Как подключить от компьютера к телефону интернет: подбор и сравнение вкладов, кредитов, кредитных карт, автострахование, калькулятор ОСАГО и каско, рейтинг страховых компаний
Содержание
Как раздать интернет с компьютера на телефон
Главная » Компьютер
Автор admin На чтение 4 мин Просмотров 136 Опубликовано
Раздавать Интернет в виде Wi-Fi для того, чтобы подключаться к сети через смартфон или планшет, можно не только при помощи специального роутера – при отсутствии оборудования на некоторое время может выручить сам компьютер. Раздаваемый им Интернет будет функционировать без каких-либо ограничений. Рассмотрим, как раздать Интернет с компьютера на телефон, но перед этим разберём, какие условия должны быть выполнены.
Содержание
- Требуемое оборудование
- Настройка раздачи
- Стандартное средство системы
- Командная строка
- Сторонние утилиты
- Видеоинструкция
- Заключение
Требуемое оборудование
Для обеспечения возможности раздачи Интернета в виде Wi-Fi компьютер должен быть оснащён определёнными комплектующими.
Если все современные ноутбуки уже с завода оснащены модулем Wi-Fi, то для компьютера придётся докупить один из представленных ниже вариантов:
- USB-адаптер, который позволяет стационарному ПК подключаться к Wi-Fi (и раздавать Интернет в том числе).
- PCI-планка, подключаемая к материнской плате. Это более надёжный, стабильный и эффективный вариант, которым следует воспользоваться, если ПК работает исключительно через Wi-Fi и не располагает проводным подключением к сети.
Мнение эксперта
Василий
Руководитель проекта, эксперт по модерированию комментариев.
Задать вопрос
Внимание! Стоимость отдельного адаптера для компьютера редко превышает стоимость обычного роутера. Если же вы планируете раздавать сеть с ноутбука, подключенного к Интернету через провод, то ничего докупать не придётся.
Настройка раздачи
В Windows отсутствует отдельная кнопка, отвечающая за активацию функции раздачи Интернета. Чтобы реализовать задуманное, придётся вручную выполнить несколько важнейших действий.
Стандартное средство системы
Windows 10 обладает собственным средством для раздачи, именуемым «мобильный хот-спот». Благодаря данному инструменту пользователи могут быстро делиться Интернетом.
Процесс настройки выглядит следующим образом:
- Переходим в «Пуск», нажимаем на «Параметры» и раскрываем блок «Сеть и Интернет».
- Находим в списке разделов «Мобильный хот-спот» и открываем его.
- В блоке, где описано имя сети и выдан сетевой пароль, нажимаем на «Изменить» и задаём собственные параметры. В дальнейшем эти данные будут использованы как название и пароль от Wi-Fi, через который компьютер будет делиться сетью со смартфоном.
- В списке «Совместное использование Интернет-соединения» выбираем то подключение, через которое в данный момент компьютер подключен к сети.
- Активируем опцию, разрешающую работу с Интернет-соединением всем устройствам, которые подключились к раздающемуся Wi-Fi.
По завершению настройки перейдите в параметры Wi-Fi на смартфоне, активируйте поиск и подключитесь к только что созданной сети – если всё было сделано правильно, то пароль подойдёт, и вы сможете начать работать с Интернетом через смартфон.
Командная строка
Раздачу можно организовать и с использованием командной строки.
Внимание! В отличие от предыдущего способа, данный метод является универсальным и может быть использован на любой версии Windows.
Последовательность действий такова:
- Кликаем правой кнопкой по «Пуску» и запускаем строку с администраторскими правами.
- Создаём новую точку доступа путём вставки команды «netsh wlan set hostednetwork mode=allow ssid=”ИМЯ_WIFI” key=”ПАРОЛЬ” keyUsage=persistent». Нажимаем на [knopka]Enter[/knopka].
- Активируем раздачу командой «netsh wlan start hostednetwork».
В результате сеть будет организована автоматически, можно подключаться и работать.
Сторонние утилиты
Самый понятный метод связан с использованием сторонних утилит, способных автоматически настроить все нужные параметры.
В качестве примера возьмём наиболее распространённую бесплатную программу MyPublicWiFi:
- Скачиваем приложение с официального сайта.

- Устанавливаем утилиту, нажимаем на ярлыке правой кнопкой мыши и запускаем от имени администратора.
- Выставляем имя будущей сети, прописываем пароль, активируем пункт «Enable Internet Sharing».
- Выбираем в списке активное подключение и нажимаем на «Start Hostpot».
Просматривать список подключенных устройств можно во вкладке «Clients» — через неё же можно вести управление подключениями.
Видеоинструкция
В этом ролике подробно разобраны способы раздачи сети с компьютера для телефона и других устройств.
Заключение
Для частого создания точки доступа разумнее будет пользоваться сторонними утилитами. Если же вам нужно один раз поделиться Интернетом, можно настроить точку и через системные средства.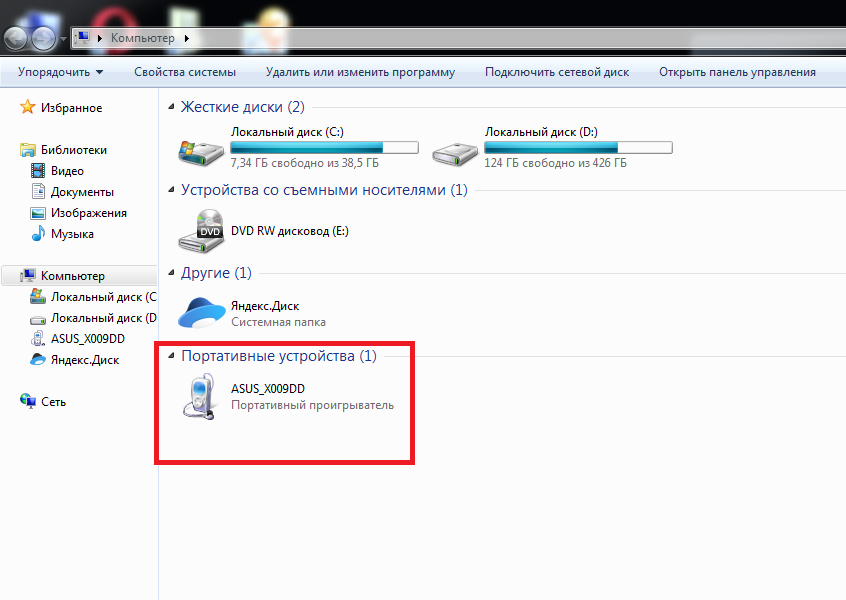
Как подключить компьютер с Windows 7 к Интернету через телефон Android
Из этой статьи вы узнаете, как подключиться к вашему Android с помощью компьютера с Windows 7, чтобы использовать данные Android для подключения к Интернету. Этот процесс известен как «привязка». Вы можете подключить Android к компьютеру с помощью…
Способ 1 из 2:
Использование USB
- Подключите Android к компьютеру. Используйте для этого зарядный кабель и порт USB на вашем компьютере.
- USB-модем для телефонов Android — это функция только для Windows. [1]
- Откройте настройки Android. Проведите вниз от верхнего края экрана, затем коснитесь шестеренки «Настройки»
в правом верхнем углу раскрывающегося меню.
- На некоторых моделях Android вам придется провести вниз двумя пальцами.

- На некоторых моделях Android вам придется провести вниз двумя пальцами.
- Нажмите Сеть и Интернет . Это вверху страницы.
- На телефоне или планшете Samsung вместо этого нажмите Подключения .
- Tap Точка доступа и модем . Вы найдете это в середине страницы.
- На устройстве Samsung Android вместо этого коснитесь Мобильная точка доступа и модем .
- Нажмите на белый переключатель «USB-модем»
. Он станет синим. Теперь ваш компьютер должен иметь проводное (LAN) подключение к Интернету через данные вашего Android.
- При необходимости зафиксируйте соединение. Если ваш компьютер с Windows 7 не распознает подключенный Android как место в Интернете, вы можете решить эту проблему, выполнив следующие действия: [2]
- Откройте Диспетчер устройств: нажмите Пуск , нажмите на строку поиска, введите диспетчер устройств и нажмите 9001 1 Диспетчер устройств .

- Дважды щелкните Сетевые адаптеры .
- Щелкните правой кнопкой мыши Удаленное устройство общего доступа к Интернету на базе NDIS .
- Щелкните Обновить программное обеспечение драйвера… .
- Нажмите Найдите на моем компьютере программное обеспечение драйвера .
- Нажмите кнопку Позвольте мне выбрать внизу окна.
- Снимите флажок «Показать совместимое оборудование».
- Нажмите Microsoft Corporation в столбце «Производитель».
- Щелкните Удаленное устройство, совместимое с NDIS , затем щелкните Далее .
- Нажмите Да при появлении запроса, затем нажмите Закрыть при появлении запроса.
- Откройте Диспетчер устройств: нажмите Пуск , нажмите на строку поиска, введите диспетчер устройств и нажмите 9001 1 Диспетчер устройств .
Способ 2 из 2:
Использование точки доступа
- Откройте настройки Android. Проведите вниз от верхнего края экрана, затем коснитесь шестеренки «Настройки»
в правом верхнем углу раскрывающегося меню.

- На некоторых моделях Android вам придется провести вниз двумя пальцами.
- Нажмите Сеть и Интернет . Это вверху страницы.
- На телефоне или планшете Samsung вместо этого нажмите Подключения .
- Tap Точка доступа и модем . Вы найдете это в середине страницы.
- На устройстве Samsung Android вместо этого коснитесь Мобильная точка доступа и модем .
- Нажмите Настройка точки доступа Wi-Fi . Это в середине страницы.
- На Samsung коснитесь белого переключателя «Мобильная точка доступа», чтобы включить точку доступа. Затем вы можете изменить пароль, нажав Пароль , введя новый и нажав СОХРАНИТЬ . Когда вы закончите, перейдите к шагу «Откройте настройки Wi-Fi на вашем компьютере».
- Настройте точку доступа Android.
 Заполните следующие поля:
Заполните следующие поля:- Имя сети — Имя, которое ваш Android будет отображать в области беспроводной сети вашего компьютера.
- Безопасность — выберите в этом меню параметр WPA2 .
- Пароль — Пароль для входа в систему.
Нажмите СОХРАНИТЬ . Эта опция находится внизу меню. Это должно вернуть вас на страницу Hotspot & Tethering.
- Коснитесь белого переключателя «Портативная точка доступа Wi-Fi»
. Это вверху страницы Hotspot & Tethering. Переключатель станет синим. Теперь ваш Android должен выдавать сигнал Wi-Fi.
- Откройте настройки Wi-Fi вашего компьютера. Щелкните значок Wi-Fi, напоминающий набор сигнальных полос, в правом нижнем углу экрана. Появится всплывающее окно.
- Возможно, сначала вам придется нажать ▲ здесь, чтобы увидеть значок Wi-Fi.

- Возможно, сначала вам придется нажать ▲ здесь, чтобы увидеть значок Wi-Fi.
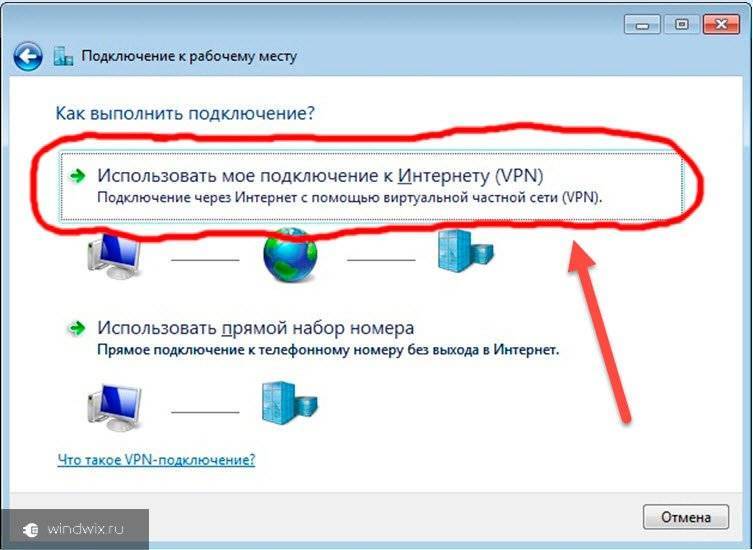



 Заполните следующие поля:
Заполните следующие поля: