Как подключить проводной интернет через телефон: подбор и сравнение вкладов, кредитов, кредитных карт, автострахование, калькулятор ОСАГО и каско, рейтинг страховых компаний
Содержание
Как подключить смартфон на Android к домашней LAN-сети через кабель: пошаговая инструкция
Наверх
17.12.2019
Автор: Андрей Киреев
1 звезда2 звезды3 звезды4 звезды5 звезд
Как подключить смартфон на Android к домашней LAN-сети через кабель: пошаговая инструкция
3
5
1
19
5
Большинство Android-устройств вы можете подключить к Интернету через LAN-кабель. Как это сделать самостоятельно без сложных настроек, мы покажем в данном руководстве.
фото: компании-производители, wirelesshack. org
org
Если вы намерены использовать кабельное подключение своего смартфона или планшета к Интернету, то вам необходимо сначала узнать некоторые требования к устройствам для LAN-соединения. И первое, что нужно выяснить, поддерживает ли ваш телефон так называемый OTG-адаптер.
- Не все Android-смартфоны поддерживают OTG. Проще всего это узнать, загрузив приложение «USB OTG Checker». После того, как вы его установите, запустите приложение и нажмите на «USB OTG System», а затем на «Result», после чего вам будет показано, совместим ли ваш смартфон с OTG.
- Далее вам необходимо проверить, установлен ли Ethernet-драйвер. Эту информацию можно найти в руководстве по эксплуатации устройства, либо обратившись к производителю. Но вы также можете узнать об этом через настройки. Для этого перейдите в настройки на вашем Android-смартфоне и откройте здесь «Подключение и общий доступ».
 Посмотрите, есть ли здесь опция «Другое». Если это так, убедитесь, что вы в данном разделе можно найти опцию «Ethernet».
Посмотрите, есть ли здесь опция «Другое». Если это так, убедитесь, что вы в данном разделе можно найти опцию «Ethernet». - Если эти условия не выполняются, то вы не сможете создать подключение через Ethernet-кабель.
Ethernet-функция в принципе интегрирован в систему только начиная с Android 3.1. Для того, чтобы следовать данной инструкции, вам понадобится как минимум Android 4, чтобы приложения работали правильно.
- Если Ethernet-режим производителем предусмотрен, вам нужны права суперпользователя на вашем смартфоне.
- Затем вам понадобятся приложения «BusyBox», «Root Checker» и «ADB over Ethernet». Последнее приложение активирует правильные настройки, чтобы вы могли получить доступ к интернету по локальной сети.
- С аппаратной сторона вам понадобится OTG- кабель и адаптер USB/LAN. Убедитесь, что кабель OTG совместим со смартфоном.
- Если у вас есть все необходимые кабели и, соответственно, адаптеры, вы можете начать подключение.
 Для этого сначала отключите Wi-Fi на Android- устройстве и, при необходимости, мобильные данные. Теперь подключите OTG- кабель к смартфону/планшету. Затем вы можете подключить Ethernet-адаптер и подключить LAN-кабель к нему.
Для этого сначала отключите Wi-Fi на Android- устройстве и, при необходимости, мобильные данные. Теперь подключите OTG- кабель к смартфону/планшету. Затем вы можете подключить Ethernet-адаптер и подключить LAN-кабель к нему. - В приложении «Ethernet» выберите «Enable».
- Теперь ваш смартфон должен подключиться к LAN-сети.
- Если ваше устройство не создает подключение к локальной сети, хотя на самом деле оно должно работать, возможен такой случай, что разъем вашего смартфона/планшета выдает слишком мало энергии. В этом случае может помочь USB-концентратор с дополнительным источником питания. Просто подключите его между OTG-кабелем и USB/LAN-адаптером.
Совет: если вы хотите подключить Android- устройство к локальной сети, чтобы использовать его в домашней сети, у вас есть еще один вариант. Вы можете создать точку доступа Wi-Fi с помощью вашего ПК/ноутбука — для компьютеров Windows рекомендуется использовать такое бесплатное программное обеспечение, например, как «mHotspot». В этом случае, конечно, необходимо, чтобы ваш компьютер был подключен к интернету через локальную сеть.
В этом случае, конечно, необходимо, чтобы ваш компьютер был подключен к интернету через локальную сеть.
Читайте также:
- Какой LAN-кабель выбрать для домашнего использования?
- Идеальная домашняя сеть
Автор
Андрей Киреев
Была ли статья интересна?
Поделиться ссылкой
Нажимая на кнопку «Подписаться»,
Вы даете согласие на обработку персональных данных
Рекомендуем
Обзор робота-пылесоса Honor Choice Robot Cleaner R2
Обзор смартфона realme GT3: супербыстрая зарядка и новый светодиодный индикатор
Как скачать и установить приложения банков на Huawei
Обзор смартфона TECNO CAMON 20 Premier 5G
Материнская плата MSI для процессоров Intel и AMD: что выбрать?
Какой бюджетный монитор купить в 2023 году: топ-7 лучших
Что такое лазерная рулетка и почему она намного круче обычной
Струйный или лазерный принтер: какой лучше для дома и офиса?
5 необычных моделей техники, которые точно создали гении
Реклама на CHIP
Контакты
Как провести интернет в деревню: ТОП-5 способов
- Главная
- Полезное
- Полезные статьи
- 5 способов провести интернет в деревню
×
По вашему адресу мы проведём дополнительную проверку по тех. возможности и обновим зону покрытия
возможности и обновим зону покрытия
×
Проверьте адрес на возможность подключения
Не получается найти адрес?
×
Подключение тарифа
Технологии развлечений
200
Мбит/с
150
Каналов
15
Гб
2000
Мин
500
Смс
Стоимость подключения
0₽
Абонентская плата в месяц
600₽
Итого
600₽
×
Оставьте заявку, и мы перезвоним вам для консультации
×
Получить консультацию
×
Оперативная поддержка
8 (958) 111-94-69
Проверить кабель, переоформить договор, оформить переезд, подключиться.
×
Бесплатное подключение
8 (958) 111-94-69
Проверить кабель, переоформить договор, оформить переезд, подключиться.
или заполните форму для консультации специалиста
×
Выберите город
Волгоград
Воронеж
Екатеринбург
Иркутск
Казань
Кемерово
Красноярск
Москва
Нижний Новгород
Новокузнецк
Новосибирск
Омск
Пермь
Ростов-на-Дону
Самара
Санкт-Петербург
Томск
Челябинск
Определить автоматически
×
Подберите тариф, ответив на 6 вопросов
1. Где планируете подключение?
2. Какие услуги вам нужны?
3. Вы хотите стать новым клиентом?
4. Введите адрес подключения
5. На какую сумму ориентируетесь?
6. Нужен ли WIFI роутер?
×
Спасибо, Ваша заявка отправлена!
Ethernet-адаптер для iPhone подключает iPhone к сети Ethernet и питанию
В последние годы единственным способом подключения iPhone к сети Ethernet было соединение нескольких адаптеров — USB-адаптера для камеры, USB-концентратора, USB-адаптера для Ethernet и Адаптер питания iPhone (плюс, конечно, кабель Lightning-USB).
Если вы соедините все эти элементы вместе в точном порядке, вы сможете заставить все работать. Но это создает сложный клубок адаптеров и кабелей!
Адаптеры Gigabit Ethernet от Redpark решают эту проблему, предоставляя простой и удобный способ подключения iPhone к сети Ethernet.
Как работает Ethernet-адаптер для iPhone
Ethernet-адаптеры Redpark представляют собой специализированную версию адаптера USB 2 — Gigabit Ethernet. Они используют поддержку Ethernet, встроенную в операционную систему iOS, начиная с iOS 10. Это означает, что подключение к Ethernet доступно для использования любым приложением iOS!
Адаптеры взаимодействуют с iPhone с помощью высокоскоростного USB и поддерживают подключение к сетям Ethernet 10/100/1000. При подключении к сети Gigabit Ethernet адаптер обеспечит пропускную способность до 225 Мбит/с.
Эти адаптеры также заряжают iPhone. Доступны две версии адаптера:
- Адаптер Gigabit + PoE использует питание через Ethernet (PoE) для зарядки iPhone.
 Он потребляет 15,4 Вт от коммутатора с поддержкой PoE или инжектора PoE.
Он потребляет 15,4 Вт от коммутатора с поддержкой PoE или инжектора PoE. - Адаптер питания Gigabit + использует внешний адаптер переменного тока (12 В, 1,6 А) для зарядки iPhone.
Подключите iPhone к сети Ethernet в 3 простых шага
1 — Подключите адаптер Ethernet для iPhone к источнику питания
Если у вас есть местная розетка переменного тока, подключите адаптер Redpark к розетке с помощью адаптера питания, который предоставляет Redpark.
Если вы используете питание через Ethernet (PoE) в качестве источника питания, используйте кабель Ethernet для подключения адаптера Redpark к коммутатору с поддержкой PoE или инжектору PoE. Рекомендуется кабель Ethernet Cat 5e или Cat 6A.
2 – Подключите адаптер к iPhone с помощью кабеля Lightning/USB Micro B
Кабель Lightning/USB Micro B доступен в Redpark различной длины. Или вы можете использовать кабель Lightning-USB Micro B других производителей (при условии, что кабель сертифицирован MFI).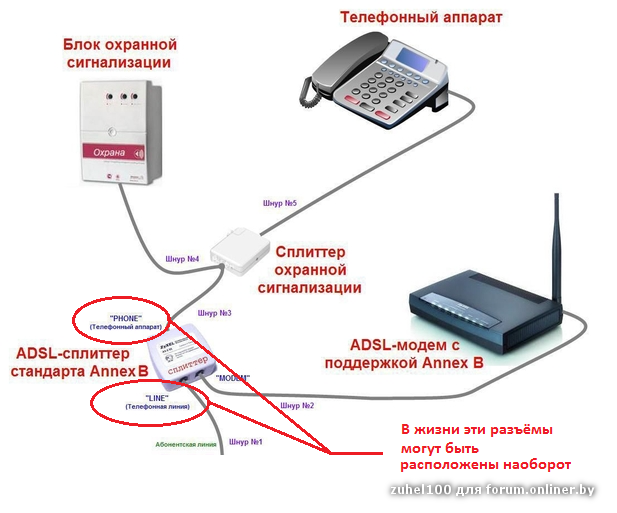
3 — Настройте соединение Ethernet с помощью приложения «Настройки» на вашем устройстве. Bluetooth», как показано ниже. (Требуется iOS 10 или более поздняя версия.)
Выберите «Ethernet», чтобы получить доступ к сведениям о конфигурации Ethernet. Соединение Ethernet можно настроить для использования DHCP или статического IP-адреса. По умолчанию используется DHCP, и в большинстве случаев его не нужно изменять.
Если вам нужно ввести статический IP-адрес, нажмите кнопку «Статический IP» и введите параметры конфигурации для вашего устройства и сети.
Адаптер Ethernet для iPhone готов к использованию!
Зачем использовать адаптер Ethernet для iPhone?
Беспроводная связь хорошо работает во многих ситуациях. Но Wi-Fi не всегда доступен или надежен, и его установка, настройка и поддержка могут быть более сложными. Wi-Fi не может сравниться с простотой, надежностью и безопасностью проводного подключения к сети Ethernet.
Примеры использования Ethernet включают:
Подключение к локальным сетям в зданиях, таких как военные объекты и конференц-центры, где Wi-Fi запрещен, недоступен или ненадежен.
Напрямую подключайте iPhone к устройствам Ethernet, таким как IP-камеры или кабельные модемы, при установке или устранении неполадок оборудования в полевых условиях.
Воспользуйтесь превосходной задержкой и надежностью Ethernet при использовании iPhone для прямой трансляции видеотрансляции.
Как подключить кабельный модем к телефонной розетке для широкополосного доступа
Учитесь на знаниях сообщества. Эксперты добавляют свои идеи в эту совместную статью на основе ИИ, и вы тоже можете.
Это новый тип статьи, которую мы начали с помощью ИИ, и эксперты продвигают ее вперед, делясь своими мыслями непосредственно в каждом разделе.
Если вы хотите внести свой вклад, запросите приглашение, поставив лайк или ответив на эту статью.
Узнать больше
— Команда LinkedIn
Последнее обновление:
1 июня 2023 г.
Если у вас есть кабельный модем с телефонным разъемом для широкополосного доступа, вам может быть интересно, как подключить его к домашней сети и устройствам. В этой статье вы узнаете, как интегрировать кабельный модем с телефонным разъемом для широкополосного доступа в маршрутизатор, компьютер, телефон и другие гаджеты. Вы узнаете, как настроить кабельный модем, настроить маршрутизатор и устранить распространенные проблемы.
Основные сведения о кабельном модеме
Кабельный модем с телефонным разъемом для широкополосного доступа — это устройство, которое позволяет вам получать доступ к высокоскоростному Интернету и голосовым услугам через поставщика услуг кабельного телевидения. Он имеет два основных порта: коаксиальный порт, который подключается к кабельной розетке на стене, и телефонный порт, который подключается к вашей телефонной линии. Некоторые кабельные модемы также имеют порты Ethernet, которые позволяют подключать проводные устройства, такие как компьютер или маршрутизатор.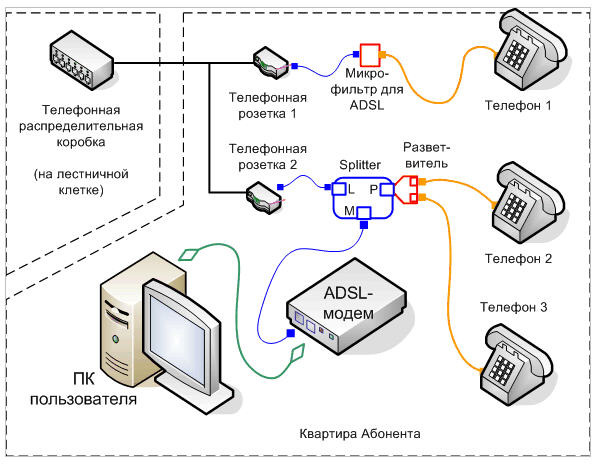 Чтобы использовать кабельный модем, вам необходимо активировать его у поставщика услуг кабельного телевидения через Интернет или по телефону.
Чтобы использовать кабельный модем, вам необходимо активировать его у поставщика услуг кабельного телевидения через Интернет или по телефону.
Настройка маршрутизатора
Маршрутизатор — это устройство, которое создает беспроводную сеть в вашем доме и подключает ваши устройства к Интернету. Вы можете использовать маршрутизатор с кабельным модемом, чтобы совместно использовать широкополосное соединение с несколькими устройствами, такими как ноутбуки, планшеты, смартфоны, смарт-телевизоры и игровые приставки. Чтобы подключить маршрутизатор к кабельному модему, вам необходимо использовать кабель Ethernet. Подключите один конец кабеля к порту Ethernet на кабельном модеме, а другой конец — к порту WAN или Интернету на маршрутизаторе. Затем подключите маршрутизатор и включите его. Вы можете использовать настройки маршрутизатора по умолчанию или изменить их в соответствии со своими предпочтениями.
Подключение к компьютеру
Существует два варианта подключения компьютера к кабельному модему и маршрутизатору: проводное или беспроводное. Если вы хотите проводное соединение, вам нужно использовать другой кабель Ethernet. Подключите один конец кабеля к порту Ethernet на компьютере, а другой конец — к одному из портов LAN на маршрутизаторе. Если вам нужно беспроводное соединение, вам нужно использовать функцию Wi-Fi на вашем компьютере. Вы можете найти имя и пароль вашей беспроводной сети на наклейке вашего маршрутизатора или в руководстве по эксплуатации маршрутизатора. Вы также можете изменить их, если хотите. Чтобы подключиться к беспроводной сети, щелкните значок Wi-Fi на своем компьютере, выберите имя сети и введите пароль.
Если вы хотите проводное соединение, вам нужно использовать другой кабель Ethernet. Подключите один конец кабеля к порту Ethernet на компьютере, а другой конец — к одному из портов LAN на маршрутизаторе. Если вам нужно беспроводное соединение, вам нужно использовать функцию Wi-Fi на вашем компьютере. Вы можете найти имя и пароль вашей беспроводной сети на наклейке вашего маршрутизатора или в руководстве по эксплуатации маршрутизатора. Вы также можете изменить их, если хотите. Чтобы подключиться к беспроводной сети, щелкните значок Wi-Fi на своем компьютере, выберите имя сети и введите пароль.
Подключение телефона
Для подключения телефона к кабельному модему с телефонным разъемом для широкополосного доступа необходимо использовать телефонный шнур. Подключите один конец шнура к телефонному порту кабельного модема, а другой конец — к телефонной розетке на телефоне. Вы также можете использовать разветвитель или базовую станцию, если у вас дома несколько телефонов. Чтобы пользоваться услугами телефонной связи, необходимо зарегистрировать свой номер телефона у поставщика услуг кабельного телевидения и настроить голосовую почту и другие функции. Вы также можете проверить совместимость вашего телефона с кабельным модемом на веб-сайте поставщика услуг кабельного телевидения.
Чтобы пользоваться услугами телефонной связи, необходимо зарегистрировать свой номер телефона у поставщика услуг кабельного телевидения и настроить голосовую почту и другие функции. Вы также можете проверить совместимость вашего телефона с кабельным модемом на веб-сайте поставщика услуг кабельного телевидения.
Другие устройства
Чтобы подключить другие устройства к кабельному модему и маршрутизатору, выполните те же действия, что и для компьютера. Вы можете использовать проводное или беспроводное соединение, в зависимости от возможностей устройства и ваших предпочтений. Например, вы можете подключить свой Smart TV к маршрутизатору с помощью кабеля Ethernet или Wi-Fi, а затем получить доступ к потоковым службам и приложениям. Вы также можете подключить игровую консоль к маршрутизатору с помощью кабеля Ethernet или Wi-Fi, а затем играть в онлайн-игры и общаться с другими игроками. Вы также можете подключить принтер, сканер, камеру, интеллектуальную колонку и другие гаджеты к маршрутизатору с помощью кабеля Ethernet или Wi-Fi, а затем использовать их с компьютером или телефоном.
Советы по устранению неполадок
Если у вас возникли проблемы с кабельным модемом с телефонным разъемом для широкополосного доступа или с домашней сетью, вы можете воспользоваться некоторыми простыми советами по устранению неполадок. Сначала проверьте питание и подключение кабельного модема, маршрутизатора и устройств. Убедитесь, что они подключены и включены, а кабели не ослаблены и не повреждены. Во-вторых, перезагрузите кабельный модем, маршрутизатор и устройства. Отключите их от источника питания, подождите несколько секунд, а затем снова подключите. Это может помочь решить некоторые распространенные проблемы, такие как низкая скорость, прерывистое соединение или отсутствие соединения. В-третьих, перезагрузите кабельный модем, маршрутизатор и устройства. Это может помочь восстановить настройки по умолчанию и устранить любые ошибки или конфликты. Однако при этом также будут удалены все пользовательские настройки и пароли, поэтому впоследствии вам потребуется перенастроить их.
 Посмотрите, есть ли здесь опция «Другое». Если это так, убедитесь, что вы в данном разделе можно найти опцию «Ethernet».
Посмотрите, есть ли здесь опция «Другое». Если это так, убедитесь, что вы в данном разделе можно найти опцию «Ethernet». Для этого сначала отключите Wi-Fi на Android- устройстве и, при необходимости, мобильные данные. Теперь подключите OTG- кабель к смартфону/планшету. Затем вы можете подключить Ethernet-адаптер и подключить LAN-кабель к нему.
Для этого сначала отключите Wi-Fi на Android- устройстве и, при необходимости, мобильные данные. Теперь подключите OTG- кабель к смартфону/планшету. Затем вы можете подключить Ethernet-адаптер и подключить LAN-кабель к нему. Он потребляет 15,4 Вт от коммутатора с поддержкой PoE или инжектора PoE.
Он потребляет 15,4 Вт от коммутатора с поддержкой PoE или инжектора PoE.