Как подключить роутер без диска: Настойка Wi-Fi роутера TP-Link TL-WR841N с помощью установочного диска, который идет в комплекте
Содержание
Как подключить жесткий диск к роутеру — инструкции для маршрутизаторов 5 популярных брендов
Зачем накопитель подключать к маршрутизатору, и как это сделать, как подобрать подходящие устройства, рассказывают специалисты EServer.
Зачем подключать HDD к вай-фай устройству
Удобно, когда смотреть кино, фото и слушать музыку, хранящуюся на компьютере, можно со смартфона, планшета или ноутбука. Но для этого ПК должен работать постоянно. Конечно, чтобы не гонять компьютер зря, можно купить сетевое хранилище — NAS. Но это влетит в копеечку. Более бюджетный вариант — подключить к современному роутеру внешний винчестер.
Как выбрать роутер и HDD?
Чтобы превратить диск в сетевое облако, необходим подходящий маршрутизатор, а именно — модель с USB портом. Также стоит учитывать версию USB. Если в аппарате — гигабитные LAN-разъемы, тогда — третья версия. Она обеспечивает хорошую скорость — 60 и 100 Мбит/сек при записи и чтении данных соответственно.
Впрочем, для недорогого сетевого оборудования подойдет и порт второй версии. Его пропускной способности хватит, чтобы смотреть видео в фуловом разрешении с нескольких девайсов.
Его пропускной способности хватит, чтобы смотреть видео в фуловом разрешении с нескольких девайсов.
Совет: если надо организовать общее хранилище для большого количества устройств, пригодится двухдиапазонная модель, которая поддерживает MIMO.
С накопителем заморачиваться не придется. Если внешнего носителя нет, то подойдет даже винчестер со старого компьютера, если есть переходник USB-SATA. Но тут важно учитывать версию USB. Она должна совпадать с версией порта в сетевом девайсе, иначе скорость упадет.
Стоит отметить, что серверные HDD для создания такого “домашнего” облака использовать нецелесообразно: их цена выше, чем на бытовые модели. Серверные же жесткие диски, которыми изобилует EServer, пригодятся предприятиям, интернет-магазинам и прочим крупным организациям.
Подготовка накопителя
Если вы — пользователь Windows, тогда потребуется носитель с NTFS, для Apple понадобится HFS+. Программное обеспечение большинства сетевых аппаратов строится на базе Linux, поэтому если форматировать девайс в Ext4, проблем с совместимостью не возникнет. Однако подключить HDD к компьютеру с ОС от Microsoft не получится, если не создать новую систему файлов.
Однако подключить HDD к компьютеру с ОС от Microsoft не получится, если не создать новую систему файлов.
Тем, кто собирается подсоединять старый винчестер, придется очистить его полностью. Дело в том, что маршрутизаторы редко распознают больше 1 раздела.
Инструкции по подключению
Все винчестеры подключаются к роутерам по одной и той же схеме, но поскольку интерфейсы отличаются, мы приводим 5 инструкций для техники популярных марок.
Подключение HDD к роутеру ASUS
Первым делом следует подключить отформатированный носитель к технике по USB. Теперь нужно настроить отображение файлов на компьютере. Для этого:
- заходим в проводник,
- находим пункт “Сеть”,
- откроется “Сетевая инфраструктура”,
- кликаем правой клавишей мышки на какое-то пустое место в окне,
- нажимаем “Обновить”.
После этого появится значок HDD, подключенного к ASUS. Теперь можно заходить на накопитель через проводник. Понадобится вводить логин и пароль, чтобы войти в меню для настройки.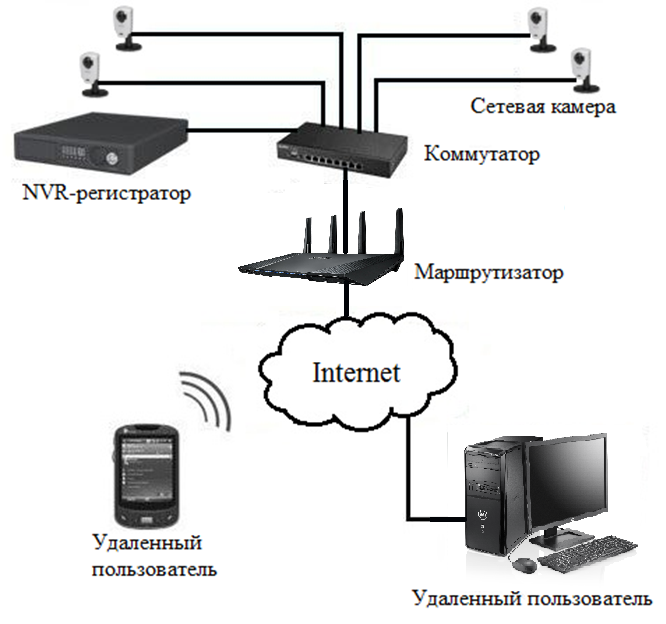 Если пользователь ничего не менял, то вводим “admin” в оба поля.
Если пользователь ничего не менял, то вводим “admin” в оба поля.
Чтобы пользоваться хранилищем с Android-устройства, понадобится установить менеджер файлов, вроде ES Проводник. В нем надо выбрать источник “LAN” и авторизоваться.
Это работает и в случае с подключением к сетевым устройствам других производителей.
Интересно: телевизоры с вай-фай модулем тоже могут отображать контент с внешнего накопителя.
Асусовские роутеры позволяют создавать:
- FTP;
- Стандарты DLNA — для передачи и воспроизведения медиа контента по сети;
- iTunes Server.
Чтобы их активировать и настроить, следует зайти в “USB-приложение” и кликнуть по “Файл/Медиа-сервер”.
Маршрутизатор MikroTik hAP mini (RB931-2nD)
799 грн
Маршрутизатор MikroTik RB2011UiAS-IN
4033 грн
Маршрутизатор MikroTik PowerBOX (RB750P-PBR2)
2327 грн
Маршрутизатор MikroTik hEX PoE lite (RB750UPr2)
2142 грн
Маршрутизатор Linksys MR8300
4624 грн
Маршрутизатор TP-LINK TL-WR845N
859 грн
Маршрутизатор Asus 4G-AX56
7348 грн
Как подключить жесткий диск к роутеру TP-Link
С устройствами этой марки тоже не будет проблем: роутеры TP-Link имеют дружественный интерфейс, разобраться с которым можно интуитивно.
Как делать:
- Подсоединяем диск к маршрутизатору.
- Перезапускаем роутер.
- Используя браузер, входим в меню для настройки параметров.
- Находим раздел, предназначенный для создания общего сетевого доступа. Он называется “Network Sharing”.
- Кликаем на службу общего доступа — “Sharing Service”.
- Нажимаем “Редактировать”. В англоязычном меню это называется “Edit”.
- Вводим имя диска и разрешаем клиентам пользоваться им. Для этого необходимо нажать “Share this volume”.
- В том же разделе — “Network Sharing”, переходим к учеткам юзеров — “User Accounts”. Тут нужно создать администраторский и гостевой профили.
- Теперь кликаем “Start” в “Sharing Service”.
Все готово.
Как подключить HDD к маршрутизатору Huawei
Закоммутировать HDD и сетевой девайс, и зайти в настройки маршрутизатора, используя браузер.
- Теперь нажимаем: “Network Application” → “USB Application” (находится в расположенном вертикально меню, с левой стороны) → “Enable FTP Server”.

- Дальше прописываем данные авторизации, название хранилища и путь к нему.
- Кликаем “Apply” для сохранения настроек.
Гайд по подключению жесткого диска к роутеру Zyxel Keenetic
После подключения винчестера к порту устройства, в меню настроек проставляем галочки напротив следующих полей:
- “Включить”,
- “Автомонтирование новых USB-дисков”,
- “Разрешить доступ без авторизации”.
Теперь надо убедиться, что устройство распознало HDD. Сделать это можно в одноименной вкладке.
Рекомендация: если у вас Zyxel Keenetic старого образца с памятью до 128 Мб, лучше включить файл подкачки как минимум на 256 Мб. Стоит отметить, что он будет нагружать “жесткий” дополнительно.
Что делать дальше:
- Настроить общедоступность в “Сети Windows”. Для этого следует выбрать папку и обозначить, как ее должны видеть клиенты.
- Создать учетки во вкладке “Пользователи” и раздать привилегии.

- Указать каталог для хранения скачанных файлов.
Если вы — владелец телевизора, поддерживающего DLNA, активируйте соответствующую опцию в одноименной вкладке. Это делается в разделе “Приложения”.
Вы также можете разрешить удаленно подключаться к хранилищу — через интернет. Как это делается — в таблице.
| Этап 1: Создание сервера IPsec Virtual IP | В разделе “IPsec VPN” (находится в меню “Безопасность”).
Если нужно разрешить пользоваться интернет-подключением, необходимо отметить поля включения и трансляции адресов клиентов (NAT). |
| Этап 2: Устанавливаем режим работы | Вкладка “KeenDNS” (находится в “Приложениях”. Тут можно выбрать режим функционирования:
|
Инструкция по подключению HDD к маршрутизатору MikroTik
Здесь подключение внешнего хранилища настраивается не через веб-интерфейс, а с помощью программы Samba.
Как действовать:
- Отформатировать диск. Для этого открываем приложение, заходим в “Disks” и кликаем по “Format Drive”.
- Теперь требуется щелкнуть по “IP”, перейти в “SMB” и поставить галочку возле опции “Enabled”.
- Дальше называем сеть. Если нужно, можно ввести комментарий.
- Открываем гостевым устройствам содержимое накопителя. Для этого нажимаем “Allow Guest”, для всех — “all”.
- Теперь подтверждаем действие, кликнув по “Apply” и нажимаем “Shares”.
Важно! Заполненный какими-нибудь файлами носитель WiFi маршрутизаторы MikroTik не примут. Винчестер нужно сначала отформатировать.
Дать общий доступ к файлам в домашней сети с помощью роутера и внешнего накопителя — нетрудно, если пользоваться этими инструкциями. Даже если ваш маршрутизатор выпущен под другим брендом — не отчаивайтесь: посмотрите, какое меню больше всего похоже, и действуйте по аналогии.
Больше информации о роутерах
- Как установить RouterOS на Mikrotik в 2 этапа – EServer
- 8 любопытных фактов о технологии Wi-Fi
- Как настроить роутер – EServer
- Чем отличается точка доступа от роутера – EServer
- Как настроить локальную сеть через vpn – EServer
- Почему выключается роутер и сбиваются настройки – EServer
- Ubiquiti vs Mikrotik: что выбрать? – EServer
- Бесшовный WiFi: Mesh сети или Роутер+репитеры? – EServer
- Как усилить сигнал Wi-Fi: 11 способов – EServer
- Ликбез: в чем разница между ретранслятором, точкой доступа Wi-Fi и Powerline-адаптером – EServer
- Как защитить свой Wi-Fi роутер от соседей — 11 способов – EServer
- Какой диапазон Wi-Fi лучше использовать: 2,4 или 5 ГГц? Основные отличия диапазонов – EServer
- Что влияет на работу Wi-Fi сетей? Основные причины помех – EServer
- Как настроить Wi-Fi роутер как ретранслятор в 3 этапа — подробный гайд – EServer
- Почему пора перейти на wi-fi 6? Чем роутер с Wi-Fi 6 круче вай-фай 5? – EServer
My Net Router Online Руководство пользователя и решения
EnglishEnglish (India)English (Europe)DeutschFrançaisItalianoPortuguês日本語Español한국어EλληνικάРусскийČeština中文(简体)繁體中文
Добро пожаловать в службу поддержки Western Digital
Home
> Поддержка
My Net Router Online Руководство пользователя и решения
Конфигурация
| Тема | Номер Статьи | Название |
| Конфигурация | 25666 | Как настроить My Net Router без использования установочного компакт-диска |
| Конфигурация | 26995 | Как настроить мост My Net AC |
| Конфигурация | 27029 | В этой статье объясняется, как получить доступ к панели мониторинга на мосту My Net AC.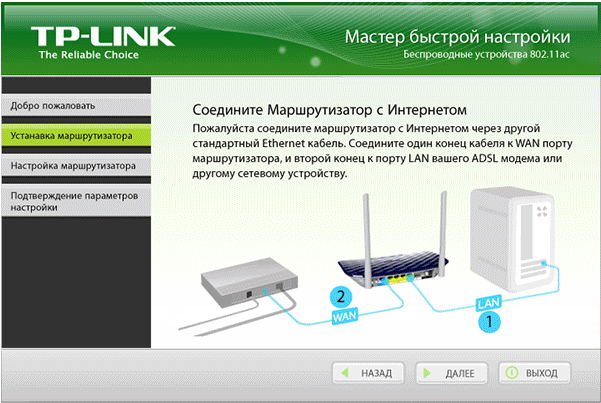 |
| Конфигурация | 27031 | Как получить доступ к приборной панели на My Net Wi-Fi Extender |
| Конфигурация | 26930 | Как настроить расширитель диапазона Wi-Fi My Net и расширить беспроводную сеть |
| Конфигурация | 17703 | Как настроить сервер DHCP в маршрутизаторе My Net |
| Конфигурация | 10183 | Как установить и настроить перенаправление портов на маршрутизаторе My Net |
| Конфигурация | 26163 | Как настроить PPPoE на моем сетевом маршрутизаторе |
| Конфигурация | 26485 | Как настроить USB-накопитель, подключенный к маршрутизатору My Net, в первый раз или после безопасного извлечения диска |
| Конфигурация | 27140 | Как настроить FTP-сервер на маршрутизаторе My Net (для подключенных жестких дисков USB) |
| Конфигурация | 26887 | Как включить, отключить и настроить родительский контроль на маршрутизаторе My Net |
| Конфигурация | 25688 | Как включить или отключить UPnP на моем сетевом маршрутизаторе |
| Конфигурация | 26976 | Как зарезервировать IP-адрес или добавить устройство в таблицу клиентов DHCP на маршрутизаторе My Net |
| Конфигурация | 6074 | Как включить, настроить и отключить функцию DMZ («Демилитаризованная зона») в маршрутизаторе My Net |
| Конфигурация | 25793 | Как использовать USB-принтер по сети с помощью маршрутизатора My Net |
| Конфигурация | 26871 | Как обновить прошивку на My Net AC Bridge |
| Конфигурация | 26421 | Как обновить прошивку на расширителе диапазона Wi-Fi |
| Конфигурация | 15582 | Как перезагрузить маршрутизатор My Net |
| Конфигурация | 25836 | Как перезагрузить устройство для усиления wi-fi сигнала My Net Wi-Fi Range Extender |
| Конфигурация | 26691 | Как перезагрузить беспроводной мост My Net AC Bridge |
| Конфигурация | 18268 | Как сбросить My Net Wi-Fi Range Extender к настройкам по умолчанию |
| Конфигурация | 26146 | Как восстановить беспроводной мост My Net AC Bridge до заводских настроек |
| Конфигурация | 25587 | Как восстановить мой сетевой маршрутизатор до заводских настроек по умолчанию |
| Конфигурация | 25587 | Как восстановить My Net Router после неудачного обновления прошивки |
Информация
| Тема | Номер Статьи | Название |
| Информация | 26123 | Продукты и программное обеспечение WD, известные как совместимые с Mac OSX 10. 8.x (Mountain Lion) 8.x (Mountain Lion) |
| Информация | 26491 | USB принтеры, проверенные с программой WD Print Share для маршрутизаторов My Net |
| Информация | 5567 | Различия между модемом, коммутатором и маршрутизатором |
| Информация | 26015 | Что такое FasTrack и FasTrack Plus |
| Информация | 26011 | Два USB-порта маршрутизатора My Net N900 имеют разные цвета, хотя оба они являются портами USB 2.0 |
| Информация | 26444 | Использование маршрутизатора My Net с пакетными (ТВ, Интернет, телефон) услугами интернет-провайдера |
| Информация | 13902 | Маршрутизаторы WD My Net не имеют уязвимостей в UPnP |
Решение
| Тема | Номер Статьи | Название |
| Решение | 26525 | Второй маршрутизатор My Net не может быть зарегистрирован на ту же комбинацию адреса электронной почты и пароля в Безопасности и родительском контроле |
| Решение | 26652 | Пользователь Рабочей группы (Windows client), настроенный с именем рабочей группы, отличным от имени самой рабочей группы «WORKGROUP», не может видеть общие ресурсы SAMBA маршрутизатора My Net |
| Решение | 26653 | Программа My Net View отображает ПК как сеть, когда брандмауэр Windows настроен с ‘общим профилем’ во время сканирования сети для обнаружения маршрутизатора My Net в Windows |
| Решение | 26382 | Невозможно получить доступ к локальному хранилищу (включая устройства NAS) при подключении к гостевой сети на маршрутизаторе My Net |
| Решение | 26858 | Устройства, подключенные к маршрутизатору My Net, могут обмениваться данными между частотами Wi-Fi 2,4 ГГц и 5 ГГц |
| Решение | 5292 | Медиафайлы не отображаются или некорректно отображаются как видеофайлы клиентами DLNA, подключенными к маршрутизатору My Net |
| Решение | 22583 | Сетевое устройство, подключенное к маршрутизатору My Net, не отображается в таблице клиентов DHCP на маршрутизаторе My Net. |
| Решение | 22583 | Параметры панели инструментов маршрутизатора My Net могут не работать при использовании веб-браузеров Google Chrome или Mozilla Firefox |
| Решение | 25583 | Службы QoS подчинённых устройств не мешают технологии FasTrack и FasTrack Plus |
| Решение | 26906 | Маршрутизация трафика FasTrack и FasTrack Plus не зависит от скорости восходящей линии связи и не влияет на общую скорость сети |
| Решение | 27081 | FasTrack Plus не влияет на трафик моей локальной сети |
| Решение | 9852 | Настройка не может быть завершена во время выполнения «Простая настройка» с внутреннего диска My Net N900 Central |
| Решение | 5293 | Имена локальных сетевых устройств могут отображаться как «Неизвестно» в столбце «Имя устройства» таблицы клиентов DHCP маршрутизатора WD My Net |
| Решение | 4832 | Mac OSX 10. 5.X не может подключить общий ресурс через WD My Cloud Remote Web Access в WD My Cloud, My Book Live, Live Duo или My Net N900 Central. 5.X не может подключить общий ресурс через WD My Cloud Remote Web Access в WD My Cloud, My Book Live, Live Duo или My Net N900 Central. |
| Решение | 9918 | Общие ресурсы Samba из My Net N900 и N900 Central могут не отображаться в сети Windows, когда маршрутизатор находится в режиме точки доступа |
| Решение | 3888 | Кнопка «Нажать WPS» на маршрутизаторе для подключения к маршрутизатору My Net 600 и 750 недоступна в меню беспроводной сети Windows 7 |
| Решение | 9863 | Ошибка: «Идентификатор сети LAN-1 совпадает с LAN-2» возникает при установке Маски подсети LAN на маршрутизаторе My Net для большого размера сети |
| Решение | 26888 | Индикатор Интернета остается включенным на маршрутизаторе My Net, хотя подключение к Интернету больше не работает |
| Решение | 26130 | Все светодиоды мигают, и на маршрутизаторе My Net N900 или My Net N900 Central нет доступа в Интернет. |
| Решение | 26969 | Функция родительского контроля на маршрутизаторе My Net, установленном за прокси-сервером, работает неправильно |
| Решение | 27145 | WD Print Share не может подключиться к лазерному принтеру Brother HL-2040 |
| Решение | 27003 | После подключения USB-принтера к маршрутизатору My Net принтер не отображается в сети |
| Решение | 27107 | Пароль родительского контроля на маршрутизаторе My Net не может быть сброшен без идентификатора пользователя |
| Решение | 21543 | Сайты, URL-адреса которых заблокированы функцией родительского контроля WD в маршрутизаторах My Net, по-прежнему доступны |
| Решение | 26938 | My Net View неправильно идентифицирует установленный процессор на компьютерах под управлением Windows XP или Server 2003 |
| Решение | 26992 | Невозможно отключить ПИН-код WPS моего сетевого маршрутизатора, когда включен WPS |
| Решение | 2475 | Версия WD Quick View старее 2. 2.0.5 не устанавливается на Mac OSX 10.8.x (Mountain Lion) 2.0.5 не устанавливается на Mac OSX 10.8.x (Mountain Lion) |
| Решение | 14182 | Видео и музыка, хранящиеся на персональном облаке, сетвом накопителе NAS, My Net N900 Central или WD TV Live Hub, не могут транслироваться через iTunes |
Вернуться к началу
Details
| ID ответа | 27087 |
| Опубликовано | 10.03.2019 08:28 |
| Обновлено | 20.06.2022 09:29 |
Настройка маршрутизатора Linksys без компакт-диска — простые шаги
Как настроить маршрутизатор Linksys? Настройка маршрутизатора Linksys очень проста, и, конечно же, вы можете сделать это вручную. Вам даже не нужно запускать установочный компакт-диск или любое другое программное обеспечение, такое как Cisco connect.
Вам даже не нужно запускать установочный компакт-диск или любое другое программное обеспечение, такое как Cisco connect.
В этой статье вы найдете все необходимые шаги для установки маршрутизатора Linksys с нуля или устранения неполадок в существующей сети.
Эта статья поможет вам:
- Основные шаги настройки маршрутизатора Linksys
- Основные соединения между модемом, маршрутизатором и компьютером
- Настройка маршрутизатора Linksys без компакт-диска
- Как настроить маршрутизатор Linksys для кабельного или DSL-модема
- Создать беспроводную сеть. Безопасная беспроводная сеть
- Подключение компьютера и других устройств к беспроводной или проводной сети
- Устранение проблем с сетью.
Основные этапы настройки маршрутизатора Linksys:
Мы подробно рассмотрим эти шаги . Процесс настройки будет одинаковым почти для всех маршрутизаторов Linksys (WRT54G, WRT120N, WRT160N, E1000, E1200, E2000, E3000 и т. д.).
д.).
Следуйте приведенным ниже простым шагам, и ваш маршрутизатор заработает за считанные минуты.
- Убедитесь, что модем интернет-провайдера работает правильно.
- Установить соединение между модемом – маршрутизатором – компьютером
- Откройте страницу настройки маршрутизатора Linksys.
- Измените настройки интернет-соединения в соответствии с вашим интернет-провайдером (кабель/DSL)
- Подготовьте главный компьютер к Интернету.
- Измените настройки беспроводной сети на маршрутизаторе и подключите все беспроводные устройства и компьютеры.
Кабельные/DSL-маршрутизаторы очень просты в установке. Вам нужно открыть страницу настройки маршрутизатора Linksys и вручную изменить параметры подключения к Интернету. Страница настройки — это страница, на которой вы можете изменить настройки.
Вы можете открыть эту страницу, если ваш компьютер подключен с помощью кабеля Ethernet. Убедитесь, что при изменении настроек ваш компьютер должен быть подключен с помощью кабеля Ethernet. Не изменяйте настройки, когда ваш компьютер подключен к беспроводной сети.
Не изменяйте настройки, когда ваш компьютер подключен к беспроводной сети.
Следуйте простым шагам:
Шаг 1: Сначала убедитесь, что ваш широкополосный модем работает, предоставленный провайдером.
Подключите свой рабочий стол или главный компьютер напрямую к широкополосному модему. Убедитесь, что ваш основной компьютер имеет прямой доступ в Интернет через модем. Если вы не можете получить доступ к Интернету после прямого подключения компьютера к модему, обратитесь к своему интернет-провайдеру и сначала запустите модем.
В случае DSL-подключения вы не сможете получить доступ к Интернету напрямую через DSL-модем. В этом случае у вас должны быть имя пользователя и пароль PPPoE от компании DSL. Убедитесь, что у вас есть правильное имя пользователя и пароль PPPoE. Если у вас нет имени пользователя и пароля PPPoE, свяжитесь с вашим интернет-провайдером и получите его.
Много лет я использовал Linksys WRT54G. Это действительно очень хорошая модель Wireless G. Я использовал подключение к Интернету DSL дома. Связь постоянно обрывалась. Я думал, что мое устройство разрывает соединение, и я переустанавливал его снова и снова. Я был очень расстроен. На днях я вынул его из своего WRT54G и подключил ноутбук напрямую к модему. Я обнаружил, что мой интернет-модем разрывает соединение, и я виню в этом свой Linksys WRT54G.
Я использовал подключение к Интернету DSL дома. Связь постоянно обрывалась. Я думал, что мое устройство разрывает соединение, и я переустанавливал его снова и снова. Я был очень расстроен. На днях я вынул его из своего WRT54G и подключил ноутбук напрямую к модему. Я обнаружил, что мой интернет-модем разрывает соединение, и я виню в этом свой Linksys WRT54G.
Итак, сначала убедитесь, что модем работает нормально.
Шаг 2: Установите соединение между модемом – маршрутизатором – компьютером
Подключите настольный компьютер или главный компьютер и широкополосный модем к маршрутизатору с помощью кабелей Ethernet. Подключите модем к интернет-порту (который стоит отдельно), а компьютер к порту LAN. Есть 4 порта LAN для подключения компьютеров и 1 интернет-порт только для модема.
Если вы подключите модем и компьютер к неправильному порту, вы не сможете открыть страницу настройки маршрутизатора Linksys. Если у вас есть компьютер, подключенный к порту WAN, он не будет обмениваться данными с Linksys. Связь очень важна. Вы увидите 4 индикатора: Power, WAN, wireless и Ethernet.
Связь очень важна. Вы увидите 4 индикатора: Power, WAN, wireless и Ethernet.
Небольшой вводный ролик по подключению к роутеру. Ваше устройство может выглядеть иначе, но соединения останутся прежними.
Шаг 3: Откройте страницу настройки маршрутизатора Linksys
IP-адрес по умолчанию для большинства маршрутизаторов Linksys — 192.168.1.1. Но в некоторых случаях, например, для модема DSL, IP-адрес маршрутизатора Linksys может измениться. Итак, сначала проверьте IP-адрес вашего устройства.
Сначала проверьте IP-адрес DHCP на вашем компьютере. Откройте командную строку. Введите ipconfig и нажмите Enter. Вы увидите разные IP-адреса. Найдите шлюз по умолчанию для подключения по локальной сети или адаптер локальной сети. Это номер, который вам понадобится, чтобы открыть веб-интерфейс маршрутизатора для настройки сети. 192.168.1.1 — это IP-адрес по умолчанию почти для всех моделей маршрутизаторов Linksys Wifi.
Это номер, который вам понадобится, чтобы открыть веб-интерфейс маршрутизатора для настройки сети. 192.168.1.1 — это IP-адрес по умолчанию почти для всех моделей маршрутизаторов Linksys Wifi.
Откройте интернет-браузер на рабочем столе или основном компьютере. В адресной строке введите номер 192.168.1.1. Отключите брандмауэр на своем компьютере, если у вас возникнут проблемы с доступом к странице настройки маршрутизатора Linksys.
Если у вас по-прежнему возникают проблемы с открытием страницы, проверьте IP-адрес на вашем компьютере. Шлюзом по умолчанию будет IP-адрес вашего широкополосного маршрутизатора. Используйте этот номер, чтобы открыть страницу. Также убедитесь, что на компьютере не установлен статический IP-адрес.
Шаг 4: Измените настройки подключения к Интернету на маршрутизаторе Linksys
Вам будет предложено ввести имя пользователя и пароль. Пароль маршрутизатора Linksys по умолчанию — admin. Если пароль по умолчанию не работает, вы можете сбросить устройство до заводских настроек по умолчанию. Нажмите и удерживайте кнопку сброса в течение 30 секунд. Отпустите кнопку сброса и подождите 30 секунд. Выключите и снова включите маршрутизатор.
Нажмите и удерживайте кнопку сброса в течение 30 секунд. Отпустите кнопку сброса и подождите 30 секунд. Выключите и снова включите маршрутизатор.
На экране появится страница настройки. Эта страница представляет собой веб-интерфейс маршрутизатора и поможет вам изменить настройки маршрутизатора. На этой странице есть разные вкладки. Кроме того, вы можете увидеть немного разные страницы настройки для разных маршрутизаторов, но настройки для всех останутся одинаковыми.
ПРИМЕЧАНИЕ
Изображение страницы настройки ВЫШЕ может измениться в зависимости от номера модели вашего устройства. Если вы используете новый маршрутизатор Linksys, он может выглядеть не так, как на изображении выше. Вы найдете список моделей маршрутизаторов Linksys в верхнем меню. Выберите свою модель и перейдите к конкретным советам по настройке маршрутизатора Linksys.
Шаг 5: Настройки подключения к Интернету
Измените настройки подключения к сети в соответствии с вашим поставщиком услуг.
Для кабельного интернет-провайдера : Вам необходимо клонировать MAC-адрес вашего основного компьютера. (На странице основных настроек вы увидите опцию «Клонировать MAC-адрес моего компьютера»). Убедитесь, что DHCP-сервер включен. Щелкните Сохранить.
Для интернет-провайдера DSL : Если у вас есть имя пользователя и пароль PPPoE, предоставленные вашим интернет-провайдером, вам нужно будет ввести эти учетные данные. Измените настройки подключения к Интернету на PPPoE. Введите имя пользователя и пароль PPPoE. Сохраните настройки.
Шаг 6:
Попробуйте выйти в интернет на своем основном компьютере.
Если у вас нет доступа к Интернету на вашем основном компьютере, возможно, вы пропустили настройки подключения.
Шаг 7: Измените настройки беспроводной сети.
Как только вы сможете выйти в интернет на главном компьютере, вы сможете изменить настройки беспроводной сети. Для настройки беспроводной сети перейдите на вкладку «Беспроводная связь» на странице настройки. Измените имя беспроводной сети и введите пароль безопасности для вашей беспроводной сети.
Измените имя беспроводной сети и введите пароль безопасности для вашей беспроводной сети.
Ключ WEP/WPA — это не что иное, как пароль для вашей беспроводной сети (также называемый парольной фразой для беспроводной сети). Если вы держите его открытым или незащищенным, то любой может подключиться. Они могут пользоваться вашим интернет-сервисом бесплатно. Чтобы избежать этого, у вас должна быть включена защита в беспроводных сетях.
Многие маршрутизаторы поставляются с незащищенными заводскими настройками по умолчанию. Для лучшего соединения используйте WPA2 с шифрованием AES. WPA2 — это строковый режим безопасности беспроводной сети. WEP теперь является более старым режимом безопасности и может быть легко взломан. Безопасность беспроводной сети очень важна для вашей сети.
Настройка маршрутизатора Linksys: веб-интерфейс
Страница настройки, на которой вы можете изменить настройки вашей сети
Шаг 8: Подключитесь к сети Wi-Fi.
Теперь попробуйте подключиться к новой беспроводной сети на ваших компьютерах/устройствах по беспроводной сети. Беспроводная сеть на компьютерах Windows и MAC очень проста. Во-первых, вам нужно будет найти SSID на вашем беспроводном компьютере.
Беспроводная сеть на компьютерах Windows и MAC очень проста. Во-первых, вам нужно будет найти SSID на вашем беспроводном компьютере.
SSID — это имя вашей беспроводной сети. Как только вы найдете SSID, попробуйте подключиться к SSID. Введите пароль/парольную фразу и попробуйте подключиться, чтобы получить доступ к беспроводной сети. После подключения к точке доступа или сети попробуйте выйти в Интернет с беспроводного устройства. Вы также сможете подключиться к Интернету на своем беспроводном компьютере.
Во многих случаях вам может понадобиться выполнить переадресацию портов для различных приложений, таких как игровые приставки в вашей локальной сети. Переадресация портов доступна на вкладке «Настройки безопасности» на странице настройки маршрутизатора.
Действия по устранению неполадок
Если у вас возникли проблемы со скоростью или радиусом действия беспроводной сети, попробуйте изменить беспроводной канал. Эта опция доступна на вкладке «Настройки беспроводной сети». Если беспроводное устройство находится слишком далеко от маршрутизатора Linksys, попробуйте использовать расширитель беспроводного диапазона или удлинитель.
Если беспроводное устройство находится слишком далеко от маршрутизатора Linksys, попробуйте использовать расширитель беспроводного диапазона или удлинитель.
Если вы по-прежнему не можете настроить маршрутизатор, следуйте пошаговым инструкциям в Руководстве по простой настройке домашней сети и установите маршрутизатор Linksys за несколько минут.
Настроить беспроводной маршрутизатор Linksys совсем несложно. Используйте БЕСПЛАТНОЕ руководство Fix Home Network для простой настройки маршрутизатора Linksys без компакт-диска. Он предназначен для работы практически со всеми моделями беспроводных маршрутизаторов Linksys, а также с широкополосными маршрутизаторами D link, Belkin и других компаний. Он будет работать с маршрутизаторами Wireless G, Wireless N, двухдиапазонными маршрутизаторами.
Многие новые домашние беспроводные маршрутизаторы Linksys (например, E1000, E2000, E3000, E4200) будут транслировать два разных SSID. Один из них является основным SSID, а другой — для гостевого доступа. Чтобы использовать гостевой доступ, необходимо установить программное обеспечение Cisco connect.
Чтобы использовать гостевой доступ, необходимо установить программное обеспечение Cisco connect.
Как обновить прошивку маршрутизатора Linksys:
Убедитесь, что на маршрутизаторе Linksys установлена последняя версия прошивки. Если нет, загрузите последнюю версию прошивки с веб-сайта Linksys и выполните обновление.
Подключите главный компьютер к маршрутизатору с помощью кабеля Ethernet. Не обновляйте прошивку с помощью беспроводного компьютера.
Вы также можете попробовать прошивки DD WRT или OpenWRT, которые предназначены для домашнего маршрутизатора и точки доступа.
Получить бесплатный доступ
Как настроить маршрутизатор Linksys без компакт-диска
У вас есть маршрутизатор? Вы захотите настроить его тогда. Вам нужно будет развернуть руководство, вставить диск и следовать инструкциям. Вы настроите его в кратчайшие сроки!
Но что делать, если ваш роутер ремонтируется без диска? Что делать, если вы настраиваете его для друга, который потерял диск? Или, может быть, вы просто чувствуете себя занудой и хотите настроить его самостоятельно, без компакт-диска?
У нас есть для вас решение. Все, что вам нужно сделать, это следовать приведенному ниже руководству, и мы уверены, что вы останетесь довольны тем, что искали! Ниже приведены шаги по настройке маршрутизатора Linksys без компакт-диска.
Все, что вам нужно сделать, это следовать приведенному ниже руководству, и мы уверены, что вы останетесь довольны тем, что искали! Ниже приведены шаги по настройке маршрутизатора Linksys без компакт-диска.
Установка кабелей
Основным и начальным шагом в этом процессе является настройка и подключение оборудования. Это просто. Следуйте инструкциям по подключению кабелей;
Настройка подключения через кабельный/DSL/ADSL модем
Подключите кабель Ethernet (сетевой) от модема к Интернет-порту вашего маршрутизатора (обычно отмечен желтым цветом на маршрутизаторах Linksys). Имеется четыре порта LAN для подключения компьютера и один Интернет-порт только для модема.
Убедитесь, что модем и компьютер подключены к правильному порту, чтобы получить доступ к странице настройки маршрутизатора Linksys.
Если вы правильно подключили свое оборудование, мы перейдем к настройке вашей сети
Настройка сети
Проверьте IP-адрес DHCP на своем компьютере.
Откройте командную строку. Введите ipconfig и нажмите Enter. Вы увидите разные IP-адреса. Следите за шлюзом по умолчанию для подключения по локальной сети или адаптером локальной сети. Это цифры, которые вам понадобятся для доступа к веб-интерфейсу маршрутизатора для настройки сети.
192.168.1.1 — это IP-адрес по умолчанию почти для всех моделей маршрутизаторов Linksys Wifi.
Теперь откройте веб-браузер и введите IP-адрес по умолчанию в поле адреса (192.168.1.1).
Отключите брандмауэр на случай, если у вас возникнут проблемы с открытием страницы настройки маршрутизатора Linksys{Учетные данные IP для входа могут различаться в зависимости от региона. В случае проблем с подключением обратитесь к своему интернет-провайдеру}.
Теперь вы перейдете к диалоговому окну «Имя пользователя и пароль». Имя пользователя по умолчанию — «admin», а пароль по умолчанию — «admin». Если пароль по умолчанию не работает, вы можете сбросить устройство до заводских настроек по умолчанию.
Теперь вы будете перенаправлены на страницу настройки маршрутизатора Linksys. Это веб-интерфейс маршрутизатора, который поможет вам настроить параметры маршрутизатора.
Настройка параметров сети. После того, как вы закончите с основными настройками, вам нужно будет настроить или изменить параметры сети.
Перейдите на вкладку «Беспроводная связь», чтобы изменить имя вашей сети (SSID).
Изменить вид конфигурации на ручной. Здесь переименуйте Linksys в любое имя, которое вам нравится. Вы также можете настроить режим сети в этих настройках. Если ваш маршрутизатор поддерживает это, и если у вас есть устройства, поддерживающие беспроводную связь N, мы рекомендуем вам продолжить и установить этот режим. Это самый быстрый. В противном случае Wireless-G в порядке.
Просмотр параметров безопасности для сети. Переходя к следующему шагу, давайте настроим безопасность для сети. Тем, кто хочет присоединиться к сети, потребуется ввести пароль. Это полностью отличается от пароля вашего маршрутизатора, который вы вводите, чтобы получить доступ к этим настройкам.

