Как создать загрузочную флешку windows vista ultraiso: Как создать загрузочную флешку Windows vista ultraiso
Содержание
Установка Windows Vista с флешки
Инсталлировать ОС при наличии дисковода довольно просто. Однако когда требуется сделать это при помощи USB – накопителя, у многих пользователей возникают проблемы. На самом деле, такая процедура весьма проста, и с ней под силу справиться любому человеку.
Что нам необходимо
Для того чтобы произвести установку Windows Vista понадобится дистрибутив. Его можно скачать на официальном сайте, либо на сторонних ресурсах. Коммерческие продажи прекращены.
Фото: Windows Vista
Хоть Vista и является относительно устаревшей ОС, некоторые пользователи интересуются её минимальными требованиями.
Они таковые:
- процессор с тактовой частотой не менее 900 МГц;
- RAM — не менее 1 Гб;
- свободное дисковое пространство — 15 Гб;
- наличие выхода в интернет (для дальнейшей регистрации).
Подготовка загрузочной флешки
Наверняка, неопытные пользователи могут подумать, что будет достаточно лишь скинуть дистрибутив на диск и все. На самом деле, чтобы запуск инсталляции ОС начался, потребуется произвести некоторые манипуляции.
На самом деле, чтобы запуск инсталляции ОС начался, потребуется произвести некоторые манипуляции.
Утилита UltraISO
Скачав дистрибутив, его нужно определенным образом записать на флешку. В этом нам поможет легкая и простая в управлении утилита UltraISO.
Фото: UltraISO — утилита для работы с образами диско
Важно! Предыдущие версии ОС, к примеру, ХР эта программа не сможет записать корректно.
Чтобы сделать простую USB флешку загрузочной, делаем следующее:
Видео: Установка Windows Vista
Командная строка
Если вы не желаете захламлять компьютер ненужным программным обеспечением, можете создать загрузочный накопитель через командную строку. Нажимаем «Win+R». Откроется приложение выполнить.
Фото: приложение Выполнить
Далее нам понадобятся следующие команды:
- DISKPART — обозначает запуск командного интерпретатора;
- list disk — отображение активных накопителей;
- select disk х (х — номер диска) — выбор определенного накопителя;
- clean — форматирование диска;
- create partition primary — создание раздела;
- select partition Х (х — номер) — выбор;
- active — активация раздела;
- format fs=NTFS — стирание всех файлов с накопителя
- Exit — завершение процесса.

Фото: управление жесткими дисками с помощью Diskpart
Вводить их нужно в таком же порядке.
Установка Windows Vista с флешки через Биос
Подготовив все необходимое, можно приступать к основному фронту работ.
Приоритет загрузки в BIOS
Чтобы запустилась установка Windows Vista с флешки на ноутбук, необходимо задать определенную очередность загрузки.
Чтобы зайти в это меню нужно сразу после запуска компьютера нажать на какую-либо системную кнопку. Скорее всего, наименование клавиши появится в сообщении на экране.
Фото: войти в Bios
Если его не появилось, можно попробовать следующие варианты:
- F2;
- F3;
- F4;
- F8;
- F11;
- F12;
- Del;
- Enter;
- Backspace.
Войдя в это меню, требуется найти раздел Boot. В нем вы увидите список различных устройств, с цифровым обозначением. Они обозначают очередность загрузки.
В нем вы увидите список различных устройств, с цифровым обозначением. Они обозначают очередность загрузки.
Фото: приблизительный вариант очередности
Вам нужно сделать так, чтобы на первом месте оказалось USB-HDD (в зависимости от версии материнской платы название может отличаться). Для изменения очередности применяем клавиши F5 и F6 (либо «-» и «+»). В конце обязательно выбираем вариант «сохранить и выйти».
Процесс установки
Перезагружаем ноутбук. Если в предыдущих пунктах все сделано правильно, появится системное сообщение с просьбой нажать любую клавишу.
Фото: такое сообщение должно появиться
Итак, делаем следующее:
Теперь от вас потребуется лишь подождать некоторое время (порядка получаса). Система все сделает в автоматическом режиме.
Предварительная настройка
После распаковки и копирования файлов, вам потребуется произвести небольшую настройку системы.
- первым делом нужно будет определиться с именем пользователя.
 Лучше всего записать его исключительно русскими буквами, так как в противном случае могут возникать некоторые ошибки;
Лучше всего записать его исключительно русскими буквами, так как в противном случае могут возникать некоторые ошибки;Фото: ввод пользовательских данных
- затем можно создать пароль, но это не обязательно;
- в следующем пункте от вас потребуется выбрать имя компьютера. Его обязательно написать на английском языке;
Фото: имя компьютера и фон рабочего стола
- после этого появятся варианты настройки автоматической защиты. Лучше всего задать рекомендуемые параметры. Это максимально обезопасит ваш ноутбук от хакерских атак. Также можно отложить этот выбор, задав все настройки позже;
- в следующем пункте требуется назначить дату, время, а также используемый часовой пояс;
Фото: выставляем часовой пояс
- нажимаем пуск. Спустя некоторое время появится долгожданный рабочий стол.

Драйвера для ОС
Основной фронт работ закончен, но осталась не менее трудоемкая задача – поиск драйверов. Где же их взять? Идеальным вариантом будет наличие специального заводского диска (его обычно дают при покупке ноутбука). Но что, же делать, если его нет? Может быть несколько вариантов:
Используем официальный сайт:
- заходим на официальный Интернет-ресурс производителя.
- далее в окне поиска вбиваем идентификационный код ноутбука. Он написан на его днище и состоит из 12-16 цифр.
Совет: если вписать просто модель ноутбука, есть вероятность, что новое ПО не подойдет. Дело в том, что во многих магазинах любят видоизменять «внутренности» ПК и ноутбуков.
- нажимаем поиск;
- в результате должен появиться комплект необходимых драйверов;
- загружаем его и инсталлируем.
Фото: драйвера для Lenovo
Однако далеко не всегда таким методом можно воспользоваться. Идентификационный код может стереться, либо производитель быть слишком неизвестный. В таком случае придется искать драйвера вручную.
Идентификационный код может стереться, либо производитель быть слишком неизвестный. В таком случае придется искать драйвера вручную.
Делаем это так:
- нажимаем «мой компьютер» и вызываем контекстное меню;
- в появившемся окне нажимаем на «диспетчер устройств»;
- откроется список всего оборудования. Здесь требуется поочередно выбирать каждое устройство и выписывать его идентификационный код;
- для этого вызываем контекстное меню на нужном устройстве и выбираем пункт «свойства». Далее заходим во вкладку «сведения». В ней будет представлен ID;
- копируем этот набор букв и цифр в поисковик. В результате он выдаст нужную информацию.
Фото: Carambis Driver Updater
Если вы не желаете использовать такой метод, можно сделать все немного проще. В частности, нужно будет скачать какой-нибудь загрузчик (к примеру, X-Driver). Это утилита, которая диагностирует компьютер и сама скачает и установит нужные драйвера последней версии. Единственная проблема может быть связана с тем, чтобы найти рабочую версию.
Единственная проблема может быть связана с тем, чтобы найти рабочую версию.
Важно! Такое программное обеспечение активно сотрудничает с разработчиками вирусных тулбаров. Поэтому при инсталляции не забудьте снять ненужные галочки.
Для использования вышеописанного ПО требуется быстрый и стабильный интернет. Если он отсутствует, можно скачать пакет драйверов. Они будут запакованы в едином архиве. Вам потребуется запустить autorun и далее следовать указаниям. Помните, что такой пакет весит довольно много (в среднем от 1, до 10 Гб и более).
Как видите, ничего сложного в этом нет. Если, четко следовать всему указаниям, можно с легкостью достичь желаемого результата. Не забудьте сразу же обзавестись хорошим антивирусом (НОД или АВАСТ). Дело в том, что Vista считается наиболее уязвимой к воздействию вредоносных файлов.
Предыдущая статья: При (во время) установке Windows XP синий экран Следующая статья: Установка Virtualbox на Windows XP
Создать Windows XP на загрузочной флешке
Содержание:
- Необходимые программы
- Предварительная подготовка
- Запись образа системы на флешку
- Проблемы при создании загрузочной флешки с Windows XP
Несмотря на то, что современные операционные системы, такие как Windows Vista, Windows 7 и Windows 8 победно шествуют по планете, для некоторых слабых ПК использование старой, но надежной Windows XP по-прежнему остается актуальным.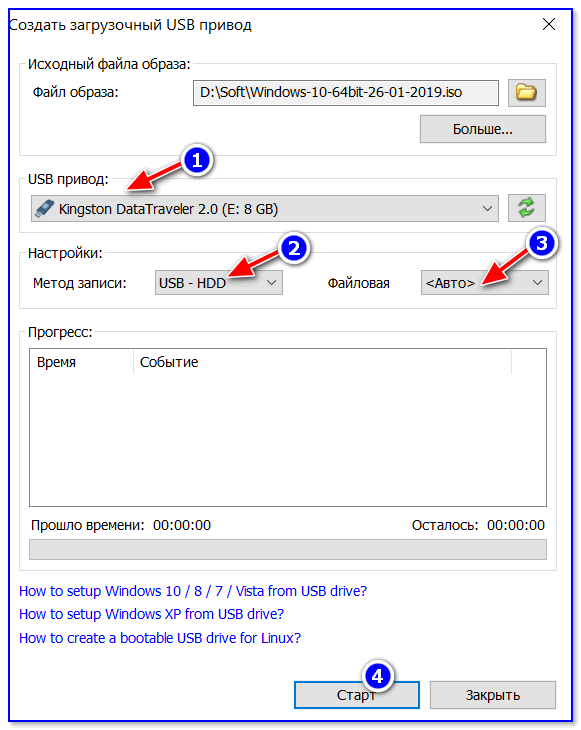 Ее можно использовать для интернет-серфинга, набора документов и даже для многих старых игр. Из предлагаемой вам статьи вы получите информацию о том, как легко и просто сделать загрузочную флешку для операционной системы Windows XP. Это актуально не только для старых персональных компьютеров, но и для новых, однако обладающих малой вычислительной мощностью, нетбуков. А так как в подобных моделях, зачастую, отсутствует CD-привод, куда можно вставить установочный диск с операционной системой, сделать установку Windows XP на таких компьютерах становится настоящей задачей, и без создания загрузочной флешки ее не решишь. Помимо простой инструкции по данному вопросу, мы постараемся осветить подводные камни, могущие встретиться в этом нелегком процессе, а также постараться обозначить пути их решения. Что необходимо:
Ее можно использовать для интернет-серфинга, набора документов и даже для многих старых игр. Из предлагаемой вам статьи вы получите информацию о том, как легко и просто сделать загрузочную флешку для операционной системы Windows XP. Это актуально не только для старых персональных компьютеров, но и для новых, однако обладающих малой вычислительной мощностью, нетбуков. А так как в подобных моделях, зачастую, отсутствует CD-привод, куда можно вставить установочный диск с операционной системой, сделать установку Windows XP на таких компьютерах становится настоящей задачей, и без создания загрузочной флешки ее не решишь. Помимо простой инструкции по данному вопросу, мы постараемся осветить подводные камни, могущие встретиться в этом нелегком процессе, а также постараться обозначить пути их решения. Что необходимо:
- Программа UltraISO
- Флешка 4Gb
- Образ Windows XP (.iso)
Необходимые программы
К сожалению, нельзя установить Windows XP на флешку, просто скопировав файлы, зашитые в ее образе. Флешка от этого не станет загрузочной. Для этого вам придется использовать специальное программное обеспечение. Для установки Windows XP с флешки мы не рекомендуем пользоваться тем же софтом, что используется для установки современных операционных систем, вроде Windows 7 USB/DVD Download Tool и WinToFlash.
Флешка от этого не станет загрузочной. Для этого вам придется использовать специальное программное обеспечение. Для установки Windows XP с флешки мы не рекомендуем пользоваться тем же софтом, что используется для установки современных операционных систем, вроде Windows 7 USB/DVD Download Tool и WinToFlash.
Несмотря на неоднократно встречаемые советы по использованию этих программ, в некоторых случаях использование этого софта может вести к проблемам с совместимостью и невозможности установки старой Windows XP. Вместо них стоит воспользоваться проверенной и надежной программой, предназначенной для записи дисков, их образов и т.д. – UltraISO.
UltraISO представляет из себя очень качественную и функциональную программу, которая позволяет производить любые действия с образами дисков: редактировать их, изменять содержимое или же осуществлять создание загрузочных дисков или флешек. Нас, разумеется, особенно интересует именно последний пункт. Кроме этого, если ваша Windows XP досталась вам в папке, то с помощью данной программы вы легко сможете сконвертировать папку и провести создание полноценного образа диска – в формате Bin, Nrg, Img, Cif и т. д. Простой и удобный интерфейс данной программы не должен будет вызвать у вас никаких сложностей, а обилие пиратских версий программы, лежащих на торрентах не сделает ее использование тяжелым испытанием для вашего кошелька. После того, как создание образа будет завершено, вы сможете записать его на загрузочную флешку.
д. Простой и удобный интерфейс данной программы не должен будет вызвать у вас никаких сложностей, а обилие пиратских версий программы, лежащих на торрентах не сделает ее использование тяжелым испытанием для вашего кошелька. После того, как создание образа будет завершено, вы сможете записать его на загрузочную флешку.
Предварительная подготовка
Перед тем, как создавать загрузочную флешку, стоит узнать: поддерживает ли ваш компьютер загрузку с подобных носителей. От этого напрямую зависит, удастся ли установить с флешки вашу Windows Xp. Для этого необходимо войти в BIOS, в настройках которого нужно найти пункт «First Boot Device». Именно этот параметр отвечает за загрузку операционной системы с того или иного носителя. Там вам необходимо найти пункт USB-HDD или любой другой, связанный с USB. Если такой пункт присутствует, то это означает, что вы сможете установить с флешки вашу операционную систему. Нужно отметить, что все новые компьютеры уже давно предусматривают загрузку с флешки, и проблемы могут возникнуть только совсем уж со старыми динозаврами.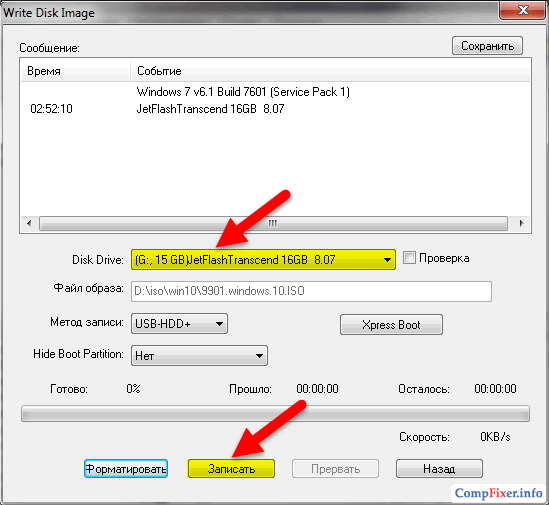
Кроме этого, у вас может быть диск с установочной версией Windows XP, но при этом отсутствовать DVD-привод. Однако и здесь программа UltraISO может помочь вам сделать загрузочную флешку. Она поможет вам создать образ диска, который уже потом можно будет записать на загрузочную флешку. Для того, чтобы сделать необходимый вам образ, вставьте диск в привод какого-либо другого компьютера, после чего в меню «Инструменты» нажмите на команду «Создать образ CD».
Все установленные по умолчанию настройки лучше оставить без изменений – создавать какие-либо нетрадиционные параметры допустимо только системным администраторам, которые хорошо понимают, для чего нужен тот или иной параметр, и к чему может привести его изменение. В окне подтверждения необходимо просто выбрать папку для сохранения образа.
Запись образа системы на флешку
После того, как вы осуществите создание образа диска Windows XP, вы сможете осуществить и создание загрузочной флешки. Для этого вставьте чистую флешку в USB-порт вашего компьютера. Данная флешка должна иметь объем не менее, чем 4 гигабайта. Флешки меньшего объема могут попросту не подойти для установки вашей операционной системы, и что-либо сделать с этим можно лишь с помощью самопальных кустарных сборок, откуда вырезаны многие функции. Создание таких сборок не является чем-то из ряда вон выходящим, однако создание загрузочной сборки Windows XP выходит за рамки рассмотрения данной статьи. Так что куда лучше сделать все необходимые операции на флешке подходящего объема — от 4 гигабайт.
Для этого вставьте чистую флешку в USB-порт вашего компьютера. Данная флешка должна иметь объем не менее, чем 4 гигабайта. Флешки меньшего объема могут попросту не подойти для установки вашей операционной системы, и что-либо сделать с этим можно лишь с помощью самопальных кустарных сборок, откуда вырезаны многие функции. Создание таких сборок не является чем-то из ряда вон выходящим, однако создание загрузочной сборки Windows XP выходит за рамки рассмотрения данной статьи. Так что куда лучше сделать все необходимые операции на флешке подходящего объема — от 4 гигабайт.
После этого вы сможете создать загрузочную флешку, используя следующую последовательность шагов:
- используя команду «файл» — «открыть», выберите файл-образ с вашим загрузочным образом операционной системы,
- откройте его в программе, и в верхнем меню программы выберите пункт «самозагрузка» — «записать образ жесткого диска»
- В открывшемся окне не следует производить никаких изменений – они могут негативно повлиять на работоспособность будущего образа вашей операционной системы.
 Сразу нажмите кнопку «Записать». После этого появится предупреждение, что все существующие на флешке данные будут безвозвратно удалены – если такая перспектива вас не пугает, и никаких важных данных на флешке нет – смело нажимайте «да».
Сразу нажмите кнопку «Записать». После этого появится предупреждение, что все существующие на флешке данные будут безвозвратно удалены – если такая перспектива вас не пугает, и никаких важных данных на флешке нет – смело нажимайте «да». - Теперь осталось лишь терпеливо дождаться окончания процесса записи – и флешка станет загрузочной.
Проблемы при создании загрузочной флешки с Windows XP
В некоторых, отдельных случаях, при проведении вышеописанных операций могут возникать те или иные ошибки. Основные проблемы возникают из-за неверной инициализации режима USB-установки — по всей видимости, во времена разработки Windows XP не обращали особого внимания на флешки, как источник установки операционной системы. Так же часто процесс загрузки с флешки стопорится из-за файла txtsetup.sif. В этом файле прописано много абсолютных путей для установщика, которые неправильно трансформируются при установке.
- Одна из наиболее часто встречающихся ошибок, с которой может столкнуться обычный пользователь – это «inf-файл txtsetup.
 sif испорчен или отсутствует, состояние 18»
sif испорчен или отсутствует, состояние 18»
Для устранения данной ошибки зачастую советуют отредактировать образ: файл «txtsetup.sif» переместить из папки «I386» в корень загрузочной флешки, кроме того, папку «I386» переименовать в «$WIN_NT$.~BT». Данное решение поможет устранить данную ошибку, в результате чего вы сможете продолжить установку вашей Windows XP.
- Еще одна часто встречающаяся проблема при установке операционной системы выглядит в выскакивании на этапе установки следующего сообщения:
«A problem has been detected and Windows has been shutdown to prevent damage to your computer
…
Technical Information:
*** STOP: 0x0000007B (0xF78D2524, 0xC0000034, 0×00000000, 0×00000000)»
Для ее решения необходимо зайти в BIOS, найти пункт Sata Mode и поставить в нем значение IDE Mode вместо AHCI Mode. Дело в том, что режим AHCI Mode предназначен для более современных операционных систем, и старая Windows XP его банально не поддерживает. Некоторые материнские платы не поддерживают смену подобных режимов. Однако и в этом случае, все еще можно кое-что сделать, например, попробовать найти необходимые параметры на вкладке Advanced. Там выберите настройку OnChip SATA Type, после чего измените параметр IDE AHCI на параметр Native IDE. В большинство случаев, данный прием должен помочь в устранении данной ошибки.
Некоторые материнские платы не поддерживают смену подобных режимов. Однако и в этом случае, все еще можно кое-что сделать, например, попробовать найти необходимые параметры на вкладке Advanced. Там выберите настройку OnChip SATA Type, после чего измените параметр IDE AHCI на параметр Native IDE. В большинство случаев, данный прием должен помочь в устранении данной ошибки.
Мы очень надеемся, что наша статья помогла вам с создании загрузочной флешке и вы смогли установить Windows XP на ваш компьютер. Если вы следовали советам, изложенным в нашей статье, установленная вами система сможет долго прослужить вам и порадовать своей безупречной и стабильной работой.
Забыли пароль администратора в Windows Vista – разблокируйте с помощью CD/USB диска
Существует множество способов сбросить пароль в Windows Vista без диска, если вы все еще помните текущий пароль или все еще можете войти в систему.
Однако, если вы забыли свой пароль Windows Vista и ваш ноутбук или настольный компьютер с Windows Vista заблокирован, вы должны разблокировать свой ПК с помощью загрузочного диска.
Если у вас есть диск для сброса пароля Windows Vista, конечно, вы можете использовать его, чтобы легко и быстро открыть свой компьютер. Но большинство пользователей не знали о создании диска для сброса пароля, когда добавляли пароль в свою учетную запись, иначе у них не будет проблем с паролем.
Нет диска для сброса пароля? Здесь мы покажем вам два эффективных способа разблокировать забытый пароль Windows Vista и избавиться от проблемы с паролем.
Забыли пароль администратора в Windows Vista – разблокируйте с помощью компакт-диска
Если у вас есть установочный компакт-диск Windows Vista, вы можете полностью использовать его для разблокировки компьютера.
1. Загрузите компьютер с установочного компакт-диска.
1.1 Вставьте компакт-диск в компьютер.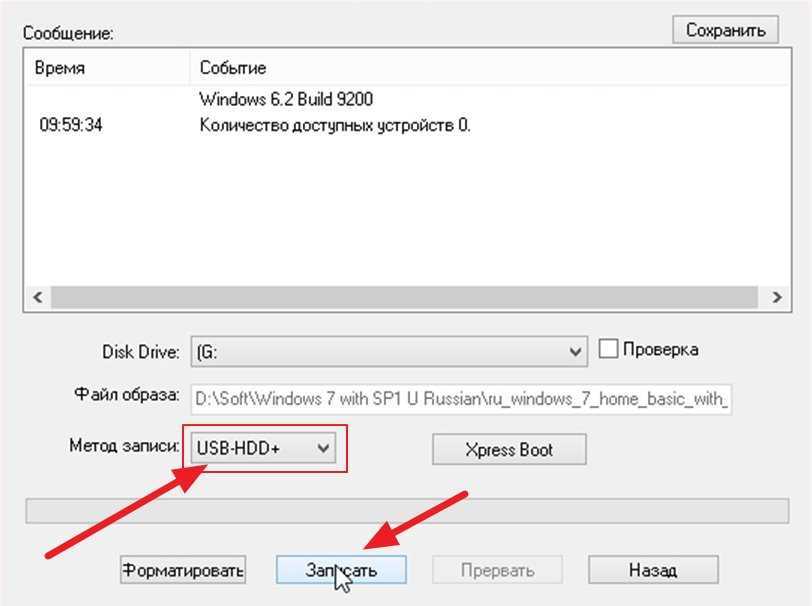
1.2 Запустите компьютер, если появится запрос на нажатие любой клавиши для загрузки с компакт-диска, нажмите любую клавишу на клавиатуре.
(Если приглашение не появилось, нажмите клавишу Del или F2, чтобы войти в BIOS, и установите компакт-диск на первый вариант загрузки.)
2. Вызовите командную строку.
2.1 Когда появится окно установки, нажмите «Далее» → «Восстановить компьютер» → «Далее» → «Командная строка».
2.2 В командной строке введите команду:
копия c:\windows\system32\sethc.exe c:\windows\system32\sethc.exe.bak
копия c:\windows\system32\cmd.exe c:\windows\system32\sethc.exe
(c: системный диск, измените его на свой.)
2.3 После выполнения приведенной выше команды отключите компакт-диск и перезагрузите компьютер с помощью этой команды: wpeutil reboot.
3. Разблокируйте пароль Windows Vista.
3.1 На этот раз загрузится в обычном режиме с экраном входа в систему Windows. Нажмите клавишу «Shift» пять раз на клавиатуре.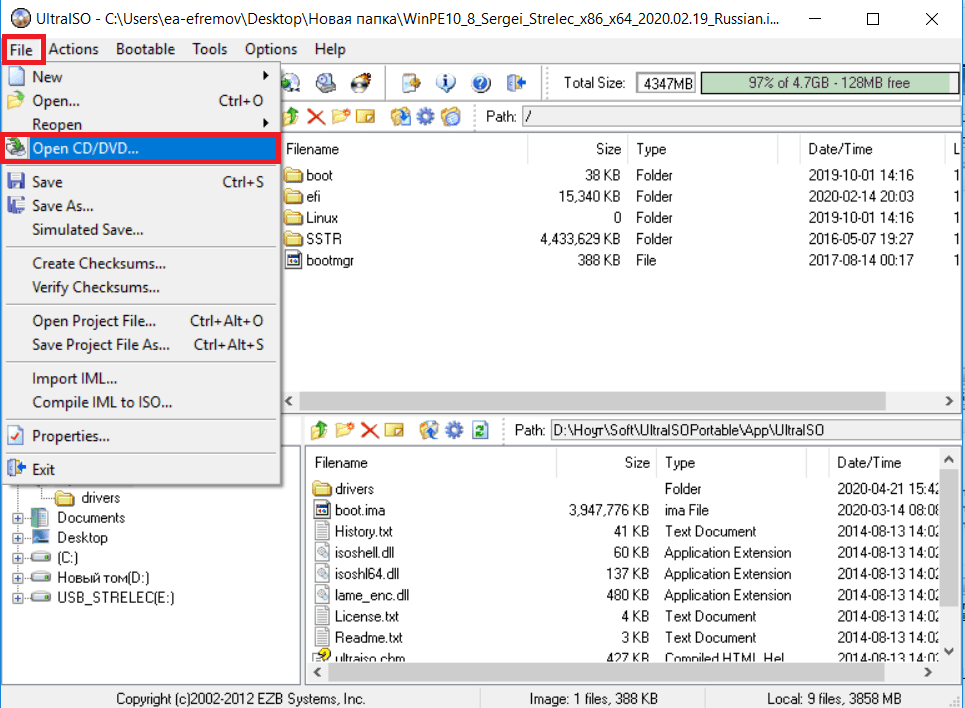
3.2 Появится всплывающее окно командной строки. И теперь вы можете сбросить пароль своей учетной записи с помощью команды: net user coco password123.
«coco» представляет собой учетную запись пользователя, «password123» представляет собой новый пароль, который вы можете изменить на свой.
3.3 После сброса забытого пароля Windows Vista закройте экран командной строки и введите новый пароль, чтобы войти в систему.
3.4 Наконец, если вы хотите вернуть залипающую клавишу, снова загрузите компьютер с установочного компакт-диска и откройте командную строку. Затем запустите с помощью команды:
копировать c:\windows\system32\sethc.exe c:\windows\system32\cmd.exe
копировать c:\windows\system32\sethc.exe.bak c:\windows\system32\sethc.exe
Забыли пароль от ноутбука Windows Vista – разблокировать с помощью USB
Если у вас нет компакт-диска или ваш ноутбук не поддерживает CD-ROM, создайте загрузочный диск с USB, который может помочь вам разблокировать Windows Пароль Vista на ноутбуке или стационарном компьютере.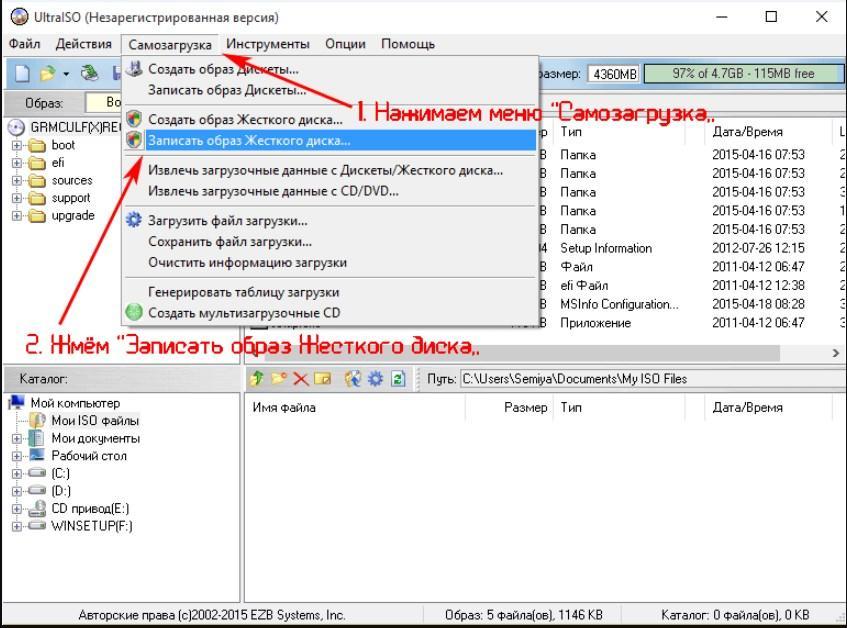
Создание загрузочного USB-накопителя с файлом образа Windows Vista
Создание загрузочного USB-накопителя с образом Windows Vista:
1. Сначала необходимо загрузить файл образа Windows Vista.
2. Затем запишите файл образа на USB с помощью UltraISO или другого инструмента для записи образа.
Создание загрузочного USB-диска с Windows Password Tuner
Чтобы создать загрузочный USB-диск с Windows Password Tuner:
1. Сначала необходимо загрузить и установить стандартный Windows Password Tuner на любой доступный ПК.
2. Затем вставьте USB-накопитель с возможностью записи в ПК, нажмите «USB-устройство» → «Начать запись» в программе.
Разблокировка пароля ноутбука с Windows Vista с помощью загрузочного USB-накопителя
1. Вставьте USB-накопитель в ПК с Windows Vista.
2. Включите питание, нажмите клавишу Del или F2, чтобы войти в BIOS, и установите для съемного USB-устройства первый вариант загрузки. Нажмите F10, нажмите Enter, чтобы сохранить его и выйти. Получите более подробную информацию о настройке загрузки ноутбука / настольного компьютера с USB-накопителя.
Нажмите F10, нажмите Enter, чтобы сохранить его и выйти. Получите более подробную информацию о настройке загрузки ноутбука / настольного компьютера с USB-накопителя.
3. Если на USB-накопитель записан файл образа Windows Vista, вы перейдете к экрану установки Windows, а затем сможете сбросить пароль Windows Vista, выполнив шаги, описанные выше для первого метода.
4. Если загрузочный USB-накопитель создан с помощью Windows Password Tuner Standard, вы перейдете к экрану сброса пароля Windows.
Вам просто нужно выбрать систему, выбрать имя учетной записи пользователя, нажать кнопку «Сбросить пароль», нажать «Да», чтобы задать пустой пароль.
Извлеките USB-накопитель, нажмите «Перезагрузить», нажмите «Да», чтобы перезагрузить компьютер.
И тогда вы можете войти в Windows Vista без ввода пароля.
Методы, описанные в этой статье, работают в Windows Vista Starter, Home Basic, Home Premium, Business, Enterprise и Ultimate.
Статьи по теме
- Windows 7 Home Premium заблокирована Как разблокировать без пароля
- Как разблокировать планшет Surface, если вы забыли пароль
- Как разблокировать базу данных Access, если вы забыли пароль
- Как разблокировать презентацию PowerPoint, если забыл пароль
Скачать бесплатно UltraISO Premium для Windows Vista ::: CD & DVD Software
Рекламные ссылки:
Скриншот программы:
Сведения о программе:
Рекламные ссылки:
UltraISO может извлекать, создавать, редактировать и конвертировать файлы образов CD/DVD. Он может напрямую редактировать файл ISO, создавать образы ISO с CD/DVD-ROM, создавать новый ISO из файлов и папок на вашем компьютере и создавать загрузочные компакт-диски и DVD-диски. Кроме того, UltraISO может преобразовывать почти все известные форматы образов CD и DVD в форматы ISO, BIN/CUE, Nero (NRG), Alcohol 120 процентов (MDS/MDF) и CloneCD (CCD/IMG/SUB), а также записывать образы CD/DVD напрямую с помощью встроенного механизма записи и эмулировать образы ISO с помощью до 8 виртуальных приводов CD/DVD.
Что нового в этом выпуске:
- Поддерживает редактирование загрузочных ISO-образов UEFI, созданных mkisofs/genisoimage/xorriso
- Можно загрузить загрузочный образ EFI в загрузочный ISO (Ctrl+Alt+I)
- Показывать предупреждающее сообщение при добавлении файлов с ненормально длинным именем файла (256+)
- Исправлена ошибка с открытием ISO-образа Acronis Disk Director 12
- Некоторые незначительные улучшения и исправления ошибок
Что нового в версии 9.7.0.3476:
- Улучшена функция записи образа диска, можно создавать загрузочную флешку из большего количества образов ISO, включая Windows 10 June edition и Windows Server 2016/2012 R2
- Поддерживает создание загрузочного USB-диска с томом ExFAT (Xpress Boot)
- Можно создать загрузочный USB-диск из ISO-образа Acronis True Image 2017 Rescue Media (RAW)
- Поддерживает обнаружение виртуальных дисков Alcohol 120% v2.
 0.3.9902 в Windows 10
0.3.9902 в Windows 10 - Исправлена ошибка с обработкой ISO-образов UDF, созданных Microsoft IMAPI2
- Исправлена уязвимость для CVE-2009-1260
- Исправлена уязвимость для TALOS-2017-0342
- Некоторые незначительные улучшения и исправления ошибок
Что нового в версии 9.6.6.3300:
- Может обрабатывать образ DMG MAC OS X El Capitan 10.11.6
- Поддерживает запись образа диска на жесткий диск емкостью 2 ТБ
- Поддерживает файлы размером более 4 ГБ в файле проекта (UDF DVD)
- Исправлена ошибка с запуском на терминальном сервере (удаленный рабочий стол)
- Исправлена ошибка с открытием некоторых образов Acronis TrueImgae ISO
- Некоторые незначительные улучшения и исправления ошибок
.
Что нового в версии 9.6.5.3237:
- Поддерживает Windows 10.
- Улучшена функция записи образа диска, можно создавать загрузочные флешки из других образов ISO, включая Debian 8, Ubuntu 15.


 Лучше всего записать его исключительно русскими буквами, так как в противном случае могут возникать некоторые ошибки;
Лучше всего записать его исключительно русскими буквами, так как в противном случае могут возникать некоторые ошибки;
 Сразу нажмите кнопку «Записать». После этого появится предупреждение, что все существующие на флешке данные будут безвозвратно удалены – если такая перспектива вас не пугает, и никаких важных данных на флешке нет – смело нажимайте «да».
Сразу нажмите кнопку «Записать». После этого появится предупреждение, что все существующие на флешке данные будут безвозвратно удалены – если такая перспектива вас не пугает, и никаких важных данных на флешке нет – смело нажимайте «да».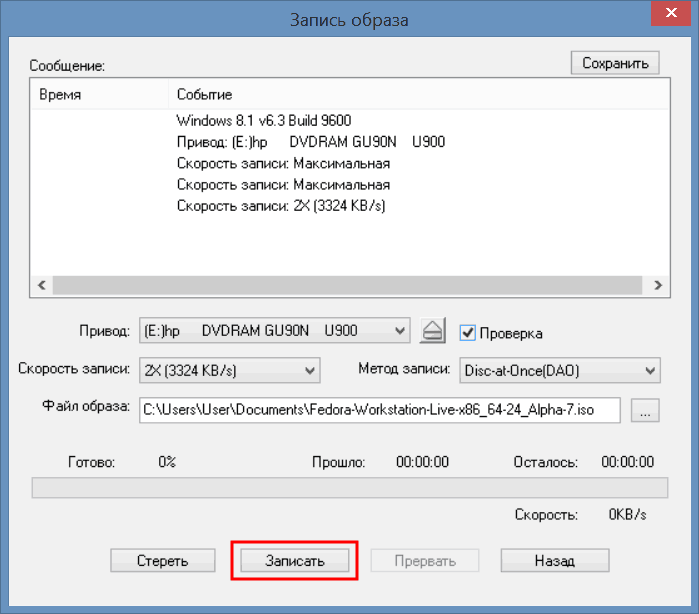 sif испорчен или отсутствует, состояние 18»
sif испорчен или отсутствует, состояние 18» 0.3.9902 в Windows 10
0.3.9902 в Windows 10