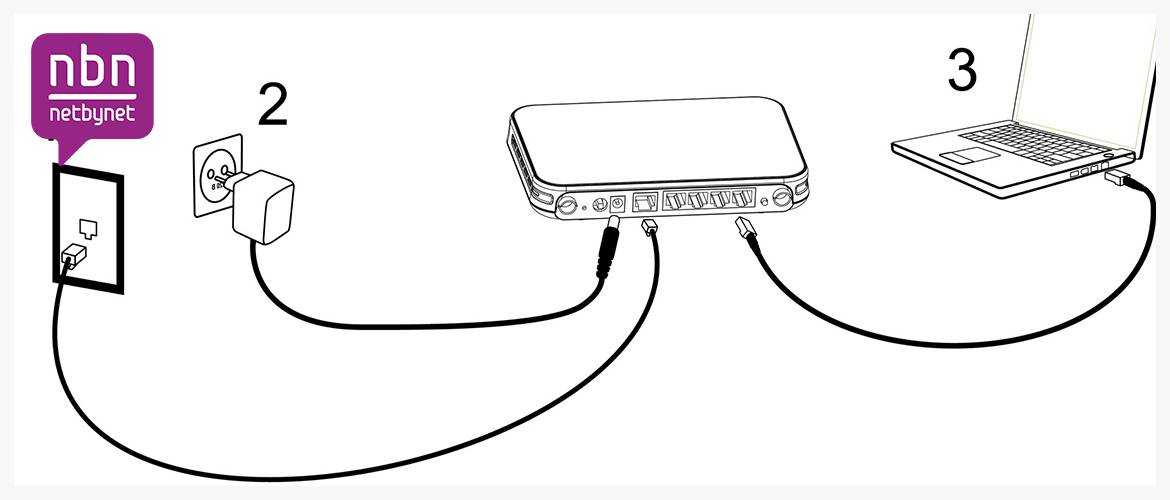Как подключить роутер к бкс: Как подключить роутер к бкс
Настройка Wi-Fi роутера для провайдера Дом.ру
Я написал уже много отдельных инструкций по настройке разных роутеров. Но в рамках одной статьи невозможно рассказать о том, как настроить какую-то определенную модель роутера для разных интернет-провайдеров. Их очень много. И даже если роутеры у многих одинаковые – провайдеры разные. А если в настройках роутера не указать, или неправильно указать параметры для подключения к провайдеру, то интернет через роутер работать просто не будет. Это самая популярная проблема.
Поэтому, в этой инструкции я решил показать процесс настройки Wi-Fi роутера для Дом.ru. Это один из самых популярных интернет-провайдеров в России. И он использует не самый простой тип подключения, из-за чего у многих возникают проблемы с настройкой оборудования. Клиенты Дом.ru могут использовать такое оборудование:
- Роутеры от самого провайдера Дом.ру, которые провайдер не редко устанавливает клиентам в процессе подключения к интернету. По сути это обычные роутеры D-Link, Sagemcom и TP-Link.
 Только с логотипом провайдера и фирменной прошивкой.
Только с логотипом провайдера и фирменной прошивкой. - Другие Wi-Fi роутеры, выбор которых сейчас очень большой. С провайдером Дом.ру может работать любой роутер.
В любом случае, отличие в настройке заключается лишь в расположении необходимых параметров в веб-интерфейсе определенного устройства. Сначала я покажу, как настроить маршрутизатор с фирменной прошивкой от Дом.ru, а затем покажу, как выполнить настройку некоторых роутеров от популярных производителей.
Не важно какой у вас роутер. Главная задача зайти в его настройки и в параметрах подключения к интернету выбрать тип подключения PPPoE. Затем ввести логин и пароль, которые вам выдал интернет-провайдер. Ну и задать параметры Wi-Fi сети.
Очень часто возникают проблемы с входом в настройки роутера. Поэтому, сразу оставляю ссылку на статью с решениями этой проблемы: https://help-wifi.com/oshibki-i-polomki/chto-delat-esli-ne-zaxodit-v-nastrojki-routera-na-192-168-0-1-ili-192-168-1-1/. Возможно, она вам не пригодится.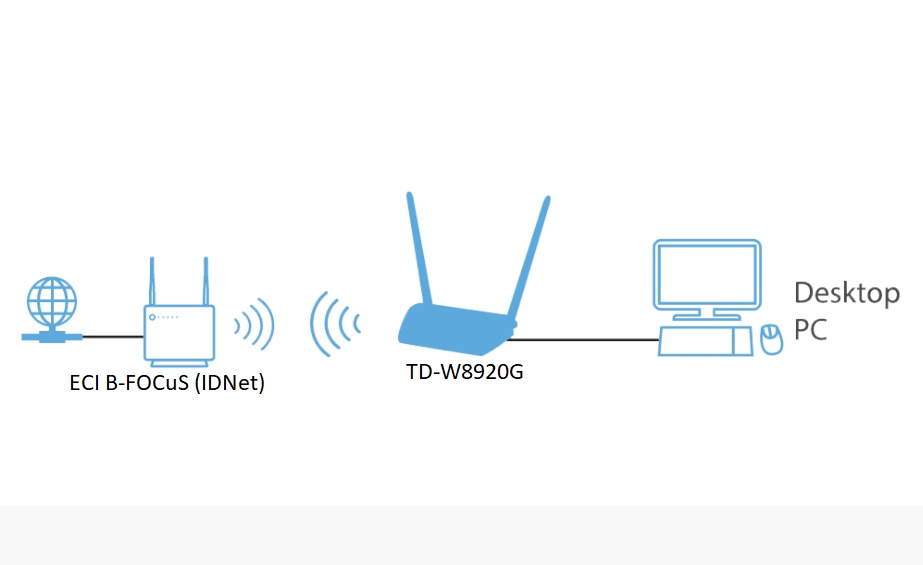 Но пускай будет на всякий случай.
Но пускай будет на всякий случай.
Настройка роутера Дом.ру
Сначала рассмотрим настройку роутера с фирменной прошивкой. Если у вас роутер с логотипом Дом.ру, то следуйте инструкции ниже.
Устройство, с которого мы будем выполнять настройку, должно быть подключено к роутеру по Wi-Fi, или с помощью сетевого кабеля. Дальше в браузере (рекомендую использовать стандартный браузер) нужно перейти по IP-адресу 192.168.0.1. Откроется страница с настройками маршрутизатора. Если появится запрос логина и пароля, то попробуйте ввести admin/admin.
В главном окне нужно перейти по ссылке «изменить настройки».
Сразу появится еще одно окно, в котором нужно задать необходимые настройки.
Самое важно – правильно прописать «Логин Дом.ru» и «Пароль». Этот логин и пароль выдает интернет-провайдер. Как правило, они указаны в договоре о подключении к интернету. Там же есть возможность сменить режим работы Wi-Fi сети, канал и шифрование. Но эти настройки без необходимости лучше не менять. Нажмите на кнопку «Сохранить».
Нажмите на кнопку «Сохранить».
После сохранения настроек роутер должен подключится к интернету. Статус соединения должен быть «Подключено». На главной странице можно посмотреть имя своей Wi-Fi сети (SSID) и пароль.
Так как прошивка на этих устройствах фирменная – она сильно урезанная. Скорее всего это сделано для того, чтобы пользователям было проще разобраться в самых необходимых настройках.
Дальше речь пойдет об обычных маршрутизаторах. Я имею введу те устройства, которые клиенты покупали сами. Они без фирменной прошивки (которую можно увидеть на скриншотах выше) и без логотипа провайдера.
Настройка роутера TP-Link на Дом.ру
Кабель от Дом.ру подключаем в WAN-порт маршрутизатора. Он может быть подписан Internet. Дальше подключаемся к роутеру по Wi-Fi, или LAN. И по инструкции как зайти в настройки роутера TP-Link открываем веб-интерфейс нашего роутера. Адрес может быть как 192.168.0.1, так и 192.168.1.1.
Дальше переходим в раздел с настройками подключения к интернету.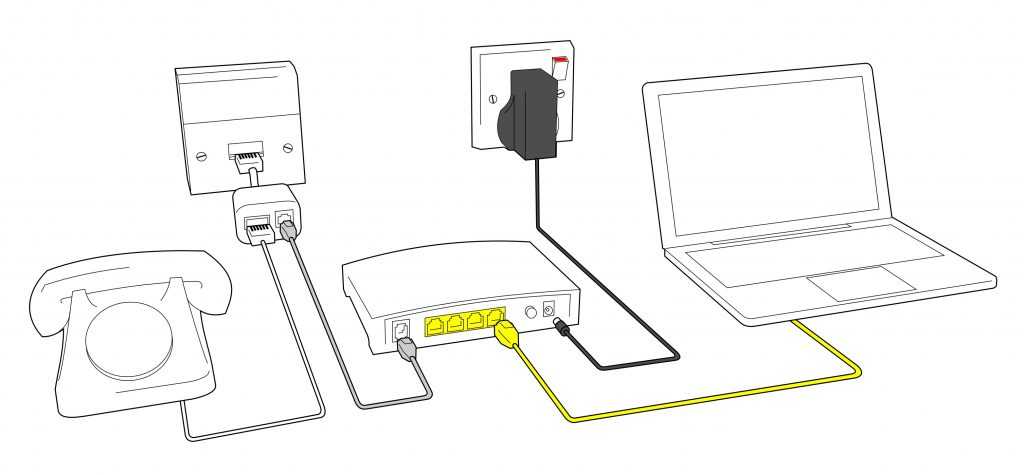 Обычно это раздел «Сеть» – «WAN». В новом веб-интерфейсе: «Дополнительные настройки» – «Сеть» – «Интернет».
Обычно это раздел «Сеть» – «WAN». В новом веб-интерфейсе: «Дополнительные настройки» – «Сеть» – «Интернет».
Выбираем в меню тип подключения PPPoE и прописываем логин и пароль от провайдера Дом.ру. Так же ставим переключатель возле «Подключить автоматически». Можно нажать на кнопку «Подключить». Если вы правильно задали все параметры, то роутер подключится к интернету. Сохраните настройки.
Если у вас новая страничка с настройками:
Wi-Fi сеть можно настроить в разделе Wireless (Беспроводной режим). Можете посмотреть на примере настройки популярной модели: TP-Link TL-WR841N.
Настройка подключения к Дом.ru на роутере ASUS
Подключаем к роутеру интернет, подключаем наше устройство и в браузере открываем IP-адрес: 192.168.1.1.
Сразу переходим в раздел «Интернет» и меняем тип подключения на PPPoE. Прописываем имя пользователя и пароль от Дом.ру. Сохраняем настройки кнопкой «Применить» внизу страницы.
Настройка Wi-Fi сети и пароля в разделе «Беспроводная сеть».
Ничего сложного!
Настройка роутера D-Link для провайдера Domru
В настройки маршрутизаторов D-Link можно зайти по адресу 192.168.0.1. Вы всегда можете воспользоваться подробной инструкцией: как зайти в настройки роутера D-Link.
В разделе «Настройка соединения» – «WAN» нужно создать подключение.
Там все стандартно. Тип подключения – PPPoE. Заполняем поля «Имя пользователя» и «Пароль». Напомню, что эти данные выдает интернет-провайдер. В нашем случае это Дом.ру. Не забываем сохранить настройки.
Для настройки беспроводной сети перейдите в раздел «Wi-Fi».
Если в этой статье вы не нашли инструкцию для своего маршрутизатора, то можете задать вопрос в комментариях. Только обязательно укажите производителя и модель маршрутизатора. Подскажу, как настроить подключение к Дом.ру на устройствах от Netis, Tenda, ZyXEL, MikroTik, Xiaomi, Mercusys и т. д.
Как превратить Raspberry Pi в роутер с поддержкой WireGuard VPN клиента / Хабр
Если вдруг у вас есть Raspberry Pi, вы уже с ним наигрались и хотите найти ему полезное применение, то в этой статье я расскажу как быстро и просто превратить его в роутер, который может работать c VPN сервером по протоколу WireGuard. В виду того, что вычислительные возможности Raspberry Pi выше, чем у среднестатистического роутера, вы получите большую скорость Интернет при работе через VPN.
В виду того, что вычислительные возможности Raspberry Pi выше, чем у среднестатистического роутера, вы получите большую скорость Интернет при работе через VPN.
Ранее я публиковал статью, в которой рассказывал, как настроить WireGuard VPN клиент на роутере ASUS RT N56U. Вы можете сказать, что можно купить более мощный роутер или вообще роутер, который поддерживает WireGuard из коробки, но мне хотелось обойтись устройствами, которые были у меня в наличии. К тому же, что-то сделанное своими руками часто приносит большее удовольствие, так как ты начинаешь лучше разбираться в теме, да и греет душу мысль о том, что ты сэкономил деньги и можешь потратить их на что-то другое.
Как возникла идея
Купив себе Raspberry Pi 4 пару лет назад , я поигрался с ним, и как всегда, когда угасает интерес к вещи, положил на полку и забыл.
Когда я пытался установить VPN клиент на своей коллекции старых роутеров (TP-Link WR-841N, TP-Link WR-702N), и у меня это не выходило из-за их низких технических характеристик, я уже начал рассматривать Raspberry Pi в качестве альтернативы.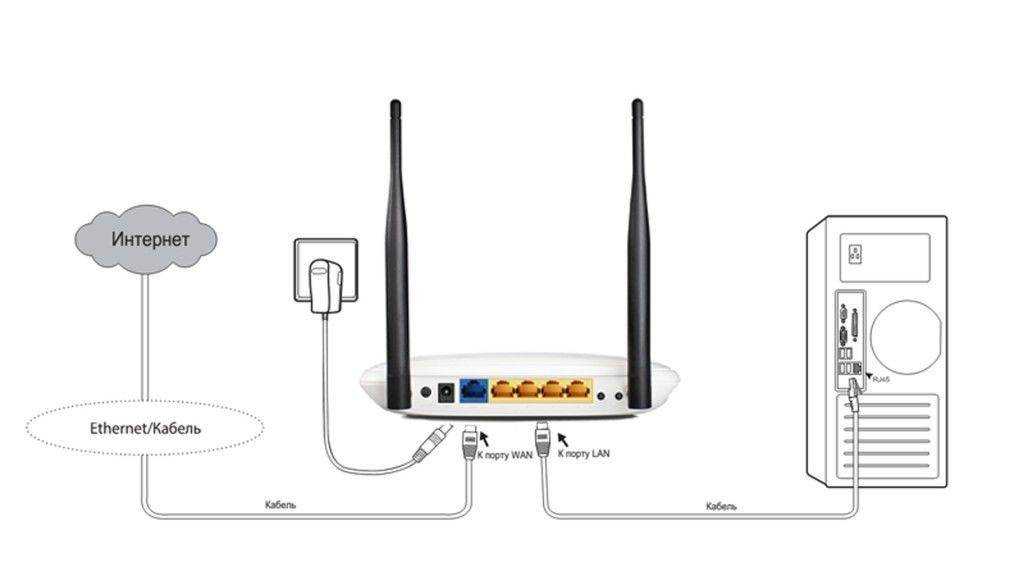 У него было все для того, чтобы стать хорошим роутером: компактный размер, Ethernet разъем, встроенный модуль WiFi, производительный SoC и большой объем оперативной памяти, но мне попался ASUS RT N56U, и я решил использовать его.
У него было все для того, чтобы стать хорошим роутером: компактный размер, Ethernet разъем, встроенный модуль WiFi, производительный SoC и большой объем оперативной памяти, но мне попался ASUS RT N56U, и я решил использовать его.
На свой роутер АSUS я поставил прошивку OpenWRT и WireGuard клиент. Все работало, я даже написал статью о своем уcпешном опыте, но уж очень меня растраивала скорость Интернета через VPN. Да, она была больше, чем при использовании OpenVPN, достаточна для просмотра 4К видео, но WireGuard клиент на компьютере выдавал результат в несколько раз больше, так как производительность компьютера в разы выше производительности роутера.
Raspberry Pi 4 — это полноценный компьютер, отличающийся компактностью, на который можно установить множество операционных систем, такие как различные дистрибутивы Linux и даже Windows, поэтому я решил сделать из него роутер.
Поиск решения
Итак, задача о превращении Raspberry Pi 4 в роутер с поддержкой WireGuard была поставлена, и я принялся за ее решение.
Так как у мне удалось заставить свой роутер ASUS работать с протоколом WireGuard, используя прошивку OpenWRT, я и сейчас решил использовать ее.
OpenWRT – это Linux дистрибутив, основная задача которого – обеспечение работы роутера. Он имеет обширную библиотеку пакетов, позволяющую подстроить роутер под свои нужды.
WireGuard — это программное обеспечение и протокол, который проще и быстрее, чем OpenVPN и IPSec.
Первым делом я изучил видео и статьи в Интернете о том, как люди решали задачу, подобную моей. Но нужной мне полноценной инструкции от А до Я, я не нашел.
Больше всего меня увлекло эмоциональное и захватывающее видео от NetworkChuck, хотя оно подразумевало установку OpenVPN клиента, а не WireGuard, и подразумевалась настройка из командной строки, а не из GUI OpenWRT.
Как это часто бывает, видео немного устарело, и мне приходилось решать что-то уже по-своему, но когда я дошел до шага установки драйвера для WiFi USB адаптера, я не смог его установить, ни для одного из имеющихся у меня адаптеров.
Предлагаемое на форумах решение в виде компиляции исходного кода драйверов для OpenWRT мне с одной стороны показалось интересным и позволяющим получить новые знания, но с другой – нудным и менее универсальным. Хотелось какое-то другое решение.
У меня есть дорожный роутер TP-Link WR-702N, у которого всего лишь один разъем Ethernet и один встроенный модуль WiFi, я подумал, что ничто не мешает мне сделать что-то похожее из моего Raspberry Pi. Не знаю, для кого как, но для меня, когда я вижу, что задачу можно решить – это вдохновляет и мотивирует.
В итоге я нашел решение для своей задачи. Оно решает проблему подключения устройств из локальной сети к VPN, позволяет узнать новое применение вашему Raspberry Pi, разнообразить свой досуг или удивить друзей и знакомых необычным применением малинки.
Что понадобится
Raspberry Pi 4.
Роутер с доступом в Интернет.
Ethernet кабель.
Сетевой адаптер питания на 5В 3A с кабелем USB type C.

MicroSD карта. Достаточно и 4GB.
Адаптер MicroSD-SD и ноутбук с кардридером или USB MicroSD кардридер.
Решение задачи
Заходим на страницу официального сайта OpenWRT, посвященную Raspberry Pi и загружаем свежий образ OpenWRT для Raspberry Pi 4. На момент написания статьи это версия 22.03.2
Записываем образ OpenWRT на Micro SD карту. Я делал это в Windows при помощи программы balenaEtcher.
Соединяем Ethernet кабелем компьютер и Raspberry Pi . Включаем Raspberry Pi. По умолчанию Raspberry Pi 4 c установленным OpenWRT имеет статический IP адрес 192.168.1.1, не имеет пароль для входа, также по умолчанию отключен WiFi интерфейс. Поэтому нужно включить и настроить WiFi, а также желательно поменять IP адрес и установить пароль.
Настраиваем WiFi. Network->Wireless->Edit->Interface Configuration. Вводим настройки на владках General Setup, Advanced Settings.

Устанавливаем пароль. System->Administration.
Меняем IP адрес и убираем Ethernet интерфейс из LAN, чтобы использовать Ethernet интерфейс в качестве WAN. Network->Interfaces->Edit->LAN.
Отключаем Raspberry Pi от сетевой карты компьютера.
Подключаемся к точке доступа, созданной на Raspberry Pi. Открываем в браузере URL c адресом IP, который вы назначили Raspberry Pi.
Настраиваем WAN порт Raspberry. Network->Interfaces->Add New Interface… В качестве WAN порта мы будем использовать Ethernet разъем Raspberry Pi. Так как разъем будет использоваться как WAN порт, а доступ к Raspberry Pi будет осуществляться через WiFi, при неверных настройках, которые нарушат работу интерфейса WiFi вам прийдется заново записать образ OpenWRT на microSD карту.
Выключаем Raspberry Pi. Подключаем WAN порт Raspberry Pi к LAN порту домашнего роутера.
 Включаем Raspberry Pi.
Включаем Raspberry Pi.Убеждаемся, что доступ в интернет есть. Network->Diagnostics.
Настраиваем файервол для WAN интерфейса. Network->Interfaces->WAN->Edit->Firewall Settings.
Заходим на сайт https://www.myip.com/ чтобы узнать свой внешний IP адрес.
Устанавливаем WireGuard. System->Software. Обновляем список пакетов (Update lists…), находим пакет luci-i18n-wireguard-en и устанавливаем его.
Перегружаем Rasperry Pi. System->Reboot.
Устанавливаем WireGuard на VPS сервер. Как это сделать я подробно расписал в своей статье.
Добавляем Wireguard интерфейс. Network->Interfaces->Add New Interface… -> Create Interface
Вводим данные на вкладке General Settings. Здесь необходимо ввести Private Key, Public Key, IP Address для созданного WireGuard интерфейса, который теперь находится на Raspberry Pi.
 Public Key можно посмотреть в секции Peer в конфиграционном файле /etc/wireguard/wg0.conf на VPS сервере с установленным WireGuard или получить из имеющегося Private Key.
Public Key можно посмотреть в секции Peer в конфиграционном файле /etc/wireguard/wg0.conf на VPS сервере с установленным WireGuard или получить из имеющегося Private Key.Заходим на вкладку Peers. Нажимаем Add Peer. Вводим оставшиеся данные для WireGuard. Это параметры интерфейса WireGuard, который находится на удаленном сервере.
Удостоверяемся, что WireGuard интерфейс работает. RX и TX должны содержать ненулевые значения.
Настраиваем Firewall. Network->Firewall->Add.
Настраиваем маршрутизацию. Network->Routing->Add. В поле Target вводится IP адрес вашего сервера WireGuard фомате CIDR (<IP адрес>/32).
Настраиваем DNS. Network->Interfaces->WAN->Edit->Advanced Settings.
Проверяем работу VPN.
 Заходим на сайт https://www.myip.com/ и смотрим на свой внешний IP. Если он отличается от того, что был до включения VPN, то VPN работает.
Заходим на сайт https://www.myip.com/ и смотрим на свой внешний IP. Если он отличается от того, что был до включения VPN, то VPN работает.Если все устраивает, то можно сделать резервную копию micro SD карты при помощи программы Win32 Disk Imager. Это позволит хранить всю настроенную OpenWRT для вашего Raspberry Pi на локальном диске компьютера и быстро развернуть уже настроенный OpenWRT в случае, если собьются настройки.
Надеюсь, что я вас не сильно утомил, и вы теперь наслаждаетесь результатами своего труда.
Сравнение с решением от NetworkChuck
Мое решение отличается от решения NetworkChuck следующим:
1. Я использую только один WiFi интерфейс, который работает в качестве точки доступа, а не два, один из которых (встроенный) работает в качестве WiFi клиента к точке доступа, предоставляющей доступ в Интернет, а второй (USB WiFi адаптер, желательно с антенной) в качестве точки доступа.
2. Я выполняю все настройки, используя исключительно GUI OpenWRT.
3. Для VPN я использую WireGuard, а не OpenVPN.
У решения от NetworkChuck есть ряд преимуществ:
1. Так как не нужен проводной доступ роутеру, раздающему Интернет, решение подходит для публичной точки доступа в кафе или в аэропорту (если конечно публичная точка доступа позволит это сделать).
2. Так как для организации точки доступа используется USB WiFi адаптер с антенной, покрытие созданной WiFi сети будет шире и стабильнее.
У моего решения тоже есть ряд преимуществ:
1. Неподготовленному пользователю проще выполнить все в GUI OpenWRT по приведенным скриншотам, чем вводить все в комадной строке.
2. Cкорость Интернет, у моего решения будет выше и стабильнее, так как я подключаю Raspberry Pi к роутеру с Интернет через проводное соединение и использую WireGuard вместо OpenVPN.
Оставляю вам возможность проверить решение от NetworkChuck, если у вас окажется USB WiFi адаптер, для которого вы сможете установить драйвер в OpenWRT.
Анализ результатов
У меня дома не было лабораторных условий для проведения эксперимента.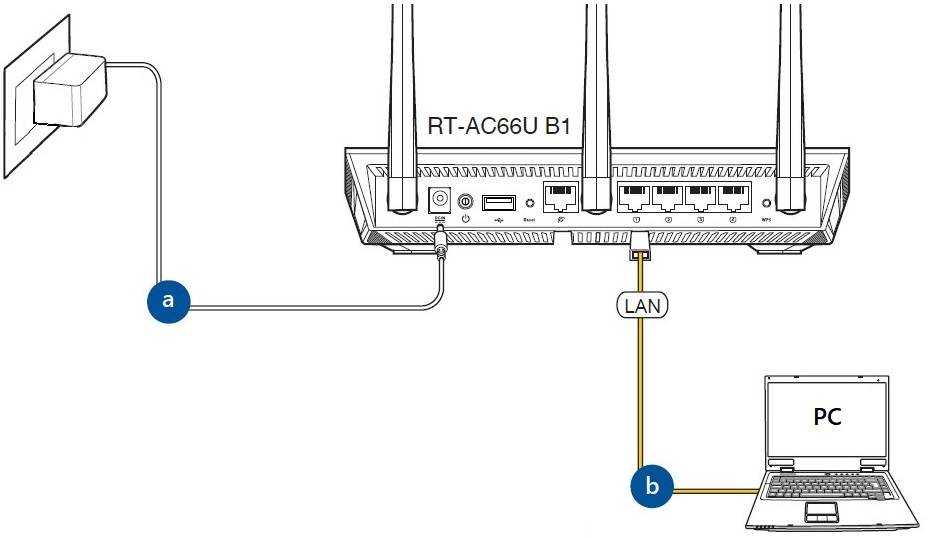
Подключившись к VPN серверу, установленному на VPS от PulseHeberg и проверив скорость Интернета, я получил заветные цифры. Если учитывать, что у меня Интернет от провайдера с заявленной скоростью 100 МБ/c, я не уже не вижу смысла улучшать скорость соединения.
Я надеюсь, что вы получите результат не хуже моего. Буду признателен, если вы в комментариях напишете, какие результаты получились у вас. Желательно указать версию Raspberry PI, версию OpenWRT, заявленную скорость интренет вашего провайдера, на каком хостинге располагается WireGuard VPN сервер, и полученные вами результаты в SPEEDTEST.
Выводы
Raspberry Pi подходит для создания компактного роутера с поддержкой WireGuard. Скорость Internet через Wireguard VPN на Rapsberry Pi практически такая же как и при работе без него.
Теоретически можно попробовать сделать роутер и из Raspberry Pi 3, но я не проверял и думаю скорость VPN будет значительно ниже.
К спорным моментам можно отнести:
Cтоимость Raspberry Pi (роутер, на который можно поставить OpenWRT все-таки стоит дешевле).

Доступность Raspberry Pi в контексте происходящих сейчас событий.
Мощность антенны встроенного модуля WiFi (я считаю, что у обычного роутера антенна получше).
Сфера применения Raspberry Pi не ограничивается домашним роутером с VPN, я находил и другие интересные решения, способные удивить вас и ваших знакомых. Я думаю, что это тема моей следующей статьи.
BCS 4.0 Руководство пользователя
Добро пожаловать в руководство пользователя контроллеров пивоварни серии BCS. Используйте меню навигации слева, чтобы найти интересующую вас тему. Эта страница содержит некоторую базовую информацию о настройке и ссылки на некоторые полезные ресурсы.
Документация BCS в основном настроена так, чтобы соответствовать экранам, доступным в веб-интерфейсе BCS. Эти экраны:
- Главное управление
- Журнал данных
- Редактор процессов
- Настройка температуры
- Лестничная логика
- Настройки
Кроме того, существуют страницы, которые помогут вам лучше понять пользовательский интерфейс, приложение BCS Finder и онлайн-утилиты.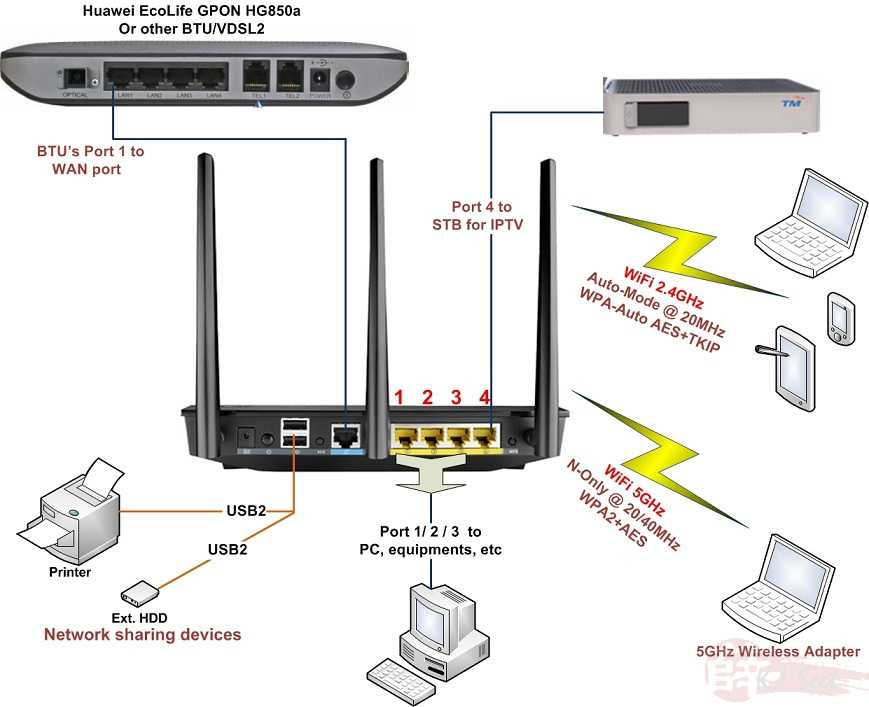
Настройка
BCS должен быть подключен через кабель Ethernet к вашей сети. По умолчанию он настроен на получение IP-адреса через DHCP от вашего маршрутизатора. Средство поиска BCS поможет найти BCS в вашей сети. В зависимости от вашего маршрутизатора вы также можете найти IP-адрес, присвоенный вашему BCS, в интерфейсе вашего маршрутизатора. Может быть полезно знать MAC-адрес вашего BCS, который напечатан на корпусе BCS.
Настоятельно рекомендуется создать резервирование DHCP на маршрутизаторе, чтобы BCS всегда имел один и тот же IP-адрес. Эта настройка специфична для каждого отдельного маршрутизатора, пожалуйста, обратитесь к руководству для вашего маршрутизатора, чтобы узнать, как настроить резервирование DHCP. Если BCS не может арендовать DHCP-адрес, по умолчанию используется IP-адрес 169.254.0.63.
Другой вариант — назначить BCS IP-адрес, который не входит в пул адресов DHCP вашего маршрутизатора. Дополнительные сведения о настройке статического IP-адреса на BCS см. в разделе Настройки.
в разделе Настройки.
Доступ к BCS
BCS не имеет физического дисплея и обычно доступен через веб-интерфейс. Как только вы обнаружите IP-адрес своего BCS, вы можете просто ввести IP-адрес BCS в своем любимом веб-браузере, чтобы получить доступ к интерфейсу BCS.
Удаленный доступ к BCS
Ввод локального IP-адреса BCS в браузере работает для доступа к интерфейсу BCS, только если вы находитесь в той же локальной сети, что и BCS. Если вы хотите получить доступ к BCS из удаленного местоположения, требуется дополнительная настройка.
Переадресация портов
Одним из вариантов доступа к BCS является использование переадресации портов. См. документацию маршрутизатора, чтобы узнать, как настроить переадресацию портов. По сути, переадресация портов позволяет вам получить доступ к вашему BCS, используя ваш общедоступный IP-адрес на порту WAN вашего маршрутизатора. Этот IP-адрес назначается вашим интернет-провайдером и может периодически меняться. Маршрутизатор будет транслировать запрос, поступающий из Интернета, на хост внутри вашей сети, в данном случае на ваш BCS.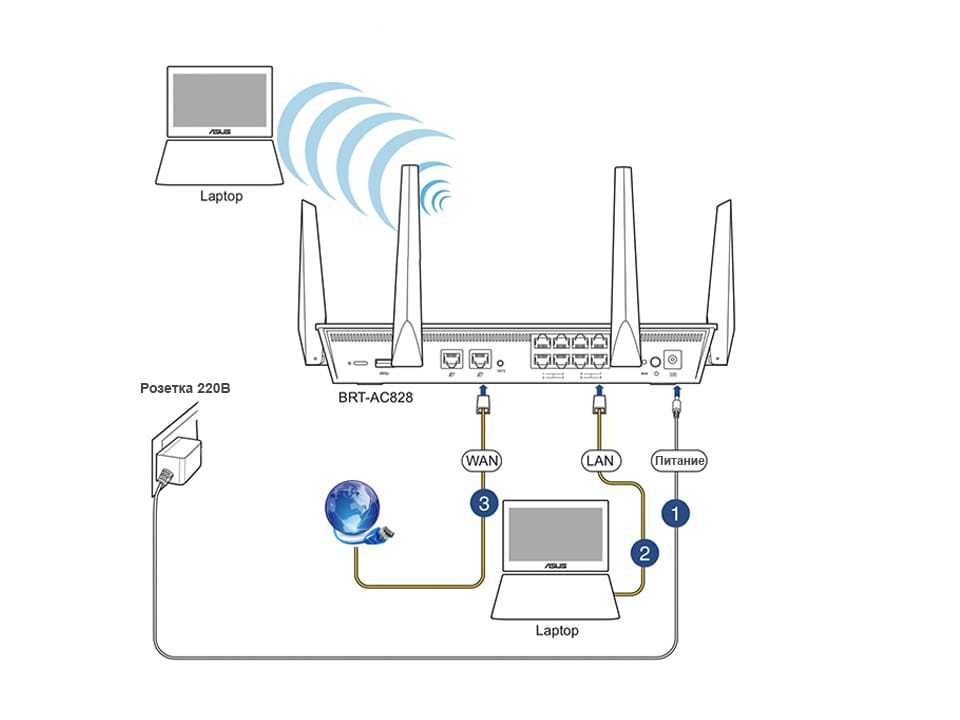 Вы можете определить свой общедоступный IP-адрес, посмотрев конфигурацию маршрутизатора или воспользовавшись веб-сайтом, например What is My IP Address.
Вы можете определить свой общедоступный IP-адрес, посмотрев конфигурацию маршрутизатора или воспользовавшись веб-сайтом, например What is My IP Address.
Дополнительные сведения о настройке IP-адреса и номера порта BCS см. в разделе Настройки.
Динамический DNS
Поскольку ваш общедоступный IP-адрес обычно не является статическим, это может вызвать затруднения при попытке удаленного доступа к BCS. Возможным решением этой проблемы является использование службы динамического DNS. Эта служба предоставляет вам URL-адрес, который никогда не меняется, и этот URL-адрес автоматически переходит на ваш общедоступный IP-адрес, даже если он изменяется. Embedded Control Concepts поддерживает любую динамическую службу DNS, но одним из примеров является DynDNS.
Построен с помощью MkDocs с использованием темы, предоставленной Read the Docs.
Беспроводная точка доступа для бизнеса — Калифорния
Мониторинг и запись вашего объекта 24 часа в сутки 7 дней в неделю с помощью самого эффективного из доступных технологических решений для подключения к проводной сети.
 Он служит центральным передатчиком, а также приемником беспроводных радиосигналов. традиционный 9Беспроводная точка доступа 0056 поддерживает Wi-Fi и может использоваться в домашних условиях для поддержки общедоступной точки доступа в Интернет.
Он служит центральным передатчиком, а также приемником беспроводных радиосигналов. традиционный 9Беспроводная точка доступа 0056 поддерживает Wi-Fi и может использоваться в домашних условиях для поддержки общедоступной точки доступа в Интернет.
Беспроводная точка доступа используется в бизнес-сетях для подключения широкого спектра используемых беспроводных устройств или может быть интегрирована в автономный или проводной маршрутизатор. Автономная сетевая точка обычно подключается к маршрутизатору с помощью провода, чтобы обеспечить доступ к сети через радиочастотные каналы, которые, в свою очередь, позволяют другим устройствам получать доступ к проводному соединению.
В таких местах, как офисы, предприятия и образовательные центры, где несколько устройств используются для доступа в Интернет, требуются точки беспроводного доступа для поддержания эффективного соединения. Беспроводные точки доступа бизнес-класса могут поддерживать не менее 60 одновременных подключений. Это позволяет пользователям свободно перемещаться по объекту без перерывов в работе сети, что дает вам возможность масштабировать количество устройств, поддерживаемых вашей сетью. У BCS Consultants есть технические решения, чтобы члены вашей команды были на одной волне, в то время как вы контролируете все бизнес-среды с помощью точек беспроводного доступа, изготовленных по индивидуальному заказу для вашего бизнеса.
Это позволяет пользователям свободно перемещаться по объекту без перерывов в работе сети, что дает вам возможность масштабировать количество устройств, поддерживаемых вашей сетью. У BCS Consultants есть технические решения, чтобы члены вашей команды были на одной волне, в то время как вы контролируете все бизнес-среды с помощью точек беспроводного доступа, изготовленных по индивидуальному заказу для вашего бизнеса.
Беспроводная точка доступа дает множество преимуществ в вашем бизнесе:
- Установите точки доступа бизнес-класса везде, где есть кабель Ethernet.
- совместимы с Power over Ethernet Plus (PoE+), поэтому вам не нужно устанавливать розетку рядом с точкой доступа или прокладывать дополнительную линию питания.
- Дополнительные функции точки доступа включают поддержку Captive Portal и списка управления доступом (ACL).
- Регулируйте гостевой доступ к вашей сети, не ставя под угрозу безопасность вашей сети.
- Легко управлять пользователями в сети Wi-Fi.

- Специальные конструкции беспроводных точек доступа также могут быть разработаны для использования вне помещений.
Модели AP
Типы точек беспроводного доступа
Точки доступа с одним или двумя радиомодулями
Точки беспроводного доступа с одним радиомодемом работают либо в IEEE 802.11a, либо в b/g. Точки беспроводного доступа с двумя радиомодулями, как видно из названия, поставляются с двумя радиомодулями. Одно радио работает в IEEE802.11a, а другое одновременно работает в IEEE 802.11 b/g/n или 802.11b/g. Точки беспроводного доступа с двумя радиомодулями — это идеальное решение для ячеистой сети для вашего бизнеса, где вам нужен прямой и эффективный обмен данными.
Точки доступа с внутренней и внешней антенной
Большинство современных точек доступа изготавливаются со встроенными антеннами. Эти точки доступа обеспечивают хорошее покрытие для изолированных пространств и ограниченного числа пользователей. Для больших площадей мы можем предоставить точек доступа с внешней антенной для ситуаций, когда количество пользователей невелико, а зона покрытия большая.
 Только с логотипом провайдера и фирменной прошивкой.
Только с логотипом провайдера и фирменной прошивкой.

 Включаем Raspberry Pi.
Включаем Raspberry Pi. Public Key можно посмотреть в секции Peer в конфиграционном файле /etc/wireguard/wg0.conf на VPS сервере с установленным WireGuard или получить из имеющегося Private Key.
Public Key можно посмотреть в секции Peer в конфиграционном файле /etc/wireguard/wg0.conf на VPS сервере с установленным WireGuard или получить из имеющегося Private Key. Заходим на сайт https://www.myip.com/ и смотрим на свой внешний IP. Если он отличается от того, что был до включения VPN, то VPN работает.
Заходим на сайт https://www.myip.com/ и смотрим на свой внешний IP. Если он отличается от того, что был до включения VPN, то VPN работает.