Компьютер работает медленно как почистить: Вы заблудились на сайте компьютерного мастера
Что делать, если компьютер стал медленно работать
Если вы заметили, что ваш компьютер стал работать медленнее, чем обычно (медленно загружается, долго открываются документы или медленно запускаются программы), то, скорее всего, устройство нуждается в диагностике и чистке. В этой статье мы попытаемся разобраться в причинах и найти решения этой проблемы.
- Почему компьютер медленно работает
- Что делать, если компьютер зависает
- Как узнать, достаточно ли памяти на компьютере
- Временные файлы на жестком диске
- Как удалить временные файлы в Windows 10
- Очистить корзину
- Удалить временные файлы
- Удалить Интернет-историю
- Дефрагментация жесткого диска в Windows 10
- Как удалить временные файлы в Windows XP
- Если компьютер заражен
- Недостаточно места на жестком диске
- Прямой доступ к памяти (DMA) отключен (для Windows 7)
- Обновление операционной системы
- Сжатие редко используемых файлов
- Удаление пыли с компьютера
Почему компьютер медленно работает
Основной причиной медленной работы компьютера, чаще всего, является недостаточное количество памяти (RAM). Второй распространенной причиной можно назвать скопление большого количества временных файлов на жестком диске. Затем следуют заражение вирусом, нехватка пространства на жестком диске и т. д. Наконец, элементарное отсутствие прямого доступа к памяти (отключенный кабель) может привести к тому, что компьютер будет работать медленнее, чем обычно.
Второй распространенной причиной можно назвать скопление большого количества временных файлов на жестком диске. Затем следуют заражение вирусом, нехватка пространства на жестком диске и т. д. Наконец, элементарное отсутствие прямого доступа к памяти (отключенный кабель) может привести к тому, что компьютер будет работать медленнее, чем обычно.
Что делать, если компьютер зависает
Удаление временных файлов, дефрагментация дискового пространства и обновление операционной системы – некоторые из способов увеличения скорости Вашего ПК.
Также будет нелишним проверить компьютер на наличие вирусов и избавиться от любого подозрительного вредоносного ПО.
Наконец, можно увеличить память компьютера для повышения его производительности.
Как узнать, достаточно ли памяти на компьютере
RAM (от Random Access Memory), или оперативная память, называется еще памятью временного хранения компьютера. Эта память используется различными программами. У компьютера должно быть достаточно RAM для обработки всех задач. В противном случае это может привести к серьезному замедлению работы системы во время загрузки или обработки задач.
В противном случае это может привести к серьезному замедлению работы системы во время загрузки или обработки задач.
Если ваш компьютер работал нормально до установки каких-либо программ, а потом замедлился, скорее всего, вашей системе требуется дополнительная оперативная память. Кроме того, если компьютер замедляется каждый раз, когда вы работаете с большими файлами, нужно добавить дополнительную оперативную память.
Временные файлы на жестком диске
Если вам часто приходится оставлять компьютер включенным на долгое время, с открытыми программами или другими запущенными процессами, это может привести к созданию временных файлов на диске и замедлению работы компьютера.
Удаление временных файлов, включая историю интернета, файлы cookies, освободит место на жестком диске для работы.
Как удалить временные файлы в Windows 10
Чтобы удалить временные файлы в Windows 10, на панели задач выберите Очистка диска (Disk Cleanup):
В разделе Файлы для удаления (Files to delete) выберите файлы, от которых хотите избавиться. Если вы хотите описать тип файла, просто выберите его в списке. Затем нажмите ОК, чтобы сохранить изменения:
Если вы хотите описать тип файла, просто выберите его в списке. Затем нажмите ОК, чтобы сохранить изменения:
Очистить корзину
После удаления файлов, перейдите в Корзину (Recycle Bin) на своем рабочем столе и выберите Очистить корзину (Empty Recycle Bin):
Удалить временные файлы
Вы также можете удалить временные Интернет-файлы, которые накопились в системе. Откройте меню Пуск (Start) > Панель управления (Control Panel). Выберите Свойства обозревателя (Internet Options) и в разделе Временные файлы Интернета (Temporary Internet Files) нажмите Удалить файлы cookie (Delete Cookies) > Удалить файлы (Delete Files).
Удалить Интернет-историю
Также полезно будет удалить свою онлайн-историю, щелкнув опцию Очистить историю (Clear History). По завершении нажмите Применить (Apply) > ОК.
Дефрагментация жесткого диска в Windows 10
Еще один способ ускорить работу вашего компьютера — это дефрагментировать жесткий диск.
Для этого запустите инструмент оптимизации диска, выполнив поиск дефрагментации (defrag) или на панели задач:
В открывшемся окне выберите свой жесткий диск и нажмите Анализировать (Analyze):
В списке результатов проверьте процент фрагментированных файлов. Рекомендуется иметь этот показатель менее 5%. Однако, это не четкое правило, и вы можете выбрать другой стандарт.
Если вы хотите дефрагментировать свой диск, нажмите Оптимизация (Optimize). После завершения процесса ваш процент фрагментированных файлов должен быть равен 0.
Как удалить временные файлы в Windows XP
Чтобы удалить временные файлы, откройте Мой компьютер (My Computer) и выберите локальный диск (Обычно диск C). Выберите папку Windows и найдите в ней папку Temp. Щелкните правой кнопкой мыши по папке, а в параметрах Вид (View) выберите Подробно (Details). Затем удалите все файлы, которые старше текущей даты.
После удаление файлов, перезагрузите компьютер.
Если компьютер заражен
Если компьютер заражен вирусом, вредоносным программным обеспечением, червем или трояном, это может привести к замедлению работы системы и даже к блокировке некоторых задач.
Если вы заметили, что замедление появилось внезапно, сопровождается очень долгой загрузкой и, возможно, изменением внешнего вида программ и документов или несвоевременным открытием какой-либо рекламы, – это признаки наличия каких-либо инфекций в вашей машине.
Мы рекомендуем опубликовать проблему в разделе Вирусы/Безопасность форума CCM, где вы получите помощь по каждому отдельному вопросу.
Недостаточно места на жестком диске
Добавление очень громоздких программ автоматически замедлит работу вашей компьютерной системы. Пользователям с жестким диском емкостью 2 ГБ необходимо оставить не менее 250 МБ свободного пространства, а пользователям с более высокой емкостью на жестком диске необходимо оставить не менее 20% от общей свободной емкости. Это даст компьютеру достаточно места для хранения временных файлов и процессов по обмену файлами.
Это даст компьютеру достаточно места для хранения временных файлов и процессов по обмену файлами.
Прямой доступ к памяти (DMA) отключен (для Windows 7)
Прямой доступ к памяти позволяет передавать данные между жестким диском и CD-диском, не требуя вмешательства микропроцессора. Но иногда, как для Windows XP, эта опция не установлена по умолчанию.
Чтобы включить его вручную, нажмите Пуск (Start) > Панель управления (Control Panel) > Система (System) > Оборудование (Hardware) > Диспетчер устройств (Device Manager).
Просмотрите параметры ATA/ATAPI, щелкнув значок + рядом с каждым. Выберите Первичный канал IDE (Рrimary IDE Channel,), а в окне Основные свойства IDE перейдите на вкладку Дополнительные параметры. Проверьте, разрешен ли режим передачи для устройств 0 и 1 DMA. Нажмите ОК, чтобы подтвердить изменения.
Проделайте то же самое для Вторичного канала IDE (Secondary IDE Channel). Проверьте, разрешен ли режим передачи для устройства 0 и устройства 1 DMA.
Проверьте, разрешен ли режим передачи для устройства 0 и устройства 1 DMA.
Обновление операционной системы
Наличие последних обновлений Windows само по себе не приведет к повышению производительности системы. Однако исправление любых нарушений безопасности или сбоев, связанных с производительностью, может быть полезным. В итоге, с последними обновлениями ваша система, в любом случае, будет работать лучше.
Сжатие редко используемых файлов
Файлы, которые вы не используете часто, могут занимать довольно много места на компьютере. Если вы хотите хранить все эти файлы на жестком диске и они отформатированы в системе NTFS Microsoft, воспользуйтесь функцией Сжатие диска для увеличения свободного места на диске (меню Свойства жесткого диска > вкладка Общие (General)). При активации этой опции данные будут более или менее сжаты в зависимости от их частоты использования.
Удаление пыли с компьютера
И наконец, простой, но не менее важный этап – очистить компьютер в буквальном смысле, от пыли, которая также может влиять на работу всей системы.
Рекомендуется полностью удалять пыль с корпуса компьютера не реже одного раза в год, чтобы предотвратить перегрев некоторых элементов, например, вентиляторов компьютера.
Перед тем, как сделать это, полностью отключите компьютер от питания. Подождите примерно пятнадцать минут перед тем, как начать чистку, так как быстрое изменение температуры может привести к повреждению процессора.
При чистке устройства лучше всего использовать баллончик сжатого воздуха, специально предназначенный для этой цели. Внимательно следуйте инструкциям на упаковке, чтобы случайно не распылить на компьютер жидкость.
Обратите внимание, что для этой работы не рекомендуется использовать кисть или щетку, так как ею можно повредить хрупкие части внутреннего устройства процессора.
Изображение: © John Schnobr — Unsplash.com
Как почистить компьютер Windows, чтобы не тормозил, какой программой самостоятельно почистить ноутбук, если он медленно работает
Интересное Операционные системы КомментироватьЗадать вопросНаписать пост
Со временем продуктивность ПК или ноутбука падает. Это происходит по разным причинам. Решение — чистка системы и комплектующих устройства. Эти способы помогут почистить компьютер или ноутбук, чтобы он не тормозил максимально быстро, увеличив продуктивность на несколько процентов или в несколько раз.
Зачем это необходимо?
На всех ПК и ноутбуках рано или поздно появляются временные файлы. Система сохраняет их при установке обновлений, программ. Также неопытный пользователь часто заражает Windows вирусами, устанавливает бесполезное ПО, расширения. Вдобавок диски фрагментируются. Это значит, что части программы хранятся в разных фрагментах накопителя.
Внутри системного блока или под крышкой ноутбука со временем скапливается пыль. Детали и комплектующие нужно чистить.
Все эти факторы значительно снижают продуктивность работы ОС, компьютер начинает тормозить.
Чистим компьютер
Следующие методы помогут почистить компьютер или ноутбук, устранив зависания, а также повысить производительность, предотвратить лаги в играх.
Системный диск
Самый простой способ — очистка системного диска:
- Откройте «Пуск».
- Найдите вкладку «Служебные». Для этого выберите «Все программы».
- Найдите «Очистка диска», нажмите на утилиту правой кнопкой мыши, выберите «Запуск от имени администратора». Откроется окно, где нужно выбрать системный диск. По умолчанию — С.
- Нажмите «ОК». После загрузки, откроется окно очистки диска:
- Выберите все доступные пункты, кроме сжатия файлов. Нажмите «ОК».
Дефрагментация диска
Метод очистки компьютера или ноутбука подходит для HDD носителей. SSD работают по принципу флешки и для них это не актуально, поскольку в отличие от обычных винчестеров, у SSD скорость доступа к любой ячейке одинакова. Кроме того, процесс выполняет много циклов перезаписи, а они ограничены в твердотельном накопителе. Чтобы дефрагментировать диск, сделайте следующее:
Кроме того, процесс выполняет много циклов перезаписи, а они ограничены в твердотельном накопителе. Чтобы дефрагментировать диск, сделайте следующее:
- Зайдите в «Мой компьютер».
- Нажмите правой кнопкой мыши по значку системного диска.
- Выберите «Свойства». Перейдите во вкладку «Сервис», затем нажмите «Выполнить дефрагментацию…».
- Если появится окно с предупреждением — нажмите «Удалить параметры».
- Выберите системный накопитель, нажмите «Анализировать диск». После завершения, выберите опцию «Дефрагментация диска».
Редактирование автозагрузки
Чтобы почистить ноутбук или компьютер, чтобы не тормозил, отключите программы, которые запускаются вместе с системой, чтобы ускорить работу компьютера:
- Откройте «Выполнить». Для этого нажмите комбинацию клавиш «Win» + «R».

- В поле введите команду «msconfig» (без кавычек). Нажмите ОК.
- Откроется конфигурация системы. Во вкладке «Автозагрузка» отключите ненужные программы: uTorrent, Evernote, Skype, Adobe Reader, обновления и пр.
Проверка расширений браузеров
Некоторые расширения сильно нагружают процессор и оперативную память, вследствие чего компьютер медленно работает. Чтобы узнать, какие программы используют больше всего ресурсов, откройте диспетчер задач браузера:
- Opera — перейдите в меню, наведите на пункт разработка, выберите диспетчер задач;
- Mozilla Firefox — нажмите на иконку параметров, щелкните по «Еще»;
- Google Chrome — кликните по иконке в виде трех точек, наведите курсор на «Инструменты».
Удалите или отключите ненужные и требовательные расширения:
- Для Google Chrome: введите в адресную строку «chrome://extensions/» (без кавычек).

- Для Opera: перейдите в «Меню» — «Расширения» — «Менеджер расширений».
- Для Mozilla Firefox: «Меню» — «Дополнения».
Удаление неиспользуемых программ
Со временем накапливается ПО, которое уже не используется, но занимает место:
- Откройте меню «Пуск».
- Найдите в списке «Панель управления».
- В диалоговом окне выберите пункт «Программы и компоненты».
- Выберите ПО, нажмите «Удалить».
Если нет пункта «Программы и компоненты» — переключите режим просмотра в панели управления на «Мелкие значки».
Проверка на вирусы
Пользователи часто по невнимательности скачивают зараженные файлы. Различные троянские программы значительно замедляют работу системы. Их нужно удалить:
- Откройте область уведомлений (стрелка в правом углу экрана).
- Дважды щелкните по иконке антивируса.

- В ПО от разных производителей настройки отличаются. Найдите меню сканирования и начните поиск вредоносных программ. После завершения, удалите вирусы.
Исправление системы и реестра
После неправильной установки драйверов, утилит и другого софта, реестр повреждается. Одна из самых распространенных программ для его исправления — CCleaner:
- Скачайте и установите утилиту.
- Запустите CCleaner, щелкните по «Реестр» в боковом меню. Выберите все пункты.
- Нажмите «Поиск проблем».
- После того, как завершится диагностика, кликните по «Исправить…».
Чистка от пыли
Со временем внутренние детали ПК или ноутбука покрываются пылью:
- Вытяните аккумулятор, если это ноутбук.
- Открутите крышку корпуса, если компьютер.
- Аккуратно протрите жесткой кисточкой поверхность всех деталей.
 По возможности продуйте комплектующие струей воздуха из компрессора. Воспользуйтесь пылесосом.
По возможности продуйте комплектующие струей воздуха из компрессора. Воспользуйтесь пылесосом. - Пластмассовые и железные элементы, по которым не проходит электричество, слегка протрите влажной тряпкой.
На главную
Reader Interactions
Что делать если стал медленно работать компьютер?
Вы представляете себе повседневную жизнь без компьютера? Если да, вероятно, вы читаете эту статью с телефона, по причине поломки или медленной работы персонального компьютера или ноутбука. Эти устройства прочно вошли в нашу жизнь, вместе с интернетом составляют ее основу. Работа, досуг, развлечение, большая часть жизни многих людей проходит в тесном взаимодействии с ними. Хорошо это или плохо – вопрос, требующий отдельного, детального обсуждения и изучения. Но очевидно одно, если медленно работает компьютер, независимо целей его использования это будет раздражать все сильнее и сильнее, пока не превратиться в невозможное испытание.
Однако вызывать мастера или нести целый системный блок в сервисный центр совершенно необязательно. Даже без глубоких знаний в области «железа» или «функционального программирования» можно найти способы решения проблемы. Ниже мы привели определенную последовательность действий, которой мы рекомендуем придерживаться, чтобы максимально быстро и эффективно устранить проблему. Во время поисков причины неполадки важно не только устранить первопричину, но и понять ее природу, потому что одна проблема порождает другую.
Даже без глубоких знаний в области «железа» или «функционального программирования» можно найти способы решения проблемы. Ниже мы привели определенную последовательность действий, которой мы рекомендуем придерживаться, чтобы максимально быстро и эффективно устранить проблему. Во время поисков причины неполадки важно не только устранить первопричину, но и понять ее природу, потому что одна проблема порождает другую.
Если компьютер часто тормозит и зависает, вы постоянно видите сообщение о нехватке места на системном диске, вынужденно удаляете программы, которые вам нужны, временно решая проблему, но снова сталкиваясь с ней через короткий промежуток времени, то назвать это решение проблемы сложно. Сегодня мы поговорим о подходе к решению проблемы на windows 7 и windows 10, расскажем, что делать и как правильно себя вести в таких ситуациях.
Проверка автозагрузки
Существенно облегчить работу системы можно уже за счет отключения программ в списке автозагрузок. Сам процесс работы улучшится незначительно, но на скорость стартовой загрузки это повлияет. Если вы сомневаетесь в том, что это серьезная причина для вашего внимания, то на старых моделях компьютеров, а старыми можно называть любые устройства, которые находятся в вашем пользовании более 5 – 7 лет, разница в разгрузке системы при одинаковых технических возможностях может составлять несколько минут.
Если вы сомневаетесь в том, что это серьезная причина для вашего внимания, то на старых моделях компьютеров, а старыми можно называть любые устройства, которые находятся в вашем пользовании более 5 – 7 лет, разница в разгрузке системы при одинаковых технических возможностях может составлять несколько минут.
Обладателям 8 и 10 версий виндоус делать для очистки не придется практически ничего – менеджер автозагрузок встроен прямо в диспетчер задач, просто открываем его, открываем вкладку «Автозагрузка» и отключаем все ненужные программы. Для этого просто кликаем правой кнопкой мыши по программе и выбираем пункт «Отключить».
Владельца 7 версии придется немного постараться, хотя ничего сложного нет. Кликните по кнопке пуск в левом нижнем углу экрана, в строке поиска введите msconfig и нажмите Enter. Перед вами появится Конфигурация системы, в которой нужно проделать туже работу, что и в пункте выше, просто откройте вкладку автозагрузки и отключите ненужные программы. При выборе «ненужных программ» руководствуйтесь следующим правилом: насколько часто вы ее используете и как быстро запускаете после старта системы.
Если приложение постоянно находится в активном режиме, если вы ждете важных сообщений и активно ведете переписку, то можно оставить ее в списке. Если же application присутствует там исключительно по причине не отключения флага при установке, то ее стоит убирать.
Находим ресурсоемкие приложения
Мы убрали ненужные приложения из списка автозагрузки, теперь можно переходить к поиску проблем с работой, ведь автозагрузка решает проблему загрузки, но не работы приложения. Ресурсоемкие приложения могут занимать до 99% оперативной памяти (и это только одно конкретное приложение), поэтому этот шаг стоит проходить в самом начале нашего пути.
Нам потребуется доступ к диспетчеру задач, который проще всего вызвать стандартным сочетанием клавиш Ctrl + Alt + Del. В появившемся окне просто сортируйте вкладки по убыванию, находя приложения с самым высоким процентом загрузки оперативной памяти, системной памяти, диска и прочих параметров. Самые ресурсоемкие программы можно отключать, снимая задачу, а вот причину такого поведения приложения могут самыми разными:
- Просто емкое приложение.
 Игра, графический редактор, сложная программа для монтажа фото или видео – такие приложения занимают очень много физической памяти. В этом случае, отключая приложение, вы решите проблему полностью, но рассчитывать на его дальнейшее использовании без увеличения мощности ПК не приходится. В целом вариант хороший – вы просто лишаетесь одной программы, ищите замену и использует компьютер дальше. Это хорошая новость, если приложение не связано с вашей работой, а найти замену не представляется возможным.
Игра, графический редактор, сложная программа для монтажа фото или видео – такие приложения занимают очень много физической памяти. В этом случае, отключая приложение, вы решите проблему полностью, но рассчитывать на его дальнейшее использовании без увеличения мощности ПК не приходится. В целом вариант хороший – вы просто лишаетесь одной программы, ищите замену и использует компьютер дальше. Это хорошая новость, если приложение не связано с вашей работой, а найти замену не представляется возможным. - Наличие вирусов. Плохая новость, когда постоянно работающее приложение занимает огромное количество свободного пространства по неизвестным причинам. Часто таким поведением отличаются браузеры, хотя может быть открыта всего одна вкладка с новостями. Тогда стоит внимательно просмотреть диспетчер задач, вероятно в автоматическом режиме запускается сразу много и очень много скриптов, которые порождают вызов новых программ.
При втором варианте развития событий велика вероятность, что после отключения и снятие задачи, скрипт автоматически запустится снова – поможет только лечение вирусов, поэтому после снятия задачи понаблюдайте за уровнем загруженности ЦП некоторое время.
Выключить визуальные эффекты
Если оба предыдущих пункта знакомы большинству пользователей и понятны на интуитивном уровне, то следующий пункт станет открытием для большинства: в системе Windows есть особый пункт, позволяющий отключать визуальные эффекты. На мощных и быстрых современных ПК визуальные эффекты выглядят естественно и не влияют на работу. Старые компьютеры, которые неплохо справлялись с XP, но с трудом поддерживающие новые функции 8 или 10 версией, могут столкнуться с проблемами.
В первую очередь мы рекомендуем полностью отключить визуальные эффекты, чтобы выяснить, почему медленно работает компьютер и исключить визуальные эффекты из нашего списка. Если некоторые эффекты вам очень нравятся, то позднее вы можете выборочно включить именно их. Но сначала отключим все: для этого нажимаем сочетание клавиш Windows + X, переходим в раздел Дополнительные параметры (может называться дополнительные параметры системы), открываем последовательно Параметры и затем быстродействие, попадаем в контекстное меню Параметры быстродействия, открываем вкладку визуальные эффекты.
Для начала просто откройте радио баттон особые эффекты и планомерно отключите все эффекты. Сравните скорость работы вашего компьютера или ноутбука, если чувствуется разница, то причина в эффектах: поэкспериментируйте с включением разных эффектов, добейтесь сочетания приятного визуального эффекта и нормальной скорости работы системы.
Замена жесткого диска на SSD
Достаточно радикальный способ решения проблемы, но мы решили вспомнить о нем именно на этом шаге. Обратите внимание на свой жесткий диск. Если это не SSD – замените на SSD: это, конечно же, шутка, которая призвана подчеркнуть, что жесткие диски нового поколения способны ускорить процесс чтения и записи информации в несколько десятков раз. Теперь серьезно. Если вашему «старому» жесткому диску более 5 – 7 лет, узнайте в операторов магазина tec.by установить на ваше устройство новые диски SSD. Есть и другие предпосылки для замены старого жесткого диска на SSD:
- Нехватка свободного пространства. Об этой причине медленной работы PC мы еще поговорим, но ждать «ужасного» сообщение в правом нижнем углу о нехватке места на системном диске не стоит, просто просматривайте количество свободного и занятого пространства.

- Использование ресурсоемких программ. Если вы планируете связать свою работу с программированием или графическими редакторами, чертежными программами, монтажом видео, то без SSD вам не обойтись. Иначе простая выкачка или закачка информации будет длиться целую вечность.
- Повреждение жесткого диска. Физическое повреждение в результате удара системного блока встречается достаточно часто, здесь без обращения в сервисный центр для диагностики также можно обойтись. Просто прочитайте статью о признаках повреждений жесткого диска – медленная работа ПК один из пунктов.
Проверка компьютера на вирусы
Мы уже затрагивали этот пункт, при разговоре о ресурсоемких приложениях. Вообще, всю последовательность действий модно начинать с этого пункта, потому что многие современные пользователи полностью отказываются от антивирусного ПО, считая его бесполезным и проблемным, из-за занимаемого пространства и «сжираемой» памяти.
Установить лицензированная ПО – наша рекомендация, следовать ей или нет решать только вам. Факт же состоит в том, что решать проблему с медленной работой без антивирусного ПО практически невозможно. Мы намеренно опустили этот пункт, понимая, что искать качественный антивирусник, покупать лицензию, захотят далеко не все. Поэтому до этого пункта стоит исключить другие популярные причины.
Факт же состоит в том, что решать проблему с медленной работой без антивирусного ПО практически невозможно. Мы намеренно опустили этот пункт, понимая, что искать качественный антивирусник, покупать лицензию, захотят далеко не все. Поэтому до этого пункта стоит исключить другие популярные причины.
Устанавливаем ПО, запускаем комплексную проверку, устраняем все угрозы. Если же делать этого категорически не хочется, а вирусы точно есть, то единственный вариант – переустанавливать систему, полностью удаляя файлы. Как поступать лучше – решать снова вам.
Удалить неиспользуемые программы
Программы, которые вы перестали использовать, в лучшем случае просто занимают физическую память. В худшем случае – присутствуют в списке автозагрузки, продолжают обновляться, тратят оперативную память и трафик интернета. С такой проблемой часто сталкиваются обладатели огромного свободного пространства, если на вашем ПК установлены сразу несколько жестких дисков, то это не повод буквально «забивать» все свободное пространство. Попробуйте немного освободить свободное место, вероятно, проблема медленной работы компьютера скрывалась именно здесь.
Попробуйте немного освободить свободное место, вероятно, проблема медленной работы компьютера скрывалась именно здесь.
Дефрагментация жесткого диска
Напоследок мы решили оставить самые трудоемкие и сложные операции, некоторые из них нежелательно проводить без острой на то необходимости. Учить вас проводить дефрагментацию мы не станем: просто правый клик по диску и выбор пункта дефрагментация. А вот обдумать процедуру до ее начала мы настоятельно советуем, потому что вернуть файлы уже будет невозможно.
Как минимум еще раз перейдите на диск, который вы собираетесь форматировать. Просмотрите файлы, найдите все файлы и папки, которые могут быть вам нужны, обязательно сохраните их перед форматированием. Не забывайте и о том, что дефрагментация может занимать несколько часов или дней, в зависимости от емкости. Обладая заполненным диском в несколько терабайт, стоит подготовить себя к очень длительной процедуре.
Оперативная память
Иногда пользователи задают вопрос, почему мой мощный компьютер медленно работает. Тогда причины в виндовс стоит искать в нехватке оперативной памяти, весь под «мощным компьютером» многие понимают новый процессор, новую видеокарту и все. Но производительность во многом зависит от количества оперативной памяти.
Тогда причины в виндовс стоит искать в нехватке оперативной памяти, весь под «мощным компьютером» многие понимают новый процессор, новую видеокарту и все. Но производительность во многом зависит от количества оперативной памяти.
Мы снова оставили этот пункт на конец, потому что спешить приобретать новые планки оперативной памяти, даже, если материнская плата позволяет это сделать, не стоит. Если же вы уверены, что проблема исключительно в оперативке, то задайтесь вопросом, насколько возрастет производительность. Если это новый компьютер, с SSD, с отличным процессором и мощной видеокартой, то игра стоит свеч. Если же видеокарта и процессор старые, то начинать сборку с оперативной памяти не стоит.
Увеличить файл подкачки
На самом деле такое решение проблемы поможет избежать лишь временного торможения компьютера. Если вы играете в тяжелые игры, или работаете со сложными графическими программами, увеличение файла подкачки способно немного улучшить ситуацию. При условии: компьютер тянет требования и не тормозит очень сильно, просто есть необходимость немного улучшить условия работы. Увеличивать файл подкачки стоит для других дисков, не системных. В стандартном варианте файл подкачки равен размеру оперативной памяти, вы можете установить значение выше.
Увеличивать файл подкачки стоит для других дисков, не системных. В стандартном варианте файл подкачки равен размеру оперативной памяти, вы можете установить значение выше.
- < Назад
- Вперёд >
11 способов ускорить медленный компьютер с Windows
Многие замечали, что компьютер с установленной операционной системой Windows, через какое-то время начинает работать всё хуже и хуже. Причём даже если не устанавливать приложения, которые пытаются прописаться в автозагрузку, компьютер всё равно тормозит. Если Вы также заметили это и со своим компьютером, то эта статья поможет разобраться что к чему. Ведь на самом деле причин для медленной работы может быть довольно много. Я покажу 11 способов, которые помогут ощутимо ускорить компьютер и при загрузке и при работе.
Содержание:
- Находим ресурсоёмкие приложения
- Закрываем программы в системном трее
- Отключаем программы в автозагрузке
- Выключаем визуальные эффекты
- Делаем браузер быстрее
- Сканируем на наличие вредоносных программ
- Освобождаем больше дискового пространства
- Дефрагментируем жёсткий диск
- Удаляем неиспользуемые программы
- Увеличиваем файл подкачки
- Заводские установки ПК / Переустановка Windows
Находим ресурсоёмкие приложения
Компьютер работает медленно, потому что одно из приложений использует слишком много имеющихся ресурсов. Один из процессов может использовать до 99% ресурсов процессора. Или приложение может испытывать утечку памяти и использовать большой объем оперативной памяти, заставляя компьютер обращаться к файлу подкачки. Также приложение может занять жёсткий диск большим количеством операций чтения и записи, в результате чего вся дисковая подсистема испытывает проблемы и компьютер что называется «тормозит».
Один из процессов может использовать до 99% ресурсов процессора. Или приложение может испытывать утечку памяти и использовать большой объем оперативной памяти, заставляя компьютер обращаться к файлу подкачки. Также приложение может занять жёсткий диск большим количеством операций чтения и записи, в результате чего вся дисковая подсистема испытывает проблемы и компьютер что называется «тормозит».
Чтобы выяснить какие из ресурсов компьютера являются «бутылочным горлышкоv» при его медленной работе, откройте диспетчер задач. Для этого щёлкните правой кнопкой мыши на панели задач и выберите опцию Диспетчер задач или нажмите на клавиатуре сочетание клавиш Ctrl + Shift + Escape. В операционных системах Windows 8, 8.1 и 10, обновлённый Диспетчер задач, в котором модернизированный интерфейс, выделяющий различным цветом приложения, использующие много ресурсов. Нажимайте поочередно на столбцы ЦП, Память и Диск, отсортировав каждый раз приложения по убыванию. В каждом из 3-х разов Вы увидите в начале списка приложения, которые используют больше всего ресурсов. В этом и есть причина медленной работы компьютера, который практически все ресурсы отдал этому приложению или нескольким приложениям.
В каждом из 3-х разов Вы увидите в начале списка приложения, которые используют больше всего ресурсов. В этом и есть причина медленной работы компьютера, который практически все ресурсы отдал этому приложению или нескольким приложениям.
Диспетчер задач
Если какое-либо приложение использует слишком много ресурсов, Вы можете закрыть его. Для этого выделите соответствующую строку и нажмите правой кнопкой мышки. В контекстном меню выберите пункт Снять задачу.
Закрываем программы в системном трее
Иногда достаточно много приложений бывает висит без дела в системном трее на панели задач. Эти приложения часто при загрузке системы остаются работать в фоновом режиме. Если Вы хотите посмотреть все приложения, находящиеся в трее, нажмите на значок со стрелкой вверх левее панели задач.
Системный трей
В случае когда приложение Вам не нужно, нажмите на его иконке правой кнопкой мыши и завершить его работу. Эта операция позволит освободить ещё немного ресурсов.
Отключаем программы в автозагрузке
Существенную экономию ресурсов можно получить, если выключить неиспользуемые приложения в автозагрузке. Пожалуй, это один из самых лучших способов ускорить процесс загрузки компьютера.
В операционных системах Windows 8, 8.1 и 10, менеджер автозагрузки встроен в Диспетчер задач. Откройте Диспетчер задач вышеописанным способом. Нажмите на вкладку Автозагрузка и отключите запуск приложений, которые Вам не нужны. Отключить приложения можно либо кнопкой Отключить, либо вызвав контекстное меню и выбрать пункт Отключить.
Автозагрузка
В операционной системе Windows 7 менеджер автозагрузки является частью оснастки Конфигурация системы, открыть которую можно вызвав окно Выполнить и прописав в нём msconfig.
Выключаем визуальные эффекты
Windows, использует довольно много визуальных эффектов, которые существенно могут замедлить работу «слабого» компьютера.
Чтобы визуальные эффекты, нажмите сочетание клавиш Windows Key + X или нажмите правой кнопкой мыши на кнопку ПУСК и выберите пункт Система. Далее, нажмите ссылку Дополнительные параметры системы, а затем в открывшемся окне нажмите на кнопку Параметры в разделе Быстродействие. Выберите пункт Обеспечить наилучшее быстродействие для лучшей производительности, что приведёт к отключению всех визуальных эффектов. Или поэкспериментируйте с эффектами, отключая только некоторые из них. Например, оставьте включенными флажки только для Отбрасывание теней значками на рабочем столе и Сглаживание неровностей экранных шрифтов.
Визуальные эффекты
Делаем браузер быстрее
Если Вы чаще чем другими приложениями пользуетесь веб-браузером, сидя за компьютером, то наверняка у Вас установлено куча дополнений и расширений, которые могут замедлять работу веб-браузера.
Проанализируйте установленные расширения и дополнения для вашего веб-браузера и примите решение об удалении тех, которые Вам не нужны.
Расширения и дополнения
Сканируем на наличие вредоносных программ
Стоит проверить компьютер на наличие вирусов, троянов, червей и других вредоносных программ. Работая в фоне, вирус может потреблять значительное количество ресурсов, тем самым замедляя работу компьютера. Даже открывающие рекламные окна веб-браузера тормозят работу. Если у Вас установлен антивирус, попробуйте скачать бесплатный антивирусный сканер и произвести сканирование компьютера в целом. Для этих целей вполне подойдёт Kaspersky Security Scan или Dr.Web CureIt.
Для большей безопасности советую ознакомиться со статьёй Какой антивирус самый лучший для Windows 10?
Освобождаем больше дискового пространства
Если ваш жёсткий диск почти полностью заполнен, то это обычно повод для медленной работы компьютера. Советую не заполнять логические диски целиком под ноль, а всегда оставлять 2-4 Гбайта незанятого пространства на каждом из разделов. Чтобы освободить дополнительное место на жёстком диске следуйте инструкции: 7 способов освободить место на жестком диске в Windows. Если диск всё равно заполняется до конца даже без Вашего вмешательства, то необходимо искать причины почему это происходит и какое приложение отнимает свободного место. Как было сказано выше Диспетчер задач Вам поможет отследить проблемное приложение.
Чтобы освободить дополнительное место на жёстком диске следуйте инструкции: 7 способов освободить место на жестком диске в Windows. Если диск всё равно заполняется до конца даже без Вашего вмешательства, то необходимо искать причины почему это происходит и какое приложение отнимает свободного место. Как было сказано выше Диспетчер задач Вам поможет отследить проблемное приложение.
Очистка диска
Дефрагментируем жёсткий диск
Дефрагментация жёсткого диска на самом деле не является острой необходимостью в современных версиях Windows. Операционная система, начиная с Windows 7 и выше, сама будет автоматически дефрагментировать жесткие диски в фоновом режиме. Твёрдотельные накопители вообще не нуждаются в традиционной дефрагментации. Хотя современные версии Windows и будут оптимизировать их, но назвать это процесс дефрагментацией уже нельзя.
Но если всё же Вам захочется произвести дефрагментациию жёсткого диска, то советую сначала проанализировать диск, после которого и решить стоит ли производить дефрагментациию диска или не стоит. Процесс дефрагментации обычно занимает от нескольких часов до двух и более суток, в зависимости от его ёмкости.
Процесс дефрагментации обычно занимает от нескольких часов до двух и более суток, в зависимости от его ёмкости.
Оптимизировать твёрдотельный диск я не советую даже если очень хочется. Узнать почему можно статье Нужно ли оптимизировать SSD или Windows сделает это за Вас.
Дефрагментация дисков
Удаляем неиспользуемые программы
Откройте Панель управления, найдите список установленных программ и удалите те из них, которые Вами не используются. Это может помочь ускорить компьютер, так как программы могут включать в себя фоновые процессы, иметь записи в автозагрузке, содержать системные службы, иметь элементы контекстного меню и прочее. Тем более, что безопасность системы в целом от этого только выиграет. К примеру, зачем нам иметь установленный пакет Java, если мы в нём не нуждаемся. А это дополнительная лазейка в системе безопасности. Поэтому советую почистить список установленных программ и впредь внимательно относится к тому, что Вы устанавливаете на компьютер.
Удаление программ
Увеличиваем файл подкачки
Операционная система Windows сама определяет размер файла подкачки и жёсткий диск, на котором он хранится. Обычно это диск с операционной системой. Файл подкачки в этом случае, как правило, равен размеру установленной оперативной памяти в компьютер. Для большей производительности рекомендую увеличить размер файла подкачки в два раза минимум. Кроме того советую перенести файл подкачки с системного логического раздела на другой раздел, если таковой имеется.
К примеру, если у меня в системе 4 Гбайта установленной оперативной памяти, операционная система расположена на диске С:, то я распределил файл подкачки на диск E: и задал ему размер 8192 Мбайт. Для диска C: выбрал опцию Без файла подкачки.
Файл подкачки
Заводские установки ПК / Переустановка Windows
Если все вышеперечисленные советы не исправили проблему медленной работы компьютера, то нужно попробовать сбросить Windows к состоянию, как будто она только что установлена.
В современных версиях Windows 8, 8.1, и 10 эта операция называется Вернуть компьютер в исходное состояние. Теперь Вам не придётся искать установочный диск с операционной системой и переустанавливать систему с него. Вы сможете это сделать нажатием одной кнопки — Начать. При этом у Вас будет возможность сохранить свои персональные файлы на диске с операционной системой если они там есть.
Сброс Windows
Следуя всем этим советам Вы будите приятно удивлены тому насколько быстрее станет работать Ваш компьютер. Если же производительность Вашего компьютера и после этого не радует быстродействием, возможно, пора задуматься об апгрейде его компонентов, а может и его замены целиком.
Если Mac работает медленно — Служба поддержки Apple (RU)
Поиск по этому руководству
Добро пожаловать!
Строка меню
Spotlight
Пункт управления
Siri
Центр уведомлений
Рабочий стол
Dock
Finder
Подключение к интернету
Просмотр веб-сайтов
Регулировка громкости
Создание снимка экрана или записи экрана
Просмотр и редактирование файлов при помощи Быстрого просмотра
Быстрая запись короткой заметки
Настройка Экранного времени для себя
Настройка фокусирования для сосредоточения на задаче
Редактирование фотографий и видео в приложении «Фото»
Использование функции «Что на картинке?» с фотографиями
Получение маршрутов в приложении «Карты»
Создание записи в приложении «Диктофон»
Использование жестов трекпада и мыши
Использование панели Touch Bar
Использование Touch ID
Использование сочетаний клавиш
Обновление macOS
Встроенные приложения
Открытие приложений
Работа с окнами приложений
Использование приложений в полноэкранном режиме
Использование приложений в режиме Split View
Загрузка приложений из Mac App Store
Установка и переустановка приложений из Mac App Store
Установка и удаление других приложений
Изменение системных настроек
Изменение картинки на рабочем столе
Использование заставок
Добавление учетной записи электронной почты и других учетных записей
Использование быстрых команд для автоматизации задач
Создание Memoji в приложении «Сообщения»
Изменение картинки, представляющей Вас или других людей в приложениях
Смена языка системы
Улучшение видимости экрана
Создание документов и работа с ними
Открытие документов
Использование диктовки
Добавление примечаний к файлам
Объединение файлов в один файл PDF
Печать документов
Организация рабочего стола с помощью стопок
Группировка файлов по папкам
Добавление тегов к файлам и папкам
Отправка электронных писем
Использование функции «Онлайн-текст» для взаимодействия с текстом на фотографии
Резервное копирование файлов
Восстановление файлов
Создание Apple ID
Управление настройками Apple ID
Что такое iCloud?
Что такое iCloud+?
Настройка iCloud на компьютере Mac
Хранение файлов в iCloud Drive
Обмен файлами с помощью Общего доступа к файлам iCloud
Управление хранилищем iCloud
Использование Фото iCloud
Что такое «семейный доступ»?
Настройка Семейного доступа
Добавление пользователей на Mac
Настройка Экранного времени для ребенка
Совместное использование покупок с членами семьи
Совершение вызова FaceTime
Использование SharePlay для совместного просмотра и прослушивания
Отправка текстовых сообщений
Предоставление общего доступа к календарю членам семьи
Просмотр контента, которым с Вами поделились
Просмотр геопозиций друзей и близких
Многопользовательские игры с друзьями
Использование Непрерывности для работы с несколькими устройствами Apple
Потоковая передача аудио и видео через AirPlay
Использование клавиатуры и мыши или трекпада для управления несколькими устройствами
Использование iPad в качестве второго дисплея
Передача задач между устройствами
Вставка фотографий и отсканированных документов с iPhone или iPad
Вставка зарисовок с iPhone или iPad
Копирование и вставка с использованием нескольких устройств
Использование Apple Watch для разблокировки Mac
Совершение и прием вызовов на Mac
Пересылка файлов между устройствами с помощью AirDrop
Синхронизация музыки, книг и других материалов между устройствами
Воспроизведение музыки
Прослушивание подкастов
Просмотр фильмов и телешоу
Чтение и прослушивание книг
Чтение новостей
Отслеживание курсов акций
Подписка на Apple Music
Подписка на Apple TV+
Подписка на Apple Arcade
Подписка на Apple News+
Подписка на подкасты и каналы
Управление подписками в App Store
Просмотр семейных подписок на сервисы Apple
Управление файлами cookie и другими данными веб-сайтов в Safari
Использование режима частного доступа в Safari
Просмотр отчетов о конфиденциальности в Safari
О паролях
Сброс пароля для входа в систему Mac
Создание и автозаполнение надежных паролей
Обеспечение безопасности Apple ID
Настройка защиты компьютера Mac
Защита конфиденциальности в Почте
Сохранение конфиденциальности
Оплата через Apple Pay в Safari
Использование функции «Вход с Apple» для приложений и веб-сайтов
Защита компьютера Mac от вредоносного ПО
Управление доступом к камере
Поиск пропавшего устройства
Начало работы с функциями универсального доступа
Зрение
Слух
Моторика и координация
Основные
Изменение яркости экрана
Подключение беспроводной клавиатуры, мыши или трекпада
Подключение других беспроводных устройств
Подключение монитора, телевизора или проектора
Добавление принтера
Использование встроенной камеры
Использование наушников AirPods с компьютером Mac
Экономия энергии на Mac
Оптимизация хранилища
Запись CD- и DVD-дисков
Управление домашними аксессуарами
Запуск системы Windows на компьютере Mac
Ресурсы для Mac
Ресурсы для устройств Apple
Авторские права
Максимальное количество символов:
250
Не указывайте в комментарии личную информацию.
Максимальное количество символов: 250.
Благодарим вас за отзыв.
Почему тормозит жесткий диск и как исправить проблему
Когда компьютер или ноутбук медленно работает, большинство пользователей обращают свое внимание на видеокарту или процессор. В то время как жесткий диск имеет большее влияние на производительность ПК, даже более существенное, чем вышеупомянутые комплектующие.
Зачастую пользователи узнают о том, что жесткий диск тормозит по светодиоду, который моргает или просто светится и не тухнет, и это сопровождается подвисанием выполняемой задачи или ее слишком длительным выполнением.
При этом винчестер может издавать следующие звуки: стучание, треск, скрежет. Это говорит нам, что компьютер активно взаимодействует с накопителем и значительное снижение быстродействия связано, в первую очередь, с HDD. Давайте рассмотрим самые популярные причины, когда тормозит данное устройство, и узнаем, как их исправить.
Содержание статьи
- Отключение службы индексирования
- Очистка диска с помощью стандартных средств ОС
- Очистка с помощью программы Ccleaner
- Дефрагментация
- Проверка на вирусы
- Проверка на ошибки
- Утилита Victoria – проверка на бэд блоки
- Изменение режима работы
- Температура HDD
- Чистка от пыли и грязи
- Система охлаждения
- Несколько винчестеров
- Еще одно решение разобрано в этом видео
- Комментарии пользователей
Отключение службы индексирования
Довольно сильно, особенно старые жесткие диски c IDE интерфейсом может нагружать служба индексирования (она позволяет производить более быстрый поиск файлов и папок).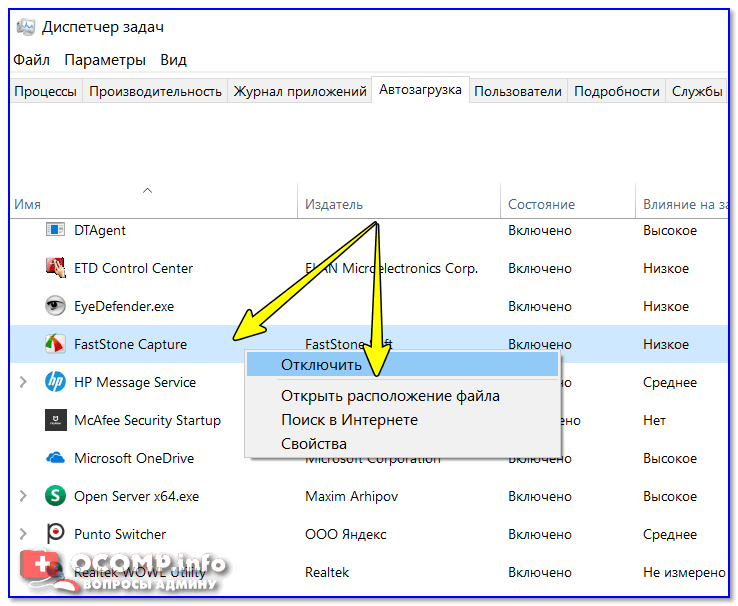 Те пользователи, которые не так часто пользуются поиском, могут отключить ее, поскольку индексирование им в принципе не нужно.
Те пользователи, которые не так часто пользуются поиском, могут отключить ее, поскольку индексирование им в принципе не нужно.
Для ее отключения нужно зайти в «Мой компьютер», щелкнуть по нужному разделу правой кнопкой и открыть его свойства.
Во вкладке «Общие» убираем галочку «Разрешить индексировать …» и нажать «ОК».
Очистка диска с помощью стандартных средств ОС
Первым делом, когда винчестер и, соответственно, компьютер стал очень медленно работать, необходимо почистить диск от ненужных файлов и прочего мусора. Сделать это можно самыми разными способами, но мы рассмотрим вариант очистки без использования стороннего программного обеспечения.
Для этого нужно:
- Зайти в «Панель управления».
- Перейти в «Система и безопасность».
- В пункте «Администрирование» выбрать «Освобождение места на диске».
- В появившемся окне выбираем том, на который установлена операционная система (обычно это С:/).
Все, что остается делать дальше – следовать инструкции Windows, по завершении которой ваш медленный накопитель будет очищен и готов к работе.
Очистка с помощью программы Ccleaner
Основным преимуществом данной программы является то, что она выполняет более глубокую чистку, по сравнению со стандартными средствами Windows. Кроме этого она так же находит и исправляет ошибки в реестре, максимально оптимизируя работу системы. Имеет бесплатную версию. К тому же, если предыдущий способ вам не помог и жесткий диск по-прежнему медленно работает, рекомендуется выполнить очистку с ее помощью.
Итак, давайте разберем все по шагам:
- Скачиваем и запускаем утилиту.
- Переходим в раздел «Очистка». Все параметры в этом разделе рекомендуется оставить по умолчанию. Производим очистку, нажав соответствующую кнопку.
- Затем переходим в раздел «Реестр» и щелкаем «Поиск…». После того, как все ошибки будут найдены, жмем «Исправить». На этом этапе вы можете увидеть сообщение с предложением сохранения резервной копии. Соглашаемся и нажимаем «ДА», так вы дополнительно обезопасите себя и в случае чего, сможете вернуть все настройки к первоначальному состоянию.

- Закрываем программу и перезагружаем систему.
Дефрагментация
Фрагментация накопителя является неизбежным процессом при активном использовании компьютера. Именно из-за этого и могут тормозить программы и игры, ввиду чего рекомендуется регулярно проводить дефрагментацию, что оптимизирует жесткий диск и улучшит работоспособность всей системы. Выполнить ее также можно с помощью стандартных инструментов Windows:
- Заходим в «Мой компьютер», щелкаем по нужному разделу правой кнопкой и выбираем пункт «Свойства».
- Переходим во вкладку «Сервис» и нажимаем по кнопке «Выполнить дефрагментацию».
- Отмечаем один или несколько разделов и производим анализ. Если фрагменты обнаружатся, то выполняем дефрагментацию.
После этого HDD перестанет тормозить и начнет работать быстрее.
Данный способ разобран на примере Windows 7, однако он будет полностью аналогичен и в других версиях, Windows 10 и 8.
Проверка на вирусы
Зачастую медленная работа жесткого диска может быть связана с попаданием вирусов в систему. Именно поэтому прежде чем переходить к следующим пунктам, проверьте его на наличие угроз, даже если у вас уже есть установленный антивирус.
Именно поэтому прежде чем переходить к следующим пунктам, проверьте его на наличие угроз, даже если у вас уже есть установленный антивирус.
Ведь, как известно ни один антивирус не может предоставить 100% защиту от всех видов угроз, поэтому необходимо дополнительно проверять свое устройство специальными сканерами.
Проверка на ошибки
Так же следует провести диагностику жесткого диска на предмет ошибок. Поскольку их наличие напрямую влияет на его работоспособность.
Запустить ее можно одним из двух способов:
- Открываем «Пуск» и в строку поиска вписываем «Командная строка», после чего в появившемся окне прописываем команду «CHKDSK», нажимаем «Enter» и ждем окончания проверки.
- Открываем «Мой компьютер», выбираем любой том, жмем на него правой кнопкой мыши и переходим в пункт «Свойства». Открываем «Сервис» и жмем «Выполнить проверку».
Таким образом, можно быстро выполнить проверку на наличие ошибок и в случае обнаружения оперативно их исправить.
Еще несколько эффективных способов мы разбирали в предыдущей статье.
Утилита Victoria – проверка на бэд блоки
Если у вас тормозит весь компьютер, причиной тому могут быть поврежденные (недоступные) для чтения/записи сектора, так называемые «бэд блоки». Как правило, в таком случае при первом подключении жесткий диск подвисает, долго копируется или считывается информация, исчезают файлы, появляются странные звуки.
Именно поэтому и нужно провести проверку диска с помощью утилиты Victoria. Ранее уже была написана подробная инструкция о ее использовании, поэтому не буду повторяться.
Изменение режима работы
Иногда случается так, что ОС ввиду некоторых ошибок изменяет режим работы HDD с UltraDMA на PIO (более устаревшая версия) характеризуется более медленной скоростью работы.
Чтобы узнать, в каком режиме работает диск, следует:
- Зайти «Диспетчер устройств» и перейти во вкладку «Контроллеры IDE ATA/ATAPI».
- Нажать правой кнопкой по каждому каналу и зайти в его свойства.

- Открыть «Дополнительные параметры».
Что делать, если в настройках режима работы указан PIO, и как его обратно сменить на DMA? На сегодняшний день существует несколько вариантов:
- Наиболее простой способ – удаление первичных и вторичных каналов IDE в диспетчере, при этом после удаления каждого, система будет предлагать перезагрузку, отменяем ее и перезагружаем компьютер только после удаления всех каналов. При загрузке операционная система в автоматическом режиме выберет оптимальные параметры и перейдет в DMA.
- Начиная с Windows 7, процедура изменения режима немного изменилась. Выполняем пункты 1, 2 и 3 из предыдущего способа. Только теперь в окне дополнительных параметров нужно установить галочку «Задействовать DMA», нажать «ОК». Таким образом, мы обозначим приоритетный режим, который нужно использовать. Остается лишь выполнить перезагрузку.
- Проверьте подключение HDD. Поврежденные или неплотно подсоединенные кабеля могут вызывать ошибки, которые способствую изменению режима работы.

- Иногда жесткий диск и CD ROM подключаются к одному и тому же шлейфу IDE. При подобном подключении контроллер IDE запросто может изменить работу диска на режим PIO. Решить данную проблему невероятно просто – покупаем дополнительный шлейф и подключаем каждое устройство отдельно.
К HDD подключается два шлейфа – IDE и шнур питания. Первый достаточно широкий и имеет красную или синюю жилку. При открытии системного блока обратите внимание, нет ли параллельного соединения этого шлейфа с каким-либо другим устройством, кроме винчестера. В случае обнаружения – отключаем его от параллельного комплектующего.
- В чем еще может быть причина? Возможно, проблема состоит в материнской плате, а именно в устаревших версиях драйверов. Чтобы исправить это, нужно обновить программное обеспечение. В некоторых случаях будет полезным использование специальных программ, которые комплексно проверяют ПК на наличие обновлений.
Если ваш комп сильно зависает и эта проблема связана с режимами подключения, то теперь вы знаете, что нужно делать в этой ситуации и как все исправить.
Температура HDD
Как уже всем стало известно, из-за жесткого диска может тормозить весь компьютер, однако, главной причиной этому могут служить не только ошибки или неправильный режим работы, но и сильный перегрев. Оптимальная температура его работы составляет 30-45С. При повышении температуры более 45 градусов следует принять меры по ее снижению. Давайте более подробно рассмотрим связанные с этой проблемой вопросы.
Чтобы замерить температуру накопителя вне зависимости от того, внешний это жесткий диск или внутренний, нам понадобится помощь стороннего программного обеспечения. Для этого мы будем использовать бесплатную версию утилиты AIDA64:
- Скачиваем и устанавливаем ее на ПК.
- После запуска переходим в раздел «Компьютер/Датчики.
В появившемся окне можно увидеть показатель температуры HDD. Если он превышает рекомендуемое число, то, скорее всего медленная его работа связанна именно с этим, теперь перейдем к действиям.
Чистка от пыли и грязи
Первым делом следует почистить системный блок от накопившейся грязи и пыли. Этот фактор существенно влияет на температуру не только жесткого диска, но и прочих комплектующих. Тщательную чистку рекомендуется делать регулярно, хотя бы раз в год. Если у вас ноутбук, тогда вам поможет данная инструкция.
Этот фактор существенно влияет на температуру не только жесткого диска, но и прочих комплектующих. Тщательную чистку рекомендуется делать регулярно, хотя бы раз в год. Если у вас ноутбук, тогда вам поможет данная инструкция.
Система охлаждения
Если чистка не принесла должного эффекта и жесткий диск все равно перегревается, медленно работает и тормозит систему, то следует задуматься о замене кулера или покупке и установке дополнительного. Он будет обдувать и остужать пространство вокруг диска, что позволит значительно уменьшить температуру.
В летнее время накопитель нагревается наиболее сильно. В этом случае можно просто-напросто открыть системный блок, поставить напротив него домашний вентилятор и включить его для охлаждения ПК.
Когда накопитель плохо работает на ноутбуке и значительно перегревается, можно приобрести специальную охлаждающую подставку. Она обеспечит снижение температуры на 5-7 градусов.
Несколько винчестеров
Если ваш компьютер оснащен двумя винчестерами, которые крепятся друг возле друга, то можно попробовать распределить их по разным местам. Или вовсе отключить один из них, что позволит снизить температуру на 5-10 градусов.
Или вовсе отключить один из них, что позволит снизить температуру на 5-10 градусов.
Также хотелось бы отметить, что работая с ноутбуков, он должен стоять на твердой ровной поверхности. Многие пользователь кладут его на кровать или диван, из-за чего перекрываются отверстия вентиляции и ноут перегревается. И человек не может понять, в чем дело, почему винчестер долго грузится и система неимоверно тормозит.
Еще одно решение разобрано в этом видео

10 способов исправить медленный компьютер — лайфхаки для более быстрых ноутбуков
Livingetc поддерживается аудиторией. Когда вы покупаете по ссылкам на нашем сайте, мы можем получать партнерскую комиссию. Вот почему вы можете доверять нам.
(Изображение предоставлено: Создайте эргономичную обстановку в своем домашнем офисе с помощью таких гаджетов, как Logitech)
Существует гораздо больше способов починить медленный компьютер, чем просто многократное включение и выключение. И если ваш компьютер выходит из строя каждый раз, когда вы пытаетесь открыть более одного приложения, вам может понадобиться знать несколько новых приемов.
Согласно исследованию Sky Broadband , каждый десятый из нас никогда не чистил свой компьютер от хлама, а старые файлы, фотографии и загрузки засоряют устройства годами. Но так же, как раковина, полная мытья посуды, ваш компьютер нуждается в регулярном внимании. Даже если вы инвестировали в что-то вроде одной из лучших ячеистых систем Wi-Fi, это может быть машина, а не ее подключение, тянущее вас вниз.
При целенаправленном подходе ускорение работы вашего компьютера может стать простой задачей, как мы описали здесь. Так что воспользуйтесь советом экспертов по лучшим приемам ускорения, чтобы попытаться быть в безопасности, зная, что нет необходимости закатывать рукава или носить резиновые перчатки.
(Изображение предоставлено: легко создать бесперебойную работу офиса с помощью правильных гаджетов и аксессуаров. Здесь показаны последняя клавиатура и эргономичная мышь Logitech)
10 способов исправить медленный компьютер
1. Удалите ненужные файлы и photos
Просматривать файлы и фотографии, хранящиеся на вашем компьютере, может быть сложно, но, удаляя те, которые вам больше не нужны, вы можете ускорить работу и избежать зависания или сбоя компьютера. «Очистка старых фотографий, удаление файлов на рабочем столе или загрузка больших файлов в онлайн-хранилище — это небольшие и разумные способы помочь вашей технике работать быстрее и дольше», — говорит Эмбер Пайн, управляющий директор Sky Broadband. «Точно так же, как на вашем телефоне и планшете, вы можете удалить приложения, которые не используете, чтобы освободить место».
Если задача кажется слишком сложной, разбейте ее на части и выделите 30 минут в день, удаляя все, что вам не нужно. Чтобы легко обнаружить любые файлы или временные программы, занимающие ваше хранилище на вашем компьютере, вы можете:
Чтобы легко обнаружить любые файлы или временные программы, занимающие ваше хранилище на вашем компьютере, вы можете:
1. Выберите «Проводник» на панели задач и найдите файлы, которые вы хотите переместить.
2. В разделе Этот компьютер в меню слева выберите папку, чтобы увидеть, какие файлы в ней сохранены. Папки «Видео», «Музыка», «Изображения» и «Загрузки» обычно содержат самые большие файлы, которые вы сохранили на своем устройстве.
3. Чтобы проверить размер файлов в папке, выберите Просмотр. Затем Детали. Щелкните правой кнопкой мыши в открытом пространстве и выберите «Сортировать по размеру», чтобы самые большие файлы отображались вверху списка.
4. Дальше либо удаляйте то, что вам больше не нужно. Кроме того, переместите их в учетную запись онлайн-хранилища или сохраните на внешнем устройстве хранения, таком как USB-накопитель или SD-карта.
Если вы заядлый фотограф и у вас много фотографий, вы можете даже подумать о быстром внешнем накопителе, таком как портативный твердотельный накопитель Kingston XS2000. Он идеально подходит для быстрого и надежного хранения большого количества ценных видео и изображений в высоком разрешении.
Он идеально подходит для быстрого и надежного хранения большого количества ценных видео и изображений в высоком разрешении.
(Изображение предоставлено внешним портативным твердотельным накопителем Kingston XS2000)
2. Удалите корзину и очистите временные файлы
После удаления ненужных файлов они останутся в корзине, где они все еще хранятся. Важно регулярно очищать корзину, которая может занимать лишнее место на вашем компьютере. «Чем больше места у вас на жестком диске, тем лучше будет работать ваш ПК, — говорит Дин Крамер, директор по обслуживанию Currys Plc. «Ваш компьютер также хранит временные файлы, но их легко удалить. Вот как это сделать в Windows 10 и 11:
В меню «Пуск» выберите «Настройки».
В разделе «Загрузки» выберите «Просмотреть загрузки» и удалите все, что вам больше не нужно».
Обновите свою систему с помощью Microsoft Surface Pro X, который идеально подходит для ряда задач, таких как редактирование фотографий, потоковое воспроизведение любимой игры или работа с электронной почтой.
(Изображение предоставлено Microsoft Surface Pro X)
3. Добавьте больше оперативной памяти
Если на вашем компьютере отображаются сообщения об ошибках, а файлы долго загружаются, вам может потребоваться увеличить объем памяти (ОЗУ). Помните, что это отличается от общего объема памяти на вашем жестком диске, но, добавив больше оперативной памяти, ваш компьютер сможет лучше работать в многозадачном режиме.
«Если вы регулярно запускаете программное обеспечение одновременно, вам может помочь увеличение объема оперативной памяти», — говорит Питер Брейтуэйт, главный операционный директор Kit Online . «Сначала проверьте, сколько оперативной памяти у вас в настоящее время на вашем компьютере, а также помните, что существует максимальный объем оперативной памяти, который могут обрабатывать ПК.
‘Как правило, вы можете выбрать один из вариантов 4 ГБ, 8 ГБ, 16 ГБ и 32 ГБ от таких производителей, как HP, Lenovo и Toshiba — все они являются экономически эффективными способами повышения производительности системы, обеспечивая более быстрый запуск, меньшее количество задержек и простое переключение. между приложениями.
между приложениями.
В качестве альтернативы вы также можете использовать встроенную в Windows функцию ReadyBoost (открывается в новой вкладке), которая позволяет повысить производительность вашего ПК без увеличения объема памяти (ОЗУ).
4. Установите антивирусное программное обеспечение
Если ваш компьютер заражен вредоносным ПО, он может работать медленнее, чем обычно. У вас также могут быть неожиданные всплывающие сообщения, шумный компьютер и программы, которые случайным образом запускаются автоматически. Однако вредоносные программы не всегда будут такими заметными.
Корпорация Майкрософт сообщает, что лучший способ борьбы с вирусами и вредоносным программным обеспечением — запускать антивирусное и антивирусное программное обеспечение и поддерживать его в актуальном состоянии. Например, в Windows 11 включена система безопасности Windows, которая сканирует ваш компьютер на наличие вирусов или другого вредоносного программного обеспечения.
(Изображение предоставлено Джоном Дей)
5.
 Отключите автозагрузку программ
Отключите автозагрузку программ
Некоторые программы на вашем компьютере настроены на автоматический запуск вместе с Windows. Не всегда легко определить, какие из них открыты, но слишком большое их количество одновременно может замедлить работу.
Вы можете отключить запуск программ, чтобы они не запускались автоматически, но вам придется сделать это вручную в настройках вашего компьютера.
6. Удаление вирусов и неиспользуемого ПО
Если ваш компьютер новый, внимательно посмотрите, какие файлы и приложения предустановлены, так как не все из них необходимы.
«Фирменные поставщики всегда устанавливают бесплатные пробные версии продуктов, известные как вредоносные программы, поскольку они получают немного больше при переходе на премиум-подписку, — говорит Стивен Конлан из Pure Broadband.
‘Большую часть времени они продолжают работать в фоновом режиме и могут значительно замедлить работу вашего устройства. Так что просмотрите свои приложения и нажмите «удалить» те, которые вам больше не нужны».
7. Предпочтите содержание, а не стиль
Хотя внешний вид важен, специальные эффекты могут иногда замедлять работу вашего ПК, особенно если у него недостаточно памяти (ОЗУ).
Windows 11 поставляется с рядом визуальных эффектов, включая, например, анимацию и эффекты теней, но их можно легко настроить в соответствии с вашим компьютером и обеспечить его бесперебойную работу.
(Изображение предоставлено Анной Статаки)
8. Обновите запоминающее устройство вашего ПК с жесткого диска на SSD
Если ваш компьютер заметно шумит, работает медленно и постоянно дает сбои, а вы не готовы покупать новый, попробуйте обновить запоминающее устройство вашего ПК с жесткого диска на SSD. Это потребует открытия вашего ПК, поэтому, если вы не чувствуете себя уверенно, попросите технического специалиста сделать это за вас. Многие твердотельные накопители продаются с программным обеспечением для клонирования дисков, поэтому вы можете полностью скопировать операционную систему своего компьютера перед ее использованием.
«Переход на SSD позволит увеличить скорость чтения и записи», — говорит Питер Брейтуэйт. «Это также сократит время, необходимое для открытия больших файлов, а также сократит время загрузки компьютера».
Для более старых настольных компьютеров или ноутбуков вам понадобится твердотельный накопитель SATA, например твердотельный накопитель Kingston A400. В более новом компьютере со слотом M.2 попробуйте твердотельный накопитель Kingston NV1.
Есть несколько способов повысить скорость WiFi. Amber Pine of Sky Broadband рекомендует простые исправления, такие как:
‘1. Подключайтесь через Ethernet, где и когда вы можете, чтобы обеспечить себе душевное спокойствие во время важного видеозвонка или презентации.
2 . Старайтесь не совпадать по времени для задач с большой пропускной способностью. Загрузка больших файлов, потоковая передача в формате UHD, потоковая передача музыки, видеозвонки и даже многопользовательские онлайн-игры — все это создает нагрузку на ваше соединение. Старайтесь не выполнять эти задачи сразу, если можете, так как это создаст дополнительную нагрузку на ваш Wi-Fi.
Старайтесь не выполнять эти задачи сразу, если можете, так как это создаст дополнительную нагрузку на ваш Wi-Fi.
3. Убедитесь, что драйверы вашего сетевого адаптера обновлены, а ваш концентратор не окружен беспорядком, так как это может мешать вашему сигналу WiFi.
Чтобы узнать больше о том, как ускорить Wi-Fi, прочитайте нашу статью о том, как сделать WiFi быстрее.
10. Не спите на работе
Может быть легко просто «усыпить» свой компьютер в конце дня, но если вы не выключите его полностью, многие фоновые программы продолжат работать . Это может снизить производительность. В конце напряженного дня рекомендуется выключить и перезапустить компьютер.
«Если вы регулярно выполняете правильное выключение и перезагрузку компьютера, это может решить ряд проблем и повысить скорость работы устройства», — говорит Стивен Конлан. «В конце концов, первое правило всех проблем с ИТ — спросить: « Вы пробовали выключить и снова включить?».
(Изображение предоставлено Ханной Гранквист)
Почему мой компьютер работает очень медленно?
По данным Microsoft, одной из основных причин медленной работы компьютера является нехватка места на диске. Вы можете ускорить работу с помощью простых исправлений:
Вы можете ускорить работу с помощью простых исправлений:
1. Удаление фотографий и файлов или перемещение их в онлайн-хранилище или на внешнее запоминающее устройство.
2. Закройте неиспользуемые приложения.
3. Проверьте наличие вредоносных программ и запустите антивирусное программное обеспечение.
Эмили Пек, одна из самых уважаемых в Великобритании авторов книг о технологиях и умных домах, также освещает все, от стиля интерьера до тенденций в декорировании. Она пишет в Wired UK, а также вела колонку в House Beautiful. Она писала для таких изданий, как Grand Designs, Stylist, Shortlist, Woman&Home, BBC, Ideal Home и House & Garden. Когда-то она была главным редактором Ideal Home.
20 простых способов ускорить и очистить свой компьютер в 2022 году
Катарина Гламослия
Мало времени? Вот самый быстрый, быстрый и простой способ ускорить (и очистить) ваш компьютер:
- Загрузите TotalAV — эта программа имеет один из лучших на рынке оптимизаторов производительности Windows и системы.
 Просто установите программу, и автоматический оптимизатор повысит скорость процессора, сократит время запуска, уменьшит задержку, очистит системный мусор, удалит дубликаты и кэш-файлы и сделает многое другое.
Просто установите программу, и автоматический оптимизатор повысит скорость процессора, сократит время запуска, уменьшит задержку, очистит системный мусор, удалит дубликаты и кэш-файлы и сделает многое другое.
Если ваш компьютер работает медленно, не паникуйте.
Снижение производительности ПК с течением времени совершенно нормально, особенно после многих лет постоянного использования. Это может быть вызвано многими причинами, от слишком полного диска до полного аппаратного сбоя.
Как правило, вы можете восстановить оптимальную производительность компьютера с помощью некоторых простых исправлений, которые большинство нетехнических пользователей могут выполнить дома. А некоторые антивирусные пакеты, такие как TotalAV, поставляются с инструментами оптимизации устройств, которые еще больше упрощают поддержание максимальной производительности вашего ПК.
Вот 20 простых решений для ускорения и очистки компьютера. Эти исправления помогут вам значительно ускорить работу вашего устройства, продлить срок службы вашего ПК и сэкономить время и деньги.
Попробуйте TotalAV 30 дней без риска
Почему компьютеры со временем замедляются?
Замедление работы компьютера может быть вызвано множеством различных факторов, в том числе:
- Старое и устаревшее оборудование.
- Проблемы с программным обеспечением.
- Вирусы или системное вредоносное ПО.
После нескольких лет непрерывной работы компоненты компьютера могут изнашиваться, что приводит к снижению производительности. Это совершенно нормально, хотя может немного раздражать. Хотя у вас может возникнуть соблазн перейти на новое устройство, есть несколько вещей, которые вы можете сделать, чтобы ускорить работу старых систем.
Программное обеспечение — еще одна распространенная причина медленной работы компьютеров. Чем больше программного обеспечения вы устанавливаете, тем больше файлов вы храните и запускаете на своем устройстве. И чем больше процессоров должно работать на вашей машине, тем тяжелее она должна работать, что может привести к ее замедлению. Некоторое программное обеспечение может излишне замедлять работу вашей системы, работая в фоновом режиме и, следовательно, медленно расходуя вычислительную мощность и время автономной работы.
Некоторое программное обеспечение может излишне замедлять работу вашей системы, работая в фоновом режиме и, следовательно, медленно расходуя вычислительную мощность и время автономной работы.
Замедление работы компьютера также может быть результатом вирусов и вредоносных программ, таких как программы-вымогатели, программы-шпионы и кейлоггеры, которые могут довольно легко попасть на компьютеры, если у вас нет надлежащих средств защиты в Интернете, и они почти всегда влияют на вашу производительность системы. Не всегда очевидно, заражено ли ваше устройство вредоносным ПО, поэтому так важно установить надежный антивирус (например, TotalAV или Norton 360 — мой фаворит в 2022 году).
Итак, давайте рассмотрим 20 быстрых и простых способов ускорить и очистить ваш компьютер.
1. Перезагрузите компьютер
Перезагрузка компьютера, вероятно, является самым простым решением практически любой проблемы с ПК, включая общее замедление работы системы. Когда вы перезагружаете компьютер, вы останавливаете все запущенное программное обеспечение, задачи, процессы и открытые фрагменты данных, которые истощают вычислительную мощность вашего компьютера.
При резервной загрузке на вашем компьютере будет гораздо больше свободной памяти для работы, поэтому он, скорее всего, будет работать намного быстрее.
Поскольку перезагрузка компьютера почти не требует усилий (и довольно быстро), вы всегда должны использовать этот метод, прежде чем пытаться что-либо еще.
2. Остановить ресурсоемкие задачи и программы
Замедление работы компьютера часто связано с программами, которым для правильной работы требуется много оперативной памяти, мощности ЦП или места на жестком диске.
Вы можете либо вручную закрыть приложения и программы, которые не используете, либо открыть Диспетчер задач Windows, который показывает, какие программы и фоновые процессы используют большую часть ОЗУ, ЦП и памяти, и закрыть те, которые потребляют больше всего энергии.
Для этого откройте Диспетчер задач (щелкните правой кнопкой мыши значок «Пуск» Windows в левом нижнем углу экрана и выберите «Диспетчер задач»). На вкладке «Процессы» вы увидите все запущенные процессы и программы, а также дисковое пространство и энергию, которые они используют, чтобы вы могли определить, какие из них вы хотите остановить. Затем просто нажмите на программу или процесс и нажмите «Завершить задачу» в правом нижнем углу окна. Вы также можете сделать это, щелкнув правой кнопкой мыши программу, которую хотите закрыть, и нажав «Завершить задачу».
Затем просто нажмите на программу или процесс и нажмите «Завершить задачу» в правом нижнем углу окна. Вы также можете сделать это, щелкнув правой кнопкой мыши программу, которую хотите закрыть, и нажав «Завершить задачу».
Это значительно уменьшит нагрузку на ваш процессор и, вероятно, повысит производительность компьютера, а также продлит срок службы батареи вашего компьютера (если у вас есть ноутбук).
3. Загрузите программу оптимизации устройства
Программы оптимизации устройства, подобные включенным в такие антивирусы, как Norton и TotalAV, значительно упрощают очистку и ускорение работы вашего ПК.
Например, функция настройки системы TotalAV управляет использованием памяти вашего устройства, определяя приложения, которые потребляют слишком много памяти и ресурсов вашего устройства, и предоставляя вам список рекомендуемых приложений для закрытия.
Большинство лучших антивирусных брендов, предлагающих функции оптимизации системы, основаны на подписке. К счастью, все они довольно доступны. А антивирусы, такие как TotalAV, предлагают 30-дневную гарантию возврата денег, что означает, что вы можете оптимизировать и очистить свой компьютер и получить полный возврат средств, если вы не хотите сохранять программу, что делает это исправление абсолютно бесплатным.
К счастью, все они довольно доступны. А антивирусы, такие как TotalAV, предлагают 30-дневную гарантию возврата денег, что означает, что вы можете оптимизировать и очистить свой компьютер и получить полный возврат средств, если вы не хотите сохранять программу, что делает это исправление абсолютно бесплатным.
ПОПРОБУЙТЕ TOTALAV СЕЙЧАС — БЕЗ РИСКА НА 30 ДНЕЙ
4. Удалите неиспользуемые приложения, программное обеспечение и вирусы
Если у вас установлено и/или запущено слишком много программ, ваш компьютер не будет таким быстрым и оптимизированным как и должно быть.
Хотя многие программы и процессы важно сохранить, вам следует удалить все приложения или другое программное обеспечение, которое вы установили ранее, но больше не используете. Вы также захотите удалить «раздутое ПО», которое в наши дни предустановлено на большинстве компьютеров — спонсируемые приложения и утилиты, которые вам не нужны.
Чтобы удалить неиспользуемые программы и вредоносные программы, щелкните правой кнопкой мыши кнопку «Пуск» Windows в левом нижнем углу экрана и выберите «Приложения и компоненты».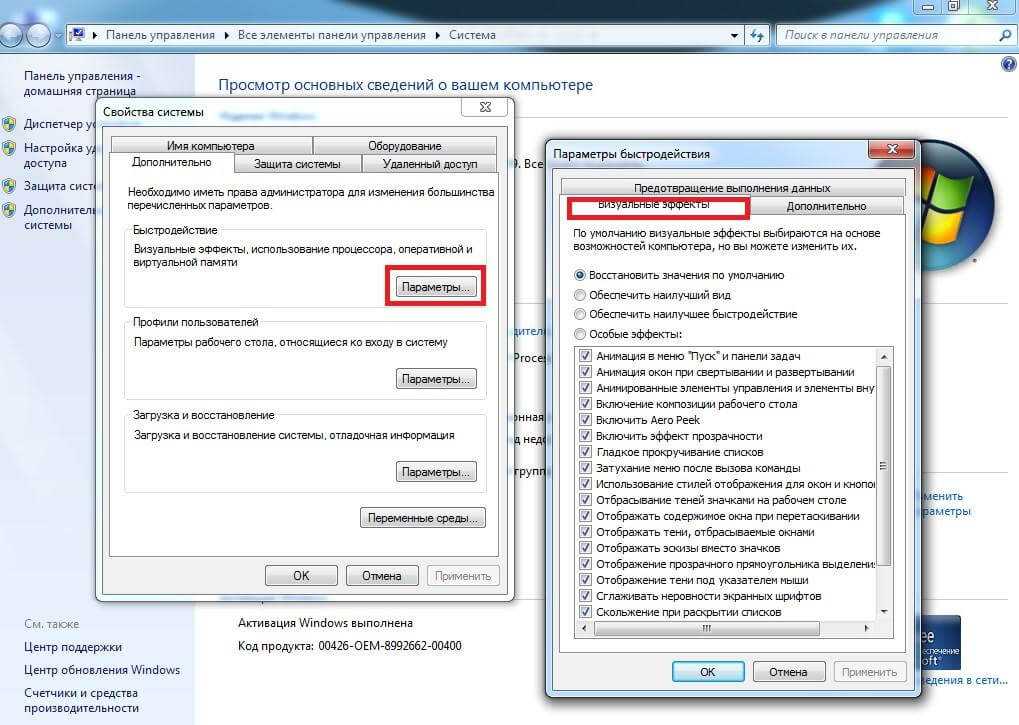 Это откроет список всего установленного программного обеспечения на вашем компьютере. Оттуда можно легко удалить ненужные программы и запретить им использовать ресурсы вашего ПК.
Это откроет список всего установленного программного обеспечения на вашем компьютере. Оттуда можно легко удалить ненужные программы и запретить им использовать ресурсы вашего ПК.
В качестве альтернативы вы можете использовать антивирусное программное обеспечение с функциями оптимизации устройства (например, TotalAV, см. № 3), чтобы находить и удалять ненужные программы, дубликаты файлов, кеши и файлы cookie, а также ускорять работу компьютера.
5. Удаление больших файлов (вручную и с помощью очистки диска)
После многих лет использования большая часть памяти вашего компьютера может содержать такие данные, как:
- Оставшиеся после установки программы файлы.
- Автономные веб-страницы.
- Временные файлы.
- Файлы журнала установки.
- Сжатие файла.
- И еще…
В конце концов, эти файлы превратятся в «файлы-монстры», которые заставят ваш компьютер работать тяжелее из-за их огромного размера.
Удаление этих файлов может занять от нескольких минут до часа (или даже дольше) в зависимости от их размера. Чтобы избежать длительного ожидания, попробуйте регулярно очищать ненужные файлы или даже после выполнения каждой задачи.
Для этого щелкните правой кнопкой мыши кнопку «Пуск» Windows и откройте проводник. Затем убедитесь, что он показывает «Этот компьютер» в основной строке адреса.
В поле поиска в правом верхнем углу введите «размер:пусто». Это вернет результаты для файлов размером 0 байт и откроет главное окно инструментов поиска. Затем вы можете нажать на вкладку «Размер» и выбрать любой размер от «Пустой» до «Гигантский». Найдите файлы «Большой», «Огромный» и «Гигантский» и удалите все ненужные. Удалите файлы, просто щелкнув правой кнопкой мыши файл и нажав «Удалить».
Кроме того, вы можете использовать бесплатное встроенное приложение «Очистка диска» в Windows, которое поможет вам разобраться в цифровом беспорядке.
Введите «Очистка диска» в поле поиска рядом со значком Windows и щелкните одноименное приложение в списке результатов.
Откроется новое окно, показывающее все файлы, которые вы можете удалить, и место, которое вы освободите. Вы также можете нажать «Очистить системные файлы», чтобы снова запустить поиск. Затем в разделе «Файлы для удаления» выберите файлы, от которых вы хотите избавиться, и нажмите «ОК», чтобы удалить их.
Почти все должно быть безопасно удалено, но я бы рекомендовал сохранить «Файлы установки Windows ESD», если появится эта опция (в зависимости от того, какая у вас версия Windows) — эти файлы используются для перезагрузки вашего ПК, поэтому, если вы удалите их и когда-нибудь понадобится полный сброс, это будет боль.
Вы также можете нажать «Просмотреть файлы» (где это доступно), чтобы проверить, что именно будет удалено из других категорий. Например, вы можете захотеть просмотреть корзину, прежде чем окончательно удалить все, что там есть.
Имейте в виду, что файлы такого типа накапливаются очень быстро, поэтому важно регулярно удалять их с жесткого диска.
6. Удаление старых файлов и загрузок
Утилита очистки диска идеально подходит для удаления файлов, о которых вы даже не подозревали, что они занимают место, но есть вероятность, что у вас есть еще больше старых файлов, которые можно удалить, чтобы освободить место на диске.
Главные виновники – это фотографии, видео и файлы в папке «Загрузки». В течение нескольких лет в папке «Загрузки» накапливаются фотографии, документы и вложения электронной почты, которые могут вам больше не понадобиться, и они занимают уйму места на жестком диске вашего компьютера.
Рассмотрите возможность перемещения некоторых файлов на платформу облачного хранилища, например OneDrive, или резервного копирования файлов на отдельный диск, чтобы освободить место в хранилище вашего основного компьютера. Это может значительно повысить скорость вашего компьютера.
Резервное копирование файлов также защищает вас в случае отказа жесткого диска, потери компьютера или других повреждений.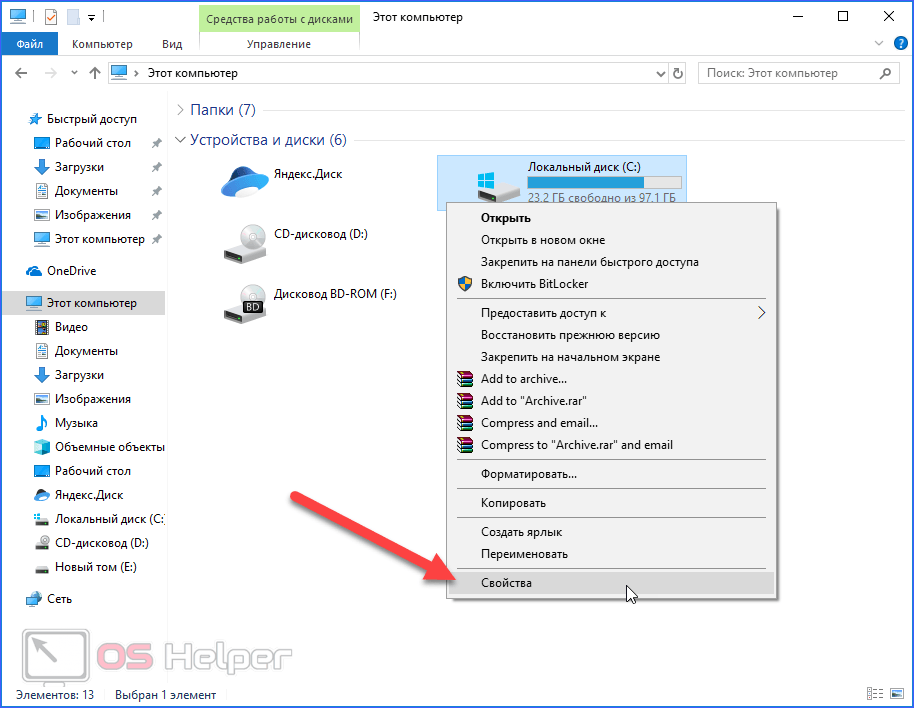
Вы можете использовать OneDrive для хранения всего, к чему вам не нужно часто обращаться. Он уже встроен в операционную систему Windows, прост в использовании и бесплатен.
Чтобы управлять OneDrive, откройте проводник, щелкните правой кнопкой мыши «OneDrive» и выберите «Настройки» .
Здесь вы можете управлять всеми настройками, включая время и место резервного копирования старых и неиспользуемых файлов. Если вы хотите удалить что-то со своего компьютера, но сохранить это в OneDrive, убедитесь, что это синхронизировано с облаком OneDrive, прежде чем удалять это со своего компьютера.
Лучшие антивирусные пакеты, такие как Norton 360 , также включают безопасное облачное хранилище, что является еще одним вариантом. Norton не бесплатен, но, учитывая, что он поставляется с инструментами оптимизации производительности и 100-процентной защитой от вредоносных программ, а также целым рядом других функций, это отличное и очень удобное решение для обеспечения безопасности и скорости вашего ПК. Он также поставляется с 60-дневной гарантией возврата денег, так что вы можете попробовать его совершенно без риска.
Он также поставляется с 60-дневной гарантией возврата денег, так что вы можете попробовать его совершенно без риска.
ПОПРОБУЙТЕ NORTON СЕЙЧАС — БЕЗ РИСКА В ТЕЧЕНИЕ 60 ДНЕЙ
7. Очистите корзину
Большинство людей довольно регулярно удаляют файлы, но эти файлы перемещаются в корзину, а затем о них забывают. Важно регулярно очищать корзину, чтобы полностью удалить удаленные файлы из вашей системы.
Просто имейте в виду, что когда вы очищаете Корзину, это навсегда удаляет файлы с вашего ПК, они исчезают навсегда — если только вы не создали их резервную копию на внешнем жестком диске или в облачной платформе хранения.
8. Удалите неиспользуемые расширения браузера
Если ваш интернет-браузер работает медленно, это может быть связано с тем, что у вас одновременно запущено слишком много расширений.
Удаление ненужных расширений экономит память компьютера, тем самым повышая его общую производительность.
Если вы используете Google Chrome, просто щелкните значок расширения в виде головоломки в правом верхнем углу браузера, затем щелкните 3 точки справа от любого расширения, которое хотите удалить, и нажмите «Удалить из Chrome». ».
».
Процесс аналогичен Microsoft Edge.
Если вы видите какое-либо расширение, которое вы не узнаете или не используете, вам следует немедленно удалить его.
Этот метод применим даже к крошечным расширениям браузера, которые на первый взгляд могут показаться безобидными, но могут значительно съедать память вашего компьютера.
В общем, все, что не должно быть на вашем компьютере, должно быть удалено, включая расширения браузера.
9. Очистить кэш браузера, историю и временные файлы Интернета
Если у вас нет особой необходимости отслеживать историю браузера, вам следует регулярно ее очищать. Это предотвратит отставание вашего компьютера и веб-браузера. При очистке данных просмотра вам также следует очистить файлы cookie, кэшированные изображения и другие временные файлы.
В Chrome перейдите в главное меню Chrome (3 вертикальные точки) в правом верхнем углу окна браузера и нажмите «История». Откроется новое окно — выберите «Очистить данные просмотра» в меню слева, и появится другое всплывающее окно, показывающее тип данных просмотра, которые вы можете очистить.
Выберите данные, которые вы хотите удалить, и временной диапазон — лучше всего выбрать «Все время», особенно если вы еще этого не делали, — а затем нажмите «Удалить данные».
Процесс практически одинаков для большинства браузеров — просто зайдите в настройки браузера и очистите историю.
В качестве альтернативы вы можете использовать сторонние инструменты, такие как TotalAV, которые не только предлагают безопасный просмотр с антивирусной защитой, но также очищают файлы cookie и историю просмотров за пару кликов.
Чтобы поддерживать стабильную скорость компьютера, заведите привычку регулярно очищать кеш браузера, историю и временные файлы Интернета.
ПОПРОБУЙТЕ TOTALAV СЕЙЧАС — БЕЗ РИСКА НА 30 ДНЕЙ
10. Оптимизация запуска приложений с помощью диспетчера задач
Ваш компьютер обычно запускает всевозможные процессы, задачи и программы при загрузке. Некоторые программы необходимы, но другие могут излишне замедлять время запуска.
Вы можете управлять запускаемыми программами в фоновом режиме с помощью диспетчера задач.
Откройте диспетчер задач и выберите вкладку «Автозагрузка». Вы увидите список всех программ, которые запускаются при каждом включении компьютера (вместе с влиянием каждой программы на скорость загрузки).
Определите те, которые вам не нужно автоматически запускать при запуске, особенно те, которые имеют «высокое» влияние, и удалите их из списка, щелкнув программу, а затем нажав «Отключить».
Опять же, антивирусы, такие как TotalAV, упрощают этот процесс, позволяя легко включать и отключать запускаемые программы из основного интерфейса программного обеспечения.
ПОПРОБУЙТЕ TOTALAV СЕЙЧАС — БЕЗ РИСКА НА 30 ДНЕЙ
11. Проверка на наличие вредоносного, рекламного и шпионского ПО
Вредоносное ПО и вирусы могут заразить ваш компьютер и повлиять на его производительность, захватив ресурсы компьютера в фоновом режиме.
Надежное антивирусное программное обеспечение может помочь защитить ваш компьютер, сканируя и удаляя угрозы. Лучшие антивирусы включают в себя защиту в реальном времени, чтобы в первую очередь блокировать проникновение вредоносных программ в вашу систему.
Лучшие антивирусы включают в себя защиту в реальном времени, чтобы в первую очередь блокировать проникновение вредоносных программ в вашу систему.
Существует множество бесплатных антивирусов, но большинству из них не хватает комплексных средств защиты от вредоносных программ и интернет-безопасности, которые обеспечат 100%-ную безопасность ваших устройств. Тем не менее, многие лучшие антивирусы продаются по доступным ценам, и все они имеют гарантию возврата денег, поэтому вы даже можете приобрести продукт, проверить/очистить свое устройство, а затем отменить подписку до истечения срока действия гарантии возврата денег.
Мой любимый антивирус — Norton 360 — у него 100% обнаружение/удаление вредоносных программ, а также один из лучших оптимизаторов устройств на рынке. TotalAV также является действительно хорошим вариантом, поскольку он поставляется с рядом полезных дополнительных функций, включая инструменты оптимизации устройств, которые просты в использовании для нетехнических пользователей.
ПОПРОБУЙТЕ NORTON СЕЙЧАС — БЕЗ РИСКА НА 60 ДНЕЙ
ПОПРОБУЙТЕ TOTALAV СЕЙЧАС — БЕЗ РИСКА НА 30 ДНЕЙ
12. Отключите поисковое индексирование
Чтобы помочь вам найти нужные файлы и программы как можно быстрее, ПК с ОС Windows содержат актуальный индекс всех ваших дисков.
По иронии судьбы создание этого индекса требует системных ресурсов (особенно для маломощных ПК) и может снизить производительность вашего компьютера. Но вы всегда можете отключить или настроить индексацию поиска.
Чтобы отключить индексирование поиска, откройте «Панель управления параметрами индексирования», введя «индекс» в поле поиска кнопки «Пуск», а затем щелкнув приложение в результатах поиска.
Откроется всплывающее окно, нажмите «Изменить», после чего откроется второе окно под названием «Индексированные местоположения». Оттуда отмените выбор всех дисков вашего компьютера, если вы не хотите, чтобы они были проиндексированы.
После этого процесса индексация Windows Search полностью отключена. Ваши поиски займут больше времени, но ваш компьютер не будет перегружаться постоянным созданием и обновлением индексов всех ваших файлов. Вы всегда можете снова включить его, если возникнут проблемы с производительностью поиска.
Ваши поиски займут больше времени, но ваш компьютер не будет перегружаться постоянным созданием и обновлением индексов всех ваших файлов. Вы всегда можете снова включить его, если возникнут проблемы с производительностью поиска.
13. Запустите средство устранения неполадок
Иногда существуют скрытые настройки, влияющие на производительность, и вы можете найти и устранить проблемы с помощью некоторых общих средств устранения неполадок.
Введите «устранение неполадок» в строке поиска и нажмите «Устранение неполадок с настройками» в списке результатов. Если есть какие-либо рекомендуемые средства устранения неполадок, они будут показаны в верхней части открывшегося окна. Если нет, вы можете вручную запустить средства устранения неполадок во множестве различных областей — в зависимости от вашей версии Windows они будут находиться за ссылкой «Дополнительные средства устранения неполадок» или в нижней части главного окна. Нажмите на каждую из областей в списке устранения неполадок и нажмите «Запустить средство устранения неполадок», чтобы проанализировать вашу систему на наличие проблем.
Утилита в основном будет искать проблемы, которые я уже рассмотрел в этом списке, но она также должна найти некоторые вещи, которые могут повлиять на производительность (например, скрытые настройки питания или настройки видео).
14. Настройка внешнего вида и визуальных параметров
Настройка визуализации компьютера, скорее всего, не приведет к значительному повышению производительности, но в некоторых случаях может помочь.
Введите «внешний вид» в поле поиска Windows и нажмите «Настроить внешний вид и производительность Windows» в появившихся результатах — откроется диалоговое окно «Параметры производительности».
Вы можете снять отметку с определенных настроек внешнего вида или просто выбрать параметр «Настроить для лучшей производительности». Это приводит к тому, что вы теряете все визуальные эффекты вашей системы (например, затухание и анимацию), что может немного увеличить скорость.
15. Измените настройки питания вашего ПК
Иногда ваш компьютер резервирует немного производительности для экономии энергии, особенно в случае ноутбуков, которые не подключены к розетке.
Изменить параметры питания вашего ПК очень просто. Просто щелкните значок батареи на панели задач Windows и переместите ползунок в положение «Лучшая производительность».
Просто имейте в виду, что это приведет к более быстрой разрядке аккумулятора, если вы не подключены к розетке.
16. Сканируйте жесткий диск на наличие ошибок
Одной из возможных причин замедления работы ПК является ошибка в способе хранения и доступа к данным на жестком диске.
К счастью, в Windows есть встроенная утилита, которая помогает сканировать и устранять проблемы с жестким диском, такие как поврежденные сектора, потерянные кластеры или ошибки каталогов.
Чтобы проверить наличие ошибок жесткого диска, откройте Проводник, щелкнув правой кнопкой мыши значок Windows. В открывшемся окне щелкните правой кнопкой мыши локальный диск (обычно это диск C:), показанный в разделе «Устройства и диски», и выберите «Свойства». Появится другое всплывающее окно: перейдите на вкладку «Инструменты» и нажмите «Проверить».
Некоторые компьютеры запускают сканирование автоматически, но у вашего компьютера может быть два варианта — «Сканировать и пытаться восстановить поврежденные сектора», который включен по умолчанию, и «Автоматически исправлять ошибки файловой системы», который не отмечен дефолт. Установите флажок «Автоматически исправлять ошибки файловой системы».
Сканирование может занять несколько минут.
Ваш компьютер сообщит вам, все ли в порядке или есть ошибки, которые нужно исправить.
Кроме того, вы также можете запустить CHKDSK через окно командной строки. Щелкните правой кнопкой мыши значок «Пуск» в левом нижнем углу и выберите «Windows PowerShell (Admin)». В окне командной строки введите «CHKDSK», затем пробел, а затем диск, который вы хотите проверить. Итак, чтобы проверить диск C, введите «CHKDSK C:» и нажмите клавишу ввода.
Какой бы из них вы ни предпочли, оба метода помогут вам просканировать жесткий диск на наличие ошибок.
17.
 Дефрагментация жесткого диска (только для жесткого диска)
Дефрагментация жесткого диска (только для жесткого диска)
Дефрагментация жесткого диска в основном означает лучшую организацию хранимых на нем данных.
Жесткие диски старого типа (жесткие диски) со временем становятся немного беспорядочными и хаотичными, поскольку они перемещают биты данных. Дефрагментация помогает сортировать данные и размещать их там, где они должны быть, что упрощает и ускоряет доступ к ним.
Попробуйте этот метод, если все предыдущие решения недостаточно эффективны для ускорения вашего компьютера.
Этот процесс может занять несколько часов, в зависимости от размера файлового хранилища.
Все, что вам нужно сделать для дефрагментации жесткого диска, это ввести «дефрагментация» в поле поиска Windows и открыть приложение «Дефрагментация и оптимизация дисков» из списка результатов. Когда вы открываете приложение, выберите диск, который хотите очистить, и нажмите «Оптимизировать».
Важно: Д Не следует использовать этот метод на твердотельных накопителях (SSD). Это связано с тем, что дефрагментация может привести к ненужному износу SSD. Это может сократить срок службы SSD.
Это связано с тем, что дефрагментация может привести к ненужному износу SSD. Это может сократить срок службы SSD.
18. Переустановите Windows
Если ваш компьютер сильно замедлился, рассмотрите возможность повторного запуска с новой версией Windows.
Вы можете сделать это из дома, и вам не нужно будет платить за новую версию Windows, если у вас уже установлена и активирована Windows. Но установка может занять до нескольких часов, и вам нужно будет переустановить все ваши приложения и настройки (и, возможно, даже ваши файлы).
Прежде чем сделать это, сделайте резервную копию всех ваших файлов. Полная переустановка стирает весь диск, а это означает, что вы безвозвратно потеряете все файлы, для которых не были созданы резервные копии. Существует еще один вариант переустановки, при котором ваши приложения и файлы сохраняются, но все же рекомендуется заранее сделать полную резервную копию всего, чтобы быть в безопасности.
Затем перейдите в панель «Настройки» вашего компьютера и нажмите «Обновление и безопасность». Затем нажмите «Восстановление», а затем «Начать» в разделе «Сбросить этот компьютер».
Затем нажмите «Восстановление», а затем «Начать» в разделе «Сбросить этот компьютер».
У вас будет возможность «Сохранить мои файлы», при котором будут удалены только приложения и настройки, или «Удалить все», при котором будут полностью удалены все файлы, приложения и настройки.
Независимо от того, какой из них вы выберете, убедитесь, что ваши файлы заархивированы.
19. Разгон ЦП
Разгон по сути означает, что компоненты ЦП должны работать быстрее, чем они были разработаны.
Этот метод может быть немного опасным, так как разгон может привести к перегреву и повреждению процессоров. Возможно, даже не удастся разогнать ваш процессор, если материнская плата заблокирована.
Разгон также может быть очень трудоемким и дорогостоящим, если вы испортите процессор в процессе.
Я бы не рекомендовал этот вариант для большинства пользователей. Но для продвинутых, технически подкованных пользователей, имеющих опыт обновления своего ПК, это может стоить попробовать.
Перед разгоном процессора вам необходимо модернизировать систему охлаждения вашего компьютера (с более мощным вентилятором) и обновить тактовую частоту через BIOS.
Если у вас есть опыт и ноу-хау, это умный, черный способ ускорить работу компьютера.
20. Обновите аппаратное обеспечение вашего компьютера
Если ничего не помогает, возможны механические проблемы, ограничивающие производительность вашего компьютера. Возможно, компоненты вашего компьютера настолько устарели, что не могут соответствовать современным требованиям.
Поэтому подумайте об обновлении некоторых компонентов вашего компьютера, чтобы ускорить вашу систему. Настольные ПК, как правило, легче обновить, чем ноутбуки, но всегда сначала обращайтесь к производителю.
Здесь у вас есть несколько вариантов, в зависимости от того, что вызывает замедление работы вашего компьютера:
- Обновите оперативную память вашего компьютера, чтобы выполнять больше задач одновременно.

- Замените жесткий диск на твердотельный накопитель для более быстрого и удобного доступа к файлам и сокращения времени загрузки.
- Обновите свой GPU (графический процессор), чтобы получить больше удовольствия от игр и видео высокой четкости.
Всегда лучше обратиться за профессиональным советом и помощью при обновлении оперативной памяти, жесткого диска, графического процессора или любых других компонентов вашего компьютера.
Поддержание хорошей производительности ПК
Независимо от того, что со временем приводит к замедлению работы вашего ПК, есть несколько рекомендаций, которые следует учитывать для повышения производительности в повседневной жизни, например:
- Всегда полностью закрывайте приложения и программное обеспечение, которые вы не используете. .
- Переместите большие файлы на внешний накопитель и/или на платформу облачного хранилища.
- Регулярно очищайте корзину и удаляйте кеши программного обеспечения и ненужные загрузки.

- Правильно выключайте и регулярно перезагружайте компьютер.
- Время от времени выполняйте дефрагментацию (если у вас есть жесткий диск) и запускайте проверку CHKDSK на наличие ошибок.
- Защитите свое устройство надежной антивирусной программой.
В большинстве случаев эти простые исправления должны повысить скорость вашего компьютера. Антивирусное программное обеспечение, такое как Norton , 360, , , и TotalAV , , хорошо известно тем, что повышает производительность компьютера, а также обеспечивает защиту от киберугроз.
Однако все компьютеры и их компоненты изнашиваются и со временем должны заменяться или обновляться. Но при надлежащем уходе вы можете отсрочить это и подарить своему компьютеру долгую и счастливую жизнь.
ПОПРОБУЙТЕ NORTON СЕЙЧАС — БЕЗ РИСКА НА 60 ДНЕЙ
ПОПРОБУЙТЕ TOTALAV СЕЙЧАС — БЕЗ РИСКА НА 30 ДНЕЙ
Лучшие антивирусы (с отличными оптимизаторами устройств) в 2022 году:
How to Run Clean Your PC & Make Your Computer Быстрее
Как очистить компьютер и жесткий диск
Со временем на вашем компьютере накапливается большое количество ненужных файлов, приложений и других данных, и это приводит к трате места на диске и замедлению работы. Мы покажем вам, как очистить ваш компьютер и избавиться от всего этого цифрового мусора.
Мы покажем вам, как очистить ваш компьютер и избавиться от всего этого цифрового мусора.
Узнайте, как очистить жесткий диск, как определить и удалить бесполезные программы и как перенести файлы в облачное хранилище, чтобы освободить больше места на компьютере.
1. Выполните очистку диска
Каждая программа для ПК создает временные файлы в той или иной форме — файлы, которые программы используют только один раз, но которые не всегда удаляются позже. Это могут быть старые файлы CHKDSK, файлы Центра обновления Windows, журналы установки и многие другие. Удаление временных файлов может быстро освободить много места для хранения.
Очистка диска в Windows 10
В Windows 10 откройте меню «Пуск» и введите очистка диска . Щелкните Запуск от имени администратора , чтобы открыть утилиту очистки диска.
В окне «Очистка диска» отметьте типы файлов, которые вы хотите удалить. Затем нажмите OK , чтобы удалить их.
Вы также можете найти свои временные файлы в Windows 10 через Настройки. Откройте меню «Пуск» , щелкните «Настройки 9».0120 cog и перейти к Система . В разделе Хранилище щелкните свой жесткий диск и выберите Временные файлы .
Отметьте типы файлов, которые вы хотите удалить, затем нажмите Удалить файлы .
Очистка диска в Windows 8
В Windows 8 щелкните значок Windows в левом нижнем углу, чтобы открыть меню «Пуск», затем введите очистка диска . Выберите Освободить место на диске, удалив ненужные файлы из результатов поиска.
Средство очистки диска просканирует ваш компьютер на наличие файлов, которые вы можете удалить. Когда откроется программа «Очистка диска», нажмите Очистить системные файлы , чтобы повторно просмотреть еще больше файлов, которые можно удалить. После того, как он просканирует ваш компьютер во второй раз, отметьте файлы, которые вы хотите удалить, затем нажмите OK , чтобы удалить их.
После того, как он просканирует ваш компьютер во второй раз, отметьте файлы, которые вы хотите удалить, затем нажмите OK , чтобы удалить их.
Очистка диска в Windows 7
В Windows 7 откройте меню «Пуск» и введите очистка диска . Щелкните правой кнопкой мыши Очистка диска в результатах и выберите Запуск от имени администратора .
Отметьте типы файлов, которые вы хотите удалить, затем нажмите OK , чтобы удалить их.
2. Используйте специализированное приложение для очистки
Встроенные средства очистки Windows не удалят почти весь мусор, спрятанный на вашем ПК, потому что Очистка диска не удалит файлы, созданные отдельными приложениями. AVG TuneUp может очищать файлы, созданные сотнями различных программ.
Вот как использовать AVG TuneUp для очистки вашего ПК.
Сначала загрузите и установите AVG TuneUp.
Получите это за
андроид,
Мак
Получите это за
андроид,
Мак
Получите это за
Мак,
Андроид
Получите это за
Мак,
Андроид
Щелкните Освободить место , чтобы просмотреть все временные файлы, которые может найти AVG TuneUp. Вы часто освобождаете гигабайты бесполезных данных, которые теперь можете использовать для новых программ, музыки, фотографий или чего-то еще, что вам нужно.
Вы часто освобождаете гигабайты бесполезных данных, которые теперь можете использовать для новых программ, музыки, фотографий или чего-то еще, что вам нужно.
Наш Disk Cleaner удаляет оставшиеся файлы, созданные отчетами о сбоях, кэшами, старыми эскизами, списками недавно использованных файлов, различными игровыми файлами и многим другим.
3. Удаляйте большие файлы, чтобы освободить место на жестком диске
Проводник Windows упрощает очистку компьютера, находя самые большие файлы на жестком диске. Откройте Проводник и щелкните поле Поиск . Затем нажмите Size и выберите Gigantic , чтобы увидеть все файлы больше 100 МБ .
4. Удалите ненужные приложения
Легко забыть о приложениях, которые вы больше не используете. Очистите свой компьютер и избавьтесь от ненужных приложений в Панели управления Windows . Щелкните Программы , затем щелкните Программы и компоненты . Просмотрите список и удалите все, что вам не нужно.
Просмотрите список и удалите все, что вам не нужно.
Панель управления не сообщит вам, является ли программа важной или нет, и не покажет, когда вы в последний раз использовали ее. Но AVG TuneUp позволяет легко определить программы, которые вам не нужны. После загрузки и установки AVG TuneUp перейдите в список ненужных программ и переместите все, что вам не нужно, в корзину.
5. Используйте CHKDSK для проверки целостности и работоспособности вашего жесткого диска
Любой файл на вашем жестком или твердотельном диске может быть поврежден, если ваш компьютер отключится или выйдет из строя. Проверьте целостность вашего жесткого диска, нажав кнопку Start и введя буквы cmd . Это вызовет командную строку . Щелкните его правой кнопкой мыши и выберите Запуск от имени администратора .
Введите chkdsk /f /r /b и нажмите Возврат для запуска инструмента CHKDSK. Подтвердите, что вы хотите сканировать диск при следующей перезагрузке, а затем перезагрузите компьютер. Инструмент CHKDSK оценит ваш диск на наличие ошибок и попытается исправить все, что найдет.
Подтвердите, что вы хотите сканировать диск при следующей перезагрузке, а затем перезагрузите компьютер. Инструмент CHKDSK оценит ваш диск на наличие ошибок и попытается исправить все, что найдет.
В зависимости от размера вашего диска этот процесс проверки и восстановления может длиться более часа. Но, в конце концов, вы исправите некоторые проблемы с жестким диском и восстановите важные файлы — или узнаете, что все в порядке.
6. Используйте облачное или внешнее хранилище, если у вас заканчивается локальное пространство
Если вам нужно больше свободного места, рассмотрите возможность загрузки некоторых из ваших больших файлов в облачную службу , например OneDrive или Google Drive. Ваша скорость интернета будет определять, насколько быстро ваш компьютер сможет получить доступ к этим файлам, но облачное хранилище — хорошее решение, если у вас постоянно не хватает места на жестком диске.
Вы также можете приобрести внешний накопитель , который подключается к компьютеру через USB. Переместите файлы на внешний диск, чтобы очистить компьютер и сэкономить место.
Переместите файлы на внешний диск, чтобы очистить компьютер и сэкономить место.
7. Очистите файлы cookie и кэш браузера.
В вашем браузере хранится множество небольших файлов, которые могут быстро накапливаться, когда их много. К ним относятся:
Файлы cookie: Файлы cookie — это небольшие файлы, которые обмениваются информацией о вас с веб-сайтами, которые вы посещаете. Некоторые файлы cookie помогают веб-сайтам запоминать ваши пользовательские предпочтения, а другие отслеживают вас в Интернете.
Кэш: Ваш браузер сохраняет элементы веб-сайтов, которые вы посещаете, в своих кэш . Это помогает вашему браузеру быстрее загружать веб-сайты при последующих посещениях.
Периодически удаляйте куки-файлы браузера и очищайте кеш, чтобы освободить место и защитить вашу конфиденциальность . Очистка файлов cookie повышает скорость и производительность вашего браузера, а также предотвращает сбор данных о цифровом следе, который вы оставляете.
Между тем, очистка кеша заставляет ваш браузер загружать свежие версии веб-сайтов, которые вы посещаете. Это гарантирует, что вы видите только самый последний контент во время просмотра.
Пока вы этим занимаетесь, рассмотрите возможность удаления истории посещенных страниц. Это не ускорит работу вашего компьютера, но поможет защитить вашу конфиденциальность. Наконец, используйте один из лучших безопасных и приватных браузеров, чтобы убедиться, что вся ваша личная информация остается защищенной.
Как ускорить работу вашего компьютера
Здесь мы покажем вам, как ускорить работу вашего компьютера с помощью полного набора советов, приемов и настроек по оптимизации производительности. От обновления ОЗУ до разгона процессора и тщательной физической очистки — следующие методы дадут вам все необходимое, чтобы вернуть компьютеру первоклассную форму.
1. Обновите оперативную память
Ваш ПК использует оперативную память или оперативную память для управления всеми активными задачами и приложениями. Думайте об оперативной памяти как о кратковременной памяти вашего ПК. Для современных вычислений обычно требуется не менее 4 ГБ оперативной памяти. Это в основном из-за двух типов приложений:
Думайте об оперативной памяти как о кратковременной памяти вашего ПК. Для современных вычислений обычно требуется не менее 4 ГБ оперативной памяти. Это в основном из-за двух типов приложений:
Ресурсоемкие приложения , такие как редактирование видео, игры, Photoshop, приложения для программирования и потоковые онлайн-платформы.
Браузеры. Открытие нескольких вкладок одновременно может привести к увеличению использования ОЗУ на 2 или даже 3 ГБ. Это замедлит работу вашего браузера и едва ли оставит место для самой Windows, не говоря уже о любой другой программе.
Без достаточного количества оперативной памяти ваш компьютер не сможет справиться со всем, что вы делаете, и его производительность пострадает. Обновите ОЗУ, если на вашем ПК меньше 4 ГБ ОЗУ .
8 ГБ ОЗУ достаточно, если только вы не играете в интенсивные игры или не работаете с большими файлами и вам не нужен действительно мощный компьютер. Оперативная память стала более доступной, чем раньше — ознакомьтесь с нашим руководством по обновлению оперативной памяти, так как в нем есть все, что вам нужно знать о том, как сделать это самостоятельно.
Оперативная память стала более доступной, чем раньше — ознакомьтесь с нашим руководством по обновлению оперативной памяти, так как в нем есть все, что вам нужно знать о том, как сделать это самостоятельно.
Если вы обновляете ноутбук, убедитесь, что он подходит для обновления оперативной памяти, поскольку не все ноутбуки подходят. Настольные ПК должны иметь возможность обновления оперативной памяти — просто откройте корпус и найдите слоты памяти. Проверьте характеристики вашего ПК, чтобы убедиться, что ваш новый модуль оперативной памяти подойдет, или обратитесь за помощью к специалисту.
2. Обновление до SSD
Жесткий диск вашего ПК — это его долговременная память, где он хранит Windows, ваши программы и все ваши личные файлы. Большинство ПК по-прежнему имеют механический жесткий диск (HDD), и, в отличие от вашего процессора и оперативной памяти, жесткие диски мучительно медленны.
Если можете, приобретите SSD (твердотельный накопитель). Благодаря отсутствию движущихся частей и мгновенному доступу ко всем данным на нем твердотельные накопители работают быстрее, чем жесткие диски, и значительно увеличивают скорость чтения и записи. Windows будет загружаться быстрее, файлы будут открываться мгновенно, а приложения будут работать более плавно.
Windows будет загружаться быстрее, файлы будут открываться мгновенно, а приложения будут работать более плавно.
Цены на твердотельные накопители продолжают падать, и даже недорогой диск вдохнет новую жизнь в стареющий ПК . Обновление до SSD также приводит к снижению энергопотребления и увеличению времени автономной работы ноутбуков.
3. Обновите свой графический процессор
Вы геймер, дизайнер или видеоредактор? Если да, то оперативная память, жесткие диски и даже ваш процессор не являются вашей главной заботой. Ваша графическая карта обеспечивает редактирование видео и игры. Если Grand Theft Auto 5 или одна из других ваших игр не работает должным образом, вероятно, виновата ваша видеокарта.
В ноутбуках GPU (графический процессор) обычно припаян к материнской плате и не может быть модернизирован. Но настольные ПК можно обновить с помощью новых графических процессоров.
Внутренности компьютера с двумя видеокартами GeForce GTX.
Если вы хотите обновить свой графический процессор, у лидеров рынка NVIDIA и AMD есть широкий выбор вариантов. Но многие популярные графические процессоры либо распроданы, либо очень дороги , потому что энтузиасты биткойнов и других криптовалют используют мощные графические процессоры при сборке ПК для криптомайнинга.
Игры и рендеринг в формате Full HD : AMD Radeon RX 550 и RX 570 предлагают великолепные игровые возможности с разрешением Full HD (1920 х 1080) или 1080p.
Высококачественные игры и рендеринг 1440p : Если вы хотите играть в формате Full HD с максимальными графическими настройками или если у вас есть экран с разрешением WHQD (2560 x 1440), вам подойдут Nvidia GeForce RTX 3070 или AMD Radeon RX 5700. опции.
Ультрасовременные игры и рендеринг 4K : Идеальным игровым машинам требуются графические процессоры высшего уровня, способные воспроизводить игровой процесс 4K со скоростью не менее 60 FPS (кадров в секунду).
 Ищите Nvidia GeForce RTX 3080 или 309.0 или AMD Radeon 6800 XT или 6900 XT.
Ищите Nvidia GeForce RTX 3080 или 309.0 или AMD Radeon 6800 XT или 6900 XT.Вот еще несколько способов оптимизировать игровой ПК и повысить FPS.
Мощные графические процессоры обеспечивают потрясающую графику в The Witcher 3 и других играх.
4. Выполните дефрагментацию диска
Помимо того, что жесткие диски работают медленно, они также страдают от фрагментации . Чем больше программ и файлов вы используете, тем более захламленным становится ваш диск. Дефрагментируйте свой диск, открыв меню Start , введя дефрагментировать и нажать клавишу Enter .
Нажмите Оптимизировать , чтобы начать процесс, но будьте терпеливы, это может занять некоторое время.
5. Отключение элементов автозагрузки в диспетчере задач Windows
Ваш компьютер слишком долго загружается? Возможно, загружается слишком много программ, которые вам не нужны. Используйте диспетчер задач Windows для просмотра программ, которые автоматически запускаются при запуске.
Используйте диспетчер задач Windows для просмотра программ, которые автоматически запускаются при запуске.
Щелкните правой кнопкой мыши на панели задач Windows и выберите Диспетчер задач . Перейдите к Startup и просмотрите перечисленные элементы.
Просмотрите здесь приложения и удалите ненужные при включении компьютера. Чтобы приложение не запускалось автоматически при запуске, щелкните его правой кнопкой мыши и выберите Отключить . Если вы не уверены, посмотрите, что это такое.
Еще больше сократите задержки при запуске с помощью нескольких советов по ускорению загрузки и развейте самые распространенные мифы о времени загрузки.
6. Используйте запатентованный метод для уменьшения ежедневного замедления работы
Многие программы устанавливают программные компоненты, которые работают, даже когда вы их не используете. Это:
Услуги : Они обеспечивают основные функции, такие как обновление продуктов.

Запланированные задачи : Эти фоновые задачи в основном используются для выполнения действий в определенное время или в определенных ситуациях.
Элементы запуска : Элементы автозагрузки — это дополнительные программы, которые запускаются при каждом включении компьютера. Но в то время как службы и запланированные задачи работают в основном в фоновом режиме, элементы автозагрузки, как правило, более заметны и отображаются на панели задач.
Существует множество причин, по которым ваш компьютер со временем становится медленнее, но фоновые приложения являются одними из наиболее важных. Они могут создать значительную нагрузку на ваш компьютер, уменьшая объем памяти, увеличивая тепловыделение и энергопотребление, а также заставляя Windows снижать приоритетность активных задач.
Поиск и устранение всех причин замедления работы компьютера — бесконечная задача. К счастью, специализированное программное обеспечение, такое как AVG TuneUp, с его запатентованным спящим режимом, обнаруживает программы, замедляющие работу вашего ПК, и приостанавливает их работу до тех пор, пока они вам действительно не понадобятся.
Всякий раз, когда вы открываете приложение, спящий режим отключает его от дремоты, а затем снова переводит его в спящий режим, когда вы закончите. Используйте спящий режим для максимально возможного количества приложений, и вы заметите значительное увеличение скорости работы вашего ПК.
Загрузите AVG TuneUp для ПК сегодня, и спящий режим автоматически повысит скорость и производительность вашего ПК.
Получите это за
андроид,
Мак
Получите это за
андроид,
Мак
Получите это за
Мак,
Андроид
Получите это за
Мак,
Андроид
7.
 Разгон процессора или графического процессора
Разгон процессора или графического процессора
Разгон процессора или графического процессора ускоряет их работу и увеличивает вычислительную мощность. Хотя разгон не так опасен, как раньше, он увеличивает нагрузку и нагревает оборудование вашего ПК. В большинстве случаев ваш ЦП или ГП отключается при перегрузке или перегреве, и Windows зависает до того, как произойдет реальный ущерб.
Разгон — это сложный процесс, который требует от вас контроля температуры процессора. Не разгоняйте свое оборудование, если вы не знаете, что делаете.
Разгон ЦП
Если вы не выполняете много задач с интенсивным использованием ЦП, таких как редактирование мультимедиа или запуск множества приложений одновременно, вы не почувствуете разницы в разгоне ЦП. Но если вам нужна оптимальная производительность, попробуйте собственную утилиту Intel Extreme Tuning Utility.
С помощью этого инструмента вы можете легко настроить тактовую частоту процессора. Увеличивайте частоту с шагом 50 МГц и проверяйте стабильность вашей системы в различных сценариях высокой нагрузки перед дальнейшим увеличением.
Разгон графического процессора
Как правило, ваш графический чип вызывает дрожание или задержки в игровом процессе. Чтобы повысить производительность, попробуйте разогнать свой графический процессор, чтобы он работал за пределами заводских настроек. Вы можете разогнать чип обработки вашего графического процессора и скорость памяти с помощью таких инструментов, как MSI Afterburner.
На нашем собственном игровом ПК с двумя видеокартами Titan Xp после разгона графического процессора на 200 МГц и памяти на 500 МГц производительность в играх выросла на 15%, и мы увидели наилучшую частоту кадров и качество изображения даже в самых требовательных играх.
Но не все чипы одинаково реагируют на разгон. А без специальной системы охлаждения ваш компьютер может перегреться до того, как вы сможете значительно разогнать свой графический процессор.
Средство разгона графического процессора MSI Afterburner для Windows 10.
Если у вас есть выделенный графический чип, например GeForce GTX 965M (показан выше) или Radeon Pro 460, вы можете разгонять ноутбуки. Но проблемы с температурой более заметны для ноутбуков, потому что тепло не рассеивается легко в небольших корпусах. Таким образом, вы, как правило, не сможете разогнать тактовую частоту выше 100 или 150 МГц.
Но проблемы с температурой более заметны для ноутбуков, потому что тепло не рассеивается легко в небольших корпусах. Таким образом, вы, как правило, не сможете разогнать тактовую частоту выше 100 или 150 МГц.
Кроме того, из-за повышенного энергопотребления сокращается срок службы батареи.
8. Обновите драйверы
В вашем ПК более 100 встроенных компонентов: чип Wi-Fi, процессор, видеокарта, кнопка питания и множество других деталей.
Все компоненты управляются драйверами устройств , которые представляют собой небольшие сложные программные продукты. И, как и любое программное обеспечение, драйверы могут быть неисправными и не использовать весь потенциал вашего оборудования. Вот почему обновление драйверов имеет решающее значение для поддержания максимальной скорости работы вашего ПК.
Этот процесс упрощается благодаря специальному программному обеспечению для обновления драйверов, которое быстро обнаруживает устаревшие драйверы и автоматически обновляет их, поэтому вам никогда не придется беспокоиться об устаревших драйверах.
9. Обновите свою ОС
Microsoft постоянно модифицирует Windows. Хотя многие из этих обновлений исправляют дыры в безопасности, такие как уязвимость BlueKeep 2019 года, другие основаны на производительности.
Убедитесь, что вы обновились до Windows 10 (или даже обновились до Windows 11). Microsoft прекратила выпуск обновлений безопасности для Windows 7, поэтому переход на Windows 10 даст вам гораздо больше защиты от уязвимостей, которыми можно воспользоваться.
Какой бы выпуск Windows вы ни использовали, обязательно используйте самую последнюю версию. Проверьте, какая у вас версия Windows, открыв меню Windows и выбрав Настройки > Система > О .
10. Очистители реестра
Реестр Windows является важной частью вашей операционной системы Windows. Он часто содержит сотни тысяч записей, тысячи из которых могут быть недействительными или пустыми. Очистители реестра находят эти проблемные записи и удаляют их или исправляют по мере необходимости, чтобы очистить реестр и ускорить работу ПК.
Если при запуске появляются сообщения об ошибках, приобретите профессиональный инструмент для очистки реестра от надежного поставщика, чтобы очистить реестр Windows.
11. Удаление вирусов и других вредоносных программ
Компьютерные вирусы и другие вредоносные программы представляют собой не только серьезную угрозу безопасности. Некоторые из них могут серьезно повлиять на производительность вашего ПК. Если ваш компьютер работает медленно, несмотря на все ваши благородные усилия, проверьте его на наличие вирусов и вредоносных программ с помощью специального программного обеспечения для обеспечения безопасности.
Отмеченная наградами программа AVG AntiVirus FREE автоматически отслеживает ваш компьютер на наличие вредоносных программ и удаляет все обнаруженные. И будет блокирует входящие вредоносные программы и другие угрозы , защищая вас от будущих инфекций.
Получите это за
андроид,
iOS,
Мак
Получите это за
iOS,
андроид,
ПК
Установите бесплатный антивирус AVG
Получите это за
ПК,
Мак,
iOS
Установите бесплатную программу AVG Mobile Security
Получите это за
Мак,
ПК ,
Андроид
12.
 Физическая очистка вашего компьютера
Физическая очистка вашего компьютера
Вентиляторы вашего ПК или ноутбука охлаждают компьютер, пропуская через него воздух, но они также собирают много пыли. Избыток пыли замедляет работу вентиляторов или даже останавливает их, что приводит к снижению производительности и частым сбоям.
Вот почему я физически очищаю свой компьютер, открывая корпус ПК и ноутбуки, чтобы удалить комочки пыли сжатым воздухом. Пока вы этим занимаетесь, хорошо почистите монитор и клавиатуру.
Когда вы закончите, убедитесь, что холодный воздух достигает вентиляционных отверстий. Ставьте ноутбуки и настольные компьютеры на твердые плоские поверхности (не ковры) и старайтесь не использовать ноутбук в постели.
13. Предотвратите запуск программ в фоновом режиме
Программы, работающие в фоновом режиме, когда вы их не используете, занимают память от более важных задач. Запретите запуск программ в фоновом режиме, чтобы они потребляли память только тогда, когда вы их активно используете.
Открой Настройки и выберите Конфиденциальность .
Выберите Фоновые приложения в меню слева.
Чтобы запретить запуск всех приложений в фоновом режиме, установите переключатель рядом с Разрешить приложениям работать в фоновом режиме с по Выкл. . Чтобы отдельные приложения не работали в фоновом режиме, установите соответствующие переключатели на Off .
14. Попробуйте средства устранения неполадок Windows
Средства устранения неполадок Windows — это встроенные инструменты оптимизации, которые анализируют вашу систему и предлагают способы быстрой оптимизации производительности.
Откройте настройки и выберите Обновление и безопасность .
Выберите Устранение неполадок в меню слева. Утилиты устранения неполадок оценят производительность вашей системы.
15. Настройте визуальные эффекты
В Windows имеется ряд стильных визуальных эффектов, но вы можете повысить производительность, отключив их.
Введите настроить внешний вид в строке поиска Cortana или непосредственно в меню «Пуск». Затем нажмите Введите клавишу , чтобы открыть параметры производительности.
Выберите Настроить для лучшей производительности , чтобы Windows автоматически оптимизировала визуальные эффекты. Вы также можете включить или отключить отдельные эффекты.
16. Увеличьте виртуальную память (дополнительно)
Благодаря виртуальной памяти ваш компьютер выделяет часть вашего жесткого диска для обработки менее активных процессов, освобождая вашу оперативную память для того, что вы делаете прямо сейчас .
Если вы получаете сообщение об ошибке, предупреждающее: «В вашей системе мало виртуальной памяти», или если вам нужно увеличить ее по другим причинам, вы можете попробовать это. Но увеличение виртуальной памяти только для продвинутых пользователей.
Но увеличение виртуальной памяти только для продвинутых пользователей.
Кроме того, ваш жесткий диск не предназначен для быстрого переключения между задачами — поэтому у вас есть оперативная память. Если вы слишком сильно полагаетесь на виртуальную память, производительность может сильно пострадать.
Чтобы увеличить виртуальную память в Windows 10, откройте Настройки и выберите Система .
Выберите О в меню слева. Затем выберите Сведения о системе в соответствующих настройках справа. Если вы не видите «Связанные настройки», расширяйте окно по горизонтали, пока не увидите.
Откроются настройки системы в панели управления. Выберите Дополнительные параметры системы из вариантов слева, чтобы открыть окно «Свойства системы».
Нажмите кнопку Настройки в разделе Производительность, чтобы открыть окно Параметры производительности.
Выберите вкладку Дополнительно . Затем нажмите Изменить .
Снимите флажок рядом с Автоматически управлять размером файла подкачки для всех дисков . Вместо этого выберите Нестандартный размер .
В нижней части окна обратите внимание на рекомендуемый и текущий объем памяти. Если последний меньше первого, установите рекомендуемое количество в качестве нового начального размера. Задайте максимальный размер, превышающий это значение.
Следующая формула поможет вам рассчитать начальный и максимальный размер виртуальной памяти: Установите начальный размер в 1,5 раза больше текущего объема ОЗУ , а максимальный размер — в три раза больше текущего объема ОЗУ .
Например, 4 ГБ оперативной памяти составляют 4096 МБ. С таким объемом оперативной памяти вы должны установить начальный размер 6 144 МБ и максимальный размер 18 432 МБ.
По завершении нажмите Установить , а затем подтвердите, нажав OK . Наконец, перезагрузите компьютер.
Почему мой компьютер работает так медленно?
Обычно ваш компьютер замедляется из-за неэффективного использования своих ресурсов. На вашем ПК доступно ограниченное количество вычислительной мощности, памяти и места для хранения, и ключом к ускорению вашего компьютера является оптимизация всех трех.
Если вам интересно, почему ваш компьютер со временем становится медленнее, вероятно, это связано с одной или несколькими из следующих причин:
Слишком жарко. Ваш компьютер автоматически регулирует производительность, чтобы компенсировать чрезмерный нагрев. Крутой компьютер — это быстрый компьютер. Проверьте температуру вашего процессора, чтобы увидеть, не становится ли все слишком жарко.
Ваше программное обеспечение устарело. Если вы отстаете от обновлений Windows или вам нужно найти обновленные драйверы, вы можете столкнуться с потерей производительности.

Это слишком много. Если вы запускаете слишком много программ одновременно, слишком много фоновых процессов или если ваш диск используется на 100%, ваш компьютер не сможет оптимизировать производительность.
Недостаточно памяти. Ваш компьютер использует оперативную память для запуска активных программ. Максимальное использование оперативной памяти может привести к замедлению работы ПК.
Недостаточно места на диске. По мере того, как ваш жесткий диск заполняется, на вашем ПК остается меньше места для временных файлов. Без достаточного места ваш компьютер не сможет предотвратить фрагментацию жесткого диска. Очистка вашего компьютера освободит ценное место на диске.
У вас есть вредоносное ПО. Многие типы вредоносных программ, например рекламное и шпионское ПО, потребляют ресурсы вашего ПК и замедляют его работу.
AVG TuneUp — это универсальный инструмент для повышения производительности и очистки ПК. Он не только оптимизирует скорость и производительность вашего ПК, но и его встроенный инструмент очистки диска и браузера освободит массу места для хранения.
Он не только оптимизирует скорость и производительность вашего ПК, но и его встроенный инструмент очистки диска и браузера освободит массу места для хранения.
Получите это за
андроид,
Мак
Получите это за
андроид,
Мак
Получите это за
Мак,
Андроид
Получите это за
Мак,
Андроид
Как обновить приложения
Наши исследования показали, что более 52% приложений, установленных на ПК, устарели. Иногда это происходит из-за того, что люди игнорируют обновления. В других случаях это связано с тем, что в приложениях нет работающего средства обновления.
Иногда это происходит из-за того, что люди игнорируют обновления. В других случаях это связано с тем, что в приложениях нет работающего средства обновления.
Старые приложения могут вызывать проблемы со стабильностью и производительностью , поэтому обязательно ознакомьтесь с нашим руководством по обновлению приложений.
Автоматически сделайте компьютер чище и быстрее
Теперь, когда мы рассмотрели наиболее важные этапы настройки и очистки, полезно повторять их регулярно. Но если ручная очистка и настройка вашей машины кажется вам хлопотами, то вот несколько советов, как сократить объем работы и при этом сохранить ПК в рабочем состоянии:
Не забудьте удалить приложения, которыми вы не пользуетесь регулярно. Если вам это нужно только один раз, удалите его после того, как закончите.
Просмотрите список всех установленных программ, чтобы узнать, можно ли удалить те, которые вы не используете.
Периодически создавайте резервную копию вашего ПК, особенно если вы переустанавливаете Windows.
 Если что-то пойдет не так, вы сможете вернуться к предыдущему состоянию.
Если что-то пойдет не так, вы сможете вернуться к предыдущему состоянию.
AVG TuneUp автоматически выполняет очистку ПК. После его установки он автоматически очистит наши ненужные файлы, обновит ваше программное обеспечение, удалит нежелательные программы и выполнит целый набор регулярных задач по обслуживанию — и все это без вашего участия.
Получите это за
андроид,
Мак
Получите это за
андроид,
Мак
Получите это за
Мак,
Андроид
Получите это за
Мак,
Андроид
Часто задаваемые вопросы
Как ускорить запуск ПК?
Для более быстрого запуска ПК или ноутбука настройте программы, которые открываются при запуске, и другие параметры, а также замените жесткий диск на твердотельный накопитель. Для еще более быстрой загрузки и более высокой общей производительности используйте оптимизатор ПК, оснащенный инструментами очистки и средством обновления драйверов, чтобы отключить ненужные фоновые процессы. И всегда обновляйте графические драйверы.
Для еще более быстрой загрузки и более высокой общей производительности используйте оптимизатор ПК, оснащенный инструментами очистки и средством обновления драйверов, чтобы отключить ненужные фоновые процессы. И всегда обновляйте графические драйверы.
Почему скорость загрузки на моем ПК такая низкая?
Существует несколько причин медленной работы Интернета. Сначала проверьте свой маршрутизатор и убедитесь, что ваш Wi-Fi работает. Затем увеличьте мощность сигнала Wi-Fi, чтобы попытаться установить более сильное соединение. Низкая скорость загрузки также может быть вызвана регулированием интернет-провайдера. Но ПК со временем становятся медленнее, поэтому низкая скорость загрузки может быть просто признаком того, что ваш компьютер устарел.
Как почистить ПК внутри?
Прежде чем ковыряться внутри компьютера, воспользуйтесь руководством, которое поможет вам физически очистить компьютер. Вам понадобится отвертка, чтобы открыть корпус, и баллончик со сжатым воздухом, чтобы сдуть пыль и мусор с внутренних компонентов, таких как процессор, модули оперативной памяти и твердотельный или жесткий диск. При очистке внутренних частей вашего ПК обратите особое внимание на вентилятор компьютера и вентиляционные каналы.
При очистке внутренних частей вашего ПК обратите особое внимание на вентилятор компьютера и вентиляционные каналы.
Могу ли я бесплатно ускорить свой компьютер?
Многие из наиболее эффективных способов ускорить работу ПК, такие как удаление нежелательных программ, выполняются быстро, легко и не требуют ничего, кроме небольшого количества времени и терпения. Ознакомьтесь с некоторыми из лучших бесплатных программ для очистки ПК. Но если вы хотите автоматизировать процесс и сделать это всесторонне, лучше всего использовать инструмент очистки и оптимизации премиум-класса для ПК, такой как AVG TuneUp.
Может ли вирус замедлить работу моего компьютера?
Вирусы и другие формы вредоносного ПО могут замедлить работу вашего компьютера, запуская фоновые процессы, которые максимально используют вашу память и вызывают 100% использование диска. Если вы считаете, что ваш компьютер мог быть заражен, немедленно избавьтесь от вирусов и вредоносных программ на вашем компьютере, запустив полное сканирование системы с помощью инструмента для удаления вредоносных программ и вирусов.
Блог AVG Signal | Интернет-безопасность, конфиденциальность и производительность
Сигнал
Безопасность
Конфиденциальность
Производительность
Сигнал
Безопасность
Конфиденциальность
Производительность
Английский
Английский
Английский
испанский
немецкий
французский
Нидерланды
итальянский
португальский
Блог Сигнала AVG | Интернет-безопасность, конфиденциальность и производительность
Сигнал
Безопасность
Конфиденциальность
Производительность
Сигнал
Безопасность
Конфиденциальность
Производительность
Английский
Английский
Английский
испанский
немецкий
французский
Нидерланды
итальянский
португальский
Компьютер работает медленно? Способы очистки
Adobe
от Tricia Goss
Когда вы работаете из дома, ваши дети занимаются дистанционным обучением или вы хотите просмотреть социальные сети, но вам приходится иметь дело с медленной работой компьютера, это, мягко говоря, раздражает. Хотя проблема может заключаться в вашем Wi-Fi или интернет-сервисе, есть большая вероятность, что ваша система перегружена ненужными данными, нежелательными файлами и другим «мусором». Точно так же, как вы убираете гараж или наводите порядок в доме, вы можете провести генеральную уборку своего компьютера. Вот дюжина быстрых и простых задач, которые вы можете решить, чтобы очистить (и ускорить) медленно работающий компьютер.
1. Проверьте параметры питания
Изменение параметров питания компьютера может помочь повысить его производительность. Вы можете перейти к Пуск > Панель управления > Оборудование и звук > Электропитание или ввести Электропитание в поле поиска рядом с кнопкой Пуск и выбрать Настройки питания и сна . В разделе Performance and Energy переместите ползунок на Best Performance . Кроме того, в разделе «Электропитание» вас могут попросить выбрать или настроить план питания, поэтому покажите дополнительные планы и выберите Высокопроизводительный вариант . Обратите внимание, что, хотя это даст вам максимальную скорость вашего компьютера, это также быстрее разрядит батарею ноутбука.
В разделе Performance and Energy переместите ползунок на Best Performance . Кроме того, в разделе «Электропитание» вас могут попросить выбрать или настроить план питания, поэтому покажите дополнительные планы и выберите Высокопроизводительный вариант . Обратите внимание, что, хотя это даст вам максимальную скорость вашего компьютера, это также быстрее разрядит батарею ноутбука.
Триша Госс
2. Удалите ненужные приложения
Программы, которые вы больше не используете, или вредоносные программы, т. е. ненужные программы, предварительно установленные на ПК, могут способствовать замедлению работы компьютера. Потратив время на удаление его из вашей системы, вы можете быстро его ускорить. С панели управления , перейдите к Программы > Программы и функции , чтобы перейти к Установка и удаление программ или Приложения и функции . Вы также можете ввести « добавить » в поле поиска и выбрать « Установка и удаление программ ». Затем выберите приложение, которое вам не нужно или которое вам не нужно, и нажмите Удалить . Подождите, пока ваш компьютер удалит программу, а затем удалите все остальные, которые вам не нужны.
Вы также можете ввести « добавить » в поле поиска и выбрать « Установка и удаление программ ». Затем выберите приложение, которое вам не нужно или которое вам не нужно, и нажмите Удалить . Подождите, пока ваш компьютер удалит программу, а затем удалите все остальные, которые вам не нужны.
Триша Госс
3. Выбросить мусор
Когда вы удаляете файл или папку на своем компьютере, они не исчезают полностью сразу. Вместо этого он задерживается в корзине вашей системы, где он будет оставаться до тех пор, пока вы окончательно не удалите его с жесткого диска. Поскольку этот «мусор» может занимать до 10% доступного дискового пространства вашего компьютера, загруженная корзина может привести к замедлению работы компьютера. Если вы уверены, что вам не понадобятся удаленные файлы в будущем (на всякий случай вы можете открыть его двойным щелчком, чтобы посмотреть, что там находится), очистить корзину очень просто. Просто щелкните правой кнопкой мыши значок на рабочем столе и выберите Пустая корзина .
Просто щелкните правой кнопкой мыши значок на рабочем столе и выберите Пустая корзина .
4. Установка обновлений
Установка последних обновлений программного обеспечения может устранить проблемы, из-за которых компьютер работает медленно, и повысить общую производительность. Чтобы проверить наличие доступных обновлений и установить их, введите « update » в строке поиска и выберите « Проверить наличие обновлений» в разделе «Центр обновления Windows». Если они доступны, нажмите кнопку Установить сейчас или используйте ссылку Дополнительные параметры для других параметров, таких как планирование обновления на более позднее время. Обратите внимание, что обновления могут занимать 10–20 минут и более, поэтому вам может потребоваться подождать, пока вы не сможете отдохнуть от компьютера.
5. Сканирование по расписанию
Наличие антивирусной или антивирусной программы, установленной в вашей системе, является мудрым решением. Но если он настроен на сканирование каждый раз, когда вы включаете компьютер или в другое время, вы можете заметить, что ваш компьютер работает медленнее. Хотя вам не следует удалять приложение или прекращать сканирование на наличие вредоносных программ, вы можете запланировать его запуск в то время, когда вы с меньшей вероятностью будете использовать устройство. Каждая программа отличается, но ищите параметр планирования в настройках вашего антивирусного приложения. Кроме того, отключите параметр автоматического сканирования и запустите его вручную, когда закончите день.
Но если он настроен на сканирование каждый раз, когда вы включаете компьютер или в другое время, вы можете заметить, что ваш компьютер работает медленнее. Хотя вам не следует удалять приложение или прекращать сканирование на наличие вредоносных программ, вы можете запланировать его запуск в то время, когда вы с меньшей вероятностью будете использовать устройство. Каждая программа отличается, но ищите параметр планирования в настройках вашего антивирусного приложения. Кроме того, отключите параметр автоматического сканирования и запустите его вручную, когда закончите день.
6. Избавьтесь от цифрового беспорядка
Каждый элемент, который вы сохраняете в своей системе, играет определенную роль в замедлении работы вашего компьютера. Если вы используете настольное почтовое приложение, такое как Windows Mail или Outlook, потратьте некоторое время на удаление писем, которые вам больше не нужны. Просмотрите свои файлы и папки, удалив документы, изображения и другие устаревшие или ненужные элементы. Когда вы закончите, обязательно очистите корзину еще раз, чтобы навсегда удалить файлы и освободить место для вашей системы.
Когда вы закончите, обязательно очистите корзину еще раз, чтобы навсегда удалить файлы и освободить место для вашей системы.
7. Остановка приложений при запуске
Даже если вы их не видите, несколько приложений могут начать работать в фоновом режиме, как только вы включите компьютер. Щелкните правой кнопкой мыши любую неиспользуемую область панели задач в нижней части экрана и выберите Диспетчер задач . Перейдите на вкладку Startup , чтобы узнать, какие приложения запускаются при запуске. Выберите любую программу, которую вам не нужно запускать, и нажмите кнопку Отключить в правом нижнем углу. Повторяйте, пока не отключите столько приложений, сколько хотите, затем закройте окно диспетчера задач.
8. Храните с умом
Windows Storage Sense — это служба, встроенная в Windows 10. Она автоматически освобождает место, делая файлы, которые вы не используете, доступными только в Интернете. Файлы безопасно хранятся в вашей учетной записи OneDrive и видны на вашем устройстве. Вы можете получить доступ к файлам в любое время, пока у вас есть интернет-сервис. В меню «Пуск» найдите Настройки хранилища и передвиньте переключатель на Вкл. .
Вы можете получить доступ к файлам в любое время, пока у вас есть интернет-сервис. В меню «Пуск» найдите Настройки хранилища и передвиньте переключатель на Вкл. .
9. Дефрагментация диска
Когда вы сохраняете файлы на своем компьютере, они фрагментируются на части, сохраняемые в разных местах на вашем жестком диске. Это может замедлить работу компьютера, поскольку для доступа к файлам ему необходимо найти все фрагменты. Поиск “ дефрагментация » и выберите диск, который вы хотите дефрагментировать — обычно это Windows (C:). Нажмите Анализ , чтобы проверить процент фрагментации на диске. Если число превышает 10%, рекомендуется дефрагментация диска. Нажмите Дефрагментация или Оптимизация в зависимости от используемой версии Windows.
Триша Госс
10. Автоматизация обслуживания
Windows имеет функцию автоматического обслуживания, которая планирует и запускает задачи обслуживания, не влияя на производительность компьютера или энергоэффективность. По умолчанию автоматическое обслуживание запускается в 2 часа ночи, но только если ваш компьютер включен. Windows разбудит компьютер, если он спит, запустит обслуживание и вернется в спящий режим. Однако, если он будет закрыт, функция будет отложена. Вы можете обеспечить, чтобы ваша машина оставалась включенной ночью, или вы можете изменить время ее работы. Перейти к Панель управления > Система и безопасность > Безопасность и обслуживание > Обслуживание и выберите Изменить параметры обслуживания .
По умолчанию автоматическое обслуживание запускается в 2 часа ночи, но только если ваш компьютер включен. Windows разбудит компьютер, если он спит, запустит обслуживание и вернется в спящий режим. Однако, если он будет закрыт, функция будет отложена. Вы можете обеспечить, чтобы ваша машина оставалась включенной ночью, или вы можете изменить время ее работы. Перейти к Панель управления > Система и безопасность > Безопасность и обслуживание > Обслуживание и выберите Изменить параметры обслуживания .
11. Выключить и снова включить
Это может показаться слишком простым, но иногда достаточно быстрой перезагрузки, чтобы исправить медленно работающий компьютер. Перезагрузка компьютера может закрыть фоновые программы, о работе которых вы не знали, и применить изменения после удаления программ, удаления файлов или установки обновлений. Это может быть особенно полезно, если прошло некоторое время с тех пор, как вы должным образом выключили устройство, а не просто позволили ему перейти в спящий режим.



 По возможности продуйте комплектующие струей воздуха из компрессора. Воспользуйтесь пылесосом.
По возможности продуйте комплектующие струей воздуха из компрессора. Воспользуйтесь пылесосом. Игра, графический редактор, сложная программа для монтажа фото или видео – такие приложения занимают очень много физической памяти. В этом случае, отключая приложение, вы решите проблему полностью, но рассчитывать на его дальнейшее использовании без увеличения мощности ПК не приходится. В целом вариант хороший – вы просто лишаетесь одной программы, ищите замену и использует компьютер дальше. Это хорошая новость, если приложение не связано с вашей работой, а найти замену не представляется возможным.
Игра, графический редактор, сложная программа для монтажа фото или видео – такие приложения занимают очень много физической памяти. В этом случае, отключая приложение, вы решите проблему полностью, но рассчитывать на его дальнейшее использовании без увеличения мощности ПК не приходится. В целом вариант хороший – вы просто лишаетесь одной программы, ищите замену и использует компьютер дальше. Это хорошая новость, если приложение не связано с вашей работой, а найти замену не представляется возможным.



 Просто установите программу, и автоматический оптимизатор повысит скорость процессора, сократит время запуска, уменьшит задержку, очистит системный мусор, удалит дубликаты и кэш-файлы и сделает многое другое.
Просто установите программу, и автоматический оптимизатор повысит скорость процессора, сократит время запуска, уменьшит задержку, очистит системный мусор, удалит дубликаты и кэш-файлы и сделает многое другое.