Как подключить роутер самостоятельно дома: Как установить и подключить Wi-Fi роутер дома или в квартире — «Где лучше»
Содержание
Как зайти в настройки роутера, управление маршрутизатором, как подключить роутер к интернету
Роутер, или маршрутизатор, – устройство, с помощью которого создается беспроводная сеть Wi-Fi. Обычно у него уже есть стандартные настройки. Если вы получили роутер от провайдера, как правило, мастер подключает его и устанавливает необходимые параметры.
Но порой возникает необходимость поменять настройки самостоятельно. Например, если вы сменили провайдера, хотите изменить название беспроводной сети или собираетесь перенастроить роутер, которым раньше пользовались другие люди. Расскажем, как это сделать.
13 июня 2023
6 минут на чтение
Как подключить роутер
Вне зависимости от того, какая компания выпустила маршрутизатор, у него будет несколько обязательных элементов. Это:
- разъем, через который устройство получает питание;
- порт WAN – к нему подключается кабель интернет-провайдера;
- порты LAN – к ним подсоединяются компьютеры, телевизоры и другие устройства.

Интерфейсы могут различаться цветом, чаще всего WAN – синий, LAN – желтый.
У некоторых моделей есть USB-порт, в который можно вставить интернет-модем.
Обычно для того, чтобы роутер начал раздавать Wi-Fi для беспроводных устройств, надо подключить его к сети и вставить коннектор кабеля интернет-провайдера в разъем WAN. Если вам нужен проводной интернет для компьютера, телевизора, игровой приставки и другой техники, соедините ее кабелем с маршрутизатором через LAN-порты.
Кабельное соединение пригодится и для того, чтобы войти в панель управления роутера через веб-браузер.
Как войти в панель управления
- Убедитесь, что роутер включен и компьютер его «видит».
- Откройте на компьютере любой веб-браузер.
- Посмотрите на наклейку на корпусе маршрутизатора. На ней должен быть указан адрес, по которому нужно перейти. Обычно это 192.168.1.1 или 192.168.0.1, но иногда встречаются другие варианты.
- Наберите адрес в адресной строке веб-браузера и нажмите Enter.

- Система попросит пароль и логин. Их вы тоже найдете на наклейке на корпусе устройства. Чаще всего они простые – например, пароль admin и логин тоже admin. Если хотите установить собственные параметры для входа, это можно сделать в панели управления.
Если вы все выполнили правильно, на экране откроется панель управления.
То же самое можно сделать не с компьютера, соединенного кабелем с роутером, а с ноутбука, планшета или смартфона, которые находятся в одной сети Wi-Fi с этим маршрутизатором. В данном случае особенно важно, чтобы они были в той же сети, иначе войти в панель управления через беспроводное соединение не получится.
Какие проблемы могут возникнуть при входе в панель управления
Проблемы с входом могут возникать по разным причинам.
Самая распространенная проблема – вы или кто-то другой изменил логин и пароль. Попробуйте несколько сочетаний, которые вы чаще всего используете. Если они не подходят, единственный вариант – сброс настроек до заводского уровня.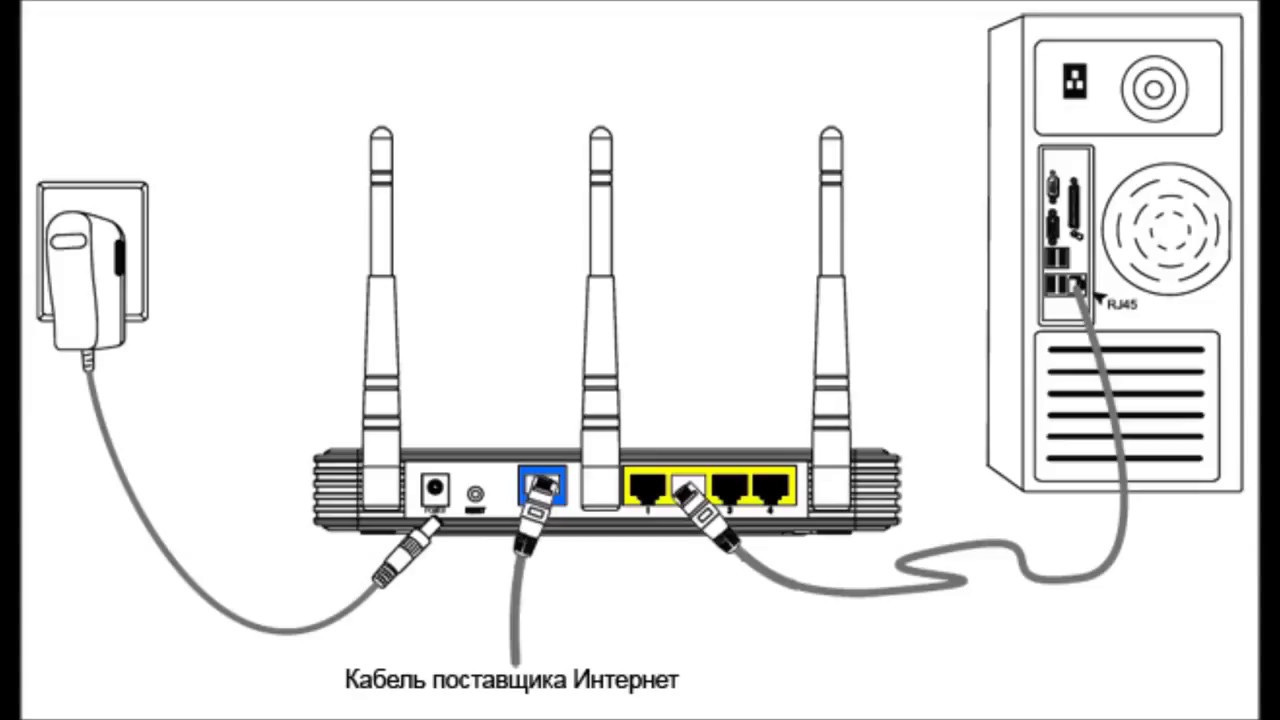 Ниже мы расскажем, как это сделать.
Ниже мы расскажем, как это сделать.
Еще одна причина – неверный адрес. На компьютерах с операционной системой Windows его можно уточнить так. Нажмите на «Пуск» и пройдите по пути «Параметры» – «Панель управления» – «Сеть и Интернет» – «Центр управления сетями и общим доступом» – «Изменение параметров адаптера». Нужный адрес указан напротив пункта «Шлюз по умолчанию».
Возможно, дело в роутере. Отключите его питание, подождите несколько минут, включите снова и ожидайте, пока он загрузится.
Также убедитесь, что с кабельным соединением все в порядке. Можно вставить кабель в другой свободный LAN-порт. Если вы входите в панель управления через беспроводное соединение, убедитесь, что роутер и устройство, на котором открыт браузер, находятся в одной сети Wi-Fi.
Как поменять настройки роутера
Если вы настраиваете устройство впервые, скорее всего, на экране появится «Мастер настройки». Он предложит выбрать тип соединения и другие параметры. Если вы не уверены, какой вариант предпочесть, лучше остановиться на том, который предлагает система.
Если роутер уже настраивали, откроется меню. У разных производителей оно выглядит по-разному. Бывает и так, что у моделей, официально продающихся в России, меню роутера является англоязычным.
Основные разделы меню, которые обычно есть у девайса любой марки, – это:
- «Быстрая настройка» (другие возможные названия – «Быстрый старт», «Мастер настройки») – здесь устанавливаются базовые параметры.
- «Беспроводная сеть» («Сеть Wi-Fi») – здесь меняется название сети и пароль, настраивается гостевой доступ.
- «Безопасность» («Контроль доступа», «Администрирование») – здесь меняется пароль для входа в панель управления, устанавливается запрет на изменение настроек извне, задаются ограничения на подключение устройств и доступ к сайтам.
- «Интернет» («Сеть», WAN, «Соединение») – в этом разделе настраиваются параметры соединения с провайдером.
Как выполнить быструю настройку роутера
Обычно она проводится при первом подключении роутера. «Мастер настройки» предлагает выбрать основные параметры, не задействуя дополнительные настройки. Это:
«Мастер настройки» предлагает выбрать основные параметры, не задействуя дополнительные настройки. Это:
- тип соединения – обычно он указывается в договоре с интернет-провайдером;
- логин и пароль для подключения к беспроводной сети – их не стоит путать с логином и паролем, которые нужны для входа в панель управления, и они тоже могут быть указаны на корпусе роутера или в договоре, но если хотите их поменять, во-первых, выберите что-то посложнее, а во-вторых, запишите их на тот случай, если вдруг забудете;
- шлюз – надо ввести четыре числа, разделенные точками, например 88.12.0.88, и эта информация тоже может содержаться в договоре;
- имя сети Wi-Fi (SSID) – то имя, под которым ваша беспроводная сеть будет видна всем устройствам, находящимся поблизости: если будете менять название, рекомендуем использовать что-то короткое, нейтральное, без фамилии владельца, номера квартиры и всего, что может быть воспринято как оскорбительное.
Какие дополнительные настройки Wi-Fi можно использовать
Полный список возможностей зависит от конкретной модели роутера.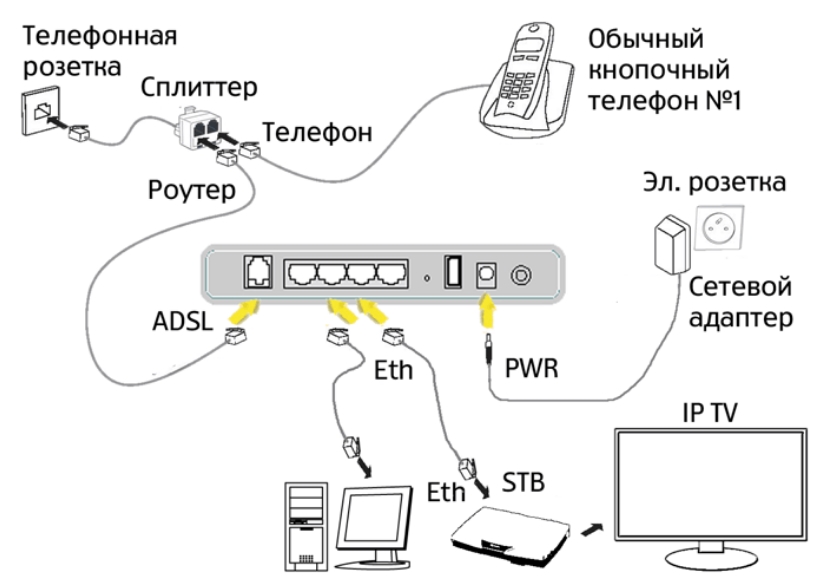 Но есть функции, которые доступны в большинстве случаев.
Но есть функции, которые доступны в большинстве случаев.
Можно скрыть SSID, то есть имя сети, из списка сетей, которые обнаруживают другие мобильные устройства. Но в этом случае вам при подключении каждый раз надо будет вводить его вручную.
Можно выбрать радиочастотный канал, хотя обычно маршрутизатор в автоматическом режиме выбирает тот, который меньше загружен.
Можно определить стандарт аутентификации – общепринятым вариантом для домашних сетей сегодня является WPA2-PSK с шифрованием по алгоритму AES.
Функция WPS позволяет упростить процесс подключения компьютера или другого устройства к защищенной сети Wi-Fi. Нередко для нее на корпусе роутера есть отдельная кнопка. Можно отключить эту функцию, если вы опасаетесь, что продвинутые в вопросах компьютерной грамотности соседи подключатся к вашей сети, будут пользоваться вашим трафиком и получат доступ к контенту.
Если вы хотите дать возможность другим людям пользоваться вашей сетью для подключения к интернету, но так, чтобы файлы на ваших устройствах были им недоступны, создайте гостевую сеть. Она отображается как отдельная точка доступа со своим логином и паролем.
Она отображается как отдельная точка доступа со своим логином и паролем.
Дополнительные настройки безопасности
Найдите функцию «Удаленный доступ» и убедитесь, что она отключена. Некоторые производители поставляют маршрутизаторы с включенным удаленным доступом – для удобства техподдержки. Но злоумышленники могут использовать это как лазейку, чтобы добраться до данных, хранящихся в вашей локальной сети.
Хорошо, если у роутера, которым вы пользуетесь, есть функция резервного копирования настроек. Воспользуйтесь ей, когда установите все параметры. Устройство создаст файл и сохранит его на компьютере, к которому подключено. Если в будущем вам понадобится восстановить настройки, это можно будет сделать за минуту-другую – просто войдите в панель управления и укажите, что хотите восстановить настройки из резервной копии.
Как выполнить сброс к заводским настройкам
В некоторых случаях могут понадобиться параметры, которые были установлены еще до того, как вы начали пользоваться роутером.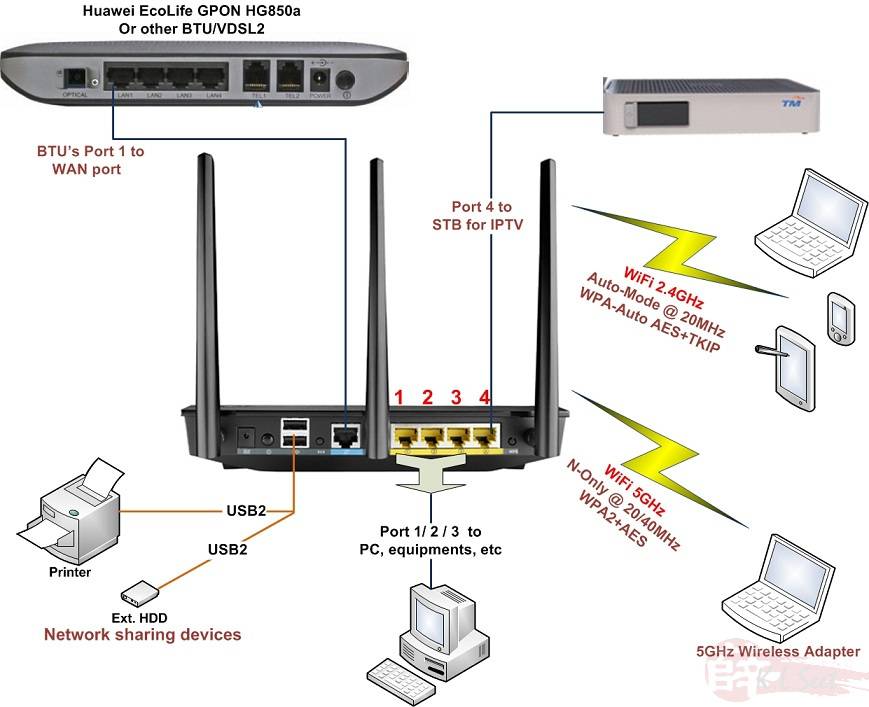 Например, если вы меняли логин и пароль, но не можете их вспомнить.
Например, если вы меняли логин и пароль, но не можете их вспомнить.
Существуют устройства, на которых для сброса настроек есть отдельная кнопка. Обычно рядом с ней написано Reset. В этом случае достаточно просто нажать на нее, а если она сдвоенная, как на ряде моделей, – WPS/Reset, надо нажать и подержать ее в этом положении примерно 10 секунд. Такая кнопка может быть утоплена в корпус, чтобы избежать случайного нажатия, и получить к ней доступ можно с помощью тонкого длинного предмета, например разогнутой скрепки.
Если кнопки нет, сброс настроек производится через меню. Вам нужен раздел, который называется SystemTools, «Системные инструменты» или как-нибудь еще в этом роде. В нем может быть подраздел «Заводские настройки» (Factory Defaults), а для сброса надо выбрать «Восстановить», или Restore.
Роутер Wi-Fi можно настроить самостоятельно. Но если вы не можете добиться нужного результата, лучше вызовите мастера.
Вам понравилась статья?
Как самостоятельно настроить роутер дома?
Компьютеры
webportfolio
13 января
0/10
0
57
Содержание
С ростом количества мобильных устройств, которые оснащены Wi-Fi модулями, возросла и популярность роутеров.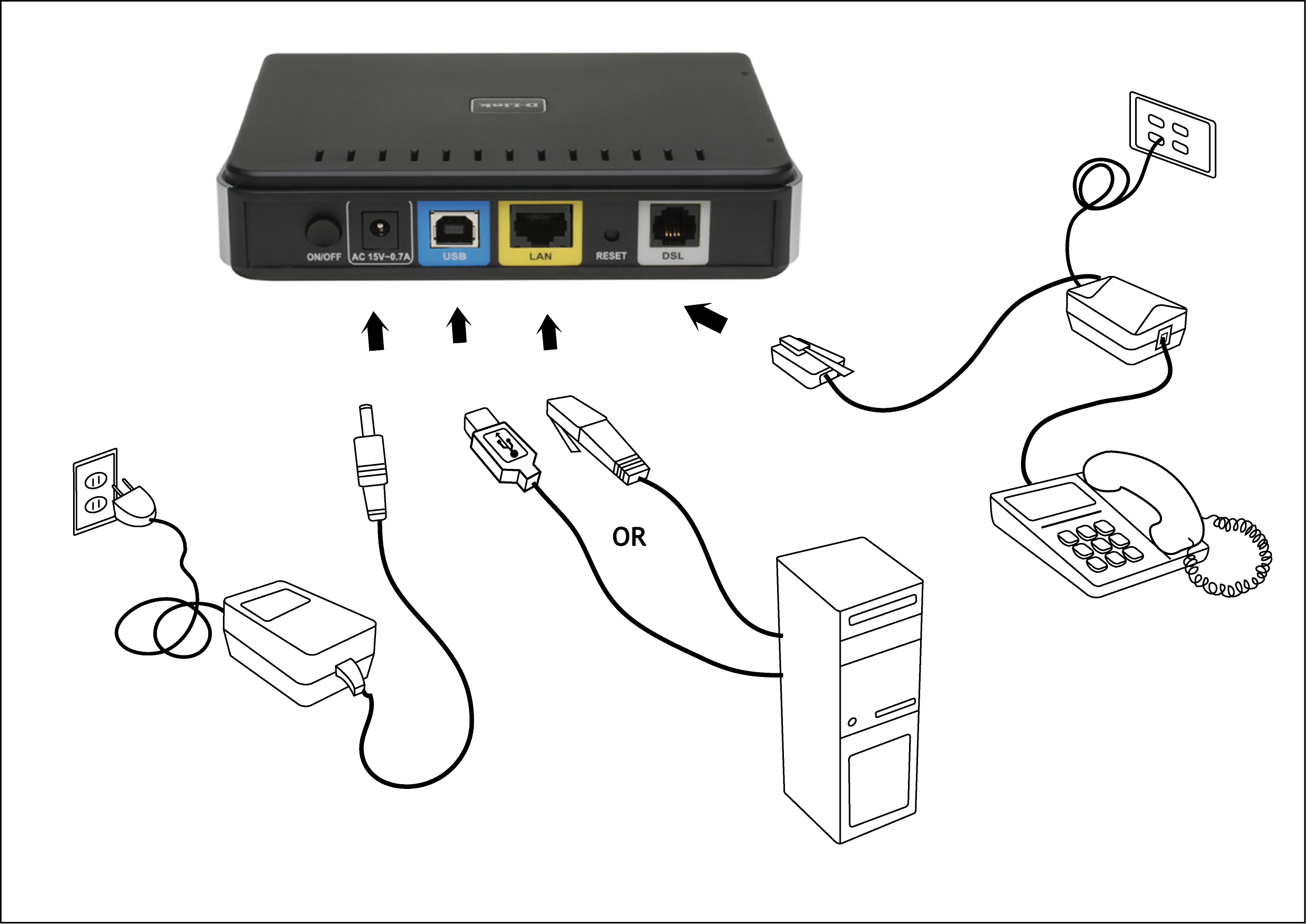 Если раньше наличие беспроводного подключения в кафе или конференц-залах считалось роскошью, то теперь оно доступно практически повсеместно, в том числе и в квартире. Традиционно считается, что настройка роутера достаточно сложное дело и им должен заниматься специалист, однако, это далеко не так.
Если раньше наличие беспроводного подключения в кафе или конференц-залах считалось роскошью, то теперь оно доступно практически повсеместно, в том числе и в квартире. Традиционно считается, что настройка роутера достаточно сложное дело и им должен заниматься специалист, однако, это далеко не так.
Все, что вам потребуется, для того чтобы настроить у себя дома точку беспроводного соединения, это, собственно, роутер, ноутбук или ПК, сетевой кабель с патчкордом, любое устройство способное принимать сигнал Wi-Fi, а также основной кабель от провайдера.
Как подключить роутер WiFi дома
Итак, первое, что вам нужно сделать – подключить сам роутер к сети электропитания, а также подключить в порт WAN (как правило, он обозначен другим цветом или подписан) на роутере сетевой кабель вашего провайдера. На следующем этапе соединяем роутер и ваш ПК посредством патчкорда, который должен идти в комплекте, если такового не имеется, то его легко можно купить в любом компьютерном магазине.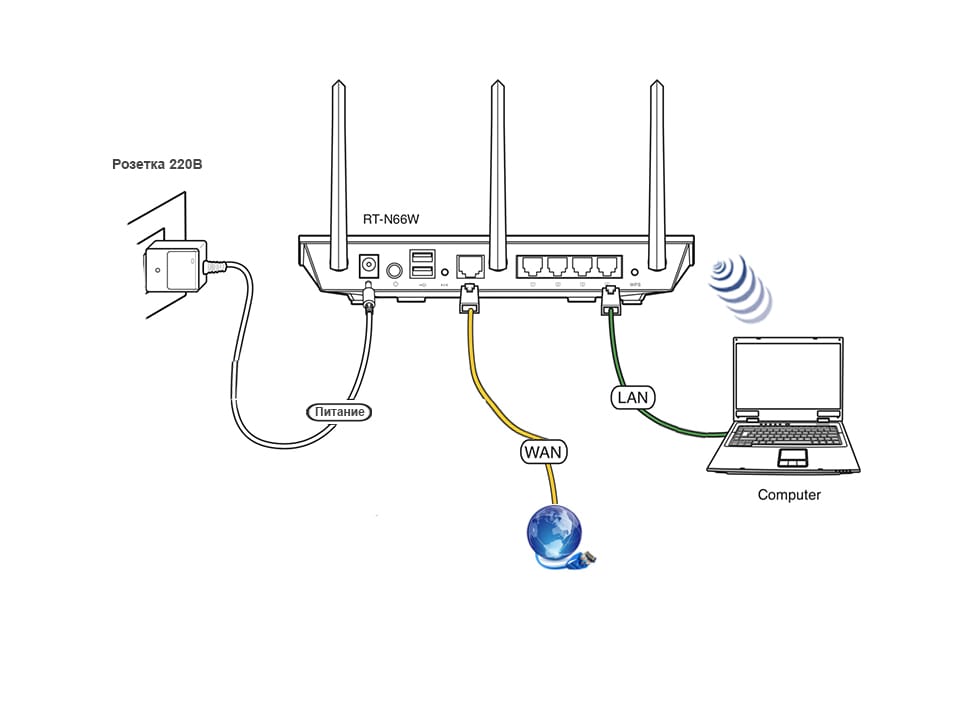
Инструкции как подключить роутер Мегафон или асус ничем особо не отличаются, поскольку алгоритм действий практически везде идентичен. Теперь разберем следующий этап – как подключить сеть через роутер. Мы физически соединили между собой два устройства – ПК и маршрутизатор. Теперь необходимо настроить сетевую плату вашего компьютера.
Как правило, в инструкции к роутеру указывается его IP-адрес, например, 192.168.0.1 или нечто похожее. Если вы не смогли найти эти данные в инструкции, заходим в «Сетевые подключения», выбираем «Подключение по локальной сети» и щелкаем по его ярлыку правой кнопкой мыши – в выпадающем контекстном меню нажимаем «Состояние».
В появившемся окне следует нажать кнопку «Сведения» для получения более детальной информации. Среди множества представленных данных нас интересует только одна строка – Основной шлюз – это и есть адрес роутера. На следующем этапе вводим полученный IP-адрес в адресной строке браузера, дабы попасть в административную панель роутера для его дальнейшей настройки.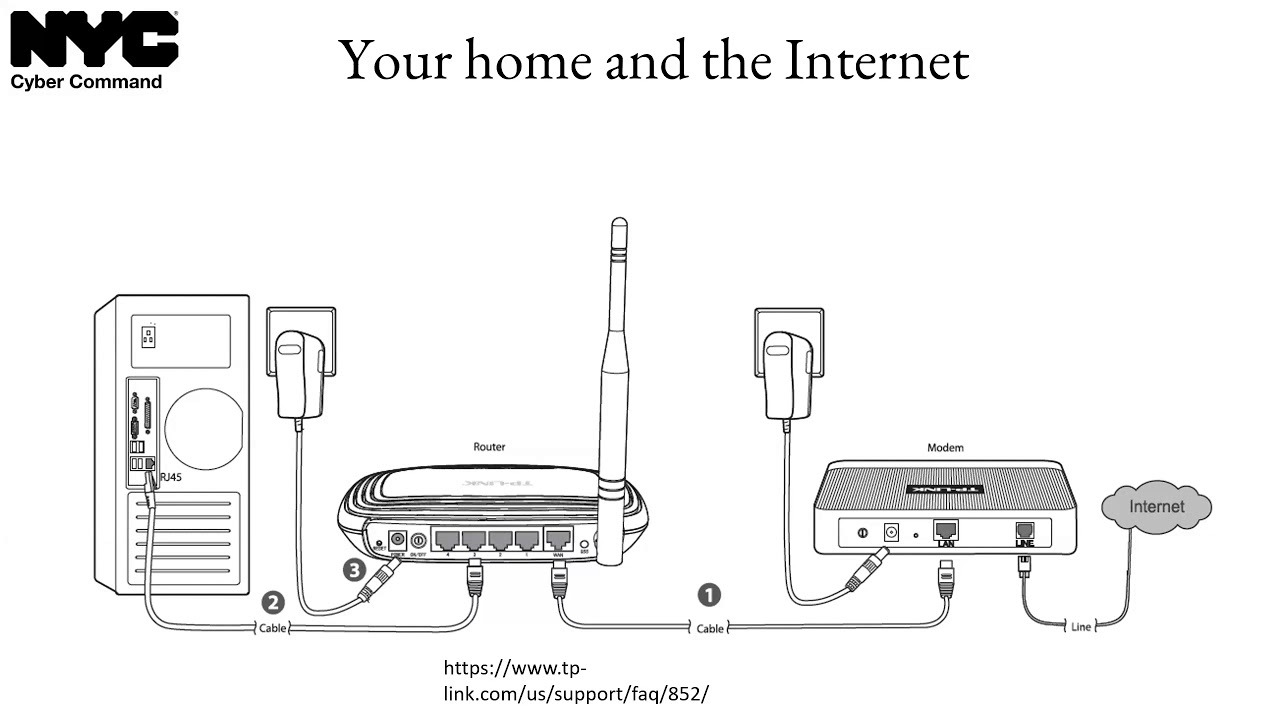 Однако перед тем как настроить подключение к роутеру, необходимо подготовить для этого наш ПК.
Однако перед тем как настроить подключение к роутеру, необходимо подготовить для этого наш ПК.
Опять же щелкаем по ярлыку «Подключение по локальной сети» правой кнопкой, теперь выбираем пункт «Свойства». В появившемся окне вам следует выбрать строку протокол интернета TCP/IP и опять же нажать на свойства. Далее, если в появившемся окне у вас прописаны параметры доступа к интернету от вашего провайдера их следует переписать на листик. Далее следует отметить галочками параметры «Получить IP автоматически» и «Получить DNS автоматически».
Как самостоятельно настроить роутер
Теперь самый сложный этап – настройка самого устройства. Для начала заходим во вкладку WAN в админпанели маршрутизатора. В том случае, если все настройки подключения к интернету у вас на ПК были «По умолчанию» (то есть, IP присваивался автоматически), то просто выбираем в окошке «Type conection» значение DHCP. В противном случае, вам следует прописать IP-адрес и DNS-сервер, также как это было ранее на компьютере.
Ну что же, теперь наш роутер должен подключаться к интернету, остается настроить его так, чтобы он раздавал WiFi. Для этого отправляемся во вкладку Wireless, отмечаем пункт Enabled точкой, а в окошке SSID пишем название сети. Далее следует выбрать протокол и номер канала передачи данных (можно оставить автоматическим). После всех этих действий переходим во вкладку Security, в окошке выбираем метод шифрования данных WPA2 и устанавливаем пароль для доступа к сети.
Чаще всего этих действий достаточно и вы уже можете попробовать выйти в интернет с компьютера или через мобильное устройство с WiFi модулем. Однако иногда может понадобиться дополнительно прописать параметры подключения к роутеру для ПК. В этом случае опять же открываем свойства TCP/IP, ставим галочку напротив «Использовать следующий IP-адрес» (DNS).
Теперь прописываем следующие параметры:
- IP-адрес – 192.168.0.2,
- Маска подсети — 255.225.255.0, Основной шлюз — 192.168.0.1
- Предпочтительный DNS-сервер – 192.
 168.0.1
168.0.1 - После таких манипуляций интернет должен заработать.
Если эти рекомендации вам не помогли, посмотрите статью Как подключить WiFi-роутер к компьютеру.
Автор: Вячеслав Кинько
Оцените статью
0 комментариев
Оставить комментарий
Как узнать свой IP и скорость интернет соединения
Как отправлять большие файлы через интернет
Тормозит компьютер — что делать?
Как отключить рекламу на сайтах
Что делать, если на компьютере появился синий экран
Как восстанавливать и читать удаленные сообщения Вконтакте
Как разморозить страницу Вконтакте
Что делать, если «тормозит» и не загружается видео с YouTube?
Как найти файл hosts в Windows 7, Vista, XP: где находится файл hosts
Как сохранить пароль в Одноклассниках
Как убрать стартовую страницу Рамблер из браузера Опера, Мозилла, Гугл Хром
Чем отличается iPad mini от обычного Apple iPad?
Как раздавать интернет по WiFi с ноутбука
Как изменить файл hosts в Windows 7, XP, Vista: очистка файла hosts
Сколько мегабайт в гигабайте?
Как откалибровать монитор
Могу ли я использовать несколько маршрутизаторов Wi-Fi в своем доме
С ростом использования беспроводных устройств и технологий умного дома многие люди задаются вопросом, могут ли они использовать в своем доме более одного маршрутизатора одновременно. На первый взгляд кажется, что простой вопрос имеет простой ответ: да, вы можете использовать несколько маршрутизаторов в своем доме, но в зависимости от того, как вы хотите их реализовать, у этого могут быть недостатки. Это руководство подробно объяснит некоторые из этих плюсов и минусов.
На первый взгляд кажется, что простой вопрос имеет простой ответ: да, вы можете использовать несколько маршрутизаторов в своем доме, но в зависимости от того, как вы хотите их реализовать, у этого могут быть недостатки. Это руководство подробно объяснит некоторые из этих плюсов и минусов.
Да, вы можете использовать несколько маршрутизаторов, но…
Для большинства домов достаточно одного маршрутизатора. Однако, если вы живете в большом доме или у вас есть мертвые зоны — и ваш бюджет позволяет — легко добавить вторую или третью точку беспроводного доступа (AP), чтобы расширить покрытие Wi-Fi, или изучить возможность перехода на Mesh-систему. Вы можете сделать это самостоятельно или нанять профессионала, чтобы помочь. Вот несколько советов о том, как подключить и настроить несколько маршрутизаторов, не нарушая работу вашей сети.
Нет, лучше не будет
Из-за того, как беспроводные сигналы передаются и принимаются, использование двух или более маршрутизаторов не будет намного лучше. Фактически, несколько беспроводных маршрутизаторов обычно мешают друг другу, а не улучшают производительность вашей сети. Если вы хотите укрепить свою сеть и обеспечить лучшую связь по всему дому, подумайте об инвестировании в Mesh-систему.
Фактически, несколько беспроводных маршрутизаторов обычно мешают друг другу, а не улучшают производительность вашей сети. Если вы хотите укрепить свою сеть и обеспечить лучшую связь по всему дому, подумайте об инвестировании в Mesh-систему.
Почему я ограничен одним маршрутизатором?
Когда мы думаем о сети, мы обычно представляем себе маленькую комнату с несколькими устройствами, подключенными к одному разъему. Это нормально для небольших участков, но если у вас большой дом или офис, пришло время переосмыслить настройку сети. В большинстве домов есть несколько комнат, которые нуждаются в подключении, и иногда может быть трудно обеспечить достаточное покрытие для всего. Здесь в игру вступает беспроводная точка доступа: устройства подключаются через кабель Ethernet, а не через электрическую розетку, однако в вашем доме должны быть кабели Ethernet, проложенные в каждую комнату.
В чем разница между 3 диапазонами WiFi, 2,4 ГГц, 5 ГГц и 60 ГГц WiFi?
Когда дело доходит до Wi-Fi, большинство маршрутизаторов имеют частоту либо 2,4 ГГц, либо 5 ГГц. Итак, в чем разница между этими диапазонами и какой диапазон выбрать для своей сети WiFi? Короче говоря, каждый из этих диапазонов Wi-Fi имеет свои уникальные характеристики, включая диапазон, скорость передачи данных и потенциальные помехи. Если вам интересно узнать о различных диапазонах Wi-Fi, поговорите с поставщиком услуг широкополосного доступа в Интернет, чтобы получить дополнительную информацию и узнать, что лучше всего подходит для вас.
Итак, в чем разница между этими диапазонами и какой диапазон выбрать для своей сети WiFi? Короче говоря, каждый из этих диапазонов Wi-Fi имеет свои уникальные характеристики, включая диапазон, скорость передачи данных и потенциальные помехи. Если вам интересно узнать о различных диапазонах Wi-Fi, поговорите с поставщиком услуг широкополосного доступа в Интернет, чтобы получить дополнительную информацию и узнать, что лучше всего подходит для вас.
Как работают удлинители и для чего они нужны?
Если вы просто хотите получить больше покрытия в слабых точках Wi-Fi в вашем доме, подумайте о расширителе Wi-Fi или расширителе диапазона беспроводной связи. Это устройство, предназначенное для подключения к существующей беспроводной сети и ретрансляции ее сигнала. Если ваш сигнал Wi-Fi не достигает каждого уголка вашего дома, удлинитель может помочь заполнить эти пробелы. А если вам нужны более высокие скорости для потоковой передачи видео или аудио в вашем доме, удлинитель может быстрее передавать эти данные через несколько точек доступа.
Что еще я могу сделать, чтобы увеличить скорость WiFi, если ничего не помогает?
Если скорость Wi-Fi недостаточна для ваших потребностей в потоковой передаче, рассмотрите возможность установки удлинителя или беспроводного моста на другом этаже вашего дома, если это возможно. Эти маленькие коробочки подхватывают вашу существующую сеть и ретранслируют ее дальше в ваш дом (при условии, что она находится в пределах прямой видимости из окна). Если это все еще не помогает, купите себе кабель Ethernet — Wi-Fi и Ethernet не исключают друг друга; они могут мирно сосуществовать.
Если вы хотите получить самые лучшие интернет-услуги в жилых помещениях, позвоните в Utah Broadband сегодня.
Как обезопасить свой Wi-Fi-маршрутизатор и защитить домашнюю сеть
Ваш маршрутизатор, пожалуй, самый важный гаджет в вашем доме. Он проверяет весь входящий и исходящий трафик, действуя как часовой, чтобы убедиться, что ничего опасного не приходит и ничего конфиденциального не уходит. Он контролирует доступ к вашей домашней сети Wi-Fi, а через нее — ко всем вашим телефонам, планшетам, ноутбукам и другим устройствам. Если кто-то еще получит доступ к этой сети — будь то удаленный хакер или ваш ближайший сосед — взломать эти устройства можно будет быстро.
Он контролирует доступ к вашей домашней сети Wi-Fi, а через нее — ко всем вашим телефонам, планшетам, ноутбукам и другим устройствам. Если кто-то еще получит доступ к этой сети — будь то удаленный хакер или ваш ближайший сосед — взломать эти устройства можно будет быстро.
Имея это в виду, необходимо обеспечить безопасность маршрутизатора. Хорошей новостью является то, что эти шаги не слишком сложны и не требуют много времени, и они значительно снизят ваш риск.
Эти советы потребуют от вас доступа к настройкам маршрутизатора, что обычно можно сделать через веб-браузер, введя IP-адрес, или, если вам повезет, через приложение на вашем телефоне. Если вы не знаете, как найти эти настройки, обратитесь к документации, прилагаемой к маршрутизатору, или выполните быстрый поиск в Интернете, указав марку и модель вашего маршрутизатора.
Изменить пароли
Вы должны использовать безопасность WPA2 для защиты доступа к вашему маршрутизатору, который требует, чтобы каждое новое устройство вводило пароль для подключения. Это включено по умолчанию практически на каждом маршрутизаторе, но если оно не активно на вашем устройстве, включите его в настройках маршрутизатора.
Это включено по умолчанию практически на каждом маршрутизаторе, но если оно не активно на вашем устройстве, включите его в настройках маршрутизатора.
Рекомендуется регулярно менять пароль Wi-Fi. Да, это означает, что вам нужно снова подключить все свои устройства, но это также отпугивает нежелательных посетителей, которые могут скрываться. Панель настроек вашего маршрутизатора должна предоставить вам список подключенных устройств, хотя это может быть сложно интерпретировать.
Мы также рекомендуем изменить пароль, необходимый для доступа к настройкам маршрутизатора, так как многие люди просто оставляют значения по умолчанию, а это означает, что кто-то, кто знает значения по умолчанию или может угадать их, может перенастроить ваш маршрутизатор. Как и в случае с любым паролем, сделать его очень трудным для угадывания, но невозможным для забвения.
Эти настройки паролей должны быть хорошо видны на панели настроек маршрутизатора, и если ваш маршрутизатор является более новой моделью, вы вполне можете получить предупреждения, если новые пароли, которые вы выбираете, слишком легко угадать или подобрать методом грубой силы.


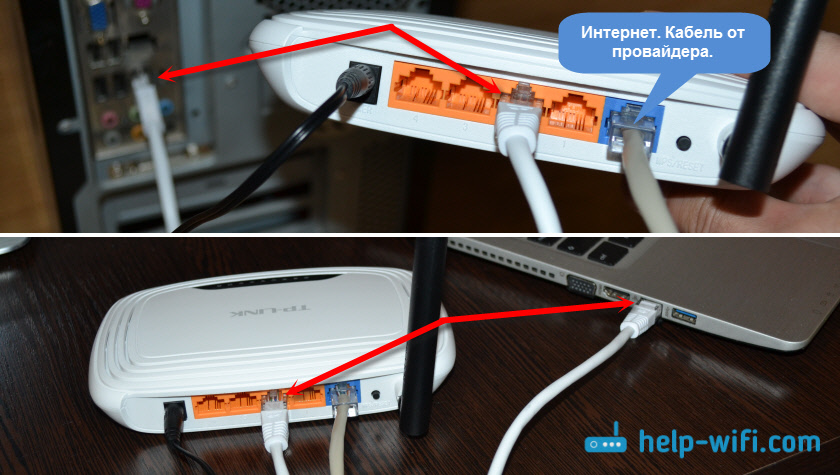 168.0.1
168.0.1