Не включается долго компьютер: Почему компьютер (Windows) долго загружается / включается и что с этим делать? — Запускай.РФ
Содержание
После замены процессора не включается компьютер: что делать?
Всем привет! Сегодня рассмотрим ситуацию, когда после замены процессора не включается компьютер, что делать в таком случае, есть ли варианты реанимировать девайс.
Бракованный процессор
Первое, что приходит в голову, если владелец поменял на компе CPU, и он перестал включаться. Даже при покупке компонента в обычном магазине его никто не будет тестировать — просто выпишут гарантию и оформляют товарный чек.
Аналогично дело обстоит с интернет-магазинами: детали получают у оптовиков и попросту отгружают клиенту. Тестирование проводят (если вообще проводят) на заводе изготовителе. Заводской брак процессора — один из факторов, которые не нужно сбрасывать со счетов, если после его замены комп выключается.
При наличии гарантийного талона вам или заменят деталь, или отправят в сервисный центр, где ее заменит производитель.
Ремонту CPU не поддается: печатные платы на нем слишком деликатные, и при повреждении даже одной, работоспособность «камня» под сомнением.
Перед тем, как отнести или отправить по почте нерабочий ЦП продавцу, проверьте, не согнута или не отломлена ли одна из ножек(это касается производителя AMD). При наличии таких дефектов в гарантийном обслуживании откажут, и вы никак не докажете, что купили деталь в таком состоянии.
Не подключено питание материнской платы
При замене ЦП может потребоваться отключить питание материнской платы, самого процессора и других компонентов. Ошибка, которую иногда допускают пользователи — неплотно вставленные коннекторы питания. Хотя они и находятся в слоте, контакта нет и энергия на нужные для запуска комплектующие не подается.
Недостаточно мощности БП
Если вы использовали стоковый маломощный блок питания на 300 Ватт, а затем установили топовый «камень», мощности БП просто не хватит, чтобы дать достаточное количество энергии. Хотя потребляет ЦПУ меньше 300 Ватт, но не забывайте о прочих комплектующих, расходующих энергию.
Настройка БИОС
Если системный блок не запускается, проблема может быть и в неподходящих настройках Биоса — идеальных для старого ЦП, но которые не стыкуются с новым. В этом случае нужно поставить старый ЦП, зайти в БИОС и сбросить настройки до дефолтных.
В этом случае нужно поставить старый ЦП, зайти в БИОС и сбросить настройки до дефолтных.
Также иногда ПК не загружается, так как старая версия BIOS не подходит под новый CPU. В этом случае нужно действовать аналогично: установить старый «камень» и обновить БИОС до последней версии.
Перегрев CPU
В этом случае проблема проявляется немного иначе: компьютер включается, но минут через 10 выключается без предупреждения. Это значит, что ЦП перегревается и система защиты попросту вырубает комп, чтобы не дать перегореть дорогостоящей детали. Единственное решение проблемы — установка более мощного кулера.
Важно! Это же будет происходить, если кулер используется нормальный, но пользователь при замене ЦП забыл смазать его поверхность термопастой перед монтажом кулера. В этом случае хорошего контакта между деталями не будет, что и ведет к перегреву.
Если не включается монитор
Если нет изображения, а вместо него вы видите черный экран, то проблема скорее всего в видеокарте. ЦП не отвечает за вывод изображения на экран, если не используется интегрированная в него видеокарта. В таких случаях надо проверить, какой графический адаптер используется по умолчанию и к правильному ли коннектору подключен дисплей.
ЦП не отвечает за вывод изображения на экран, если не используется интегрированная в него видеокарта. В таких случаях надо проверить, какой графический адаптер используется по умолчанию и к правильному ли коннектору подключен дисплей.
Также не исключено, что при разборке системного блока вы немного выдернули графический адаптер из слота PCI-E, поэтому он и не работает из-за отсутствия контакта.
Советую ознакомиться с публикациями про правильное нанесение термопасты на компьютерный процессор и об исправлении ошибки видеокарты код 43. О том, как поменять ЦП на более мощный, читайте вот тут.
Поделись этим постом в социальных сетях, чтобы порадовать автора. До следующей встречи!
С уважением, автор блога Андрей Андреев.
Не включается компьютер
Содержание
- Не включается компьютер тогда начнем с простого:
- Если это не помогло:
- Так же один из возможных вариантов если Не включается компьютер:
- Более сложные варианты:
Не включается компьютер? Такая ситуация может случиться с каждым, т. к. техника иногда ломается. Это может случиться как по Вашей вине, так и по независящим от вас причинам. Будь то попадание внутрь корпуса значительного количества пыли или скажем шерсти животных. Либо внезапные скачки напряжения, удары молнии, либо же просто не работает компьютер без видимых на то причин.
к. техника иногда ломается. Это может случиться как по Вашей вине, так и по независящим от вас причинам. Будь то попадание внутрь корпуса значительного количества пыли или скажем шерсти животных. Либо внезапные скачки напряжения, удары молнии, либо же просто не работает компьютер без видимых на то причин.
Но темой нашей статьи является решение проблемы, при которой компьютер не включается. А не нахождение и наказание виновных.Так что мы не будем углубляться в причины, а попытаемся разобраться со следствиями. Но правда иногда будем возвращаться к возможным причинам поломки, чтобы понять как их устранить и, возможно, устранить их появление в будущем.
Не включается компьютер тогда начнем с простого:
Чтобы понять, почему не включается компьютер, бывает достаточным проверить все провода подключения и определить, все ли из них подключены к питанию. Если все, то нужно также посмотреть на переключатель на задней стенке системного блока, он должен быть в положении «1″, а не «0″.
Если это не помогло:
возможно придется заглянуть внутрь. Но тут стоит обратить внимание на наличие гарантии. Если вдруг ваш системный блок опломбирован и срок гарантии не истек, то лучшим вариантом будет обратиться в сервисный центр и пускай они морочат себе голову и ищут поломку. Но если вдруг гарантийный срок истек, тогда можно смело вскрывать корпус и смотреть, что же происходит внутри.
Не включается компьютер
Итак, крышка снята, смотрим что внутри. Во первых наличие пыли. Если пыли очень много, то это уже могло послужить причиной неработоспособности компьютера, по-этому следует по возможности очистить системный блок от излишнего количества серой массы. Для этого берем пылесос и кисточку и аккуратно вычищаем пыль, при этом ни в коем случае не касаемся поверхности системной платы, дабы не сделать еще хуже. Не умелое обращение с пылесосом может привести к еще большим последствиям, так что имейте в виду.
Не включается компьютер
Когда мы очистили «системник» от пыли, проведем визуальный осмотр на наличие видимых дефектов, каковыми может быть вздутие конденсаторов либо иные повреждения деталей. Если таковых дефектов нет, идем к следующему пункту.
Если таковых дефектов нет, идем к следующему пункту.
Проверяем все ли разъемы на своих местах и надежный ли контакт. Иногда случается, что после транспортировки или переноски системного блока, какой-то из разъемов вышел из зацепления и это могло привести к тому, что компьютер на включается.
Так же один из возможных вариантов если Не включается компьютер:
Плохой контакт между платами. Это также может случиться при транспортировке системного блока, либо просто произойти окисление. Чтобы исключить данную неисправность, нужно поочередно извлечь из гнезд оперативную память и видеокарту, протереть контакты и вставить их обратно. Иногда это помогает, но имейте ввиду, что если у Вас недостаточно опыта и Вы не уверены в своих силах, то лучше не лезьте, а попросите того, кто в этом разбирается, чтобы не навредить компьютеру и ничего не сломать. Вытаскивать платы нужно аккуратно, а при установке обратно, сильно не давить, чтобы не повредить материнскую плату.
Вытаскиваем оперативную память
Более сложные варианты:
Следующие варианты вряд ли подойдут рядовому пользователю. Так как скорее всего у Вас под рукой не найдется лишней планки оперативной памяти, видеокарты либо блока питания. Но многие умудренные опытом пользователи компьютеров поступают именно так:
Так как скорее всего у Вас под рукой не найдется лишней планки оперативной памяти, видеокарты либо блока питания. Но многие умудренные опытом пользователи компьютеров поступают именно так:
Поочередно извлекают из системного блока его отдельные части и ставят вместо них взаимозаменяемые.
Если ничего не изменилось переходят к следующей комплектующей. При этом жесткий диск и привод для чтений компакт дисков можно исключить из разборов. Так как даже если они не работают, то по крайней мере монитор должен загореться и на экране появиться информация с БИОСа.
Но я думаю этот вариант скорее будет для энтузиастов, так как эта процедура может потребовать значительную часть времени и наличие различных комплектующих, при чем совместимых именно с вашим компьютером. То есть память именно такая как у вас: DDR, DDR2, DDR3 или возможно даже SD-RAM если у Вас совсем старый компьютер. При этом она еще и должна подходить по частоте. С видеокартой та же история, но здесь 2 основных стандарта AGP и PCI-E… В общем танцы с бубном можно проводить долго.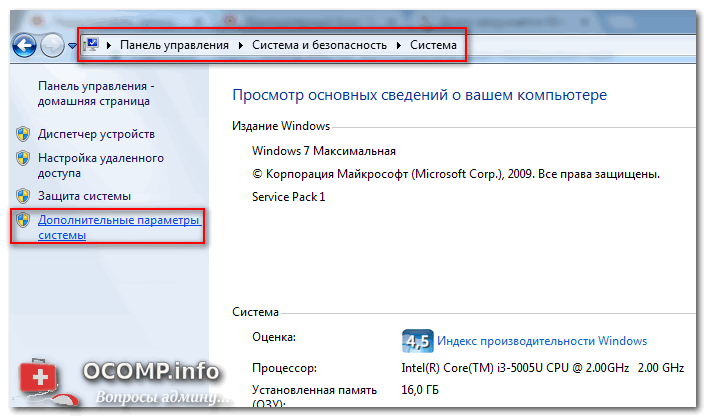
Но если у Вас нет лишних комплектующих, а причину поломки определить на глаз не удалось, то лучше обратиться за помощью к тем, кто в этом разбирается больше Вас. А они наверняка пойдут другим путем.
Для того, чтобы диагностировать поломку компьютера, который не подает признаков жизни и даже не выводит никакой информации на экран. Требуется воспользоваться так называемой POST-платой. Она вставляется в PCI-разъем либо в LPT-порт ( если имеется). Она при загрузке компьютера производит тестирование, беря информацию из БИОСа и в конечном итоге выводит на табло код ошибки. По этому коду в прилагаемой брошюре в зависимости от производителя БИОСа определяется глючный компонент системы.
Не включается компьютер
Должен ли я выключать компьютер на ночь? [Блок-схема]
В качестве эталона выключайте новые компьютеры один раз в день и оставляйте включенными старые устройства. Хотя общепризнано, что все компьютеры и ноутбуки следует выключать каждую ночь, есть некоторые предостережения, указывающие на то, что ежедневное отключение не требуется. Тем не менее, при опросе 1000 американцев о том, как часто они выключают свой рабочий компьютер, 37% ответили, что делают это каждую ночь.
Тем не менее, при опросе 1000 американцев о том, как часто они выключают свой рабочий компьютер, 37% ответили, что делают это каждую ночь.
Выходя за рамки основных рекомендаций, решение оставить компьютер включенным или выключить его для достижения оптимального результата зависит от нескольких факторов. В зависимости от возраста компьютера, использования, беспокойства об износе, установленного антивирусного программного обеспечения и автоматизированных задач, лучшее для вашего устройства может быть не тем, что делает большинство людей.
Если вам не нужны технические подробности, спросите себя: «Должен ли я выключать компьютер на ночь?» затем перейдите к блок-схеме, чтобы узнать.
Почему это имеет значение, если я выключу свой компьютер?
Хотя время от времени перезагрузка компьютера приносит пользу, не всегда необходимо выключать компьютер каждую ночь. Правильное решение определяется использованием компьютера и заботой о долговечности.
Кривая ванна намекает на то, что постоянно включенный новый компьютер замедляет процесс старения. Это увеличивает вероятность отказа компонентов после истечения срока гарантии. С другой стороны, по мере старения компьютера его поддержание в рабочем состоянии может продлить жизненный цикл, защищая ПК от сбоев. Компоненты в середине жизненного цикла, согласно кривой, остаются стабильными и имеют нейтральную вероятность отказа.
Это увеличивает вероятность отказа компонентов после истечения срока гарантии. С другой стороны, по мере старения компьютера его поддержание в рабочем состоянии может продлить жизненный цикл, защищая ПК от сбоев. Компоненты в середине жизненного цикла, согласно кривой, остаются стабильными и имеют нейтральную вероятность отказа.
Причины выключения компьютеров
Есть несколько причин, по которым ответ на вопрос «должен ли я выключать компьютер на ночь?» может быть фирма да. Например, те, кто слишком сосредоточен на угрозах безопасности, когда их видят в Интернете, или люди, особенно обеспокоенные износом компонентов, ответят утвердительно.
Другие причины отключения компьютеров включают:
- Вы находитесь в общедоступной сети или в незащищенной сети.
- Вы хотите немного сэкономьте на электроэнергии или на счетах за электроэнергию.
- Вы не хотите, чтобы вас беспокоили уведомления, шум вентилятора или синий свет.

- Вы хотите замедлить износ компонентов , таких как охлаждающий вентилятор и жесткий диск.
- Вы храните конфиденциальные данные и обеспокоены кибер-риском открытого соединения.
- Вы воспринимаете значение цикла зарядки вашей батареи.
- У вас новый компьютер , и вы хотите найти любое неисправное оборудование, пока оно находится на гарантии.
Причины оставить компьютер включенным
Поскольку оставление компьютера включенным может продлить срок его службы, многие предпочитают отказываться от регулярного отключения питания.
Оставлять устройство включенным также выгодно, если:
- Вы работаете на предприятии и используете веб-сервер.
- Вы хотите получить удаленный доступ к вашему компьютеру.
- Вы хотите запускать фоновые обновления , сканирование на вирусы, резервное копирование или другие действия, когда вы не используете компьютер.

- Вы никогда не хотите ждать загрузки ПК.
- У вас есть старый компьютер и вы хотите продлить срок его службы.
- Вы используете старую операционную систему.
Альтернативы выключению компьютеров
Полное отключение компьютера означает, что все отключено, а внутренние компоненты больше не работают. При кратковременном отходе от компьютера полное отключение может оказаться чрезмерным. В качестве альтернативы можно перевести устройство в спящий режим или режим гибернации в Windows, чтобы перевести внутренние компоненты в режим пониженного энергопотребления.
Часто задаваемые вопросы и советы по уходу за компьютером
Увеличьте общий срок службы вашего компьютера, принимая меры предосторожности, такие как предотвращение физических повреждений, периодическая перезагрузка устройства, поддержание его в прохладном и чистом состоянии, частое обновление и покупка сетевого фильтра.
В соответствии с уходом за компьютером учитывайте его использование, опасения по поводу износа, возраст компьютера и частоту автоматического выполнения задач, чтобы принять правильное решение о том, следует ли вам выключать компьютер на ночь.
Учитывайте факторы вашего компьютера
Факторы, которые следует учитывать перед выполнением процедуры отключения питания вашего ПК, включают:
- Возраст компьютера: Наибольшая вероятность отказа компонента возникает, когда устройство новое, и снова в конце его жизненного цикла, в соответствии с кривой ванны. Теоретически это означает, что лучше регулярно выключать новые компьютеры и оставлять включенными старые.
- Использование: Если вам нужен удаленный доступ к вашему компьютеру или вы используете его в качестве сервера, оставьте устройство включенным, чтобы избежать прерывания. Однако, если конфиденциальная информация хранится на ПК, рассмотрите возможность его отключения для отключения от Интернета и возможных кибератак.

- Опасность износа: Срок службы охлаждающего вентилятора и жесткого диска сократится, хотя и минимально, если они останутся включенными. Если главной заботой является долговечность вашего компьютера, выключайте его один раз в день.
- Частота автоматических задач: Автоматические задачи, такие как сканирование, обновление и резервное копирование, не могут выполняться, когда компьютер выключен. Если вы планируете автоматизированные задачи, подумайте о том, чтобы оставить машину включенной.
Плохо ли выключать компьютер каждую ночь?
Часто используемый компьютер, который необходимо регулярно выключать, следует выключать не более одного раза в день. Когда компьютеры загружаются после выключения питания, происходит всплеск мощности. Делая это часто в течение дня, вы можете сократить срок службы ПК. Лучшее время для полного выключения — это когда компьютер не будет использоваться в течение длительного периода времени.
Не повредит ли компьютер, если вы оставите его включенным?
Если оставить компьютер включенным, современные компьютеры практически не пострадают. Однако, когда компьютер включен, вентилятор работает для охлаждения компонентов машины. Когда он работает стабильно, это немного сократит срок службы. Кроме того, внешние инциденты, такие как падение устройства или неожиданные скачки напряжения при включенном компьютере, могут привести к значительному повреждению оборудования или предотвратимой потере данных.
Беспокойство, которое влияет на многих людей в том или ином направлении по поводу регулярного выключения компьютера, — это риск кибератак. Вопреки широко распространенному мнению, эти атаки обычно происходят не из-за того, что машина остается включенной или выключенной, а из-за отсутствия антивирусного программного обеспечения или подключения к незащищенной сети. Если вы часто держите компьютер в сети, время от времени перезагружайте устройство, чтобы очистить оперативную память и удовлетворить потребность в установке критических обновлений и исправлений.
Методология: Это исследование было проведено для Panda Security с использованием Google Consumer Surveys. Выборка состояла из не менее 1000 заполненных ответов на вопрос. Постстратификационное взвешивание применялось для обеспечения точного и надежного представления всего населения. Этот опрос был проведен в мае 2020 года.
Источники: Energy Star | Lifewire
Panda Security специализируется на разработке продуктов для обеспечения безопасности конечных точек и является частью портфеля решений WatchGuard для обеспечения ИТ-безопасности. Первоначально сосредоточившись на разработке антивирусного программного обеспечения, компания с тех пор расширила сферу своей деятельности, предоставив передовые услуги в области кибербезопасности с технологиями предотвращения киберпреступлений.
7 причин, почему вы должны выключать компьютер каждый день
Автор:
Ноэль Пил
|
22 июня 2019 г.
Вы задаетесь вопросом: «Должен ли я выключать компьютер каждый день?»
Вопрос о том, чтобы выключить или оставить компьютер включенным, обсуждался с тех пор, как существует персональный компьютер. Многие люди оставляют свои компьютеры включенными на несколько дней или даже недель, но действительно ли это разумный выбор? Ежедневное выключение компьютера дает много преимуществ, давайте рассмотрим некоторые из них.
Многие люди оставляют свои компьютеры включенными на несколько дней или даже недель, но действительно ли это разумный выбор? Ежедневное выключение компьютера дает много преимуществ, давайте рассмотрим некоторые из них.
#1 – Увеличенный срок службы
Даже если вы используете компьютер в течение дня и каждый день, вы можете продлить срок службы вашего устройства, выключив его в конце ночи. Хотя каждый компьютер (как ноутбук, так и настольный) со временем изнашивается и нуждается в ремонте или замене, некоторые детали более чувствительны к длительному использованию. Например, срок службы батареи ноутбука значительно сократится примерно после 300 циклов зарядки, а срок службы ЖК-панели составляет всего около 15 000 часов (2 года). Кроме того, когда компьютер включен, он выделяет тепло. Даже когда вентилятор работает, это тепло изнашивает детали и сокращает срок службы компьютера. По этой причине выключение компьютера после рабочего дня может продлить срок службы вашего устройства на месяцы или даже годы.
#2 – Повышение производительности компьютера
Вы когда-нибудь оставляли компьютер включенным на несколько дней и замечали, что он замедляется? Это может быть вызвано многими причинами, в том числе случайными программами, потребляющими ресурсы, и фрагментированными файлами, которые потребляют дополнительную вычислительную мощность. Новая перезагрузка может помочь высвободить ресурсы за счет закрытия ненужных программ, работающих в фоновом режиме, и удаления фрагментов файлов. Вот некоторые другие проблемы с производительностью компьютера, которые вы можете исправить или избежать, выключая каждый день:
- Сбой драйвера. Драйверы графической карты, драйверы принтера, драйверы монитора и почти любой другой драйвер, о котором вы только можете подумать, может дать сбой или работать со сбоями. Когда вы выключаете компьютер каждый день, это дает вашей системе возможность исправить эти сбои и правильно перезагрузить драйвер.
- Пожиратели памяти.
 Иногда программы становятся жадными и начинают занимать вашу память. Когда они это делают, это может замедлить или даже заморозить вашу систему. Когда вы выключите компьютер, ваша компьютерная система предотвратит проблемы, связанные с потреблением памяти, и обеспечит более плавную и быструю работу.
Иногда программы становятся жадными и начинают занимать вашу память. Когда они это делают, это может замедлить или даже заморозить вашу систему. Когда вы выключите компьютер, ваша компьютерная система предотвратит проблемы, связанные с потреблением памяти, и обеспечит более плавную и быструю работу. - Неисправность Wi-Fi. Wi-Fi — это здорово, но иногда он просто не работает, независимо от того, сколько раз вы запускаете диагностический инструмент. В этом случае выключение компьютера может помочь правильно перезагрузить инструмент Wi-Fi.
#3 – Защита от скачков напряжения
Когда вы оставляете компьютер включенным круглосуточно и без выходных, всегда есть вероятность, что он может выйти из строя во время грозы. Скачки напряжения могут вывести из строя ваш компьютер, нанести вам финансовый ущерб и привести к потере несохраненных данных или данных, резервная копия которых не была сохранена в облаке. Важно отметить, что, хотя устройства защиты от перенапряжения защитят ваш компьютер от небольших скачков напряжения, они не защитят вас от больших скачков напряжения, таких как удары молнии. А если среди ночи бушует буря, любой оставшийся включенным компьютер становится уязвимым.
А если среди ночи бушует буря, любой оставшийся включенным компьютер становится уязвимым.
#4 – Экономьте деньги
Непрерывная работа компьютера стоит денег. Если вы используете средний ноутбук без перерыва каждый день, это может стоить вам до 54 долларов в год. Если вы управляете юридической фирмой и у вас есть четыре или пять ноутбуков, работающих без перерыва, это может быстро привести к серьезным деньгам. И если вы используете настольный компьютер или ноутбук, которые потребляют больше электроэнергии, ваши расходы могут значительно возрасти.
Но стоимость электроэнергии — не единственная проблема, которая должна беспокоить компьютеры, которые постоянно работают. Как мы упоминали ранее, стоимость ремонта или замены оборудования может быстро возрасти. А поскольку зачастую ремонтировать компьютеры удобнее, чем заменять их, в конечном итоге вы можете не получить максимально возможный срок службы своих устройств.
#5 – Меньше сбоев
Если вы похожи на большинство людей, ваш компьютер настроен на получение уведомлений. Это может стать серьезным препятствием, если вы не работаете за компьютером и вам нужно сосредоточиться на чем-то другом. Шум компьютера может отвлекать, когда вы пытаетесь подумать о важном деле, ответить на телефонный звонок или даже провести совещание в своем офисе. Выключая компьютер, когда вы знаете, что с ним покончено в течение дня или, по крайней мере, в течение нескольких часов, вы можете помочь свести к минимуму количество сбоев, которые вам приходится терпеть в течение рабочего дня.
Это может стать серьезным препятствием, если вы не работаете за компьютером и вам нужно сосредоточиться на чем-то другом. Шум компьютера может отвлекать, когда вы пытаетесь подумать о важном деле, ответить на телефонный звонок или даже провести совещание в своем офисе. Выключая компьютер, когда вы знаете, что с ним покончено в течение дня или, по крайней мере, в течение нескольких часов, вы можете помочь свести к минимуму количество сбоев, которые вам приходится терпеть в течение рабочего дня.
#6 – Конфиденциальность
До сих пор мы обсуждали технические преимущества ежедневного выключения компьютера; а как насчет других преимуществ? Как адвокат, важно защищать конфиденциальность записей ваших клиентов, и когда вы оставляете свой компьютер включенным на ночь или уходите на день, всегда существует риск того, что кто-то может получить доступ к этим файлам. Нарушение конфиденциальности особенно возможно, если вы отходите от компьютера, по крайней мере, не заблокировав экран надежным паролем.
#7 – Запланируйте выключение
Если вы занятый адвокат, легко забыть выключить компьютер. Если вы не хотите подвергать риску здоровье вашей системы, даже если вы слишком заняты, чтобы помнить о завершении работы, вы можете запланировать завершение работы. Ниже приведены инструкции по планированию выключения компьютера для тех, кто использует Windows 10:
- Перейдите на панель поиска Windows. Вы должны увидеть прямоугольную полосу с надписью «Введите здесь для поиска».
- Введите «Планировщик заданий». Нажмите на приложение.
- Если щелкнуть Планировщик задач, откроется окно, в котором можно запланировать задачи для выполнения компьютером.
- Посмотрите на правую панель и нажмите «Создать задачу…».
- Нажмите на вкладку «Общие» и введите имя вашей задачи в поле «Имя».
- В разделе «Параметры безопасности» вы должны выбрать «Запускать независимо от того, вошел ли пользователь в систему или нет».
- Теперь перейдите на вкладку «Триггеры» и выберите «Новый…».

- Это приведет вас к окну «Новый триггер», где вы сможете сообщить компьютеру, когда вы хотите начать выполнять эту новую задачу и как часто. Вы также можете указать, когда вы хотите, чтобы срок его действия истек.
- Нажмите Ок.
- Перейдите на вкладку «Действия» и нажмите «Создать…».
- Это приведет вас к окну «Новое действие», где вы можете указать программе, что вы хотите, чтобы она сделала. В поле «Действие» выберите «запустить программу» из выпадающего меню. В поле «Программа/скрипт» напишите «выключение». Затем нажмите ОК.
- Перейдите на вкладку «Условия» и укажите, при каких условиях компьютер должен выполнять действие. Нажмите ОК.
- Перейдите на вкладку «Настройки» и выберите следующее:
- «Разрешить запуск задачи по требованию».
- «Если задача не удалась, перезапускать каждый». Вам нужно будет установить ограничение по времени.
- «Остановите задачу, если она занимает больше времени, чем:» Вам нужно будет указать ограничение по времени.





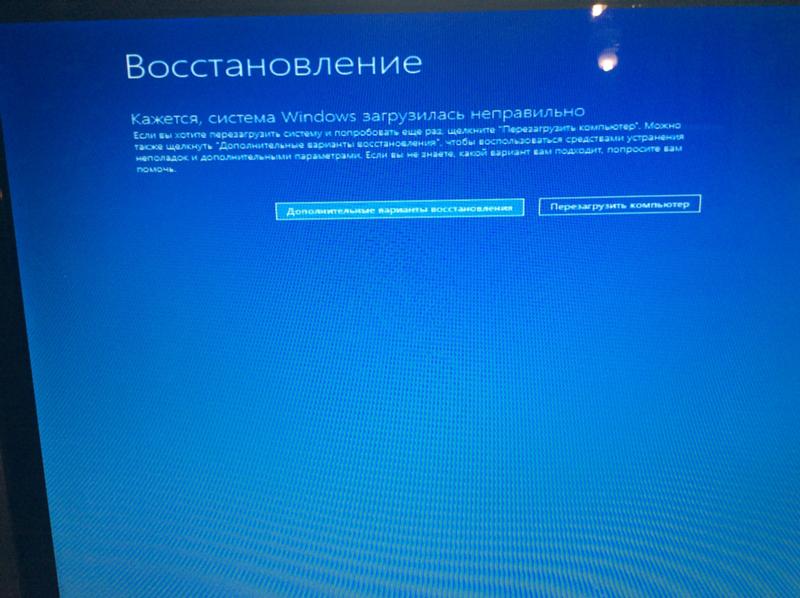 Иногда программы становятся жадными и начинают занимать вашу память. Когда они это делают, это может замедлить или даже заморозить вашу систему. Когда вы выключите компьютер, ваша компьютерная система предотвратит проблемы, связанные с потреблением памяти, и обеспечит более плавную и быструю работу.
Иногда программы становятся жадными и начинают занимать вашу память. Когда они это делают, это может замедлить или даже заморозить вашу систему. Когда вы выключите компьютер, ваша компьютерная система предотвратит проблемы, связанные с потреблением памяти, и обеспечит более плавную и быструю работу.
