Как подключить роутер в роутер: Как подключить роутер к роутеру через WiFi — 2 способа
Содержание
Как подключить роутер к роутеру через кабель для раздачи Wi-Fi
Содержание
- 1 Что нужно знать перед подключением роутеров
- 2 Произведение базовой настройки
- 2.1 Первый способ
- 2.2 Второй способ
- 2.3 Установка динамического адреса
- 2.4 Задание статики
- 3 Как подключить роутер к роутеру
- 3.1 Схема LAN-LAN
- 3.2 Схема LAN-WAN
- 4 Дополнительно о настройках
- 5 Роутеры TP-LINK
- 6 Заключение
- 7 Видео по теме
Знать, как подключить роутер к роутеру через кабель — будет полезно для того, чтобы улучшить качество работы устройств. Все дело в том, что подключения через Wi-Fi часто не хватает для работы пользователей. Нередко они ищут решение в покупке более мощного роутера. Подключение через кабель значительно увеличивает зону покрытия Wi-Fi.
Что нужно знать перед подключением роутеров
Чтобы не мучиться с настройками и дальнейшим соединением двух роутеров, рекомендуется приобретать устройства идентичных моделей. Во-первых, они наверняка будут совместимы. Во-вторых, настроить одинаковые роутеры проще, так как нужно будет разобраться в нюансах только одной модели, а с другой работать по аналогии.
Во-первых, они наверняка будут совместимы. Во-вторых, настроить одинаковые роутеры проще, так как нужно будет разобраться в нюансах только одной модели, а с другой работать по аналогии.
Создать сеть между двумя роутерами можно двумя способами:
- Проводным. Обеспечивает стабильную скорость и соединение. Единственный недостаток в этом случае — необходимость в протяжке кабеля, что иногда доставляет дискомфорт.
- Беспроводным. Производится через технологию WDS. Роутеры соединяются между собой в режиме моста или репитера. В данном случае единственное преимущество — отсутствие проводов. В остальном это: периодическая потеря соединения, снижение скорости и возможные просадки.
Из описания очевидно, что предпочтительнее первый способ. Вдобавок, при беспроводном подключении диапазон подключения порядка 10 м, а при проводном вплоть до 100 м.
Лайфхак для тех, кто хочет сэкономить — можно купить к роутеру самую бюджетную точку доступа без возможности маршрутизации.
Для проводного подключения понадобится кабель типа «витая пара». Он должен быть обжат с двух сторон.
Произведение базовой настройки
Когда пользователю необходимо подключить один роутер к другому, он должен быть готов к возможным сложностям. В основном трудности связаны с проблемой подключения маршрутизатора к компьютеру или ноутбуку, из-за чего невозможно внести изменения. Глобальное решение этой проблемы — подключаемые устройства должны находиться в одной сети. Сделать это можно двумя способами.
Первый способ
Если в заводской настройке роутера включенный DHCP-сервер, то можно сказать, что пользователю крупно повезло. Ему понадобиться только установить на компьютере настройки так, чтобы IP-адрес подавался автоматически. Сделать это можно следующим образом:
- Нажать «Пуск».
- Затем «Параметры» (значок с шестеренкой).
- Выбрать «Сеть и Интернет».
- Выбрать «Ethernet» и подключенную сеть.
- Далее найти «Назначение IP» и нажать «Изменить».

- Остается выбрать «Автоматически (DHCP)».
- Сохранить настройки.
Инструкция подходит для Windows 10.
Второй способ
Если DHCP-сервер отключен, то понадобится потратить больше времени и разобраться, какие шаги необходимо выполнить. В первую очередь важно отметить, что в этом нет ничего сложного — нужно только разобраться, как осуществлять авторизованный вход в роутер.
Оба выхода из затруднительной ситуации стоит рассмотреть подробнее.
Установка динамического адреса
На этом этапе следует вернуться к той ситуации, когда на маршрутизаторе включен DHCP-сервер. Проверить это можно в настройках роутера «Настройка соединений», в зависимости от модели устройства может быть «Настройка DHCP» или «Мои сети и Wi-Fi» и так далее. Если нет возможности открыть настройки точки доступа, то нужно сделать так, чтобы компьютер или ноутбук мог получить динамический сетевой адрес. В более старых версиях ОС, чем Windows 10, для нее инструкция была описана выше, необходимо выполнить следующую последовательность действий:
- Войти в «Панель управления».

- Перейти в «Сеть и Интернет». Этот пункт в некоторых версиях может отсутствовать.
- Затем найти «Центр главного управления сетями».
- Нажать на «Изменение параметров адаптера».
- Правой кнопкой мыши кликнуть на активном подключении.
- В выпавшем меню выбрать «Свойства».
- Повторно выбрать «Свойства» в строке TCP/IPv4.
- На мониторе в появившемся окне появятся две строки «Получить автоматически», напротив которых нужно поставить галочки.
После проделанных действий не стоит спешить закрывать окно. Для начала рекомендуется сделать скриншот, так как на этом этапе могут находиться свойства работы интернета, которые будут необходимы, когда оба роутера пройдут полную настройку. Возможно, будет удобно записать информацию в блокнот.
Задание статики
Для подключения необходимо задать статические параметры компьютеру в том случае, если DHCP-сервер отключен. Чтобы в этом случае разобраться, как подключить роутер к роутеру, нужно будет детально изучить инструкцию, которая идет в комплекте с устройством. В ней должен быть указан IP-адрес маршрутизатора. Выглядит он в формате 192.168.1.1. Также будет написана маска подсети. Ее формат — 255.255.255.0 (значения могут быть другими).
В ней должен быть указан IP-адрес маршрутизатора. Выглядит он в формате 192.168.1.1. Также будет написана маска подсети. Ее формат — 255.255.255.0 (значения могут быть другими).
Чтобы выполнить настройку, требуется действовать по аналогии с установкой динамического адреса, добавив некоторые данные:
- Через «Панель управления» открыть «Центр главного управления сетями».
- Выбрать «Изменение параметров адаптера».
- Вызвать контекстное меню, в котором находится пункт «Свойства».
- Ручные настройки нужно вносить напротив строк «Использовать». Тут следует вписать найденный IP-адрес и маску подсети. Шлюз и предпочитаемый DNS, как правило, различаются только последней цифрой. Что касается альтернативного DNS, то его можно оставить пустым.
Пользователю остается только сохранить свои действия и выйти из настроек.
Как подключить роутер к роутеру
Подключение двух устройств друг к другу подразумевает, что одно из них будет маршрутизатором, а другое ретранслятором. Соответственно, чтобы пользователю разобраться, как подключать роутер к роутеру через кабель, ему следует определиться, какой из них какую роль на себя возьмет. Если устройства разных моделей, то в роли маршрутизатора должно выступать более мощное. Очевидно, что кабель будет соединять оба роутера.
Соответственно, чтобы пользователю разобраться, как подключать роутер к роутеру через кабель, ему следует определиться, какой из них какую роль на себя возьмет. Если устройства разных моделей, то в роли маршрутизатора должно выступать более мощное. Очевидно, что кабель будет соединять оба роутера.
Чтобы было удобно, оба устройства должны стоять рядом. Во-первых, так будет комфортнее работать с двумя роутерами. Во-вторых, провод не будет мешаться. При работе с устройствами они должны быть подключены к сети питания.
Чтобы свести риск возникновения проблем при подключении к минимуму, рекомендуется сбросить роутеры до заводских настроек. На корпусе большинства из них есть кнопка Reset, ее требуется удерживать не менее 10 секунд. Исключением может быть случай, когда маршрутизатор настроен под работу провайдера.
Подключение роутера к роутеру может происходить по двум схемам:
- LAN-LAN.
- LAN-WAN.
На маршрутизаторе, который считается ведущим роутером, всегда коннектор подключается к свободному порту LAN. А значит, на ретрансляторе есть два варианта. Чтобы понять, как сделать правильно, следует разобраться в принципе работы каждой из схем.
А значит, на ретрансляторе есть два варианта. Чтобы понять, как сделать правильно, следует разобраться в принципе работы каждой из схем.
Схема LAN-LAN
Считается вполне рабочей схемой, но не самым удачным выбором. Это объясняется риском возникновения проблем с настройками на устройствах, которые в дальнейшем будут подключаться к Wi-Fi. LAN-LAN имеет одно преимущество — сама по себе схема является более простой.
Рассмотрим алгоритм построения общей сети:
- Соединить оба роутера между собой кабелем, вставляя коннекторы в порты LAN. Обычно на устройстве их несколько, и они выполнены в желтом цвете. Об удачном соединении свидетельствуют горящие индикаторы подключения на маршрутизаторе и ретрансляторе.
- На ретрансляторе отключается работа DHCP, чтобы между устройствами не возникал конфликт за раздачу IP клиентам. Эту роль на себя возьмет маршрутизатор. Для отключения понадобится войти в программу самого роутера на ПК, выбрать «Настройки соединения» и в выпадающем списке «DHCP-сервер» выбрать «Отключить».
 Действие необходимо «Сохранить». На некоторых роутерах настройки DHCP могут быть вынесены в отдельный пункт.
Действие необходимо «Сохранить». На некоторых роутерах настройки DHCP могут быть вынесены в отдельный пункт. - Поменять IP-адрес на ретрансляторе таким образом, чтобы они с маршрутизатором были в одной сети, но различались друг с другом. К примеру, если у первого адрес 192.168.0.1, то у второго должна быть другой последняя цифра, можно заменить на 2. Делается это также в «Настройках соединения» или «Настройках DHCP».
После этих простых действий роутеры должны работать, и появляется возможность включения Wi-Fi.
Если возникли проблемы с выходом в Интернет (преимущественно это связано с отключенным DHCP), то нужно выполнить соответствующую ручную настройку по схеме, описанной выше.
Схема LAN-WAN
Схема LAN-WAN пользуется большей популярностью. Отличается от предыдущей тем, что устройства уже не находятся в одной сети. Маршрутизатор отвечает за получение интернета, а ретранслятор — это вторичная сеть, которая получает информацию от первого.
LAN-WAN предпочтительнее из-за преимуществ работы:
- За вторичной сетью можно установить контроль, а значит пользователь может ограничить доступы к определенным сайтам.
 Например, чтобы дети не могли заходить на ресурсы для взрослых.
Например, чтобы дети не могли заходить на ресурсы для взрослых. - Соединение становится более безопасным, стороннее вмешательство при такой схеме менее вероятно;
- Снижается риск возникновения неполадок.
При этой схеме кабель подключается к маршрутизатору через порт LAN, а к ретранслятору через WAN — это синий порт, обычно он на устройстве один.
Главный роутер трогать не требуется. Он останется подключенным к Интернету и будет раздавать его. Работать необходимо будет с ретранслятором. На нем нужно произвести настройку через динамический IP-адрес. Этот процесс выполняется согласно пункту статьи «Установка динамического адреса».
В результате маршрутизатор будет отдавать настройки подключения ретранслятору, а уже к последнему клиент может подключаться стандартным способом.
Дополнительно о настройках
Взвешивая преимущества и недостатки, получается, что физическое соединение по схеме LAN-WAN перспективнее. Потому после того, как кабель соединит оба роутера, первым делом следует проверить, включен ли DHCP-сервер.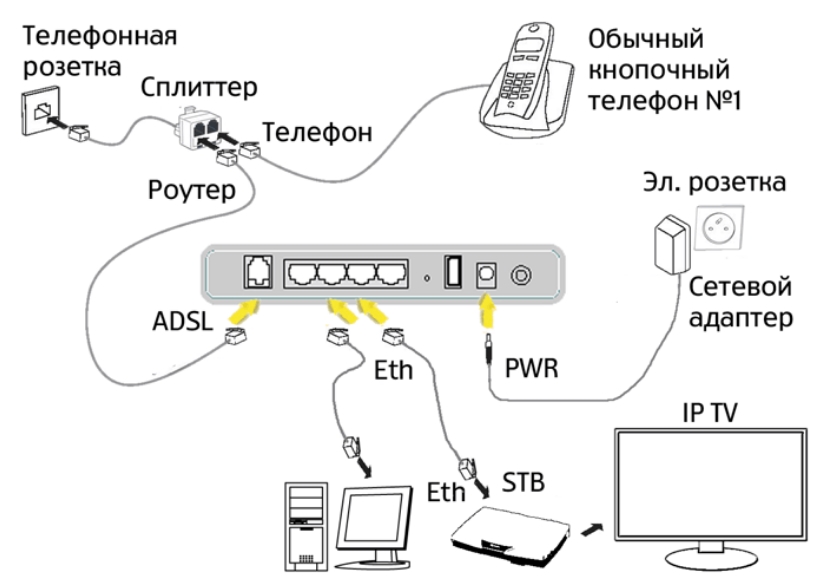 Новое устройство будет получать сетевой адрес в автоматическом режиме.
Новое устройство будет получать сетевой адрес в автоматическом режиме.
Если получается подключить к роутеру устройство клиента, то это свидетельствует о том, что раздача происходит корректно и нет потребности в дополнительных настройках. Если подключения нет, то значит требуется повторно обратиться к настройкам маршрутизатора.
Для этого пользователю необходимо выполнить следующие действия:
- Ввести в адресную строку браузера IP-адрес устройства. На самом роутере есть наклейка с надписью «IP.
- Ввести написанные имя и пароль, которые находятся там же на наклейке с нижней стороны роутера.
- Зайти в «Панель управления» устройства.
- Найти раздел «DHCP». В некотором программном обеспечении (ПО) отдельно такого раздела может не быть, поэтому надо поискать в других пунктах меню.
- Зайти в подраздел «Настройка DHCP». На примере ПО роутера TP-Link это будет выглядеть так, как показано на рисунке ниже.
- В графе «DHCP» поставить галочку возле пункта «Включить».

- Когда настройка устройств будет завершена, необходимо перезагрузить ПК.
- Что касается ретранслятора, его тоже нужно настроить через вкладку «Сеть» в настройках на панели управления устройства.
- В меню «WAN» требуется обозначить «Динамический IP-адрес».
После этих шагов можно непосредственно переходить к настройке сети.
Иногда бывает так, что подключение не удается из-за неисправности порта WAN. Тогда придется использовать схему LAN-LAN.
Роутеры TP-LINK
Роутеры TP-LINK являются лидерами в своей отрасли и не спроста. Производитель подумал о покупателях своей техники, поэтому все девайсы оснащены технологией, которая сама по себе расширяет зону покрытия, чтобы клиент не возился с настройками. Она имеет название WDS. Это означает, что устройства можно подключить между собой по Wi-Fi и использовать на полную.
Р7
Чтобы выполнить такое подключение, необходимо на ретрансляторе выполнить следующие действия:
- Зайти в опции беспроводного режима.

- В меню будет пункт «Включить WDS».
- После чего вписать название маршрутизатора. Можно это сделать через поиск, если имя неизвестно. Пользователю необходимо только выбрать роутер и нажать «Подключиться». В результате произойдет автоматическое перенаправление в настройки Wi-Fi.
- Останется дать имя точке доступа, установить пароль и тип шифрования.
Заключение
Пользователи часто задаются вопросом, как подключить роутер к роутеру по Wi-Fi во избежание наличия лишних проводов. Но не все учитывают, что это чревато потерей качества работы, если речь не идет о роутерах TP-LINK. Чтобы повысить диапазон работы роутера через домашнюю сеть, требуется подключать их кабелем, предпочтительнее по схеме LAN-WAN.
Видео по теме
Подключение роутера к интернету через кабель или Wi-Fi: схема, типы, ошибки
Подключение роутера (маршрутизатора) зачастую вызывает много вопросов, так как его недостаточно просто включить в розетку. Для его настройки нужны другие устройства и условия, которые мы и рассмотрим в этой статье. Мы по шагам разберем схему подключения маршрутизатора и ошибки, которые часто приводят к проблемам с интернетом.
Для его настройки нужны другие устройства и условия, которые мы и рассмотрим в этой статье. Мы по шагам разберем схему подключения маршрутизатора и ошибки, которые часто приводят к проблемам с интернетом.
Схема подключения роутера к интернету
Большинство маршрутизаторов подключается одинаково и имеет схожие порты и кнопки, поэтому понимание схемы подключения поможет вам не запутаться в проводах и устройствах.
Шаг 1. Подготовить устройства и условия
Первым делом вам понадобится доступ к интернету. Кроме этого требуется компьютер, телефон или планшет для того, чтобы можно было через панель управления ввести данные провайдера. Плюс к этому понадобятся кабели с разъемами RJ45 для подключения к портам роутера ваших домашних устройств. Это может быть смарт-приставка, игровая консоль, настольные компьютеры или что-то другое. Заранее продумайте, где будет размещен роутер и эти устройства, чтобы приобрести кабели нужной длины.Совет. Многие современные девайсы можно подключать к роутеру как по кабелю, так и по сети Wi-Fi, которую раздает роутер. По кабелю соединение будет более стабильным и мощным, поэтому оно рекомендуется для устройств, потребляющих мощные ресурсы. Это могут быть умные ТВ-приставки, игровые приставки, компьютеры и другая техника.
По кабелю соединение будет более стабильным и мощным, поэтому оно рекомендуется для устройств, потребляющих мощные ресурсы. Это могут быть умные ТВ-приставки, игровые приставки, компьютеры и другая техника.
Шаг 2. Подключить роутер к интернету
Это может быть проводной интернет (провайдер завел к вам в дом кабель), доступ через модем (тогда вы подключаетесь через телефонный или иной кабель) или доступ через USB-модем (нужна сим-карта). Рассмотрим каждый тип подключения подробнее.
Проводное соединение самое простое, так как для него вам нужно всего лишь вставить кабель провайдера в специальный порт роутера. Чтобы не путать этот порт с другими, производители нередко выделяет его другим цветом и располагают отдельно от других портов. Обозначают его обычно WAN, Internet или значком глобуса.
При соединении через модем вам нужно взять упомянутый кабель с разъемами RJ45 (патч-корд), вставить его одним концом в порт WAN роутера, а другим концом в сетевой порт модема. Такой кабель часто есть в коробке роутера или в коробке модема. Сам модем подключается к телефонному кабелю или кабелю по технологии GPON, согласно инструкции к модему.
Сам модем подключается к телефонному кабелю или кабелю по технологии GPON, согласно инструкции к модему.
Для подключения через USB-модем должно быть выполнено несколько условий. Роутер должен иметь USB-порт и функцию работы с модемом. USB-модем должен быть совместим с данной моделью роутера (на сайтах производителей есть списки совместимости) и иметь на борту сим-карту с тарифом, который подходит для интернета. Сама техника подключения проста: USB-модем вставляется в USB-порт, после чего на управляющем устройстве обычно автоматически запускается мастер настроек, либо настройка ведется через панель управления. Если на сим-карте установлен PIN-код, то может возникнуть проблема. В таком случае этот код убирается через настройки телефона или через тот же мастер настройки.
Шаг 3. Подключить роутер к управляющему устройству
Как мы уже писали, управляющее устройство необходимо для ввода данных провайдера. Так как это можно сделать через браузер или мобильное приложение, то в качестве такого устройства подойдет, компьютер, ноутбук, планшет, телефон или другой умный девайс.
Подключить управляющее устройство к роутеру можно по кабелю или по сети Wi-Fi, в зависимости от того, есть ли в вашем устройстве сетевой порт и адаптер Wi-Fi. Если вы ходите соединить устройства проводом, проделайте следующее. Вставьте подготовленный патч-корд одним концом в сетевой разъем вашего устройства, например компьютера, а другим концом в порт LAN роутера. Таких портов у роутера может быть несколько, обычно они подписаны LAN, цифрами или точками. Чаще всего подключение возможно в любой из портов LAN, но некоторые инструкции требуют подключаться для настройки к порту 0 или 1.
Для подключения к роутеру по беспроводной сети вначале подключите роутер к розетке и дождитесь загрузки, чтобы он начал раздавать Wi-Fi. Если после этого вы построите на управляющем устройстве список беспроводных сетей, то обнаружите в нем сеть своего роутера. Часто в этом названии содержится имя бренда, например Keenetic. Точное название сети и пароль к ней прописаны на этикетке роутера. В некоторых моделях пароля нет, поэтому вы подключитесь в один клик.
Совет. На ноутбуке в ОС Windows 10 для построения списка кликните кнопку уведомлений в правом нижнем углу экрана и разверните панель уведомлений. Найдите раздел «Сеть», кликните по нему и увидите список доступных Wi-Fi-сетей. Другой вариант подключения: нажмите кнопку «Пуск», выберите «Параметры», «Сеть и Интернет» и кликните по кнопке «Показать доступные сети».
После соединения подключите все устройства к сети и дождитесь их загрузки. Можно приступать к настройке роутера.
Шаг 4. Настроить роутер
Вводить данные провайдера можно через панель управления или в мобильном приложении, если для вашей модели роутера оно есть. Адреса панели управления и приложения обычно прописаны в инструкции к конкретной модели роутера или на его коробке. Рассмотрим примеры. Панель управления роутеров tp-link чаще всего открывается по адресам: http://192.168.0.1 или http://tplinkwifi.net/. Имя и пароль для входа по умолчанию admin и admin. При первом заходе обычно запускается мастер быстрой настройки, который поможет ввести все необходимые данные. Так как это данные вашего провайдера, то вам нужно будет узнать их из договора или по горячей линии. Если все подключено правильно, а веб-панель не открывается по указанному на этикетке адресу, тогда поищите в интернете другие адреса для роутеров этого бренда.
Так как это данные вашего провайдера, то вам нужно будет узнать их из договора или по горячей линии. Если все подключено правильно, а веб-панель не открывается по указанному на этикетке адресу, тогда поищите в интернете другие адреса для роутеров этого бренда.
Правильно ответить на вопросы мастера настроек вам поможет изучение конкретных инструкций по настройке. В них смотрите разделы «Как настроить роутер». Вот несколько таких инструкций к роутерам разных брендов:
Инструкция к роутеру Keenetic 4G KN-1210. Как подключить и настроить роутер
Инструкция по настройке роутера TP-Link TL-WR840N
Инструкция по настройке роутера MikroTik HAP AC2 на русском языке
Шаг 5. Подключить к роутеру домашние устройства
Еще на первом шаге мы рекомендовали выбрать место для роутера и подготовить кабели нужной длины. Теперь они пригодятся для подключения к роутеру домашних устройств. Способов подключения тут тоже два: кабельный и по беспроводной сети. Рассмотрим каждый из них.
При проводном соединении вставьте патч-корд одним концом в любой свободный порт LAN роутера, а другим концом в сетевое гнездо подключаемого устройства. После этого зайдите в настройки устройства, найдите там раздел, посвященный сетевым настройкам, и введите запрашиваемые данные (их может не быть). Заметим, что телевизоры настраиваются немного иначе. Для IPTV во многих роутерах есть отдельная настройка, которую можно выполнить как в ходе работы с мастером быстрой настройки, так и отдельно. При настройке телевидения могут потребоваться данные поставщика услуг. Также в некоторых моделях роутеров нужно запомнить номер LAN порта, чтобы потом указать его в панели управления в процессе настройки IPTV.
Если вы хотите подключить к роутеру устройство по Wi-Fi, то план действий такой. На этом устройстве активируйте Wi-Fi, постройте список находящихся рядом беспроводных сетей и найдите в нем свою сеть. Обращаем внимание, что во время настройки роутера вы скорее всего зададите новое имя для сети и новый пароль. Именно их и нужно будет вводить для подключения других устройств к роутеру.
Именно их и нужно будет вводить для подключения других устройств к роутеру.
Ошибки подключения роутера к интернету
Подключение без доступа к интернету
Одной из самых распространенных ошибок, которая вызывает недоумение пользователей, является надпись «Без доступа к интернету» или «Ограничено». При этом ни одна страница в браузере не грузится. В процессе первичной настройки роутера к наиболее частым причинам этого явления относится неправильный ввод данных провайдера (см. выше шаг 4). Например, когда вы выбираете не тот тип подключения, неверно указываете логин или пароль или задаете другие ошибочные данные. Часто пользователи вместо пароля провайдера вводят пароль к панели управления, что и приводит к такому результату. В этом случае позвоните провайдеру и уточните у него, что нужно вводить в мастере настроек.
Однако это не единственная причина подключения без доступа к интернету. Проблема может скрываться и на стороне самого провайдера, если он проводит какие-то технические работы или в вашем доме произошла авария. Также проблема может крыться в вашем компьютере или роутере, поэтому звонком к провайдеру вы выясните все эти моменты сразу. При отсутствии технических проблем со своей стороны провайдер проверит, получает ли ваша техника передаваемые пакеты информации. Если не получает, вам дадут конкретные рекомендации по работе с роутером или компьютером.
Также проблема может крыться в вашем компьютере или роутере, поэтому звонком к провайдеру вы выясните все эти моменты сразу. При отсутствии технических проблем со своей стороны провайдер проверит, получает ли ваша техника передаваемые пакеты информации. Если не получает, вам дадут конкретные рекомендации по работе с роутером или компьютером.
Пропадает подключения к интернету через роутер
Если после первой настройки интернет исправно работал, а потом начал пропадать, этому есть свое объяснение. Во-первых, нужно посмотреть, пропадает ли интернет по кабелю или по Wi-Fi. Если пропадает тот и другой, тогда отсоедините кабель провайдера от роутера и подключите его к компьютеру для проверки. Отсутствие проблем при работе по прямому подключению говорит о неполадках с роутером. Здесь может помочь перезагрузка, обновление прошивки или сброс к заводским настройкам. Если пропадает сигнал Wi-Fi, то устройство находится далеко от роутера, между ним и роутером есть серьезные помехи, или пропускной канал перегружен. Первую и вторую проблему можно решить другим расположением роутера в квартире или установкой репитера, а проблема с загруженностью решается сменой частоты вещания или выбором другого канала (выполняется в панели управления в разделе беспроводных сетей).
Первую и вторую проблему можно решить другим расположением роутера в квартире или установкой репитера, а проблема с загруженностью решается сменой частоты вещания или выбором другого канала (выполняется в панели управления в разделе беспроводных сетей).
Не исключены и другие причины пропадания сигнала. Иногда проблема возникает на стороне провайдера, что приводит к частым перебоям в связи в течении дня. Также причина может крыться в неполадках с конкретным устройством (с адаптером Wi-Fi, сетевым разъемом, сетевым кабелем). Убедиться в этом помогут другие устройства вашего дома, подключенные к интернету.
Несмотря на то, что разные модели роутеров имеют свои особенности подключения, понимание схемы подключения поможет вам быстро разобраться с любой моделью. Знание ошибок подключения также поможет вам быстро обнаружить причину сбоя и устранить его чаще всего без утомительного дозвона к провайдеру или вызова на дом мастера.
Роутеры
Как подключить несколько маршрутизаторов к вашей беспроводной сети
Думаю, вы читали мою предыдущую статью о каскадировании двух маршрутизаторов. Это продолжение той статьи, в которой я представляю способ подключения нескольких беспроводных маршрутизаторов в вашей сети. В случае, если вы ищете способ расширить свою домашнюю сеть, чтобы использовать общее подключение к Интернету или для обмена файлами, это руководство может вам помочь. Здесь вы можете видеть, что добавление любого количества (с ограничением, конечно) маршрутизаторов в существующую компьютерную сеть не является большой задачей. Для новичков подключение трех и более маршрутизаторов может показаться сложной задачей, но на самом деле это очень просто — изменить третий октет IP-адреса маршрутизатора. Например, рассмотрим IP-адрес 192.168.1.5, здесь 3-й октет равен 1. Итак, давайте начнем наше руководство о том, как подключить несколько маршрутизаторов к общему интернет-соединению.
Это продолжение той статьи, в которой я представляю способ подключения нескольких беспроводных маршрутизаторов в вашей сети. В случае, если вы ищете способ расширить свою домашнюю сеть, чтобы использовать общее подключение к Интернету или для обмена файлами, это руководство может вам помочь. Здесь вы можете видеть, что добавление любого количества (с ограничением, конечно) маршрутизаторов в существующую компьютерную сеть не является большой задачей. Для новичков подключение трех и более маршрутизаторов может показаться сложной задачей, но на самом деле это очень просто — изменить третий октет IP-адреса маршрутизатора. Например, рассмотрим IP-адрес 192.168.1.5, здесь 3-й октет равен 1. Итак, давайте начнем наше руководство о том, как подключить несколько маршрутизаторов к общему интернет-соединению.
Здесь я предполагаю, что схема сети следующая:
Модем ----> Маршрутизатор 1 ---- Маршрутизатор 2 ---> Маршрутизатор 3 --- Маршрутизатор 4
9001 9
и IP модема адрес 192. 168.0.1
168.0.1
Действия по добавлению маршрутизатора 1 в сеть
- Подключите компьютер к маршрутизатору 1 с помощью кабеля Ethernet :
Примечание. Порт LAN маршрутизатора-1 должен быть подключен к порту LAN компьютера с помощью кабеля Ethernet.
Порт Ethernet отмечен на изображении выше.
- Включите роутер (Компьютер тоже!!!) и подождите 30 секунд
- Вход в систему маршрутизатора 1 : Чтобы узнать, как найти IP-адрес входа в систему маршрутизатора 1, выполните действия, указанные в приведенной ниже ссылке.
Как найти IP-адрес входа в систему маршрутизатора - Измените IP-адрес маршрутизатора 1 на 19.2.168.1.1
DHCP-сервер должен быть включен. Изменение IP-адреса роутера-1 нам необходимо для сохранения настроек.
- Отключите маршрутизатор 1 от компьютера.
Настройка маршрутизатора 2 для каскадирования нескольких маршрутизаторов
- Вход в маршрутизатор 2
- Измените IP-адрес маршрутизатора 2 на 192.
 168.2.1
168.2.1DHCP-сервер маршрутизатора 2 должен быть включен.
Настройка 3-я для каскадирования нескольких маршрутизаторов
- Логин Маршрутизатор-3
- Изменить IP-адрес Router-3 на 192.168.3.1
Включить DHCP
Настройка 4-го маршрутизатора для каскадирования нескольких маршрутизаторов
- Войти в систему Router-4
- Изменить IP-адрес Router-4 на 192.168.4.1
- Убедитесь, что DHCP включен
Как соединить несколько маршрутизаторов в сети
Точки соединения всех этих маршрутизаторов в сети:
- Подключите порт LAN модема к порту WAN (Интернет) первого маршрутизатора
- Подключите порт WAN 2-го маршрутизатора к одному порту LAN первого маршрутизатора с помощью кабеля Ethernet.
- Подключите порт WAN 3-го маршрутизатора к порту LAN 2-го маршрутизатора с помощью кабеля Ethernet
- Подключите порт WAN 4-го маршрутизатора к порту LAN 3-го маршрутизатора
Схема подключения:
Модем (LAN) — (Интернет/WAN) Маршрутизатор 1 (порт LAN) —- (порт WAN) Маршрутизатор 2 (порт LAN) ——- ( Порт WAN) Маршрутизатор 3
В этом руководстве вы узнали, как добавить несколько маршрутизаторов в сеть. Придерживайтесь той же логики, возможно, вам не составит труда настроить беспроводную сеть в этой сети. Чтобы прочитать мою предыдущую статью о каскадировании двух маршрутизаторов различными способами, нажмите на ссылку ниже.
Придерживайтесь той же логики, возможно, вам не составит труда настроить беспроводную сеть в этой сети. Чтобы прочитать мою предыдущую статью о каскадировании двух маршрутизаторов различными способами, нажмите на ссылку ниже.
Каскадирование маршрутизатора к маршрутизатору — разные методы
Домашний
Алекс Джордж
Алекс Джордж является выпускником факультета компьютерных наук и инженерии. Прошел сетевые курсы CCNA, CCNP и MSCE.
Сейчас он работает старшим сетевым инженером в ведущей MNC.
Навыки веб-мастера:
Алекс ведет блог с 2004 года. У него есть практические знания HTML, CSS, PHP и JavaScript.
В чем разница между точкой доступа и маршрутизатором?
Невероятно быстрое развитие компьютерных технологий принесло человечеству множество устройств, приборов и гаджетов. На самом деле, существует так много различных типов и категорий компьютерной техники, что рядовым потребителям очень легко запутаться в тонкостях каждого устройства или гаджета.
На самом деле, существует так много различных типов и категорий компьютерной техники, что рядовым потребителям очень легко запутаться в тонкостях каждого устройства или гаджета.
Один из вопросов, который часто задают нашим техническим специалистам LigoWave, — , в чем разница между точкой доступа и маршрутизатором . Принципиальные различия между этими двумя устройствами довольно просты, но есть и другие мелкие, но все же важные различия.
Что такое маршрутизатор? Маршрутизатор — это сетевое устройство, которое выполняет две основные функции: (1) соединяет несколько компьютеров, телефонов, планшетов или других устройств для формирования управляемой локальной сети и (2) обеспечивает доступ в Интернет для всех совместимых устройств. которые подключены к роутеру.
Локальную сеть (LAN) можно настроить, просто развернув маршрутизатор и подключив к нему одно или несколько устройств. Современные маршрутизаторы позволяют пользователям подключать устройства как через кабели Ethernet, так и по беспроводной сети (с помощью Wi-Fi).
Однако для того, чтобы маршрутизатор мог распределять и доставлять данные на устройства в локальной сети, он должен быть подключен к клиентскому оборудованию (CPE) поставщика интернет-услуг через кабель Ethernet.
Что такое точка доступа? Точка доступа — это беспроводное сетевое устройство, которое действует как портал для подключения устройств к локальной сети. Точки доступа используются для расширения беспроводного покрытия существующей сети и увеличения количества пользователей, которые могут к ней подключиться.
От маршрутизатора к точке доступа проходит высокоскоростной кабель Ethernet, который преобразует проводной сигнал в беспроводной. Беспроводное подключение обычно является единственным доступным вариантом для точек доступа, устанавливающих связь с конечными устройствами с помощью Wi-Fi.
Другие функции. Помимо предоставления платформы для обмена данными между различными устройствами, маршрутизаторы также имеют функции брандмауэра и защиты паролем. Это гарантирует, что подключенные беспроводные устройства защищены от любых угроз, которые могут возникнуть из-за пределов локальной сети.
Это гарантирует, что подключенные беспроводные устройства защищены от любых угроз, которые могут возникнуть из-за пределов локальной сети.
Основные отличия. Маршрутизатор действует как концентратор, который устанавливает локальную сеть и управляет всеми устройствами и связью в ней. Точка доступа, с другой стороны, представляет собой подустройство в локальной сети, которое предоставляет другое место для подключения устройств и позволяет большему количеству устройств находиться в сети.
Беспроводные маршрутизаторы могут работать как точки доступа, но не все точки доступа могут работать как маршрутизаторы. В то время как маршрутизаторы управляют локальными сетями, взаимодействуют с внешними сетевыми системами, собирают, распределяют и отправляют данные в нескольких направлениях, устанавливают точку подключения и обеспечивают безопасность, точки доступа обычно обеспечивают доступ только к установленной сети маршрутизатора.
Что лучше? Ответ на вопрос какой лучше? заключается в том, что это зависит от потребностей. Для дома и малого бизнеса маршрутизаторы могут быть оптимальным (если не лучшим) решением, в то время как средним и крупным предприятиям и организациям, безусловно, потребуется сеть точек доступа и коммутаторов.
Для дома и малого бизнеса маршрутизаторы могут быть оптимальным (если не лучшим) решением, в то время как средним и крупным предприятиям и организациям, безусловно, потребуется сеть точек доступа и коммутаторов.
Точки доступа в действии. Несколько лет назад компания Enter Srl., ведущая компания по разработке профессиональных программных решений и поставщик интернет-услуг в Италии, применила устройства LigoWave для организации доступа в Интернет с помощью точек доступа на Festival ICT–B2B. Ежегодное мероприятие собирает более 15 000 технических энтузиастов и профессионалов из Италии и других стран.
Было подсчитано, что более 20 000 устройств могут нуждаться в постоянном и надежном интернет-соединении во время мероприятия. Более того, ограниченная доступность каналов и среда с интенсивным радиочастотным излучением создали проблему для создания эффективной сети точек доступа, которая была бы способна предоставлять качественные услуги большому количеству людей.


 Действие необходимо «Сохранить». На некоторых роутерах настройки DHCP могут быть вынесены в отдельный пункт.
Действие необходимо «Сохранить». На некоторых роутерах настройки DHCP могут быть вынесены в отдельный пункт.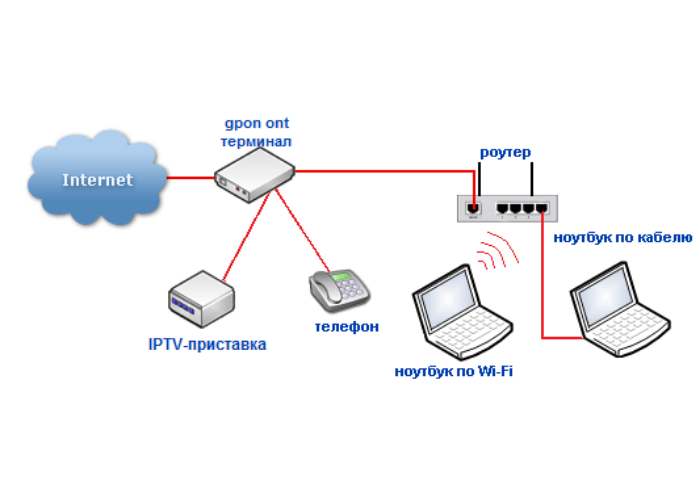 Например, чтобы дети не могли заходить на ресурсы для взрослых.
Например, чтобы дети не могли заходить на ресурсы для взрослых.

 168.2.1
168.2.1