Как сделать чтоб браузер не открывался сам: как убрать? – WindowsTips.Ru. Новости и советы
Содержание
Как изменить браузер по умолчанию на компьютере и в телефоне, как установить другой поиск в браузере
Обновлено 20 апреля 2022 Просмотров: 167 198 Автор: Дмитрий Петров
Здравствуйте, уважаемые читатели блога KtoNaNovenkogo.ru. Очень часто возникает ситуация, когда при установке, например, Гугл Хрома на компьютер вы не замечаете проставленной галочки в поле «Установить Google Chrome в качестве браузера по умолчанию».
В результате все открываемые вами в каких-либо программах (почтовых, офисных и т.п.) ссылки (или ярлыки с рабочего стола) будут приводить к запуску Хрома (если до этого он был закрыт) и отображению страницы сайта, на которую эта ссылка ведет.
Если вы привыкли использовать другой обозреватель для этой цели (например, Оперу и Яндекс Браузер), то вам нужно будет сделать этот браузер используемым по умолчанию. Иногда сам обозреватель, который перестал быть использованным по умолчанию, предлагает вам исправить это досадное недоразумение. В других случаях можно зайти в настройки браузера и там поставить галочку в нужном месте. Ну а также можно установить браузер по умолчанию и в настройках Windows. Обо всем об этом и пойдет речь ниже.
В других случаях можно зайти в настройки браузера и там поставить галочку в нужном месте. Ну а также можно установить браузер по умолчанию и в настройках Windows. Обо всем об этом и пойдет речь ниже.
Кроме этого зачастую в обозревателе по умолчанию используется не тот поиск, к которому вы привыкли. Во второй части этой публикации мы как раз и рассмотрим варианты, как изменить поиск по умолчанию на Гугл или Яндекс в различных браузерах (Хроме, Опере, Мазиле и других).
Как установить браузер по умолчанию в настройках Windows (11, 10, 8, Виста и XP)
Итак, начнем с того, что тот обозреватель, который до недавнего времени использовался вами по умолчанию, при своем очередном запуске может отображать всплывающее окно с предложением исправить это досадное недоразумение. Например, Гугл Хром предлагает изменить сложившееся положение дел таким вот образом:
В этом случае вам лишь останется только нажать на кнопку «Сделать браузером по умолчанию» и проблема будет решена.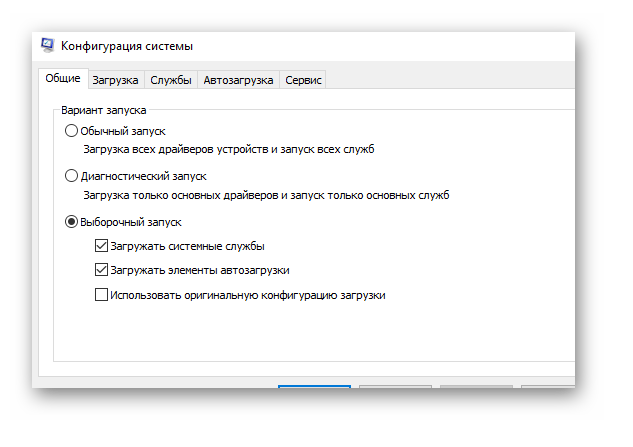 Но вполне возможна ситуация, что на данный вопрос ранее вы уже отвечали нажатием на кнопку «Больше не спрашивать», поэтому данного предложения вам может и не последовать. Что делать в этом случае? Ну, как я уже говорил выше, есть два варианта: зайти в настройки браузера или зайти в настройки Windows. Давайте я опишу оба из них, а вы уже выберете наиболее вам удобный.
Но вполне возможна ситуация, что на данный вопрос ранее вы уже отвечали нажатием на кнопку «Больше не спрашивать», поэтому данного предложения вам может и не последовать. Что делать в этом случае? Ну, как я уже говорил выше, есть два варианта: зайти в настройки браузера или зайти в настройки Windows. Давайте я опишу оба из них, а вы уже выберете наиболее вам удобный.
Итак, в Windows можно задать браузер, который будет использоваться по умолчанию. В зависимости от версии Виндовс, которую вы юзаете, процесс будет несколько отличаться. Например, для Висты, а также для Windows 7 данные изменения можно будет внести, войдя в «Панель управления» (кнопка «Пуск» — «Панель управления»). В панели вам нужно будет выбрать пункт «Программы по умолчанию».
В открывшемся окне вы выбираете последний пункт «Настройка доступа к программам и задание умолчаний». В открывшемся выпадающем окне кликаете по варианту «Другая» и переставляете галочку напротив того браузера, который вы хотите сделать используемым по умолчанию на вашем компьютере.
В самом низу окна жмете на кнопочку «ОК». Чуть ниже вы сможете выбрать используемую по умолчанию на вашем компьютере почтовую программу (в ней будут открываться ссылки mailto, используемые для перехода к написанию электронного письма). А еще ниже вы устанавливаете умолчательный медиа-проигрыватель и мессенджер. Это тоже может быть важным, ибо у всех свои привычки и предпочтения.
В Windows 10 нужно будет кликнуть по кнопке «Пуск» (нижний левый угол экрана) и затем жмакнуть по шестеренке. Далее выбираете пункт «Приложения»:
Выбираете из левого меню «Приложения по умолчанию» и в самом низу «Веб-браузер»:
После чего выбираете из списка установленных у вас браузеров нужный.
Если вы еще используете Windows Xp, то вам по-прежнему нужно будет зайти в «Панель управления», но уже выбирать в ней нужно пункт «Установка и удаление программ». В открывшемся окне в левой колонке жмете на нижний пункт «Выбор программ по умолчанию», а дальше ваши действия будут аналогичны описанным выше для Висты и семерки:
В открывшемся окне в левой колонке жмете на нижний пункт «Выбор программ по умолчанию», а дальше ваши действия будут аналогичны описанным выше для Висты и семерки:
Этот способ является универсальным и позволяет не залезать в настройки браузера, который вы хотите сделать используемым по умолчанию. Но все то же самое можно сделать и средствами обозревателей, о чем и пойдет речь ниже.
Кстати, если вам нужно, чтобы, например, файлы Html или какие-либо другие открывались бы в другом браузере или даже в другой программе (мне, к примеру, удобно их открывать в редакторе Нотепад++), то просто кликните по любому такому файлу правой кнопкой мыши (в проводнике) и выберите самый нижний пункт из выпадающего меню под названием «Свойства». В открывшемся окне нажмите на кнопку «Изменить», показанную на скриншоте:
Вам будет предложен рекомендованный список программ для открывания этого типа файлов (включая браузеры), одну из которых вам нужно выбрать.
Если нужной программы в этом списке не найдется, то воспользуйтесь кнопкой «Обзор» и с помощью проводника найдите исполнительный файл нужной вам программы (возможно, что это будет и браузер). Все просто.
Все просто.
Как сделать браузером по умолчанию Яндекс, Хром, Мазилу и др.
Начнем с бесплатного интернет-обозревателя Гугл Хром. Чтобы сделать его используемым по умолчанию, достаточно будет кликнуть по кнопке с тремя горизонтальными линиями в правом верхнем углу и выбрать из выпадающего меню пункт «Настройки»:
В самом низу открывшегося окна вы найдете область «Браузер по умолчанию», где и нужно будет нажать на кнопку «Назначить Google Chrome браузером по умолчанию». Собственно, все.
В случае Яндекс Браузера вам придется проделать практически те же самые действия, ибо оба этих обозревателя базируются на одном и том же движке WebKit (Хромиум).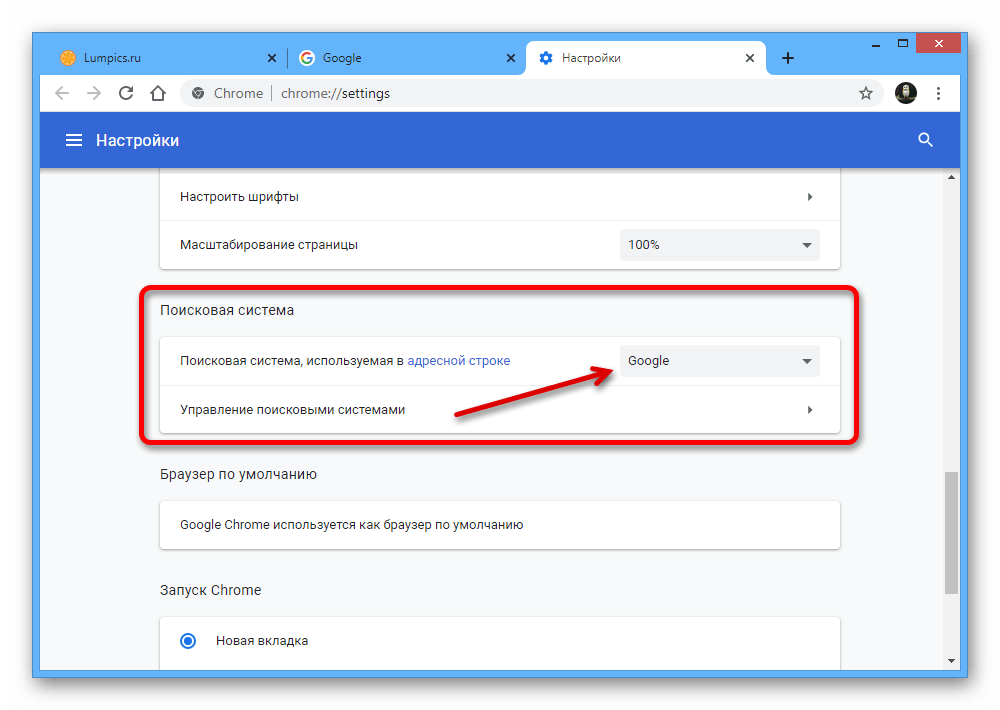 Вам нужно будет опять же выбрать из меню кнопки с тремя горизонтальными полосками пункт «Настройки» и найти на открывшейся странице область «Браузер по умолчанию», где и нажать на соответствующую кнопочку:
Вам нужно будет опять же выбрать из меню кнопки с тремя горизонтальными полосками пункт «Настройки» и найти на открывшейся странице область «Браузер по умолчанию», где и нажать на соответствующую кнопочку:
В случае Оперы все опять же похоже, ибо движок у нее такой же, как и у Хрома или Яндекс браузера. Кнопочка в правом верхнем углу выглядит чуть по-другому, но там есть пункт «Настройки», а на открывшейся странице имеется кнопка «Использовать Оперу как браузер по умолчанию»:
В случае использования Мазилы Firefox все очень похоже на действия, описанные для старой Оперы. Сначала вы кликаете по кнопке с тремя горизонтальными полосками в правом верхнем углу и выбираете пункт «Настройки» из выпадающего меню:
Сначала вы кликаете по кнопке с тремя горизонтальными полосками в правом верхнем углу и выбираете пункт «Настройки» из выпадающего меню:
В открывшемся окне прямо на первой вкладке установите галочку в поле «Всегда проверять при запуске, является ли Firefox браузером по умолчанию» и нажмите на ОК внизу окна. После этого закройте и откройте обозреватель заново. На втором этапе вы сможете наблюдать окно, где уже можно будет воспользоваться кнопкой «Сделать Мазилу умолчательным браузером»:
Вот и все. Практически все оставшиеся браузеры настраивают аналогично описанным выше.
Как изменить браузер по умолчанию на телефоне
Тут будет проще показать в видео, чем демонстрировать настройки в виде скриншотов.
Для телефонов на базе Андроида процесс изменения браузера по умолчанию выглядит примерно так:
youtube.com/embed/zq_V52J4-MM» title=»YouTube video player» frameborder=»0″ allow=»accelerometer; autoplay; clipboard-write; encrypted-media; gyroscope; picture-in-picture» allowfullscreen=»»>
А для телефонов и планшетов на iOs настройки будут примерно такими:
Как сделать Яндекс (Гугл) поиском по умолчанию
Сейчас практически во всех современных браузерах не нужно специально открывать главную страницу Яндекс или Гугла, для того чтобы начать поиск в интернете. Достаточно будет ввести свой запрос прямо в адресной строке (расположенной в самом верху) и нажать на расположенную рядом кнопку или просто на Энтер на клавиатуре.
В некоторых браузерах прямо при вводе запроса можно выбрать поисковую систему, которой будет переадресован ваш запрос. Но это далеко не всегда так, ибо разработчики браузеров получают деньги от поисковых систем на установку их поиска (Firefox, например, получил когда-то миллиард от Гугла за установку этого поиска по умолчанию на один год — не слабо так, да).
Но это далеко не всегда так, ибо разработчики браузеров получают деньги от поисковых систем на установку их поиска (Firefox, например, получил когда-то миллиард от Гугла за установку этого поиска по умолчанию на один год — не слабо так, да).
Что же вам делать, если вы, например, обожаете Фаерфокс, но при этом хотите искать с помощью Яндекса или, наоборот, хотите исключительно гуглить и никак иначе? Просто прочитайте эту заметку до конца.
Итак, как же изменить автоматический поиск по умолчанию в Mozilla Firefox? Для начала надо зайти в настройки Фаерфокса, кликнув по кнопке с тремя горизонтальными полосками в правом верхнем углу и выбрав пункт «Настройки» из выпадающего меню (см. скриншот в предыдущем разделе этого поста).
В открывшемся окне настроек перейдите на вкладку «Поиск» и выберите из выпадающего списка поисковую систему, которую Firefox будет использовать по умолчанию в поисковом окне, в адресной строке и даже на начальной странице.
Как добавить Яндекс-поиск в Мазила Фаерфокс
Если нужной вам поисковой системы в этом списке не найдется, то вы сможете ее добавить с помощью расположенной внизу ссылки «Добавить другие поисковые системы».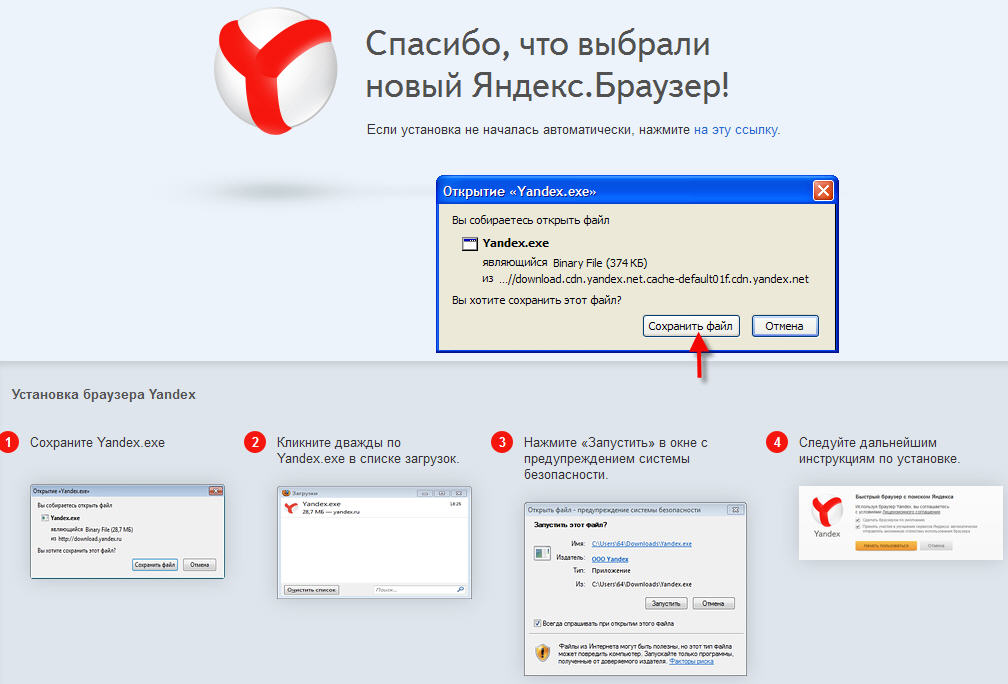
Последнее время Фаерфокс удалил Яндекс из списка поисковых систем по умолчанию.
Как вернуть Яндекс в Мазилу? Достаточно просто зайти на главную страницу Яндекса и кликнуть правой кнопкой в адресной строке. Затем выбрать нижний пункт выпадающего меню «Добавить Яндекс.»
Ну а теперь заходим в Настройки — Поиск и выбираем поиском по умолчанию Яндекс, который опять появился в меню:
В Гугл Хроме поиск, используемый по умолчанию, тоже довольно легко поменять в настройках. Для этого достаточно будет кликнуть по кнопке с тремя горизонтальными линиями в правом верхнем углу и выбрать из выпадающего меню пункт «Настройки» (см. скриншот в начале предыдущего раздела). На открывшейся странице в области «Поиск» вы сможете воспользоваться выпадающим списком для выбора поисковой системы, используемой по умолчанию.
Если захотите добавить новый поисковик, то жмите на кнопку «Настроить поисковые системы» и внизу открывшегося окна вам такая возможность предоставится.
В Яндекс браузере выбор поисковой системы осуществляется так же в Настройках, ибо все эти три браузера работают на одном и том же движке. Правда, выглядит все несколько иначе:
В Опере изменить поисковую систему по умолчанию можно тут:
Удачи вам! До скорых встреч на страницах блога KtoNaNovenkogo.ru
Эта статья относится к рубрикам:
- Лайфхаки
Microsoft Edge продолжает открываться в Windows? Попробуйте эти исправления
1 Отключить Startup Boost в Microsoft Edge
2 Отключить Edge из автозапуска приложений
3 Убедитесь, что Edge не является вашим браузером по умолчанию
4 Проверьте активные задачи в планировщике задач
5 Остановить Windows от автоматического перезапуска приложений
6 Отключить предварительную загрузку Edge из редактора групповой политики
7 Остановить автоматическое открытие Edge через редактор реестра
Запретить автоматическое открытие Microsoft Edge в Windows
Если Microsoft Edge продолжает автоматически открываться на вашем компьютере с Windows, это может быть в лучшем случае раздражающей ошибкой, а в худшем — чрезмерным потреблением ресурсов.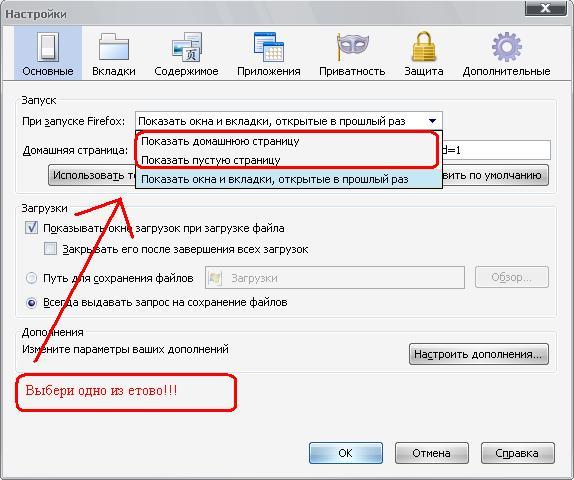 Конечно, это не то, что вам нужно, даже если Edge — ваш любимый веб-браузер.
Конечно, это не то, что вам нужно, даже если Edge — ваш любимый веб-браузер.
Итак, если вы ищете способ предотвратить самостоятельный запуск Microsoft Edge, мы поделимся некоторыми способами, которые помогут вам решить эту досадную проблему.
1 Отключить Startup Boost в Microsoft Edge
Startup Boost — это удобная функция, которая предварительно включена в Microsoft Edge. Это существенно сокращает время, необходимое для открытия Edge, загружая браузер каждый раз при загрузке вашего ПК. Если вы не хотите, чтобы это произошло, вы можете отключить ускорение при запуске в Edge, выполнив следующие действия.
- Откройте Microsoft Edge на своем ПК.
- Нажмите на три горизонтальные точки в правом верхнем углу и выберите Настройки.
- Выберите вкладку «Система и производительность» на левой боковой панели.
Отключите параметр Startup boost на правой панели.
2 Отключить Edge из автозапуска приложений
Запускаемые приложения — это программы, которые автоматически запускаются вместе с Windows без какого-либо вмешательства пользователя. Если вы ранее установили Edge в качестве программы запуска, она продолжит автоматически открываться при загрузке.
Если вы ранее установили Edge в качестве программы запуска, она продолжит автоматически открываться при загрузке.
Вы можете использовать диспетчер задач, чтобы просмотреть список запускаемых приложений и отключить Edge оттуда. Вот как это сделать.
- Нажмите Win + X и выберите «Диспетчер задач» в появившемся меню.
- Перейдите на вкладку Автозапуск приложений .
В списке программ найдите Microsoft Edge. Щелкните его правой кнопкой мыши и выберите «Отключено».
Помимо отключения Edge из диспетчера задач, вам также необходимо убедиться, что Edge не добавлен в папку автозагрузки Windows. Вот как это проверить.
- Запустите диалоговое окно «Выполнить» с помощью Win + R.
- Введите shell:startup в поле «Открыть» и нажмите «ОК».
- Найдите ярлык Microsoft Edge в папке «Автозагрузка».
 Щелкните его правой кнопкой мыши и выберите «Удалить».
Щелкните его правой кнопкой мыши и выберите «Удалить».
3 Убедитесь, что Edge не является вашим браузером по умолчанию
Windows 10 и 11 поставляются с Microsoft Edge в качестве браузера по умолчанию. Однако, если Edge не является вашим предпочтительным веб-браузером, вы можете изменить браузер по умолчанию, чтобы Edge не открывался при нажатии на ссылку.
Выполните следующие действия, чтобы изменить веб-браузер по умолчанию в Windows 11:
- Откройте меню «Пуск» и перейдите в «Настройки» > «Приложения».
- Щелкните Приложения по умолчанию.
- Прокрутите список или воспользуйтесь строкой поиска вверху, чтобы найти и выбрать предпочитаемый браузер.
Нажмите «Установить по умолчанию », чтобы установить браузер по умолчанию.
Точно так же вы можете изменить браузер по умолчанию на компьютере с Windows 10. Если вам нужна помощь, ознакомьтесь с нашим руководством о том, как изменить браузер по умолчанию в Windows 10, и выполните перечисленные там шаги.
4 Проверьте активные задачи в планировщике задач
Если Microsoft Edge по-прежнему открывается автоматически, вам следует проверить активные задачи в планировщике заданий. Есть вероятность, что автоматизированная задача на вашем компьютере вызывает автоматическое открытие Edge.
Вот как вы можете проверить автоматизированные задачи в планировщике заданий:
- Нажмите Win + R, чтобы открыть диалоговое окно «Выполнить».
- Введите в поле taskschd.msc и нажмите Enter. Это вызовет окно планировщика заданий.
- Выберите «Библиотека планировщика заданий» в левой части окна. Вы увидите список задач в средней панели.
Найдите и выберите любые задачи, связанные с Edge. Затем выберите Отключить на правой панели.
5 Остановить Windows от автоматического перезапуска приложений
Когда вы выключаете компьютер, Windows запоминает открытые вами приложения и снова открывает их при повторном включении компьютера. Эта функция может привести к тому, что Edge откроется сам по себе. Следовательно, лучше отключить его.
Эта функция может привести к тому, что Edge откроется сам по себе. Следовательно, лучше отключить его.
Выполните следующие действия, чтобы запретить Windows повторно открывать приложения :
- Откройте меню «Пуск» и выберите «Настройки».
- Используйте левую панель, чтобы перейти на вкладку «Учетные записи ».
- Выберите Параметры входа.
Отключите переключатель рядом с пунктом Автоматически сохранять мои перезапускаемые приложения и перезапускать их при входе в систему.
6 Отключить предварительную загрузку Edge из редактора групповой политики
Вы также можете запретить автоматический запуск Edge, изменив несколько групповых политик. Однако это можно сделать только в том случае, если вы используете версию Windows Professional, Education или Enterprise. К счастью, вы можете быстро получить доступ к редактору групповой политики в Windows Home .
Откройте «Пуск », найдите gpedit.msc и выберите первый появившийся результат. Это откроет редактор локальной групповой политики.
Используйте левую панель, чтобы перейти к Конфигурация компьютера > Административные шаблоны > Компоненты Windows > Microsoft Edge.
Дважды щелкните политику Разрешить предварительный запуск Microsoft Edge при запуске Windows, когда система простаивает и каждый раз, когда Microsoft Edge закрыт.
Выберите параметр «Отключено ».
Нажмите «Применить », а затем «ОК».
Аналогичным образом отключите политику Разрешить Microsoft Edge запускать и загружать страницу «Пуск» и «Новая вкладка» при запуске Windows и каждый раз, когда Microsoft Edge закрывается.
7 Остановить автоматическое открытие Edge через редактор реестра
Если у вас нет доступа к редактору локальной групповой политики, вы можете настроить файлы реестра вашего ПК, чтобы Microsoft Edge не открывался сам по себе. Однако стоит отметить, что вносить изменения в файлы реестра без ведома рискованно. Следовательно, вы должны действовать осторожно и тщательно следовать инструкциям.
Однако стоит отметить, что вносить изменения в файлы реестра без ведома рискованно. Следовательно, вы должны действовать осторожно и тщательно следовать инструкциям.
Также рекомендуется создать резервную копию реестра или создать точку восстановления на случай, если что-то пойдет не так, как планировалось.
Нажмите Win + S, чтобы открыть меню поиска.
Введите редактор реестра и выберите «Запуск от имени администратора».
Выберите «Да », когда появится запрос контроля учетных записей (UAC) .
Используйте левую панель, чтобы перейти к HKEY_LOCAL_MACHINE > ПРОГРАММНОЕ ОБЕСПЕЧЕНИЕ > Политики > Microsoft.
Щелкните правой кнопкой мыши ключ Microsoft и выберите «Создать» > «Ключ». Назовите его MicrosoftEdge.
В ключе MicrosoftEdge создайте еще один ключ и назовите его Main.

Щелкните правой кнопкой мыши основной ключ и выберите «Создать» > «Значение DWORD (32-разрядное)». Назовите его AllowPrelaunch.
Дважды щелкните вновь созданный DWORD и установите значение 0. Затем нажмите ОК.
В ключе MicrosoftEdge создайте еще один ключ и назовите его TabPreloader.
Щелкните правой кнопкой мыши только что созданный ключ и выберите «Создать» > «Значение DWORD (32-разрядное)». Назовите его AllowTabPreloading.
Дважды щелкните AllowTabPreloading DWORD и измените его значение на 0. Затем нажмите ОК.
Перезагрузите компьютер, чтобы изменения вступили в силу. После этого Microsoft Edge больше не должен автоматически запускаться на вашем компьютере с Windows.
Запретить автоматическое открытие Microsoft Edge в Windows
Будучи продуктом Microsoft, Edge глубоко интегрирован с операционной системой Windows. Следовательно, существуют различные системные настройки и процессы, которые могут привести к автоматическому открытию Microsoft Edge. Надеемся, что описанные выше исправления помогли решить проблему навсегда.
Следовательно, существуют различные системные настройки и процессы, которые могут привести к автоматическому открытию Microsoft Edge. Надеемся, что описанные выше исправления помогли решить проблему навсегда.
Если ни одно из вышеперечисленных решений не работает, вам следует рассмотреть возможность запуска сканирования на наличие вредоносных программ на вашем компьютере, чтобы убедиться, что он не заражен.
Источник записи: www.makeuseof.com
google chrome — Как предотвратить автоматическое открытие URL-адреса в любом браузере
спросил
Изменено
1 год, 1 месяц назад
Просмотрено
3к раз
Есть ли способ в Windows 10, брандмауэре Windows или любой сторонней программе, которая может обнаруживать и блокировать URL-адреса / ссылки, прежде чем он решит открыть любой браузер.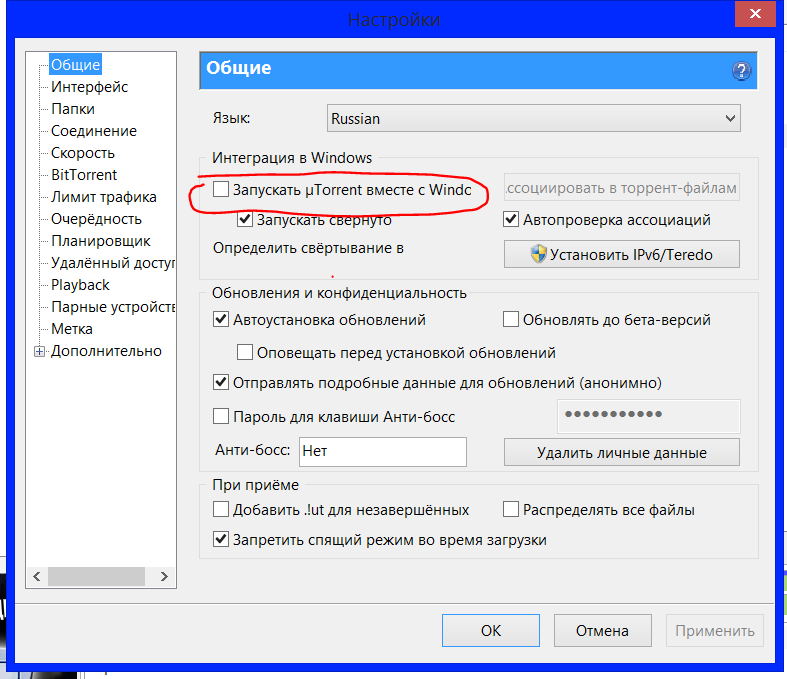 Вот моя проблема: я использовал бесплатную программу vpn под названием Psiphon, и каждый раз, когда я подключаюсь к прокси-серверу, он открывает ссылку в моем браузере по умолчанию. Я уверен, что это происходит со всеми, кто использовал Windows, например, когда они успешно удаляют программное обеспечение, веб-сайт внезапно открывается в их браузере. Единственное дрянное решение, которое я нашел, — это использовать расширение Tab Close Gold, оно все еще открывает ссылку, но автоматически закрывает ее примерно через 1 секунду, а затем показывает ближайшую вкладку. Просто откройте для себя старое устаревшее решение Browser Select, оно предположительно предложит вам выбрать, в каком браузере открыть URL-адрес. есть ли что-нибудь подобное, которое можно использовать сейчас?
Вот моя проблема: я использовал бесплатную программу vpn под названием Psiphon, и каждый раз, когда я подключаюсь к прокси-серверу, он открывает ссылку в моем браузере по умолчанию. Я уверен, что это происходит со всеми, кто использовал Windows, например, когда они успешно удаляют программное обеспечение, веб-сайт внезапно открывается в их браузере. Единственное дрянное решение, которое я нашел, — это использовать расширение Tab Close Gold, оно все еще открывает ссылку, но автоматически закрывает ее примерно через 1 секунду, а затем показывает ближайшую вкладку. Просто откройте для себя старое устаревшее решение Browser Select, оно предположительно предложит вам выбрать, в каком браузере открыть URL-адрес. есть ли что-нибудь подобное, которое можно использовать сейчас?
- гугл-хром
- браузер
- URL-адрес
3
Как я уже говорил в комментарии, Windows, похоже, не позволяет вам удалить/установить ни один браузер по умолчанию или протокол HTTP/S, поэтому то, что вы просите, для Windows не предназначено. Все эти предложения — это просто предложения, поскольку я их не проверял и не знаю, вызовут ли они какие-то проблемы, поэтому используйте их по своему усмотрению.
Все эти предложения — это просто предложения, поскольку я их не проверял и не знаю, вызовут ли они какие-то проблемы, поэтому используйте их по своему усмотрению.
Вариант 1: ассоциации приложений по умолчанию групповой политики
В админке powershell/командной строке запустите эту команду:
Dism/Online/Export-DefaultAppAssociations:"c:\AppAssociations.xml"Откройте файл AppAssociations.xml в Блокноте, удалите все строки, начинающиеся с « Идентификатор ассоциации », кроме тех, в которых указано
Идентификатор = «http»(илиИдентификатор = «https»)Измените ProgID и ApplicationName так, чтобы они просто заканчивались кавычками. Итак, ваш файл должен выглядеть так:
<Ассоциации по умолчанию> <Идентификатор ассоциации="http" ProgId="" ApplicationName="" /> <Идентификатор ассоциации="https" ProgId="" ApplicationName="" />
Открыть
gpedit.от имени администратора msc
msc Перейдите к этому параметру: Конфигурация компьютера\Административные шаблоны\Компоненты Windows\Проводник\Установить файл конфигурации ассоциаций по умолчанию. Включите его и укажите путь к файлу, который мы настроили выше.
Перезагрузитесь (или выйдите из системы?), затем скрестите пальцы. Он может просто игнорировать ваш файл конфигурации как поврежденный. Настройка ТАКЖЕ, по-видимому, подразумевает, что она может работать только для ПК, присоединенных к домену.
https://docs.microsoft.com/en-us/internet-explorer/ie11-deploy-guide/set-the-default-browser-using-group-policy
Вариант 2: настроить реестр для удаления HTTP /S Ассоциация приложений протокола
Ссылка на мой комментарий
Вариант 3: Используйте политику ограниченного использования программ групповой политики, чтобы заблокировать это ВОЗМОЖНО
Это сложно, но если приложение использует определенный исполняемый файл (маловероятно, но возможно), который запускает это действие, вы можете заблокировать запуск EXE. По сути, вам нужно использовать какую-нибудь программу-сниффер (например, sysinternals Process Explorer, Process Monitor), чтобы найти то, что выполняется, а затем заблокировать его. Я успешно сделал это с помощью всплывающих предупреждений бесплатного антивируса (AV) о покупке подписки/полной программы, но в этом случае у них есть уникальный EXE-файл, который обрабатывал это, поэтому я заблокировал этот отдельный EXE-файл, и AV продолжал работать
По сути, вам нужно использовать какую-нибудь программу-сниффер (например, sysinternals Process Explorer, Process Monitor), чтобы найти то, что выполняется, а затем заблокировать его. Я успешно сделал это с помощью всплывающих предупреждений бесплатного антивируса (AV) о покупке подписки/полной программы, но в этом случае у них есть уникальный EXE-файл, который обрабатывал это, поэтому я заблокировал этот отдельный EXE-файл, и AV продолжал работать
2
Да, моя теория верна, все, что мне нужно, это не установленный официальный браузер (IE отключен/удален) и портативный неофициальный браузер. Windows может быть недовольна тем, что у вас не установлен Edge, но я уверен, что есть лайфхак, который может это исправить. Я сам использую сверхлегкую версию Windows 10 без возможности обновления, поэтому мне не нужно беспокоиться о том, что Edge продолжает возвращаться. Открытие ссылок или html-файлов будет проблемой, и некоторые обычные функции браузера не будут работать, но я могу с этим смириться :).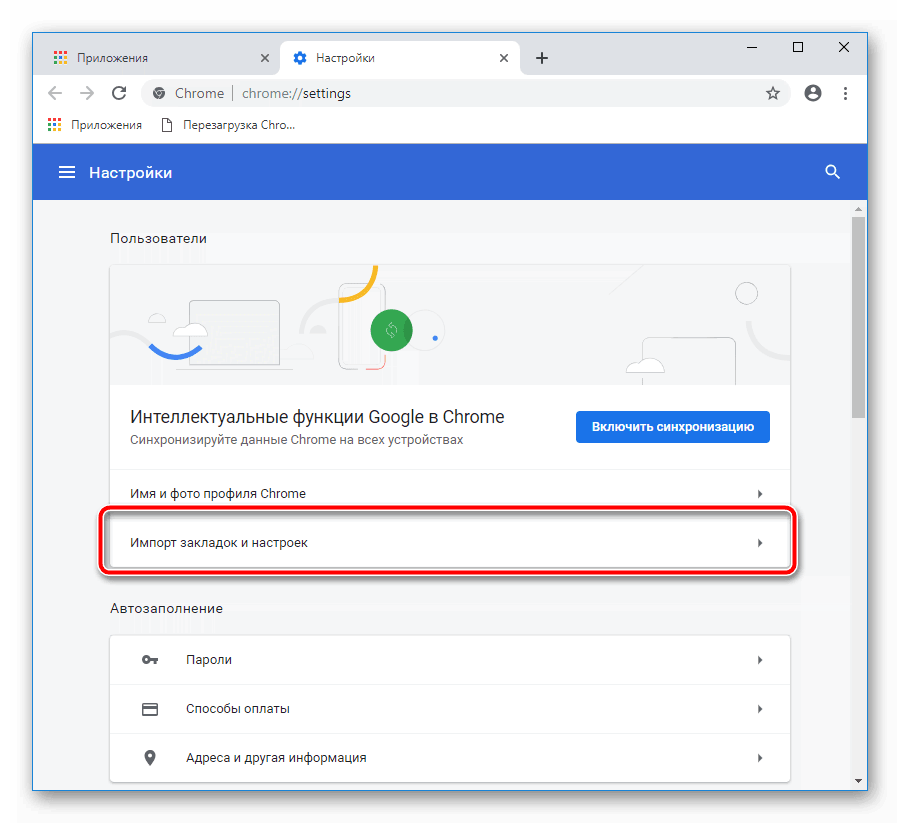
2
Зарегистрируйтесь или войдите в систему
Зарегистрируйтесь с помощью Google
Зарегистрироваться через Facebook
Зарегистрируйтесь, используя адрес электронной почты и пароль
Опубликовать как гость
Электронная почта
Требуется, но никогда не отображается
Опубликовать как гость
Электронная почта
Требуется, но не отображается
Нажимая «Опубликовать свой ответ», вы соглашаетесь с нашими условиями обслуживания и подтверждаете, что прочитали и поняли нашу политику конфиденциальности и кодекс поведения.
Удалить Edge в качестве браузера по умолчанию 2023
Cloudwards. net может получать небольшую комиссию с некоторых покупок, совершенных через наш сайт. Однако любые партнерские доходы не влияют на то, как мы рассматриваем услуги.
net может получать небольшую комиссию с некоторых покупок, совершенных через наш сайт. Однако любые партнерские доходы не влияют на то, как мы рассматриваем услуги.
Содержание
- Как отключить Microsoft Edge в Windows 10
- Как остановить автоматический запуск Edge при входе в систему
- Шаг 1. Измените настройки в Edge
- Шаг 2. Проверьте, указан ли Edge в качестве фонового приложения
- Шаг 3. Отключите запланированные задачи обновления Edge
- Шаг 4. Убедитесь, что Edge не является браузером по умолчанию
- Шаг 5. Отредактируйте реестр
- Остановить Edge От Автоматический запуск
↑
Александр Хоуген (главный редактор)
— Последнее обновление: 2022-05-09T14:21:42+00:00
Несмотря на то, что новый браузер Microsoft Edge представляет собой огромное улучшение, он — а до него Internet Explorer — обычно служит одной цели: заставить вас загрузить лучший веб-браузер.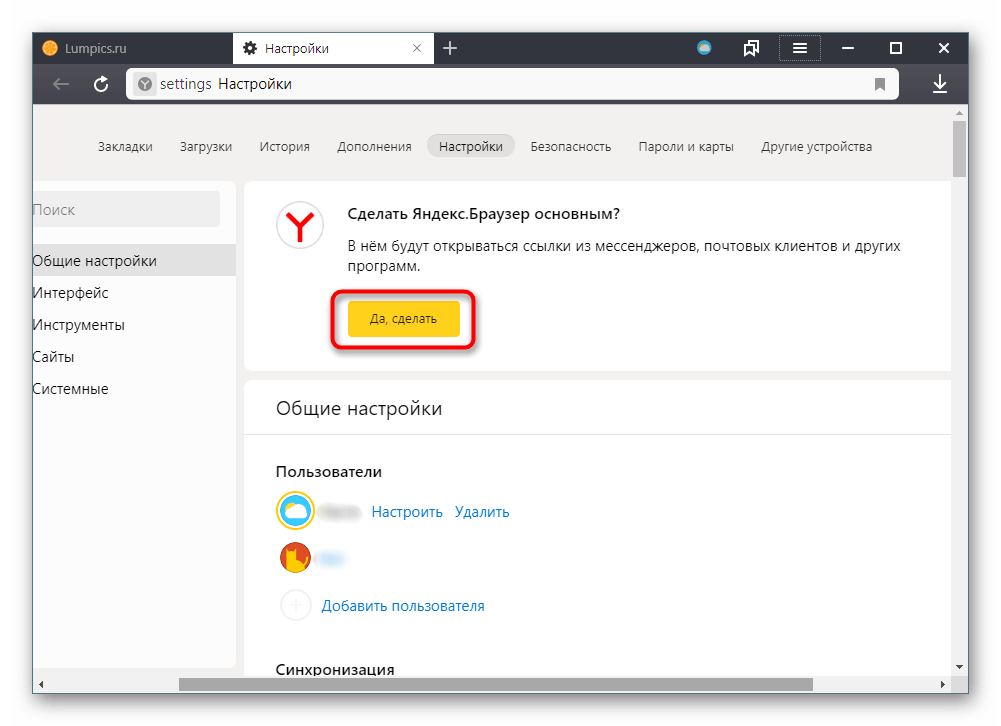
Однако даже после того, как вы это сделали, браузер остается в вашей системе, потребляя ресурсы через обновления и фоновые процессы. Чтобы этого не произошло, мы составили это руководство о том, как отключить Microsoft Edge.
Если вы предпочитаете полностью удалить браузер, вы можете вместо этого ознакомиться с нашим руководством по удалению Microsoft Edge. К сожалению, основной метод удаления браузера (с помощью команд «get-appxpackage» и «remove-appxpackage» в PowerShell) не всегда работает в Windows 10.
Если это относится к вашей системе, возможно, вы застряли с отключением браузера вместо его удаления. Хорошей новостью является то, что отключение браузера выполняет почти то же самое, что и его удаление, хотя некоторые файлы останутся на вашем компьютере.
Как отключить Microsoft Edge в Windows 10
Самый простой способ полностью отключить браузер в Windows 10 — переименовать папку Microsoft Edge.
- Перейдите к C:\Windows\SystemApps
- Найдите папку с именем «Microsoft.
 MicrosoftEdge_8wekyb3d8bbwe»
MicrosoftEdge_8wekyb3d8bbwe» - Переименуйте папку; например, добавив «_DISABLED» в конец имени папки
. Если вы следовали нашему примеру именования, полный путь к папке Microsoft Edge теперь должен быть «C:\Windows\SystemApps\Microsoft.MicrosoftEdge_8wekyb3d8bbwe_DISABLED».
Это должно отключить браузер в краткосрочной перспективе, но будущее обновление для Windows 10 может вернуть это изменение имени в папку Edge и повторно включить браузер. Чтобы этого не произошло, вам необходимо убедиться, что службы обновления браузера не запускаются автоматически.
Как остановить автоматический запуск Edge при входе в систему
Даже если вы выполните описанные выше шаги, Windows может по-прежнему предварительно загружать определенные фоновые процессы, которые ничего не делают, кроме как тратят ресурсы вашего компьютера. Если вы хотите полностью отключить их, вам нужно сделать несколько вещей.
Шаг 1. Измените настройки в Edge
Для начала нужно изменить некоторые настройки в самом Edge и меню настроек Windows 10.
- Запуск Microsoft Edge
- Нажмите три точки в правом верхнем углу
- Выберите «Настройки»
- Выберите «Система» в меню в левой части экрана
- Отключите параметр «Продолжить». запуск фоновых приложений, когда Microsoft Edge закрыт»
- Закрыть Edge
Шаг 2. Проверьте, указан ли Edge в качестве фонового приложения
Далее вам нужно проверить, указан ли Edge в качестве фонового приложения в самой Windows.
- Нажмите клавишу Windows
- Введите «фоновые приложения» и нажмите Enter
- Найдите Microsoft Edge в списке
- Если вы найдете Edge в списке, отключите его
Шаг 3. Отключите запланированное обновление Edge Задачи
Теперь вам нужно отключить запланированные задачи обновления Microsoft Edge.
- Нажмите клавишу Windows
- Найдите «планировщик задач» и нажмите Enter
- Найдите две задачи: «MicrosoftEdgeUpdateTaskMachineCore» и «MicrosoftEdgeUpdateTaskMachineUA»
- Щелкните правой кнопкой мыши каждую из этих задач и выберите «отключить»
Шаг 4.
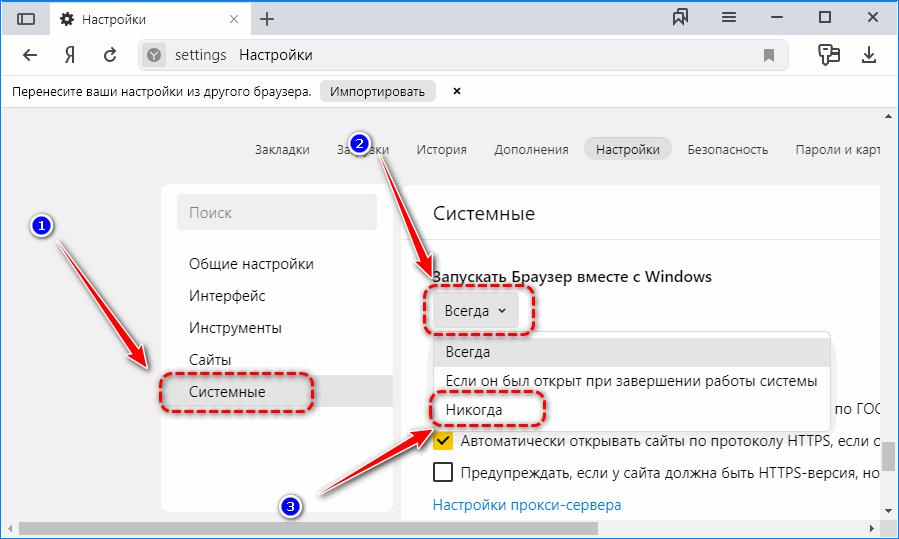 Убедитесь, что Edge не является браузером по умолчанию
Убедитесь, что Edge не является браузером по умолчанию
Далее необходимо убедиться, что Edge не установлен в качестве браузера по умолчанию или программы по умолчанию для других типов файлов, таких как PDF-файлы.
- Нажмите клавишу Windows
- Введите «приложения по умолчанию» и нажмите Enter
- Если Edge указан в качестве браузера по умолчанию, измените его на что-то другое, например Google Chrome. Посмотрите, как браузеры сравниваются в нашем руководстве Microsoft Edge и Chrome.
- Выберите «выбрать приложения по умолчанию по типу файла»
- Прокрутите список и измените любую запись Microsoft Edge на другую программу, например другой веб-браузер или программу чтения PDF (в зависимости от типа файла)
Шаг 5. Отредактируйте реестр
Наконец, вам нужно внести некоторые изменения в реестр. Будьте очень осторожны при выполнении следующего набора шагов, так как редактирование реестра является рискованной процедурой.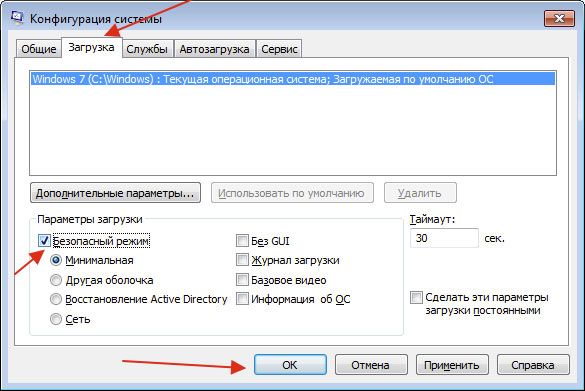 Если вы сделаете здесь ошибку, это может полностью нарушить установку Windows, поэтому убедитесь, что все, что вы вводите, верно. Кроме того, мы рекомендуем выполнить полное резервное копирование вашей системы, прежде чем продолжить.
Если вы сделаете здесь ошибку, это может полностью нарушить установку Windows, поэтому убедитесь, что все, что вы вводите, верно. Кроме того, мы рекомендуем выполнить полное резервное копирование вашей системы, прежде чем продолжить.
- Откройте меню «Пуск»
- Найдите «regedit» и нажмите Enter
- Найдите следующий путь в меню: «HKEY_LOCAL_MACHINE\SOFTWARE\Policies\Microsoft»
- Щелкните правой кнопкой мыши папку «Microsoft» и выберите «новый», а затем «ключ»
- 900 13 Введите «Майкрософт Edge» в качестве имени для ключа и нажмите «Ввод»
- Щелкните правой кнопкой мыши только что созданную запись и выберите «новый», а затем снова «ключ»
- Дайте ему имя «Основной» и нажмите «Ввод» щелкните «Основной» ключ, который вы только что создали, и нажмите «Создать», а затем «Значение DWORD (32-разрядное)»
- Назовите это двойное слово «AllowPrelaunch» и нажмите Enter
- Дважды щелкните клавишу «AllowPrelaunch», установите для нее значение «0» и нажмите «ОК».

- Щелкните правой кнопкой мыши клавишу Microsoft Edge еще раз и «новый», а затем «ключ»
- Введите имя «TabPreloader» и нажмите «Ввод»
- Щелкните правой кнопкой мыши ключ «TabPreloader» и выберите «новый», затем «DWORD (32-битное) значение»
- Назовите его «AllowTabPreloading» и нажмите Enter
9.0013 Дважды щелкните ключ «AllowTabPreloading», установите для него значение «0» и нажмите «ОК».
- Закройте редактор реестра и перезагрузите компьютер. полностью отключен и не может автоматически запускаться или обновляться.
Остановить автоматический запуск Edge
- Изменить настройки Edge
- Проверить, является ли Edge фоновым приложением
- Отключить обновления Edge
- Убедитесь, что Edge не установлен по умолчанию
- Редактировать реестр
Как отключить блокировщик всплывающих окон в Microsoft Edge
Иногда браузер может переусердствовать с блокировкой всплывающих окон, что может помешать открытию окон, которые вы хотите видеть.
 К счастью, отключить блокировку Edge во всплывающих окнах легко, выполнив следующие действия:
К счастью, отключить блокировку Edge во всплывающих окнах легко, выполнив следующие действия:- Запуск Microsoft Edge
- Нажмите на три точки в правом верхнем углу
- Выберите «Настройки»
- Перейдите в меню «Разрешения сайта»
- Нажмите «Всплывающие окна и перенаправления».
- Отключите настройку «Блокировать (рекомендуется)». начать появляться.
Как отключить уведомления веб-сайтов в Microsoft Edge
По умолчанию браузер будет запрашивать ваше разрешение, прежде чем разрешить любому веб-сайту отправлять вам уведомления. Если вы хотите, чтобы он был еще более строгим и никогда даже не спрашивал вас, вы можете выполнить следующие шаги, чтобы заблокировать все запросы уведомлений.
- Запустите Microsoft Edge
- Нажмите три точки в правом верхнем углу
- Выберите «Настройки»
- Перейдите в меню «Разрешения сайта»
- Нажмите «Уведомления»
- Отключить Параметр «спрашивать перед отправкой (рекомендуется)»
В качестве альтернативы, если вы просто хотите заблокировать уведомления с определенного веб-сайта или группы веб-сайтов, вы можете заменить последний шаг нажатием «добавить» в разделе «блокировать» и добавить веб-сайты, от которых вы не хотите получать уведомления.

 Щелкните его правой кнопкой мыши и выберите «Удалить».
Щелкните его правой кнопкой мыши и выберите «Удалить».
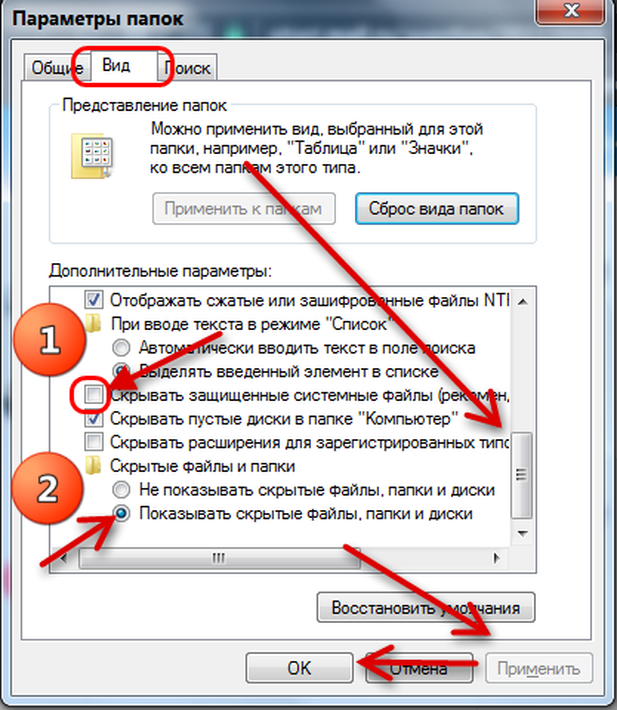 msc
msc 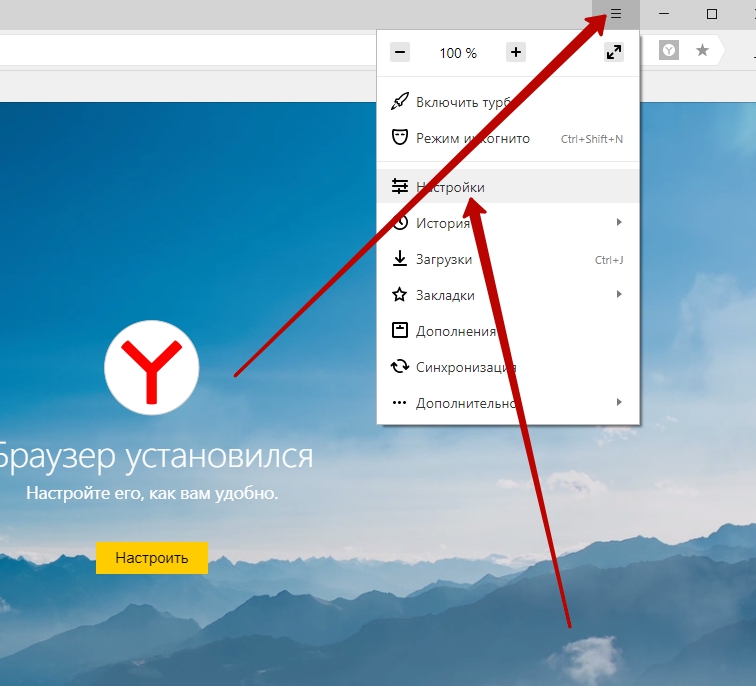 MicrosoftEdge_8wekyb3d8bbwe»
MicrosoftEdge_8wekyb3d8bbwe»
 К счастью, отключить блокировку Edge во всплывающих окнах легко, выполнив следующие действия:
К счастью, отключить блокировку Edge во всплывающих окнах легко, выполнив следующие действия: