Как подключить с компьютера интернет к телефону: Используем телефон как модем для компьютера или ноутбука
Содержание
Как подключить телефон к компьютеру через кабель USB?
Главная > Общие инструкции
Рубрика: Общие инструкции
Для того, чтобы подключить телефон к компьютеру через кабель USB, не нужно каких-то специфических знаний. Все делается очень просто — главное иметь в наличие USB-кабель и нашу инструкцию под рукой.
Для подключения телефона к компьютеру необходимо выполнить следующие шаги:
- Соедините телефон и ПК USB-кабелем через соответствующие порты. Как правило кабель Micro/MiniUSB — USB идет с телефоном в комплекте. Если его нет, то можно использовать обычный USB-USB кабель, от любого другого электронного устройства. В этом случае вам также понадобится переходник Micro/MiniUSB — USB, который выглядит следующим образом:
- Дождитесь пока компьютер обнаружит телефон и установятся необходимые драйвера.
- Зайдите в настройки телефона, найдите раздел «Подключение через USB», укажите, что будете использовать устройство в качестве SD-карты.

Иногда при подключении на экране телефона может появиться сообщение о запросе на передачу данных. В этом случае вам нужно кликнуть клавишу «Разрешить».
Для подключения некоторых моделей телефонов необходимо устанавливать специальную программу.
Например, чтобы подключить к компьютеру телефон Самсунг, необходимо:
- Скачать и открыть на компьютере приложение Samsung Kies.
Программа устанавливается просто – после загрузки кликните Самсунг Кейс, при выборе дополнительных компонентов укажите «Унифицированный устройщик драйверов». После установки запустите приложение.
- Соединить ПК и мобильное устройство кабелем.
Для подключения HTC нужно загрузить HTC Sinc. Без этой программы ПК не сможет распознать мобильное устройство.
При подсоединении телефона LG надо иметь на ПК утилиту LG Connect или LG PC Suite. Устанавливаются они не сложнее других приложений, просто следуйте инструкции.
Да, бывает и так, что компьютер не видит телефон, подключенный через кабель usb.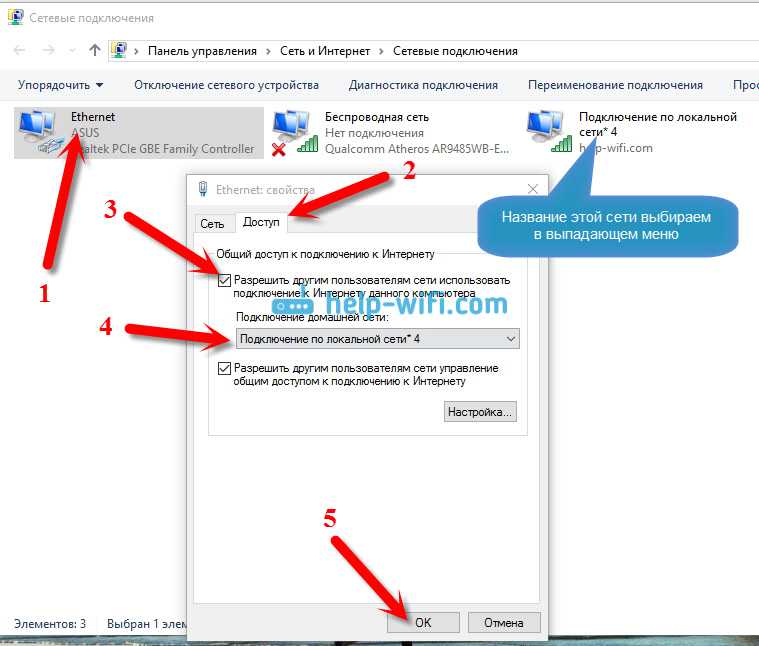
При этом бывает 2 ситуации:
- Телефон заряжается от ПК: В этом случае телефон не обнаруживается, потому что в его настройках выбран режим «Зарядка». Нужно зайти в меню настроек телефона, выбрать пункт «Подключение по USB» и переключить устройство в режим передачи файлов и мультимедиа.
- Телефон не заряжается : В данной ситуации скорее всего не исправен шнур, так что попробуйте взять другой. Если и с другим кабелем USB телефон не заряжается и не подключается к компьютеру, то скорее всего проблема в гнезде зарядки телефона, которое может быть заьито мусором,пылью или просто сломано. В последнем случае не рекомендуем проводить ремонт самостоятельно, а советуем обратиться в специализированный сервис.
Если у вас есть вопросы, то задайте их в комментариях. Постараемся помочь!
LG Samsung USB Инструкция ПК Телефон
Понравилась статья? Поделитесь с друзьями!
Как раздать интернет с компьютера на телефон – 5 простых способов
Не ловит сеть 3G или LTE, смартфон загружает файлы с минимальной скоростью, онлайн видео не проигрывается – для многиех знакомая ситуация. В таком случае, попробуйте раздать интернет с компьютера на телефон. Такой вариант идеально подходит, если вы хотите сэкономить трафик или срочно понадобилось зайти в мессенджер через мобильное устройство.
В таком случае, попробуйте раздать интернет с компьютера на телефон. Такой вариант идеально подходит, если вы хотите сэкономить трафик или срочно понадобилось зайти в мессенджер через мобильное устройство.
Инструкция подходит для всех моделей и марок: Alcatel, Asus, Lenovo, Phillips, Prestigio, Sony Xperia, HTC, Samsung, Xiaomi, Umidigi, Leagoo, Doogie, Huawei, HomTom, китайские No-Name, Мегафон, Билайн, МТС и т.д.
Основные способы:
- «Мобильный хот-спот» в Виндовс,
- Домашний роутер,
- Приложения MyPublicWifi, Connectify Hotspot и Virtual Router,
- Через USB шнурок,
- Командная строка в помощь.
Мануал подходит для всех моделей и марок смартфонов и планшетов: Alcatel, Asus, Lenovo, Meizu, Philips, Nokia, Oppo, Phillips, Prestigio, Sony Xperia, HTC, Samsung, Xiaomi (Redme), ZTE, BQ, Vertex, Micromax, Umidigi, Leagoo, Dexp, Doogie, Huawei (Honor), HomTom и т.д. Могут быть не существенные отличия в интерфейсах из-за версий ПО.
Рабочие способы
Есть несколько способов того, как быстро и без проблем подключить свой телефон к проводной сети через компьютер.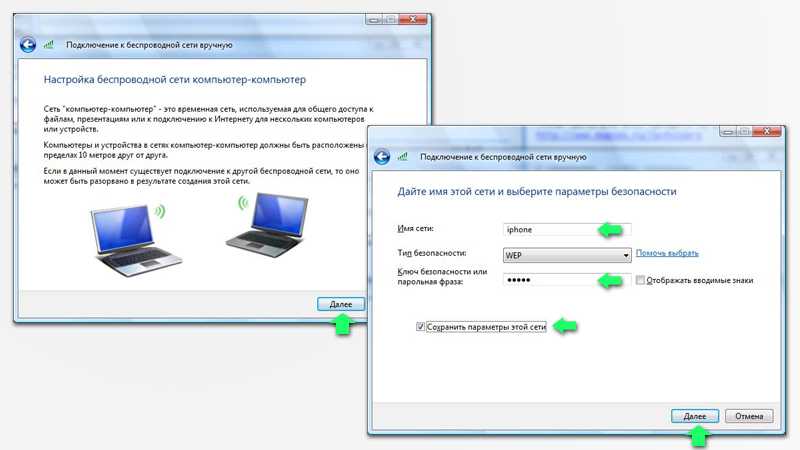 Для этого вам понадобится стационарный ПК или небольшой ноутбук со встроенный Wifi адаптером.
Для этого вам понадобится стационарный ПК или небольшой ноутбук со встроенный Wifi адаптером.
Для начала убедитесь, что у вашего ПК есть модуль для раздачи интернета, например в ноутбуки беспроводной адаптер встроен по умолчанию.
Развернуть «Мобильный хот-спот»
Достаточно легкий способ подходит для тех пользователей сети, на компьютере которых установлен «Windows 10». Функция «Мобильный хот-спот» появилась не так давно, после обновлений. Таким образом, можно расшаривать кабельный интернет с Виндовс на сторонние аппараты.
- Нажмите «Пуск» и выберите «Параметры», где нажмите на «Сеть и интернет»
- Найдите надпись «Мобильный хот-спот»
- Теперь нужно поменять имя и пароль на те, которые нужны вам;
- Уложите основное подключение в параметре «совместное подключение»
- Разрешите использовать WiFi другим аппаратам;
- Подключитесь к Вай-Фай с телефона;
Через роутер
Можно развернуть хот-спот в Виндовс, и законектить к нему домашний роутер через WiFi.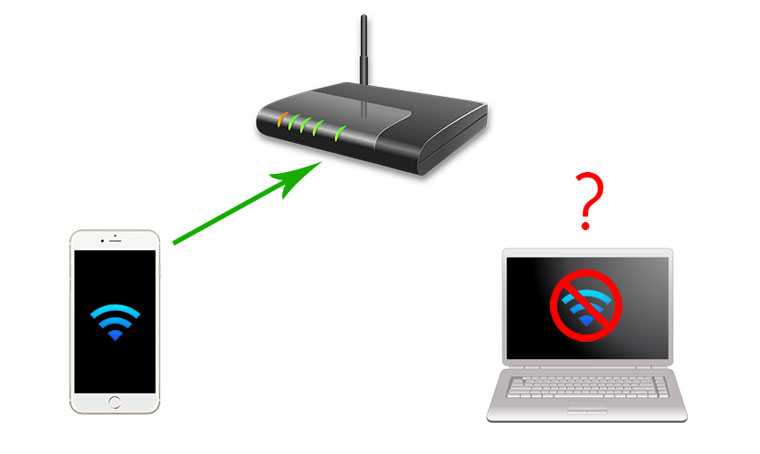 Таким образом, маршрутизатор примет сигнал от ПК и передаст другим устройствам.
Таким образом, маршрутизатор примет сигнал от ПК и передаст другим устройствам.
- Во время настройки основной точки доступа не стоит менять параметры, назначения которых не понимаете. Следуйте видео инструкции или пишите в комментариях.
- Зайдите в интерфейс роутера, обычно это 192.168.1.1 или 192.168.0.1,
- Введите логин и пароль admin admin,
- Зайдите в настройки Internet (значок глобуса),
- Нажмите «обзор сетей», роутер, должен поймать SSID, развернутый на ПК.
- Введите пароль от Wi-Fi хот-спота, развернутого на компе.
- Готово, можно подключать к роутеру смартфоны, планшеты и другие девайсы по Вай-Вай.
Для каждого роутера производятся свои настройки. Чтобы подключить раздачу у себя, необходимо предварительно изучить инструкцию для используемой модели.
Сторонние приложения
Если не получается ни одним из вышеназванных способов, можно попробовать скачать специализированные приложения. Эти программы будут необходимы обладателям ПК на Windows 7,8,XP.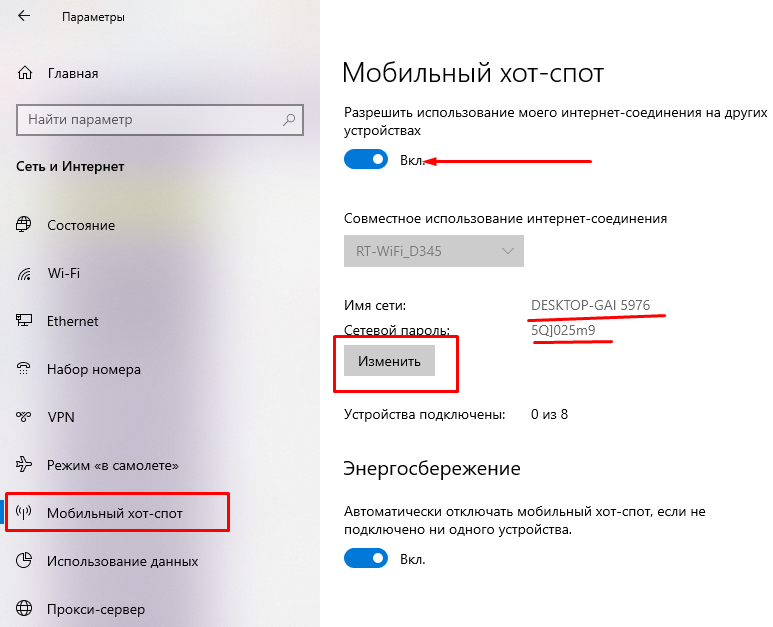 В данных версиях нет встроенной функции для раздачи интернета. Также это хороший вариант для тех, кто не хочет заморачиваться с командной строкой или роутером.
В данных версиях нет встроенной функции для раздачи интернета. Также это хороший вариант для тех, кто не хочет заморачиваться с командной строкой или роутером.
MyPublicWifi
С помощью данного приложения процесс подключения телефона к сети не займет и 15 минут.
- Установите приложение, откройте его;
- Нажмите на вкладку «Settings» и введите данные: имя, тип соединения и пароль;
- Запустите раздачу вай вая с помощью кнопки «Set Up and start hot spot»;
- Подключитесь к SSID (имя Wi-Fi).
Connectify Hotspot
Данное приложение позволяет превратить ваш домашний компьютер или ноутбук в модем. Итак, после скачивания приложения на официальном сайте, следуйте инструкции:
- Откройте приложение;
- На первой странице вам сразу откроется «Wi-Fi Hotspot»;
- Если вам нужны какие-либо другие функции, то купите полную версию;
- Настройте подключение, выберите доступ к сети «В режиме маршрутизатор», название и пароль;
- Готово;
Очень легкий интерфейс, данная программа подходит для всех платформ Windows.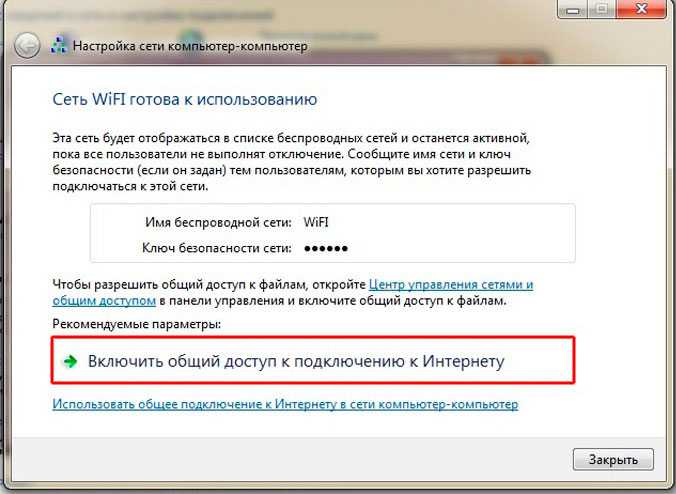
Virtual Router
Интуитивно понятное приложение для раздачи интернета, которое включается автоматически как только компьютер включается.
- Скачайте приложение на официальном сайте;
- В папке «General» назовите свою сеть, выберите тип подключения и язык интерфейса;
C помощью кабеля USB
Если у вас нет модуля для раздачи вай фая, то вы можете подключить домашний интернет к телефону через кабель USB.
- Скачайте специальные драйвера для вашей модели телефона, установите на ПК;
- Установите приложение «Android Reverse Tethering», через кабель подсоедините телефон к компьютеру;
- Зайдите в настройки телефона, и в параметрах разработчика активируйте режим отладки;
- В скачанном приложении найдите «Select a device», найдите модель своего телефона и DNS;
- Нажмите кнопку «Connect». Если будет показывать ошибку – начните все с начала;
- В случае успешного выполнения, всплывает окно, где вам нужно нажать «Grant».

- Готово, можно исследовать всемирную паутину на телефоне через кабель USB;
Через командную строку
Также можно раздать вай фай с Интернетом из локальной сети, на телефон и планшет, используя командную строку. Основное преимущество этого способа состоит в том, что для него совсем не важно, какая версия Windows установлена на компьютере. К тому же, это быстрый и надеждый способ.
- Найдите и нажмите на иконку cmd.exe;
- Нажмите «Пуск», после чего нажмите на «Командная строка» и выберите «Запустить от имени администратора»;
- Зарегистрируйте свою точку доступа, введя следующие символы: netsh wlan set hostednetwork mode=allow ssid=»ИМЯСЕТИ» key=»ПАРОЛЬСЕТИ» keyUsage=persistent, где вместо «ИМЯСЕТИ» и «ПАРОЛЬ» введите свои значения;
- Для того, чтобы запустить действие, введите netsh wlan start hostednetwork.
- Готово;
Как использовать режим модема с помощью кабеля USB
Для раздачи при помощи кабеля USB можно использовать режим модема.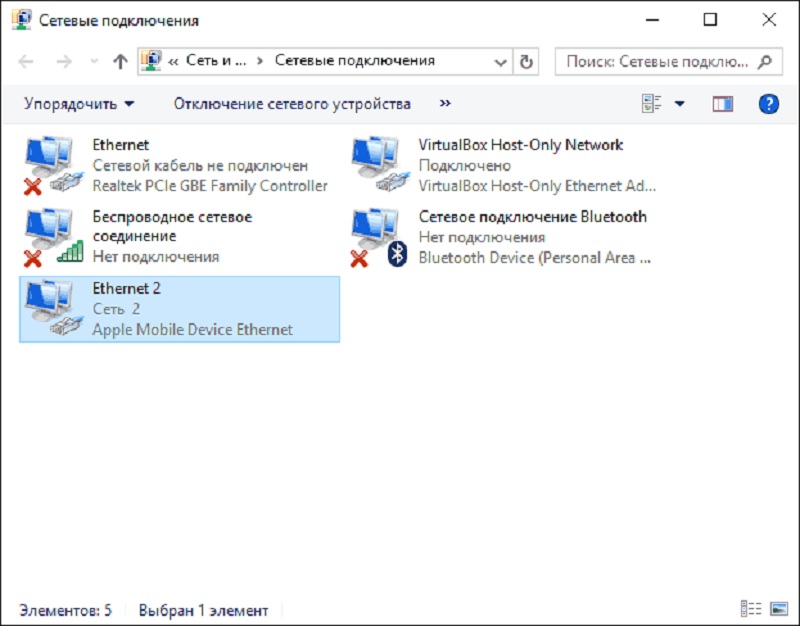 По-другому этот способ еще называется «способ быстрого конфигурирования».
По-другому этот способ еще называется «способ быстрого конфигурирования».
Описание процесса и необходимое оборудование
Для работы понадобится компьютер или ноутбук, смартфон, включенный роутер, сетевой кабель. При выборе провайдера указывается мобильный оператор, при выборе соединения — 3G или 4G. Зависит от оператора и от того, связь какого поколения он предоставляет своим пользователям.
Далее на экране может появиться информация о блокировке модема. Все изменения сохраняются, маршрутизатор перезагружается. Далее необходимо ознакомиться с общей информацией и, при необходимости, изменить PIN-код доступа.
Инструкция для Mac
Если в ноутбук уже встроен WiFi роутер, то это сравнительно быстрый процесс.
- Откройте «Общий доступ» в окне «Системные настройки»;
- В графе «Службы» выбирайте «Общий интернет»;
- Настройте параметры доступа имя и пароль;
- Поставьте флажок у «Общий Internet»;
Процесс через кабель происходит еще быстрее.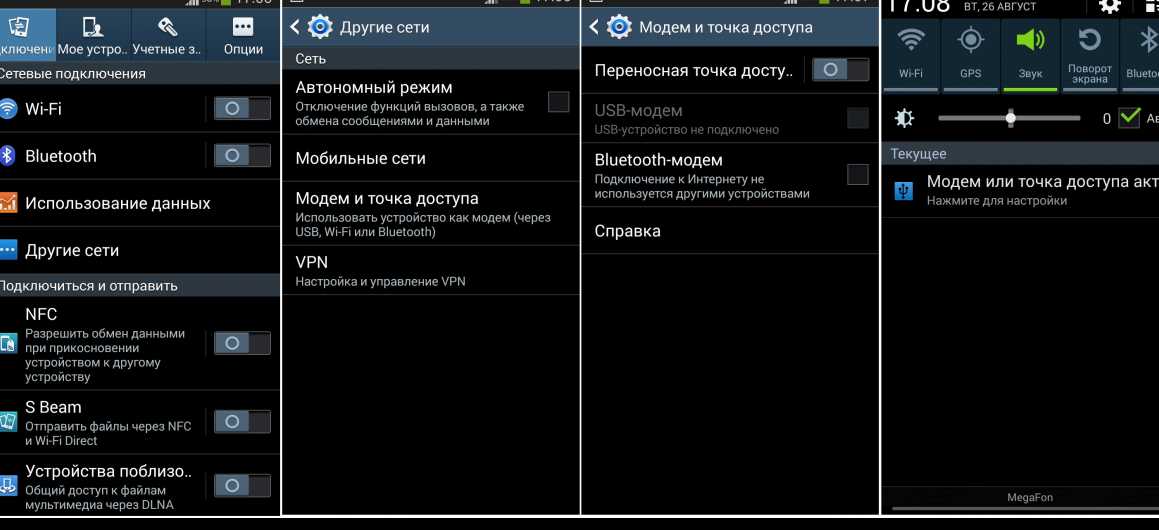 После того, как вы подсоединили Mac к другому устройству, проделайте следующее:
После того, как вы подсоединили Mac к другому устройству, проделайте следующее:
- Запустите «Системные настройки»;
- Откройте «Общий доступ»;
- Нажмите на «Общий Internet».
- В открывающемся окне выберите «WiFi».
- Исходя из того, как ваш компьютер подключен к провайдеру, выберите Ethernet или Мост Thunderbolt;
- Поставьте флажок напротив «Общий Internet».
Virtual Router Plus
Если вы любите простоту, тогда Virtual Router Plus для вас. Программа превращает ваш ПК в точку доступа Wi-Fi всего за несколько кликов. Введите название вашей «горячей точки» Wi-Fi, укажите пароль и выберите ваше интернет-соединение. Все! Это все действия, которые вы должны выполнить, чтобы раздать интернет с компьютера на телефон.
Вывод: самая простая программа для совместного использования LAN или Wi-Fi интернета на мобильных устройствах.
Возможные проблемы
Нередко у пользователей возникают проблемы, хотя они делают все по инструкции.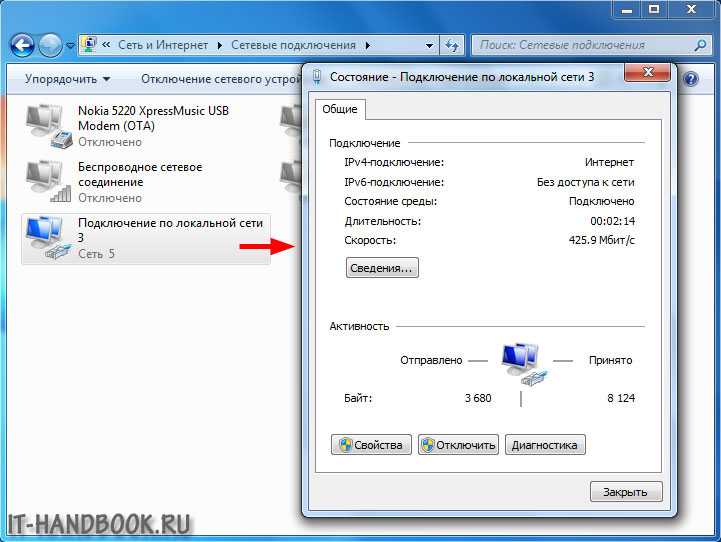 Проблемы, зачастую, типовые, поэтому проверьте, чтобы ваша техника полностью подходила для раздачи WiFi.
Проблемы, зачастую, типовые, поэтому проверьте, чтобы ваша техника полностью подходила для раздачи WiFi.
Проверить драйвера адаптера
В «Диспетчере устройств» откройте «Сетевые адаптеры». Найдите следующие названия: «Microsoft Virtual WiFi Miniport Adapter», «Виртуальный адаптер размещенной сети» или «Microsoft Hosted Network Virtual Adapter». Если найдете хотя бы один из них, то кликните правой кнопкой мыши на «Задействовать».
В том случае, если вы не нашли ни один из трех вышеупомянутых названий. Кликните «Вид», затем «Показать скрытые устройства». Задействуйте все, где есть «WiFi» или «Wireless». После этого перезагрузите компьютер, драйверы установятся самостоятельно. Если не встретили ни одного такого адаптера, то скачайте драйвера с официального сайта Microsoft.
Проверить службы
Проверьте, работают и стоят ли на автозапуске следующие службы «Общий доступ к подключению к интернету (ICS)» и «Служба автонастройки WLAN». Если нет, то подключите их.
Отключить брандмауэр
Часто выходит ошибка «Не удалось настроить мобильный хот-спот, поскольку у компьютера отсутствует подключение Ethernet, Wi-Fi или подключение к сотовой сети», так как не отключен встроенный в Windows брандмауэр. Это происходит из-за настроек IP. Отключите брандмауэр и попробуйте снова.
Это происходит из-за настроек IP. Отключите брандмауэр и попробуйте снова.
Выключить антивирус
Очень часто антивирус блокирует попытку пользователя раздать WiFi, когда пользователь подключает хот спот, начинается загрузка и ничего больше не выходит. Следует отключить антивирус и встроенный в него брандмауэр.
Нажата кнопка
Некоторые модели ноутбуков оснащены кнопкой включения и выключения WiFi. Возможно, вы случайно кликнули на кнопку отключения и поэтому не можете раздать интернет.
Пропал линк от провайдера
Проверьте с компьютера, с которого раздаете Вай-Фай, загружаются ли сайты. Если нет, то подключение от провайдера было прервано. Тогда вам нужно либо перезагрузите ноутбук, перезапустите подключение и попробуйте раздатьснова.
Если у вас Windows 8 или 7
Если у вас нет функции мобильного хот-спота, вы можете скачать специальные приложения. Если даже это не помогает, то попробуйте раздать через командную строку.
Автоматическое включение и отключение раздачи
Пред настройкой автозапуска, необходимо попробовать работу точки доступа. Она может быть настроена некорректно. Для ее автозапуска нужно:
Она может быть настроена некорректно. Для ее автозапуска нужно:
- Нажать правой клавишей мышки на пустую области рабочего стола и выбирать строку «Создать», а затем «Текстовый документ».
- Далее нужно открыть созданный файл стандартным блокнотом и пописать в нем команду для автозапуска сети — netsh wlan start hostednetwork, а потом сохранить внесенные изменения.
- Потом необходимо поменять расширение данного файла на bat, а название ему можно давать любое. Главное использовать английский алфавит в процессе изменения расширения. Для возможности изменения расширения необходимо в параметрах отображения папок убрать галочку напротив строки «Скрывать расширение для зарегистрированных типов файлов».
- Теперь файл готов к использованию.
- Дальше нужно включить созданную ранее сеть, а затем разместить этот файл в автозапуске Windows.
Для автоматической остановки Wi-Fi сети требуется создать аналогичным образом второй файл, только прописать в нем — netsh wlan stop hostednetwork. Его тоже нужно разместить в автозапуске, иначе раздача трафика не будет останавливаться автоматически.
Его тоже нужно разместить в автозапуске, иначе раздача трафика не будет останавливаться автоматически.
Важно! Чтобы эти команды работали, после завершения всех перечисленных действий необходимо перезапустить ноутбук.
Вопрос-ответ
Можно ли раздавать по Bluetooth
Да, но для этого предварительно потребуется купить специальное Bluetooth устройство. Подключить его, установить драйвера и проверить функционал. Это уже устаревший способ и сейчас используется достаточно редко.
Инструкция для Линукс
Для начала нужно узнать, может ли ваш адаптер WiFi расшарить интернет:
- Нажмите значок «Сеть» или «Система», «Параметры», «Сетевые соединения»;
- Выберите то подключение, через которое компьютер выходит в сеть;
- Нажмите рядом с ним на кнопку «Изменить»;
- Далее нажмите «Параметры IPv4», где выберите»Общий с другими компьютерами»;
- Перейдите на «Параметры IPv6» , где уберите «Auto» и поставьте «Ignore»;
- Перезагрузите комп;
Реально ли расшарить с LTE или 3G модема
Да, это можно сделать через ноутбук. Однако, ноутбук должен постоянно работать.
Однако, ноутбук должен постоянно работать.
OSToto Hotspot
Если вы опытный пользователь компьютера, тогда программа Hotspot OSToto является лучшим вариантом для вас, чтобы раздать интернет с компьютера на телефон.
Приложение предлагает много интересных функций. Например, если кто-либо из ваших друзей потребляет большую часть полосы пропускания от вашей точки доступа, вы можете просто отключить его от своей сети.
Также вы можете установить таймер для выключения «горячей точки». OSToto предоставляет такую информацию, как IP-адрес, MAC-адрес, время подключения человека.
Вывод: отличное приложение с полезными функциями, чтобы быстро и удобно раздать интернет с компьютера на телефон.
С iPhone на компьютер
На Айфонах мы не нашли базовой техники приема интернета через USB с компьютера. Если вам что-то об этом известно, пожалуйста, сообщите в комментариях.
Но зато средства по раздаче интернета здесь те же самые, режим Модема работает на полную катушку. Причем, по уверению многих наших читателей, с раздачей справляется гораздо лучше Андроида. Личный тест-сравнение не проводили, оставим на будущее.
Причем, по уверению многих наших читателей, с раздачей справляется гораздо лучше Андроида. Личный тест-сравнение не проводили, оставим на будущее.
Для перехода в режим модема:
- Настройки – Сотовая связь
- Настройки – Режим модема
Включаем здесь режим модема и выбираем наш способ подключения через USB:
Bluetooth
Раздача интернета посредством Bluetooth имеет свои плюсы и минусы. Плюсы – это отсутствие проводов, возможность подключить к сети более одного устройства и простота настройки соединения. Минусы – небольшой радиус действия, чувствительность к помехам и не самая высокая скорость.
Кроме того, устройства, сопряженные с раздающим телефоном по Bluetooth, могут «не видеть» интернет из-за отсутствия поддержки некоторых профилей (в частности, DUN и LAP) – набора заложенных производителем функций, которые обеспечивают определенный способ обмена информацией. В одних случаях это удается компенсировать установкой сторонних приложений, в других – нет.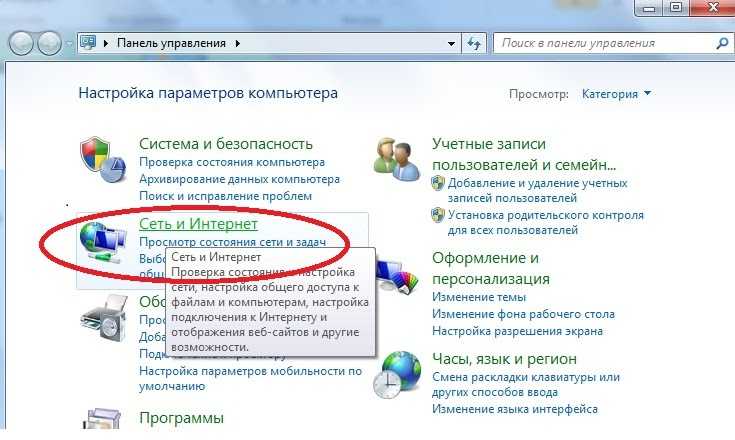
Как раздать интернет по Bluetooth со смартфона на Андроиде:
- Активируйте на раздающем и принимающих устройствах функцию Блютус.
- Зайдите в раздел «Другие беспроводные соединения» утилиты настроек и включите Bluetooth-модем.
- Соедините устройства по Блютус.
Как поделиться интернетом по Bluetooth через Айфон:
Способ пригоден для подключения к сети различных устройств за исключением iOS.
- Включите на раздающем и принимающих девайсах функцию Блютус.
- Откройте в настройках Айфона раздел «Режим модема», как сказано в инструкции по соединению через USB, и активируйте функцию «Разрешать другим».
- Установите сопряжение устройств.
После этого на подключенных девайсах должен появиться доступ в глобальную сеть.
Настройка и использование портативной точки доступа — Motorola One Power
Хотите использовать Интернет на ноутбуке или планшете, но не имеете подключения? Вы можете предоставить доступ к сотовому соединению вашего телефона для передачи данных нескольким устройствам, превратив телефон в точку доступа Wi‑Fi.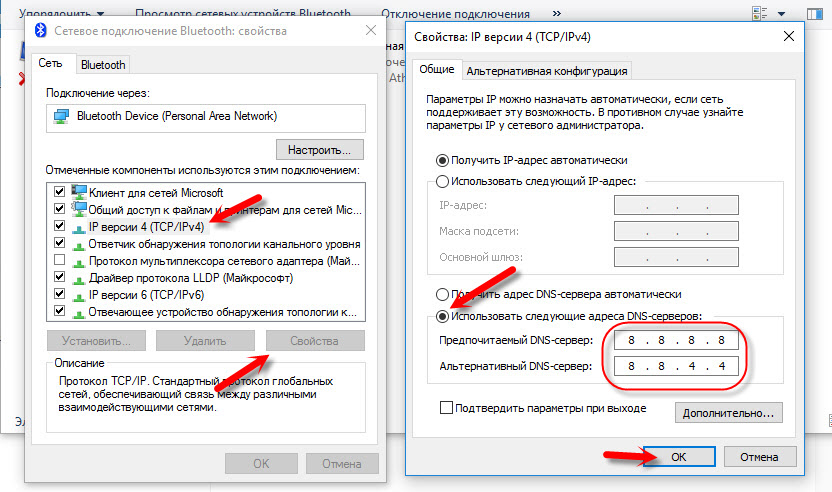 Вы также можете поделиться своим интернет-соединением с одним устройством, используя USB-модем или Bluetooth-модем.
Вы также можете поделиться своим интернет-соединением с одним устройством, используя USB-модем или Bluetooth-модем.
Примечание. Ваш тарифный план сотовой связи должен поддерживать обмен данными. Если вы не знаете, обратитесь к своему оператору связи.
Настройка точки доступа Wi‑Fi
Убедитесь, что сотовые данные включены. Если сотовые данные отключены, ваш телефон не может подключиться к Интернету.
Выберите «Настройки» > «Сеть и Интернет» > «Точка доступа и модем».
Коснитесь точки доступа Wi-Fi и выполните любое действие:
Чтобы упростить идентификацию точки доступа при подключении к ней, измените сетевое имя точки доступа.
Чтобы другие пользователи не могли видеть сетевое имя вашего телефона, установите флажок Скрыть мое устройство.
Чтобы просмотреть текущий пароль, нажмите Дополнительно > Пароль точки доступа.
Если сигнал точки доступа испытывает помехи, коснитесь Дополнительно и измените канал/диапазон вещания на 5 ГГц.
 Если сигнал точки доступа кажется слабым, измените его на 2 ГГц. (Эта функция доступна не во всех странах.)
Если сигнал точки доступа кажется слабым, измените его на 2 ГГц. (Эта функция доступна не во всех странах.)
Подключение устройств к точке доступа
Убедитесь, что сотовые данные включены. Если сотовые данные отключены, ваш телефон не может подключиться к Интернету.
Выберите «Настройки» > «Сеть и Интернет» > «Точка доступа и модем».
Коснитесь точки доступа Wi-Fi и включите ее, затем подключите телефон к сети для зарядки. Использование точки доступа действительно разряжает батарею!
Когда ваша точка доступа активна, вы увидите в строке состояния.
Совет. При первом включении точки доступа в быстрые настройки добавляется . После этого просто проведите вниз по строке состояния и коснитесь , чтобы включить или выключить точку доступа.Установить соединение.
Для подключения
Сделай это
Телефон
На телефоне рядом с названием точки доступа нажмите и разблокируйте, если будет предложено.

Используйте камеру другого телефона для сканирования QR-кода, содержащего пароль.
Другое устройство
Откройте настройки Wi-Fi устройства.
Выберите точку доступа вашего телефона.
Введите пароль точки доступа.
Чтобы отключить устройства от точки доступа, коснитесь точки доступа Wi-Fi и выключите ее. Когда вы снова включите его, устройства с паролем смогут подключаться автоматически. Чтобы этого не произошло, смените пароль.
Управление подключениями к хостпоту
Назначая пароль при настройке точки доступа, вы гарантируете, что люди не смогут подключиться к вашей точке доступа без вашего ведома или разрешения.
Чтобы отключить все устройства и предотвратить повторное подключение пользователей:
Выключить точку доступа.
Сменить пароль.
Включите точку доступа, чтобы продолжить ее использование.

Совет. Когда никакие устройства не подключены, точка доступа автоматически отключается. Чтобы настроить этот параметр, выберите «Настройки» > «Сеть и Интернет» > «Точка доступа и модем» > «Точка доступа Wi-Fi» > «Дополнительно» > «Автоматически отключать точку доступа».
Просмотр или изменение пароля точки доступа
Выберите «Настройки» > «Сеть и Интернет» > «Точка доступа и модем».
Коснитесь точки доступа Wi-Fi.
Коснитесь Дополнительно > Пароль точки доступа, чтобы увидеть текущий пароль.
Чтобы изменить пароль, введите текущий пароль.
Примечание. Хотя вы можете отключить пароли для своей точки доступа, сохранение пароля предотвращает несанкционированное использование ваших сотовых данных.
USB-модем
Для подключения устройства к Интернету с помощью мобильных данных телефона и USB-кабеля:
Убедитесь, что сотовые данные включены.
 Если сотовые данные отключены, ваш телефон не может подключиться к Интернету.
Если сотовые данные отключены, ваш телефон не может подключиться к Интернету.Подключите телефон к компьютеру с помощью USB-кабеля.
На телефоне перейдите в «Настройки».
Коснитесь Сеть и Интернет > Точка доступа и модем.
Включите USB-модем, чтобы начать подключение.
Вы увидите в своих уведомлениях.
Чтобы разорвать соединение, коснитесь уведомления и выключите USB-модем, затем отключите телефон от компьютера.
Модем Bluetooth
Для подключения устройства к Интернету с использованием сотовой связи телефона и соединения Bluetooth:
Убедитесь, что сотовые данные включены. Если сотовые данные отключены, ваш телефон не может подключиться к Интернету.
Включите Bluetooth на телефоне и выполните сопряжение с другим устройством.
Настройте другое устройство для подключения к сети через Bluetooth.
На телефоне перейдите в «Настройки».

Коснитесь Сеть и Интернет > Точка доступа и модем.
Включите модем Bluetooth, чтобы начать соединение.
Вы увидите в своих уведомлениях.
Чтобы разорвать соединение, коснитесь уведомления и выключите модем Bluetooth.
Проблемы с точкой доступа
Если не удается подключить компьютер или планшет к точке доступа Wi-Fi на телефоне:
Возможно, сотовая сеть вашего телефона находится вне зоны действия. Проверьте значок сигнала в строке состояния, чтобы убедиться, что у вас надежное соединение. Если нет, попробуйте выполнить следующие действия по устранению неполадок.
Повторно введите пароль на устройстве, чтобы он совпадал с паролем точки доступа, установленным на вашем телефоне. Убедитесь, что тип шифрования и настройки безопасности совпадают на устройстве и на вашем телефоне.
Отключить, а затем снова подключить:
Отключите соединение с вашего устройства.

Отключите точку доступа телефона.
Перезагрузите устройство.
Подождите 1 минуту, затем включите и активируйте точку доступа на своем телефоне.
Повторно подключите устройство.
Если вы подключили компьютер или планшет, но не можете получить доступ к определенным веб-сайтам:
Выключите и снова включите компьютер или планшет.
Убедитесь, что версия браузера обновлена.
Невозможно установить соединение с телефоном
Возможно, беспроводная сеть находится вне зоны действия или имеет слишком слабый сигнал для обеспечения успешного подключения. Проверьте полосу сигнала, чтобы убедиться, что у вас надежное соединение.
Повторно введите ключ на устройстве, чтобы он совпадал с ключом, настроенным на вашем телефоне. Убедитесь, что тип шифрования и настройки безопасности совпадают на устройстве и на вашем телефоне.

Если используется шифрование WPA2 PSK, убедитесь, что ключ, настроенный на устройстве, совпадает с ключом, введенным на телефоне.
«Забыть» соединение. Это очистит соединение и позволит вам повторно инициализировать ваш телефон.
Отключите соединение с вашего устройства, отключите соединение с телефоном. Сначала снова включите устройство, затем подождите 1 минуту, а затем включите и подключите точку доступа к телефону.
Как подключить игровой ПК к WiFi (6 различных способов)
Ежегодно около 700 миллионов человек участвуют в онлайн-играх. Это огромная сеть геймеров, соединенных Интернетом, чтобы играть друг с другом и друг против друга. Но как подключить настольный игровой ПК к Wi-Fi, чтобы выйти в интернет?
Содержание
- 1. Включите встроенный или уже существующий WiFi
- 2. Попробуйте USB-адаптер WiFi
- 3.
 Приобретите адаптер WiFi PCIe
Приобретите адаптер WiFi PCIe
- 4. Обновите материнскую плату
- 5. Используйте смартфон в качестве адаптера
- 6. Используйте ноутбук в качестве адаптера
- Поиск и установка драйверов
- Зачем вам WiFi для вашего настольного ПК
- Заключение
Вы можете подключить свой игровой ПК к WiFi с помощью адаптера WiFi или проводной точки доступа. Некоторые материнские платы ПК поддерживают Wi-Fi, а дополнительные карты PCIe и USB-адаптеры Wi-Fi обеспечивают подключение к Wi-Fi через домашнюю беспроводную сеть по достаточно низкой цене.
Если вы используете Wi-Fi для игр, вам потребуется надежное сетевое подключение и оборудование, совместимое с вашим компьютером.
Проводное подключение к Интернету с помощью кабеля Ethernet, вероятно, является вашим первым выбором для выхода в Интернет, но иногда также полезно иметь подключение к WiFi.
Продолжайте читать, так как это руководство познакомит вас с шестью различными способами подключения вашего игрового ПК к сети Wi-Fi.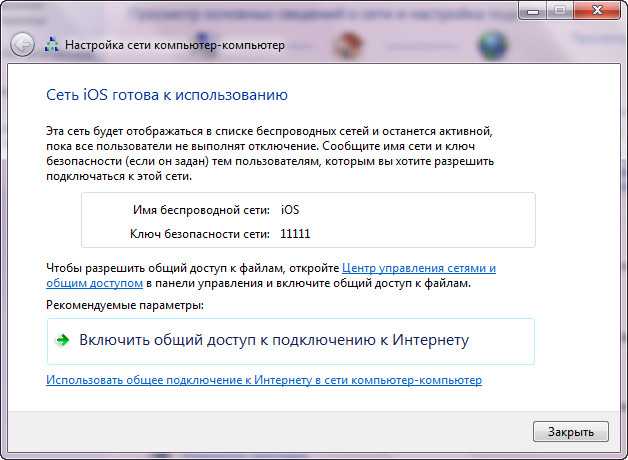
1. Включить встроенный или уже существующий WiFi
Перед приобретением дополнительного оборудования и модификацией компьютера проверьте, поддерживает ли ваш компьютер возможности WiFi.
В нижней части экрана щелкните область уведомлений. Вы также можете получить доступ к этому меню, нажав клавишу Windows и клавишу A. Затем нажмите Сеть.
Если ваш компьютер может подключаться к WiFi, у вас будет возможность нажать «Включить сеть». Затем вы можете выбрать свою сеть Wi-Fi из списка, ввести свой пароль и подключиться к Интернету.
Многие настольные системы уже имеют возможности WiFi на материнской плате, поэтому, если ваш компьютер новый, это может сработать для вас сразу.
Будет ли это работать, зависит от вашей материнской платы. Этот метод может не сработать для вас, если вы используете старый компьютер или собираете его из старых частей.
Материнские платы с поддержкой WiFi будут иметь прикрепленную к ним антенну. Вот как материнская плата может установить беспроводное соединение с сетью.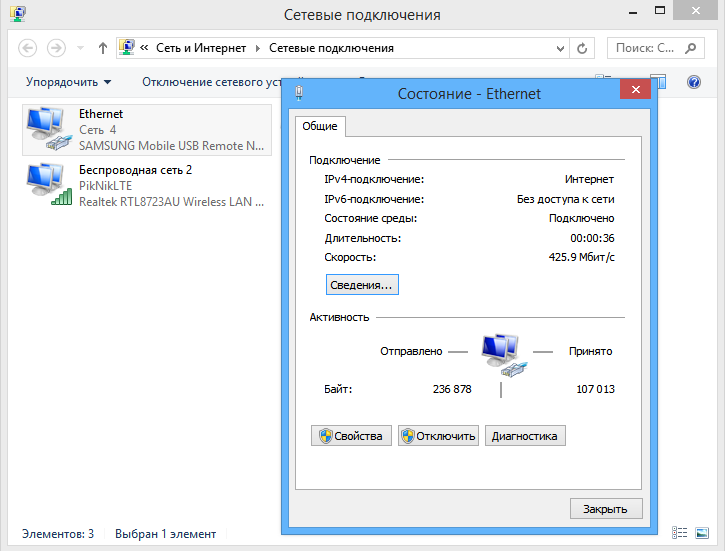
Возможно, это самый простой способ выхода в Интернет, но не единственный. Существует множество аксессуаров, которые могут адаптировать вашу систему для беспроводного подключения.
В зависимости от вашей компьютерной системы и вашего бюджета вы можете выбрать любой из следующих методов, чтобы сделать ваш ПК совместимым с WiFi.
2. Попробуйте USB-адаптер Wi-Fi
Если ваш компьютер не имеет встроенных функций WiFi, есть быстрые и простые решения. Во-первых, попробуйте USB-адаптер Wi-Fi.
Эти адаптеры подключаются к USB-порту компьютера и подключаются к маршрутизатору через антенну. Они относительно недороги, и их много на рынке.
Технические характеристики вашего ПК и его близость к маршрутизатору помогут вам определить, какой USB-адаптер Wi-Fi вам нужен.
Надежная антенна важна, потому что от нее зависит надежность вашего интернет-соединения.
При выборе USB-адаптера Wi-Fi следует учитывать, сколько USB-портов у вас есть и как часто они вам понадобятся для другого оборудования.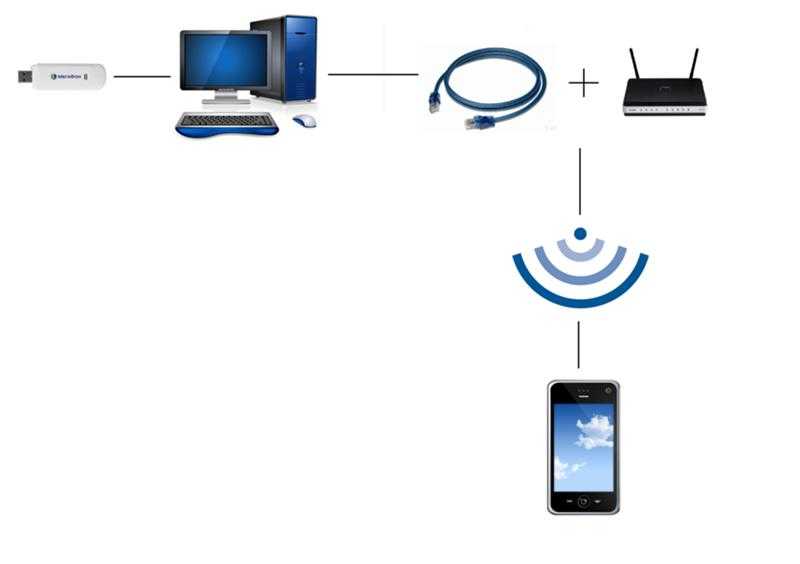
Если у вас много свободного места, это может стать для вас хорошим решением для WiFi. Если у вас есть мышь и клавиатура, которые подключаются через USB, или любой USB-гаджет, который вы используете регулярно, вы можете рассмотреть другой вариант.
Гарнитуры, вентиляторы, камеры и источники света могут нуждаться в этом ценном USB-недвижимости.
Еще один недостаток USB-адаптеров заключается в том, что они не так надежны, как некоторые другие методы. Если ваш маршрутизатор находится на другом этаже вашего дома, чем ваш компьютер, то USB-адаптер WiFi может доставить вам небольшие проблемы.
Установка адаптера в порт, ближайший к маршрутизатору, и наведение антенны может помочь, но радиус действия антенны имеет решающее значение.
3. Получите адаптер PCIe WiFi
Чуть более продвинутое оборудование, которое вы можете использовать для выхода в интернет, — это адаптер PCI-e, также известный как карта WiFi.
Эти карты подключаются к любому свободному слоту PCI на материнской плате, отсюда и название. Их не так просто установить, как USB-адаптер, но они более надежны.
Их не так просто установить, как USB-адаптер, но они более надежны.
Установка карты Wi-Fi проста. Чтобы установить карту Wi-Fi, откройте свой процессор, вставьте карту в открытый слот, завинтите ее и снова закройте процессор.
Сначала обязательно выключите компьютер. После перезагрузки вы сможете выполнить шаги по установке драйверов и подключению к Интернету.
Если вам удобно работать с компьютерным оборудованием, то установить адаптер PCI-e будет просто. Единственные инструменты, которые вам понадобятся, — это отвертки подходящего размера, чтобы открыть корпус ЦП и вкрутить карту WiFi.
Важно: Прежде чем приступать к работе на компьютере, убедитесь, что компьютер выключен и шнур питания отсоединен.
Карта Wi-Fi — это простая первая установка, даже если вы никогда не обновляли аппаратное обеспечение своего ПК.
Как и в случае с USB-адаптерами, существует множество карт Wi-Fi на выбор. Вы хотите купить тот, который совместим с вашей материнской платой и хорошо работает с вашей операционной системой.
Вы хотите купить тот, который совместим с вашей материнской платой и хорошо работает с вашей операционной системой.
Это мой рекомендуемый первый выбор для добавления подключения к WiFi, когда ваша материнская плата не имеет встроенной функции для этого.
Карта Wi-Fi займет слот PCIe в слоте корпуса и на материнской плате. Вот тут-то и возникает фактор совместимости для вашей материнской платы.
Некоторые модели имеют отдельную антенну, подключенную к карте PCIe с помощью небольшого кабеля. Это позволяет перемещать компоненты, чтобы они лучше помещались внутри шкафа, и вы можете направить антенну на маршрутизатор.
4. Обновите материнскую плату
Если адаптер не является решением, которое вы ищете, вы можете перейти на материнскую плату со встроенными функциями Wi-Fi.
Также рекомендуется поискать материнскую плату с поддержкой Wi-Fi, когда вы собираете свой собственный игровой ПК с нуля.
Даже если вы думаете, что в основном будете использовать проводное подключение к Интернету, неплохо иметь резервный вариант.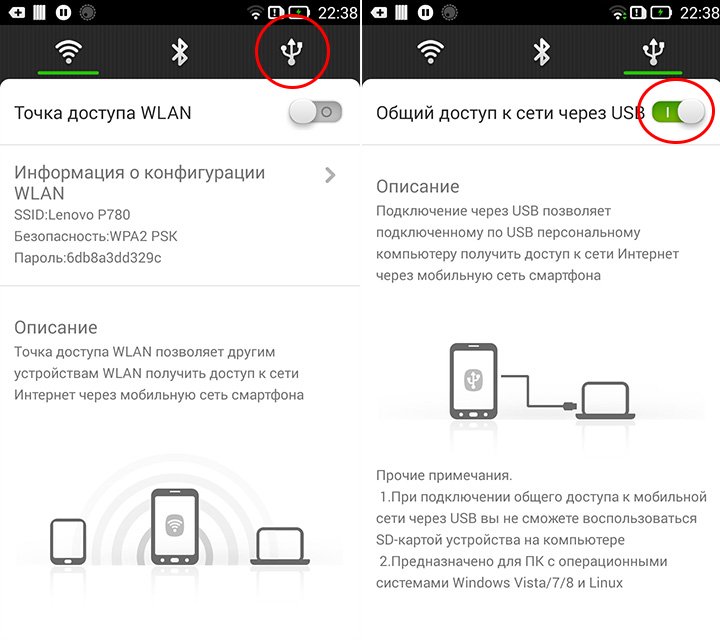
При использовании материнской платы с поддержкой WiFi слоты PCI и порты USB остаются открытыми для других игровых аксессуаров и предметов первой необходимости.
Графические и звуковые карты часто используют слоты PCI для улучшения игрового процесса. Гарнитуры, мыши и эргономичные клавиатуры часто заполняют порты USB.
Разница в цене между материнскими платами с поддержкой WiFi и без нее невелика. Большее влияние на цену оказывают другие характеристики материнской платы.
Если вы покупаете материнскую плату, вы также можете выбрать ту, у которой есть Wi-Fi. Они очень распространены, и найти их без такой возможности может быть сложнее, чем с ней.
При покупке подержанной материнской платы или взятии материнской платы с другой старой машины могут возникнуть трудности с поиском материнской платы с подключением к WiFi.
Если это так, вы всегда можете выбрать карту с большим количеством портов PCI для добавления карты WiFi. Сборка собственного игрового ПК дает вам больше гибкости как в отношении аппаратного обеспечения, так и аксессуаров.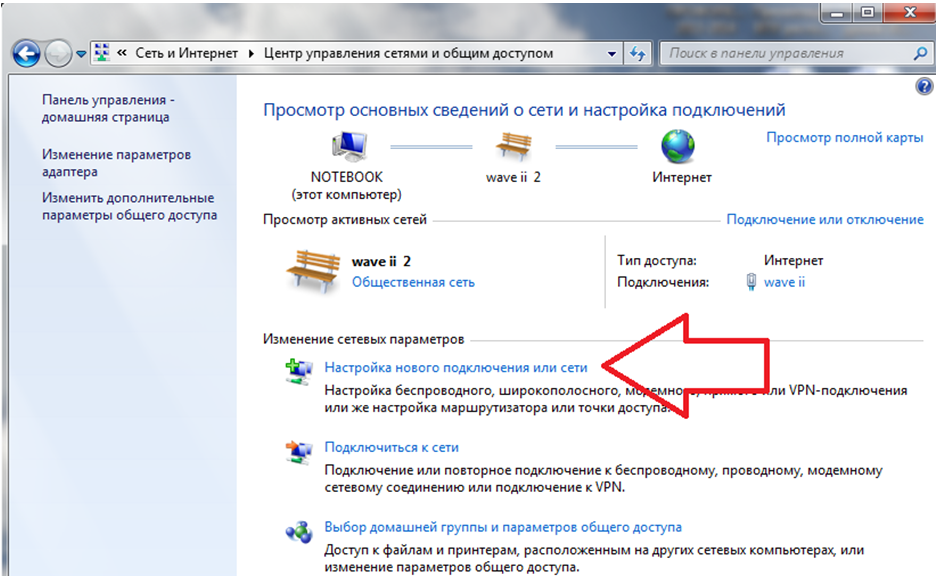
При выборе новой материнской платы следует учитывать не только цену. Вы захотите рассмотреть качество антенны и ее расположение.
Антенна является важным аспектом любого адаптера Wi-Fi, так как она определяет мощность вашего сигнала. Чем шире диапазон действия антенны, тем дальше ваша игровая установка может быть от маршрутизатора.
Как и карта WiFi, некоторые материнские платы с поддержкой WiFi имеют подключенную антенну, а другие имеют отдельную антенну, которую можно разместить в любом месте внутри или снаружи корпуса ЦП.
Ищите антенну, которая может быть направлена в любом направлении, с широким радиусом действия, чтобы охватить квадратные метры между вашим ПК и маршрутизатором.
5. Используйте свой смартфон в качестве адаптера
Вы можете подключиться к сети Wi-Fi без какого-либо адаптера, если у вас есть точка доступа или устройство с поддержкой Wi-Fi, которое вы можете подключить к своему настольному компьютеру.
Смартфон, будь то iPhone или Android, является очевидным выбором для точки доступа Wi-Fi, которая, вероятно, у вас уже есть под рукой.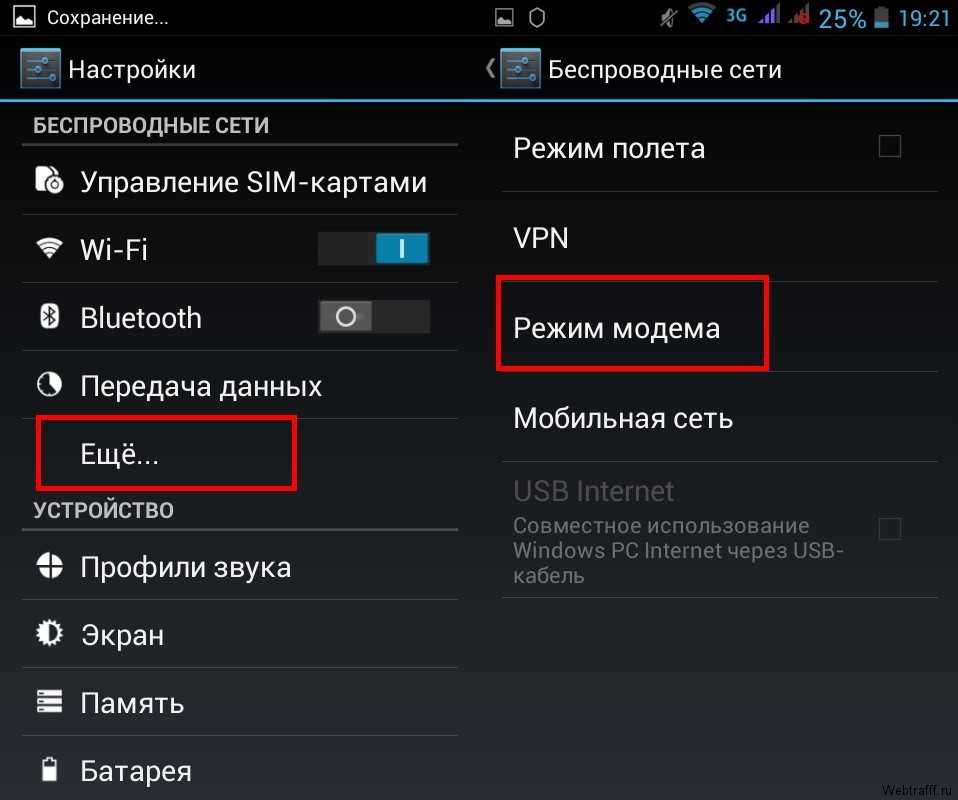 Этот метод также работает с планшетами или портативными точками доступа Wi-Fi.
Этот метод также работает с планшетами или портативными точками доступа Wi-Fi.
Чтобы превратить телефон в адаптер Wi-Fi для рабочего стола, сначала необходимо подключить его к компьютеру с помощью USB-кабеля. Ваш зарядный кабель подойдет для этого; вам не нужно специальное оборудование.
Когда ваш телефон подключен к компьютеру, убедитесь, что ваш телефон также подключен к Wi-Fi, а ваши настройки общего доступа позволяют другим устройствам видеть и получать доступ к Wi-Fi.
Некоторые модели телефонов требуют включения специальной настройки для использования их в качестве точки доступа. Другие будут отображаться автоматически в качестве сетевого параметра на вашем компьютере.
Если настройки вашего телефона правильно настроены для использования в качестве точки доступа, вы сможете подключаться к сети Wi-Fi так же, как к любой другой сети.
Хотя для этого метода не требуется никакого нового оборудования, он все же может стоить вам денег. Ваш тарифный план мобильного телефона и ваш интернет-провайдер могут взимать с вас плату за использование мобильного телефона в качестве точки доступа.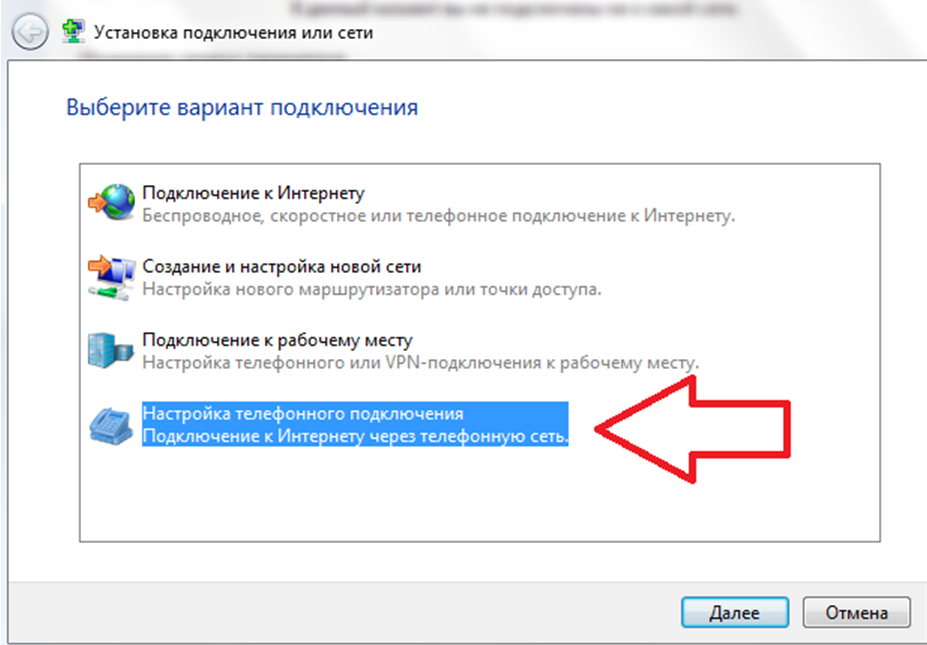
Также могут использоваться данные вашего тарифного плана сотового телефона. Этот метод будет хорошо работать в крайнем случае, но не является долгосрочным решением для подключения вашего ПК к WiFi.
6. Используйте ноутбук в качестве адаптера
Подобно использованию телефона в качестве точки доступа, вы также можете использовать ноутбук в качестве точки доступа. Однако, в отличие от метода телефона или планшета, вам понадобится кабель Ethernet, чтобы этот метод работал.
На своем ноутбуке вам нужно открыть меню сети и настроить параметры общего доступа к сети, чтобы другие устройства могли подключаться к Интернету через ноутбук.
После обновления параметров общего доступа к сети вы можете подключить свой ноутбук к компьютеру и подключиться к сети Wi-Fi через свой компьютер.
Это будет довольно стабильное соединение, и за него не будет взиматься такая же плата за передачу данных, как при использовании мобильного телефона в качестве точки доступа.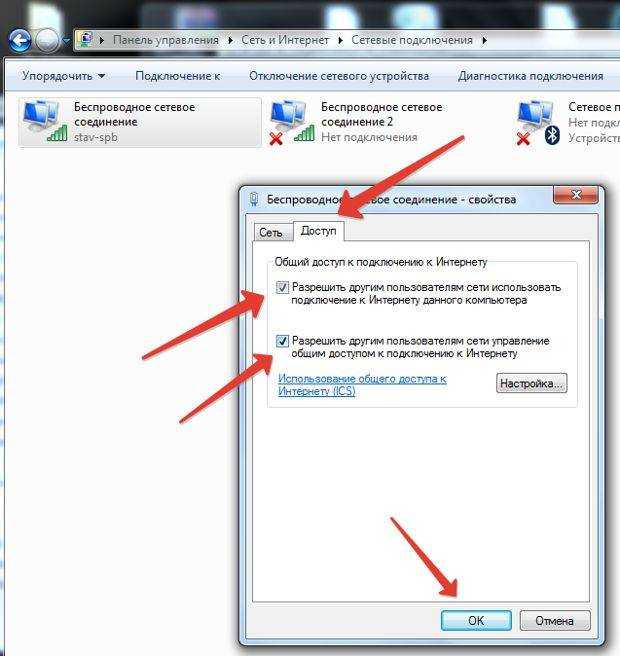
Однако этот метод может стать громоздким. И ваш ноутбук, и ваш настольный компьютер должны иметь порты Ethernet. Если на вашем ноутбуке нет порта Ethernet, вам также понадобится адаптер для подключения кабеля Ethernet.
Если у вас уже есть кабель Ethernet, имеет смысл подключить компьютер напрямую к модему для стабильного подключения к Интернету.
Точка доступа для ноутбука может быть краткосрочным решением для установок, где ваш игровой ПК находится слишком далеко от модема, чтобы подключить к нему кабель Ethernet напрямую.
Однако карта PCI-e или USB-адаптер были бы лучшим долгосрочным решением, так как вам не придется заряжать их, как ноутбук, и они не будут занимать столько места в вашей игровой системе.
Если у вас возникли проблемы с поиском соединений WiFi для подключения, прочитайте нашу статью о том, почему Windows не показывает доступные сети и как это исправить.
Поиск и установка драйверов
Установка драйверов — это один из шагов, который необходимо выполнить при использовании нового адаптера, будь то карта USB или WiFi.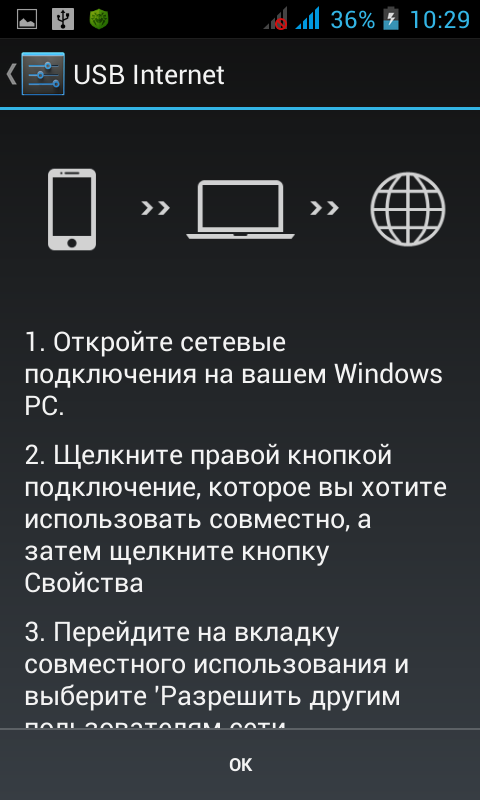
В зависимости от вашей системы и типа используемой точки доступа может потребоваться установка драйверов при использовании точки доступа Wi-Fi.
При подключении нового оборудования компьютер автоматически предложит установить драйверы.
Большинство драйверов поставляются на компакт-дисках, но также доступны для загрузки в Интернете. Если у вас есть кабельное подключение к Интернету, вы можете загрузить драйверы таким образом, но вам это не нужно, если у вас есть диск.
Иногда ваш компьютер не предлагает вам установить драйверы. Если это так, вы можете найти информацию производителя в Интернете и получить драйверы таким образом.
Это не удобный метод, если у вас нет проводного подключения к Интернету, поэтому ищите адаптеры с их драйверами на диске, чтобы сделать процесс установки более приятным.
Без драйверов ваши адаптеры Wi-Fi не будут работать. При выборе адаптера убедитесь, что драйверы совместимы с вашей операционной системой.
Чем лучше все ваши компоненты работают вместе, тем лучше будет ваше соединение. Плохо подобранные компоненты или глючный драйвер устройства приведут к нестабильному соединению и еще большему отставанию.
Плохо подобранные компоненты или глючный драйвер устройства приведут к нестабильному соединению и еще большему отставанию.
Почему вам нужен Wi-Fi для вашего настольного ПК
Теперь, когда вы знаете, как подключить свой игровой компьютер к WiFi, вы можете задаться вопросом, зачем вам это нужно, учитывая, что кабельное подключение к Интернету обычно более стабильно.
Наличие бесперебойного подключения к Интернету важно для онлайн-игр. Плохое соединение может прервать игровой процесс и создать проблемы для вас.
Однако подключение ПК напрямую к маршрутизатору может быть затруднено или невозможно.
Несмотря на то, что доступны невероятно длинные кабели Ethernet, вам может не понадобиться толстый провод, протянувшийся по всему дому, если вам нужно держать маршрутизатор в другой комнате, а не в игровой.
Не все хотят прокладывать кабели через потолок.
Вам также может быть удобно перемещать свою игровую приставку в разные места дома или брать ее с собой в путешествия.
Еще одна удобная ситуация, когда у вас есть мини-компьютер и вы можете свободно выбирать место для своего рабочего места.
Возможность подключения ПК к беспроводной сети расширит ваши возможности выбора. К счастью, модификации, позволяющие сделать это возможным, доступны и просты.
Для домашней установки маршрутизатор является более важным оборудованием, чем адаптер. Неважно, насколько хорошо ваше оборудование, если ваша сеть слаба.
Заключение
Независимо от того, по какой причине вы хотите подключить свой игровой ПК к сети Wi-Fi, сделать это не должно быть головной болью.
Есть много способов получить стабильное соединение всего за несколько минут и с помощью недорогой технологии.
Существуют разные варианты: вам нужен WiFi в крайнем случае или вы ищете более постоянный способ выхода в Интернет. Вы даже можете использовать комбинацию этих методов для подключения, чтобы найти тот, который вам больше нравится.
Вы можете легко настроить адаптер Wi-Fi в соответствии с вашими игровыми настройками.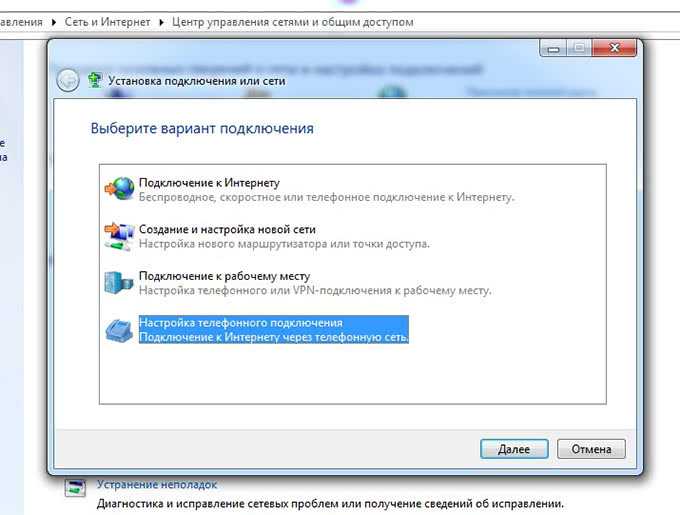

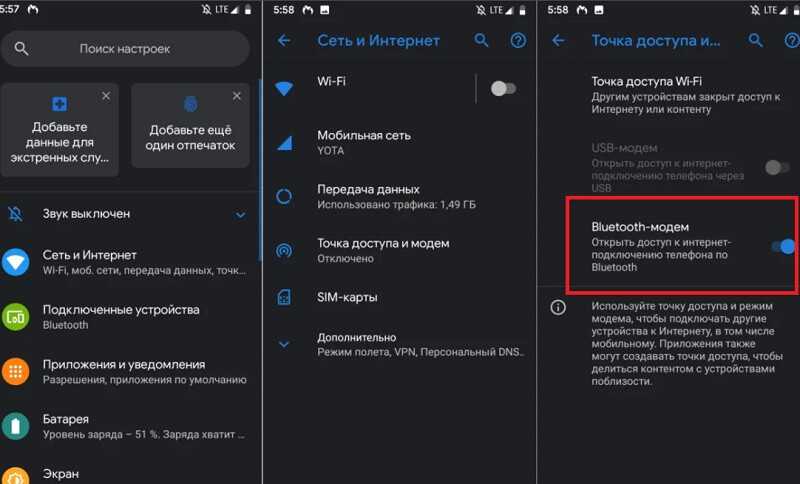
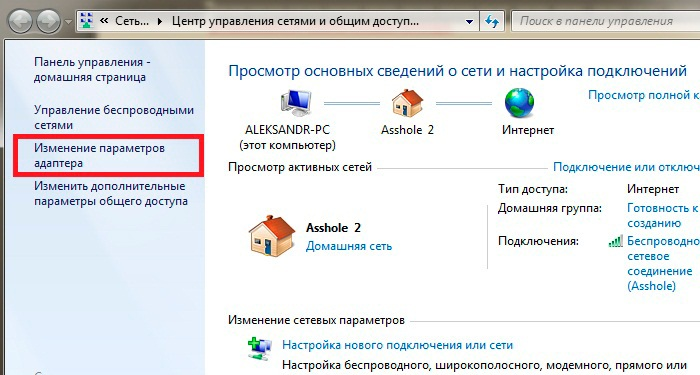 Если сигнал точки доступа кажется слабым, измените его на 2 ГГц. (Эта функция доступна не во всех странах.)
Если сигнал точки доступа кажется слабым, измените его на 2 ГГц. (Эта функция доступна не во всех странах.) 
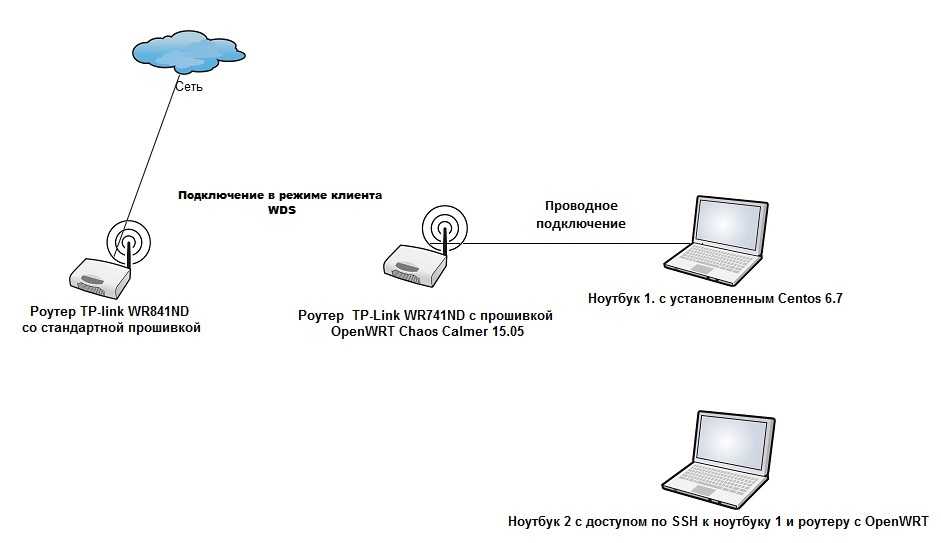
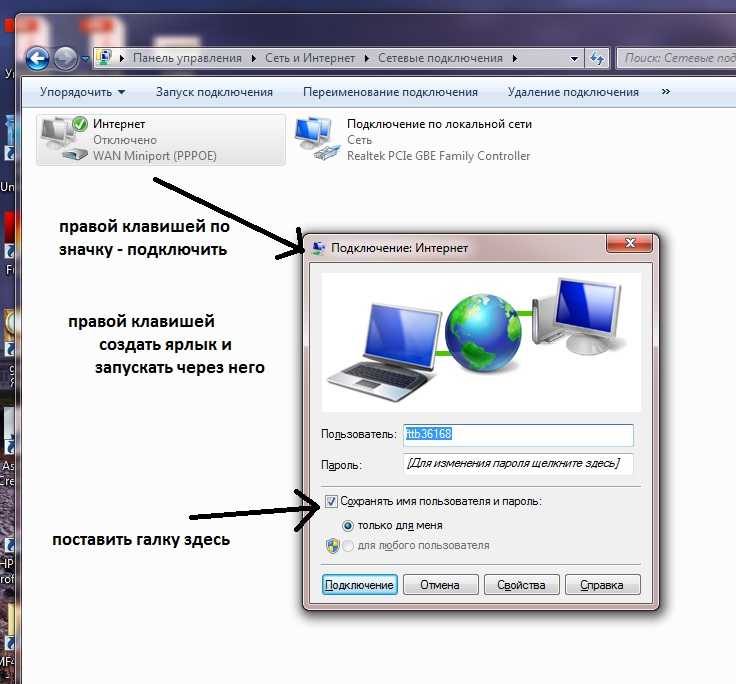 Если сотовые данные отключены, ваш телефон не может подключиться к Интернету.
Если сотовые данные отключены, ваш телефон не может подключиться к Интернету.
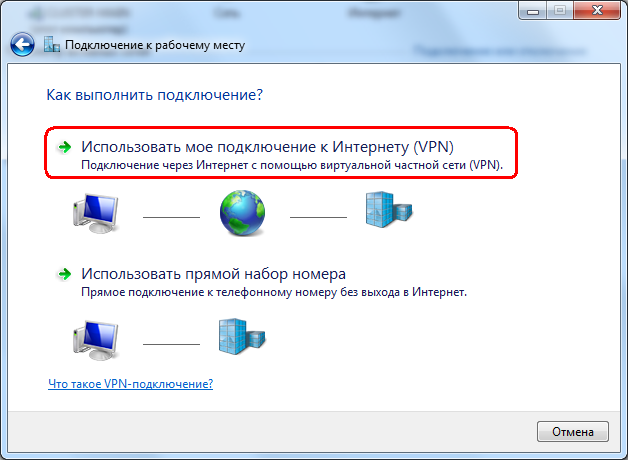
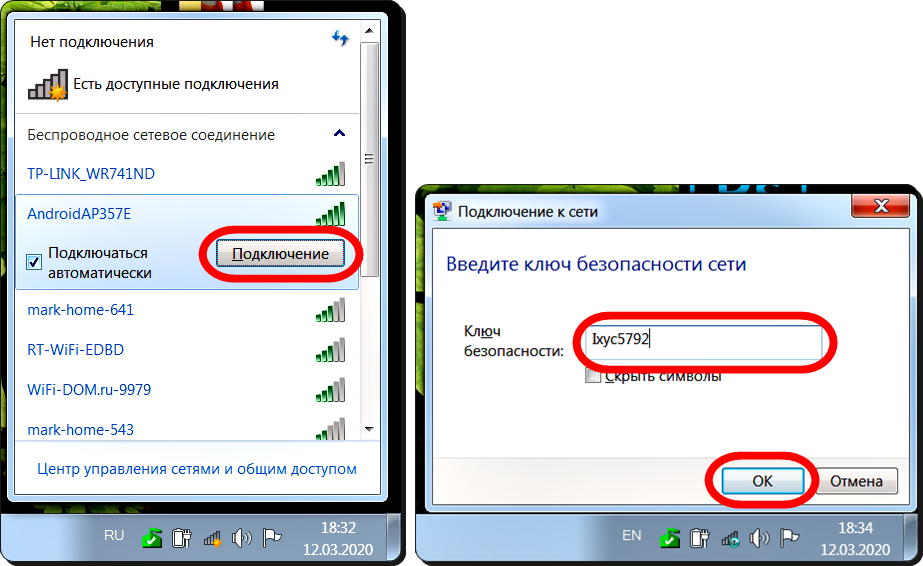
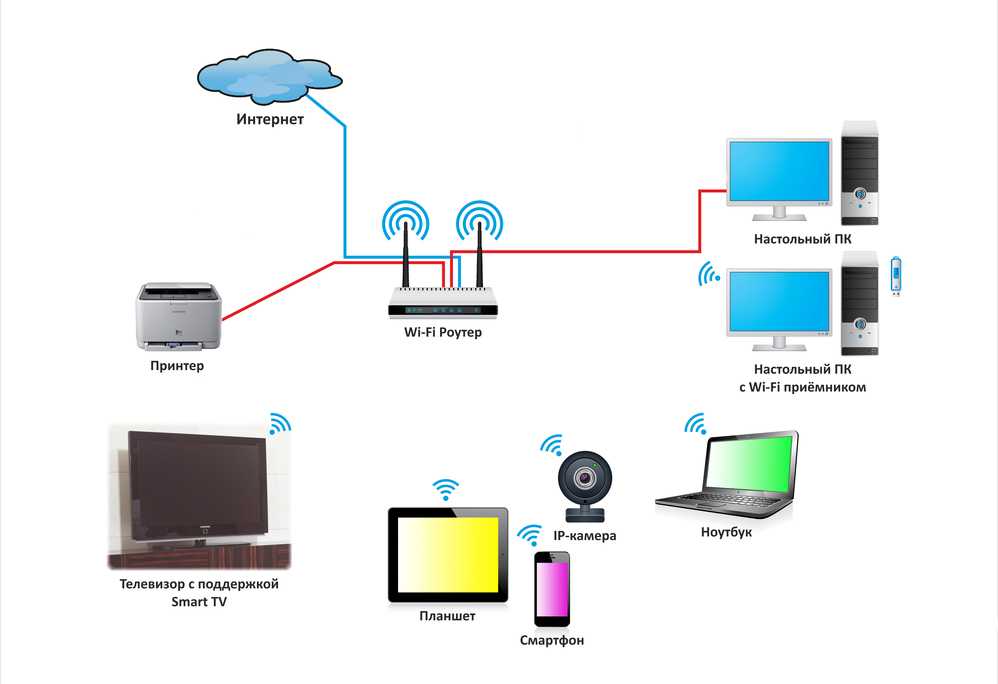 Приобретите адаптер WiFi PCIe
Приобретите адаптер WiFi PCIe