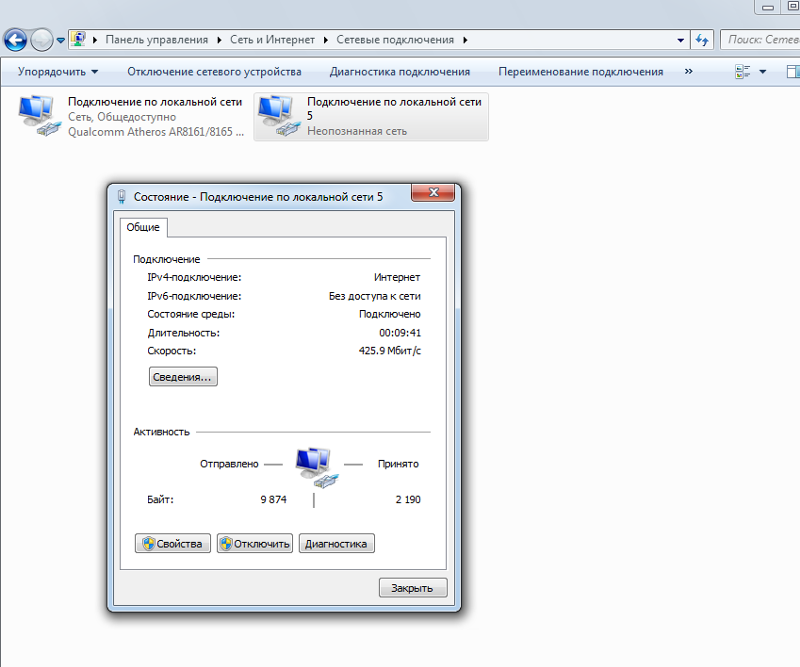Как подключить с телефона на компьютер интернет: подбор и сравнение вкладов, кредитов, кредитных карт, автострахование, калькулятор ОСАГО и каско, рейтинг страховых компаний
Содержание
Как раздать интернет с телефона Андроид
Практически каждый человек пользуется интернетом на телефоне. Некоторые с его помощью общаются в мессенджерах, посещают тематические сайты или выкладывают новые фотографии в социальные сети. Подключиться к Wi-Fi можно не всегда, поэтому многие пользователи прибегают к услугам операторов сотовой связи, выбирая тариф с мобильным трафиком. Однако иногда встречаются ситуации, когда нужно поделиться своими мегабайтами с другим человеком. Давайте рассмотрим, как раздать интернет с телефона Андроид правильно, и при этом быстро.
Раздать через Wi-Fi
Этот способ самый простой, но при этом довольно эффективный. Всё что нужно – это наличие современного Андроид-устройства с поддержкой функции Wi-Fi Direct. Вы просто переводите смартфон в режим модема, а другой пользователь посредством вай-фай соединения подключается к временной точке доступа. Выполнить раздачу интернета через Wi-Fi правильно поможет инструкция, представленная ниже:
- Заходим в настройки телефона.

- Переходим в раздел «Точка доступа Wi—Fi» или «Режим модема».
- Переводим ползунок вправо возле строки «Точка доступа Wi—Fi». Заметим, что названия вкладок зависят от версии Android, а также от установленной прошивки.
- Теперь открываем вкладку «Настройки точки доступа». Здесь можно выбрать защиту, установить пароль и указать диапазон частот Wi-Fi. Рекомендуется использовать защищённый тип подключения формата «WPA PSK». Это позволит избежать несанкционированного подсоединения к вашему «модему».
Разумным будет вопрос: а что же делать дальше? А дальше возьмите в руки второй смартфон, включите Wi-Fi и среди доступных сетей найдите ту, которую вы создали на первом аппарате. Выполните стандартное подключение, введя созданный ранее пароль.
Раздать через USB на компьютер
Не у всех пользователей есть ноутбук, поддерживающий подключение к Wi-Fi. Также предыдущий способ не подойдёт и для стационарных компьютеров, поэтому на помощь приходит обычный USB-кабель. Чтобы сделать всё правильно и не допустить ошибок, воспользуйтесь следующим руководством:
Также предыдущий способ не подойдёт и для стационарных компьютеров, поэтому на помощь приходит обычный USB-кабель. Чтобы сделать всё правильно и не допустить ошибок, воспользуйтесь следующим руководством:
- Активируем мобильную передачу на телефоне.
- Подсоединяем устройство к компьютеру посредством кабеля USB.
- Заходим в настройки смартфона, а из них переходим во вкладку «Дополнительные функции» или «Дополнительные возможности». Отметим, что для примера используется аппарат Xiaomi Redmi, поэтому на вашем телефоне название разделов может быть другим.
- Переводим ползунок вправо возле строки «USB-модем».
А теперь переходим к компьютеру:
- На него в автоматическом режиме загрузятся необходимые драйвера, при условии, что используется операционная система Windows 7 и выше.
- После заходим в раздел с сетевым подключением и выбираем нужную сеть.
Как видите, подключить смартфон в качестве USB-модема удалось за несколько шагов. При ограниченном мобильном трафике настоятельно рекомендуем следить за его расходом, чтобы раздача интернета через USB не привела к серьёзным расходам.
При ограниченном мобильном трафике настоятельно рекомендуем следить за его расходом, чтобы раздача интернета через USB не привела к серьёзным расходам.
Раздать через Bluetooth
Кстати, если ноутбук обладает встроенным Bluetooth, то использовать ЮСБ-кабель совсем необязательно. На смартфоне достаточно активировать раздачу интернета через блютуз, а на компьютере выполнить базовые настройки. По традиции ниже представлена пошаговая инструкция для этого способа:
- Заходим в настройки телефона.
- Переходим во вкладку «Дополнительные функции» или «Специальные возможности».
- Переводим ползунок возле пункта «Bluetooth-модем» вправо.
Теперь заходим в настройки компьютера, а именно открываем панель управления. Через неё переходим во вкладку «Устройства» и включаем Bluetooth.
Возвращаемся в настройки смартфона и заходим в раздел «Bluetooth». Обновляем список доступных устройств до появления в нём ноутбука. Далее нажимаем по названию компьютера для начала сопряжения. На экране ПК и телефона должен появиться цифровой код. Если он на обоих устройствах совпадает, то кликаем по кнопке «Да» или «Ок». И в завершение нажимаем правой кнопкой мыши по значку «Bluetooth» на панели задач и выбираем «Присоединиться к личной сети (PAN)».
Обновляем список доступных устройств до появления в нём ноутбука. Далее нажимаем по названию компьютера для начала сопряжения. На экране ПК и телефона должен появиться цифровой код. Если он на обоих устройствах совпадает, то кликаем по кнопке «Да» или «Ок». И в завершение нажимаем правой кнопкой мыши по значку «Bluetooth» на панели задач и выбираем «Присоединиться к личной сети (PAN)».
В конце нажимаем по модели телефона и из появившихся вариантов выбираем «Точка доступа».
Смотрите также
Через приложения
До этого были рассмотрены стандартные способы раздачи мобильного интернета, но также можно воспользоваться дополнительными приложениями из Google Play. Возможно, что для кого-то представленные ниже программы будут полезны.
Osmino
osmino: раздать WiFi
Разработчик: TSDC
Цена: Бесплатно
Удобная программа, доступная к скачиванию в Play Market. Она работает на всех телефонах, будь то аппарат от Lenovo, Samsung, Huawei или Honor. При первом запуске система уведомит о том, что в режиме модема соединение по Wi-Fi отключается, поэтому необходимо включить мобильную передачу данных. Далее указываем имя сети, а при надобности придумываем пароль. В завершение нажимаем по кнопке «Раздать» и проверяем работу сервиса.
Она работает на всех телефонах, будь то аппарат от Lenovo, Samsung, Huawei или Honor. При первом запуске система уведомит о том, что в режиме модема соединение по Wi-Fi отключается, поэтому необходимо включить мобильную передачу данных. Далее указываем имя сети, а при надобности придумываем пароль. В завершение нажимаем по кнопке «Раздать» и проверяем работу сервиса.
Portable Wi-Fi hotstop
Portable Wi-Fi hotspot
Разработчик: CORE TECHNOLOGY
Цена: Бесплатно
С помощью этого приложения можно раздать интернет с Андроида на Айфон, ноутбук или планшет. Первым делом установим и запустим программу. Заметим, что в утилиту встроена реклама, которая в процессе работы особо не мешает. На рабочем экране можно увидеть поле, где указывается название сети (Network SSID), степень защиты (Security) и пароль (Password). При желании все данные возможно изменять, после каждого действия нажимая по кнопке «Save». Удобно то, что приложение показывает статистику по потраченным мегабайтам. Так можно избежать непредвиденных перерасходов.
Так можно избежать непредвиденных перерасходов.
WADA Wi-Fi
WADA Wi-Fi раздать бесплатно
Разработчик: WADAMARKET VIETNAM LTD. CO.
Цена: Бесплатно
Аналогичное приложение, отличающееся приятным и современным дизайном. При первом запуске потребуется придумать имя сети, а ещё указать пароль, включающий минимум 8 символов. Если с созданием надёжной комбинации возникают трудности, то можно воспользоваться кнопкой «Сгенерировать пароль». В конце нажимаем «Раздать» и переводим смартфон в режим «хотспот». К сожалению, раздать Wi-Fi никак невозможно.
Видео-инструкция
В заключение отметим, что выполнить раздачу интернета с телефона Андроид не так сложно, как кажется. Достаточно воспользоваться проверенными методами, представленными в данной статье.
0 0 0 0
Главный автор и редактор на сайте. Пишу качественные и структурированные инструкции по настройке Андроид-устройств. Также веду YouTube-канал.
Пишу качественные и структурированные инструкции по настройке Андроид-устройств. Также веду YouTube-канал.
Мобильная точка доступа — moto g50
Как предоставить доступ к интернет-соединению moto g50?
Хотите использовать Интернет на ноутбуке или планшете, но не имеете подключения? Вы можете предоставить доступ к сотовому соединению вашего телефона для передачи данных нескольким устройствам, превратив телефон в точку доступа Wi‑Fi.
Примечание. Ваш мобильный план должен поддерживать обмен данными. Если вы не знаете, обратитесь к своему оператору связи.
Настройка точки доступа Wi‑Fi
- Убедитесь, что сотовые данные включены. Если сотовые данные отключены, ваш телефон не может подключиться к Интернету.
- Выберите «Настройки» > «Сеть и Интернет» > «Точка доступа и модем»
- Коснитесь точки доступа Wi-Fi и выполните любое действие:
- Чтобы упростить идентификацию точки доступа при подключении к ней, измените сетевое имя точки доступа.

- Чтобы другие пользователи не могли видеть сетевое имя вашего телефона, установите флажок Скрыть мое устройство
- Чтобы увидеть текущий пароль, нажмите Дополнительно > Пароль точки доступа
- Если сигнал точки доступа испытывает помехи, коснитесь «Дополнительно» и измените канал/диапазон вещания на 5 ГГц. Если сигнал точки доступа кажется слабым, измените его на 2 ГГц. (Эта функция доступна не во всех странах.)
- Чтобы ограничить количество устройств, которые могут подключаться, или ограничить доступ только к указанным вами устройствам, коснитесь Дополнительно > Управление устройствами.
- Для экономии энергии вы можете настроить, когда точка доступа должна автоматически отключаться, если ею никто не пользуется. Коснитесь Дополнительно > Настройка времени ожидания.
- Чтобы упростить идентификацию точки доступа при подключении к ней, измените сетевое имя точки доступа.
Подключите устройства к точке доступа
- Убедитесь, что сотовые данные включены. Если мобильные данные отключены, ваш телефон не может подключиться к Интернету.

- Выберите «Настройки» > «Сеть и Интернет» > «Точка доступа и модем»
- Коснитесь точки доступа Wi-Fi и включите ее, затем подключите телефон к сети для зарядки. Использование точки доступа действительно разряжает батарею!
Когда ваша точка доступа активна, вы увидите в строке состояния. - Установить соединение
| Для подключения | Сделай это |
| Телефон |
|
| Другое устройство |
|
Совет. При первом включении точки доступа в быстрые настройки добавляется . После этого просто проведите вниз по строке состояния и коснитесь , чтобы включить или выключить точку доступа.
После этого просто проведите вниз по строке состояния и коснитесь , чтобы включить или выключить точку доступа.
Чтобы отключить устройства от точки доступа, коснитесь точки доступа Wi-Fi и выключите ее. Когда вы снова включите его, устройства с паролем смогут подключаться автоматически. Чтобы этого не произошло, смените пароль.
Управление подключениями к хостпоту
Чтобы увидеть количество устройств, подключенных к вашей точке доступа:
- В быстрых настройках смотрите ниже.
- Или откройте «Настройки» > «Сеть и Интернет» > «Точка доступа и модем» и найдите пункт «Точка доступа Wi-Fi».
Назначая пароль для точки доступа, вы гарантируете, что люди не смогут подключиться к вашей точке доступа без вашего ведома или разрешения.
Чтобы отключить все устройства и предотвратить их повторное подключение:
- Выключите точку доступа.
- Сменить пароль.
- Включите точку доступа, чтобы продолжить ее использование.

Если у вас возникли проблемы с производительностью, вы можете ограничить количество разрешенных подключений или временно отключить устройства.
- Выберите «Настройки» > «Сеть и Интернет» > «Точка доступа и модем»
- Коснитесь точки доступа Wi-Fi > Дополнительно > Управление устройствами
- Выполните любое из следующих действий:
- Чтобы ограничить количество разрешенных устройств, коснитесь Ограничение устройств.
- Чтобы временно отключить устройства до следующего сеанса точки доступа, в разделе «Подключенные устройства» коснитесь имени устройства > Отключить. Устройство не сможет подключиться, пока вы не выключите и не перезапустите точку доступа.
Чтобы разрешить подключение только указанным устройствам:
- Получите MAC-адреса устройств, которым вы хотите разрешить подключение. (Подключите устройства к точке доступа как обычно, затем перейдите в раздел «Управление устройствами» и коснитесь имени каждого подключенного устройства, чтобы просмотреть его MAC-адрес.
 )
) - Коснитесь Управление разрешенными устройствами > Добавить разрешенное устройство.
- Для каждого устройства введите MAC-адрес и имя устройства.
- После добавления разрешенных устройств они сохраняются, пока вы их не удалите, и вы можете включать и выключать эту функцию, устанавливая или снимая флажок Разрешить все устройства в любое время. Чтобы ограничить доступ для ранее разрешенного устройства, коснитесь имени устройства, затем коснитесь Удалить.
Просмотр или изменение пароля точки доступа
- Выберите «Настройки» > «Сеть и Интернет» > «Точка доступа и модем»
- Сенсорная точка доступа Wi-Fi
- Коснитесь Дополнительно > Пароль точки доступа, чтобы увидеть текущий пароль.
- Чтобы изменить пароль, введите текущий пароль.
Примечание. Хотя вы можете отключить пароли для своей точки доступа, сохранение пароля предотвращает несанкционированное использование ваших сотовых данных.
Получите лучшее приложение для точки доступа Wi-Fi для вашего компьютера с Windows
connectifyme Совместное использование подключения к Интернету, виртуальный маршрутизатор
Бесплатное приложение точки доступа Wi-Fi для Windows 7, 8 и 10
Ищете приложение точки доступа Wi-Fi для совместного использования подключения к Интернету с вашего компьютера под управлением Windows 7, 8 или 10? Подключаете смартфоны под управлением Android, iOS, игровые приставки или другой компьютер через WiFi? Вам нужен простой способ превратить ваш компьютер в точку доступа Wi-Fi.
Connectify Hotspot — самое популярное приложение для работы с точками доступа WiFi, позволяющее превратить ваш ноутбук в точку доступа WiFi. Путешествуете ли вы или дома, Connectify Hotspot обеспечивает подключение всех ваших устройств в любое время и в любом месте. Кроме того, это экономит ваше время, деньги и пропускную способность. Прочтите ниже, чтобы узнать больше о вашем идеальном приложении точки доступа Wi-Fi — Connectify Hotspot
Невозможно найти глобальный блок
Лучшее приложение точки доступа WiFi для совместного использования Интернета через WiFi на вашем компьютере с Windows
Connectify Hotspot — это настоящее программное приложение для виртуального маршрутизатора для компьютеров Windows. Вы можете не только поделиться своим подключением к Интернету с другими устройствами, такими как смартфон, планшет, медиаплеер, игровая консоль, электронная книга, другие ноутбуки или компьютеры, и даже с вашими ближайшими друзьями.
Вы можете не только поделиться своим подключением к Интернету с другими устройствами, такими как смартфон, планшет, медиаплеер, игровая консоль, электронная книга, другие ноутбуки или компьютеры, и даже с вашими ближайшими друзьями.
Безусловно, самая популярная функция приложения Connectify Free WiFi Hotspot — это совместное использование Интернета по Wi-Fi. Вот как вы можете превратить свой ноутбук в точку доступа Wi-Fi:
- Загрузите и установите последнюю версию Connectify Hotspot на свой ПК или ноутбук.
- Дайте вашей точке доступа имя (SSID) и пароль. В Connectify Hotspot 2018 вы даже можете добавлять эмодзи и специальные символы к своему имени точки доступа!
- Нажмите кнопку «Запустить точку доступа», чтобы поделиться своим интернет-соединением. Убедитесь, что у вас выбран параметр блокировки рекламы, чтобы сэкономить трафик, деньги и время автономной работы.
- Подключите свои устройства. Любые устройства с поддержкой WiFi могут подключаться к вашей точке доступа!
youtube.com/embed/n5saCAZs0Do?rel=0″ frameborder=»0″ allow=»autoplay; encrypted-media» allowfullscreen=»»>
Приложение Connectify WiFi Hotspot: лучшее программное обеспечение для виртуального маршрутизатора ваш Apple TV не будет отображаться на вашем Mac для потоковой передачи…), Connectify Hotspot предлагает вам больше:
- Увеличьте радиус действия Wi-Fi с помощью режима ретранслятора WiFi в вашей комнате в общежитии или офисе и получите полное покрытие в своей комнате в общежитии.
- Экономьте до 60 % пропускной способности Интернета с помощью встроенного универсального блокировщика рекламы. Он даже блокирует рекламу в приложении!
- Легко подключите другие устройства к домашней сети с помощью режима моста WiFi: устраните все проблемы с игровыми консолями (Nintendo, Playstation, Xbox) и Smart TV с домашней сетью WiFi!
- Экономьте деньги в путешествии: подключите все устройства к Интернету по цене одного при взимании платы за Интернет с каждого устройства в отелях, самолетах и т.





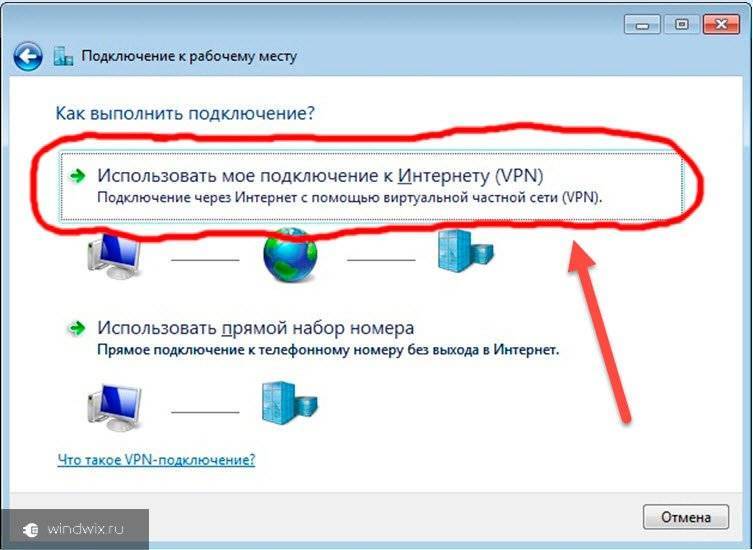 )
)