Правильно написать командную строку: Командная строка Linux: краткий курс для начинающих
Содержание
Что такое пинг и как его проверить, как пропинговать сайт или ip-адрес, команда ping cmd
В процессе интернет-соединения участвует множество устройств, серверов. При сбоях хотя бы в одном из них интернет-страницы начинаются загружаться медленно, а онлайн-игры тормозят. При этом скорость интернета может оставаться прежней. Чтобы узнать, где скрыта проблема, нужно понимать, что такое ping и как пользоваться этой командой.
Что такое пинг в Интернете
Ping или пинг — это утилита командной строки, то есть вспомогательная компьютерная программа в составе общего программного обеспечения. С её помощью можно проверить качество подключения к другому компьютеру на уровне IP.
Она считается основным инструментом для администрирования сервера, помогая в решении нескольких задач:
- Устранение неполадок подключения.
- Проверка доступности удаленных узлов.
- Определение имени и IP-адреса устройства.
- Измерить время, за которое сервер отвечает на команду.

Также пингом называют сам запрос и затраченное на передачу пакета данных время, измеряемое в миллисекундах. Если ещё проще, это задержка между действием пользователя (кликом мыши или нажатием на кнопку) и отображением этого действия на мониторе.
Пинговать — это значит проверить пинг. Но если слышите фразу «я пингую» от участников онлайн-игр, скорее всего, пользователь имеет в виду, что у него медленный интернет и игра виснет.
От чего зависит пинг сайта
Чтобы было легче понять особенности пинга, подключим воображение.
Представьте 2 абстрактных населённых пункта, которые соединяет шоссе. От одного к другому и обратно можно добраться за разное время. Если на дороге нет пробок, всего за час. Если есть заторы, то можно провести в пути несколько часов.
В нашем случае населённые пункты — это компьютеры или другие устройства. Трасса — сеть, то есть маршрутизаторы, кабели, серверы. А пинг — это время, за которое пакет информации доходит от одного компьютера к другому и обратно.
Чем сложнее конфигурация сети и выше загруженность сервера, тем дольше будут идти пакеты, то есть пинг будет выше. Соответственно, потребуется больше времени на загрузку сайтов, отображение информации.
Таким образом, можно выделить 5 ключевых критериев, которые влияют на пинг.
- Интернет-тариф. Как правило, при дешёвых тарифах скорость передачи данных низкая. Если планируете играть в онлайн-игры или использовать компьютер для работы в сети, стоит приобретать тариф с подходящей скоростью. Эконом-варианты актуальны для «неспешного» просмотра сайтов.
- Сетевое оборудование. Причиной низкой скорости может стать качество канала. Иногда проблема низкого пинга решается путём смены провайдера.
- Производительность сервера. Чем оперативнее обрабатываются запросы, тем лучше соединение и ниже пинг.
- Расстояние между устройством и сервером. Чем дальше друг от друга они расположены, тем больше времени необходимо для отправки пакетов.
- Загруженность канала.
 Чем больше устройств обслуживает один сервер, тем ниже скорость.
Чем больше устройств обслуживает один сервер, тем ниже скорость.
Что делает команда ping
Команда Ping в cmd (командной строке) отправляет на сервер пакеты маленького размера и считает время, за которое они достигли цели и вернулись. В результате на экране отображаются данные, на основании которых удаётся сделать выводы о качестве соединения, а также выявить неполадки.
Если пакеты возвращаются быстро и в полной объёме, устройство работает нормально. В ответе отображаются 4 параметра.
- IP-адрес устройства, с которого отправляется команда.
- Число отправленных байт, по умолчанию это 32 байта;
- Время отклика.
- «Время жизни пакета» — Time to live (TTL). Так называют число промежуточных устройств в сети, которые проходит пакет информации.
В нашем случае самое важный параметр – это время отклика.
- До 40 мс — хорошее значение, которое свидетельствует о высоком качестве интернет-соединения, удачной конфигурации сети и отсутствии проблем.

- От 40 — 110 мс – нормальный показатель для комфортной работы в интернете.
- Более 210 мс – медленное подключение и наличие неполадок.
Команда ping в Windows и Linux
Ping в Windows имеет множество параметров, предназначенных для различных целей. Полный список команд можно посмотреть, открыв справочное окно.
Для этого кликните значок поиска на Панели задач. В поисковой строке напишите «cmd». Выберете пункт «Командная строка». В открывшемся меню нажмите на «Запустить от имени администратора».
Введите команду «ping /?». Откроется такое окно, в котором указано, как пропинговать ip адрес через командную строку.
Здесь отображён список команд для проверки широкого перечня параметров.
В Linux для отображения списка команда нужно написать команду «ping -help». Откроется такое окно.
Для корректного ответа необходимо прямое соединение с устройством. Если вы пользуетесь прокси-сервером, команда не будет работать.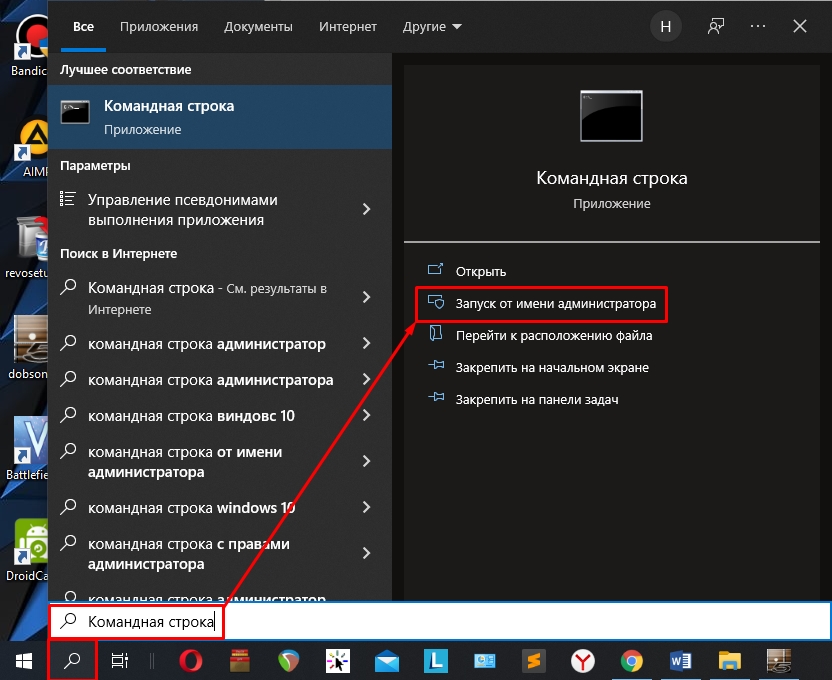
Как проверить пинг через командную строку
Самый удобный способ проверки доступности – пинговать через популярные ресурсы, например, поисковики.
Команда может выглядеть так – «ping ya.ru». Вместо «ya.ru» можно написать любой другой домен или IP-адрес. В том числе адрес сайта, на котором заметили неполадки.
Windows по умолчанию отправляет 4 пакета. Это ограничение можно снять командой «ping «название введённого домена» -t». Также можно принудительно прервать процесс с помощью сочетания клавиш «Ctrl+C». В этом случае отобразится статистика до момента отмены.
На Linux нужно самостоятельно устанавливать ограничение на количество отправляемых пакетов. Иначе операционная система будет посылать их до тех пор, пока вы не остановите процесс вручную с помощью того же сочетания «Ctrl+C». Например, если введёте команду «ping -c 3 ya.ru», будет отправлено только 3 пакета.
Стандартный интервал передачи пакетов составляет 1 с. Но так как проверить пинг иногда необходимо для нестандартных задач, возможно изменить интервал между отправкой пакетов.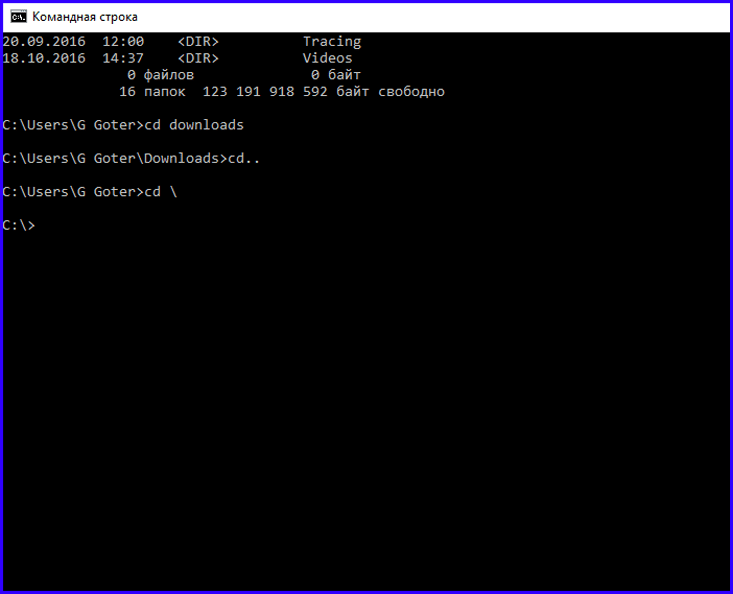 Это делается с помощью команды «ping -i».
Это делается с помощью команды «ping -i».
Например, «ping -i 4 IP-адрес» увеличивает интервал до 4 секунд. А «ping -i 0.2 IP-адрес сокращает его до 2 миллисекунд. Если значение меньше, необходимы права суперпользователя (sudo), который открывает доступ к важным приложениям в системе.
Также суперпользователи могут проводить нагрузочное тестирование, отправляя за секунду тысячи запросов. Делается это с помощью команды «ping -f IP-адрес».
Команда пинг может быть комбинированной, то есть состоять из нескольких параметров. Например, «ping —с 6 —s 100 domain.name». В данном случае задаётся интервал, размер пакетов и адрес источника.
Кроме того, имеет команда ping параметры звуковые. Если не удаётся получить ответ от хоста, можно ввести «ping -a IP-адрес». После этого важно найти причину неполадок. Как только проблема будет решена, вы услышите аудиосигнал. Он оповещает о том, что подключение возобновлено.
Как снизить пинг
Если превышен интервал ожидания для запроса, пинг можно уменьшить.
В первую очередь стоит убедиться в качестве услуг интернет-провайдера. Возможно, поможет переход на другой тариф или смена оператора. Узнайте, нет ли проблем с оборудованием, почитайте отзывы других пользователей.
Если играете в онлайн-игры, старайтесь выбирать серверы вашей страны. Если сервер находится на другом континенте, пинг будет очень высокий. Именно поэтому разработчики предлагают несколько вариантов.
Фоновые загрузки желательно отключить. Если вы одновременно будете скачивать фильмы, общаться через видео-звонки в мессенджерах и играть онлайн, операционная система будет вынуждена потреблять внушительный объём трафика. Его банально не хватит для эффективной работы. Сначала дождитесь, когда процессы завершатся, а потом приступайте к следующему действию. Также стоит отключить раздачи на торренте, так как он тоже отнимает ресурсы.
Периодически следует обновлять программное обеспечение и сетевой адаптер. Технологии постоянно развиваются и требуют больше ресурсов. Устаревшие программы могут не справиться с высокой нагрузкой.
Устаревшие программы могут не справиться с высокой нагрузкой.
На работоспособность негативно могут влиять вирусы. Поэтому не стоит пренебрегать антивирусами, выполняйте проверку систематически.
Проблема может скрываться в сетевых устройствах и проводах. Убедитесь, что устройство подключено, а кабель не повреждён. Считается, что оптоволокно обеспечивает лучшее качество связи по сравнению с витой парой. Однако его нельзя сгибать, поскольку оно очень хрупкое. Если у вас под столом хаотично свисают или лежат провода, скорее всего, это витая пара.
Программы для снижения пинга
Интернет-трафик можно оптимизировать с помощью специальных программ.
- Auslogics Internet Optimizer ― это бесплатный вариант, разработанный для Windows. При запуске выполняется сканирование компьютера или другого устройства. После завершения проверки на монитор выводятся варианты оптимизации. Пользователю нужно выбрать из представленного списка подходящие параметры для настройки.
- NetScream ― нацелена на увеличение скорости интернета через настройку модема.
 Разобраться в возможностях легко благодаря интуитивно понятному интерфейсу и функционалу.
Разобраться в возможностях легко благодаря интуитивно понятному интерфейсу и функционалу. - cFosSpeed представляет собой драйвер для Windows. Он выполняет автоопределение и настройку маршрутизатора.
- NameBench увеличивает скорость путём оптимизации DNS-серверов.
- Throttle выставляет оптимальные настройки модема, выполняет регулировку файлов реестра и ускоряет обработку крупных пакетов.
- Internet Accelerator – удобное решение, которое помогает разогнать интернет методом подбора настроек.
- Advanced SystemCare оптимизирует скорость интернет-соединения за счёт дефрагментирования и оптимизации реестра, удаления шпионских модулей.
- OUTFOX и HASTE – а это VPN-клиенты для онлайн-игр. Они используют для транспортировки трафика виртуальную частную сеть VyprVPN. То есть трафик поступает напрямую на VPN-сервер, а от него на сервер игры. В результате сокращается число сетевых узлов между компьютером и игровым сервером.

- VPN4GAMES тоже ведут трафик через виртуальную частную сеть. Однако в отличие от предыдущих вариантов охватывают весь трафик, а не только игровой.
- EXITLAG действует через VPN-серверы, а также перенастраивает некоторые системные параметры. Программа автоматически выбирает оптимальный маршрут соединения с серверами.
У этих программ довольно много аналогов. При их выборе важно ориентироваться на ваши цели, в том числе название конкретной игры. Дело в том, что некоторые решения «заточены» под ограниченный спектр игровых серверов.
Заключение
Итак, мы выяснили, что ping — эта утилита, которая предназначена для косвенной оценке качества работы сети передачи данных. К ней относится проверка доступности серверов, расчёт времени задержки, выявление потерянных пакетов.
Высокий пинг свидетельствует о неполадках в оборудовании или сбоях в канале. Однако с помощью команд легко обнаружить проблемы.
Кроме того, его можно привести к оптимальному значению, увеличив скорость соединения. Это можно сделать с помощью специальных программ, проверки оборудования или смены оператора.
Это можно сделать с помощью специальных программ, проверки оборудования или смены оператора.
Как избежать в командной строке Windows проблем с пробелом в пути к файлам G-ek.com
В средах командной строки, таких как командная строка Windows и PowerShell, пробелы используются для разделения команд и аргументов, но имена файлов и папок также могут содержать пробелы. Чтобы указать путь к файлу имеющего символ пробела в названии или пути к файлу, вам нужно «экранировать» его.
Почему нужно избегать символ пробела?
«Пробел» в названии файла или папки, может препятствовать правильной обработке команды, экранирование пробела заставит оболочку рассматривать его как стандартный пробел, а не как специальный символ, разделяющий аргументы командной строки.
Например, предположим, что у вас есть текстовый файл, содержимое которого вы хотите просмотреть. Вы можете сделать это с помощью команды type. Предполагая, что текстовый файл находится по адресу C:\Папка\File.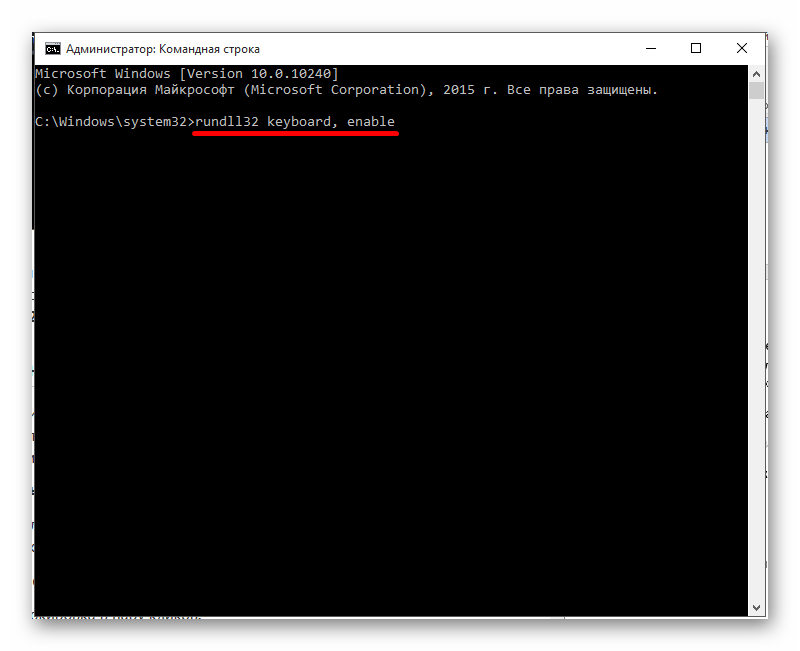 txt, следующая команда в командной строке покажет содержимое файла:
txt, следующая команда в командной строке покажет содержимое файла:
type C:\Папка\File.txt
Отлично! А что, если у вас есть такой же файл по адресу C:\Новая папка\File.txt? Если вы попробуете выполнить приведенную ниже команду, это не сработает — пробелы в пути к файлу мешают правильно обработать команду.
type C:\Новая папка\File.txt
Командная строка считает, что вы пытаетесь найти файл с именем Новая, в результате вы получаете: «Ошибка во время обработки: C:\Новая.
Системе не удается найти указанный путь.». Тоже самое будет? если пробел есть в имени файла New File.txt
Три способа избежать ошибок из-за символа пробел в Windows 10
Есть три разных способа избежать проблем используя пробел в пути к файлу Windows:
- Заключив путь (или его части) в двойные кавычки (”).
- Добавляя символ вставки (^) перед каждым пробелом.
 (Это работает только в командной строке / CMD.)
(Это работает только в командной строке / CMD.) - Добавляя знак ударения (`) перед каждым пробелом. (Это работает только в PowerShell.)
Мы покажем вам, как использовать каждый из перечисленных способов.
Заключите путь к файлу в кавычки («)
Стандартный способ убедиться, что Windows правильно обрабатывает путь к файлу, — заключить его в двойные кавычки ". Например, в нашем примере команды выше мы просто выполняем следующее:
type "C:\Новая папка\Test File.txt"
Вы можете заключить части пути в кавычки, если хотите. Например, предположим, что у вас есть файл с именем File.txt в этой папке. Вы можете запустить следующее:
type C:\"Новая папка"\File.txt
Однако в этом нет необходимости — в большинстве случаев вы можете просто заключить весь путь в кавычки.
Это решение работает как в традиционной среде командной строки (CMD), так и в Windows PowerShell. File.txt
File.txt
Итак, когда это работает? Что ж, исходя из нашего исследования, похоже, что с некоторыми приложениями он работает, а с другими — нет. Это может варьироваться в зависимости от команды, которую вы используете. Командная строка обрабатывает этот символ странно. Если вам интересно, попробуйте с любой командой, которую вы используете, — она может работать, а может и не работать.
Мы рекомендуем использовать двойные кавычки в командной строке или переключиться на PowerShell и использовать способ, рассмотренный ниже.
PowerShell: используйте символ ударения (`)
PowerShell использует знак ударения ` в качестве символа-пробела. Просто добавьте его перед каждым пробелом в имени файла. (Вы найдете этот символ над клавишей Tab и под клавишей Esc на клавиатуре.)
type C:\Новая` папка\Test` File.txt
Каждый знак ударения сообщает PowerShell, что нужно избегать следующего символа. ) и ударения (`) это своего рода обратная косая черта Windows в зависимости от того, какую оболочку вы используете.
) и ударения (`) это своего рода обратная косая черта Windows в зависимости от того, какую оболочку вы используете.
Глава 2 Командная строка
Командная строка — это интерфейс для компьютера — способ для вас (человека) общаться с машиной. Но в отличие от обычных графических интерфейсов, в которых используются окна, значки, меню и указатели, командная строка основана на текстовом : вы вводите команды, а не нажимаете на значки. Командная строка позволяет вам делать все, что вы обычно делаете, щелкая мышью, но вводя текст аналогично программированию!
Пример командной строки в действии (из Википедии).
Командная строка не так дружелюбна и интуитивно понятна, как графический интерфейс: ее гораздо сложнее изучить и понять. Тем не менее, у него есть то преимущество, что он является более мощным и более эффективным в руках опытных пользователей. (Быстрее печатать, чем двигать мышью, и вы можете сделать серий «кликов» с помощью одной команды). Командная строка также используется при работе на удаленных серверах или других компьютерах, на которых по каким-либо причинам не включен графический интерфейс. Таким образом, командная строка является важным инструментом для всех профессиональных разработчиков, особенно при работе с большими объемами данных или файлов.
Командная строка также используется при работе на удаленных серверах или других компьютерах, на которых по каким-либо причинам не включен графический интерфейс. Таким образом, командная строка является важным инструментом для всех профессиональных разработчиков, особенно при работе с большими объемами данных или файлов.
В этой главе вы кратко ознакомитесь с основными задачами, выполняемыми с помощью командной строки: достаточно, чтобы вам было удобно ориентироваться в интерфейсе и понимать команды.
2.1 Доступ к командной строке
Чтобы использовать командную строку, вам необходимо открыть командную оболочку (также известную как командная строка ). Это программа, которая предоставляет интерфейс для ввода команд. Вы должны были установить командную оболочку (далее «терминал») как часть настройки вашей машины.
Когда вы откроете оболочку (Terminal или Git Bash), вы должны увидеть что-то вроде этого (добавлены красные примечания):
Недавно открытая командная строка.
Это текстовый эквивалент того, что вы открыли Finder или File Explorer, и он показывает вам «Домашнюю» папку пользователя. Показанный текст позволяет узнать:
- С какой машиной вы взаимодействуете в данный момент (вы можете использовать командную строку для управления различными компьютерами по сети или через Интернет).
- Какой каталог (папка) вы сейчас просматриваете (
~— это сокращение от «домашнего каталога»). - Под каким пользователем вы вошли в систему.
После этого вы увидите приглашение (обычно обозначаемое как $ символ), в котором вы будете вводить свои команды.
2.2 Навигация по командной строке
Хотя в командной строке отображается имя папки, в которой вы находитесь, вам могут понадобиться дополнительные сведения о том, где находится эта папка. Время отправить свою первую команду! В командной строке введите:
Это означает p rint w orking d irectory (команды оболочки сильно сокращены, чтобы их можно было быстрее набирать), и сообщит компьютеру распечатать папку, в которой вы сейчас находитесь.
Забавный факт: технически эта команда обычно запускает крошечную программу (приложение), которая делает ровно одну вещь: печатает рабочий каталог. Когда вы запускаете команду, вы на самом деле выполняете крошечную программу! И когда вы запускаете программы (маленькие или большие) в командной строке, создается впечатление, что вы вводите команды.
Папки на компьютерах хранятся в иерархии: каждая папка имеет внутри несколько папок, в которых больше папок. Это создает древовидную структуру, которая на Mac может выглядеть так:
Дерево каталогов от Bradnam and Korf.
Вы описываете, в какой папке находитесь, вводя косую черту / между папками в дереве: таким образом, /Users/iguest означает «папка iguest , которая находится внутри папки Users ».
В самом верху (или внизу, в зависимости от вашей точки зрения) находится root / каталог, у которого нет имени, и поэтому он просто обозначается одной косой чертой. Таким образом,
Таким образом, /Users/iguest на самом деле означает «папку iguest , которая находится внутри папки Users , которая находится внутри корневой папки ».
Примечание о Windows: , в то время как Mac (и другие компьютеры Unix) используют / в качестве корневого каталога системы, Windows обычно использует .0040 C:\ , за которым следуют имена папок, разделенные обратной косой чертой. gitbash использует подход дерева файловой системы в стиле Unix с / заменой This PC , обратная косая черта с косой чертой и буквы дисков должны использоваться без двоеточия. Таким образом, C:\Users\Xiaotian\Desktop можно получить как /c/Users/Xiaotian/Desktop .
2.2.1 Изменение каталогов
Что делать, если вы хотите изменить папки? В графической системе, такой как Finder, достаточно дважды щелкнуть папку, чтобы открыть ее. Но в командной строке нет щелчка.
Но в командной строке нет щелчка.
Это включает в себя щелчок, чтобы переместить курсор к более ранней части введенной вами команды. Вместо этого вам нужно будет использовать клавиши со стрелками влево и вправо для перемещения курсора!
Подсказка: Клавиши со стрелками вверх и вниз позволяют циклически переключаться между предыдущими командами, поэтому вам не нужно вводить их повторно!
Поскольку вы не можете щелкнуть папку, вам нужно будет использовать другую команду:
cd имя_папки
Первое слово — это команда или то, что вы хотите, чтобы компьютер делал. В этом случае вы вводите команду, которая означает c Hange d каталог.
Второе слово является примером аргумента , который является термином программирования, означающим «подробнее о том, что делать». В этом случае вы предоставляете требуемый аргумент того, в какую папку вы хотите перейти! (Конечно, вам нужно заменить имя_папки на имя папки).
- Попробуйте перейти в папку
Desktop, которая должна находиться внутри домашней папки, из которой вы начали — вы можете увидеть ее в Finder или File Explorer!Примечание о рабочем столе в Windows: Если вы работаете в Windows и содержимое вашего рабочего стола в терминале не соответствует содержимому вашего фактического рабочего стола, возможно, ваш компьютер настроен так, чтобы ваш рабочий стол находился в другом каталоге. Обычно это происходит, если вы настроили программное обеспечение для резервного копирования рабочего стола в онлайн-сервис. Вместо
~/Desktopпроверьте, действительно ли папка рабочего стола находится в~/OneDrive/Desktopили~/Dropbox/Desktop. - После смены папок попробуйте распечатать свое текущее местоположение. Вы видите, что он изменился?
2.2.2 Список файлов
В графической системе после двойного щелчка по папке Finder покажет содержимое этой папки.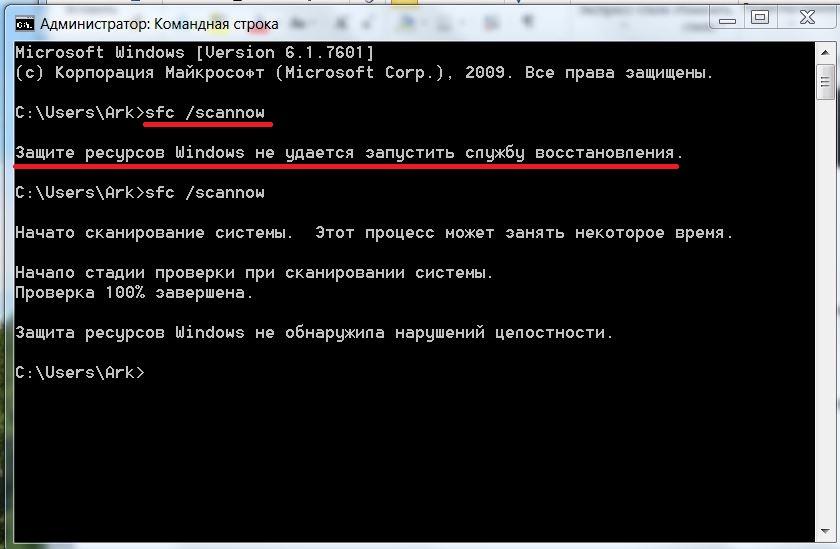 Командная строка не делает этого автоматически; вместо этого вам нужна другая команда:
Командная строка не делает этого автоматически; вместо этого вам нужна другая команда:
ls [имя_папки]
Эта команда сообщает l i s t содержимое папки. Обратите внимание, что аргумент здесь записывается в скобках ( [] ), чтобы указать, что это необязательный . Если вы просто введете команду ls без аргумента, она отобразит содержимое текущей папки. Если вы включите необязательный аргумент (без скобок), вы сможете «заглянуть» в содержимое папки, в которой вы в данный момент не находитесь.
Предупреждение : Командная строка может быть не очень отзывной для ваших действий. Например, если в папке нет файлов, то ls просто ничего не покажет, потенциально выглядя так, будто это «не сработало». Или при вводе пароля введенные вами буквы не будут отображаться (даже как * ) в качестве меры безопасности.
То, что вы не видите результатов своей команды/ввода, не означает, что это не сработало! Доверьтесь себе и используйте базовые команды, такие как ls и pwd , чтобы подтвердить любые изменения, если вы не уверены. Делайте это медленно, шаг за шагом.
2.2.3 Пути
Обратите внимание, что обе команды cd и ls работают даже для папок, которые не находятся «непосредственно внутри» текущего каталога! Вы можете сослаться на любой файл или папку на компьютере, указав его путь . Путь к файлу — это «как вы попадаете к этому файлу»: список папок, по которым вам нужно щелкнуть, чтобы добраться до файла, где каждая папка разделена / :
cd /Users/iguest/Desktop/
Это говорит о том, что нужно начинать с корневого каталога (тот начальный /), затем перейти к Users , затем перейти к iguest , затем к Desktop .
Поскольку этот путь начинается с определенного каталога (корневого каталога), он называется абсолютным путем . Независимо от того, в какой папке вы сейчас находитесь, этот путь будет указывать на правильный файл, потому что он всегда начинает свой путь с корня.
Сравните это с:
cd iguest/Desktop/
Поскольку этот путь не имеет косой черты, он просто говорит «перейти к iguest/Desktop папка из текущего местоположения ». Он известен как относительный путь : он дает вам указания к файлу относительно текущей папки . Таким образом, относительный путь путь iguest/Desktop/ будет относиться к правильному расположению только в том случае, если вы находитесь в папке /Users ; если вы начнете с чего-то другого, кто знает, где вы окажетесь!
Вы должны всегда использовать относительные пути, особенно при программировании! Поскольку вы почти всегда будете управлять несколькими файлами в проекте, вам следует обращаться к файлам 9. 0005 относительно в вашем проекте. Таким образом, ваша программа может легко работать на разных компьютерах. Например, если ваш код ссылается на
0005 относительно в вашем проекте. Таким образом, ваша программа может легко работать на разных компьютерах. Например, если ваш код ссылается на /Users/your-user-name/project-name/data , он может работать только в учетной записи your-user-name . Однако, если вы используете относительный путь в своем коде (т. е. имя-проекта/данные ), программа будет работать на нескольких компьютерах (важно для совместных проектов).
Вы можете обратиться к «текущей папке», используя одну точку . . Таким образом, команда
означает «вывести список содержимого текущей папки» (то же самое, что вы получите, если не указывать аргумент).
Если вы хотите пройти вверх по каталогу , используйте две точки : .. для ссылки на родительскую папку (то есть ту, которая содержит эту папку). Таким образом, команда
означает «вывести список содержимого папки, содержащей текущую папку».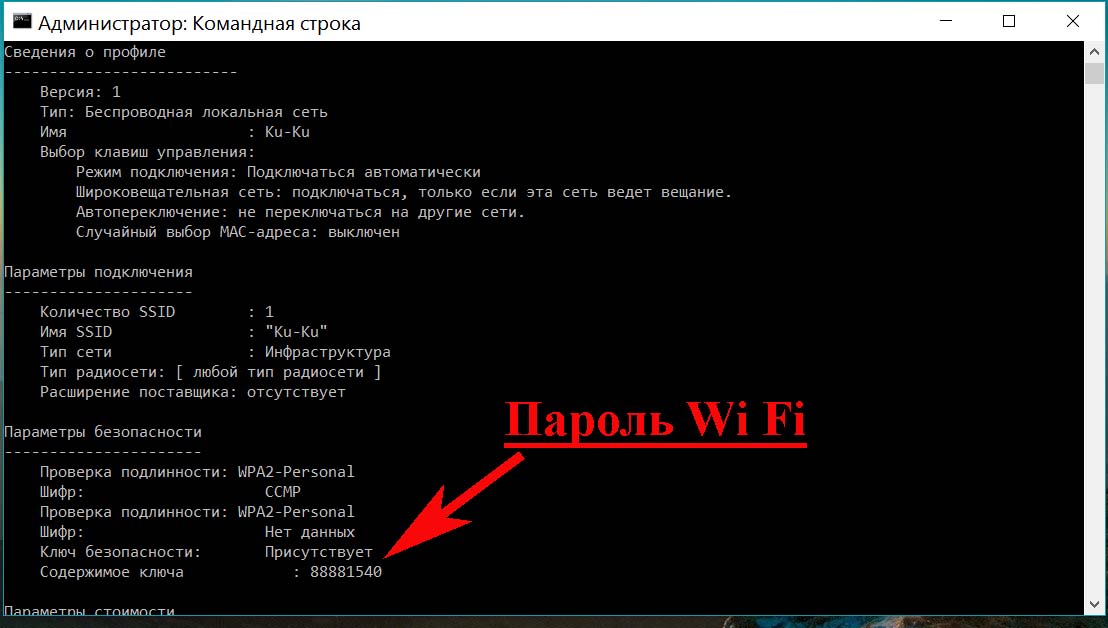
Обратите внимание, что . и .. действуют точно так же, как имена папок, так что вы можете включать их где угодно в путях: ../../my_folder указывает перейти на два каталога вверх, а затем в my_folder .
Подсказка: Большинство командных оболочек, таких как Terminal и Git Bash, поддерживают завершение табуляции . Если вы наберете только первые несколько букв имени файла или папки, а затем нажмете клавишу tab , остальная часть имени будет автоматически заполнена! Если имя неоднозначно (например, вы набираете Выполните , и есть папки Документы и Загрузки ), вы можете нажать вкладку дважды , чтобы увидеть список соответствующих папок. Затем добавьте достаточное количество букв, чтобы различать их, и вкладку для завершения! Это сделает вашу жизнь намного проще.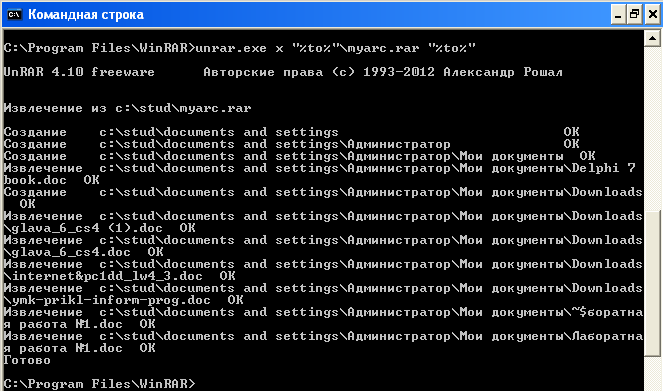
Кроме того, вы можете использовать тильду ~ в качестве сокращения для домашнего каталога текущего пользователя. Так же, как . относится к «текущей папке», ~ относится к домашнему каталогу пользователя (обычно /Users/ИМЯ ПОЛЬЗОВАТЕЛЯ на Mac или /c/Users/ИМЯ ПОЛЬЗОВАТЕЛЯ на Windows). И, конечно, вы также можете использовать тильду как часть пути (например, ~/Desktop — это абсолютный путь к рабочему столу для текущего пользователя).
Примечание о домашнем каталоге в Windows: В отличие от Unix, в Windows нет единой концепции домашнего каталога, и разные программы могут интерпретировать его по-разному. Например, gitbash предполагает, что домашний каталог — /c/Users/ИМЯ ПОЛЬЗОВАТЕЛЯ , а R предполагает, что это /c/Users/ИМЯ ПОЛЬЗОВАТЕЛЯ/Desktop .
Как вы могли заметить выше, в командной строке в качестве разделителя между командой и дополнительными аргументами используется пробел. Это означает, что сложнее работать с путями и именами файлов, которые содержат пробел. Например, если вы хотите перейти в папку с именем
Это означает, что сложнее работать с путями и именами файлов, которые содержат пробел. Например, если вы хотите перейти в папку с именем my folder , то ввод cd my folder приведет к ошибке («cd: слишком много аргументов»). Это потому что cd думает, что мой это имя папки, а папка после пробела дополнительный аргумент. Но есть два способа обработки пробелов: во-первых, вы можете поместить свой путь в кавычки, например cd "my folder" , а во-вторых, вы можете экранировать пробел с обратной косой чертой: cd my\ folder . Обе эти опции работают достаточно хорошо, но в целом мы рекомендуем избегать пробелов в именах файлов всякий раз, когда вы работаете с командной строкой.
2.3 Файловые команды
Когда вы освоите навигацию по папкам в командной строке, вы можете начать использовать ее для выполнения тех же действий, что и в Finder или File Explorer, просто используя правильную команду. Вот краткий список команд, которые помогут вам начать работу с командной строкой, хотя их гораздо больше:
Вот краткий список команд, которые помогут вам начать работу с командной строкой, хотя их гораздо больше:
mkdir | m a k e a dir ectory |
пм | r e m Переместить файл или папку |
кп | c o p y файл из одного места в другое |
открытый | открывает файл или папку (только для Mac) |
начало | открывает файл или папку (только для Windows) |
Кат. | con cat объединить (объединить) содержимое файлов и отобразить результаты |
история | показать предыдущие выполненные команды |
Предупреждение : Командная строка делает это опасно простым до навсегда удалить несколько файлов или папок, и не будет запрашивать подтверждение, что вы хотите удалить их (или переместить их в «корзину»). Будьте очень осторожны при использовании терминала для управления файлами, так как он очень мощный.
Будьте очень осторожны при использовании терминала для управления файлами, так как он очень мощный.
Имейте в виду, что многие из этих команд ничего не печатают при их запуске. Это часто означает, что они работали; они просто сделали так тихо. Если не работает , вы об этом узнаете, потому что увидите сообщение, говорящее вам об этом (и почему, если вы прочитали сообщение). То, что вы не получили никакого вывода, не означает, что вы сделали что-то не так — вы можете использовать другую команду (например, ls ), чтобы подтвердить, что файлы или папки изменились так, как вы хотели!
2.3.1 Изучение новых команд
Как узнать, какие аргументы принимают эти команды? Вы можете посмотреть его! Эта информация доступна в Интернете, но многие командные оболочки (к сожалению, , а не Git Bash) также включают собственное руководство, которое вы можете использовать для поиска команд!
man mkdir
Покажет man ual для программы/команды mkdir .
Поскольку руководства часто бывают длинными, они открываются в средстве просмотра командной строки под названием 9.0040 минус . Вы можете «прокручивать» вверх и вниз с помощью клавиш со стрелками. Нажмите клавишу q , чтобы ввести q uit, и вернитесь в командную строку.
Справочная страница mkdir .
Если вы посмотрите в разделе «Сводка», вы увидите сводку всех различных аргументов, которые понимает эта команда. Несколько замечаний по чтению этого синтаксиса:
Помните, что все в квадратных скобках
[]является необязательным. Аргументы, не заключенные в скобки (например,имя_каталога) обязательны.«Параметры» (или «флаги») для программ командной строки часто помечаются начальным дефисом
-, чтобы их можно было отличить от имен файлов или папок. Параметры могут изменить поведение программы командной строки — например, как вы можете установить «легкий» или «сложный» режим в игре. Вы можете либо написать каждую опцию по отдельности, либо объединить их:
Вы можете либо написать каждую опцию по отдельности, либо объединить их: mkdir -p -vиmkdir -pvэквивалентны.- Для некоторых параметров может потребоваться дополнительный аргумент помимо указания определенного стиля операции. В этом случае вы можете видеть, что опция
-mтребует указания дополнительного параметраmode; см. подробности ниже, чтобы узнать, как это выглядит.
- Для некоторых параметров может потребоваться дополнительный аргумент помимо указания определенного стиля операции. В этом случае вы можете видеть, что опция
Подчеркнутые аргументы выбираются вами: на самом деле вы вводите не слово
имя_каталога, а вместо этого собственное имя каталога! Сравните это с вариантами: если вы хотите использовать-p, вам нужно ввести-pточно.
Руководства по командной строке («справочные страницы») часто очень сложны для чтения и понимания: начните с просмотра только необходимых аргументов (которые обычно просты), а затем найдите и используйте определенный параметр, если вы ищете изменить поведение команды.
Для практики попробуйте прочитать справочную страницу для rm и выяснить, как удалить папку, а не только один файл. Обратите внимание, что вы должны быть осторожны, так как это хороший способ сломать вещи.
2.4 Работа с ошибками
Обратите внимание, что синтаксис этих команд (то, как вы их пишете) очень важен. Компьютеры плохо разбираются в том, что вы имели в виду, если вы не очень точны; забывание пробела может привести к совершенно другому действию.
Попробуйте другую команду: echo позволяет вам «отобразить» (распечатать) некоторый текст. Попробуйте повторить "Hello World" (это традиционная первая компьютерная программа):
echo "Hello world"
Что произойдет, если вы забудете заключительную цитату? Вы продолжаете нажимать «ввод», но снова и снова получаете > ! Что происходит?
- Поскольку вы не «закрыли» цитату, оболочка считает, что вы все еще печатаете сообщение, которое хотите отобразить! Когда вы нажимаете «ввод», вместо завершения команды добавляется разрыв строки , а
>отмечает, что вы все еще продолжаете. Если вы, наконец, закроете цитату, вы увидите напечатанное многострочное сообщение!
Если вы, наконец, закроете цитату, вы увидите напечатанное многострочное сообщение!
В этой книге мы обсудим различные подходы к обработке ошибок в компьютерных программах. Хотя заманчиво игнорировать многочисленные сообщения об ошибках, многие программы предоставляют сообщения об ошибках , которые объясняют, что пошло не так. Если вы введете нераспознанную команду, терминал сообщит вам о вашей ошибке:
лк > -bash: lx: команда не найдена
Однако пропуск аргументов приводит к другим результатам. В некоторых случаях будет поведение по умолчанию (посмотрите, что произойдет, если вы введете cd без аргументов). Если для запуска команды требуется дополнительная информация , ваш терминал предоставит вам краткую информацию об использовании команды:
mkdir > использование: mkdir [-pv] [-m режим] каталог ...
Найдите время, чтобы прочитать сообщение об ошибке и подумать, в чем может быть проблема, прежде чем пытаться снова.
Ресурсы
- Изучите достаточно командной строки, чтобы быть опасным
- Серия видео: Команды Bash
- Список общих команд (также здесь)
readme — Как «правильно» написать «командную строку/командную строку» в контексте документации?
Я редактировал файл README и заметил несогласованное написание фразы, написанной двумя способами: «командная строка» и «командная строка». Я искал исчерпывающий ответ и не нашел многого (см. этот архивный обмен и эту страницу руководства по стилю Microsoft). Я пришел к выводу, что это, вероятно, не имеет значения, и эта «командная строка» кажется более распространенной, но теперь мне любопытно; кто-нибудь еще столкнулся с этой проблемой? Если вы профессионал в отрасли, который документирует свой код, вы когда-нибудь давали ответ?
Дополнительное примечание: я обсуждал, задавать ли этот вопрос здесь, так как это, безусловно, больше вопрос, связанный с кодом, но, учитывая, что если вы пишете код, вы должны также писать документацию, я понял.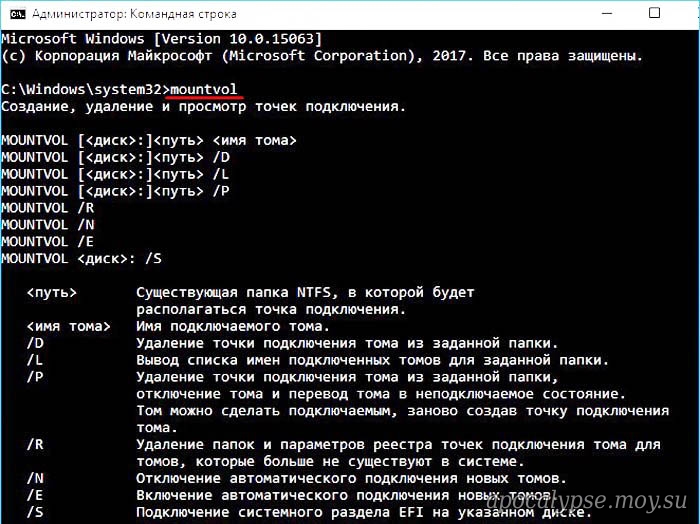 будет соответствовать критериям «практической проблемы, на которую можно ответить и которая уникальна для разработки программного обеспечения», изложенной здесь. Если это не так, дайте мне знать — спасибо!
будет соответствовать критериям «практической проблемы, на которую можно ответить и которая уникальна для разработки программного обеспечения», изложенной здесь. Если это не так, дайте мне знать — спасибо!
- readme
Как «командная строка», так и «командная строка» приемлемы и широко используются в современной письменной форме. При использовании в качестве прилагательного перед существительным используйте «командную строку» (с дефисом) в своем письме, чтобы избежать путаницы. Например, в предложении «Убедитесь, что вы ввели правильный параметр командной строки». слово «командная строка» описывает тип параметра.
При использовании в качестве существительного в письме используйте «командная строка» (без дефиса). Например, в предложении «Открыть командную строку». использование «командной строки» используется как существительное.
1
Командная строка при использовании в качестве существительного: «Введите yo в командной строке».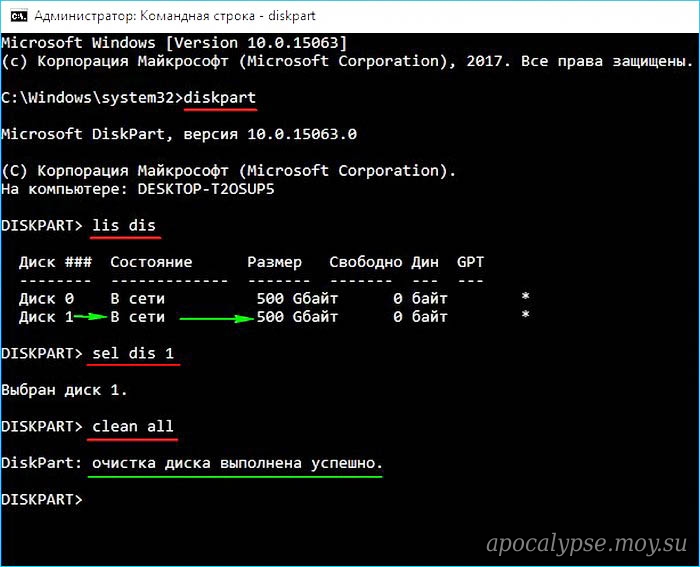

 Чем больше устройств обслуживает один сервер, тем ниже скорость.
Чем больше устройств обслуживает один сервер, тем ниже скорость.
 Разобраться в возможностях легко благодаря интуитивно понятному интерфейсу и функционалу.
Разобраться в возможностях легко благодаря интуитивно понятному интерфейсу и функционалу.
 (Это работает только в командной строке / CMD.)
(Это работает только в командной строке / CMD.) Вы можете либо написать каждую опцию по отдельности, либо объединить их:
Вы можете либо написать каждую опцию по отдельности, либо объединить их:  Если вы, наконец, закроете цитату, вы увидите напечатанное многострочное сообщение!
Если вы, наконец, закроете цитату, вы увидите напечатанное многострочное сообщение!