Как подключить сервер ftp: Как подключиться к FTP-серверу: основные способы
Содержание
Как подключиться к FTP-серверу: основные способы
FTP (File Transfer Protocol) представляет собой протокол удаленной передачи файлов. С его помощью можно загрузить на сервер и скачивать с него же данные любого типа и размера, создавать или удалять файлы и папки.
В Windows, Linux и macOS подключиться к FTP-серверу можно с помощью встроенных средств и сторонних программ разного назначения. Полноценная работа со всеми средствами возможна только через специальные приложения, называемые FTP-клиентами. Теперь подробнее расскажем обо всех этих способах.
Данные для доступа к FTP-серверу
При подключении к FTP-серверу очень важно вводить правильные данные. Возьмем в качестве примера Timeweb. После регистрации на почту приходят два письма. Письмо с данными выглядит вот так:
Теперь о том, какие данные необходимо иметь под рукой:
- логин,
- пароль,
- ссылка на FTP-сервер (указывается в том же письме),
- порт (по умолчанию устанавливается значение 21).

Комьюнити теперь в Телеграм
Подпишитесь и будьте в курсе последних IT-новостей
Подписаться
Как подключится к FTP через Проводник Windows
Сначала рассмотрим, как подключиться к FTP-серверу через программу «Проводник» в Windows 10. Здесь ничего дополнительно устанавливать не надо, просто открываем системный файловый менеджер. В левой панели находим значок «Этот компьютер» и жмем по нему правой кнопкой мыши для вывода контекстного меню. В списке выбираем элемент «Добавить новый элемент в сетевое окружение».
В результате откроется окно мастера добавления сетевого расположения. В начальном окне просто нажимаем «Далее».
Следом надо выбрать его дальнейшее местоположение, но в этом окне нам доступен только один вариант. Для продолжения снова нажимаем на кнопку «Далее».
В этом окне понадобится указать ссылку на сетевой ресурс, к которому планируется провести подсоединение. Важно соблюдать предписанный формат (чуть ниже есть несколько примеров).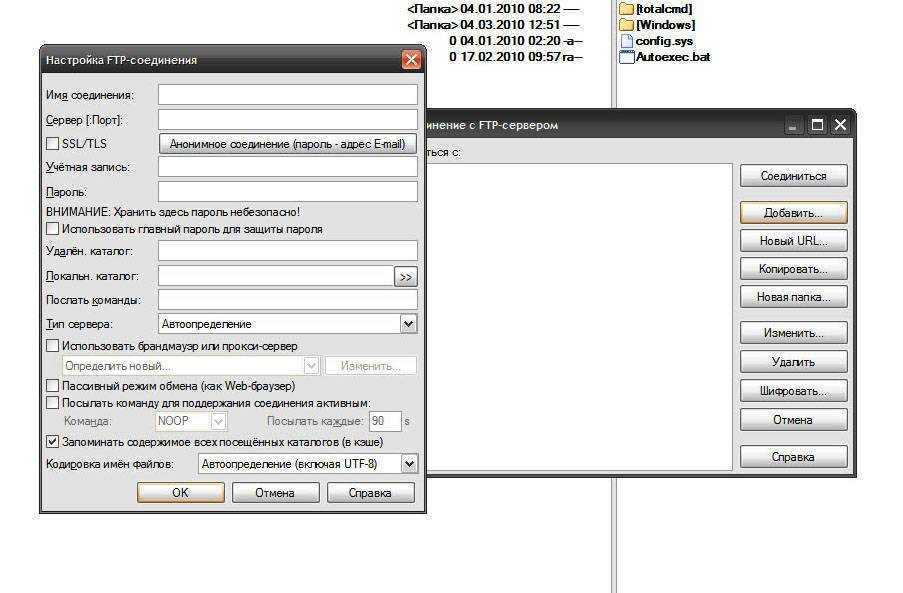 В поле вводим адрес/ссылку и вновь идем дальше.
В поле вводим адрес/ссылку и вновь идем дальше.
Теперь понадобится ввести в поле имя пользователя. Пароль заранее вводить не нужно, он будет запрашиваться только при подключении. Если на вашем хосте есть такая возможность, вход можно осуществить анонимно, отметив соответствующую галочку.
В самом конце даем название новому сетевому окружению.
На этом настройка завершена. При необходимости можно поставить галочку, чтобы сразу после нажатия на кнопку «Готово» открыть указанный сервер и приступить к работе.
Новое подключение теперь находится в «Сетевых расположениях» в разделе «Этот компьютер».
Теперь подключаемся – открываем только что созданное соединение. Открывается маленькое окошко, где мы вводим пароль, затем жмем на кнопку «Вход».
Если все данные введены успешно, откроется папка сервера. Можно приступать к работе.
Читайте также
Подключение через командную строку Windows
Теперь расскажу, как подключиться к FTP-серверу в Windows с помощью командной строки.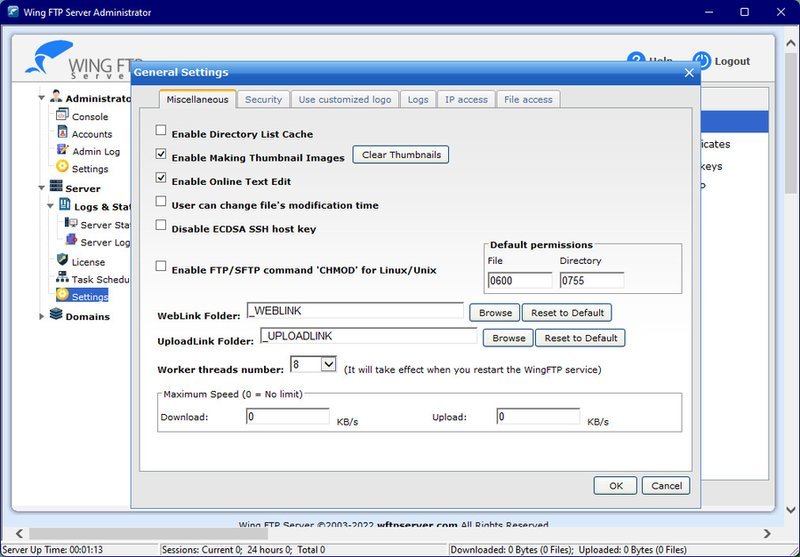 Этот способ многим может показаться не очень удобным, потому что вручную придется вбивать команды на загрузку документов, открытие папок и их скачивание. А для входа следуем указанной ниже последовательности.
Этот способ многим может показаться не очень удобным, потому что вручную придется вбивать команды на загрузку документов, открытие папок и их скачивание. А для входа следуем указанной ниже последовательности.
- Вводим команду ftp и жмем на клавишу Enter для подтверждения.
- Задаем команду open наименование_ftp_хоста.
- Вводим логин пользователя. Можно осуществить анонимный вход, просто введя Anonymous.
- Вбиваем пароль. В случае с анонимом оставляем это поле пустым и жмем снова Enter.
Теперь подробнее по командам:
- dir – просмотр содержимого сервера.
- cd «имя_папки» – открытие указанной папки.
- put «путь_к_файлу» – загрузка этого документа с компьютера на сервер.
- get «наименование_файла.формат» – скачивание с хоста на компьютер.
- quit – отключение от FTP-сервера.
FTP-подключение через любой браузер
Подключиться к FTP-серверу можно и через браузер на любых операционных системах. В таком случае будет доступна лишь часть функций. Необходимо ввести в адресной строке IP-адрес хоста, только с добавлением приставки «ftp://». Нажимаем на клавишу Enter. Дальше потребуется ввести имя пользователя и пароль, а потом нажать на кнопку «Вход».
В таком случае будет доступна лишь часть функций. Необходимо ввести в адресной строке IP-адрес хоста, только с добавлением приставки «ftp://». Нажимаем на клавишу Enter. Дальше потребуется ввести имя пользователя и пароль, а потом нажать на кнопку «Вход».
Как подключиться к FTP с помощью FileZilla
FileZilla – наиболее востребованный и рекомендуемый FTP-клиент, бесплатный и простой в использовании. Подключиться к FTP-серверу через FileZilla можно вне зависимости от операционной системы, установленной на компьютере.
Сперва потребуется скачать приложение на официальном сайте. Есть версии для Linux, Windows (портативная и установочная) и macOS. Просто выбираем нужный вариант и жмем по нему для начала закачки.
Устанавливаем приложение и открываем его. В верхней панели вводим следующую информацию:
- Хост. Это может быть IP-адрес или ссылка.
- Логин пользователя, предварительно высланный на почту сервисом.
- Пароль.

- Порт. Оставляем пустым или устанавливаем значение 21.
После того как все нужные поля будут заполнены, нажимаем на кнопку «Быстрое соединение».
После открытия каталога можно приступать к загрузке и скачиванию необходимых данных. Чтобы не вводить каждый раз данные для подключения, следует воспользоваться менеджером сайтов, который доступен в меню «Файл».
Подключаемся с помощью Total Commander
Вам потребуется скачать и установить приложение Total Commander. Рекомендуем делать это с официального сайта. После завершения установки открываем приложение. Переходим во вкладку «Сеть» и выбираем там пункт «Соединиться с FTP-сервером». Для этого действия, кстати, предусмотрена комбинация горячих клавиш – Ctrl + F.
В новом окне нажимаем на кнопку «Добавить». Дальше вводим имя нового соединения, адрес хоста, учетную запись и пароль. Нажимаем на кнопку ОК, чтобы сохранить всю введенную информацию.
Новое подключение отразится в списке. Остается только соединиться с сервером, нажав на соответствующую кнопку.
Остается только соединиться с сервером, нажав на соответствующую кнопку.
Как подключиться к FTP-серверу через терминал Linux
В Linux к FTP можно подключиться через системное приложение «Терминал». Это очень похоже на использование командной строки в Windows. Последовательность абсолютно та же – набираем команду ftp и активируем ее нажатием на кнопку Enter. Потом пишем open ссылка_на_хост. Не забываем, что затем надо указать логин и пароль.
Вот примеры доступных опций:
- Is – отображение списка файлов и папок.
- get – скачивание файла.
- mget – скачивание документов определенного формата. Например, mget * – все данные в каталоге, mget *, php – файлы формата php.
- put – загрузка файла на ресурс.
- mput – загрузка нескольких документов единого формата.

- mkdir – создание нового каталога.
- rmdir – удаление каталога.
- delete – удаление файла.
- bye – завершение работы.
- close – выход из текущего сеанса и возврат в контекст командной строки FTP.
- status – отображение статуса FTP клиента.
В Linux предусмотрен и другой вариант подключения к FTP. Сначала надо установить нужный пакет, дав вот такой запрос:
sudo apt-get install curlftpfs
Следом нужно предоставить права на определенную папку:
sudo chmod 777 ~/ftp
Теперь производится монтирование ftp-директории:
sudo curlftpfs -o allow_other ftp://user: [email protected] /home/virtdiver/ftp/
Если работать необходимо от имени пользователя, то вводится вот такая опция:
-o allow_other
Для размонтирования FTP-папки используем такую команду:
sudo umount ~/ftp
Подключение к FTP через сайт хостинга
В этом случае достаточно лишь войти на сайт хостинга и перейти в соответствующий раздел. Покажу на примере Timeweb.
Покажу на примере Timeweb.
В правой части окна есть панель управления. Находим в ней пункт «Файловый менеджер» и жмем по нему. Перед нами предстанет веб-интерфейс FTP-сервера. Работать с ним очень просто, переносить файлы можно посредством drag-n-drop.
Заключение
Подключиться к FTP-серверу очень просто, и сделать это можно несколькими способами. Многие из них актуальны для всех популярных операционных систем. Но все зависит от цели, ведь функционал некоторых программ весьма ограничен.
Как подключиться к серверу по FTP?
После размещения сайта на сервере встаёт вопрос: как организовать доступ по FTP для работы с файлами сайта? Для этой задачи есть несколько решений — в зависимости от того, используете ли вы сервер с панелью управления ISPmanager или без неё.
- FTP на сервере с панелью ISPmanager
- FTP на сервере без панели управления
- Как сделать FTP безопаснее
Подключение с данными root по протоколу FTP отключено в целях безопасности (используется незашифрованный пароль). Чтобы подключаться к серверу по FTP, создайте обычного пользователя. Если вам всё же необходимо настроить доступ для пользователя root — используйте протокол SFTP.
Чтобы подключаться к серверу по FTP, создайте обычного пользователя. Если вам всё же необходимо настроить доступ для пользователя root — используйте протокол SFTP.
FTP на сервере с панелью ISPmanager
Чтобы подключение по FTP на сервере с ISPmanager стало доступным, нужно создать FTP-пользователя. Для этого:
Авторизуйтесь в панели ISPmanager. Данные для доступа к панели отправляются на вашу электронную почту после активации сервера.
Данные для подключения в инструкции
В ISPmanager откройте раздел
Учётные записи—FTP-пользователии нажмите«Создать»:Список FTP-пользователей в ISPmanager
Панель предложит ввести имя FTP-пользователя, выбрать владельца (пользователя, к сайтам которого вы хотите настроить доступ), задать пароль и домашнюю директорию FTP-пользователя (она настраивается относительно домашней папки пользователя-владельца):
Создание FTP-пользователя в ISPmanager
На этом настройка завершена. Осталось проверить подключение через любой FTP-клиент, например, FileZilla. Для этого вам понадобятся следующие данные:
Осталось проверить подключение через любой FTP-клиент, например, FileZilla. Для этого вам понадобятся следующие данные:
- IP-адрес сервера;
- имя созданного FTP-пользователя;
- заданный при его создании пароль.
Подключаемся:
Подключение через FileZilla
В случае успешного подключения мы увидим список каталогов в домашней директории пользователя-владельца (example-user). Все сайты размещены в подкаталоге www:
Список каталогов пользователя
FTP на сервере без панели управления
В этом случае есть два варианта действий. Оба способа позволяют обеспечить возможность FTP-подключения к серверу, в том числе для отдельных пользователей к отдельным папкам:
- Настройка подключения через sFTP
- Установка и настройка FTP-сервера
Настройка подключения через sFTP
По умолчанию sFTP-доступ к серверу уже настроен. Можно сразу подключиться через обычный FTP-клиент, например, FileZilla, использовав IP-адрес сервера, логин и пароль пользователя root и порт 22.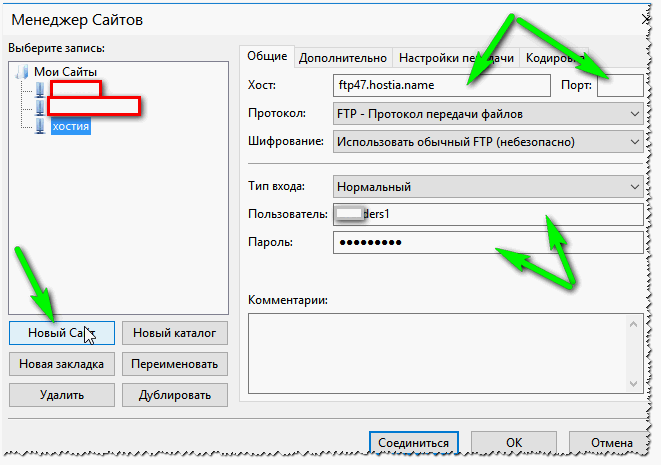
Также можно создать дополнительных sFTP-пользователей с доступом только к отдельным папкам на сервере. Тем самым можно организовать доступ к файлам сайтов для нескольких пользователей.
Настройка безопасного протокола sFTP
Читать
Установка и настройка FTP-сервера
По умолчанию на серверах без панели управления FTP-сервер не установлен. Тем не менее, можно быстро установить его из штатных репозиториев операционной системы. Есть несколько распространённых FTP-серверов (proftpd, pure-ftpd), мы остановимся на одном из наиболее популярных, быстрых и надёжных — vsftpd.
vsftpd (Very Secure FTP Daemon) — FTP-сервер с возможностью шифрования передаваемых по протоколу FTP файлов. Благодаря этому повышается уровень безопасности — никто не сможет получить доступ к данным, которые вы загружаете на сервер, если их удастся перехватить.
- Установка и настройка vsftpd
- Создание FTP-пользователей
Установка и настройка vsftpd
vsftpd доступен для установки из штатных репозиториев во многих операционных системах семейства Linux.
Для начала установки необходимо подключиться к серверу по SSH под пользователем root. Способ установки может отличаться в зависимости от дистрибутива операционной системы:
| Ubuntu и Debian | CentOS |
apt-get update apt-get install vsftpd | yum install vsftpd |
После завершения установки нужно запустить FTP-сервер и добавить его в автозапуск — чтобы после перезагрузки сервера он включался автоматически:
systemctl start vsftpd systemctl enable vsftpd
После завершения установки в директории /etc будет доступен конфигурационный файл vsftpd.conf, с помощью которого мы будем редактировать настройки. Чтобы в случае ошибки при его изменении мы имели возможность быстро восстановить значения по умолчанию, нужно создать его копию:
cp /etc/vsftpd.conf /etc/vsftpd.conf.copy
В случае сбоя или при необходимости восстановления настроек будет достаточно удалить отредактированный файл и переименовать vsftpd.conf.copy в vsftpd.conf
Теперь откроем оригинальный конфигурационный файл с помощью любого консольного текстового редактора:
vi /etc/vsftpd.conf
** В качестве примера приведён консольный редактор vim. Для входа в режим редактирования на клавиатуре нажмите I. Для выхода из режима редактирования нажмите Esc. Для сохранения и выхода из файла введите сочетание :wq Для выхода без сохранения введите :q!
Чтобы обеспечить FTP-доступ к серверу, нужно изменить следующие параметры:
listen=YES
*Этот параметр позволяет включить FTP-сервер в режиме ожидания входящих подключений.
#listen_ipv6=YES
*Этот параметр отвечает за возможность подключения к серверу по FTP с IPv6-адресов. В большинстве случаев этот параметр не нужен, хотя и включен по умолчанию. Его необходимо отключить, поставив в начале строки символ «#».
Его необходимо отключить, поставив в начале строки символ «#».
local_umask=022
* Этот параметр отвечает за автоматическое назначение прав на загружаемые данные. Для папок при загрузке будут автоматически назначены права 755, для файлов — 644.
chroot_local_user=YES
* Этот параметр запрещает для FTP-пользователей доступ к директориям выше их домашней папки. То есть если у пользователя в качестве домашней папки установлена директория /var/www/user/sites/username, он сможет перемещаться и управлять файлами только в рамках папки username без возможности перейти на уровень выше.
ssl_enable=YES
* Этот параметр отвечает за шифрование FTP-соединения. В том же блоке можно указать пути к вашему сертификату и ключу — если вы не хотите использовать сгенерированные по умолчанию.
После изменения параметров сохраните файл, закройте редактор и перезапустите vsftpd командой:
systemctl restart vsftpd
Чтобы убедиться, что служба корректно запустилась, проверьте её статус:
systemctl status vsftpd
Если проблем нет, вы увидите статус active (running):
Проверка статуса vsftps в консоли
Создание FTP-пользователей
Перед тем, как приступить к созданию FTP-пользователей, важно учесть, как именно будет организована файловая структура ваших сайтов — чтобы в процессе правильно создать и настроить домашнюю папку пользователя.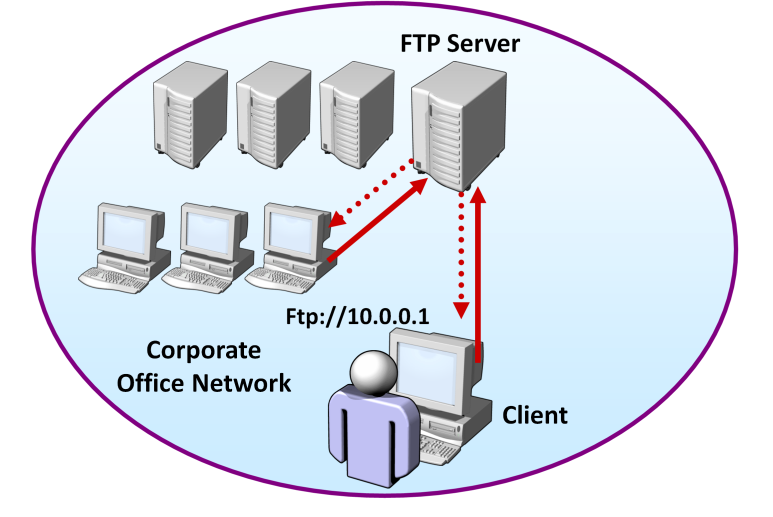 В частности, это необходимо для корректной работы параметра
В частности, это необходимо для корректной работы параметра chroot_local_user=YES, который был задан на этапе настройки vsftpd.
Например, для примера мы организовали следующую структуру каталогов:
/var /www /sites | Системная директория Директория веб-сервера для размещения сайтов Добавленный каталог для разбиения сайтов по пользователям |
| /username | Домашняя директория пользователя username |
/example1.com | Сайты пользователя username |
В такой структуре пользователю username доступны только каталоги example1.com/ и example2.com/ — внутри них он может создавать и редактировать файлы и папки.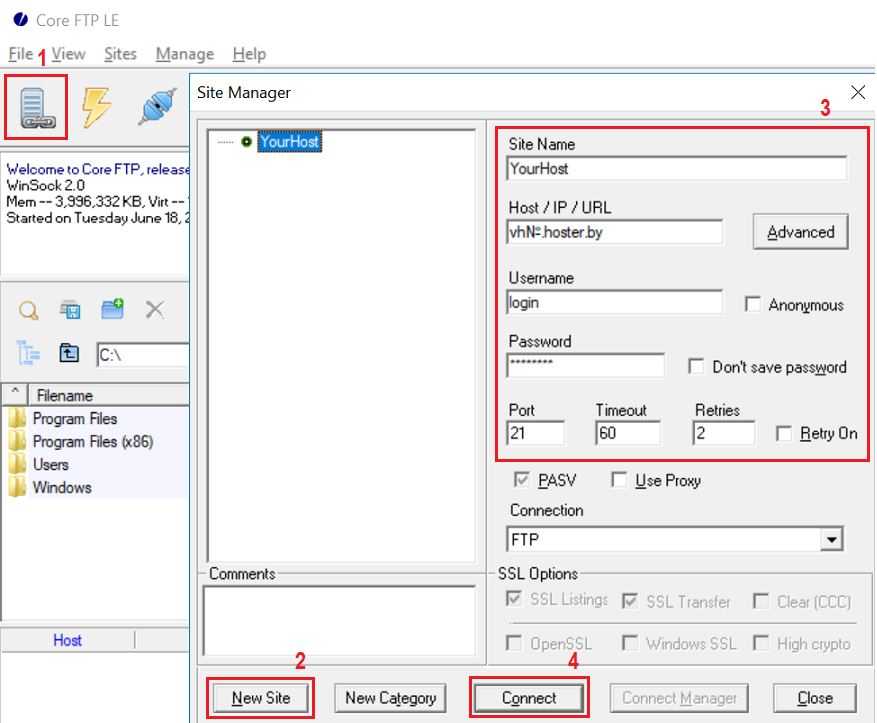 Все каталоги выше принадлежат пользователю
Все каталоги выше принадлежат пользователю root или системным пользователям.
Первым делом необходимо создать домашнюю папку нового пользователя. Если у вас уже создан каталог и к нему просто нужно настроить FTP-доступ, пропустите этот шаг.
Переходим в папку, где будет расположена домашняя директория пользователя:
cd /var/www/sites
Создаём новую папку:
mkdir username
Теперь нам нужно создать нового пользователя, назначив ему в качестве домашней директории созданную папку. Если вам нужно настроить доступ к другому каталогу, просто измените в команде путь
/var/www/sites/usernameна свой.useradd -d /var/www/sites/username username
Настроим пароль для нового пользователя:
passwd username
Система предложит ввести и подтвердить новый пароль. Для подтверждения ввода нажмите Enter.
Теперь осталось создать папку с владельцем в лице нашего нового пользователя.
 Переходим в созданный каталог:
Переходим в созданный каталог:cd username
Создаём папку, куда новый пользователь сможет загружать свои файлы:
mkdir example.com
Настроим в качестве её владельца нашего пользователя
username:chown username:username example.com
На этом процесс настройки завершён. Осталось протестировать подключение через любой FTP-клиент, например, FileZilla. Для подключения указываем IP-адрес сервера, имя нашего созданного пользователя и его пароль:
Подключение по FTP через FileZilla
Клиент сообщит, что FTP-сервер имеет самоподписанный сертификат, и запросит подтверждение на подключение и сохранение этого сертификата как доверенного:
Предупреждение о самоподписанном сертификате
Если вы не активировали опцию ssl_enable=YES на этапе настройки, тогда клиент сообщит, что подключение небезопасно — данные не будут шифроваться:
Предупреждение о незащищённом соединении
В случае успешного подключения у вас откроется домашняя папка пользователя с каталогом под файлы:
Список каталогов пользователя
Обратите внимание, что пользователь может работать только внутри директории example. Загрузка файлов или добавление папок в самой домашней директории (вне каталога  com/
com/example.com/) будут недоступны.
Как сделать FTP безопаснее
Протокол FTP разработан еще в 1971 году, и с тех пор стал самым привычным способом работы с файлами на сервере. Его поддерживают все современные браузеры, существует множество клиентов для подключения к серверу по FTP. Он очень удобен и прост в настройке.
Однако при всех его достоинствах, отсутствие шифрования при передаче данных — серьезный недостаток, из-за которого использовать его не рекомендуется. Но, если обойтись без FTP по каким-то причинам не получается, следуйте советам специалистов по информационной безопасности:
- используйте FTP-подключение только в проверенных сетях, избегайте публичных Wi-Fi точек
- регулярно проверяйте на вирусы устройства, которые используются для работы по FTP. Так вы избежите перехвата FTP-доступов троянскими программами
- не сохраняйте доступы в вашем FTP-клиенте
- регулярно меняйте пароль FTP-пользователя
- если FTP нужен вам нерегулярно, лучше включать его по надобности.
 Сделать это можно через ISPmanager —
Сделать это можно через ISPmanager — Службы - если вы предоставляете доступ по FTP другому человеку, создайте нового FTP-пользователя и удалите, как только доступ этому пользователю станет не нужен.
- повысить безопасность можно с помощью ограничения через
.ftpaccess. Для этого нужно создать файл.ftpaccessв домашнем каталоге FTP-пользователя и ограничить доступ, например по IP с адресом5.5.5.5. Тогда подключиться по FTP можно будет только с этого IP:
limit all="" Allow from 5.5.5.5 Deny from All /limit
Эти меры снижают риски, но полностью их не исключают. Если вы хотите защитить данные сервера от перехвата, заражения вирусом и других неприятностей, используйте sFTP.
Как получить доступ к FTP-серверу из браузера
FTP-сайты существовали задолго до «облака», а Dropbox стал привычным термином. FTP расшифровывается как «Протокол передачи файлов», это давно зарекомендовавший себя способ передачи файлов через Интернет. Многие гигантские организации, такие как Microsoft и Служба внутренних доходов, используют FTP-сайты для распространения программного обеспечения, документов и других файлов.
Многие гигантские организации, такие как Microsoft и Служба внутренних доходов, используют FTP-сайты для распространения программного обеспечения, документов и других файлов.
На FTP-сервере хранятся файлы, и программное обеспечение, известное как FTP-клиент, используется для подключения к серверу для загрузки или скачивания файлов. Существуют автономные FTP-клиенты, написанные специально для этой цели, или FTP может быть упакован в другую часть программного обеспечения, например, в инструмент веб-редактирования, который использует FTP для передачи файлов на веб-сервер. Веб-браузер может дополнительно служить FTP-клиентом.
Одним из самых простых способов загрузки файлов с FTP-сайта является использование веб-браузера. Хотя сегодня большинство людей используют Chrome, Edge или Firefox, ваша версия этих браузеров может не предлагать встроенную поддержку FTP. В случае, если FTP поддерживается не полностью, можно провести небольшое исследование, чтобы ваш браузер поддерживал FTP в самом браузере.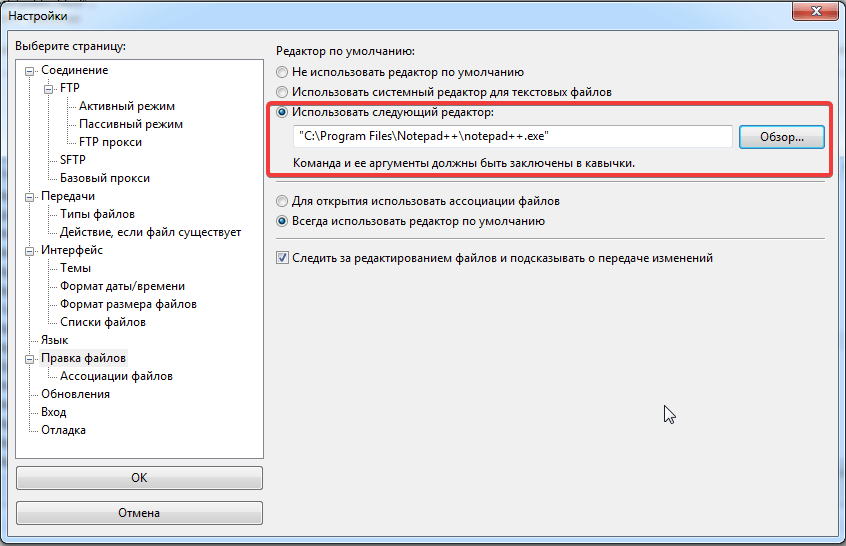
Начните с более подробной информации ниже о различных типах подключения для FTP-доступа в вашем браузере. Для загрузки файлов вам потребуется клиентское приложение FTP. Во многих случаях вы можете получить доступ к FTP-сайту без каких-либо специальных разрешений; однако иногда требуется имя пользователя и пароль.
Затем, в зависимости от вашего браузера, узнайте больше о том, как разрешить доступ к FTP-сайтам через веб-браузер, чтобы приступить к работе!
Различные типы FTP-подключений
Каждая организация решает, как пользователи должны подключаться к своему FTP-серверу. Существует три основных способа:
Анонимный FTP-доступ
Это самый простой способ подключения. Вам не нужно включать какую-либо информацию о пользователе. Одним из известных примеров является Adobe. Здесь вы можете скачать различные версии некоторых популярных бесплатных приложений.
Требуется имя пользователя — в этом примере организации необходимо, чтобы у вас была учетная запись для доступа к сайту. Школы обычно используют этот тип доступа.
Школы обычно используют этот тип доступа.
Имя пользователя + пароль — это наиболее строгий, поскольку для доступа к сайту пользователям необходимо иметь учетную запись и пароль. Несколько компаний используют эту технику для загрузки больших файлов на сервер.
Несмотря на тип вашего подключения, вы можете использовать веб-браузер для получения доступа в большинстве ситуаций. В некоторых случаях организации отключают доступ через браузер. Например, веб-хостинговая компания, которую мы используем, не разрешает FTP-соединения с использованием браузера.
Анонимный FTP-сайт
Многие общедоступные FTP-сайты не хотят, чтобы у вас была учетная запись, и вместо этого позволяют вам входить в систему анонимно. В большинстве случаев вам вообще не нужно входить в систему, в то время как в других вам нужно ввести «анонимный» в качестве имени пользователя и адрес электронной почты в качестве пароля для подключения к FTP. Если доступ к FTP-сайту ограничен, что часто бывает с коммерческими или университетскими сайтами, вам будет предложено ввести имя пользователя и пароль администратора.
Если вы хотите передавать (загружать, скачивать или изменять) файлы между вашим компьютером и защищенным FTP-сервером, вам просто нужно ввести имя пользователя и пароль для доступа к его содержимому. Рекомендуется использовать одно из перечисленных ниже решений:
Используйте программу FTP-клиента (например, WinSCP или FileZilla Client или используйте плагин FireFTP для браузера Firebox) для подключения к FTP-серверу.
Добавьте сетевое местоположение FTP в проводник Windows.
Сопоставьте или назначьте букву диска общей папке FTP в проводнике Windows для облегчения доступа.
Как получить доступ к FTP-серверу с помощью браузера
В этом руководстве вы узнаете, как получить доступ к FTP-серверу с помощью веб-браузера.
Один из самых простых способов подключения к FTP-узлу — через веб-браузер.
Перед подключением к FTP-серверу вы должны знать его имя хоста (или его IP-адрес или URL-адрес) и, очевидно, необходимые учетные данные безопасности для получения доступа к общему содержимому FTP.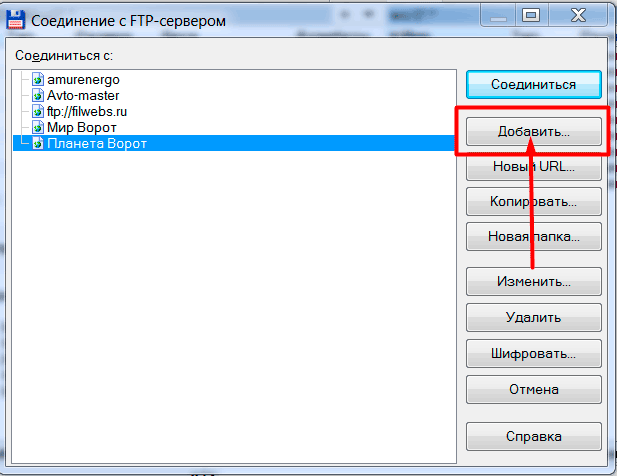
Для доступа к FTP-серверу с помощью веб-браузера (Firefox, Internet Explorer, Chrome и т. д.):
Вам необходимо открыть интернет-браузер и начать вводить имя хоста (или IP-адрес) FTP-сервера и номер порта FTP ( если FTP-сервер использует порт, отличный от фактического порта по умолчанию «21» для FTP-соединений) в поле адреса и нажмите Enter.
Понимание различных частей FTP-адреса
Когда вы встречаете FTP-адреса на веб-странице, они обычно отображаются так же, как и стандартный адрес веб-страницы, за некоторыми исключениями:
Например, вы можете увидеть ftp.example.com:21. Это просто означает, что адрес — ftp.example.com, а используемый порт — 21. Вам потребуются оба порта при подключении к FTP-серверу.
Если для FTP требуется имя пользователя, его можно записать в виде [email protected]:21, где «username» — необходимое имя.
Если имя пользователя не указано, то при подключении обычно необходимо ввести «anonymous» в качестве имени пользователя. Поймите, что вы не являетесь по-настоящему анонимным, когда подключаетесь к общедоступному FTP. Хост может заметить ваш IP-адрес.
Поймите, что вы не являетесь по-настоящему анонимным, когда подключаетесь к общедоступному FTP. Хост может заметить ваш IP-адрес.
Пример №1:
Если имя хоста FTP-сервера: ftp.example.com, а порт прослушивания для FTP-соединений — фактический порт по умолчанию (21), то вам необходимо указать адрес следующим образом:
ftp://ftp.example.com
FTP-соединение требует имя пользователя и пароль
Другие организации предлагают FTP-доступ; однако они требуют, чтобы пользователь аутентифицировался, указав имя пользователя и часто пароль. Обычно файлы предназначены не для публичного распространения, а для определенных целей. Например, вы хотите отправить свой список адресов клиентов в почтовый дом. В этом случае ни одна из организаций не хотела бы, чтобы публика имела доступ к этим файлам.
Есть много способов установить эти типы FTP-соединений с помощью вашего браузера. Один из самых простых способов — запустить соединение так же, как вы делали это для анонимного FTP-соединения.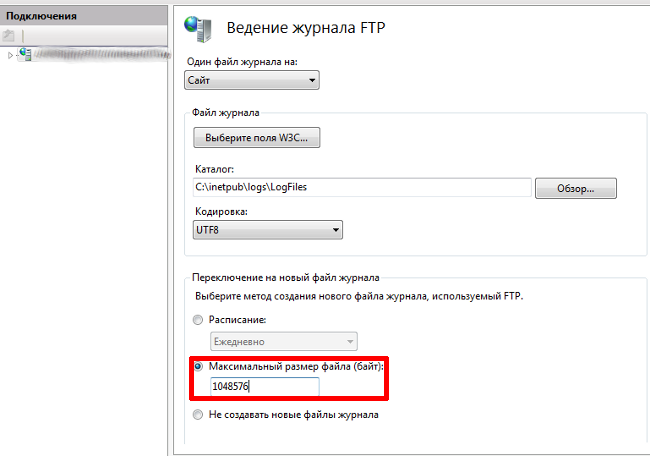
Введите ftp://ftp.xyz.com
Нажмите клавишу Enter.
Появится диалоговое окно пароля, как показано ниже. При необходимости введите имя пользователя и пароль.
Заполнение информации о пользователе в адресной строке
Кроме того, есть несколько способов избежать диалогового окна браузера, запрашивающего имя пользователя и пароль. Хотя это может сэкономить вам время, часто это может привести к ошибкам.
Другая проблема заключается в том, что некоторые системы управления контентом продолжают добавлять дополнительные пробелы и создавать гиперссылки из командных строк этих экземпляров. Помните, что пробелов быть НЕ должно.
Для подключения к FTP-серверу требуется имя пользователя с Firefox:
- Открыть Firefox
- В строке поиска необходимо заполнить ftp://username:[email protected]
- Если ваше имя пользователя было jess12 и пароль bosox67 , синтаксис FTP-браузера должен быть следующим:
ftp://jess12:bosox67@ftp. xyz.com
xyz.com - В этом случае имя пользователя содержит доменное имя, такое как [email protected] . Затем введите:
ftp://[email protected]:[email protected]
Теперь, чтобы подключиться к FTP-серверу с именем пользователя, используя IE:
- Откройте Internet Explorer
- Вам нужно ввести адрес FTP в адресной строке, например, ftp://ftp.xyz.com.
- Если появляются диалоговые окна с ошибками, закройте их.
- В меню «Файл» выберите «Войти как».
- Вам потребуется ввести имя пользователя и пароль в поле «Войти как».
- Нажмите Войти.
Если вы планируете регулярно подключаться к FTP-серверам, убедитесь, что у вас есть хороший FTP-клиент. Это делает задачу загрузки или перемещения файлов намного проще и проще, чем в веб-браузере. Для случайного FTP-подключения ваш веб-браузер будет работать правильно. Будьте особенно осторожны при доступе к FTP-сайтам, если вы не знакомы с доменом. Тот факт, что вы можете получить доступ, не означает, что контент безопасен.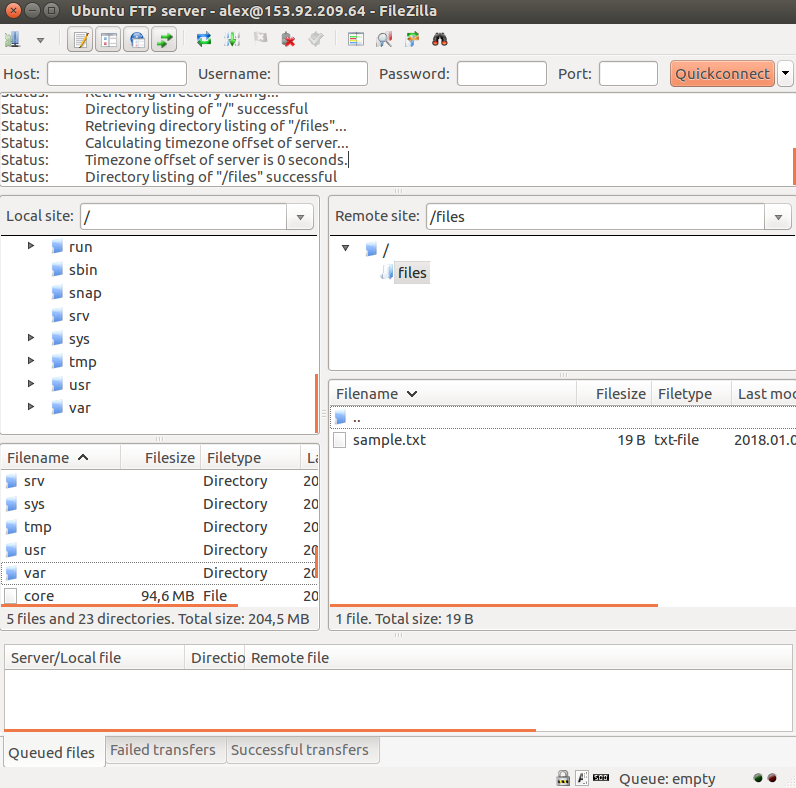
Для подключения к Microsoft Edge:
- Откройте Microsoft Edge.
- В поле URL введите edge://flags
- Введите «FTP» в поле поиска.
- Далее вам необходимо включить опцию поддержки URL-адресов FTP.
- Перезапустите Microsoft Edge.
- Вам необходимо ввести FTP-сайт в поле URL, т. е. ftp://ftp.mccdaq.com/downloads/.
Часто задаваемые вопросы
Почему я не могу получить доступ к FTP-сайту?
Если ваш компьютер не может подключиться к этому серверу, то либо ваше программное обеспечение FTP не работает должным образом, либо что-то на вашем компьютере (например, брандмауэр или другое программное обеспечение безопасности) блокирует все FTP-соединения. Вы можете попробовать использовать другое программное обеспечение FTP, например, клиент FileZilla.
Мой брандмауэр блокирует FTP?
TCP-порт для FTP обычно имеет значение 21 по умолчанию. Если у вас возникли проблемы с подключением к FTP, возможно, ваш брандмауэр блокирует его. Не забудьте проверить журналы вашего брандмауэра, чтобы понять, блокирует ли он соединения с IP-адресом сервера, к которому вы пытаетесь подключиться.
Не забудьте проверить журналы вашего брандмауэра, чтобы понять, блокирует ли он соединения с IP-адресом сервера, к которому вы пытаетесь подключиться.
Почему мой FTP-сайт не работает в Chrome?
FTP обычно отключен по умолчанию в Chrome 81. Однако вы можете включить его, используя флаг # enable-FTP. Теперь вам нужно открыть Chrome и ввести «chrome://flags» в адресной строке. Оказавшись в области флага, введите «enable-FTP» в строке поиска, указав «флаги поиска». Chrome перезапустится и начнет поддерживать FTP.
Работает ли FTP в Chrome?
Существующая реализация FTP в Google Chrome не поддерживает зашифрованные соединения (FTPS) или прокси. Использование FTP в браузере настолько мало, что уже невозможно улучшить существующий FTP-клиент. Поддержка прокси-сервера для FTP была полностью исключена в Google Chrome 76.
Как подключиться к FTP-серверу с IP-адресом и портом?
Вам интересно, как получить доступ к FTP с помощью проводника Windows? Откройте проводник Windows.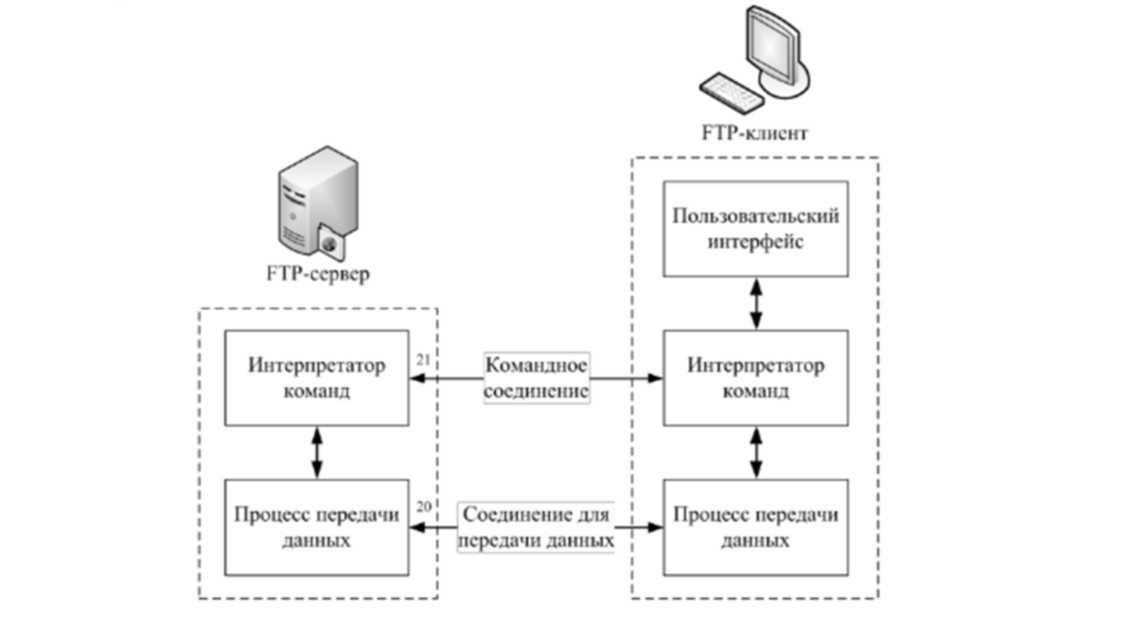 Щелкните правой кнопкой мыши пустую область и выберите Добавить сетевое расположение. Теперь дважды нажмите «Далее» и на следующем экране введите IP-адрес и номер порта вашего FTP-сервера. Снимите флажок Войти как анонимный и введите свое имя пользователя FTP.
Щелкните правой кнопкой мыши пустую область и выберите Добавить сетевое расположение. Теперь дважды нажмите «Далее» и на следующем экране введите IP-адрес и номер порта вашего FTP-сервера. Снимите флажок Войти как анонимный и введите свое имя пользователя FTP.
Как загрузить с FTP-сайта?
Загрузка и выгрузка файла на/с FTP-сервера помогает перейти к удаленной папке, в которой хранится файл, который необходимо загрузить. Перейдите в локальную папку, где вам нужно сохранить загруженный файл, выберите файл, который нужно загрузить из удаленной папки. Нажмите кнопку «Загрузить».
Вам нужен FTP-узел, чтобы упростить передачу данных по FTP для вашего бизнеса? ExaVault поддерживает любой FTP-клиент и имеет интуитивно понятный веб-интерфейс для управления файлами и пользователями. Свяжитесь с нами, чтобы начать бесплатную пробную версию сегодня!
пошаговое руководство по основным методам.
FTP-сервер используется для обмена файлами через Интернет или локальную компьютерную сеть. Для него характерны определенные особенности — использование отдельного канала для каждого соединения, поддержка бинарного и текстового режима передачи информации, необходимость аутентификации пользователя. Чаще всего FTP-сервер используется для:
Для него характерны определенные особенности — использование отдельного канала для каждого соединения, поддержка бинарного и текстового режима передачи информации, необходимость аутентификации пользователя. Чаще всего FTP-сервер используется для:
- передача личных файлов;
- обмен корпоративными данными;
- перенос контента сайта на сервер хостинговой компании.
Подключение к ftp-серверу (протокол удаленной передачи файлов) чаще всего осуществляется с помощью сторонних программ различного назначения и встроенных средств. Работать с ними можно только при использовании FTP-клиентов. Подробная информация по теме с пошаговой инструкцией в этой статье!
Учетные данные для доступа к FTP-серверу
Для подключения к FTP-серверу необходимо использовать правильные данные. После того, как вы пройдете процесс регистрации, вы получите электронное письмо с данными, необходимыми для подключения. Для доступа к серверу вам потребуется такая информация — логин, пароль, ссылка на FTP-сервер и порт.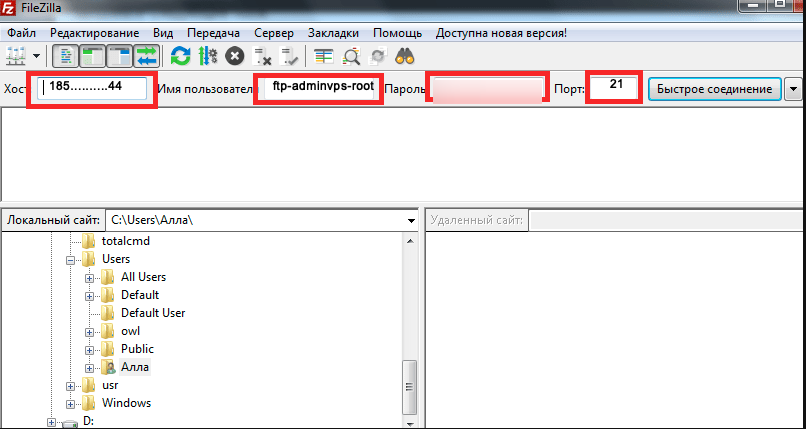
Как подключиться к FTP через проводник Windows
Как получить доступ к ftp серверу через проводник? Рекомендуем следовать нашим рекомендациям, тогда все обязательно получится! Если вы используете Windows 10, никаких дополнительных системных установок не требуется. Откройте системный файловый менеджер и щелкните правой кнопкой мыши, чтобы выйти в контекстное меню. Выберите «Добавить сетевое расположение»:
Затем откроется окно «Добавить сетевое расположение». Нажимаем на кнопку «Далее»:
Выбираем дальнейшее расположение файла. Нажмите «Далее» еще раз.
В появившемся окне укажите ссылку на сетевой ресурс, к которому вы планируете подключиться. Обязательно соблюдайте указанный формат. В это поле, отмеченное на картинке красным, введите ссылку:
Введите произвольное имя в поле. При этом пароль заранее вводить не нужно, он понадобится только при подключении. Некоторые хосты имеют возможность анонимного входа. Вот как это выглядит:
Вот как это выглядит:
Все почти готово! В конце обязательно дайте имя сетевому окружению, вписав его в соответствующую строку.
Подключение к ftp через проводник завершено! Можно приступать к работе с сервером. Некоторые пользователи, работающие под управлением Windows 7 или 10, не всегда могут найти новое сетевое подключение. Отвечаем на этот вопрос: в «Сетевые расположения», раздел «Этот компьютер».
Затем вам нужно подключиться, открыв только что созданное соединение. В открывшемся маленьком окне введите пароль.
После ввода данных откроется папка сервера. Вы можете приступить к работе!
Многих интересует, как MacOS подключается к ftp-серверу. Рассмотрим вопрос подключения через macOS поэтапно:
Шаг 1: В строке меню Finder выберите Перейти > Подключиться к серверу:
Этап 2. Введите в строку адрес сервера, нажмите кнопку «+» , а затем – «Подключиться»:
Этап 3. Далее для перехода на ftp хост MacOS необходимо ввести логин, пароль и нажать «Подключиться»:
Все готово, можно приступать к работе!
Подключение через командную строку Windows
Подключение к ftp через командную строку не самый удобный способ. Обратите внимание, что вам придется вручную вводить команды для загрузки документов, скачивания и открытия папок. Придерживайтесь следующего алгоритма:
Обратите внимание, что вам придется вручную вводить команды для загрузки документов, скачивания и открытия папок. Придерживайтесь следующего алгоритма:
- Введите команду ftp. Нажмите «Enter», чтобы подтвердить действие.
- Установите команду ftp_hostname.
- Введите свое имя пользователя или войдите анонимно. Для этого введите Anonymous.
- Введите свой пароль. Если вы вошли в систему как Аноним, оставьте поле пароля пустым. Нажмите «Ввод» еще раз.
Вся последовательность действий показана на скриншоте:
Разобравшись как зайти на ftp с помощью командной строки, остановимся на командах подробнее, так как у многих с ними проблемы:
- dir — просмотреть содержимое сервера;
- cd «имя_папки» — открытие указанной папки;
- поставить «путь_к_файлу» — загрузка документа с компьютера на сервер.
- get «имя_файла.
 формат» — загрузить с хоста на компьютер;
формат» — загрузить с хоста на компьютер; - quit – отключиться от FTP.
- FTP – подключение через любой браузер
FTP подключение через любой браузер
Доступ к ftp через браузер любой операционной системы не самый безопасный и удобный способ, т.к. часть необходимых функций останется недоступной. Поэтому лучше всего использовать специальные программы, такие как Total Commander или FileZilla.
Для подключения к ftp через браузер необходимы следующие данные:
- логин;
- пароль;
- IP-адрес сервера.
Где взять эти данные? Напоминаем, что они обязательно будут указаны в письме, которое придет вам на почту после заказа услуги аренды виртуального сервера. Иногда люди сталкиваются с тем, что на почте нет письма. Рекомендуем заранее не паниковать, а проверить папку со спамом. Если данные для доступа там не обнаружены, обязательно обратитесь в службу поддержки.
Рассмотрим ftp соединение через браузер пошагово:
Шаг первый. Откройте браузер.
Шаг второй. Введите ftp://login:[email protected] ip_address в адресную строку. Это должно выглядеть примерно так:
Шаг третий. Нажмите кнопку «Ввод». Затем должно открыться окно, где нужно ввести логин и пароль. Затем нажмите «Войти». Должна появиться корневая папка сервера с файлами.
Все готово, подключение через один из интернет-браузеров прошло успешно и можно приступать к работе с файлами!
Как подключиться к FTP с помощью FileZilla
FTP-подключение Filezilla является одним из самых простых и удобных. Эта программа является наиболее рекомендуемым и востребованным FTP-клиентом. Подключиться к нему можно вне зависимости от того, какая операционная система установлена на вашем компьютере. Вам необходимо скачать это бесплатное приложение на официальном сайте. Просто выберите нужный вариант и дождитесь загрузки программы:
Как подключиться к ftp-серверу через filezilla? После скачивания установите приложение, введя в верхней панели следующую информацию:
- Хост (ссылка на FTP-сервер или адрес).

- Логин пользователя (предварительно будет выслан на вашу электронную почту).
- Пароль.
- Порт. Мы рекомендуем оставить это поле пустым или установить значение 21.
После заполнения необходимых полей нажмите кнопку «Быстрое подключение»: файлы. Чтобы не вводить разные данные для подключения, рекомендуем использовать менеджер сайтов. Он доступен в меню «Файл».
Как войти на FTP-сервер через Total Commander
Подключение к FTP через Total Commander — один из самых популярных типов подключения. Для начала скачайте эту бесплатную программу с официального сайта и установите ее на свой рабочий компьютер. Далее открываем приложение и переходим в раздел «Сеть», где нужно выбрать вкладку «Подключение к FTP-серверу».
Визуальная информация по теме отображается на скриншоте:
Следующее, что нужно сделать, это нажать на кнопку «Добавить». Затем — введите имя хоста, имя нового подключения, учетную запись, пароль. Сохраните всю эту информацию, нажав «ОК».
Сохраните всю эту информацию, нажав «ОК».
Новое подключение должно быть отражено в списке. Подключиться к серверу:
Как подключиться к FTP-серверу через терминал Linux
Подключение к FTP через командную строку Linux довольно распространено среди пользователей. Последовательность действий такая же, как и при использовании Windows. Сначала нужно набрать команду ftp, а затем активировать ее нажатием кнопки «Enter». Напишите open link_to_host, не забыв указать пароль и логин.
Рассмотрим подробнее примеры доступных опций:
- get – скачать файл;
- mget – скачать документ в определенном формате;
- mput – загрузить несколько документов одного формата;
- mkdir – создать новый каталог;
- rmdir – удалить каталог;
- удалить – удалить файл;
- закрыть – выйти из текущей сессии;
- до свидания – выход.

Как войти в ftp linux другим способом? Рассмотрим алгоритм действий пошагово. Шаг первый Сначала установите необходимый пакет:
sudo apt-get install curlftpfs
Шаг второй. Предоставление прав на определенную папку:
sudo chmod 777 ~/ftp
Шаг третий. Смонтируйте каталог ftp:
sudo curlftpfs -o allow_other ftp://user: [email protected] /home/virtdiver/ftp/
Шаг четвертый. Чтобы размонтировать папку, используйте команду:
sudo umount ~/ftp
Выводы
FTP-сервер — лучшее решение для облачного хранилища, обмена файлами и архивов драйверов. Если вы пользуетесь услугами надежной компании, предоставляющей в аренду выделенные серверы, то быстрая скорость загрузки и стабильность гарантированы. У Unihost можно арендовать FTP-хранилище, которое можно подключить из любой точки мира круглосуточно.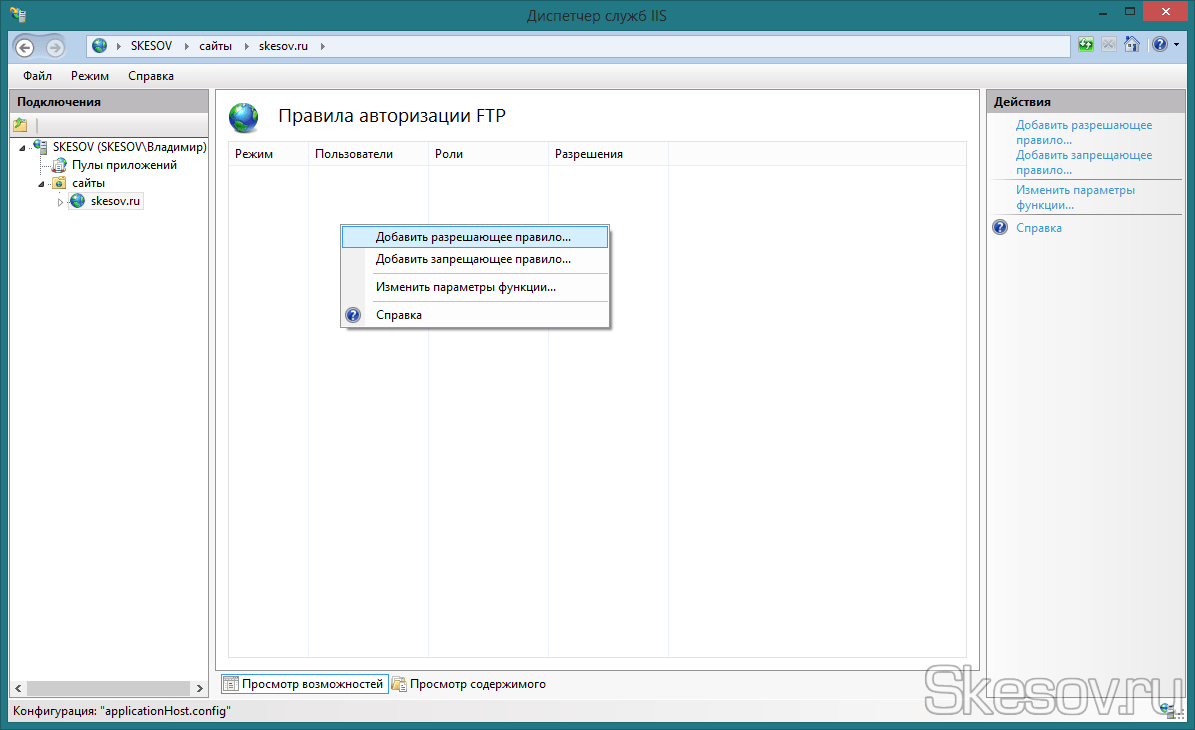

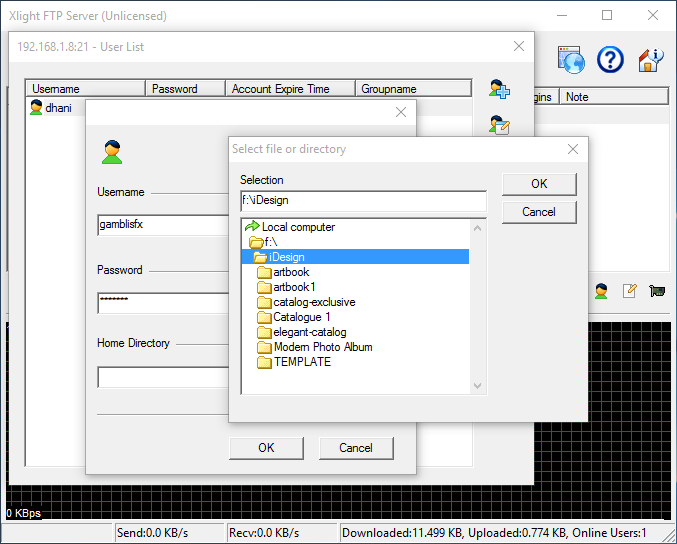
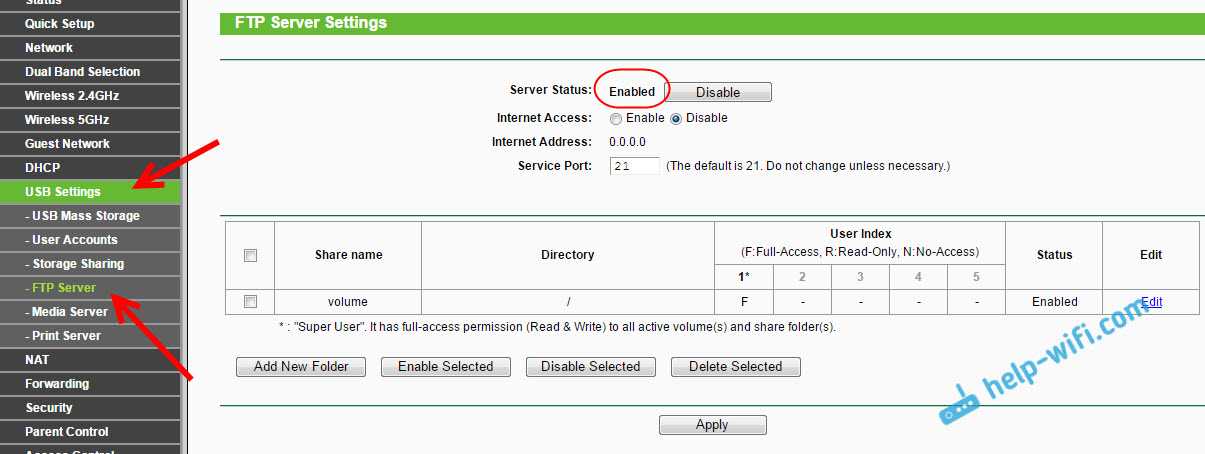
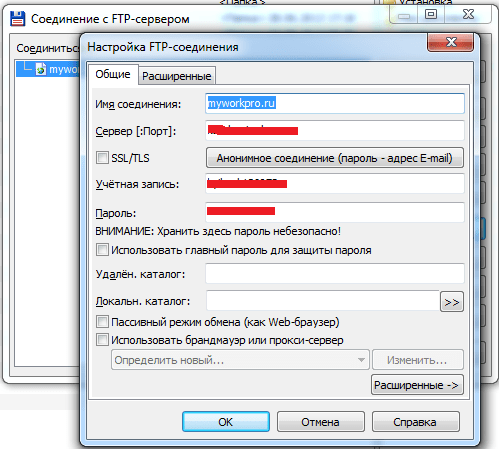 conf /etc/vsftpd.conf.copy
conf /etc/vsftpd.conf.copy Переходим в созданный каталог:
Переходим в созданный каталог: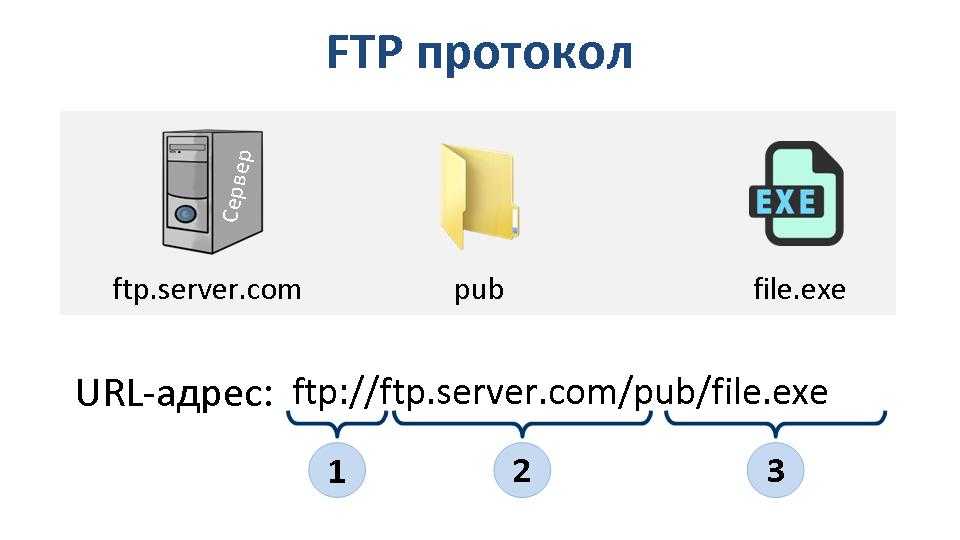 Сделать это можно через ISPmanager —
Сделать это можно через ISPmanager — 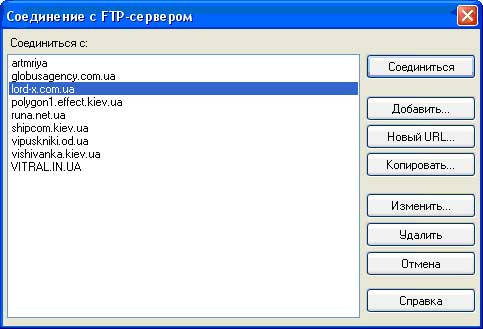 xyz.com
xyz.com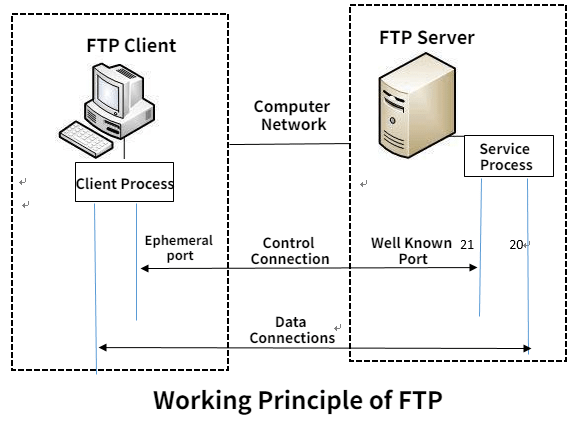 формат» — загрузить с хоста на компьютер;
формат» — загрузить с хоста на компьютер;
