Windows 10 какие службы можно отключить: Какие службы отключить в Windows 10
Содержание
12 служб Windows 10, которые можно отключить
В этой статье вы узнаете о 12 службах Windows, которые при желании можно полностью отключить.
Программы для Windows, мобильные приложения, игры — ВСЁ БЕСПЛАТНО, в нашем закрытом телеграмм канале — Подписывайтесь:)
Обычно Windows 10 работает неплохо. Это гораздо более эффективная операционная система, чем предыдущие версии Windows. Однако всегда есть способы настроить что-то, чтобы добиться максимальной производительности.
Один из способов сделать это — отключить все ненужные службы Windows 10. Это может освободить системную память и пространство кэша, чтобы освободить больше ресурсов для других приложений, которые вы используете. Однако не все услуги одинаковы. Некоторые из них имеют решающее значение для нормальной работы.
В этой статье вы узнаете о 12 службах Windows, которые при желании можно полностью отключить.
1. Отключите Защитник Windows.
Скорее всего, на вашем ПК с Windows 10 уже установлено антивирусное программное обеспечение. Разрешение работы служб Защитника Windows на вашем компьютере в фоновом режиме является избыточным и ненужным.
Разрешение работы служб Защитника Windows на вашем компьютере в фоновом режиме является избыточным и ненужным.
Быстро отключите Защитник Windows, выбрав меню «Пуск» и набрав Защитник Windows, и выбрав Брандмауэр Защитника Windows. Когда приложение откроется, выберите Включите брандмауэр Защитника Windows вкл. или выкл. в левом меню.
Это откроет окно настройки параметров. Здесь выберите переключатель, чтобы Отключите Защитник Windows в разделе «Настройки частной сети» и «Настройки общедоступной сети».
Теперь службы Защитника Windows перестанут работать.
2. Служба точки доступа Windows Mobile.
Ваш компьютер может стать точкой доступа, чтобы другие устройства, находящиеся поблизости, могли использовать подключение к Интернету вашего ноутбука. Это нечастое действие, которым никогда не пользуется большинство пользователей. Если вы не знаете об этой функции или никогда ее не используете, отключите ее.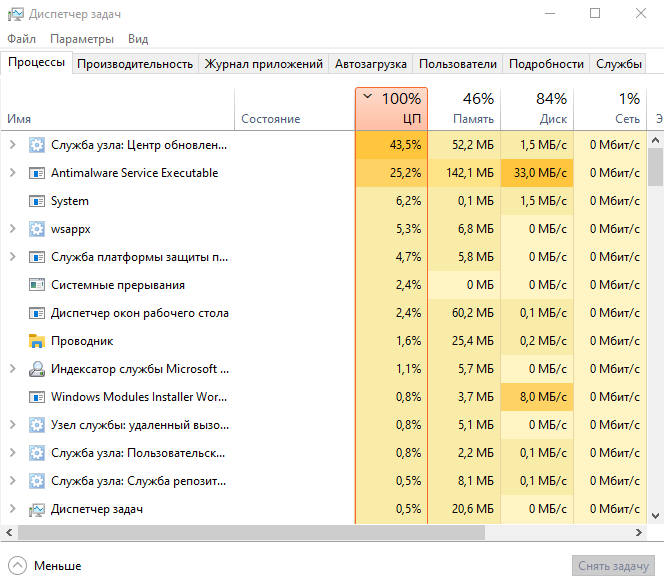
Выберите меню Пуск и введите Услуги, затем откройте Услуги приложение. Найдите и щелкните правой кнопкой мыши Служба точки доступа Windows Mobile. Либо выберите Стоп если он включен или выберите Характеристики.
Если служба еще не была запущена (поэтому вы не могли выбрать «Остановить»), она, вероятно, включена как служба, запускаемая вручную (запускается при запуске точки доступа). Чтобы запретить кому-либо это делать, выберите Тип запуска раскрывающийся список и выберите Отключено.
Это навсегда отключит службу Windows Mobile Hotspot, пока вы не вернетесь сюда, и снова включите ее, если она вам действительно понадобится.
3. Диспетчер очереди печати
Диспетчер очереди печати — это служба, которая ставит задания на печать в очередь всякий раз, когда вы печатаете что-либо со своего компьютера. Однако, если вы на самом деле ничего не печатаете со своего компьютера, вам не нужно запускать службу диспетчера очереди печати.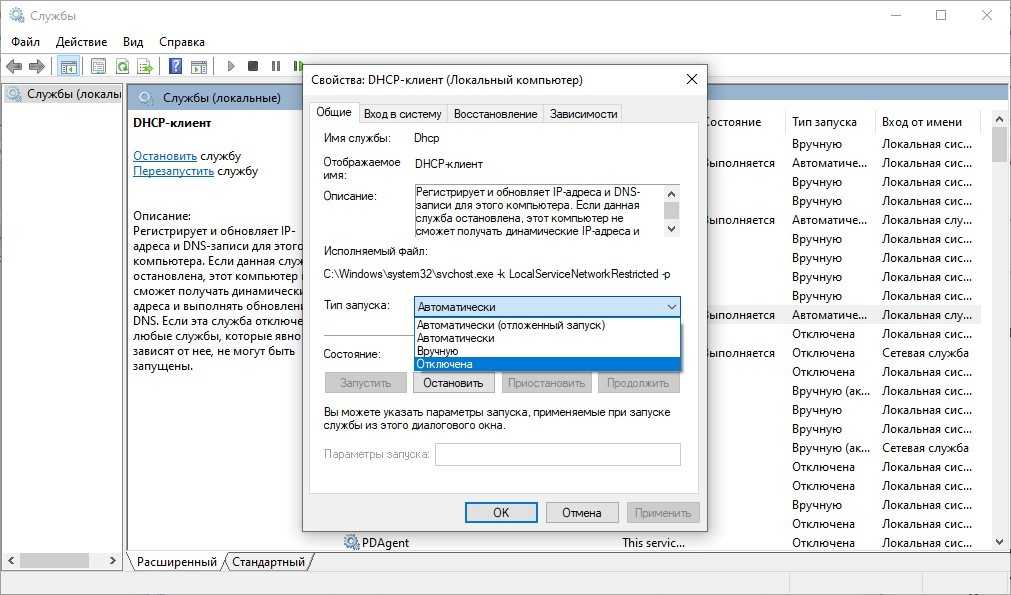
Чтобы отключить это, найдите Диспетчер очереди печати в окне Службы щелкните правой кнопкой мыши и выберите Характеристики. В окне «Свойства» выберите Стоп кнопку, чтобы остановить службу.
Это единственная служба, которая всегда работает, поэтому вы обязательно должны увидеть опцию «Остановить ее» в этом окне. Поскольку он установлен на Автоматический Тип запуска, вам также необходимо отключить его. Выберите раскрывающийся список Тип запуска и выберите Отключено.
4. Факс.
Когда вы в последний раз отправляли кому-либо факс? Это устаревшая служба, но Windows 10 по-прежнему включает службу факсов, которая позволяет подключаться к телефонной линии и факс-модему. С правильным программным обеспечением для факсов вы можете отправлять и получать факсы.
Если вы не можете придумать ни одной земной причины, по которой вы когда-либо хотели бы использовать эту функцию (кто бы?), То глупо не отключать ее.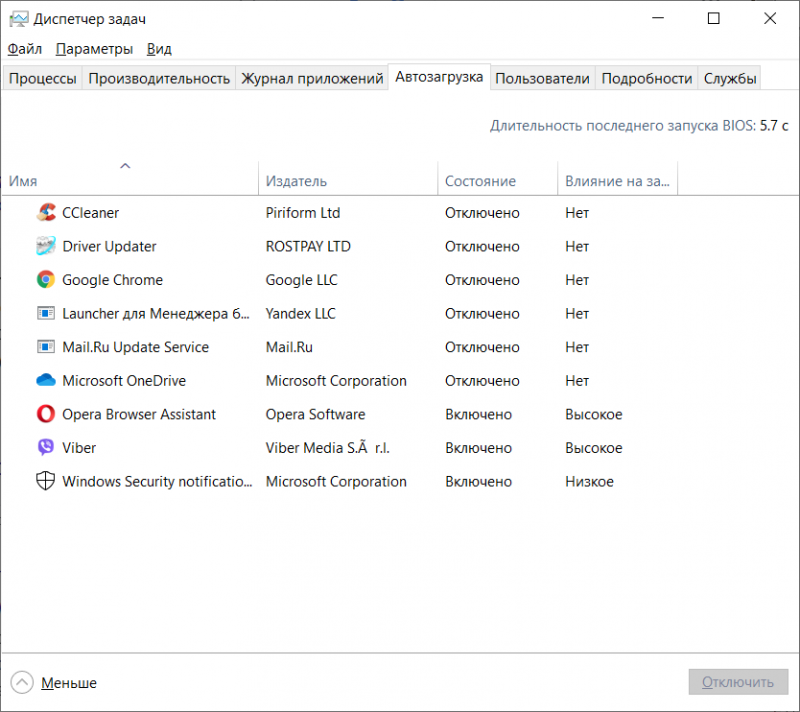 Просто повторите описанный выше процесс, чтобы отключить эту службу. Вы можете найти его, просто выполнив поиск Факс service в окне Services.
Просто повторите описанный выше процесс, чтобы отключить эту службу. Вы можете найти его, просто выполнив поиск Факс service в окне Services.
Отключите это так же, как и вышеперечисленные службы. Щелкните правой кнопкой мыши, выберите Характеристики, и установите тип запуска на Отключено.
5. Загруженный диспетчер карт.
В Windows 10 есть еще одна скрытая функция, которая позволяет приложению Windows 10 Maps получать доступ к загруженным картам. Не знали, что в Windows 10 есть собственное приложение Maps? Большинство людей этого не делает. Вот почему вы можете отключить эту услугу и никогда не заметить разницы. Искать Скачанный Диспетчер карт в окне Службы для этого.
Как и в случае с другими службами, для которых установлен тип автоматического запуска, щелкните правой кнопкой мыши и выберите Характеристики. Выберите Остановить, чтобы остановить службу, если она запущена, а затем установите для типа запуска значение Отключено.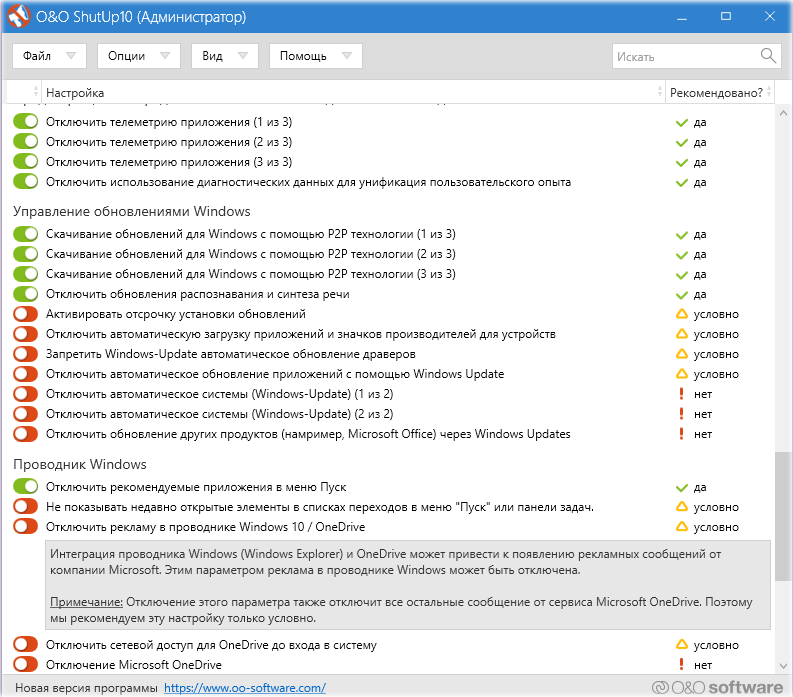
6. Центр обеспечения безопасности Windows 10
Хотя эта служба кажется важной (кто хочет отключить что-либо, связанное с безопасностью?), На самом деле это не так. Все, что он делает, — это работает в фоновом режиме и сканирует вашу систему на наличие проблем, таких как наличие ожидающих обновлений Windows или отсутствие установленного антивируса.
Скорее всего, у вас есть система безопасности Windows 10, и вам действительно не нужно, чтобы Windows 10 поглощала ваши системные ресурсы, сканируя ваш компьютер на предмет проблем, которых никогда не будет.
Снова щелкните правой кнопкой мыши, выберите Характеристики, Стоп сервис и измените тип запуска на Отключено. Это не только освободит системные ресурсы, но и сделает вашу работу с Windows менее раздражающей.
8. Универсальный клиент телеметрии (UTC)
Когда вы впервые устанавливаете Windows, вас спрашивают, может ли Microsoft собирать информацию о вашей системе в фоновом режиме.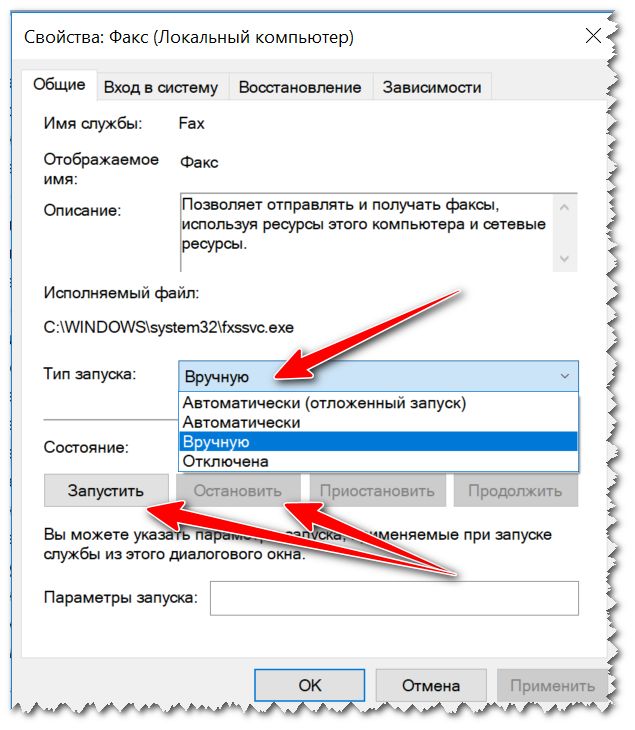 Возможно, вы не задумывались, если бы ответили на этот вопрос утвердительно. Однако это позволяет использовать программное обеспечение универсального клиента телеметрии (UTC), которое запускает ненужные диагностические службы в фоновом режиме.
Возможно, вы не задумывались, если бы ответили на этот вопрос утвердительно. Однако это позволяет использовать программное обеспечение универсального клиента телеметрии (UTC), которое запускает ненужные диагностические службы в фоновом режиме.
Отключение этого только освободит системные ресурсы и никак не повлияет на работу с Windows. Чтобы найти его, откройте окно «Службы» и найдите Подключенный пользовательский опыт и телеметрия.
Щелкните его правой кнопкой мыши, выберите Характеристики, Стоп сервис и измените Тип запуска на Отключено. Это может не помочь Microsoft в сборе информации, но поможет вашему компьютеру работать быстрее и освободит ваше интернет-соединение от ненужного трафика.
9. Биометрическая служба Windows
Биометрическая служба Windows полезна только в том случае, если вы действительно используете системные функции или приложения, для которых требуется сканирование отпечатков пальцев или лица.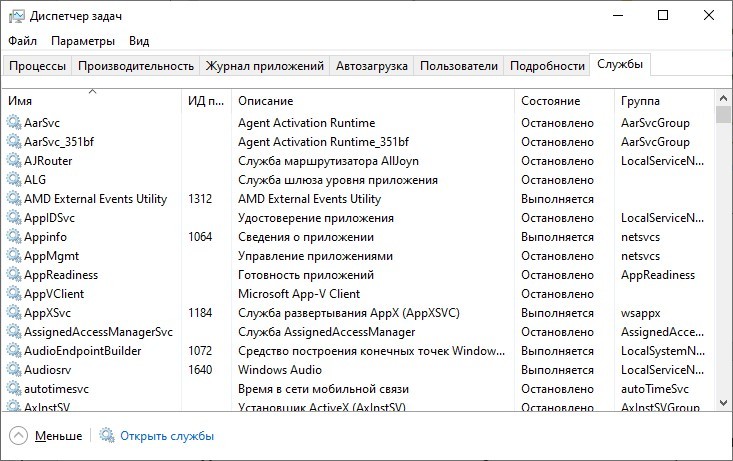 Если вашему компьютеру не хватает оборудования даже для использования этих функций, нет необходимости запускать эту службу в фоновом режиме.
Если вашему компьютеру не хватает оборудования даже для использования этих функций, нет необходимости запускать эту службу в фоновом режиме.
Вы можете найти это как Биометрическая служба Windows в окне «Службы».
Отключите эту службу, и если вам не нужны биометрические данные в вашей системе, вы даже не заметите.
10. Сервер вещания DVR
Серверный процесс Broadcast DVR является частью функции Window Game DVR. Эта функция позволяет использовать собственное приложение Windows 10 Game DVR для записи игрового процесса или потоковой передачи активного игрового процесса через Интернет.
Если вы выполните одно из этих действий, не нужно оставлять службу работающей в вашей системе. Как правило, его следует включать только тогда, когда вы начинаете запись игрового процесса или вы настроили функцию для автоматической записи игрового процесса в фоновом режиме.
Эта служба будет отображаться в окне «Службы» либо как сервер Broadcast DVR, либо как что-то не столь простое, что начинается с «BcastDVR».
—
Если вы не планируете записывать или транслировать свои игры, отключите эту службу навсегда, чтобы она никогда не запускалась.
11. Windows 10 OneSyncSvc
OneSyncSvc в Windows синхронизирует все используемые вами приложения Microsoft. Сюда входит ваша учетная запись Microsoft, Почта Windows, Контакты, Календарь, Почта и другие приложения Microsoft. Если вы не пользуетесь этими службами Microsoft, как многие люди, вам действительно не нужно запускать эту службу синхронизации.
Вы можете найти эту службу в окне настроек как службу, которая начинается с OneSyncSvc.
Просто щелкните правой кнопкой мыши и выберите «Свойства», «Остановить службы» и установите для параметра «Тип запуска» значение «Отключено».
Поскольку я лично не использую какие-либо из этих сервисов или связанных приложений, я решил их отключить. К моему счастью, по сравнению с этим просмотр моей сети Рабочей группы с помощью Windows Explorer почти мгновенен.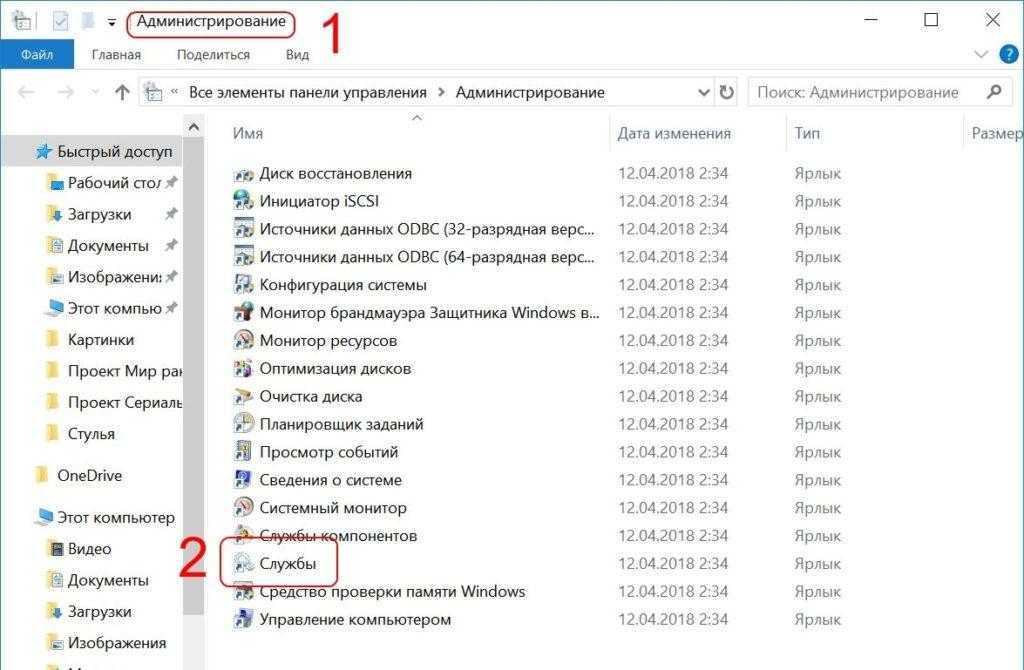 Одним словом, задержек с открытием сетевых папок больше нет.
Одним словом, задержек с открытием сетевых папок больше нет.
12. Служба обновления Windows
Это спорное предложение, потому что многие люди считают, что вы должны разрешить Windows устанавливать обновления, как только они станут доступны. К сожалению, сканирование и установка обновлений могут значительно снизить производительность вашего компьютера. Вот почему многие люди предпочитают оставлять службу Windows Update отключенной, пока они не будут готовы запускать обновления по своему собственному расписанию вручную.
Сделать это очень просто. Просто найди Центр обновления Windows в окне настроек.
Остановите эту службу, а затем установите для параметра Тип запуска значение Отключено. Есть еще несколько способов отключить обновления Windows 10. Это просто самый быстрый.
Если вы действительно хотите запускать обновления, просто установите его обратно на Автоматический и перезагрузите компьютер. При следующей загрузке обновления Windows начнутся автоматически.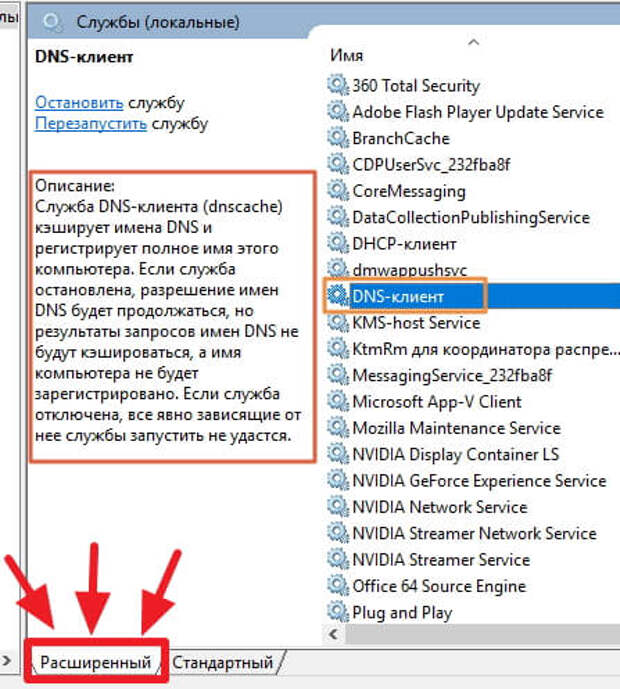
Какие службы windows 10 можно отключать.
Некоторые службы windows 10, а также и других операционных систем windows, можно отключить и тем самым увеличить производительность вашей операционной системы.
Все эти службы запускаются при старте вашей операционной системы и работают в фоновом режиме, тем самым загружая вашу системы, расходуя оперативную память и ресурсы.
Некоторые из них, а иногда и многие, вы не используете совсем, если вы отключите их, то увеличите производительность “скорость” вашей операционной системы.
К тому же эти службы windows можно при необходимости включить обратно, таким же способом как отключите.
Для того, чтоб перейти в окно настройки этих служб вам необходимо с помощью комбинаций клавиш Windows + R открыть окно выполнить и ввести команду services.msc, затем нажимаем Enter.
Откроется нужное нам окно в котором находим нужную нам службу, кликаем по ней два раза, в открывшемся окне ее нужно остановить, если она запущена, и затем отключить совсем.
Включаем обратно, если понадобится таким же способом, тут же.
Например в этой статье описано как полностью отключить службу обновления windows 10, именно таким способом.
Вот список служб windows которые при ненадобности можно отключить.
Machine Debug Manager – Используется профессиональными программистами. Если вы не программист – отключаем.
Windows Search – Отвечает за поиск, встроенный в систему. Т.е. помогает по названию отыскать файлы в системе. Если вы поиском не пользуетесь, то отключайте.
Вторичный вход в систему – Отвечает за вход в с нескольких учетных записей. Если у вас одна учетная запись, то можно отключить.
Диспетчер печати – Отвечает за распечатывание файлов посредством принтера. При его отсутствии целесообразно отключить.
Изоляция ключей CNG (ICS) – Если не используете общий доступ к интернету через этот ПК, например не раздаете через него Wi-Fi на другие устройства.
Биометрическая служба Windows — используется для обработки и хранения биометрических данных.
Рабочие папки – Эта служба синхронизирует файлы с сервером рабочих папок, поэтому их можно использовать на любом устройстве, где настроены рабочие папки. Отключайте, если работаете с одним ПК или синхронизация не нужна.
Сервер – Если вы не используете функции доступа к общим файлам и принтерам, то можно отключить.
Служба географического положения – Отслеживает местоположение системы и управляет геозонами для взаимодействия с приложениями.
Служба записи компакт-дисков – Время компакт-дисков уходит в небытие, поэтому при отсутствии дисковода либо необходимости записи информации на компакт-диск отключаем службу.
Служба загрузки изображений – Отвечает за загрузку изображений со сканера и камеры. Если у вас нет сканера, тоже можно отключить.
Служба поддержки Bluetooth – Отключайте, если не используете Bluetoth.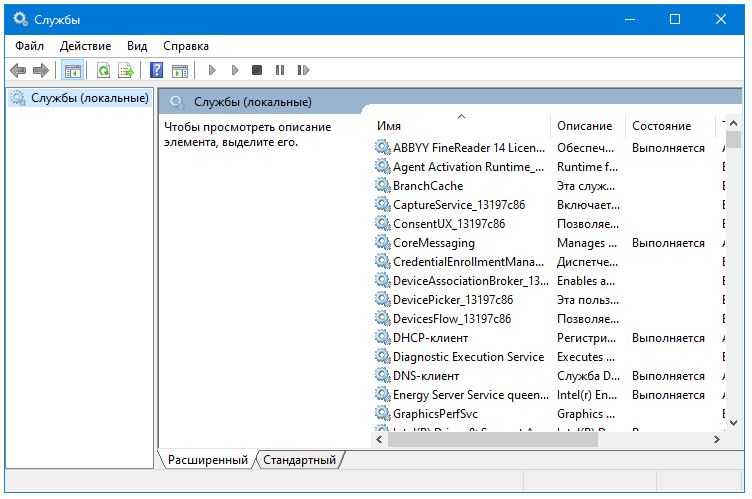
Удаленный реестр – Позволяет удаленным пользователям изменять параметры реестра на этом компьютере.
Служба шифрования дисков BitLocker – Обеспечивает работу функции шифрования дисков. Если не пользуетесь этим — отключайте.
Служба обмена данными (Hyper-V) – Обеспечение обмена данными между вашей ОС и виртуальной машиной Hyper-V. Отключайте, если не пользуетесь виртуальными машинами.
Служба лицензий клиента (ClipSVC) — Если не устанавливаете приложения из официального магазина Windows 10, то отключайте.
Общий доступ к подключению к Интернету (ICS) – Отвечает за раздачу интернета с этого компьютера на другие устройства и пользователей. Можно отключить, если с компьютера выходите в интернет только вы.
Брандмауэр – Должна быть отключена сразу после установки windows.
Если есть, что добавить пишите.
Удачи Всем!
25 сентября 2018
Безопасность отключения служб в Windows 10 · GitHub
Эти параметры применяются к нормально работающему рабочему столу Windows 10 Pro с
- проводной Ethernet
- Bluetooth
- IPv6
- нет Wi-Fi
- без сенсорного экрана
Безопасно для отключения
| Отображаемое имя | Имя | Примечания |
|---|---|---|
| Служба обновления Adobe Acrobat | AdobeARMservice | |
| Служба подлинного монитора Adobe | АГМСервис | CC 5.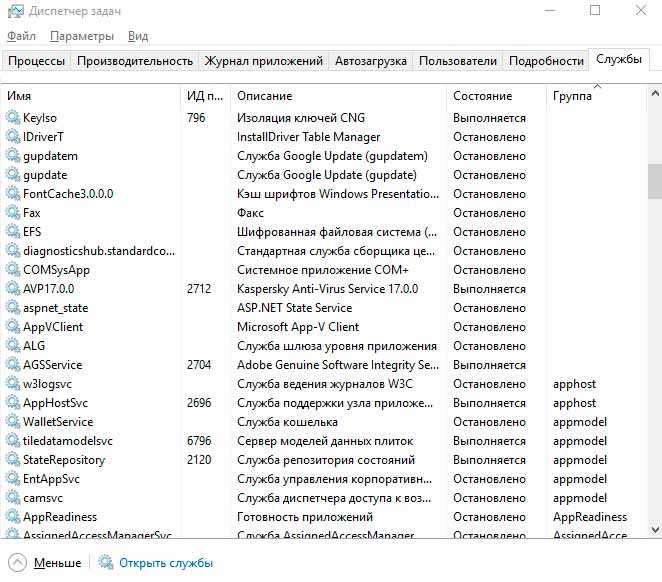 4.5.550 иногда не удается загрузить вкладку «Приложения», когда эта служба отключена. 4.5.550 иногда не удается загрузить вкладку «Приложения», когда эта служба отключена. |
| Служба проверки подлинности программного обеспечения Adobe | АГССервис | |
| AdobeUpdateService | AdobeUpdateService | |
| Автоматическое обновление часовых поясов | tzautoupdate | |
| Служба АВКТП | БтАвктпСвк | Может потребоваться для аудиоустройств Bluetooth, но не для других устройств BT, таких как игровые контроллеры. |
| Служба аудиошлюза Bluetooth | БТАГСервис | Требуется для функции «Вызовы» вашего телефона, но не для других устройств BT, таких как игровые контроллеры. |
| Служба управления драйверами Bluetooth | BcmBtRSupport | Сторонняя служба для Bluetooth-адаптеров Broadcom, не требуется для соединений BT.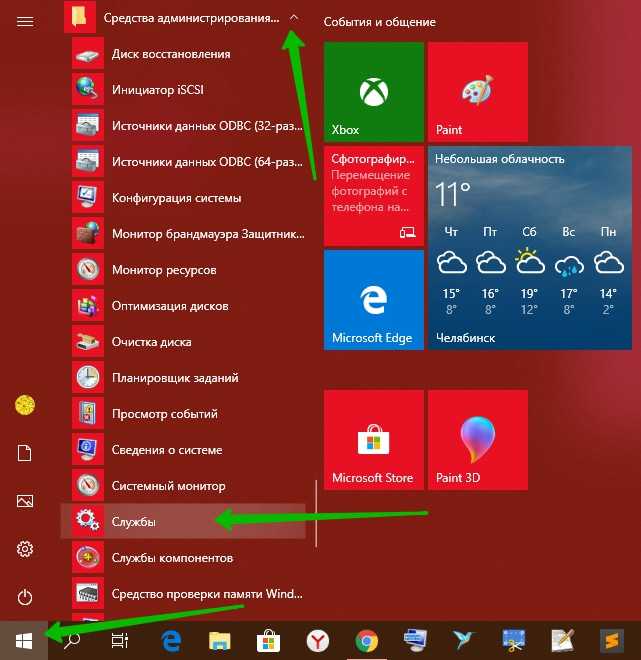 |
| Распространение сертификата | Сертпропсквк | |
| Служба платформы подключенных устройств | CDPSvc | Необходим для ночного света. |
| Служба пользователей платформы подключенных устройств_* | CDUserSvc_* | Можно отключить только в реестре, настроив HKLM\SYSTEM\CurrentControlSet\Services\CDPUserSvc_*\Start = 0x4 . |
| Взаимодействие с подключенными пользователями и телеметрия | ДиагТрек | |
| Использование данных | ДусмСвк | Показывает раздел «последние 30 дней» в меню «Настройки» › «Сеть и Интернет». |
| Оптимизация доставки | DoSvc | Если у вас есть второй компьютер с Windows 10 в той же локальной сети, они могут обмениваться загрузками Центра обновления Windows, уменьшая использование квоты трафика вашего интернет-провайдера. |
| Служба сопоставления устройств | Девайсассоциатионсервис | Требуется для Bluetooth. |
| Управление устройством Протокол беспроводных приложений (WAP) Служба маршрутизации push-сообщений | дмваппушсервис | |
| Служба политики диагностики | ДПС | |
| Сервис улучшения отображения | DisplayEnhancementService | |
| Служба политики отображения | Диспброкердесктопсвк | |
| Служба геолокации | лфсвк | |
| IP-помощник | iphlpsvc | Не требуется для IPv6. |
| Агент политики IPsec | Агент политики | Не требуется для IPv6. |
| Стандартная служба сбора данных Microsoft (R) Diagnostics Hub | диагностический узел. | |
| Клиент Microsoft App-V | AppVClient | |
| Microsoft Storage Spaces SMP | смфост | Может потребоваться для дисковых пространств. |
| Служба совместного использования портов Net.Tcp | NetTcpPortSharing | |
| Автоматическая настройка устройств, подключенных к сети | NcdAutoSetup | |
| Контейнер для дисплея NVIDIA LS | NVDisplay.ContainerLocalSystem | Требуется только для запуска панели управления Nvidia. |
| Агент аутентификации OpenSSH | ssh-агент | |
| Платежи и менеджер NFC/SE | SEMgrSvc | |
| Качество Windows Audio Video Experience | QWAVE | |
| Служба управления радио | РмСвк | Может потребоваться для Wi-Fi и Bluetooth. |
| Диспетчер подключений удаленного доступа | Расман | |
| Удаленный реестр | Удаленный реестр | |
| Маршрутизация и удаленный доступ | Удаленный доступ | |
| Менеджер по учетным записям общего ПК | шпамсвк | |
| Служба перечисления устройств смарт-карт | ScDeviceEnum | |
| Хост синхронизации_* | OneSyncSvc_* | Можно отключить только в реестре, установив HKLM\SYSTEM\CurrentControlSet\Services\OneSyncSvc_*\Start = 0x4 . |
| Телефония | ТапиСерв | |
| Обслуживание сенсорной клавиатуры и панели рукописного ввода | TabletInputService | Требуется терминалу Windows (по крайней мере, в Windows 11). |
| Служба виртуализации взаимодействия с пользователем | УевАгентСервис | |
| Биометрическая служба Windows | ВбиоСервк | Требуется для загрузки «Настройки» > «Учетные записи» > «Параметры входа» и, возможно, для использования считывателей отпечатков пальцев. |
| Windows Connect Now — регистратор конфигурации | вкнксквк | |
| Автонастройка WLAN | ВланСвк | Может потребоваться для Wi-Fi. |
Не отключать
| Отображаемое имя | Имя | Примечания |
|---|---|---|
| Служба поддержки Bluetooth | бтсерв | Требуется для сопряжения и использования Bluetooth. Можно отключить, только если вы не используете Bluetooth. |
| Служба поддержки пользователей Bluetooth_* | BluetoothUserService_* | Требуется для сопряжения и использования Bluetooth. Можно отключить, только если вы не используете Bluetooth. Можно отключить, только если вы не используете Bluetooth. |
| Служба пользователя буфера обмена_* | cbdhsvc_* | Требуется для копирования скриншотов, сделанных с помощью Snip & Sketch (Win+Shift+S). |
| Хост-сервис JetBrains ETW * | JetBrainsEtwHost | Требуется для запуска Visual Studio, если установлена dotTrace. |
| Служба обновлений LGHUB | LGHUBUpdaterService | Требуется для запуска Logitech G Hub. Можно отключить, только если у вас нет пользовательских привязок кнопок и вы используете режим встроенной памяти. |
| Служба Microsoft Office «нажми и работай» | ЩелктоРунСвк | Требуется для запуска программ Office, а не только для установки обновлений. |
| Осведомленность о сетевом расположении | НлаСвк | При отключении сетевые подключения могут отображать неправильное состояние в ncpa. . |
| ВМАутдСервис | Служба авторизации VMware | Требуется для запуска гостей VMware Workstation на хосте Windows 10. Необязательно в хосте Windows 7. |
| Диспетчер подключений Windows | Вкмсвк | Требуется для отображения страницы Ethernet в меню «Настройки» › «Сеть и Интернет». |
| Системная служба push-уведомлений Windows | ВпнСервис | Требуется для появления Центра уведомлений (Win+A). |
| Служба пользователей push-уведомлений Windows_* | Впнусерсервице_* | Требуется для появления Центра уведомлений (Win+A). |
- Альдавива/KillUnwantedProcesses
- Конфигурации служб Windows 10 Black Viper (необслуживаемые)
Какие службы Windows 10 безопасно отключать? Вот обзор
Если вам не нравится, как Windows работает по умолчанию, у вас есть множество способов настроить его. Иногда это включает в себя добавление программного обеспечения и других утилит, а иногда вы можете что-то убрать.
Иногда это включает в себя добавление программного обеспечения и других утилит, а иногда вы можете что-то убрать.
Для последней категории вы можете рассмотреть возможность настройки записей в меню служб Windows. Давайте посмотрим, что такое службы, как их отключить и какие службы безопасно отключать.
Что такое службы Windows?
Службы Windows — это просто программы, работающие в фоновом режиме. В отличие от обычных настольных программ, которые вы можете открывать и с которыми можно взаимодействовать, вы не видите службы и у них нет надлежащего интерфейса. Кроме того, в отличие от стандартных программ, службы продолжают работать в фоновом режиме, даже если вы выходите из системы.
Но услуги по-прежнему очень важны. Windows использует их для управления различными функциями и задачами. Однако, как и в случае тяжелых процессов запуска, некоторые из них не являются обязательными.
Обратите внимание, что в современных версиях Windows службы хорошо оптимизированы, и их отключение может вызвать проблемы.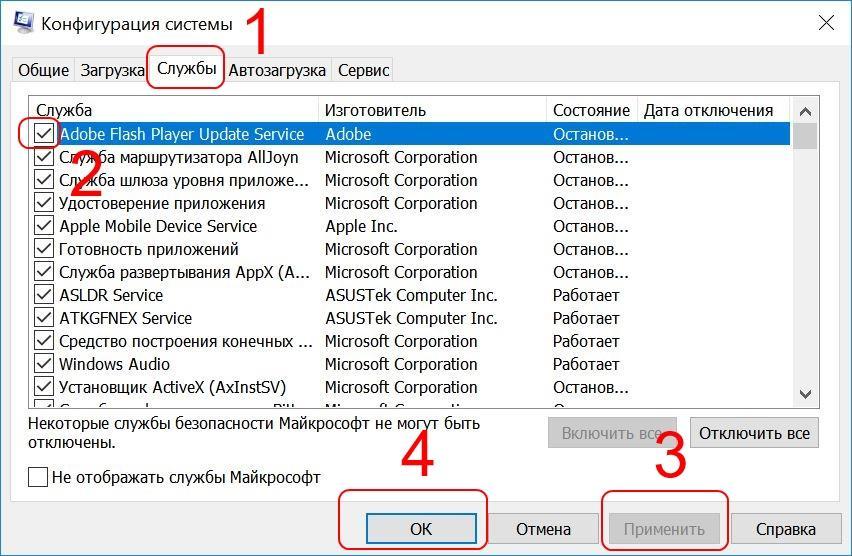 В большинстве случаев вам не нужно открывать панель «Службы» и вносить какие-либо изменения.
В большинстве случаев вам не нужно открывать панель «Службы» и вносить какие-либо изменения.
Но вы все равно можете попробовать, если хотите выжать из вашей системы все возможное, или отключить некоторые из соображений безопасности.
Как управлять службами Windows
Вам потребуется открыть панель Службы для просмотра и настройки служб Windows. Самый простой способ открыть это — ввести services.msc в строку поиска меню «Пуск».
Вы также можете просмотреть службы в диспетчере задач в Windows 10, нажав Ctrl + Shift + Esc , нажав Подробнее при необходимости и переключившись на вкладку Службы .
Однако это не дает полной информации. Таким образом, мы будем использовать главную панель. Нажмите Open Services в нижней части этого окна, чтобы перейти к основной утилите.
Свойства службы и типы запуска
Здесь вы увидите список служб, отсортированных по имени, с Описанием для каждой. Поле Status показывает Running для активных служб. Дважды щелкните службу, чтобы открыть окно ее свойств для получения дополнительной информации. Вы можете щелкнуть правой кнопкой мыши службу, чтобы Запустить , Остановить , Пауза , Возобновить или Перезапустить ее тоже.
Поле Status показывает Running для активных служб. Дважды щелкните службу, чтобы открыть окно ее свойств для получения дополнительной информации. Вы можете щелкнуть правой кнопкой мыши службу, чтобы Запустить , Остановить , Пауза , Возобновить или Перезапустить ее тоже.
Важно отметить, что вы увидите четыре возможных типа запуска варианты:
- Автоматически: Служба запускается при загрузке Windows.
- Автоматически (отложенный запуск): Служба запускается автоматически вскоре после загрузки Windows.
- Руководство: Служба запускается, когда она требуется Windows или другой службе.
- Отключено: Служба не работает несмотря ни на что.
Если вы решите отключить любую из перечисленных ниже служб, мы рекомендуем установить для них значение Руководство первое. Таким образом, вы ничего не сломаете, отключив их.
Таким образом, вы ничего не сломаете, отключив их.
Здесь мы не будем рассматривать многое другое в меню «Службы», но мы указали на другие варианты использования меню «Службы».
Вот несколько служб Windows, которые можно безопасно отключить. Прежде чем вносить какие-либо изменения, мы рекомендуем вам создать точку восстановления, чтобы вы могли легко исправить любые ошибки.
1. Netlogon
Эта служба аутентифицирует вашу учетную запись пользователя и другие службы с помощью контроллера домена, который является частью домена Windows, часто используемого в бизнес-настройках. Поскольку ваш домашний компьютер почти наверняка не является частью домена, эта служба не имеет смысла на отдельном компьютере.
2. Служба предварительной оценки Windows
Программа предварительной оценки Windows позволяет заранее получать новые сборки Windows 10. Если вы не являетесь инсайдером и не заинтересованы в присоединении, вам не нужна эта услуга.
3.
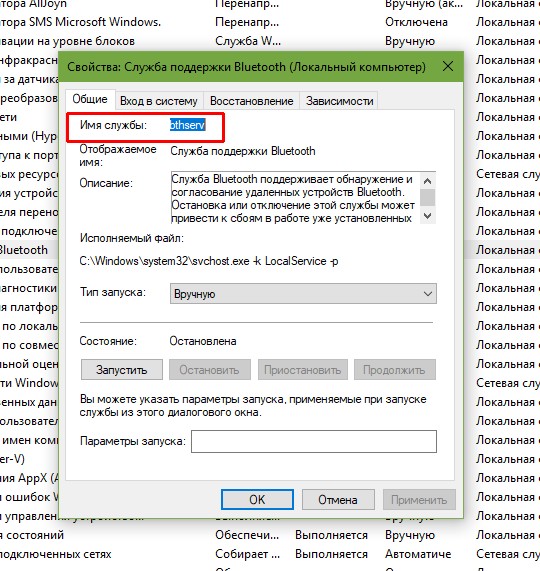 Родительский контроль
Родительский контроль
В Windows 10 есть несколько замечательных опций родительского контроля, но они вам не нужны, если вы не управляете дочерней учетной записью. Эта служба обеспечивает соблюдение этих элементов управления.
4. Обслуживание сенсорной клавиатуры и панели рукописного ввода
Эта служба обрабатывает несколько функций ввода для использования Windows на сенсорном экране. Если у вас есть настольный компьютер (или ноутбук без сенсорного экрана), вам не нужна эта услуга. Его отключение также предотвратит постоянное появление сенсорной клавиатуры.
5. Служба шифрования диска BitLocker
BitLocker — это встроенное решение Windows для шифрования жесткого диска. Он доступен только в Pro или более поздних версиях Windows, поэтому этот сервис ничего не делает в Windows Home. Вы также можете отключить его, если не хотите использовать BitLocker.
6. Диспетчер загруженных карт
Позволяет приложениям получать доступ к любым загруженным вами картам для автономного использования.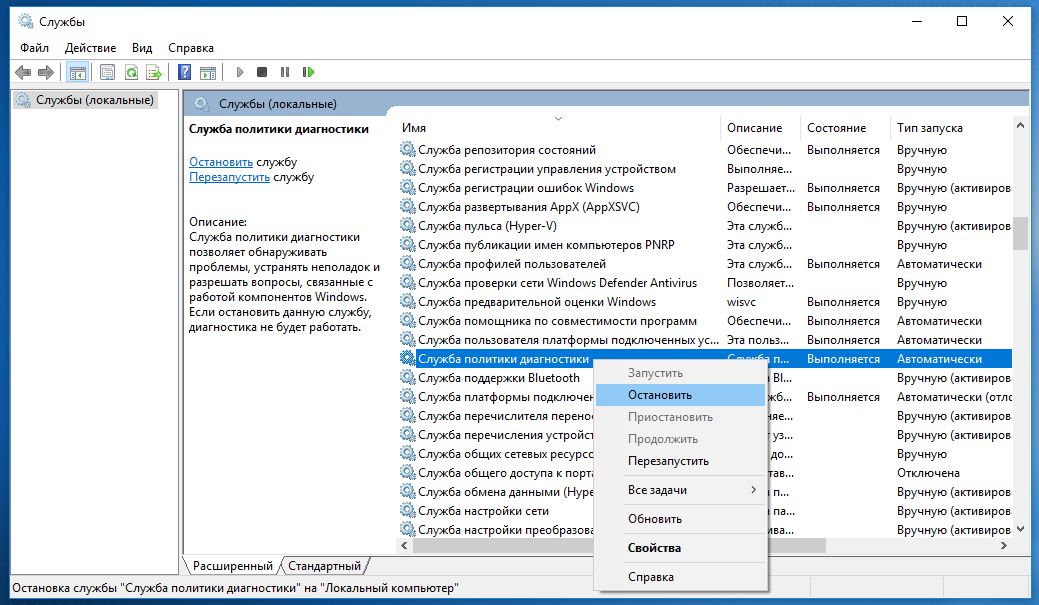 Если вы не используете встроенное приложение «Карты» или подобное, оно вам не нужно.
Если вы не используете встроенное приложение «Карты» или подобное, оно вам не нужно.
7. Служба поддержки Bluetooth
Как нетрудно догадаться, вам не нужна эта служба, если на вашем ПК нет Bluetooth. Если на вашем ноутбуке есть Bluetooth, вы также можете отключить его для дополнительной защиты от Bluetooth-атак.
8. Демонстрационная служба розничной торговли
Windows 10 включает демонстрационный режим для магазинов, в котором демонстрируются некоторые функции Windows 10. Вы можете стереть всю свою систему и переключиться в этот режим, используя скрытый трюк, но он не будет работать, если у вас не включена эта служба. У вас нет причин входить в этот режим, поэтому услуга вам не нужна.
9. Вторичный вход в систему
Эта служба позволяет выполнять административные задачи от имени стандартной учетной записи, используя параметр «Запуск от имени ». Это удобно, если у вас много пользователей на вашем ПК, но если ваша учетная запись единственная, она вам не нужна.
10. Диспетчер очереди печати
Служба диспетчера очереди печати необходима для правильной работы печати в Windows. Но если вы никогда не печатаете, вам не понадобится услуга. Обратите внимание, что это включает в себя параметры цифровой «печати», такие как печать в PDF.
11. Смарт-карта
Эта служба, наряду со службой перечисления устройств смарт-карты и политикой удаления смарт-карт, очевидно, помогает Windows правильно работать со смарт-картами. Вы вряд ли столкнетесь с этим за пределами бизнеса, поэтому эта услуга не нужна для домашних пользователей.
12. Конфигурация удаленного рабочего стола
Другая служба с дополнительными компонентами ( Службы удаленных рабочих столов UserMode Port Redirector и Службы удаленных рабочих столов ), это позволяет функции удаленного рабочего стола Windows работать должным образом. Если вы никогда не используете эти функции или хотите быть спокойны, зная, что они отключены, эти службы не нужны.
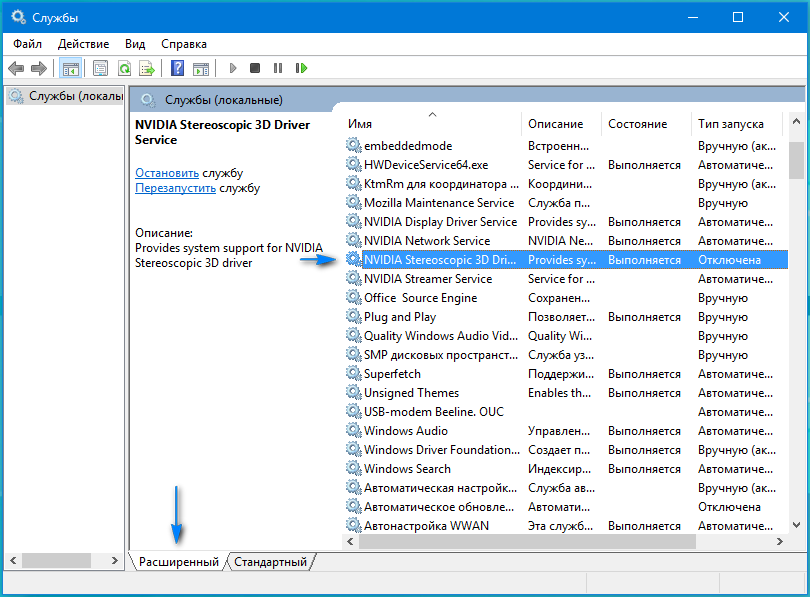 стандартный.коллектор.сервис
стандартный.коллектор.сервис  cpl
cpl