Как подключить сетевой адаптер к компьютеру: Настройка USB WiFi Адаптера и Подключение к Компьютеру За 2 Шага
Содержание
как подключить и настроить на ПК?
Привет, мои дорогие! Сегодня тема, которая будет интересна всем, кто только начинает разбираться в дебрях беспроводных подключений. А если точнее, я расскажу, как сделать Wi-Fi на стационарном ПК через Wi-Fi адаптер.
У всех в доме есть роутер. Для чего его ставят? Правильно, чтобы подключать домашние устройства «по воздуху», то есть без проводов. В подобной ситуации обычный настольный компьютер у нас остается не при деле – у него нет беспроводного модуля, и приходится пользоваться кабельным подключением к интернету.
Решить такую маленькую, но значимую неприятность поможет сетевое устройство. Как настроить и подключить USB и PCI Wi-Fi адаптер, я расскажу ниже.
Тема несложная, даже для новичков. Но в любом случае для наших читателей всегда открыты комментарии и онлайн-чат, где мои веселые и доброжелательные коллеги ответят на любой вопрос!
Содержание
- Знакомство
- Встроенные модули
- Внешний модуль
- PCI адаптер
- Задать вопрос автору статьи
Знакомство
Давайте немного расскажу, зачем нужен беспроводной адаптер. Итак, это специальное сетевое оборудование для соединения с беспроводной сетью в определенном частотном диапазоне для приема и передачи пакетов данных. Для корректной работы используются драйверы – программное обеспечение, с помощью которого операционная система получает доступ к аппаратному обеспечению. Проще говоря, микропрограммы выступают неким посредником между ОС и устройством и обеспечивают нормальную работу.
Итак, это специальное сетевое оборудование для соединения с беспроводной сетью в определенном частотном диапазоне для приема и передачи пакетов данных. Для корректной работы используются драйверы – программное обеспечение, с помощью которого операционная система получает доступ к аппаратному обеспечению. Проще говоря, микропрограммы выступают неким посредником между ОС и устройством и обеспечивают нормальную работу.
Очень подробно об этом я рассказала тут.
Виды сетевых адаптеров:
- Встроенные
- Внешние (USB)
- PCI
Постараюсь подробно рассказать про настройку каждого из видов.
Встроенные модули
Смартфоны, планшеты, ноутбуки с завода оснащены сетевым оборудованием. То есть подключать его не нужно, нужно просто включить и, если это необходимо, настроить. Давайте подробнее расскажу про это на примере ноутбуков.
Как настроить Вай-Фай адаптер (буду описывать, используя Windows 10, на других версиях все схоже):
- Для начала нужно проверить драйверы.
 Если ноутбук новый, все необходимое ПО есть на диске, который всегда идет в комплекте. Если по какой-то причине диска нет, программы можно скачать с официального сайта производителя компа.
Если ноутбук новый, все необходимое ПО есть на диске, который всегда идет в комплекте. Если по какой-то причине диска нет, программы можно скачать с официального сайта производителя компа. - Через параметры заходим в «Сеть и Интернет», далее в «Настройка параметров адаптера».
- В открывшемся окне «Сетевые подключения» вы найдете значок «Беспроводная сеть». Нажав на нем ПКМ увидим меню, которое поможет включить и настроить Wi-Fi адаптер на ПК.
- Нам нужно попасть в свойства Wi-Fi адаптера. Для этого нужно выбрать последний пункт меню.
- Откроется еще одно окошко, где увидим строчку «Подключение через», а под ней название. Это и есть беспроводной модуль. Нажимаем «Настроить».
- Во вкладке «Общие» указан статус устройства. Когда все настроено правильно, там будет надпись: «Устройство работает нормально».
- На вкладке «Дополнительно» описаны свойства сетевого адаптера.
- В разделе «Драйвер» можно обновить микропрограммы, вернуться к предыдущей версии ПО, включить и отключить Wi-Fi модуль.

- Еще один пункт, который может пригодиться, – «Управление электропитанием». Здесь можно разрешить автоматическое отключение устройства для экономии заряда аккумулятора.
Думаю, тут все понятно. Каждый без труда разберется по всем пунктам.
Предлагаю посмотреть видео по настройке:
Дополнительно хочу добавить, что обновить драйверы, включать/отключать Wi-Fi оборудование можно через «Диспетчер устройств» в разделе «Сетевые адаптеры».
Внешний модуль
Если у вас настольный компьютер и надоели провода, без проблем можно работать через Wi-Fi. Главное – купить сетевое устройство. Самый доступный и простой в использовании – внешний USB адаптер.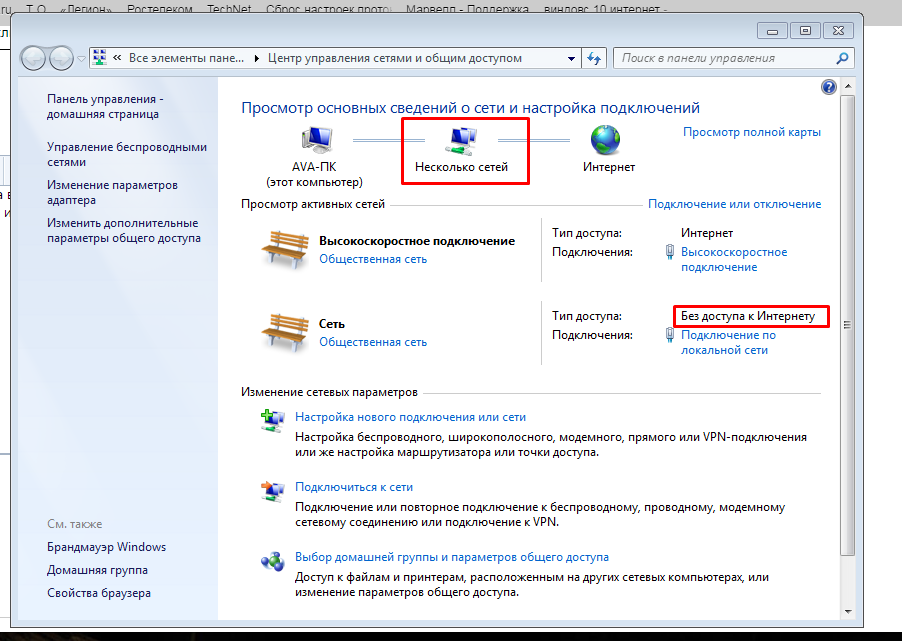
При покупке обратите внимание, что есть девайсы с антенной, что улучшит сигнал. Есть двухдиапазонные адаптеры, но пригодятся они, только если домашние устройства поддерживают стандарт 802.11ac. Естественно, нужен и роутер, который работает на частотах 2,4 и 5 ГГц. Если такового нет, то и нет смысла покупать двухдиапазонный – лишняя трата денег.
Как подключить такой адаптер к компьютеру, думаю, понятно из его названия – в свободный USB порт на ПК.
Лучше использовать разъем 3.0, чтобы получить максимальную скорость, но можно и в 2.0. Кстати, есть USB удлинители, которые помогут перенести девайс в более удобное место, или если нужна установка там, где лучше сигнал.
Что по драйверам. Скорее всего все будет работать из коробки, без установки ПО вручную. Самостоятельная инсталляция драйверов потребуется только на Windows XP, но, думается мне, тех, кто работает с этой ОС остались единицы. Если установка программного обеспечения все же требуется, драйверы можно установить с диска, который идет в комплекте с адаптером, или же на сайте компании, выпускающей оборудование.
Настроить внешний Вай-Фай адаптер для компьютера можно абсолютно также, как встроенный. Нужно попасть в параметры устройства (свойства Wi-Fi адаптера), где будет доступно обновление ПО, включение/выключение модуля и т. д. (подробности в предыдущем разделе).
Теперь можно подключаться к беспроводной сети. В правом нижнем углу нажимаем на значок сетевых подключений, выбираем нужное, жмем «Подключиться», вводим ключ безопасности (пароль) и проверяем, если ли доступ к интернету.
Уверена, что все будет работать. Но если вдруг что-то пошло не так, напишите в комментарии, будем разбираться!
PCI адаптер
Обзор такого устройства делал наш Хомяк. Почитать можно тут.
Это не самый популярный девайс. Но такие модели есть, потому придется рассказывать. Чтобы установить PCI Wi-Fi адаптер на компьютер, нужно открывать системник. Звучит страшно, но это несложно.
Выключаем и отключаем от сети ПК, снимаем крышку с системного блока. На материнской плате можно увидеть разъем, чаще располагается горизонтально, красного, белого, коричневого цвета. Таких интерфейсов может быть несколько.
На материнской плате можно увидеть разъем, чаще располагается горизонтально, красного, белого, коричневого цвета. Таких интерфейсов может быть несколько.
Если на задней стенке есть заглушка, откручиваем ее (если она прикручена), или аккуратно выламываем. Болты не теряйте, ими нужно будет прикрутить девайс.
Нашли? Вставьте в этот разъем PCI адаптер, до упора. Если в комплекте есть болты, значит, девайс желательно закрепить. Теперь снаружи крышки системного блока нужно установить антенну(ы), если они есть. Все, можно закрывать корпус и включать ПК.
Теперь драйверы. Здесь все одинаково. Если ПО не установилось автоматически, используем диск или идем к «официалам» и скачиваем самостоятельно. Никаких сложностей быть не должно.
Настройка такого Wi-Fi адаптера проходит абсолютно одинаково с предыдущими видами – через его свойства (через сетевые подключения или диспетчер устройств). Не буду писать одно и тоже, скажу в двух словах: включаем модуль и подключаемся к беспроводной сети.
Видео по установке смотрите тут:
Какой адаптер лучше – USB или PCI? Любой, тот, который удобен и подходит лично вам.
О том, как выбрать адаптер, писал мой коллега Ботан, здесь.
На этом тему можно считать закрытой. Надеюсь, была полезна! Пока!
Как подключить Wi-Fi-адаптер к компьютеру
Содержание
- Шаг 1: Подключение Wi-Fi-адаптера к компьютеру
- Вариант 1: USB Wi-Fi-адаптер
- Вариант 2: PCI Wi-Fi-адаптер
- Шаг 2: Установка драйверов
- Шаг 3: Подключение интернета
- Решение частых проблем
- Вопросы и ответы
Подключается Wi-Fi-адаптер к компьютеру таким образом:
- Если адаптер у вас USB, его достаточно подключить к такому же порту в компьютере.
 Адаптер в виде платы понадобится подключить в системном блоке, найдя отведенное для него место на материнской плате, а затем установив его так, чтобы антенны выходили наружу с задней стороны корпуса.
Адаптер в виде платы понадобится подключить в системном блоке, найдя отведенное для него место на материнской плате, а затем установив его так, чтобы антенны выходили наружу с задней стороны корпуса. - Откройте официальный сайт производителя адаптера, перейдите в раздел «Загрузки» (или «Downloads»), найдите там через внутренний поиск точную модель вашего адаптера и скачайте для него драйвер.
- После установки драйвера желательно перезагрузить ПК.
- Наличие в трее (рядом с временем) иконки Wi-Fi будет означать, что все прошло успешно. Кликните по ней, выберите ту сеть, которую раздает роутер, и подключитесь, введя пароль.
Шаг 1: Подключение Wi-Fi-адаптера к компьютеру
Если просто подключить Wi-Fi-адаптер к ПК, скорее всего, он не будет работать корректно или соединение с интернетом окажется нестабильным. Поэтому, помимо основных действий, нужно осуществить и настройку, о которой речь пойдет в следующих шагах этой статьи, а пока предлагаем разобраться с подключением разных типов периферийного оборудования.
Вариант 1: USB Wi-Fi-адаптер
Начнем с самого простого типа подключения, осуществляемого при помощи USB-разъема. Обычно такие сетевые карты стоят недорого, но и по качеству не сравнятся с теми, которые подключаются непосредственно к материнской плате. Владельцы ноутбуков часто приобретают устройства именно такого типа, поскольку не могут заменить встроенный Wi-Fi-адаптер. Ничего сложного в подключении такой карты нет, поскольку понадобится только прикрутить антенну и вставить устройство в свободный разъем на компьютере.
На предыдущем изображении показана сетевая карта с антенной, необходимой для усиления сигнала, однако есть и немного другой тип адаптеров, которые очень похожи на флешки. Пример такого оборудования вы видите ниже. Несмотря на отличия в форме, тип подключения остается таким же и обычно не вызывает сложностей. Некоторые модели даже оснащены индикатором, который горит, когда устройство находится в рабочем состоянии и успешно соединилось с ПК.
Вариант 2: PCI Wi-Fi-адаптер
Более популярный вариант подключения сетевого адаптера, если речь идет о персональном компьютере, — использование PCI-порта, расположенного на материнской плате.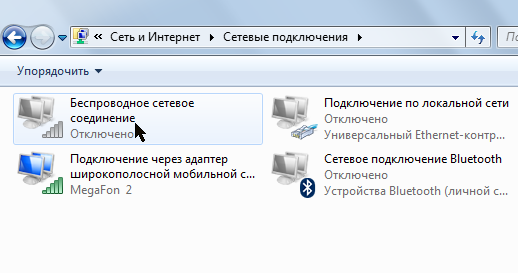 Wi-Fi-адаптеры, использующие такой метод соединения, выдают скорость больше и работают стабильнее USB-устройств, в чем и заключается их преимущество. Что касается подключения данного типа оборудования, для этого понадобится выделить соответствующий слот на материнской плате и получить к ней доступ, чтобы подключить. Обычно достаточно снять боковую панель и рядом с видеокартой найти разъем, изображенный на следующей картинке.
Wi-Fi-адаптеры, использующие такой метод соединения, выдают скорость больше и работают стабильнее USB-устройств, в чем и заключается их преимущество. Что касается подключения данного типа оборудования, для этого понадобится выделить соответствующий слот на материнской плате и получить к ней доступ, чтобы подключить. Обычно достаточно снять боковую панель и рядом с видеокартой найти разъем, изображенный на следующей картинке.
Обратите внимание на строение самого адаптера: его нужно вставить таким образом, чтобы антенны смотрели наружу системного блока, а если сделать это не получается, открутите их, установите устройство, после чего прикрутите уже с обратной стороны корпуса.
В итоге у вас должно получиться так, как это показано на следующей картинке. Если в комплекте есть крепления, используйте их, чтобы плашка не двигалась вверх-вниз при переносе системного блока и не прогибалась под собственным весом. На этом подключение завершено и можно приступать к настройке оборудования для его использования.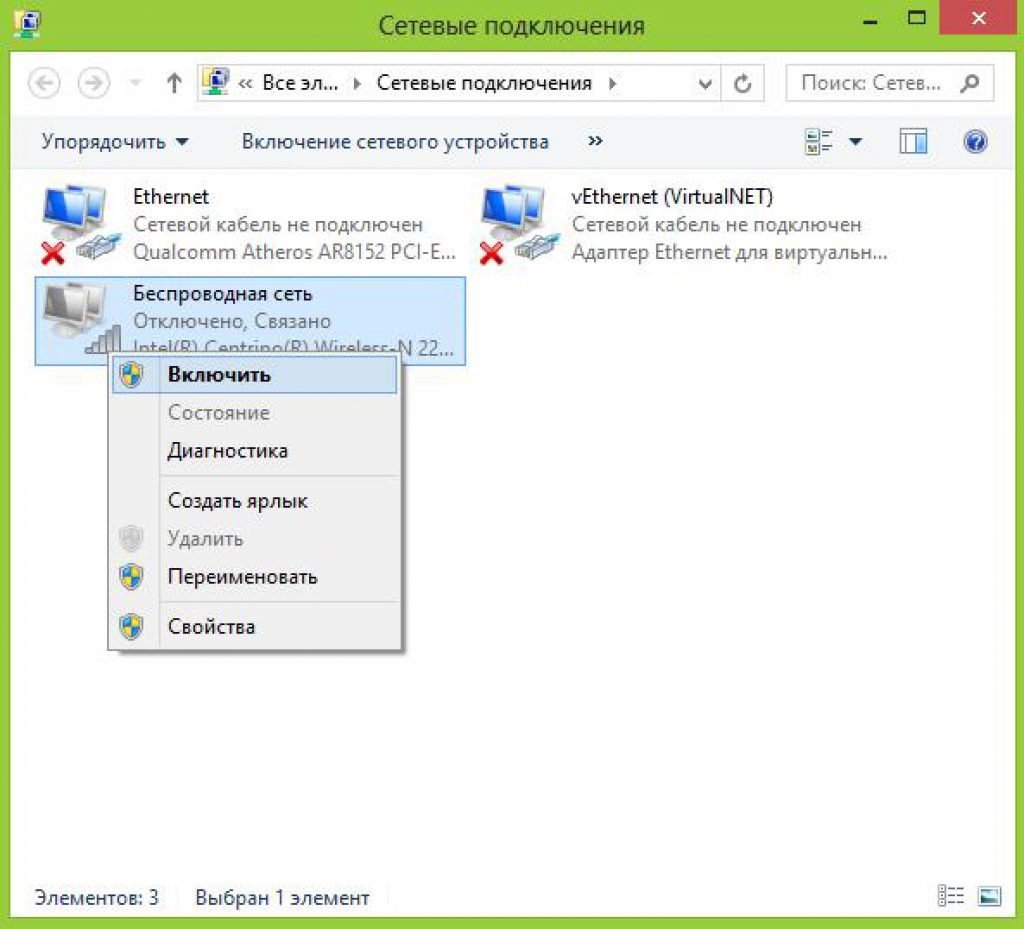
Шаг 2: Установка драйверов
Многие современные Wi-Fi-адаптеры работают в режиме Plug and Play, то есть готовы к работе сразу после подключения. Достигается это благодаря тому, что в операционной системе поиск и установка драйверов происходит автоматически при обнаружении нового оборудования. Однако работает это не со всеми моделями сетевых карт, особенно если речь идет о типах USB из бюджетного сегмента. В таком случае предстоит вручную загрузить драйвер с официального сайта, установить его и проверить работоспособность устройства.
Подробнее: Скачивание и установка драйвера для Wi-Fi-адаптера
Шаг 3: Подключение интернета
Завершающий этап — подключение компьютера к беспроводной сети при помощи установленного адаптера. Если вы не знаете, как осуществляется это действие, поскольку впервые сталкиваетесь с выполняемой задачей, перейдите по ссылке ниже, чтобы ознакомиться с тематической информацией. Из ее содержимого вы узнаете, как обнаружить необходимую сеть Wi-Fi и произвести подключение с паролем или без.
Подробнее: Подключение компьютера к интернету
Решение частых проблем
К сожалению, не всегда подключение Wi-Fi-адаптера к компьютеру заканчивается успешно, но физические проблемы у новых устройств возникают редко, поэтому пользователю предстоит проверить программные неисправности, связанные с доступом к сети. В первую очередь лучше обратиться к встроенному средству исправления неполадок, которое просканирует ОС на наличие возможных проблем. Если это не поможет, тогда уже нужно вручную проверить настройки, о чем более детально рассказано в статье по ссылке ниже.
Подробнее: Исправляем проблему с подключением к Wi-Fi сети на Windows 10
Как одновременно использовать Wi-Fi и Ethernet в Windows
Вы можете подключить компьютер Windows к Wi-Fi и Ethernet одновременно, но система не будет использовать оба соединения одновременно. Windows автоматически настраивает приоритет порядка сетевых адаптеров, чтобы обеспечить наилучшее подключение к Интернету через Ethernet или Wi-Fi.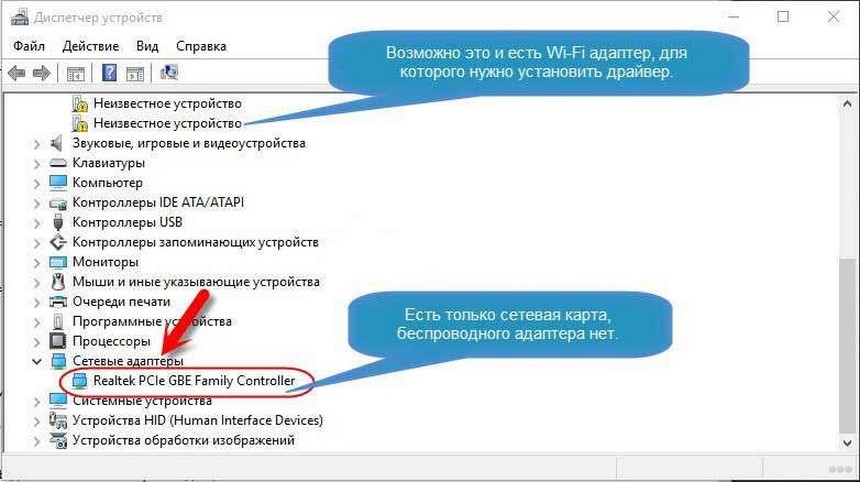
Однако, если у вас есть несколько подключений к интернет-провайдеру или локальный медиа-сервер, вы можете настроить свой ноутбук с Windows на одновременное использование Wi-Fi и Ethernet. Для этого необходимо отключить приоритет пакетов как для сетевого адаптера Wi-Fi, так и для сетевого адаптера Ethernet.
Почему может потребоваться одновременное использование подключений Wi-Fi и Ethernet
Хотя вы можете не получить дополнительного преимущества в скорости при использовании одного и того же интернет-провайдера для Wi-Fi и Ethernet, вы можете иметь оба подключения и работать как резервная копия для важных интернет-зависимых сервисов. Кроме того, если у вас есть доступ к нескольким подключениям к интернет-провайдерам, вы можете объединить несколько подключений, чтобы увеличить скорость своего интернета.
Кроме того, это также полезно, если у вас есть локальный сервер и вы хотите одновременно подключаться как к Интернету, так и к локальному серверу. Вы можете подключиться к локальному медиа-серверу через Ethernet и получить доступ к Интернету через Wi-Fi, не разрывая соединения.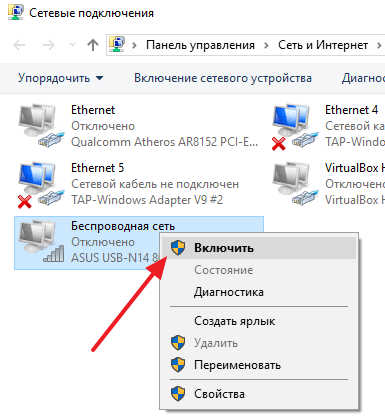
С другой стороны, существует вероятность потери пакетов из-за дублирования пакетов, передаваемых как через соединение Wi-Fi, так и через соединение Ethernet. Младшие маршрутизаторы также могут заметить снижение скорости из-за увеличения нагрузки на ваше сетевое устройство. Это одна из причин, по которой вы можете захотеть заменить маршрутизатор вашего интернет-провайдера.
Как настроить Windows для одновременного использования подключений Wi-Fi и Ethernet
Поскольку Windows автоматически устанавливает приоритет сетевого адаптера для использования только одного адаптера за раз, вам необходимо отключить параметр приоритета пакетов в сетевой конфигурации сетевого адаптера. Это позволит Windows использовать несколько подключений одновременно.
Чтобы отключить приоритет пакетов и VLAN в Windows:
- Нажмите Win + R , чтобы открыть Запустите .
- Введите control и нажмите OK , чтобы открыть Панель управления .

- Затем перейдите к Сеть и Интернет и нажмите Центр управления сетями и общим доступом.
- На левой панели нажмите Изменить настройки адаптера.
- Щелкните правой кнопкой мыши сетевой адаптер Ethernet и выберите Свойства . Либо дважды щелкните Ethernet-адаптер , а затем щелкните Свойства .
- На вкладке Networking нажмите кнопку Configure .
- Далее откройте вкладку Advanced .
- Выберите Priority и VLAN в разделе Property .
- Щелкните раскрывающийся список под Значение .
- Выберите Приоритет и VLAN отключены.
- Нажмите OK , чтобы сохранить изменения.
- Далее вам нужно повторить шаги для вашего адаптера Wi-Fi. Итак, откройте свойства вашего адаптера Wi-Fi и установите для его приоритета и значения VLAN значение Priority & VLAN Disabled .

- Нажмите OK , чтобы сохранить изменения.
Если параметр приоритета сетевого адаптера отключен, Windows теперь будет использовать оба сетевых подключения одновременно.
Как установить сетевой приоритет для Wi-Fi или Ethernet с помощью метрики интерфейса
По умолчанию Windows использует автоматический показатель для определения и использования наилучшего доступного варианта подключения к сети. Однако, если вам нужно, вы можете вручную установить приоритет сети, чтобы заставить Windows использовать Ethernet или Wi-Fi в качестве предпочтительного варианта подключения.
Чтобы изменить сетевой приоритет в Windows:
- Нажмите Win + R , чтобы открыть Выполните .
- Введите ncpa.cpl и нажмите OK .
- Щелкните правой кнопкой мыши адаптер Ethernet и выберите 9.0022 Свойства . Если вы хотите отдать приоритет адаптеру Wi-Fi, выберите его.

- Затем выберите Интернет-протокол версии 4 (TCP/IPv4) и нажмите Свойства .
- Нажмите кнопку Дополнительно в диалоговом окне Свойства .
- Затем снимите флажок Автоматическая метрика и введите 5 в поле Метрика интерфейса .
- Нажмите OK во всех открытых окнах, чтобы сохранить изменения.
- Обратите внимание, что если вы используете протокол Интернет-протокола версии 6 (IPv6), вам также необходимо назначить для него метрику интерфейса.
После сохранения изменений Windows будет отдавать предпочтение вашим предпочтениям, когда к вашему компьютеру подключено несколько сетевых адаптеров. Чтобы отменить изменения, откройте Advanced TCP/IP Settings и установите флажок Automatic metric . Затем нажмите OK , чтобы сохранить изменения.
Заставьте компьютер использовать Wi-Fi и Ethernet одновременно
Вы можете настроить сетевой адаптер на вашем компьютере для одновременного использования соединения Wi-Fi и Ethernet. Хотя у него много преимуществ, он не увеличит скорость вашего интернета. Вместо этого вам потребуется несколько подключений к Интернету, обеспечивающих питание ваших сетей Wi-Fi и Ethernet, чтобы увидеть повышенную скорость.
В качестве альтернативы, если у вас дома или в офисе есть несколько подключений к сети Wi-Fi, вы можете настроить компьютер с ОС Windows на автоматическое переключение на самую мощную доступную сеть Wi-Fi, когда вы перемещаетесь.
Информационные технологии
Вы здесь: IT Home
» Помощь » Подключение к UD
» Подключение компьютера с Windows Vista напрямую к
сеть
Прежде чем начать
- Этот документ содержит сводку
инструкции по настройке Windows
Vista компьютер
Ethernet-адаптер и его
адаптер беспроводной сети (ноутбук
компьютеры).
- Если на вашем компьютере с Windows Vista
был подключен к какой-то другой сети
(например, в другом колледже, в
офисе и т. д.) через Ethernet-адаптер или
модем в прошлом, нужно следить
направления, перечисленные ниже. Поэтому,
прочитайте и просмотрите их, прежде чем продолжить
на страницу сети. - Если вы использовали свой компьютер на
домашняя сеть, возможно, вы включили
Совместное использование подключения к Интернету. До
используя свой компьютер в кампусе, вы должны
убедитесь, что подключение к Интернету
Общий доступ отключен для всей сети
подключения в Панели управления. Если
Если
вы пытаетесь подключить свой компьютер к нашему
сеть с выходом в интернет
Общий доступ включен, ваш компьютер
доступ к сети будет отключен
немедленно. Чтобы избежать этой проблемы,следуйте этим указаниям.
- Если на вашем компьютере с Windows Vista
установленный Ethernet-адаптер, но
еще не подключен к локальной сети (локальный
сеть) и еще не был подключен к
Интернет через модем или Ethernet
соединение, оно должно работать на UD
сети без каких-либо других
конфигурация. Если ваш компьютер подходит
в эту категорию,
следуйте этим указаниям.
- Убедитесь, что вы следуете инструкциям
изложено на http://www.udel.edu/security
чтобы обезопасить свой компьютер от
вирусы, шпионское ПО и другие угрозы. - Если вы студент и столкнулись
какие-либо трудности с подключением к
сети университета, свяжитесь с
Консультанты по домашним компьютерам в
(302) 831-8825. Все университеты
студенты, преподаватели и сотрудники могут обращаться
в справочный центр ИТ по телефону (302) 831-6000 или
[email protected]
за помощь в других вычислениях
проблемы.
Настройка вашего компьютера
Ethernet-адаптер
- В меню «Пуск» откройте
Панель управления.
- В левой части окна,
щелкните Классический вид. - Дважды щелкните Сеть и
Значок центра обмена.В процессе настройки
Windows Vista отобразит пользователя
Окно контроля учетных записей для подтверждения
что вы хотите внести изменения.
Когда вы увидите это окно, нажмите
Продолжайте продолжать
процесс конфигурации. - В обмене и открытии
раздел, убедитесь, что все элементы
в списке отключены. Это будет
Это будет
настройте свой компьютер так, чтобы никто
может просматривать содержимое вашего
компьютер по сети кампуса. Если
для любого из элементов установлено значение Вкл., щелкните
стрелка вниз справа от
элемент, выберите «Выключить», затем нажмите
Применять. Повторите эти шаги для каждого элемента
что включено. - В левой части окна,
выберите Брандмауэр Windows. Проверьте, чтобы быть
убедитесь, что брандмауэр компьютера
На. Если он выключен, выберите «Изменить настройки».
и следуйте инструкциям, чтобы включить
брандмауэр компа включен. Затем закройте
Окно брандмауэра.
- На левой стороне Сети и
Окно центра обмена, выберите «Управление».
сетевые соединения. - Щелкните правой кнопкой мыши локальную область
Значок подключения и выберите «Свойства».
Если окно контроля учетных записей
появится, щелкните Продолжить. - На вкладке Сеть выберите
Интернет-протокол версии 4 (TCP/IPv4),
а затем щелкните Свойства. - Выберите Получить IP-адрес
автоматически и получить DNS-сервер
адрес автоматически. Нажмите «ОК». - Перейдите на вкладку «Общий доступ».
 Снимите флажок
Снимите флажок
Разрешить другим пользователям сети подключаться
через Интернет этого компьютера
флажок подключения. Это будет
настройте свой компьютер так, чтобы никто
может просматривать содержимое вашего
компьютер по сети кампуса. - Нажмите Закрыть, чтобы сохранить эти настройки.
Настройка вашего компьютера
Адаптер беспроводной сети
- В меню «Пуск» откройте
Панель управления. - В левой части окна,
щелкните Классический вид. - Дважды щелкните Сеть и
Значок центра обмена.
В процессе настройки
Windows Vista отобразит пользователя
Окно контроля учетных записей для подтверждения
что вы хотите внести изменения.
Когда вы увидите это окно, нажмите
Продолжайте продолжать
процесс конфигурации. - В обмене и открытии
раздел, убедитесь, что все элементы
в списке отключены. Это будет
настройте свой компьютер так, чтобы никто
может просматривать содержимое вашего
компьютер по сети кампуса. Если
для любого из элементов установлено значение Вкл. , щелкните
, щелкните
стрелка вниз справа от
элемент, выберите «Выключить», затем нажмите
Применять. Повторите эти шаги для каждого элемента
что включено. - В левой части окна,
выберите Брандмауэр Windows. Проверьте, чтобы
убедитесь, что брандмауэр компьютера
На. Если он выключен, выберите Изменить
настройки и следуйте инструкциям, чтобы включить
брандмауэр вашего компьютера включен. Затем закрыть
окно Брандмауэр. - На левой стороне Сети и
В окне центра обмена выберите «Управление».
сетевые соединения. - Щелкните правой кнопкой мыши Беспроводная сеть
Значок подключения и выберите «Свойства».
Если окно контроля учетных записей
появится, щелкните Продолжить. - На вкладке Сеть выберите
Интернет-протокол версии 4 (TCP/IPv4)
и щелкните Свойства. - Выберите Получить IP-адрес
автоматически и получить DNS-сервер
адрес автоматически. Нажмите «ОК». - Перейдите на вкладку «Общий доступ». Снимите флажок
Разрешить другим пользователям сети
подключиться через этот компьютер
подключение к Интернету.
Это настроит ваш
компьютер, чтобы никто не мог просмотреть
содержимое вашего компьютера через
кампусная сеть.
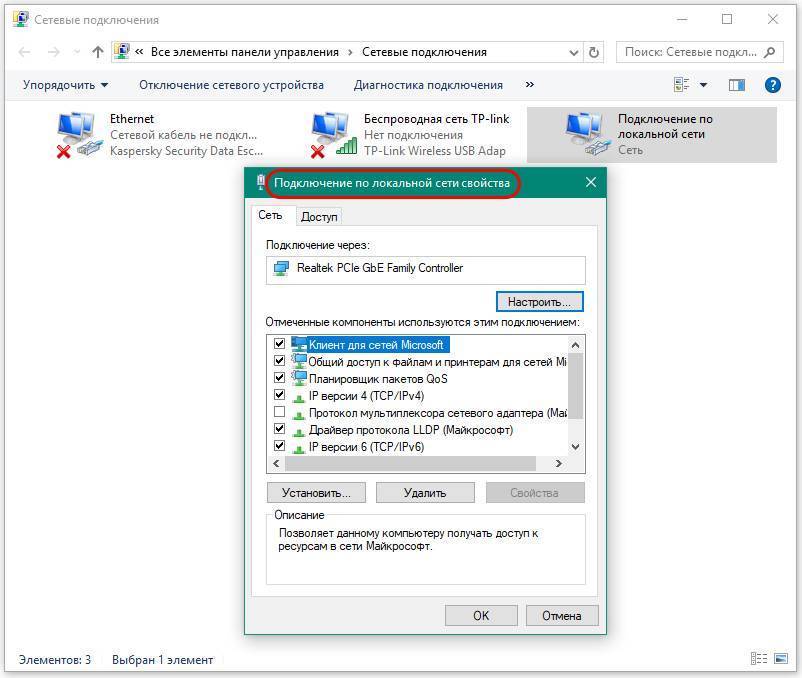 Если ноутбук новый, все необходимое ПО есть на диске, который всегда идет в комплекте. Если по какой-то причине диска нет, программы можно скачать с официального сайта производителя компа.
Если ноутбук новый, все необходимое ПО есть на диске, который всегда идет в комплекте. Если по какой-то причине диска нет, программы можно скачать с официального сайта производителя компа.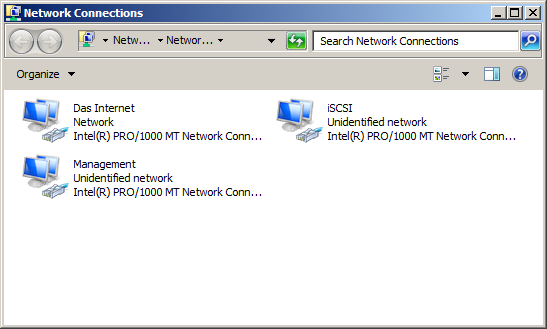
 Адаптер в виде платы понадобится подключить в системном блоке, найдя отведенное для него место на материнской плате, а затем установив его так, чтобы антенны выходили наружу с задней стороны корпуса.
Адаптер в виде платы понадобится подключить в системном блоке, найдя отведенное для него место на материнской плате, а затем установив его так, чтобы антенны выходили наружу с задней стороны корпуса.
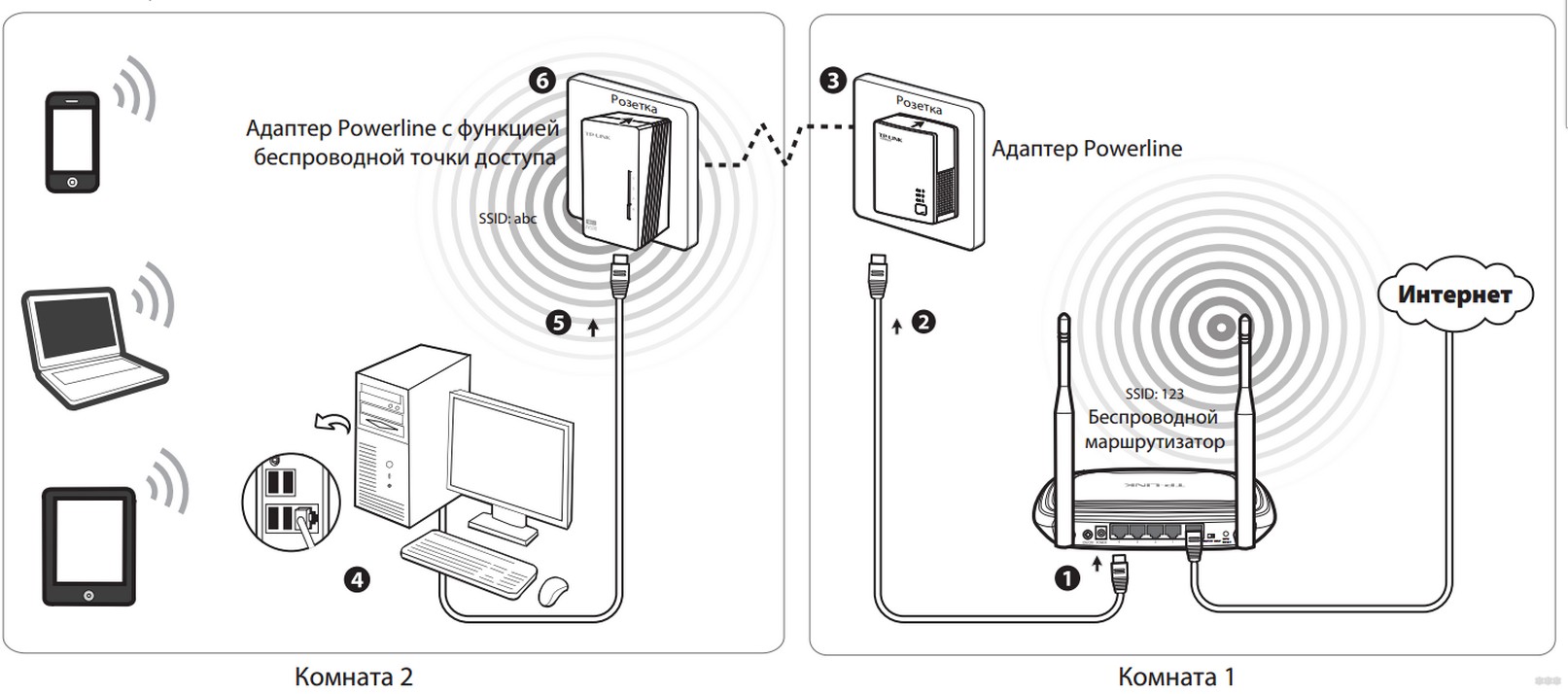


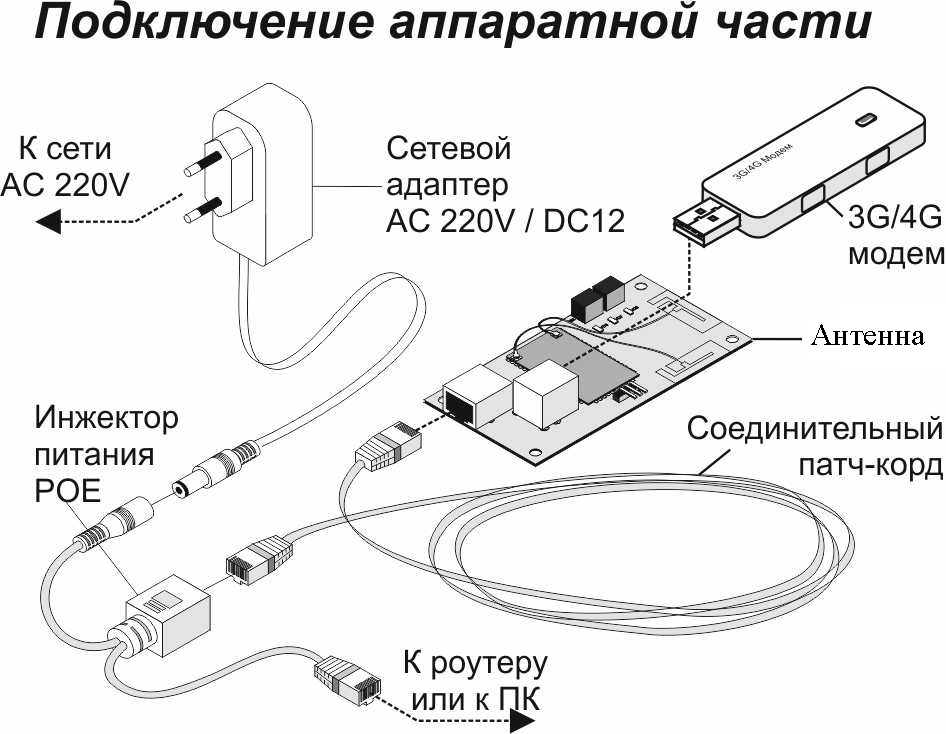 Если
Если

 Это будет
Это будет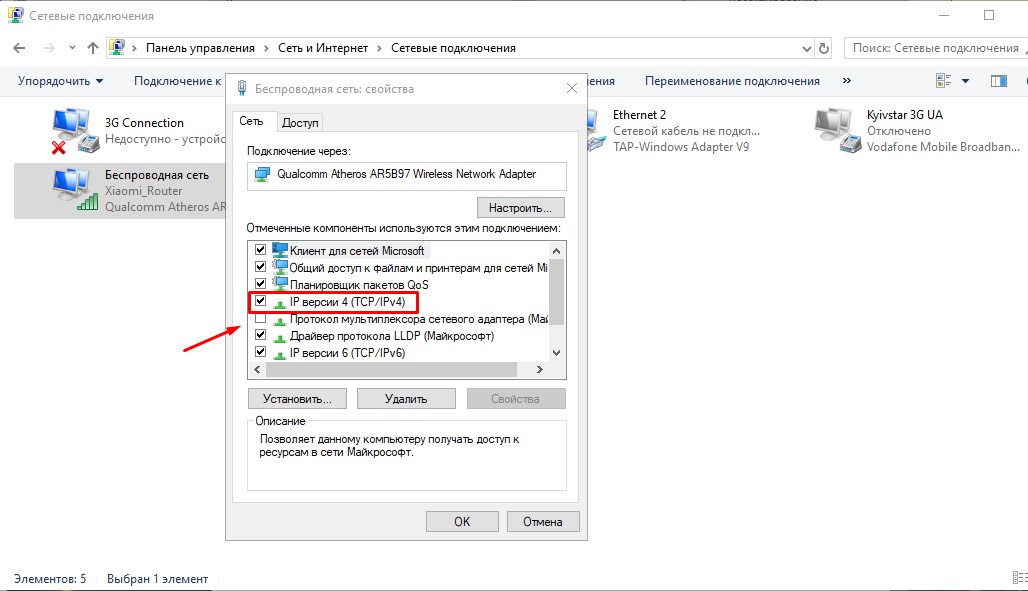
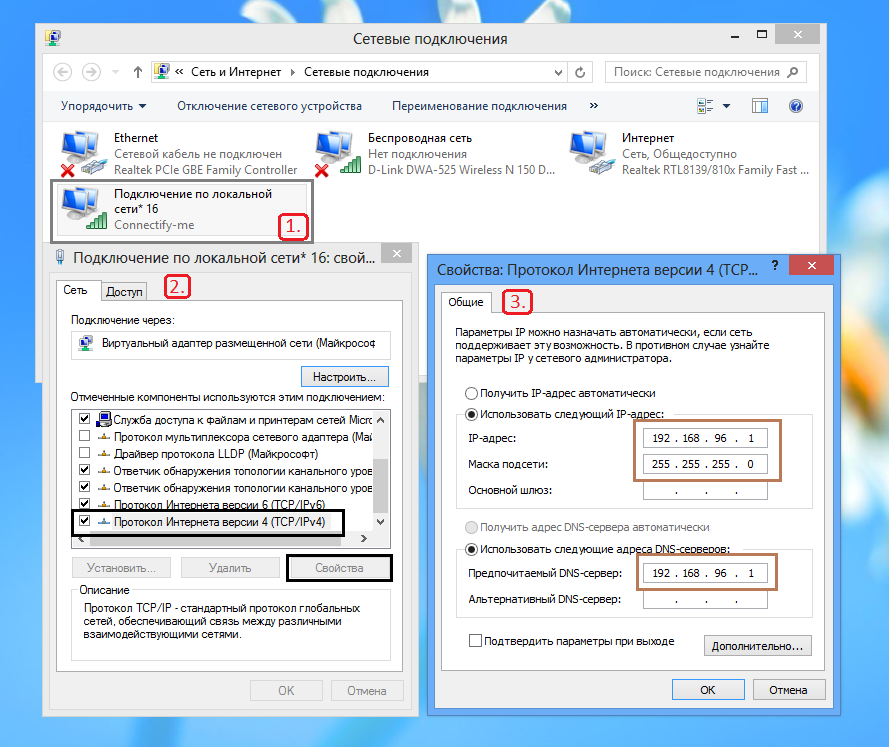 Снимите флажок
Снимите флажок
 , щелкните
, щелкните
