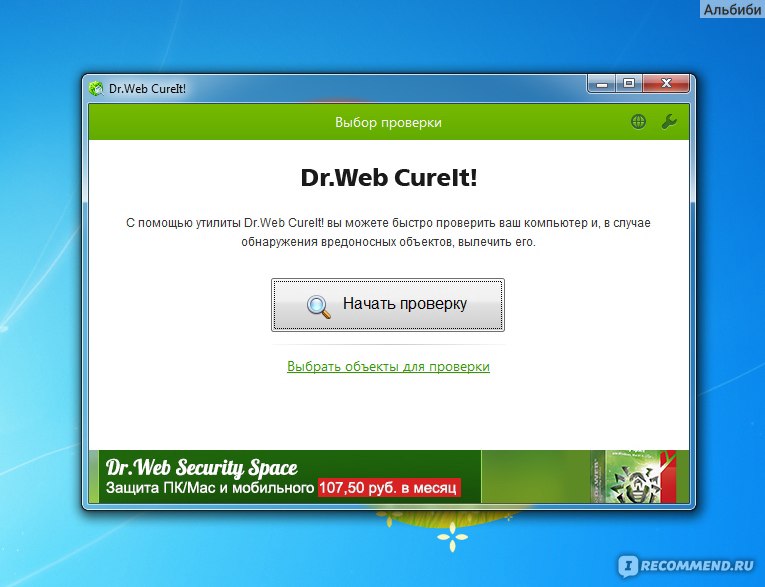Вирус как удалить с диска с: ❶ Как удалить вирус с диска 🚩 Программное обеспечение
Содержание
Как удалить вирусы с флешки в Windows 10?
Опубликовано: Рубрика: Windows 10Автор: Александр Рощин
Способы проникновения вредоносного кода на компьютер достаточно разнообразны, особенно если устройство подключено к интернету. Но это еще не все, потому что, если зараженный ПК использует USB-устройства хранения данных, включая флешки и внешние жесткие диски, риск распространения вируса на другие устройства чрезмерно высок. Этот риск еще более возрастает, когда на ПК установлена Windows 10, поскольку большинство вирусов создаются под эту операционную систему.
Зараженный внешний носитель активируется сразу после подключения к компьютеру, поскольку Windows 10 обычно открывает корневой путь USB-накопителя в Проводнике. В результате вирусы легко проникают на компьютер.
Очистка USB-накопителей от вредоносного кода
Чтобы избежать заражения после подключения USB-носителей, рекомендуется проверить их на исходном ПК, прежде чем использовать на другом устройстве. При обнаружении вредоносного кода на флешке или переносном жестком диске, отформатируйте их, чтобы полностью удалить угрозу.
При обнаружении вредоносного кода на флешке или переносном жестком диске, отформатируйте их, чтобы полностью удалить угрозу.
Если хотите удалить вирусы, сохранив при этом данные, выполните указанные шаги.
Подключите USB-накопитель к компьютеру с Windows 10. С помощью строки системного поиска откройте командную строку, предоставив ей доступ администратора.
В консоли введите E: или другую букву, соответствующую носителю, которую можно проверить в Проводника и нажмите на Enter.
В результате будете перенаправлены в корневой каталог флешки или USB диска.
Теперь нужно выполнить команду, чтобы снять атрибуты с файлов и сделать их доступными для отображения на диске:
attrib -r -a -s -h /S /D *.*
После введите команду DIR и нажмите на Enter. Отобразятся все файлы на флэш-памяти, включая те, которые были изначально скрыты. Среди них найдите один или несколько с расширением «.inf» или «.lnk».
Вирус на флешке очень часто заражает autorun.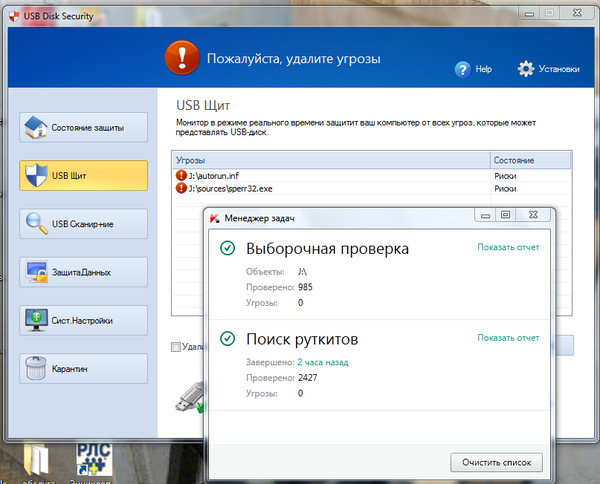 inf. Чтобы его удалить, выполните команду: del autorun.inf
inf. Чтобы его удалить, выполните команду: del autorun.inf
Повторите процедуру удаления для других найденных файлов с указанными расширениями.
Удаление вредоносного кода с помощью пакетного файла «.bat»
Используйте функцию поиска Windows, чтобы найти и открыть приложение Блокнот.
Вставьте в Блокнот следующий текст:
@echo off
attrib -h -s -r -a /s /d E:*.*
@echo complete
После вставки нужно будет заменить букву внешнего жесткого диска или флешки. Сохраните скрипт под удобным именем, и добавьте расширение «.bat».
Затем щелкните по нему правой кнопкой мыши и из контекстного меню выберите «Запуск от имени администратора». В результате будут сняты атрибуты со всех файлов. После останется только удалить объекты в формате «.inf» и другие, которые ведут себя подозрительно.
При работе с компьютером постепенно на дисках накапливается некоторое количество ненужных файлов. Многие программы создают временные файлы, но не все удаляют их по окончании работы. Рис 9.3. Диалог, предупреждающий о малом свободном месте Чтобы запустить очистку диска, где осталось мало места, нажмите кнопку Очистка диска (Disk Cleanup) этого диалога. Если вы хотите запустить программу очистки самостоятельно, то откройте папку Мой компьютер (My Computer) в главном меню Windows. Рис 9.4. Диалог настройки очистки диска Во время работы Windows на диске образуется много файлов, которые создаются для временных целей. Когда на диске много места, количество этих файлов не имеет большого значения. Когда место на диске заканчивается, удаление лишних файлов может помочь в решении проблемы. Многие программы при своей работе создают временные файлы для хранения каких-то частей обрабатываемой информации. В Windows предусмотрена специальная папка для таких файлов. Иногда эти файлы не уничтожаются по окончании работы тех программ, которые их использовали. Чтобы удалять такие файлы, предусмотрена специальная группа. Также для очистки предлагается несколько других групп файлов. Чтобы задать удаление групп файлов, следует установить соответствующие флажки диалога. Рис 9.5. Процесс очистки диска Иногда удаление ненужных файлов не решает проблему нехватки места на диске. В этом случае система может 1 предложить вам удалить часть компонент Windows или установленных программ. То же самое вы можете сделать и самостоятельно, если выберете вкладку Дополнительно (More Options) диалога Очистка диска (Disk Cleanup) (Рис. 9.6). Рис 9.6. Дополнительные возможности очистки На этой вкладке вам предлагаются три варианта увеличения свободного места на диске за счет удаления части файлов, используемых системой Windows. Первая группа элементов управления позволяет удалить некоторые компоненты Windows, которые вы сейчас не используете. Система хранения данных на жестком диске в системе Windows построена так, что постепенно работа с диском может насколько замедляться. Все дело в принципах работы файловых систем FAT, FAT32 и NTFS, которые используются Windows XP. В этих файловых системах весь диск делится на мелкие части одинакового размера, называемые кластерами. При создании нового файла система Windows помещает в специальной области в начале диска запись, где содержится имя файла и номер первого кластера, куда будет записываться файл. Если файл большой, и одного кластера не хватило, то система ищет первый попавшийся свободный кластер и пишет в него остаток файла. Так продолжается до тех пор, пока весь файл не будет записан на диск. Последний кластер файла помечается особо. Все кластеры, использованные в записи файла, помечаются как занятые. При удалении файла все кластеры помечаются как свободные. Такая; система хорошо работает в самом начале, когда свободные кластеры расположены по порядку. Однако в процессе работы, во время создания и удаления файлов свободные кластеры могут появляться в произвольном месте диска, и в скором времени файлы на Диске становятся фрагментированными. Обращаем ваше внимание, что перед запуском программы дефрагментации необходимо завершить работу всех остальных программ. Это связано с тем, что любое изменение информации на обрабатываемом диске, а это может случиться, если другие программы работают, приводит к повторному запуску дефрагментации. Откройте папку Мой компьютер (My Computer) и выберите диск, на котором вы хотите выполнить дефрагментацию, щелкнув на нем правой кнопкой мыши. Рис 9.7. Дефрагментация диска В верхней част окна расположен список дисков вашего компьютера. В центре окна имеются две полосы, демонстрирующие степень дефрагментации выбранного диска. Перед дефрагментацией программа проводит анализ диска, и его результаты отображаются в верхней полосе. Нижняя полоса показывает диск после дефрагментации. Перед дефрагментацией следует выбрать диск из списка. Вы можете запустить процедуру анализа, если нажмете соответствующую кнопку диалога. Результат анализа будет отображен в дополнительном диалоге (Рис. 9.7). По результатам анализа программа делает рекомендацию -. нуждается ли диск в дефрагментации или нет. При необходимости вы можете запустить дефрагментацию прямо из диалога с результатами анализа, нажав кнопку Дефрагментировать (Defrag). Дефрагментация может занять довольно продолжительное время, до нескольких часов. По окончании процесса появится диалог с результатами. Нажмите кнопку ОК, чтобы закрыть его. Чтобы завершить работу программы дефрагментации, закройте ее рабочее окно. По окончании работы программы все файлы на жестком диске будут дефрагментированы, а свободное место будет сосредоточено в конце диска. | Меню сайтаДрузья сайта >>> Поиск на сайтеСтатистика сайта >>> Онлайн всего: 1 Гостей: 1 Пользователей: 0 |
Удаление трудноизлечимых вирусов с помощью Trend Micro Rescue Disk
Удаление трудноизлечимых вирусов с помощью Trend Micro Rescue Disk
| Справочный центр Trend Micro
- Поддерживать
- ТМКА-14429
Trend Micro Rescue Disk позволяет использовать жесткий диск, компакт-диск, DVD-диск или USB-накопитель для проверки компьютера без запуска операционной системы Windows.
Как это работает?
Находит и удаляет постоянные и трудно поддающиеся устранению угрозы безопасности, которые могут скрываться глубоко внутри вашего компьютера.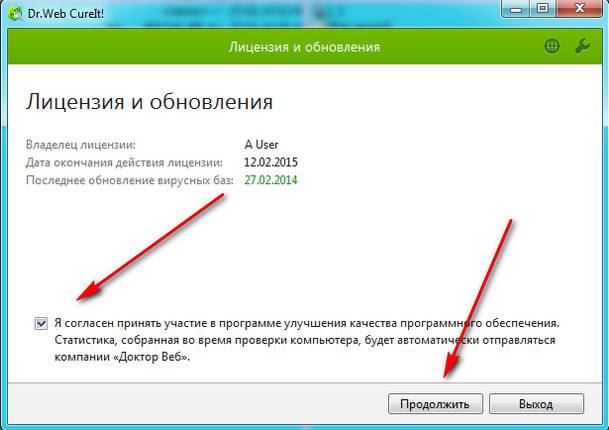
Перед тем, как начать…
- Добавьте эту страницу в закладки или распечатайте, потому что во время процесса вам потребуется перезагрузить компьютер.
- Вам понадобится пустой USB-накопитель емкостью 128 МБ или больше. Любое содержимое, сохраненное на диске, будет удалено.
- USB 3.0 не поддерживается.
- Режим жесткого диска не поддерживается в режиме загрузки UEFI.
Давайте продолжим…
- Установите режим загрузки на загрузку с компакт-диска или USB
ВАЖНО : Ошибка при изменении настроек BIOS может сделать ваш компьютер непригодным для использования. Trend Micro не несет ответственности за устранение каких-либо проблем, возникших в результате редактирования настроек BIOS. Посетите нашу страницу официального уведомления для получения дополнительной информации.
- Переключите компьютер в режим настройки :
- Правильно выключите компьютер.

- Включите его снова.
- При запуске компьютера нажмите клавишу DELETE или DEL на клавиатуре. Если ничего не происходит, попробуйте эти ключи:
- F2
- Ф10
- ESCAPE или ESC
- Правильно выключите компьютер.
- Когда появится синее окно, используйте клавиши со стрелками ( ← , ↑ , → , ↓ ), чтобы найти Advanced BIOS .
- Изменить Первое загрузочное устройство с CD-ROM на USB .
- Нажмите клавишу F10 , чтобы сохранить настройки.
- Перезагрузите компьютер в обычном режиме.
- Переключите компьютер в режим настройки :
- Загрузите и запустите аварийный диск
- Загрузите Rescue Disk здесь и сохраните его на рабочем столе.
- Дважды щелкните загруженный файл, чтобы запустить его.

- Прочтите и примите Лицензионное соглашение , затем нажмите Далее .
- Выберите предпочитаемое устройство.
- Щелкните Создать .
- Щелкните Создать сейчас .
Подождите, пока он скопирует файлы на USB-устройство или CD/DVD. - Щелкните Перезагрузить сейчас .
После перезагрузки вы увидите синее окно Trend Micro Rescue Disk. - Выберите Удалить угрозы .
- После этого извлеките USB-устройство или CD/DVD , затем нажмите ENTER для обычной перезагрузки компьютера.
- Переключить режим загрузки обратно в нормальный режим
- Переключите компьютер в режим настройки.
- Измените Первое загрузочное устройство на его предыдущие настройки.
- Нажмите клавишу F10 , чтобы сохранить настройки.

- Перезагрузите компьютер в обычном режиме.
Ключевые слова: загрузка компьютера с usb,запуск компьютера с usb устройства,использование Rescue Disk of Titanium,rescue disk,создание аварийного диска,как пользоваться Rescue Disk
Этот веб-сайт использует файлы cookie для обеспечения функциональности веб-сайта и анализа трафика. В нашем Уведомлении о файлах cookie содержится дополнительная информация и объясняется, как изменить настройки файлов cookie.
Узнать больше
Да, согласен
iframe.removeAttribute(«песочница»)
Удалить вирус с внешнего жесткого диска без форматирования
Дипа Панди |
Изменено: 1 апреля 2023 г. | Услуги | 5 минут чтения
Если вы ищете решение, как удалить вирусы с внешних жестких дисков без форматирования. Тогда это будет полезно для вас, здесь, в этом посте, мы покажем вам два метода очистки внешних жестких дисков от вирусов без потери данных.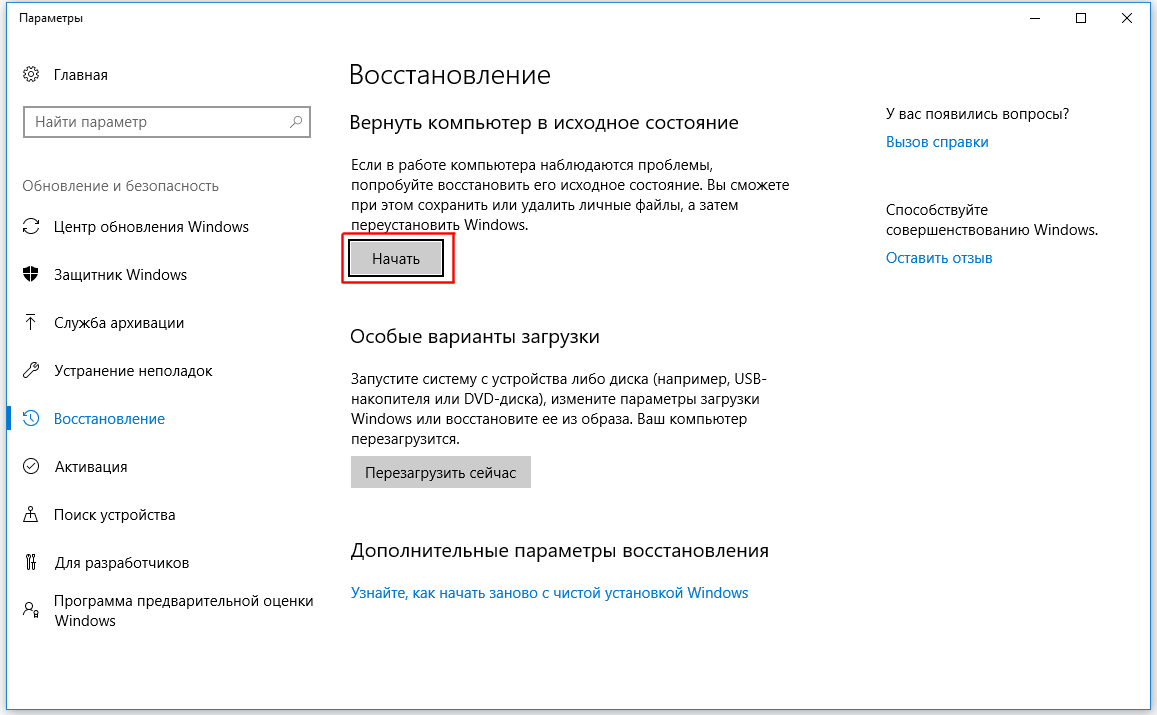
Внешние жесткие диски широко используются для переноса больших объемов данных из одной системы в другую. Каждый ПК имеет встроенный жесткий диск для хранения данных. Однако иногда возникает необходимость носить с собой некоторые данные. Тогда, в тот момент времени, мы не можем этого сделать, очевидно, мы не можем везде носить с собой нашу систему. Поскольку он не такой портативный, и с ним могут быть связаны физические проблемы. Здесь внешние диски играют важную роль. Внешний жесткий диск всегда служит резервной копией всех ваших важных данных. Это очень удобно также благодаря функции «подключи и работай» с использованием порта USB.
Внешние накопители в основном бывают двух физических размеров: 2,5 дюйма и 3,5 дюйма, емкость которых варьируется от 160 гигабайт до 2 терабайт. Эти накопители, будучи портативными по своей природе, поэтому более уязвимы для вирусных инфекций, троянских коней и повреждений, вызванных вредоносным ПО.
В таких случаях любая вирусная атака на внешний HDD может даже выйти из строя из-за него. Чтобы защитить внешний жесткий диск от вирусных атак, не забывайте регулярно выполнять проверку на наличие вирусов. Получите хорошее антивирусное программное обеспечение, а также проведите сканирование на вирусы, прежде чем окончательно его использовать. Это может максимально ограничить потерю данных в случае любых вирусных вторжений.
Чтобы защитить внешний жесткий диск от вирусных атак, не забывайте регулярно выполнять проверку на наличие вирусов. Получите хорошее антивирусное программное обеспечение, а также проведите сканирование на вирусы, прежде чем окончательно его использовать. Это может максимально ограничить потерю данных в случае любых вирусных вторжений.
Содержание
- Как удалить вирус с внешнего жесткого диска с помощью cmd
- Ограничение использования CMD для удаления вирусов с внешнего жесткого диска
- Как очистить внешний жесткий диск от вирусов с помощью профессионального сервиса
- Заключение
- Вопросы пользователей
Как удалить вирус с внешнего жесткого диска с помощью CMD
Для удаления вирусов с внешних жестких дисков без форматирования можно использовать CMD. В некоторых случаях может помочь использование CMD для удаления вируса с зараженных внешних носителей. Это бесплатный и простой метод, безусловно, должен быть вашим первым выбором для восстановления.
Это бесплатный и простой метод, безусловно, должен быть вашим первым выбором для восстановления.
- Во-первых, подключите внешний диск к машине
- Затем перейдите в меню «Пуск». Там в строке поиска введите «cmd». Затем нажмите Enter
- Теперь вы сможете увидеть «cmd. exe» в списке программ. Для этого щелкните правой кнопкой мыши этот «cmd. исполняемое»
- После этого введите «attrib -h -r -s /s /d буква диска:\*.*», например, «attrib -h -r -s /s /d G:\*.*».
- Затем используйте CMD для восстановления файлов с зараженного вирусом внешнего носителя
- После описанной выше процедуры ваша ОС MS Windows начинает восстанавливать ваш зараженный вирусом диск и удаляет вирус с внешнего жесткого диска
.
Читайте также:- Отображение ошибки при форматировании внешнего жесткого диска
Ограничение использования CMD для удаления вирусов с внешнего жесткого диска
- Процесс требует времени
- Технические знания, необходимые для выполнения бесплатного метода
- Если вы допустили какую-либо ошибку, вы навсегда потеряете свои данные
Удаление вирусов с внешнего жесткого диска без форматирования — профессиональная услуга
В этом сегменте мы рекомендуем вам попробовать SysTools Услуги восстановления данных в Нью-Дели , чтобы избавиться от этой проблемы. Потому что он получает хорошие отзывы от большинства пользователей, которые пробовали эту услугу. Вы также можете обратиться за помощью к их сотрудникам. Фактически, их команда, как известно, довольно вежлива и очень сердечна с пользователями, обращающимися за такой помощью. Они также быстры и быстры в предоставлении быстрых результатов. Его тяжелая работа говорит о многом для него.
Потому что он получает хорошие отзывы от большинства пользователей, которые пробовали эту услугу. Вы также можете обратиться за помощью к их сотрудникам. Фактически, их команда, как известно, довольно вежлива и очень сердечна с пользователями, обращающимися за такой помощью. Они также быстры и быстры в предоставлении быстрых результатов. Его тяжелая работа говорит о многом для него.
Вы можете найти этого провайдера в Интернете и увидеть отзывы других пользователей, которые уже пробовали их услуги, что даст вам лучшее представление об этой компании и качестве предлагаемых услуг. После того, как вы наймете коммерческого провайдера и получите профессиональное вмешательство, ваша проблема будет иметь очень высокие шансы быть решенной, и это также с минимальными потерями, поскольку они очень хорошо знают свою работу!
Читайте также: Портативный жесткий диск не извлекается должным образом
Заключение
В этом посте мы упомянули два способа удаления вирусов с внешних жестких дисков без форматирования. Существует ручной метод удаления вирусов с внешних жестких дисков. Бесплатное решение, которое вы ищете в Интернете, включает в себя вероятность потери данных. Потому что удаление вирусов с внешних жестких дисков с помощью cmd требовало серьезных технических знаний. Для безопасного и надежного восстановления данных пользователи могут выбрать профессиональное решение, обеспечивающее безопасные и точные результаты.
Существует ручной метод удаления вирусов с внешних жестких дисков. Бесплатное решение, которое вы ищете в Интернете, включает в себя вероятность потери данных. Потому что удаление вирусов с внешних жестких дисков с помощью cmd требовало серьезных технических знаний. Для безопасного и надежного восстановления данных пользователи могут выбрать профессиональное решение, обеспечивающее безопасные и точные результаты.
вопросов, заданных пользователями
В. Как удалить вирус с внешнего жесткого диска?
A. Пользователи могут удалить вирус с внешнего жесткого диска с помощью команды CMD и профессионального решения.В. Можно ли удалить вирус с внешнего жесткого диска с помощью CMD?
A. Да, удалить вирусы с внешних жестких дисков можно с помощью CMD. Но помните одно, для выполнения ручного метода требуются технические знания. Если вы не являетесь техническим пользователем, выберите надежный сервис.
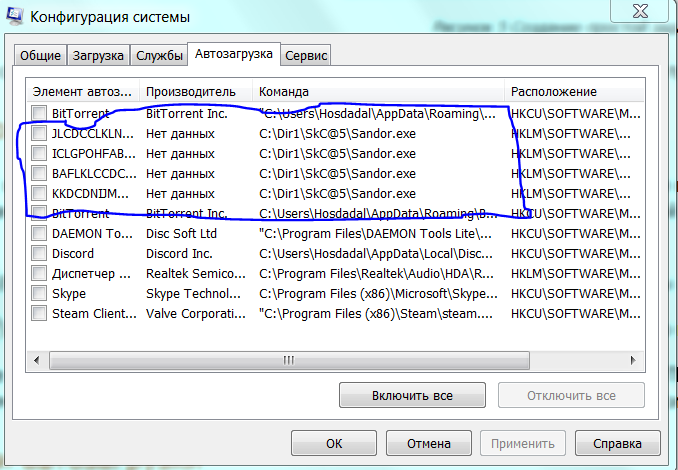 Конечно, о большинстве файлов сказать, нужны ли они или нет, можете только вы, однако при своей работе, система Windows сама создает множество файлов, которые занимают место на диске впустую. Программа Очистка диска (Disk Cleanup), также относящаяся к группе служебных программ, используется для удаления с диска ненужных файлов. Запуск программы очистки диска может производиться как автоматически, так и вручную. Автоматический запуск происходит, когда на диске остается свободного места меньше, чем установленный в системе предел. При этом появляется диалог, предупреждающий об этом (Рис. 9.3). Обратите внимание, то чем меньше остается на диске свободного места, тем чаще будет появляться этот диалог.
Конечно, о большинстве файлов сказать, нужны ли они или нет, можете только вы, однако при своей работе, система Windows сама создает множество файлов, которые занимают место на диске впустую. Программа Очистка диска (Disk Cleanup), также относящаяся к группе служебных программ, используется для удаления с диска ненужных файлов. Запуск программы очистки диска может производиться как автоматически, так и вручную. Автоматический запуск происходит, когда на диске остается свободного места меньше, чем установленный в системе предел. При этом появляется диалог, предупреждающий об этом (Рис. 9.3). Обратите внимание, то чем меньше остается на диске свободного места, тем чаще будет появляться этот диалог.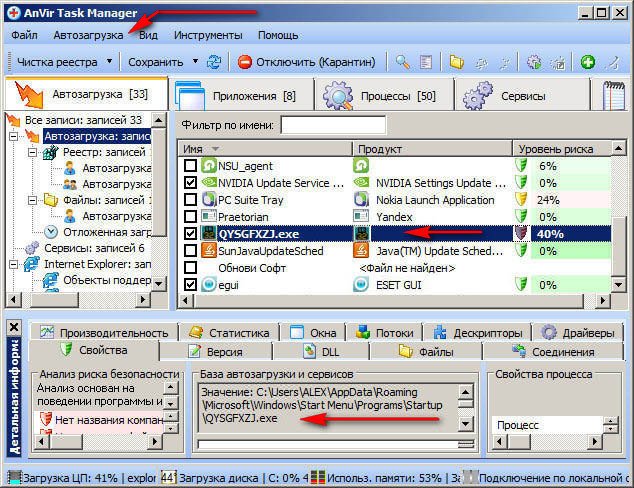 Щелкните правой кнопкой мыши на значке, обозначающем диск, который вы хотите очистить, и во вспомогательном меню выберите команду Свойства (Options). В появившемся диалоге щелкните мышью на ярлычке Общие (General), чтобы выбрать нужную вкладку. На этой вкладке нажмите кнопку Очистка диска (Disk Cleanup), чтобы запустить соответствующую программу. Программа очистки выполняет на указанном диске поиск файлов, которые могут быть удалены автоматически. По окончании просмотра диска на экране появляется диалог, показывающий результаты этой проверки (Рис. 9.4). В списке в центре диалога указаны группы файлов, которые можно удалить, и занимаемое ими место на диске.
Щелкните правой кнопкой мыши на значке, обозначающем диск, который вы хотите очистить, и во вспомогательном меню выберите команду Свойства (Options). В появившемся диалоге щелкните мышью на ярлычке Общие (General), чтобы выбрать нужную вкладку. На этой вкладке нажмите кнопку Очистка диска (Disk Cleanup), чтобы запустить соответствующую программу. Программа очистки выполняет на указанном диске поиск файлов, которые могут быть удалены автоматически. По окончании просмотра диска на экране появляется диалог, показывающий результаты этой проверки (Рис. 9.4). В списке в центре диалога указаны группы файлов, которые можно удалить, и занимаемое ими место на диске.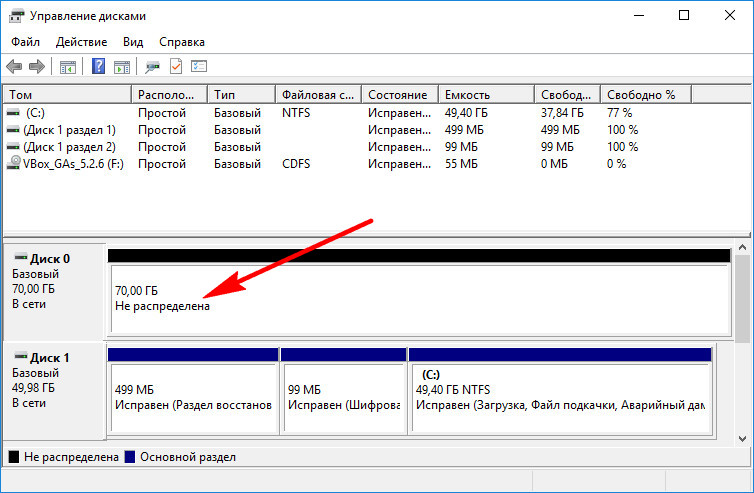 При просмотре диска подлежащими удалению рассматриваются несколько групп файлов. Прежде всего, это содержимое папки Корзина (Recycle Bin), в которую попадают удаляемые вами файлы, поскольку большинство файлов, попадающих в нее, предназначено для окончательного уничтожения. Далее идет папка Temporary Internet Files (Временные файлы Интернета), содержащая файлы, которые появились на компьютере при работе с Интернетом. Эти файлы нужны для быстрого повторйого просмотра Web-страниц, на которых вы уже побывали, и при их удалении ничего страшного не произойдет.
При просмотре диска подлежащими удалению рассматриваются несколько групп файлов. Прежде всего, это содержимое папки Корзина (Recycle Bin), в которую попадают удаляемые вами файлы, поскольку большинство файлов, попадающих в нее, предназначено для окончательного уничтожения. Далее идет папка Temporary Internet Files (Временные файлы Интернета), содержащая файлы, которые появились на компьютере при работе с Интернетом. Эти файлы нужны для быстрого повторйого просмотра Web-страниц, на которых вы уже побывали, и при их удалении ничего страшного не произойдет. Когда вы нажмете кнопку ОК диалога, начнется процесс очистки. На вопрос о том, действительно ли вы хотите удалить файлы, следует ответить утвердительно, нажав кнопку Да (Yes) открывшегося диалога. Появится диалог с прогресс-индикатором, который иллюстрирует процесс очистки (Рис. 9.5).
Когда вы нажмете кнопку ОК диалога, начнется процесс очистки. На вопрос о том, действительно ли вы хотите удалить файлы, следует ответить утвердительно, нажав кнопку Да (Yes) открывшегося диалога. Появится диалог с прогресс-индикатором, который иллюстрирует процесс очистки (Рис. 9.5). Чтобы удалить часть компонент Windows, нажмите кнопку Очистить (Clean up). Появится первый диалог мастера компонент Windows. В этом диалоге в качестве списка представлены компоненты системы, которые вы можете удалить. Выбор элемента списка отображает в нижней части диалога комментарий о том, что представляет собой выбранный компонент, также отображается занимаемый этим компонентом объем на диске. Чтобы пометить компонент для удаления, следует установить флажок напротив соответствующего элемента списка. Вторая группа дает возможность удалить ранее установленные программы. Нажатие кнопки Очистить (Clean up) в этой группе элементов управления приведет к появлению диалога Установка/удаление программ (Add/Remove Programs. В данном диалоге также в виде списка представлены установленные в настоящий момент программы. Выбрав программу для удаления, вы увидите занимаемый ею объем на диске. Чтобы удалить программу, нажмите кнопку Удалить (Delete). Будет запущен мастер удаления программ.
Чтобы удалить часть компонент Windows, нажмите кнопку Очистить (Clean up). Появится первый диалог мастера компонент Windows. В этом диалоге в качестве списка представлены компоненты системы, которые вы можете удалить. Выбор элемента списка отображает в нижней части диалога комментарий о том, что представляет собой выбранный компонент, также отображается занимаемый этим компонентом объем на диске. Чтобы пометить компонент для удаления, следует установить флажок напротив соответствующего элемента списка. Вторая группа дает возможность удалить ранее установленные программы. Нажатие кнопки Очистить (Clean up) в этой группе элементов управления приведет к появлению диалога Установка/удаление программ (Add/Remove Programs. В данном диалоге также в виде списка представлены установленные в настоящий момент программы. Выбрав программу для удаления, вы увидите занимаемый ею объем на диске. Чтобы удалить программу, нажмите кнопку Удалить (Delete). Будет запущен мастер удаления программ.
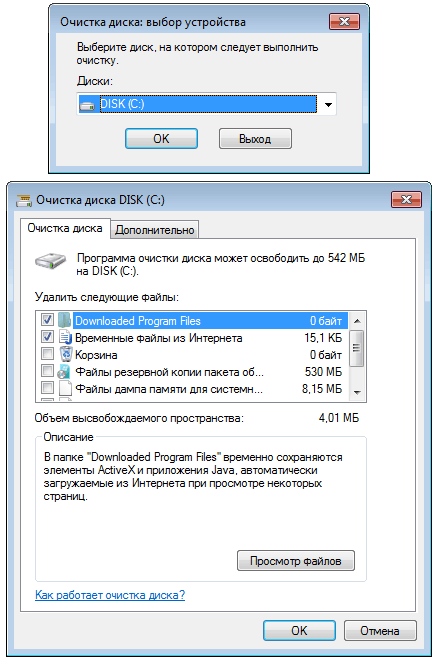 В таком файле часть информации может находиться в начале диска, а часть в конце. Чтение и запись такого файла существенно замедляется, так как диску приходится постоянно перемещать головки из одного места в другое, а это занимает время. Особенно заметно уменьшение скорости работы при фрагментации дисков с файловыми системами FAT и FAT32. Благодаря особенностям построения файловой системы NTFS, уменьшение скорости из-за эффекта фрагментации незначительно, хотя и система NTFS подвержена фрагментации. Чтобы принудительно ликвидировать фрагментацию, то есть выполнить дефрагментацию диска, в Windows XP предусмотрена специальная программа, входящая в состав стандартных служебных программ.
В таком файле часть информации может находиться в начале диска, а часть в конце. Чтение и запись такого файла существенно замедляется, так как диску приходится постоянно перемещать головки из одного места в другое, а это занимает время. Особенно заметно уменьшение скорости работы при фрагментации дисков с файловыми системами FAT и FAT32. Благодаря особенностям построения файловой системы NTFS, уменьшение скорости из-за эффекта фрагментации незначительно, хотя и система NTFS подвержена фрагментации. Чтобы принудительно ликвидировать фрагментацию, то есть выполнить дефрагментацию диска, в Windows XP предусмотрена специальная программа, входящая в состав стандартных служебных программ. В появившемся вспомогательном меню выберите команду Свойства (Options), чтобы открыть диалог настройки параметров диска. Щелкните мышью на ярлычке Сервис (Tools), чтобы выбрать одноименную вкладку, на которой расположены кнопки запуска служебных программ (Рис. 9.1). На этой вкладке нажмите кнопку Выполнить дефрагиентацию (Defrag Now). Также можно запустить программу дефрагментации, выбрав соответствующую команду в списке стандартных служебных программ главного меню. В этом случае вам придется выбрать диск для дефрагментации в появившемся диалоге. При любом способе запуска на экране появится рабочее окно программы дефрагментации (Рис. 9.7).
В появившемся вспомогательном меню выберите команду Свойства (Options), чтобы открыть диалог настройки параметров диска. Щелкните мышью на ярлычке Сервис (Tools), чтобы выбрать одноименную вкладку, на которой расположены кнопки запуска служебных программ (Рис. 9.1). На этой вкладке нажмите кнопку Выполнить дефрагиентацию (Defrag Now). Также можно запустить программу дефрагментации, выбрав соответствующую команду в списке стандартных служебных программ главного меню. В этом случае вам придется выбрать диск для дефрагментации в появившемся диалоге. При любом способе запуска на экране появится рабочее окно программы дефрагментации (Рис. 9.7). Различная информация отображается разным цветом. Пояснения условных обозначений, также часто называемые легендой, отображаются в нижней части рабочего окна.
Различная информация отображается разным цветом. Пояснения условных обозначений, также часто называемые легендой, отображаются в нижней части рабочего окна. Рекомендуется регулярно, приблизительно один раз в месяц, проводить полную дефрагментацию вашего диска, особенно если вы используете файловые системы FAT или FAT32.
Рекомендуется регулярно, приблизительно один раз в месяц, проводить полную дефрагментацию вашего диска, особенно если вы используете файловые системы FAT или FAT32.