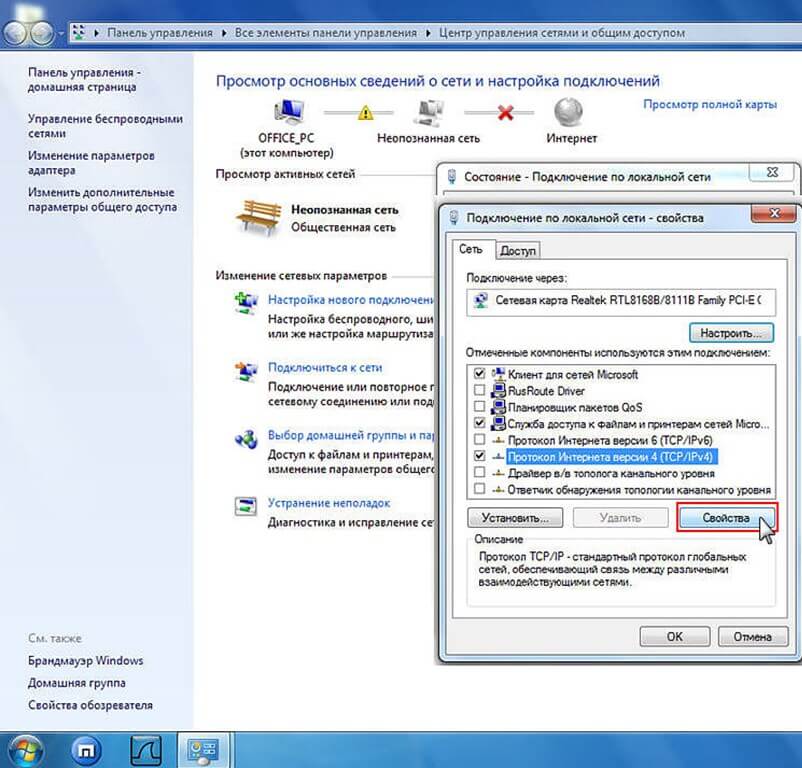Как подключить сетевой адаптер на windows 7: Как вручную устанавливать адаптеры на Windows 7
Содержание
D-Link
Вопрос: Установка беспроводного адаптера DWA на компьютер с ОС Windows 7
Ответ:
Чтобы корректно установить беспроводной DWA USB-адаптер, необходимо действовать согласно инструкции представленной ниже (в качестве примера был взят DWA-182 rev. С).
Установить последнюю версию драйверов для Вашего беспроводного адаптера. Скачать или проверить наличие более свежих версий драйверов можно на нашем официальном сайте или FTP. Для этого Вам нужно будет зайти на сайт dlink.ru и выбрать раздел Загрузки.
Далее выбираете префикс продукта – DWA.
После того, как будет выбран префикс продукта – отобразится список устройств с данным префиксом среди которого Вы, выбираете модель своего беспроводного адаптера (т.к., в качестве примера мы взяли DWA-182, то и выбираем его, соответственно).
Как только была выбрана модель устройства – отобразится раздел Загрузки (соответственно, у нас отобразится раздел Загрузки для DWA-182):
В разделе Загрузки отображаются доступные на текущий момент версии драйверов для каждой из аппаратных ревизий Вашего устройства.
Аппаратную ревизию устройства можно посмотреть на стикере, который располагается на нижней части DWA, либо на упаковке от него. Ревизия указывается (внизу стикера) в формате после аббревиатуры H/W:. Например, H/W: C1.
После того, как выяснили какая аппаратная версия у Вашего DWA выбираете из списка соответствующий драйвер для этой ревизии (в нашем случае выбираем драйвер для ревизии С1). В списке представлены несколько вариантов версий драйверов, где мы выбрали самый последний.
Если по каким-либо причинам Вы так и не нашли в списке своё устройство или драйвер для своей ревизии, то стоит воспользоваться ресурсом http://ftp.dlink.ru/pub/ — этот адрес нужно ввести в адресную строку браузера и нажать клавишу Enter. После чего отобразится содержимое FTР, где в списке Вы должны перейти в каталог Wireless → Ваша модель → Drivers → Аппаратная ревизия вашего устройства → Выбираете версию драйвера.
Примечание: Все драйверы скачиваются архивом и архив нужно будет распаковывать через архиватор (например, 7zip, WinRar и т.д.).
После распаковки архива нужно запустить файл setup.exe и следовать инструкциям мастера по установке. При возникновении проблем с установкой или с запуском мастера по установке – отключите на компьютере антивирус и брандмауэр (как это сделать – см. инструкцию к антивирусу/брандмауэру).
По окончанию работы установщика появится сообщение, что драйверы успешно установлены и будет запущено окно с мастером по подключению к Wi-Fi сетям – WirelessConnectionManager. В окне программы отобразится список Wi-Fi сетей, которые вещаются в зоне видимости беспроводного адаптера.
В этом списке выбираете свою сеть и нажимаете кнопку Соединить, после чего произойдет запрос пароля для подключения (если у вашей сети настроено шифрование) и дальнейшее подключение к Wi-Fi сети.
Настройка беспроводного адаптера DWA на этом окончена.
Сетевая карта виндовс 7 d-link
Вход
Если у Вас есть зарегистрированный акаунт,
пожалуйста авторизуйтесь
Восстановление пароля
Ссылка на страницу изменения пароля будет отправлена на адрес Вашей электронной
почты.
Вернуться на форму авторизации
ГлавнаяМеткиСетевая карта виндовс 7
Сортировать по:
цене дате добавления популярности
Показывать по:
40 100 200
D-Link DFE-551FX/B1B
D-Link DFE-551FX/B1B – высокопроизводительный сетевой адаптер, обеспечивающий эффективное подключение компьютера к сети…
Подробнее
Наличие:
В наличии
6 809,29 ₽
D-Link DFE-560FX/A1A
100Basa-FX PCI-Express
Подробнее
Наличие:
В наличии
7 345,52 ₽
D-Link DGE-550SX/LC/F1A
Gigabit Fiber Server Card 1000BASE-SX Gigabit fiber PCI card (LC Connector, multimode).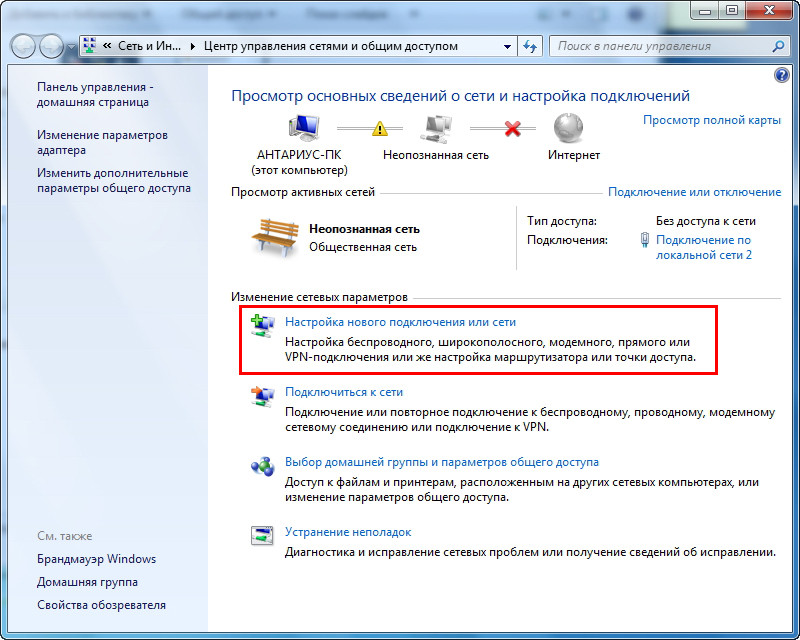 ..
..
Подробнее
Наличие:
В наличии
11 721,94 ₽
D-Link DXE-820S/A1A
Высокопроизводительный сетевой адаптер с двумя портами 10 Gigabit Ethernet для шины PCI
Подробнее
Наличие:
В наличии
21 313,50 ₽
D-Link DXE-820T/A1A
Dual Port 10GBASE-T RJ-45 Adapter
Подробнее
Наличие:
В наличии
29 063,42 ₽
Сетевая карта виндовс 7
Сетевая карта виндовс 7 d-link представляет собой интерфейсное устройство, необходимое для подключения к локальной сети. В новых моделях компьютеров и ноутбуков уже встроены компоненты, служащие сетевыми адаптерами. Они находятся в материнской плате, делая при этом устройства небольшими и бюджетными.
Сетевая карта виндовс 7 d-link и ее разновидности
Классификация основана на интерфейсе карт. Различаются между собой типом подключения.
- Встроенные. Сетевая карта виндовс 7 d-link интегрирована в материнскую плату. Данный тип считается самым простым, потому что драйвера сетевой карты устанавливаются на компьютер вместе с другими драйверами.
 В основном на электронные вычислительные машины установлена операционная система Windows.
В основном на электронные вычислительные машины установлена операционная система Windows. - Внутренние. Адаптеры подключены в слоты PCI, PCI-E материнской платы. Такой способ используется для системных блоков. В ноутбуке подключение осуществляется через слоты PC Card, ExpresssCard. Установкой должен заниматься специалист или человек, имеющий знания в данной области.
- Внешние. Предпочтительно используются в ноутбуках или в устройствах без встроенных сетевых карт. Подключение происходит через интерфейс USB, PCMCIA и LPT. Сетевая карта виндовс 7 d-link используется и для компьютеров, имеющих встроенные адаптеры. Бывают такие случаи, когда адаптер выходит из строя или же не удовлетворяют требованиям пользователя.
Существует сетевая карта виндовс 7 d-link разновидности — WiFi, с её помощью можно подключить беспроводную связь. Удобный и практичный адаптер.
Сетевая карта виндовс 7 купить можно в зависимости от устройства и предпочтений. Качественный адаптер гарантирует стабильную и эффективную работу в сети.
Продается сетевая карта виндовс 7 в Москве. Обширный ассортимент товара позволит подобрать подходящую модель. Сетевая карта виндовс 7 цена приемлема. Сетевая карта виндовс 7 купить можно с подключением интернета по оптическому кабелю. Кроме того, позволяет осуществить работу по беспроводной сети.
Классифицируется сетевая карта виндовс 7 d-link и по такому параметру, как спектр выполняемых задач. С помощью адаптеров возможно осуществить качественную и эффективную работу с множеством сетевых ресурсов.
Сетевая карта виндовс 7 специализированный магазин d-link-shop.ru представлена в широком ассортименте. Вся продукция качественная и прослужит долгое время. В магазине каждый пользователь сможет приобрести для себя идеальную карту, удовлетворяющую всем требованиям и предпочтениям.
Настройка беспроводной сети Windows 7 — сети
перейти к столбцу основного содержания перейти к горизонтальной навигации
Условия поиска ETSU
Отправить поиск ETSU
Служба поддержки > Сети > Настройка беспроводной сети для Windows 7
Настройка беспроводной сети для Windows 7 (устройства ETSU)
Введение:
Точки беспроводного доступа ETSU доступны для студентов, преподавателей и сотрудников ETSU.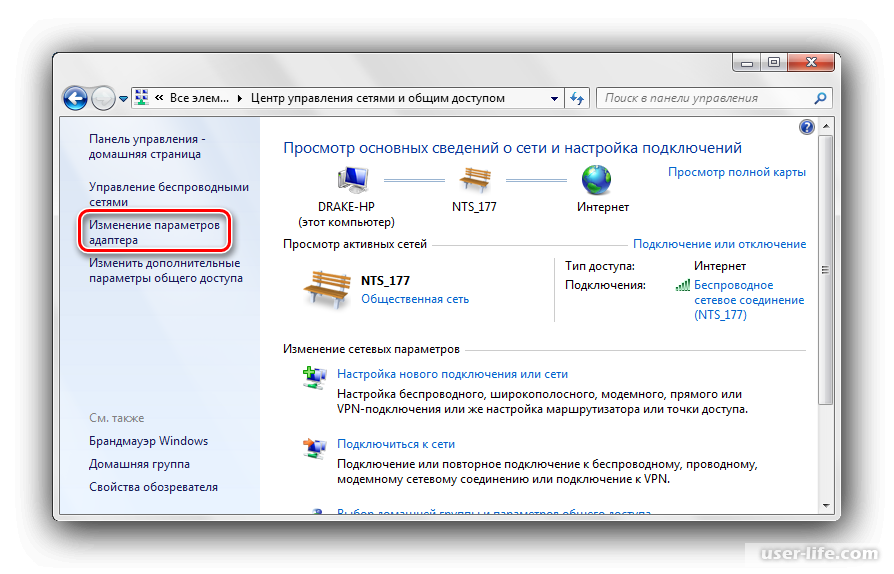
две беспроводные сети — ETSU и ETSURESNET. Если у вас есть беспроводной адаптер (беспроводной
карта) на вашем компьютере, вы сможете подключиться к сети ETSU через беспроводную
связь. Безопасность для всех беспроводных точек доступа ETSU обеспечивается протоколом PEAP (защищенный
Расширяемый протокол аутентификации).
ПРИМЕЧАНИЕ. Windows 7 может обнаружить сеть и запросить у вас имя пользователя и пароль.
Скорее всего, соединение все равно не будет работать, даже если вы укажете правильное имя пользователя.
и пароль, пока ваше беспроводное соединение не будет правильно настроено с помощью
шаги ниже.
Если вы просматриваете список беспроводных подключений, вы можете попробовать щелкнуть правой кнопкой мыши
ETSU или ETSURESNET.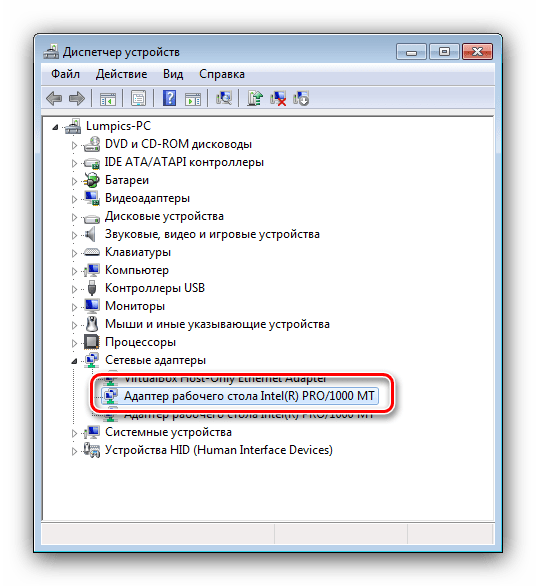 Если появится опция «Свойства», вы можете перейти к шагу 5, чтобы завершить настройку подключения. В противном случае воспользуйтесь приведенными ниже шагами.
Если появится опция «Свойства», вы можете перейти к шагу 5, чтобы завершить настройку подключения. В противном случае воспользуйтесь приведенными ниже шагами.
Нажмите кнопку «Пуск», перейдите в «Панель управления» и выберите «Центр управления сетями и общим доступом» . Если ваша панель управления показывает что-то в представлении по категориям, нажмите Сеть и Интернет , и вы найдете там Центр управления сетями и общим доступом. Когда вы доберетесь туда, вы должны
см. вариант, который говорит Установить новое соединение или сеть .Выберите параметр Подключиться к беспроводной сети вручную и нажмите Далее .
Введите ETSU или ETSURESNET в качестве имени сети, выберите WPA2-Enterprise для типа безопасности, а тип шифрования должен быть установлен на AES .
 Оставьте поле Security Key/Passphrase пустым. Убедитесь, что установлен флажок Запускать это соединение автоматически . Нажмите Далее .
Оставьте поле Security Key/Passphrase пустым. Убедитесь, что установлен флажок Запускать это соединение автоматически . Нажмите Далее .Вы получите сообщение об успешном добавлении ETSU. В этот момент вы
нужно нажать на Изменить настройки подключения . Когда появится следующий экран, щелкните вкладку Security .На этом экране убедитесь, что для параметра «Тип безопасности» установлено значение WPA2-Enterprise , а для параметра «Тип шифрования» установлено значение AES . В поле под выберите метод сетевой аутентификации: , убедитесь, что он ссылается на «Защищенный EAP (PEAP)».
 Когда они установлены, нажмите на
Когда они установлены, нажмите на
Настройки кнопка.На этом экране необходимо снять флажок Подтвердить сертификат сервера . Убедитесь, что для параметра Select Authentication Method установлено значение «Защищенный пароль».
Нажмите кнопку «ОК», чтобы выйти из экрана «Свойства защищенного EAP». На
В окне свойств ETSU нажмите кнопку внизу с надписью «Дополнительные параметры».Установите флажок «Указать режим аутентификации» и измените раскрывающийся список.

значение «Аутентификация пользователя». Настройки должны выглядеть как на картинке
показано здесь:Нажмите OK, затем снова нажмите OK, чтобы выйти из экрана свойств ETSU.
В нижней правой части экрана возле часов должно появиться уведомление
вот такое всплывающее окно:Нажмите на это всплывающее окно, чтобы появилось приглашение для входа в систему.
На этом экране просто введите имя пользователя ETSU и пароль. Нажмите на ОК
кнопка.Через несколько секунд ваша машина должна быть подключена к сети.

Если у вас есть вопросы, обращайтесь в службу поддержки.
Как добавить сеть Wi-Fi в Windows 7 | Малый бизнес
Автор Lee Johnson Обновлено 14 декабря 2020 г.
Подключение к Wi-Fi является необходимостью для работы в современном мире, поэтому, если на вашем ноутбуке или настольном компьютере его нет, вам нужно быстро решить проблему. К счастью, Windows 7 упрощает правильную настройку Wi-Fi, и этот процесс не сильно отличается от более современных версий, таких как Windows 10.
Основные проблемы возникают, если ваша сеть настроена неправильно, если есть проблемы с вашим роутером или если у вас нет драйвера Wi-Fi для Windows 7, но даже эти проблемы достаточно легко исправить.
Проверьте настройки
Первый шаг к добавлению сети Wi-Fi в Windows 7 — правильно настроить оборудование. Все, что вам нужно сделать, это подключить маршрутизатор и подключить кабель DSL к правильному порту на телефонной линии.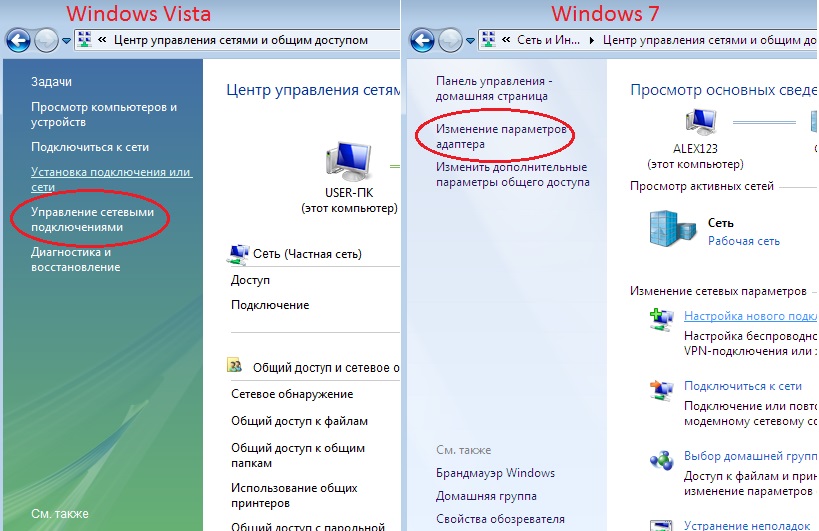 Конструкции маршрутизаторов различаются, но вам, скорее всего, придется подключить блок питания и нажать кнопку, чтобы включить его. Правильный порт для DSL должен быть очевиден, потому что кабель подходит только к одному месту. Если вы сомневаетесь, проверьте документацию, прилагаемую к маршрутизатору.
Конструкции маршрутизаторов различаются, но вам, скорее всего, придется подключить блок питания и нажать кнопку, чтобы включить его. Правильный порт для DSL должен быть очевиден, потому что кабель подходит только к одному месту. Если вы сомневаетесь, проверьте документацию, прилагаемую к маршрутизатору.
По данным Microsoft, также важно, чтобы ваш маршрутизатор располагался в удобном месте, чтобы вы могли принимать сигнал там, где вы, вероятно, подключитесь. В идеале сведите к минимуму количество стен между маршрутизатором и точкой подключения. Поместите его в центральное место в вашем доме, и он, вероятно, будет работать везде, где вам это нужно.
Драйвер Wi-Fi для Windows 7
На большинстве современных ноутбуков или настольных компьютеров драйвер для вашего беспроводного сетевого адаптера устанавливается автоматически, поэтому вам не нужно ничего делать. Однако, если есть проблема, вы, вероятно, можете исправить ее, загрузив и установив правильные драйверы.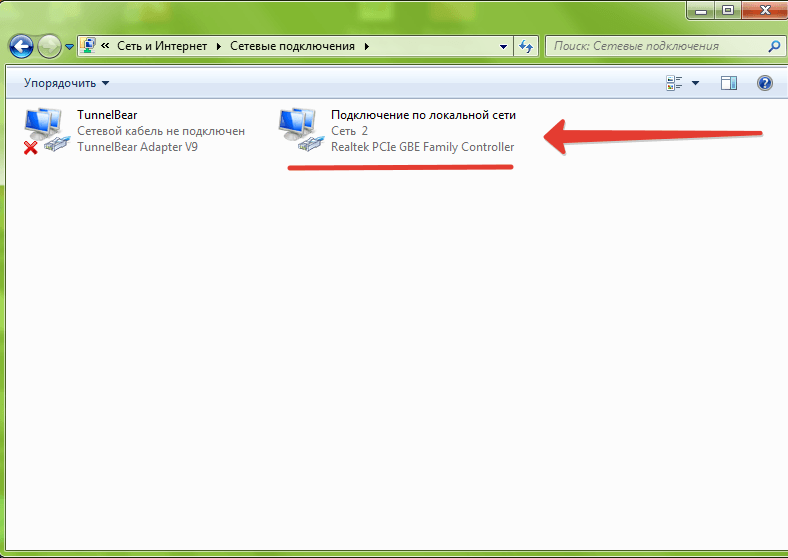 Вы можете легко скачать бесплатный драйвер. После установки драйвера ваш беспроводной сетевой адаптер должен работать без проблем.
Вы можете легко скачать бесплатный драйвер. После установки драйвера ваш беспроводной сетевой адаптер должен работать без проблем.
Подключение к Wi-Fi
В большинстве случаев подключение к беспроводной сети в Windows 7 представляет собой простой процесс. Как объясняет Verizon, в области уведомлений в правом нижнем углу рабочего стола вы должны увидеть символ либо с вертикальными полосами увеличивающегося размера, либо с точкой в углу с исходящими от нее изогнутыми линиями. Этот символ неактивен, если вы еще не подключены. Нажмите на этот значок.
Windows перечисляет доступные сети. Если ваша домашняя сеть находится в пределах досягаемости, она должна быть вверху или рядом с верхом списка с полным уровнем сигнала. Однако вы можете проверить имя сети на самом маршрутизаторе, обычно указанном сзади рядом с сетевым ключом. Нажмите на соответствующую сеть, а затем нажмите там, где написано «Подключиться». При желании установите флажок рядом с «Подключаться автоматически».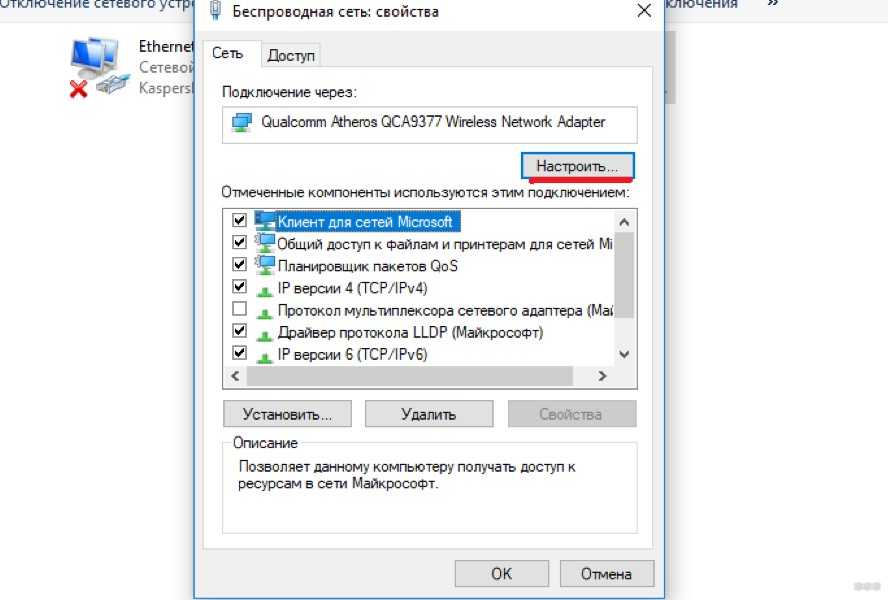
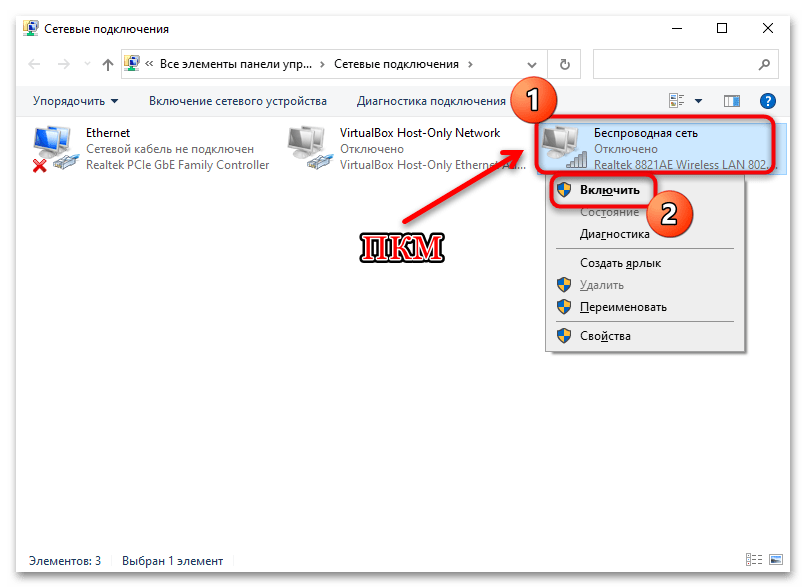 В основном на электронные вычислительные машины установлена операционная система Windows.
В основном на электронные вычислительные машины установлена операционная система Windows.  Оставьте поле Security Key/Passphrase пустым. Убедитесь, что установлен флажок Запускать это соединение автоматически . Нажмите Далее .
Оставьте поле Security Key/Passphrase пустым. Убедитесь, что установлен флажок Запускать это соединение автоматически . Нажмите Далее . Когда они установлены, нажмите на
Когда они установлены, нажмите на