Как подключить телефон к интернету через компьютер: подбор и сравнение вкладов, кредитов, кредитных карт, автострахование, калькулятор ОСАГО и каско, рейтинг страховых компаний
Содержание
Как подключить смартфон к интернету через компьютер
Привет всем! Современные смартфоны имеют на борту полный набор средств беспроводной связи — в первую очередь сотовый модуль и Wi-Fi. Но как подключиться с телефона к Интернету, если у вас нет ни Wi-Fi-доступа, ни, к примеру, денег на счету? Зато рядом есть компьютер с проводным подключением. Спасёт ли это?
Ещё как спасёт! Да, смартфон можно подключить к компьютеру, а через него — и к Интернету. Такая задача достаточно редко встаёт перед нынешними пользователями (чаще надо наоборот), однако она решаема.
Рассмотрим ниже два наиболее распространённых на сегодня варианта — Android и iOS. Простите нас, владельцы Blackberry и Lumia, однако «ваши вкусы весьма специфичны», поэтому инструкции придётся поискать на более специализированных ресурсах.
Как подключить смартфон на Android к Интернету через компьютер
Перед тем, как подключить телефон к Интернету через компьютер, вам придётся снабдить оба устройства приложением, которое выведет наружу все скрытые настройки. В своё время лидером в этой сфере было приложение WiredTether, которое и сегодня упоминается во множестве гуляющих по сети инструкций. Однако сегодня, найти его в Google Play невозможно. А копии, сохранённые на независимых ресурсах (вроде 4pda), могут и не работать с новыми версиями Android. Последняя сохранённая копия датируется январём 2012 года.
В своё время лидером в этой сфере было приложение WiredTether, которое и сегодня упоминается во множестве гуляющих по сети инструкций. Однако сегодня, найти его в Google Play невозможно. А копии, сохранённые на независимых ресурсах (вроде 4pda), могут и не работать с новыми версиями Android. Последняя сохранённая копия датируется январём 2012 года.
Мы нашли альтернативные способы решения проблемы. В Google Play доступно приложение Reverse Tethering NoRoot Free (разработчик — Florian Draschbacher). Поскольку оно работает по принципу «клиент-сервер», устанавливать его придётся дважды — на компьютер и на смартфон. Хорошая новость: неважно, какой именно у вас под рукой компьютер. Приложение существует для Windows, OS X и Linux.
Для полноценной работы компьютерной части приложения вам понадобится установить окружение Java (если оно ещё не установлено, приложение само перенаправит вас на страницу установки). Затем соедините смартфон и компьютер кабелем.
Если на вашем смартфоне появится сообщение «Разрешить отладку по USB с данным компьютером?», поставьте в нужном месте галочку и нажмите «ОК». Аналогично, если брандмауэр на компьютере заблокирует связь Java-приложения с сетью, вам следует разрешить приложению соединение.
Аналогично, если брандмауэр на компьютере заблокирует связь Java-приложения с сетью, вам следует разрешить приложению соединение.
После этого смартфон будет использовать выход в Интернет через компьютер сразу, как только вы подключаете его кабелем к ПК. Отметим, что некоторые приложения могут не распознавать такое подключение и вести себя так, как будто смартфон в оффлайне. Тогда стоит открыть главное окно Reverse Tethering, зайти в настройки (Settings), там в меню «Режим» (Mode) и переключиться между Mode 1 и Mode 2. Разработчик не поясняет разницу между этими двумя режимами, однако обещает, что переключение между ними помогает. Ещё один способ — отключить и заново подключить кабель.
Разумеется, вы спросите: «Как установить приложение на смартфон, если на нём пока нет выхода в Интернет? Может, сначала подумать, как подключить смартфон к интернету через компьютер?» На этот вопрос есть два ответа:
1) Скачайте установочный файл на компьютер из сторонних источников (например, apkmirror). Затем скопируйте его на смартфон через USB-кабель и запустите. Мы исходим из того, что компьютер у вас под рукой и подключен к Интернету, и кабель тоже имеется — иначе смысла во всей затее нет.
Затем скопируйте его на смартфон через USB-кабель и запустите. Мы исходим из того, что компьютер у вас под рукой и подключен к Интернету, и кабель тоже имеется — иначе смысла во всей затее нет.
2) Установите приложение на свой смартфон заранее, не дожидаясь экстренного случая. Оно занимает немного места и не потребляет системных ресурсов, пока не запущено. А вот компьютерную часть скачать сможете, когда прилетит, так сказать, жареный петух.
Приложение официально не русифицировано, однако особо глубоких знаний языка Шекспира и Леннона от вас не потребуется.
С другой стороны, бесплатная версия обеспечивает вас только периодическим подключением — 10 минут, затем получасовой перерыв. Чтобы наслаждаться постоянной связью, надо купить полную версию за 6-7 долларов: нестабильность курса не даёт сказать точнее. Как вариант — найти на сторонних ресурсах (обойдёмся без ссылок, не маленькие) уже «вылеченную» версию, которая к тому же переведена на русский язык. Там же можно спросить совета в случае проблем.
Там же можно спросить совета в случае проблем.
Как подключить iPhone к Интернету через компьютер
И в данном случае тоже чаще стоит обратная задача — подключают обычно компьютер через смартфон, а нам нужно наоборот. Владельцам «яблочной» техники повезло меньше: таких безболезненных способов, как на Android, не предусмотрено в принципе. Это не значит, что путей решения нет. Это значит, что будет сложно.
Перед тем, как подключить Айфон к Интернету через компьютер, вам необходимо убедиться, что Wi-Fi есть хотя бы на компьютере. Это достаточно частый случай: возможно, в месте, где вы находитесь, нет роутера, но компьютером выступает ноутбук со встроенным Wi-Fi-модулем, или же где-то в ящике завалялся “свисток”, подключаемый по USB.
В этом случае поможет раздача с компьютера по Wi-Fi. Поскольку в Windows 8 и более поздних версиях режим ad hoc был убран, перед тем, как через компьютер раздать интернет на телефон, придётся установить программу для режима точки доступа. Мы рекомендуем приложение Connectify. Установив его, вы сможете без труда создать на компьютере точку доступа, которую позже найдёте с вашего Айфона.
Мы рекомендуем приложение Connectify. Установив его, вы сможете без труда создать на компьютере точку доступа, которую позже найдёте с вашего Айфона.
Всё это, разумеется, бесполезно, если компьютер лишён Wi-Fi или в вашем Айфоне вышел из строя модуль беспроводной связи. В этом случае всё, впрочем, тоже не безнадёжно.
Можно попробовать способ, предложенный в 2015 году Эриком Ма для использования на iPhone Интернета с Windows-компьютера.
- Откройте настройки сетевых подключений (Сети и Интернет/Сетевые подключения), выберите в списке оборудования адаптер, через который заходите в сеть. Щёлкните на нём правой кнопкой и выберите «Отключить». Оставьте окно со списком адаптеров открытым.
- Подключите ваш iPhone к компьютеру кабелем. Убедитесь, что Wi-Fi и Bluetooth отключены.
- Зайдите на iPhone в раздел настроек, во вкладку «Режим модема». Увидев всплывающее уведомление, где вам предлагается либо включить Wi-Fi и Bluetooth, либо использовать модем по USB, выберите использование USB.

- На этом моменте компьютер должен определить ваш iPhone как новый сетевой адаптер и отобразить его в списке адаптеров. Щёлкните по нему правой кнопкой и поставьте обе галочки в пункте «Общее Интернет-подключение». Включите нужные вам сервисы в меню «Сервисы».
- Включите обратно адаптер, используемый вами для доступа в Интернет.
Чтобы убедиться, что вы используете Интернет через компьютер, можете воспользоваться Интернет-сервисом для определения IP-адреса (internet.yandex.ru). Айпи вашего компьютера и Айфона должны совпадать.
Этот способ кажется простым и логичным, однако он работает далеко не всегда. Среди множества сочетаний версий Windows и iOS далеко не все поддерживают раздачу Интернета таким нехитрым методом. Чтобы узнать, сочетается ли ваш компьютер с телефоном, остаётся только проверить.
Но если нет — не отчаивайтесь (здесь должен следовать ехидный смешок). Есть способ подключиться к Ethernet-сети вообще без компьютера! Правда, для этого вам понадобится невероятное сочетание кабелей и адаптеров:
- Camera Connection Kit.
 Подключается к Lightning-порту iPhone
Подключается к Lightning-порту iPhone - USB-кабель. Подключается к Camera Connection Kit и к USB-хабу (обязательно с внешним питанием)
- USB-хаб. Внешнее питание обязательно. К нему подключается USB-кабель от Connection Kit и адаптер (см. ниже)
- Адаптер USB to Ethernet (выпускается Apple для Macbook, который в последнее время утратил собственный Ethernet-порт). Подключается к хабу.
- Ethernet-кабель. Подключается к адаптеру и к порту роутера.
Вуаля! Всего-то пять компонентов, которые нашлись у вас каким-то чудом (или вы подготовились, как Филеас Фогг в мультфильме «Вокруг света за 80 дней»). Суммарная стоимость этого набора — порядка 70-80 долларов (учитывая, что стандартные адаптеры Apple стоят по 29 долларов каждый, а их вам понадобится два). И вы подключаетесь к Интернету, не используя внешний Wi-Fi! Честное слово, глядя на эту конструкцию, начинаешь понимать, почему китайские производители в начале планшетной лихорадки часто предлагали планшеты с уже встроенным Ethernet-портом.
Подводя итоги, можно сказать, что в принципе задача подключения Android- или iOS-устройства к Интернету через компьютер решаема. Правда, в каждом случае есть свои нюансы, которые могут стоить времени либо денег. Поэтому либо задумайтесь, нужно ли оно вам (и тогда имейте с собой все нужные приложения и комплект адаптеров), либо настройтесь на самостоятельные поиски. Возможно, вы откроете более интересные и простые способы.
Как подключить iPhone к интернет-соединению компьютера с помощью USB-кабеля
Если вы один из многих людей, у которых есть и iPhone, и компьютер, вам может быть интересно, как подключить iPhone к Интернету вашего компьютера. соединение . Хотя есть несколько разных способов сделать это, лучше всего использовать USB-кабель. Вот пошаговое руководство о том, как подключить iPhone к интернет-соединению компьютера с помощью USB-кабеля.
Вот пошаговое руководство о том, как подключить iPhone к интернет-соединению компьютера с помощью USB-кабеля.
Ваш оператор связи позволит вам подключить iPhone к Интернету. Эта точка доступа может быть подключена по беспроводной сети, через USB или через Bluetooth. Интернет-соединение вашего iPhone будет использоваться для подключения к Интернету, что позволит ПК получить доступ к Интернету. Чтобы подключиться к вашему iPhone, вам необходимо загрузить и установить iTunes на свой компьютер с Windows. Интернет-соединение вашего iPhone теперь подключено к вашему компьютеру, поэтому вы можете просматривать веб-страницы на нем. Если вы этого не видите, возможно, ваш оператор не поддерживает персональные точки доступа или ваш тарифный план не позволяет это делать. Посещение мест, получивших благоприятный прием, — отличное место для начала.
Это поможет повысить скорость соединения. Если вы используете компьютер, вам будет легче прожечь выделенные ежемесячные данные. Настольные версии популярных веб-сайтов и большие загрузки могут быстро исчерпать ваш тарифный план. Подумайте о том, чтобы задать вопрос. Когда на этот вопрос будет дан ответ, пожалуйста, укажите свой адрес электронной почты, чтобы получить сообщение.
Подумайте о том, чтобы задать вопрос. Когда на этот вопрос будет дан ответ, пожалуйста, укажите свой адрес электронной почты, чтобы получить сообщение.
Подключение с ПК к iPhone с помощью Wi-Fi: Откройте меню «Настройки» на ПК и выберите iPhone, затем введите свой пароль в разделе «Пароль». USB-кабели можно использовать для подключения iPhone к компьютеру. Нажмите «Доверие», чтобы узнать больше о том, что означает это предупреждение.
Могу ли я подключить свой iPhone к Интернету через компьютер через USB?
Изображение взято с сайта: pinimg.com
iPhone можно подключить к Интернету через ПК через USB. Вам понадобится USB-кабель, совместимый с вашим iPhone, и ПК с доступом в Интернет. Когда у вас есть эти две вещи, вы можете подключить свой iPhone к компьютеру и получить доступ к Интернету.
Вы можете использовать кабель вашего iPhone для подключения к компьютеру и совместного использования Интернета вашего компьютера через USB-кабель с помощью кабеля iPhone. У вас больше шансов успешно реализовать этот метод, если до этого вы использовали версию для Windows или iOS. Вы должны быть терпеливы, потому что то, что вы делаете, по сути, обманывает ваш iPhone, заставляя его делиться Интернетом на ПК. Проверьте, установлена ли на вашем компьютере самая последняя версия iTunes. Если вы хотите использовать свой iPhone в качестве личной точки доступа, убедитесь, что Wi-Fi и Bluetooth отключены. Вы можете отключить интернет-адаптер на ПК с Windows, щелкнув его правой кнопкой мыши и выбрав «Отключить» в контекстном меню. Подключите кабель USB Lightning к Apple iPhone к компьютеру через USB.
У вас больше шансов успешно реализовать этот метод, если до этого вы использовали версию для Windows или iOS. Вы должны быть терпеливы, потому что то, что вы делаете, по сути, обманывает ваш iPhone, заставляя его делиться Интернетом на ПК. Проверьте, установлена ли на вашем компьютере самая последняя версия iTunes. Если вы хотите использовать свой iPhone в качестве личной точки доступа, убедитесь, что Wi-Fi и Bluetooth отключены. Вы можете отключить интернет-адаптер на ПК с Windows, щелкнув его правой кнопкой мыши и выбрав «Отключить» в контекстном меню. Подключите кабель USB Lightning к Apple iPhone к компьютеру через USB.
Могу ли я подключить свой телефон к Интернету через компьютер через USB?
Изображение сделано: mit.edu
Для подключения Android или iPhone к ноутбуку следует использовать USB-кабель. Вы также можете включить USB-модем (Android) или личную точку доступа (iPhone), перейдя в «Настройки» на своем телефоне. Откройте настройки сети и Интернета на панели задач Windows, чтобы убедиться, что соединение является безопасным и функциональным.
Способы подключения к Интернету
Многие люди недоумевают, как они могут использовать свои мобильные устройства для просмотра веб-страниц. Когда дело доходит до этого, человек может выбирать из множества методов. Для первого подключения необходимо использовать USB-кабель. Если устройства подключены к одному и тому же компьютеру, компьютер может получить доступ к Интернету. Даже если устройства не подключены к одному и тому же компьютеру, компьютер может получить доступ к Интернету, превратив точку доступа USB в точку доступа Wi-Fi. Вы также можете подключиться к Интернету с помощью беспроводного интернет-модуля. USB-устройство, также известное как маленькое устройство, подключается к USB-порту компьютера. Компьютер может использовать этот метод для подключения к Интернету без использования кабеля. USB-накопители поддерживают высокоскоростную передачу данных со скоростью от 1,5 Мбит/с до 480 Мбит/с. Есть множество вариантов, когда дело доходит до подключения к Интернету. Когда устройства не подключены к одному и тому же компьютеру, компьютер может использовать точку доступа USB, чтобы превратить устройство в точку доступа Wi-Fi. USB-накопители также могут передавать данные со скоростью от 1,5 Мбит/с до 480 Мбит/с, в зависимости от носителя.
Когда устройства не подключены к одному и тому же компьютеру, компьютер может использовать точку доступа USB, чтобы превратить устройство в точку доступа Wi-Fi. USB-накопители также могут передавать данные со скоростью от 1,5 Мбит/с до 480 Мбит/с, в зависимости от носителя.
Как привязать Iphone через USB к Windows 10?
Изображение предоставлено: quoracdn.net
Чтобы совместно использовать Интернет-соединение iPhone с ПК, вам необходимо настроить личную точку доступа. На iPhone перейдите в «Настройки» > «Персональная точка доступа», затем коснитесь ползунка, чтобы включить ее. Подключите iPhone к ПК с помощью USB-кабеля, затем откройте Центр управления сетями и общим доступом. Нажмите на соединение с надписью iPhone USB , затем нажмите «Свойства». В разделе «Общий доступ» установите флажок «Разрешить другим пользователям сети подключаться через интернет-соединение этого компьютера», затем нажмите «ОК».
Чтобы подключить ваш iPhone к компьютеру через USB, вы должны сначала подключить его к нему. Читайте дальше, чтобы узнать, как решить проблемы с USB-модемом на устройствах Android. Убедитесь, что USB-кабель, который вы только что подключили, исправен. Если кабель ослаблен или отключен, возможно, устройство или компьютер зависли. Кабели Bluetooth или USB используются для подключения компьютера к мобильному интернету. Если ваш телефон заблокирован от модема, возможно, у вас есть учетная запись, которая не подключена к услуга модема . Мобильная точка доступа, также известная как беспроводная точка доступа в Интернет, — это функция, которая позволяет вам подключаться к Интернету вашего iPhone, находясь в пути.
Как раздать Интернет с Iphone на ПК
Совместно использовать подключение к Интернету с iPhone на ПК можно с помощью встроенной функции персональной точки доступа. Чтобы поделиться своим интернет-соединением, просто перейдите в «Настройки» > «Сотовая связь» > «Персональная точка доступа» и установите переключатель в положение «Вкл. ». После включения персональной точки доступа ваш iPhone будет транслировать свое интернет-соединение через Wi-Fi, и вы сможете подключить свой компьютер к сети Wi-Fi для доступа в Интернет.
». После включения персональной точки доступа ваш iPhone будет транслировать свое интернет-соединение через Wi-Fi, и вы сможете подключить свой компьютер к сети Wi-Fi для доступа в Интернет.
Параметр «Персональная точка доступа» появляется в меню «Настройки» вашего iPhone. Это позволяет вам поделиться своим сотовым соединением с другим устройством, чтобы другое устройство могло видеть веб-страницы и подключаться к приложениям, которым требуется доступ в Интернет. Узнайте больше о том, как раздать Интернет через iPhone, нажав на эту ссылку. Эта страница проведет вас через шаги, в которых вы сможете поделиться своим интернет-соединением с вашего iPhone с другим беспроводным устройством. Вам нужно будет нажать кнопку «Разрешить другим присоединяться», если вы используете iOS 11 или более позднюю версию. Некоторые приложения на вашем iPhone могут потреблять больше данных, поэтому вы можете ограничить использование ими Wi-Fi. Сотовая связь вашего iPhone позволяет ему отправлять данные из Интернета на другие беспроводные устройства, такие как ноутбук, iPad или iPod touch.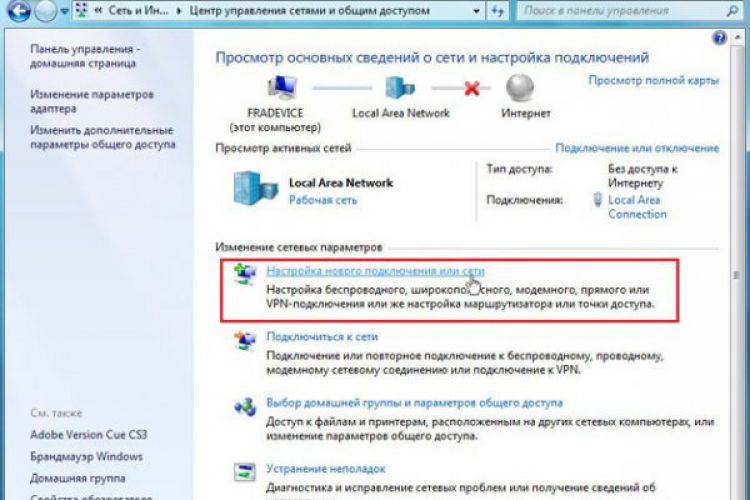
В приложении «Настройки» перейдите в раздел «Персональная точка доступа» и нажмите кнопку «Разрешить другим присоединяться». Это также можно сделать с помощью Bluetooth или USB-кабеля. Следующие шаги позволят вам совместно использовать подключение к Интернету через USB-кабель с вашим компьютером. С помощью USB-кабеля вы можете подключить его к своему iPhone. Чтобы подключить ноутбук или настольный компьютер к другому концу кабеля, вам необходимо подключить другой конец. Если у вас возникли проблемы с беспроводным подключением , перейдите в «Настройки».
Как подключить iPhone к ПК без точки доступа
Если вы хотите подключить iPhone к компьютеру без использования точки доступа, есть несколько способов сделать это. Один из вариантов — использовать USB-кабель для подключения iPhone к компьютеру. Это позволит вам совместно использовать интернет-соединение вашего iPhone с вашим компьютером, что позволит вам просматривать веб-страницы, проверять электронную почту и многое другое.
Другой вариант — использовать Bluetooth для подключения iPhone к компьютеру. Это требует немного большей настройки, но это можно сделать без использования точки доступа. Во-первых, вам нужно включить Bluetooth как на вашем iPhone, так и на вашем ПК. Как только это будет сделано, вы можете соединить два устройства, и ваш компьютер должен иметь доступ к интернет-соединению вашего iPhone.
Наконец, вы также можете использовать личную точку доступа, чтобы привязать свой iPhone к компьютеру. Это самый простой способ сделать это, но для этого вам потребуется тарифный план вашего оператора, поддерживающий персональные точки доступа. Если у вас есть тарифный план, который поддерживает персональные точки доступа, просто включите точку доступа на своем iPhone и подключите к ней компьютер.
Модем — это процесс подключения мобильного устройства к вашему компьютеру, который позволяет вашему компьютеру подключаться к мобильной сети через соединение для передачи данных вашего мобильного устройства. Вы можете подключиться к Интернету на своем мобильном устройстве через ноутбук, планшет или настольный компьютер тремя способами. Также возможно, что модем быстро разрядит аккумулятор вашего смартфона. Приведенные ниже инструкции помогут вам подключить устройство Bluetooth к ПК без использования USB-кабеля. Данные могут передаваться на сопряженное устройство и с него с помощью беспроводной технологии малого радиуса действия. Использование мобильной точки доступа — один из наиболее распространенных способов привязки телефона. Для подключения к вашим устройствам ваш телефон создает частную сеть, в которой вы можете безопасно ввести пароль своего устройства.
Вы можете подключиться к Интернету на своем мобильном устройстве через ноутбук, планшет или настольный компьютер тремя способами. Также возможно, что модем быстро разрядит аккумулятор вашего смартфона. Приведенные ниже инструкции помогут вам подключить устройство Bluetooth к ПК без использования USB-кабеля. Данные могут передаваться на сопряженное устройство и с него с помощью беспроводной технологии малого радиуса действия. Использование мобильной точки доступа — один из наиболее распространенных способов привязки телефона. Для подключения к вашим устройствам ваш телефон создает частную сеть, в которой вы можете безопасно ввести пароль своего устройства.
Мобильная точка доступа — это наиболее удобный способ подключения мобильного интернет-устройства к компьютеру через Wi-Fi. Согласно нашим тестам, USB-модем потребляет батарею телефона с наименьшей скоростью. Bluetooth оказывает незначительное влияние на аккумулятор, несмотря на низкую скорость.
Как использовать модем без точки доступа
Когда вы находитесь вдали от дома, привязка ваших устройств к USB-порту — отличный способ поддерживать их связь. С другой стороны, модемное устройство не будет работать, если оно не подключено к точке доступа. Процесс привязки вашего устройства влечет за собой подключение его к Интернету через кабель. Точка доступа — это метод подключения к Интернету с другого устройства, например ноутбука, через интернет-соединение вашего мобильного телефона.
С другой стороны, модемное устройство не будет работать, если оно не подключено к точке доступа. Процесс привязки вашего устройства влечет за собой подключение его к Интернету через кабель. Точка доступа — это метод подключения к Интернету с другого устройства, например ноутбука, через интернет-соединение вашего мобильного телефона.
Usb-модем Iphone
Если у вас есть iPhone с тарифным планом на передачу данных, вы можете включить USB-модем, чтобы поделиться своим подключением для передачи данных с Mac или ПК. Чтобы использовать USB-модем, подключите iPhone к компьютеру с помощью USB-кабеля. Затем на iPhone нажмите «Настройки» > «Сотовая связь» > «Сотовая сеть передачи данных» и коснитесь поля APN.
Вы можете использовать интернет-соединение вашего iPhone на другом устройстве, таком как ноутбук или планшет, если вы находитесь вне дома и не имеете доступа к бесплатному Wi-Fi. Персональная точка доступа (также известная как модем) — это функция iPhone, которая позволяет вам делиться своим местоположением на iPhone. Нажав кнопку iPhone в верхнем левом углу окна iTunes на вашем ПК, вы можете получить к нему доступ. Есть ли способ USB-кабель мой iPhone к Windows 10? Когда вы открываете настройки своего телефона, перейдите на «Дом», который обычно называют «Сотовая связь». С помощью USB-кабеля подключите iPhone к USB-порту. Убедитесь, что на вашем Mac или ПК с Windows установлена самая последняя версия программного обеспечения.
Нажав кнопку iPhone в верхнем левом углу окна iTunes на вашем ПК, вы можете получить к нему доступ. Есть ли способ USB-кабель мой iPhone к Windows 10? Когда вы открываете настройки своего телефона, перейдите на «Дом», который обычно называют «Сотовая связь». С помощью USB-кабеля подключите iPhone к USB-порту. Убедитесь, что на вашем Mac или ПК с Windows установлена самая последняя версия программного обеспечения.
Убедитесь, что ваш компьютер и телефон подключены к Интернету. Меню настроек сети обычно находится в разделе настроек Интернета Android. Когда вы щелкаете правой кнопкой мыши на устройстве Android, выберите «Обновить драйвер». Затем эта функция становится доступной в настройках вашего смартфона, нажав на нее. Вы должны иметь возможность использовать интернет-соединение вашего компьютера всякий раз, когда вы подключаетесь к iPhone с установленными определенными драйверами устройств.
Модем 101: Как использовать подключение для передачи данных вашего телефона без оплаты услуги мобильного широкополосного доступа
Используя службу передачи данных, предоставляемую вашим телефоном, вы можете подключить свой ноутбук или компьютер к Интернету во время модема. Вы можете сделать это, не платя за услугу мобильной широкополосной связи, вместо этого подключившись к службе передачи данных вашего телефона. модем позволяет вам использовать свой телефон во время путешествия, чтобы подключиться к нему, когда вам нужно. Чтобы привязать телефон к USB-кабелю, сначала необходимо подключить его к персональной точке доступа, а затем к телефону. Чтобы использовать модем Wi-Fi, вы должны сначала подключить свою личную точку доступа к сети Wi-Fi. Следующим шагом будет подключение USB-кабеля к телефону и персональной точке доступа. Подключите телефон к компьютеру. Это отличный способ использовать подключение для передачи данных вашего телефона без подписки на услугу сотовой широкополосной связи. Также можно привязать свой телефон, чтобы оставаться на связи во время путешествия.
Вы можете сделать это, не платя за услугу мобильной широкополосной связи, вместо этого подключившись к службе передачи данных вашего телефона. модем позволяет вам использовать свой телефон во время путешествия, чтобы подключиться к нему, когда вам нужно. Чтобы привязать телефон к USB-кабелю, сначала необходимо подключить его к персональной точке доступа, а затем к телефону. Чтобы использовать модем Wi-Fi, вы должны сначала подключить свою личную точку доступа к сети Wi-Fi. Следующим шагом будет подключение USB-кабеля к телефону и персональной точке доступа. Подключите телефон к компьютеру. Это отличный способ использовать подключение для передачи данных вашего телефона без подписки на услугу сотовой широкополосной связи. Также можно привязать свой телефон, чтобы оставаться на связи во время путешествия.
Как легко раздать Wi-Fi с Mac
В наши дни ваш телефон всегда подключен к Интернету, будь то через WiFi или LTE (5G?), поэтому вы можете получать последние обновления, использовать социальные сети, отправлять электронные письма и многое другое.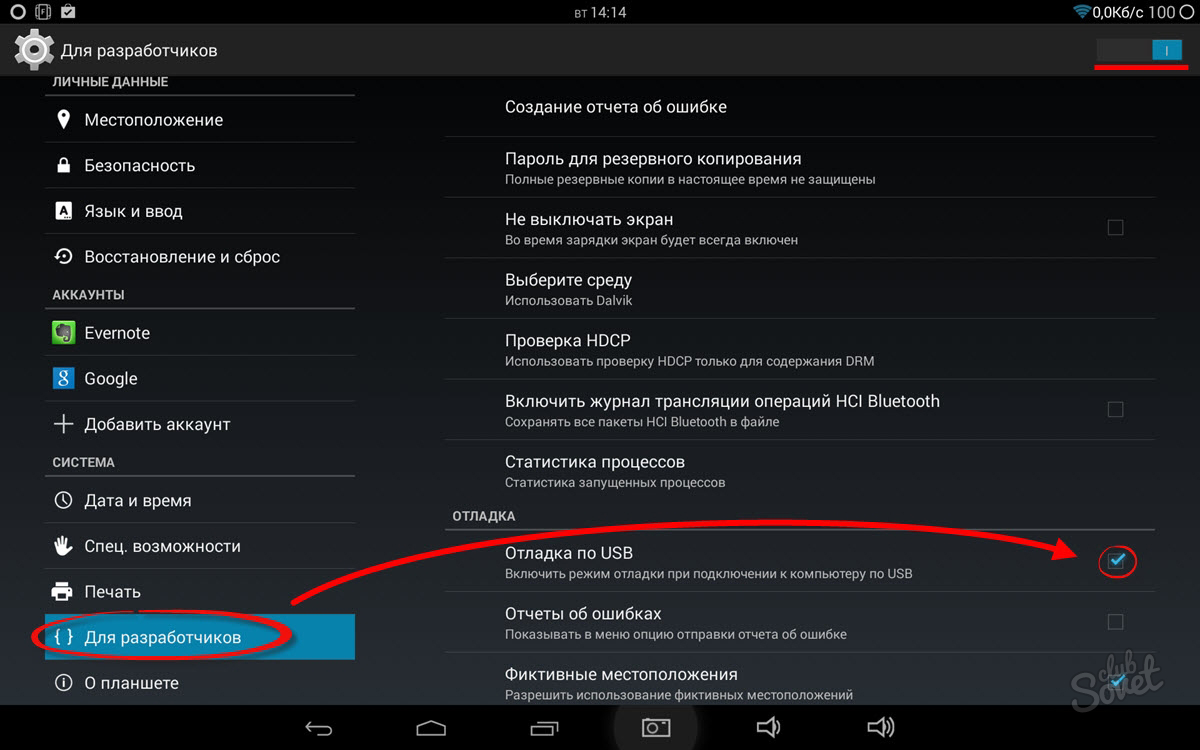
Иногда вы можете оказаться в ситуации, когда ваш тарифный план заканчивается или сигнал приема слабый, и невозможно подключиться к WiFi (например, из соображений безопасности). Однако, если ваш Mac подключен к Интернету через провод, вы можете поделиться этим подключением со своим телефоном. Давайте рассмотрим несколько различных способов подключения вашей сети между Mac и другими устройствами.
Как раздать Wi-Fi с Mac на iPhone
Раздать интернет-соединение Mac можно, но с одной оговоркой: ваш Mac должен быть подключен к Интернету через Ethernet, а не через WiFi. Это связано с ограничением внутреннего сетевого устройства Mac, которое может либо принимать сигнал WiFi, либо отправлять его обратно, но не то и другое одновременно. Таким образом, в случае отправки WiFi на другие устройства, сам Mac должен получать интернет по проводу.
Когда ваш Mac подключен к сети Ethernet, вы можете поделиться своим подключением через WiFi следующим образом:
- Запустите Системные настройки ➙ Общий доступ
- Нажмите «Общий доступ к Интернету»
- В разделе «Общий доступ к подключению из:» выберите Ethernet
- В разделе «Компьютерам, использующим:» установите флажок WiFi.
 Обратите внимание, что у вас также есть возможность выбрать Thunderbolt Bridge, если вы хотите поделиться Интернетом с другими компьютерами Mac.
Обратите внимание, что у вас также есть возможность выбрать Thunderbolt Bridge, если вы хотите поделиться Интернетом с другими компьютерами Mac. - Нажмите «Параметры WiFi…»
- Убедитесь, что вы установили пароль для защиты вашего WiFi
- Нажмите «ОК»
- Проверьте «Общий доступ к Интернету»
- Нажмите «Пуск»
Теперь ваша сеть должна быть видна другим устройствам с поддержкой WiFi. Просто подключитесь, введите свой пароль, и все готово!
Если ваши устройства не могут подключиться к новой сети WiFi или вы хотите устранить неполадки с домашним или офисным WiFi-соединением, нет лучшего приложения, чем WiFi Explorer.
WiFi Explorer — это подробный анализатор, который предоставляет вам точную информацию о вашем сетевом соединении в режиме реального времени. Вы мгновенно получаете всю необходимую информацию о силе сигнала, полосе пропускания, ширине канала, безопасности, максимальной скорости и многом другом.
Если вы заметили какие-либо отклонения (например, перекрывающиеся каналы), вы можете обратиться к руководству по устранению неполадок WiFi Explorer и решить проблему за считанные минуты.
Как поделиться своим Wi-Fi с Mac на iPhone (в macOS Ventura)
С macOS Ventura общий доступ к Wi-Fi немного отличается.
Вот шаги, чтобы поделиться своим Wi-Fi с Mac на iPhone на Mac под управлением macOS Ventura:
- Щелкните логотип Apple в верхнем левом углу экрана и выберите Системные настройки…
- Перейдите к Общие > Общий доступ .
- Spot Internet Sharing и нажмите i .
- Настройте параметры общего доступа — выберите, откуда вы хотите поделиться своим соединением, например. Wi-Fi или Thunderbolt Bridge, в Поделитесь своим подключением с:
- Затем выберите, с какими устройствами вы будете делиться подключением через Для компьютеров, использующих:
- Если вы выберете общий доступ к компьютерам с помощью Wi-Fi, вы будете возможность установить имя сети и другие сетевые настройки.
- Когда вы все настроите, нажмите Готово и включите Общий доступ к Интернету .

- Нажмите Start во всплывающем окне для подтверждения.
Как подключиться к созданной вами точке доступа
Чтобы присоединиться к точке доступа, просто найдите имя своей сети в списке доступных сетей Wi-Fi, отображаемых на устройстве, которое вы хотите подключить, и введите сетевой пароль.
Как раздать интернет с Mac на iPhone через Bluetooth
Если у вас нет под рукой Ethernet-подключения, есть еще один способ подключить ваши устройства к сети — предоставить общий доступ к Интернету через Wi-Fi на Mac с помощью Bluetooth. Возможно, это не лучший способ работы в Интернете, поскольку Bluetooth может быть довольно медленным. Но это сработает, если других вариантов нет.
Вот как создать точку доступа Wi-Fi на Mac без Ethernet:
- Убедитесь, что Bluetooth включен на вашем Mac и iPhone
- Соедините свой Mac (перечисленный в списке «Другие устройства») с iPhone через Bluetooth в настройках ➙ Bluetooth.
 При подключении устройств вас могут попросить ввести код.
При подключении устройств вас могут попросить ввести код. - На Mac перейдите в «Системные настройки» ➙ «Общий доступ»
- В поле «от» выберите WiFi. В поле «Кому» выберите Bluetooth PAN.
- Нажмите «Пуск»
Примечание. Не все устройства Apple поддерживают сопряжение друг с другом по Bluetooth.
Можете ли вы создать точку доступа WiFi-to-WiFi с Mac?
До сих пор мы рассмотрели, как поделиться Wi-Fi с Mac на iPhone с помощью Ethernet или Bluetooth. Но это далеко не идеальные решения. Разве не было бы идеально раздавать интернет через Wi-Fi и позволять другим устройствам с поддержкой Wi-Fi подключаться к нему? Да, но, как упоминалось выше, компьютеры Mac могут либо принимать, либо отправлять сигналы Wi-Fi, но не оба одновременно.
Здесь есть обходной путь, если вы купите специальный сетевой адаптер Wi-Fi, который позволит одному сетевому интерфейсу принимать сигналы, а другому — транслировать их. Но выбор такого устройства выходит за рамки этой статьи.
Если у вас есть сеть WiFi, к которой одно устройство уже подключено, а другое нет, и вы не помните пароль, как вы это узнаете?
Ну, иногда и не нужно. Во всех последних версиях macOS и iOS по умолчанию включена удобная функция обмена паролями, которую вы можете использовать для подключения к WiFi на других ваших устройствах и даже помогать своим друзьям подключаться (или наоборот).
Вот как передать пароль WiFi на Mac:
- Убедитесь, что ваш Mac подключен к WiFi и на нем включен Bluetooth
- Аналогичным образом убедитесь, что на другом устройстве включены Wi-Fi и Bluetooth
- Войдите в тот же Apple ID на обоих устройствах. Если вы делитесь Wi-Fi с кем-то еще (или если кто-то еще делится Wi-Fi с вами), убедитесь, что у вас есть адрес электронной почты Apple ID в ваших контактах.
- Перейдите в Настройки ➙ WiFi или Системные настройки ➙ Сеть
- Когда появится уведомление, нажмите «Поделиться».
Использование других устройств для подключения к сети не всегда работает. Лучше хранить все свои пароли в одном месте с помощью такого приложения, как Secrets.
Лучше хранить все свои пароли в одном месте с помощью такого приложения, как Secrets.
Secrets — это простой, но надежный менеджер паролей, который может запомнить все, от пропусков WiFi до логинов и защищенных заметок. Вся информация будет зашифрована PGP и доступна только с паролем, который знаете только вы. В то же время вы можете воспользоваться функциями автозаполнения, доступными в расширениях браузера, а также предложениями паролей. Наконец, вы можете использовать секреты для хранения информации о вашей кредитной карте и банке.
Как раздать WiFi с iPhone на Mac
Что делать, если вместо трансляции WiFi с вашего Mac вам нужно знать, как раздать WiFi с iPhone на Mac. На самом деле это очень просто сделать:
- Запустить «Настройки» ➙ Персональная точка доступа на вашем iPhone
- Включить «Разрешить другим присоединяться»
- Запишите пароль WiFi
- На Mac откройте настройки WiFi и подключитесь к телефону. Вуаля!
Когда вы используете данные своего телефона на Mac, вы можете мгновенно израсходовать несколько гигабайт.
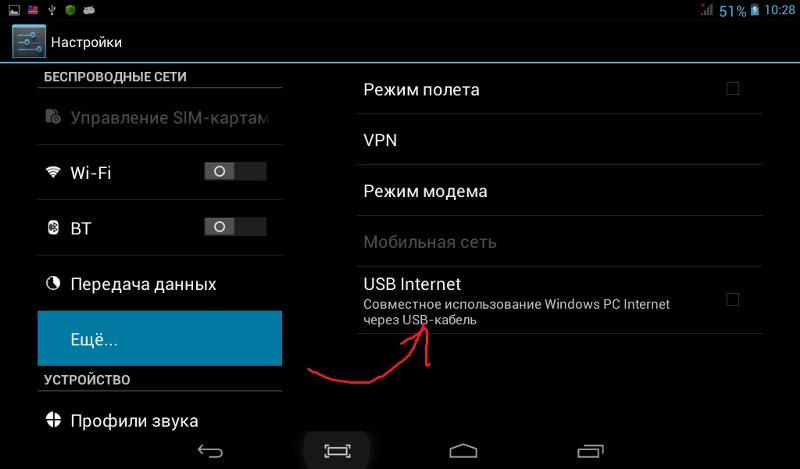
 Подключается к Lightning-порту iPhone
Подключается к Lightning-порту iPhone
 Обратите внимание, что у вас также есть возможность выбрать Thunderbolt Bridge, если вы хотите поделиться Интернетом с другими компьютерами Mac.
Обратите внимание, что у вас также есть возможность выбрать Thunderbolt Bridge, если вы хотите поделиться Интернетом с другими компьютерами Mac.
 При подключении устройств вас могут попросить ввести код.
При подключении устройств вас могут попросить ввести код.