Виндовс xp переустановить: Как установить Windows XP? Руководство с картинками
Как переустановить Windows XP без переформатирования?
Иногда это просто не вариант , чтобы переформатировать на жесткий диск перед установкой Windows XP . В большинстве случаев это происходит из-за того, что у вас есть важные файлы , резервные копии которых у вас нет, и их удаление просто не подходит для выполнения.
Хотя в более новых версиях Windows предусмотрены более широкие возможности восстановления и восстановления, похоже, что практически каждая серьезная проблема с Windows XP требует совершенно нового разрушительного процесса переустановки.
Если у вас есть данные, которые вы не можете создать резервную копию, или программы, которые вы не можете позже переустановить, переустановка Windows XP без переформатирования является обязательной.
Как переустановить Windows XP без переформатирования?
Наиболее эффективный способ переустановки Windows XP без переформатирования жесткого диска — это выполнить ремонтную установку Windows XP . При восстановительной установке Windows XP будет снова установлена поверх существующей установки, с которой у вас в настоящее время возникают проблемы.
По этой ссылке вы можете следить за нами, когда мы делаем ремонтную установку Windows XP. Есть скриншоты и подробности о каждой странице, которую вы увидите, когда будете перемещаться по мастеру установки.
Должен ли я сделать резервную копию моих файлов в первую очередь?
Несмотря на то, что ремонтная установка предназначена для сохранения всех ваших данных и программ в целости, мы настоятельно рекомендуем сделать резервную копию всего, что вы можете, прежде чем начинать ремонтную установку. Если что-то пойдет не так во время переустановки, возможно, произойдет потеря данных. Лучше быть в безопасности, чем потом сожалеть!
Резервное копирование ваших файлов действительно легко, и, как правило, резервное копирование всего, что у вас есть, обычно занимает много времени , настоятельно рекомендуется, даже вне контекста восстановления Windows.
Самый быстрый способ сделать резервную копию всех ваших данных — использовать автономную локальную программу резервного копирования.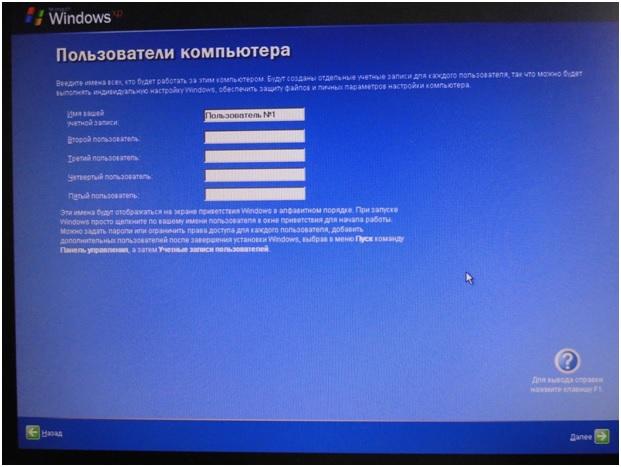 Вы можете просмотреть список бесплатных программ для резервного копирования здесь . С помощью этих приложений вы можете создавать резервные копии своих данных на внешний жесткий диск , большой флэш-диск или любое другое устройство, которое будет хранить файлы, которые вы хотите хранить в другом месте.
Вы можете просмотреть список бесплатных программ для резервного копирования здесь . С помощью этих приложений вы можете создавать резервные копии своих данных на внешний жесткий диск , большой флэш-диск или любое другое устройство, которое будет хранить файлы, которые вы хотите хранить в другом месте.
Другим вариантом является резервное копирование всех ваших файлов в Интернете с помощью онлайн-сервиса резервного копирования . В долгосрочной перспективе резервное копирование в онлайн-хранилище может оказаться более выгодным по сравнению с локальным резервным копированием (ваши файлы хранятся вне сайта и могут быть доступны с любого компьютера, подключенного к Интернету ), но если вы хотите в ближайшее время восстановить Windows XP, вы можете выбрать локальное резервное копирование просто потому, что резервное копирование в режиме онлайн является длительным процессом (много файлов нужно загружать , что обычно занимает много времени).
Если что-то пойдет не так во время процесса восстановления Windows XP, и ваши файлы исчезнут, вы можете восстановить некоторые или все ваши данные, используя любой метод, который вы использовали для их резервного копирования.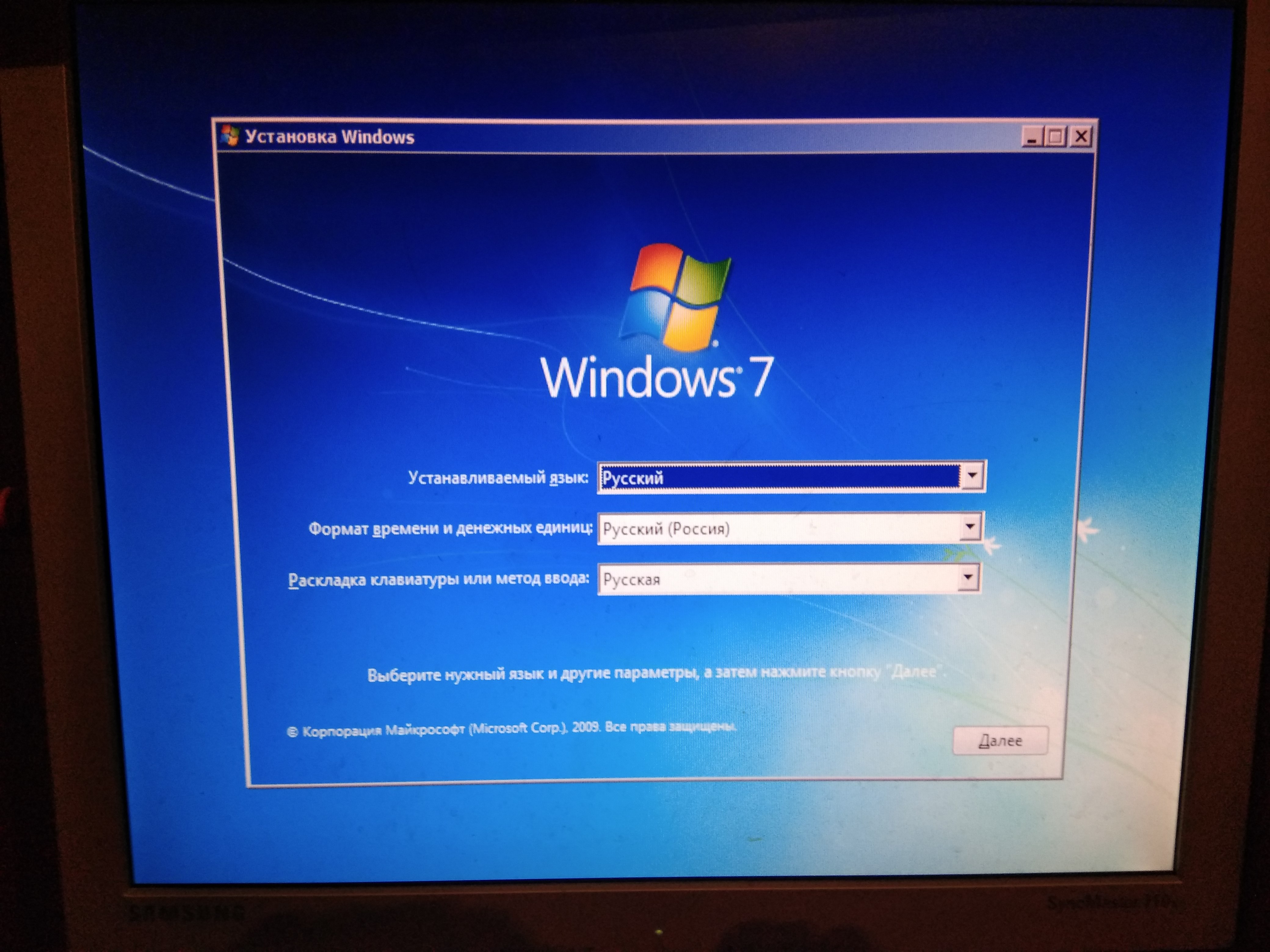 Например, если вы использовали COMODO Backup для сохранения ваших файлов на внешнем жестком диске, вы можете снова открыть эту программу и использовать ее функцию восстановления, чтобы вернуть ваши данные. То же самое касается облачных сервисов резервного копирования, таких как CrashPlan или Backblaze .
Например, если вы использовали COMODO Backup для сохранения ваших файлов на внешнем жестком диске, вы можете снова открыть эту программу и использовать ее функцию восстановления, чтобы вернуть ваши данные. То же самое касается облачных сервисов резервного копирования, таких как CrashPlan или Backblaze .
Другой вариант, который, безусловно, экономит время, — это просто вручную создать резервные копии файлов, которые вы не хотите потерять, таких как изображения, документы, элементы рабочего стола и т. Д. Затем вы можете просто скопировать / вставить эти файлы обратно на компьютер. если в процессе ремонта были удалены оригиналы.
Перенос Windows XP на новое железо (без переустановки) | windows
Коротко описаны практические шаги для запуска уже установленной Windows XP SP3 на новом железе. Это часто бывает нужно делать в связи с апгрейдом по разным причинам (не хватает быстродействия старой системы, или она перестала работать). В работе мне сильно помогли ссылки [1] и [2], информацию оттуда также можно использовать в различных случаях.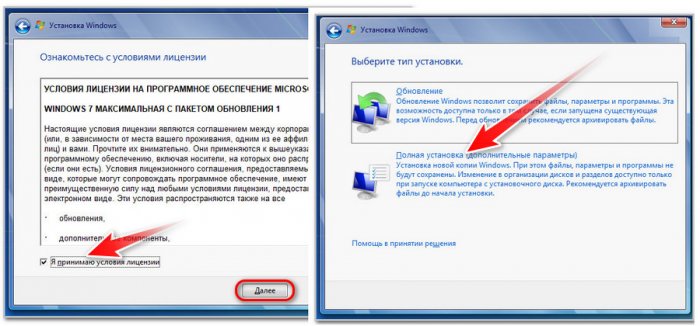 Весь софт, упомянутый в статье, можно скачать по ссылкам [3, 4].
Весь софт, упомянутый в статье, можно скачать по ссылкам [3, 4].
Когда я затевал переезд на новое железо без переустановки, то не был особенно уверен в успехе. Посудите сами — новое железо отличается от старого полностью (старым остался только SSD жесткий диск, на котором стояла Windows XP SP3). В таблице перечислены основные компоненты, которые влияют на производительность системы.
| Старая конфигурация | Новая конфигурация |
| Материнская плата ASUS P4P800 | Материнская плата ASUS P8H61 |
| Процессор Intel Pentium@ 4 Soc mPGA478B (3.2GHz/512/800) | Процессор Intel Pentium@ Core G620 Soc 1155 (2.6GHz/3MB/5GT) |
| Видеокарта AG4670 1GBK3-PV2 (AGP 8x POWERCOLOR Radeon HD 4670) | Видеокарта ASUS PCI-Ex GeForce GF520 1024 Mb |
| 4 модуля памяти Patriot 1024MB PC3200 CL3 (суммарная емкость 4GB) | 2 модуля памяти Samsung 2048MB DDR3 (суммарная емкость 4GB) |
Старое железо покупалось лет 7 назад (кроме видеокарты, она была заменена позже) и по тем меркам было «ого-го». Стоило оно тогда гораздо больше, чем теперешнее. Переезд оказался на удивление успешным и не очень сложным. Итак, процесс по шагам.
Стоило оно тогда гораздо больше, чем теперешнее. Переезд оказался на удивление успешным и не очень сложным. Итак, процесс по шагам.
[1. Резервное копирование]
Сначала сделайте резервную копию всех важных файлов, которые есть на Вашем системном диске, где установлена Windows XP (на другой диск). Это необходимо во избежание всяких случайностей, чтобы ошибки, которые Вы нечаянно допустили при манипуляциях с диском и системой, не повлияли на сохранность Ваших данных. Все Ваши данные скорее всего находятся в папке Documents and Settings, установленные программы в Program Files, WINDOWS, как минимум нужно сделать копию этих папок. Идеальный вариант — сделать образ диска специальными программами. К примеру на Windows есть для этого Norton Ghost, Acronis True Image, на Linux утилита dd. Если объем данных на диске слишком велик, чтобы сделать образ, то можно почистить его, удалив ненужное, либо переписать только то, что необходимо.
| Имя копируемой папки | Назначение папки |
| c:\Documents and Settings | Все данные пользователей Windows XP. Тут находятся документы, настройки программ, временные файлы. Не все файлы важны, однако если Вы не уверены, что нужно а что нет, то перепишите эту папку целиком. |
| c:\Program Files | Установленные программы. |
| c:\Windows | Системные файлы Windows XP. |
Процесс копирования можно сделать на старом железе, если оно еще работает. Если же старая система неработоспособна, то можно вытащить из компьютера диск, перенести на рабочий компьютер и сделать копию. Можно это сделать и на новом железе, не запуская Windows, если применить загрузочный диск Hiren’s BootCD (его iso-образ можно скачать по ссылке [3]). На этом диске есть много полезного — утилиты для чистки реестра, ремонта диска, восстановления файлов, сброса паролей, удаления данных, подробнее см. [5].
[5].
[2. Необходимые программы]
Скачайте по ссылкам [3, 4] необходимое программное обеспечение. Hiren’s BootCD [3] запишите на CD-ROM (это получится загрузочный диск), а TerraByte OSD Tool Script 3.85 (tbosdts_pro) распакуйте из архива [4] и запишите на флешку. Программу tbosdts_pro нужно запускать с помощью Hiren’s BootCD, записав на флешку или CD (на самом Hiren’s BootCD этой программы нет).
[3. Подготовка Windows к переносу на новое железо]
На этом шаге удаляются все старые драйвера Windows (записи в реестре). Загрузитесь с Hiren’s BootCD, в меню диска выберите Mini Windows XP. Воткните флешку, на которой записана программа tbosdts_pro, и запустите её ярлычком tbosdtw — Ярлык.lnk (ссылка на командную строку tbosdtw.exe startup.tbs), либо введите в командной строке tbosdtw.exe startup.tbs. В черном окне cmd появится текстовое меню из 9 пунктов.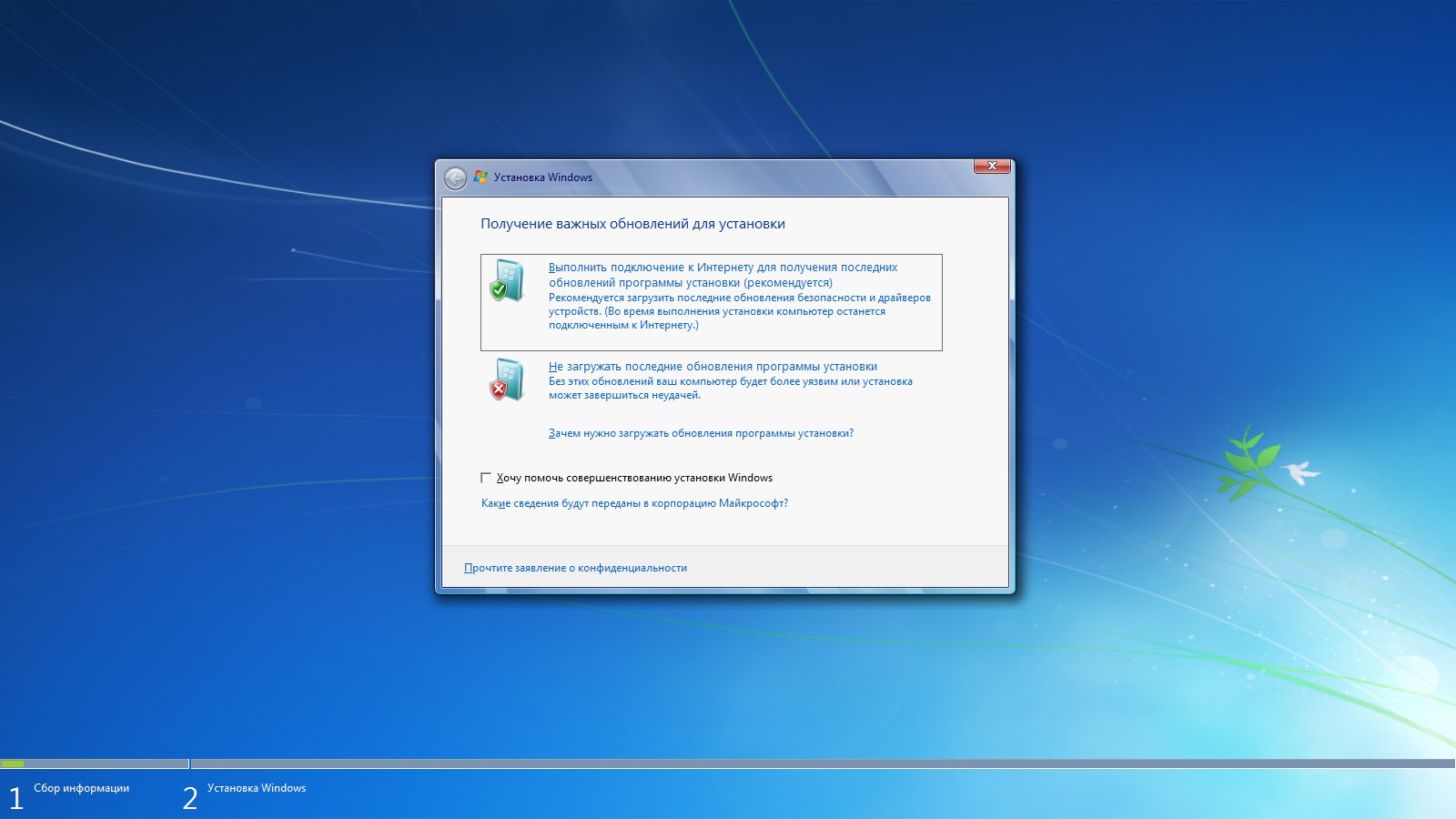
Выберите пункт 3 (OSDTOOL.TBS). В следующем меню выберите Physical Drive.
Далее программа найдет диск и раздел, где установлена Ваша Windows XP (её переносим на новое железо).
Удалите на Windows XP все драйвера, для этого в главном меню выберите Remove Installed Drivers -> Remove all installed drivers.
[4. Установка стандартного драйвера IDE]
В главном меню выберите Install Drivers, и потом выберите установку стандартного драйвера IDE.
[5. Смена ядра HAL (тип процессора, CPU type)]
В главном меню выберите Change HAL (Hardware Application Layer, определяющий тип CPU). В следующем меню выберите halaacpi.dll (ACPI Uniprocessor PC), первая строчка в списке.
На этом основные действия по переносу Windows XP завершены. Можно перезагрузить систему с Вашего системного жесткого диска.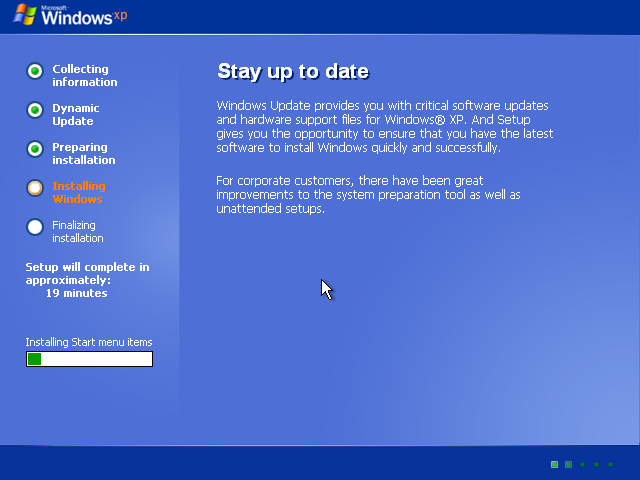
[6. Активация Windows XP]
После того, как система запустится на новом железе, она это заметит и попросит новую активацию. Выполните её, воспользовавшись Мастером Активации Windows.
Для активации используйте бесплатный телефон (время работы с 8.00 до 22.00, время московское) центра активации продуктов Microsoft, 8-800-200-80-02.
[Устранение возможных проблем]
1. Система не загружается, либо очень много ошибок при загрузке. Попробуйте переустановить систему «поверх», при этом старая установка сохраняется, но многие ошибки в конфигурации и файлах будут исправлены (для этого по запросу нажмите кнопку ‘R‘, которая задает восстановление системы Windows). Для такой переустановки понадобится загрузочный диск Windows XP, с которой Вы устанавливали систему первый раз. После такого восстановления возможно понадобится установить сервис-пак 3 [6], так как на загрузочном диске Windows могут быть старые версии системных файлов. После переустановки сервис-пака понадобится заново активировать Windows. Кроме того, после установки сервис-пака заново включается Восстановление системы (слежение за содержимым дисков). Для ускорения работы советую оставить включенным слежение за диском только на системном диске (на который указывает переменная окружения %SystemDrive%).
После переустановки сервис-пака понадобится заново активировать Windows. Кроме того, после установки сервис-пака заново включается Восстановление системы (слежение за содержимым дисков). Для ускорения работы советую оставить включенным слежение за диском только на системном диске (на который указывает переменная окружения %SystemDrive%).
2. Если по какой-то причине были удалены или испорчены системные файлы, то восстановить оригинальное состояние системы Windows XP поможет запуск из командной строки SFC /SCANNOW, при этом понадобится установить в привод CD-ROM установочный диск Windows XP.
Проверка системных файлов займет около от 5 до 15 минут, в зависимости от скорости диска. Если ранее у Вас был установлен патч WPA_kill, то после завершения работы SFC /SCANNOW понадобится запустить его еще раз.
3. Не устанавливаются драйвера чипсета материнской платы с ошибкой «недостаточно прав». Убедитесь, что Вы устанавливаете драйверы под управлением пользователя с правами администратора. Попробуйте разрешить Windows найти драйвер в Интернете (это первое, что спрашивает Мастер установки драйвера).
Попробуйте разрешить Windows найти драйвер в Интернете (это первое, что спрашивает Мастер установки драйвера).
4. Windows XP заблокировала вход в систему и требует активации. Это может произойти даже с Вашей лицензионной системой, если при восстановлении часы на материнской плате были установлены неверно, но потом были переведены на новое время (это автоматически происходит при подключении к Интернет). Если Вы не можете получить квалифицированную помощь от техподдержки, то для устранения проблемы проще всего загрузиться в безопасном режиме и запустить утилиту WPA_kill.
5. После запуска WPA_kill не работает автоматическое обновление («Указанный ключ соответствия не обнаружен ни в одном из активных контекстов активации.»).
Настройте для получения обновления локальный сервер провайдера, процедура настройки описана в [7].
6. BSOD Stop 0x0000007B может возникать на этапе загрузки, если Windows XP не может найти подходящего драйвера для жесткого диска. Причина может быть в том, что Вы не выполнили шаги 3 и/или 4. Выполните действия из шагов 3 и 4 этой статьи.
Причина может быть в том, что Вы не выполнили шаги 3 и/или 4. Выполните действия из шагов 3 и 4 этой статьи.
UPD140520: Сергей посоветовал переключить в BIOS установку с AHCI на IDE.
7. Неполадки с WMI (Windows Management Instrumentation service) выражаются в том, что недоступны некоторые функции по управлению системой. Например, не устанавливаются некоторые драйвера (выдают ошибку «у Вас недостаточно прав»), не устанавливаются или не запускаются некоторые программы (с ошибкой «невозможно запустить службу WMI»), недоступно управление брандмауэром в свойствах сетевого соединения, не показываются службы в закладке «Расширенные» консоли управления службами и т. п.
Процедура перерегистрации и восстановления WMI хорошо описана в [8] (на английском языке).
8. Для чистки и исправления реестра можно воспользоваться бесплатной программой Registry Life.
9. Общим методом для устранения всех неполадок Windows с сохранением всех имеющихся настроек и установленных программ является переустановка Windows XP в режиме обновления [9].
[Ссылки]
1. Подготовка операционной системы для переноса на другое железо site:forum.ru-board.com.
2. Перенос системы на другую материнскую плату или клонирование Windows XP (Make universal image Windows XP) site:gromr1.blogspot.ru.
3. Образ загрузочного диска Hiren’s BootCD (HBCD15.1_Russian_by_lexapass.iso).
4. 151029!CloneXP.zip — tbosdts_pro, grub4dos, usb_format, документация [1, 2].
5. Обзор загрузочного диска Hiren’s BootCD (диск для восстановления Widows).
6. Windows XP Service Pack 3 (SP3) русская версия (WindowsXP-KB936929-SP3-x86-RUS.exe).
7. Настройка сервера обновлений для службы «Автоматическое обновление».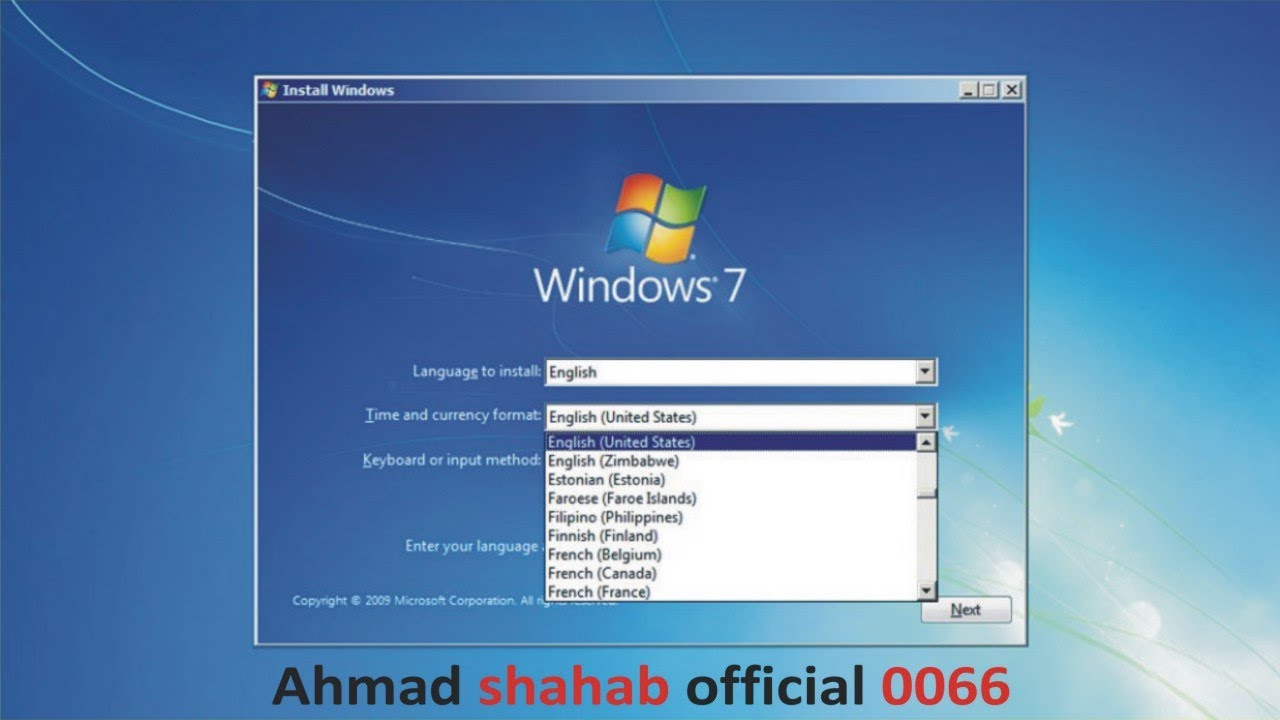
8. Repairing and re-registeriing WMI site:windowsxp.mvps.org.
9. Как выполнить обновление (переустановку) Microsoft Windows XP site:support.microsoft.com.
10. Перенос Windows 7 на новый HDD встроенными утилитами.
Как переустановить Windows XP
Иногда системные файлы могут быть повреждены, и вы вынуждены работать с едва функционирующей копией Windows XP. Возможно, все ваши программы начинают работать медленнее, и вы хотели бы, чтобы Windows работала так же быстро, как раньше…
Способ 1 из 3:
Восстановить Установить
Вставьте компакт-диск Windows XP в компьютер. Если у вас больше нет копии компакт-диска, обратитесь к производителю компьютера за заменой или загрузите .iso из Интернета, который можно записать на чистый компакт-диск. Помните о вирусах и знайте, что вам все равно потребуется ввести действительный ключ продукта для установки.
- Запишите ключ продукта.
 Полезно иметь это под рукой перед началом процесса установки. Этот ключ представляет собой 25-значный код, который необходимо ввести для установки Windows. Обычно его можно найти в одном из нескольких мест:
Полезно иметь это под рукой перед началом процесса установки. Этот ключ представляет собой 25-значный код, который необходимо ввести для установки Windows. Обычно его можно найти в одном из нескольких мест:- Прилагается к футляру с компакт-диском Windows XP, обычно на задней стороне.
- Подключен к вашему компьютеру. Если это рабочий стол, то он обычно находится на задней панели башни. Для ноутбука он находится внизу.
- Перезагрузите компьютер. Убедитесь, что компакт-диск Windows XP вставлен. Сначала ваш компьютер должен быть настроен на загрузку с компакт-диска. Для этого вам нужно войти в настройки BIOS.
- Чтобы получить доступ к BIOS, нажмите кнопку «Настройка», как только появится логотип производителя вашего компьютера. Клавиша отличается от разных производителей, но обычно это F2, F10, F12 или Del. Правильная клавиша будет отображаться на том же экране, что и логотип.
- Войдя в BIOS, перейдите в меню загрузки.
 Установите 1-е загрузочное устройство в качестве дисковода для компакт-дисков. В зависимости от вашего BIOS и настроек его также можно назвать DVD-приводом, оптическим приводом или CD/DVD-приводом.
Установите 1-е загрузочное устройство в качестве дисковода для компакт-дисков. В зависимости от вашего BIOS и настроек его также можно назвать DVD-приводом, оптическим приводом или CD/DVD-приводом. - Сохраните изменения и выйдите из BIOS. Это приведет к перезагрузке компьютера.
Запустите установку. Когда экран производителя исчезнет, появится сообщение «Нажмите любую клавишу для загрузки с компакт-диска…». Нажмите любую клавишу на клавиатуре, чтобы начать процесс установки. Если не нажимать клавишу, то компьютер как обычно загрузится с жесткого диска.
Программа установки будет загружена. Windows должна загрузить драйверы, чтобы начать процесс установки. Это может занять несколько минут. После завершения вас встретит экран приветствия. Нажмите Enter, чтобы начать ремонтную установку. Не входите в консоль восстановления.
Ознакомьтесь с соглашением. После прочтения лицензионного соглашения нажмите F8, чтобы согласиться и продолжить.
 Программа установки загрузит список ваших установок Windows XP. Большинство пользователей увидят здесь только одну вещь.
Программа установки загрузит список ваших установок Windows XP. Большинство пользователей увидят здесь только одну вещь.- Выберите предыдущую установку. Если у вас есть только одна установка, она будет автоматически выделена. Нажмите R, чтобы начать процесс ремонта. Windows начнет копирование файлов, а затем автоматически перезагрузит компьютер. Затем начнется ремонтная установка.
- Вам будет предложено подтвердить дату и время, а также несколько других основных вопросов. В большинстве случаев вариант по умолчанию является приемлемым.
- Введите ключ продукта. Ближе к концу установки вам будет предложено ввести ключ продукта. Прежде чем продолжить, Windows проверит, является ли ключ действительным.
- После установки вам потребуется авторизовать вашу копию Windows через Интернет или по телефону. Мастер активации продукта появится, когда вы войдете в свою только что восстановленную копию.
 Если у вас есть подключение к Интернету, вы сможете аутентифицировать свою копию, нажав кнопку.
Если у вас есть подключение к Интернету, вы сможете аутентифицировать свою копию, нажав кнопку.
- После установки вам потребуется авторизовать вашу копию Windows через Интернет или по телефону. Мастер активации продукта появится, когда вы войдете в свою только что восстановленную копию.
- Проверьте свои программы. После завершения установки вы перейдете к исправленной установке Windows. Поскольку некоторые системные файлы были заменены, некоторые из установленных программ могут не работать, и их может потребоваться переустановить.
- Для некоторых ваших устройств может потребоваться переустановка драйверов. Чтобы увидеть, какие устройства не установлены должным образом, откройте меню «Пуск» и щелкните правой кнопкой мыши «Мой компьютер». Выберите вкладку «Оборудование» и нажмите «Диспетчер устройств». Если есть устройства с желтым восклицательным знаком, возможно, для них требуется переустановка драйверов.
- Ваши личные данные и документы должны остаться нетронутыми при ремонтной установке. Убедитесь, что все находится там, где должно быть.
Способ 2 из 3:
Форматирование и установка
Сделайте резервную копию ваших данных.
 Форматирование и переустановка Windows очистит ваш жесткий диск. Перед запуском убедитесь, что у вас есть резервные копии всех важных файлов. Фотографии, фильмы, документы и музыка будут удалены.
Форматирование и переустановка Windows очистит ваш жесткий диск. Перед запуском убедитесь, что у вас есть резервные копии всех важных файлов. Фотографии, фильмы, документы и музыка будут удалены.- Вставьте компакт-диск Windows. Запишите ключ продукта Windows, он понадобится вам во время установки. Загрузитесь с компакт-диска Windows, чтобы запустить программу установки
- Подробности этого шага можно найти в шагах 1-4 в первом разделе этого руководства.
Программа установки загрузится. Windows загрузит драйверы для программы установки. После завершения нажмите Enter на экране приветствия, чтобы начать настройку. Не входите в консоль восстановления.
Ознакомьтесь с соглашением. После прочтения соглашения нажмите F8, чтобы продолжить процесс установки. Программа установки загрузит список ваших установок Windows XP. Нажмите Esc, чтобы продолжить новую установку.

- Удалить раздел. Вы должны увидеть список разделов жесткого диска. Это ваши диски C: и D: (обозначение зависит от того, как была настроена система).
- Это ваш последний шанс перезапустить и создать резервную копию всех файлов, которые вы забыли. После удаления раздела ваши данные исчезнут.
- Выделите раздел, содержащий Windows. Обычно это раздел C:. Нажмите D, чтобы удалить раздел. Подтвердите, что хотите удалить этот раздел, нажав Enter.
- У вас будет еще один шанс отступить. Чтобы действительно подтвердить, что вы хотите удалить раздел, нажмите L.
- Создайте новый раздел. Выберите неразделенное пространство. Нажмите C, чтобы создать новый раздел. Введите максимально возможный размер и нажмите Enter.
- Вы можете создать меньший раздел меньшего размера, если хотите позже создать другие разделы на жестком диске через Windows. Есть несколько причин, по которым кто-то может это сделать, но для большинства пользователей достаточно просто создать максимально большой раздел.

- Вы можете создать меньший раздел меньшего размера, если хотите позже создать другие разделы на жестком диске через Windows. Есть несколько причин, по которым кто-то может это сделать, но для большинства пользователей достаточно просто создать максимально большой раздел.
- Начните установку Windows. После создания раздела выделите его и нажмите Enter, чтобы начать установку Windows. Вам будет предложено отформатировать раздел. Выберите «Отформатировать раздел с использованием файловой системы NTFS». Выбирайте NTFS, а не FAT, так как NTFS гораздо более стабильна для Windows.
- Начнется форматирование. Это может занять до нескольких часов в зависимости от размера и скорости вашего жесткого диска, но для большинства пользователей это займет несколько минут.
- После форматирования Windows скопирует файлы, необходимые для процесса установки. Это займет несколько минут и не требует вмешательства пользователя.
- Начнется установка Windows. Это в основном автоматизированный процесс, требующий от пользователя ввода некоторых данных в нескольких точках. Первая всплывающая опция — изменение языка и региона по умолчанию. Нажмите «Настроить…», если настройки неверны для вашего региона.
 После того, как настройки будут правильными, нажмите «Далее», чтобы двигаться дальше.
После того, как настройки будут правильными, нажмите «Далее», чтобы двигаться дальше.- При появлении запроса введите свое имя и организацию. Они будут использоваться при маркировке документов и могут быть изменены в настройках Windows позже.
Введите ключ продукта. В это время вам будет предложено ввести 25-значный ключ продукта. Ваш ключ продукта должен быть найден в нижней части вашего сертификата подлинности. Если вы устанавливаете с диска Windows XP SP 3, вас еще не спросят об этом.
- Введите имя вашего компьютера. Это имя, которое будет отображаться в сети для описания вашего компьютера. Windows автоматически сгенерирует для вас имя, хотя вы можете изменить его на любое другое.
- Для XP Professional вам будет предложено ввести пароль администратора, который будет использоваться для доступа к учетной записи администратора.
Установите правильную дату и время.
 Теперь вы увидите календарь и часы, которые можно настроить на конкретное время. Вы также можете выбрать правильный часовой пояс для вашего местоположения.
Теперь вы увидите календарь и часы, которые можно настроить на конкретное время. Вы также можете выбрать правильный часовой пояс для вашего местоположения.- Основные настройки сети. Вас спросят, хотите ли вы установить стандартные или пользовательские сетевые настройки. Почти для всех пользователей правильным выбором является типичный. Если вы выполняете установку в корпоративной среде, сначала проконсультируйтесь с системным администратором.
- При появлении запроса на вход в рабочую группу большинство пользователей захотят выбрать первый вариант и оставить метку рабочей группы по умолчанию. Если вы находитесь в корпоративной среде, вам может потребоваться указать домен. Опять же, уточните у администратора.
- Windows завершит настройку. Это займет несколько минут и не требует ввода данных пользователем. После завершения ваш компьютер автоматически перезагрузится и загрузит Windows XP.
- Если вам пришлось изменить BIOS для загрузки с компакт-диска, вы, вероятно, снова увидите опцию «Нажмите любую клавишу для загрузки с компакт-диска…».
 Не нажимайте никаких клавиш и подождите, пока экран не исчезнет. Ваш компьютер продолжит загрузку с жесткого диска и завершит установку Windows.
Не нажимайте никаких клавиш и подождите, пока экран не исчезнет. Ваш компьютер продолжит загрузку с жесткого диска и завершит установку Windows.
- Если вам пришлось изменить BIOS для загрузки с компакт-диска, вы, вероятно, снова увидите опцию «Нажмите любую клавишу для загрузки с компакт-диска…».
Выберите OK, чтобы настроить разрешение экрана. Windows попытается автоматически изменить размер экрана, чтобы облегчить чтение. После сброса экрана вас спросят, можете ли вы прочитать новое текстовое поле. Если можете, нажмите OK, чтобы продолжить. Если вы не можете, нажмите «Отмена» или просто подождите 20 секунд, пока экран не вернется к исходным настройкам.
- Нажмите Далее, чтобы продолжить установку. После внесения изменений на экране появится экран «Добро пожаловать в Microsoft Windows». Этот процесс займет всего пару минут.
- Windows попытается проверить подключение к сети. Если вы планируете настроить это позже, вы можете пропустить этот экран.
- Далее Windows спросит, подключаетесь ли вы к Интернету через локальную сеть или домашнюю сеть, или же вы подключены к Интернету напрямую.
 Если вы используете маршрутизатор для своей сети, выберите первый вариант. Если модем подключен непосредственно к вашему компьютеру, выберите второй вариант.
Если вы используете маршрутизатор для своей сети, выберите первый вариант. Если модем подключен непосредственно к вашему компьютеру, выберите второй вариант. - Вам предоставляется возможность зарегистрировать свой продукт в Microsoft. Делаете вы это или нет, зависит от вас, для использования Windows не требуется.
- Введите имена ваших пользователей. На этом шаге вы можете создать отдельные логины для каждого из пользователей вашего компьютера. Вы должны ввести хотя бы одно имя. Вы можете ввести до пяти пользователей на этом экране, но больше можно ввести через панель управления после установки.
- После ввода имен нажмите «Готово», чтобы завершить установку. Windows поработает несколько секунд, а затем вас встретит новый рабочий стол.
Запустите Центр обновления Windows. Установка завершена, но вам нужно как можно скорее запустить Центр обновления Windows. Это загрузит последние системные обновления от Microsoft.
 Это очень важно, так как исправление уязвимостей системы и проблем со стабильностью.
Это очень важно, так как исправление уязвимостей системы и проблем со стабильностью.- Установите драйверы. Скорее всего, после форматирования компьютера вам потребуется снова установить драйверы. В зависимости от устройств, которые вы подключили к компьютеру, это может быть ваша видеокарта, модем или сетевая карта, ваш звук и многое другое.
- Эти драйверы можно найти на дисках, прилагаемых к компьютеру, а также их можно загрузить с веб-сайтов соответствующих производителей.
Способ 3 из 3:
Установка без компакт-диска
- Установка из раздела восстановления. Многие производители компьютеров поставляют свои компьютеры с разделом на жестком диске, содержащим установочные файлы Windows. Чтобы получить к нему доступ, вам нужно будет загрузиться в раздел восстановления.
- Наиболее распространенная клавиша для входа в раздел — F11. Это появится под журналом производителя сразу после запуска компьютера.

- Последовательность загрузки раздела восстановления зависит от производителя. Следуйте инструкциям на экране, чтобы войти в программу установки Windows. После запуска установки выполните действия, описанные в предыдущем разделе, начиная с Шаг 3 .
- Наиболее распространенная клавиша для входа в раздел — F11. Это появится под журналом производителя сразу после запуска компьютера.
- Установка из Windows. Вам нужно будет использовать файл с именем winnt32.exe. Этот файл представляет собой установщик Windows, который можно запустить из Windows XP. Чтобы найти его, откройте меню «Пуск» и нажмите «Поиск». Выберите «Все файлы и папки» в левом фрейме. Введите «winnt32.exe» в поле поиска.
- Запуск winnt32.exe приведет к перезагрузке компьютера в программу установки Windows. С этого момента выполните Шаг 3 в предыдущем разделе. Вам все равно нужно будет ввести действительный ключ продукта. Ваши данные будут удалены, как при обычной установке.
окна
входить
компьютер
раздел
« ПРЕДЫДУЩАЯ
ДАЛЕЕ »
Как переустановить Windows XP Professional? [Ответ 2023] — Дроидрант
Сначала необходимо вставить компакт-диск Windows XP Professional в основной дисковод для компакт-дисков. Затем нажмите клавишу Enter, чтобы войти в экран настройки. На этом этапе вам будет предложено принять лицензионное соглашение с конечным пользователем. Если вам будет предложено принять соглашение, просто нажмите клавишу ESC. Затем начнется установка Windows XP. Если процесс установки не удался, вы можете повторить попытку, снова нажав клавишу Enter.
Затем нажмите клавишу Enter, чтобы войти в экран настройки. На этом этапе вам будет предложено принять лицензионное соглашение с конечным пользователем. Если вам будет предложено принять соглашение, просто нажмите клавишу ESC. Затем начнется установка Windows XP. Если процесс установки не удался, вы можете повторить попытку, снова нажав клавишу Enter.
После выбора раздела необходимо выбрать способ установки Windows XP на новый раздел. Вы также можете выбрать стандартную или быструю установку, в зависимости от ваших предпочтений. После того, как вы выбрали метод, вы можете нажать клавишу Enter, чтобы продолжить установку. Когда процесс установки завершится, ваш компьютер будет готов к использованию. Этот процесс может занять несколько часов. Тем не менее, это стоит потраченного времени в первые несколько дней.
Могу ли я переустановить Windows XP?
Если вы хотите установить Windows XP, вам нужно отформатировать диск C на вашем компьютере. Это может занять несколько минут или часов, в зависимости от размера вашего жесткого диска. После того, как вы отформатировали диск, вам нужно запустить программу установки, чтобы скопировать установочные файлы во вновь отформатированный раздел. Обычно этот процесс занимает всего несколько минут и не требует вмешательства пользователя. После завершения копирования перезагрузите компьютер, и начнется установка Windows XP.
После того, как вы отформатировали диск, вам нужно запустить программу установки, чтобы скопировать установочные файлы во вновь отформатированный раздел. Обычно этот процесс занимает всего несколько минут и не требует вмешательства пользователя. После завершения копирования перезагрузите компьютер, и начнется установка Windows XP.
Перед переустановкой операционной системы необходимо найти ключ продукта. Скорее всего, он хранится на вашем компьютере. Затем вам нужно будет следовать подсказкам на экране. Вам нужно будет ввести ключ продукта. После завершения установки компьютер перезагрузится и запустит только что переустановленную операционную систему Windows XP. После завершения установки можно приступать к использованию операционной системы.
Как переустановить Windows XP на моем компьютере?
После обновления ПК до Windows XP вам необходимо знать, что делать дальше, чтобы обеспечить чистую установку. Прежде чем начать процесс, вы должны сделать резервную копию своего рабочего стола, любимых программ и Моих документов. Если вы устанавливаете Windows XP на свою рабочую станцию, вам также следует проверить любые другие учетные записи пользователей. Это связано с тем, что процесс обновления сотрет все данные с вашего диска.
Если вы устанавливаете Windows XP на свою рабочую станцию, вам также следует проверить любые другие учетные записи пользователей. Это связано с тем, что процесс обновления сотрет все данные с вашего диска.
Сначала вставьте установочный компакт-диск Windows XP в основной привод компакт-дисков вашего компьютера. Оттуда выберите вариант загрузки с компакт-диска. Возможно, вам придется изменить настройки BIOS, чтобы установить дисковод компакт-дисков в качестве первого варианта загрузки. Инструкции по изменению приоритета загрузки см. в руководстве пользователя материнской платы. Если ваш компьютер оснащен материнской платой Asus, вы можете легко войти в утилиту настройки BIOS, нажав F8 во время загрузки. Затем выберите установочный компакт-диск Windows XP.
Далее вам нужно выбрать размер вашего нового раздела. Вы можете выбрать максимальный размер для каждого раздела. Это самый безопасный вариант, хотя большинство пользователей выберет размер по умолчанию. Наконец, нажмите Enter, чтобы подтвердить свой выбор и установить Windows XP на выбранный раздел. После завершения процесса вы сможете использовать свой компьютер в полной мере.
После завершения процесса вы сможете использовать свой компьютер в полной мере.
Как переустановить Windows XP без диска?
Существует множество причин для переустановки операционной системы без диска, включая удаление данных. Однако многие люди не имеют доступа к диску или нужным программным средствам. Если это так для вас, есть быстрое решение этой проблемы. Просто следуйте приведенным ниже инструкциям, чтобы переустановить Windows без стирания данных. Сначала найдите раздел C:. Нажмите клавишу D, чтобы выбрать его. Затем нажимайте клавиши со стрелками, чтобы выделить раздел C:.
Получив доступ к диску C:, найдите установочные файлы. Вы увидите выделенную версию Windows XP. Здесь будет установлена Windows. Он будет находиться там. После установки все ваши данные и программное обеспечение будут находиться в этом разделе. Если вы случайно удалите установку, она будет стерта. Однако, если вам нужно переустановить Windows XP, вы можете отформатировать весь жесткий диск, а затем переустановить операционную систему с нуля.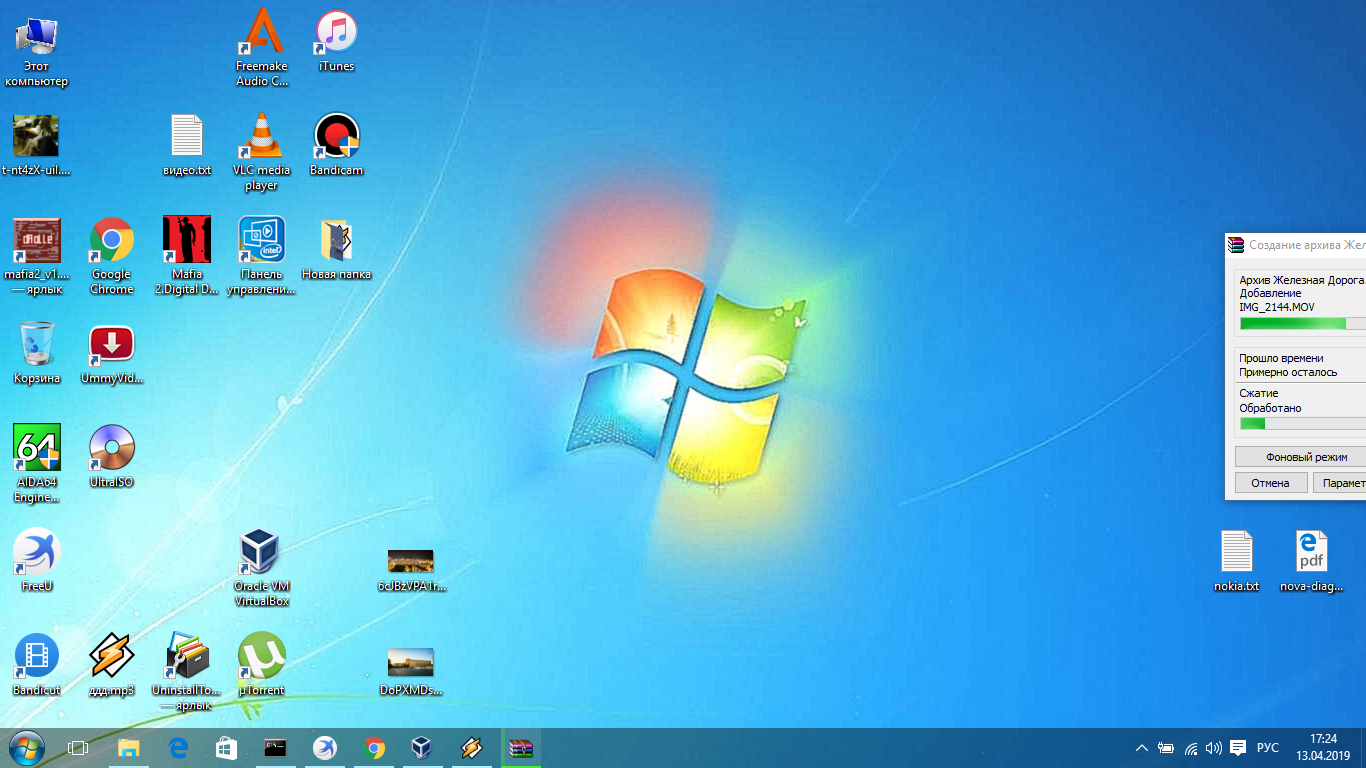
Как получить Windows XP в 2020 году?
Если вы все еще используете старый ПК, вам может быть интересно: как получить Windows XP Professional в 2020 году? У Microsoft есть решение для этого. С Windows XP Professional SP3 Integral Edition вы сможете пользоваться новейшими функциями и функциями. Эта мощная операционная система предлагает повышенную производительность, функции POS-Ready и надежность. Он также отличается повышенной безопасностью и надежностью. Если вы ищете новый ПК или обновляете старый, читайте дальше, чтобы узнать больше.
Во-первых, вы должны прочитать Лицензионное соглашение Windows, в котором будут указаны ваши права как потребителя. Далее вам нужно выбрать раздел. Вы должны увидеть одну запись с надписью «Нераспределенное пространство». Если у вас несколько разделов, выберите другой. У вас может быть более одного, если вы используете Linux или более старую версию Windows. После того, как вы выбрали новый раздел, вам нужно выбрать для него имя.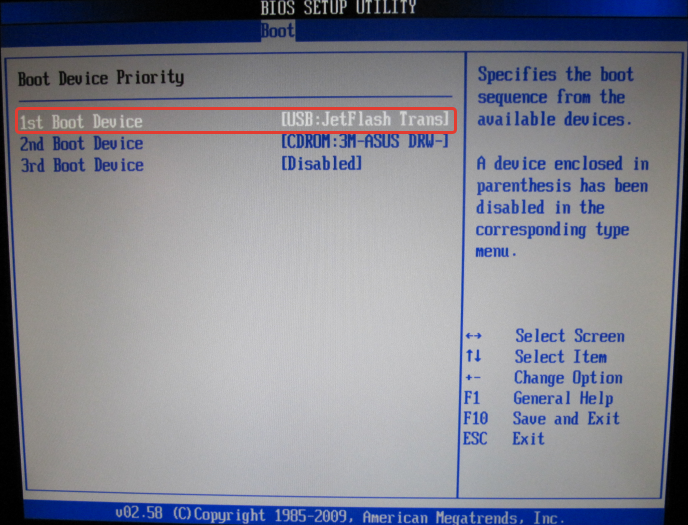 Как только вы это сделаете, начнется установка Windows XP. Завершение установки может занять несколько минут.
Как только вы это сделаете, начнется установка Windows XP. Завершение установки может занять несколько минут.
Удаляет ли переустановка Windows XP все?
При переустановке Windows XP удаляются все файлы? К счастью, не совсем. Обычно это влияет только на ваши личные файлы, и вы можете легко восстановить их позже. Однако перед началом процесса обязательно сделайте резервную копию всех важных файлов, которые вы хотите сохранить. В этой статье объясняется, как восстановить Windows XP. Но сначала узнайте, как переустановить Windows XP.
Первым шагом является удаление программ, которые вы хотите переустановить. Это приведет к удалению пользовательских шрифтов, системных токенов и учетных данных Wi-Fi. Затем выберите вариант «Восстановление» и позвольте Windows установить QuickBooks, используя предыдущую папку. Убедитесь, что выбран вариант, который использует преимущества вашей предыдущей установки. Затем следуйте инструкциям на экране, чтобы завершить процесс.
После того, как вы выполнили описанные выше шаги, пришло время переустановить Windows XP.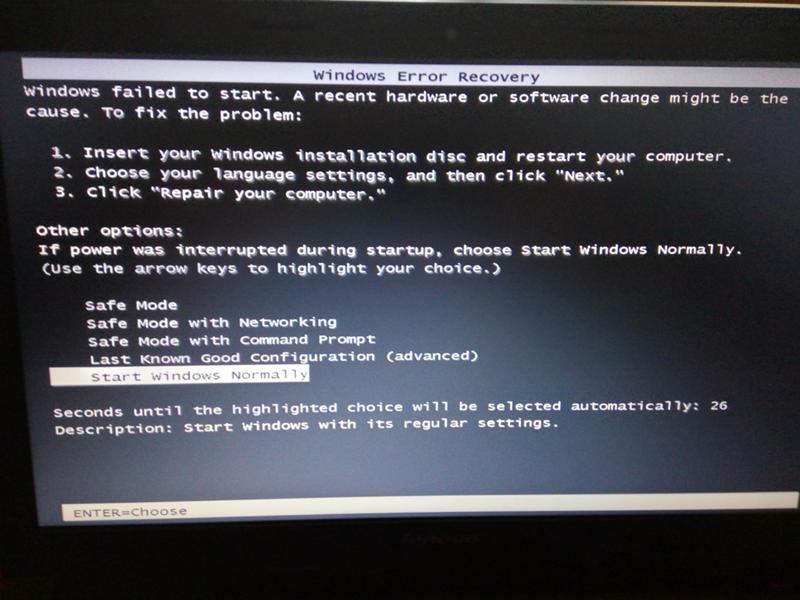 Перед переустановкой Windows XP обязательно удалите все пакеты обновлений, которые могли быть установлены отдельно. Они могут помешать вашей переустановке. Скопируйте все важные файлы перед началом процесса. Один хороший совет — скопировать все в папку «Документы и настройки». Эта папка содержит ваш рабочий стол, избранное, данные Outlook и другие настройки.
Перед переустановкой Windows XP обязательно удалите все пакеты обновлений, которые могли быть установлены отдельно. Они могут помешать вашей переустановке. Скопируйте все важные файлы перед началом процесса. Один хороший совет — скопировать все в папку «Документы и настройки». Эта папка содержит ваш рабочий стол, избранное, данные Outlook и другие настройки.
Как удалить Windows XP Professional?
Когда вы пытаетесь удалить Windows XP, первое, что вам нужно знать, это то, что ваш компьютер устанавливает ее на диск C, и все на этом диске будет удалено. Обязательно сделайте резервную копию рабочего стола, «Моих документов» и «Избранного» и проверьте учетные записи всех других пользователей, чтобы убедиться, что они не затронуты. После удаления предыдущей установки Windows вам потребуется удалить Windows XP, чтобы освободить место для новых приложений.
Вы можете удалить Windows XP с вашего компьютера с помощью консоли восстановления, но если вы не знаете, как это сделать, вы можете использовать командную строку. Введите «echo %windir%», чтобы узнать, где хранится Windows. Затем вы можете использовать клавиши со стрелками, чтобы выделить «Неразделенное пространство».
Введите «echo %windir%», чтобы узнать, где хранится Windows. Затем вы можете использовать клавиши со стрелками, чтобы выделить «Неразделенное пространство».
Как устранить проблему с установкой Windows XP?
При попытке установить Windows XP может появиться ужасный синий экран смерти. Ошибка возникает по нескольким причинам, включая повреждение данных на жестком диске или несовместимое оборудование. Однако проблему также можно решить, переустановив Windows XP, заменив жесткий диск или обновив BIOS. Если ни один из этих вариантов не работает, вам может потребоваться обратиться в Microsoft или на форум поддержки Windows XP.
Если вы не можете установить Windows XP из-за недавнего обновления программного обеспечения Microsoft, вы можете попробовать режим последней удачной конфигурации (LNKG) или запустить Windows XP в безопасном режиме. Кроме того, вы можете восстановить свой компьютер до более раннего периода времени, включив брандмауэр в Internet Explorer. Это предотвратит доступ злоумышленника к вашему компьютеру и его повреждение.
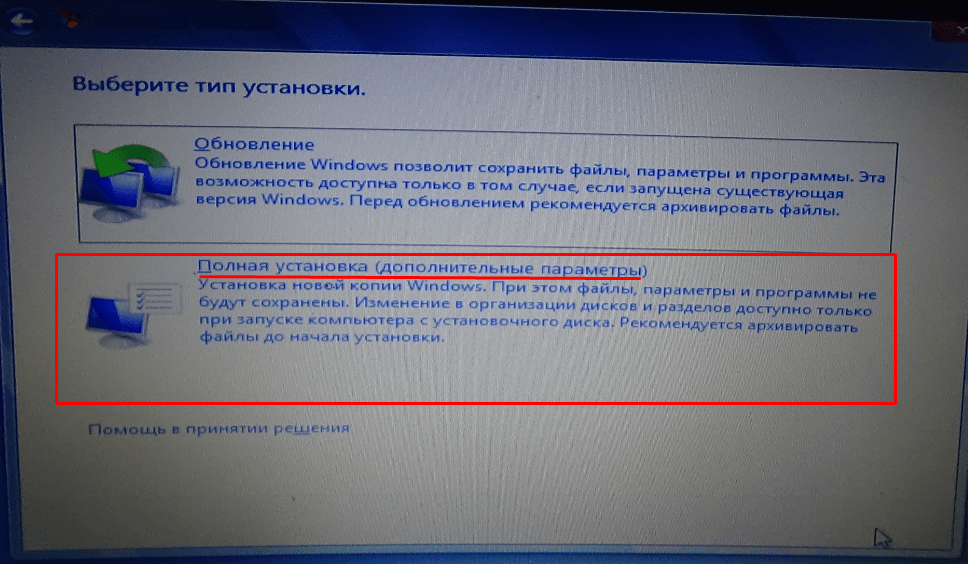 Полезно иметь это под рукой перед началом процесса установки. Этот ключ представляет собой 25-значный код, который необходимо ввести для установки Windows. Обычно его можно найти в одном из нескольких мест:
Полезно иметь это под рукой перед началом процесса установки. Этот ключ представляет собой 25-значный код, который необходимо ввести для установки Windows. Обычно его можно найти в одном из нескольких мест: Установите 1-е загрузочное устройство в качестве дисковода для компакт-дисков. В зависимости от вашего BIOS и настроек его также можно назвать DVD-приводом, оптическим приводом или CD/DVD-приводом.
Установите 1-е загрузочное устройство в качестве дисковода для компакт-дисков. В зависимости от вашего BIOS и настроек его также можно назвать DVD-приводом, оптическим приводом или CD/DVD-приводом.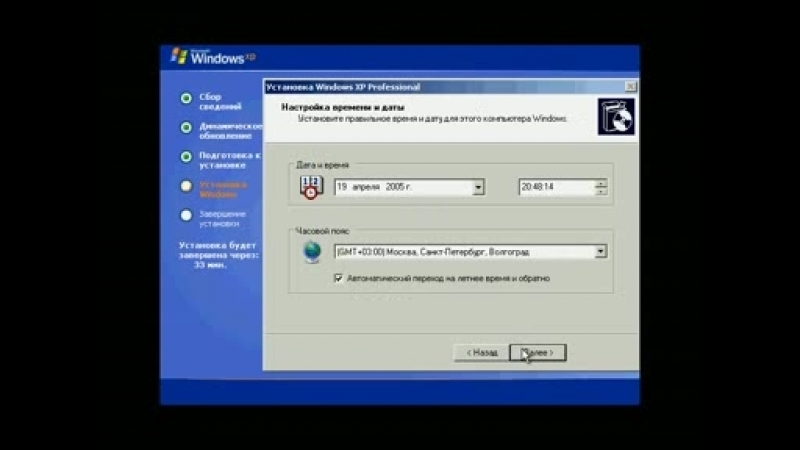 Программа установки загрузит список ваших установок Windows XP. Большинство пользователей увидят здесь только одну вещь.
Программа установки загрузит список ваших установок Windows XP. Большинство пользователей увидят здесь только одну вещь. Если у вас есть подключение к Интернету, вы сможете аутентифицировать свою копию, нажав кнопку.
Если у вас есть подключение к Интернету, вы сможете аутентифицировать свою копию, нажав кнопку.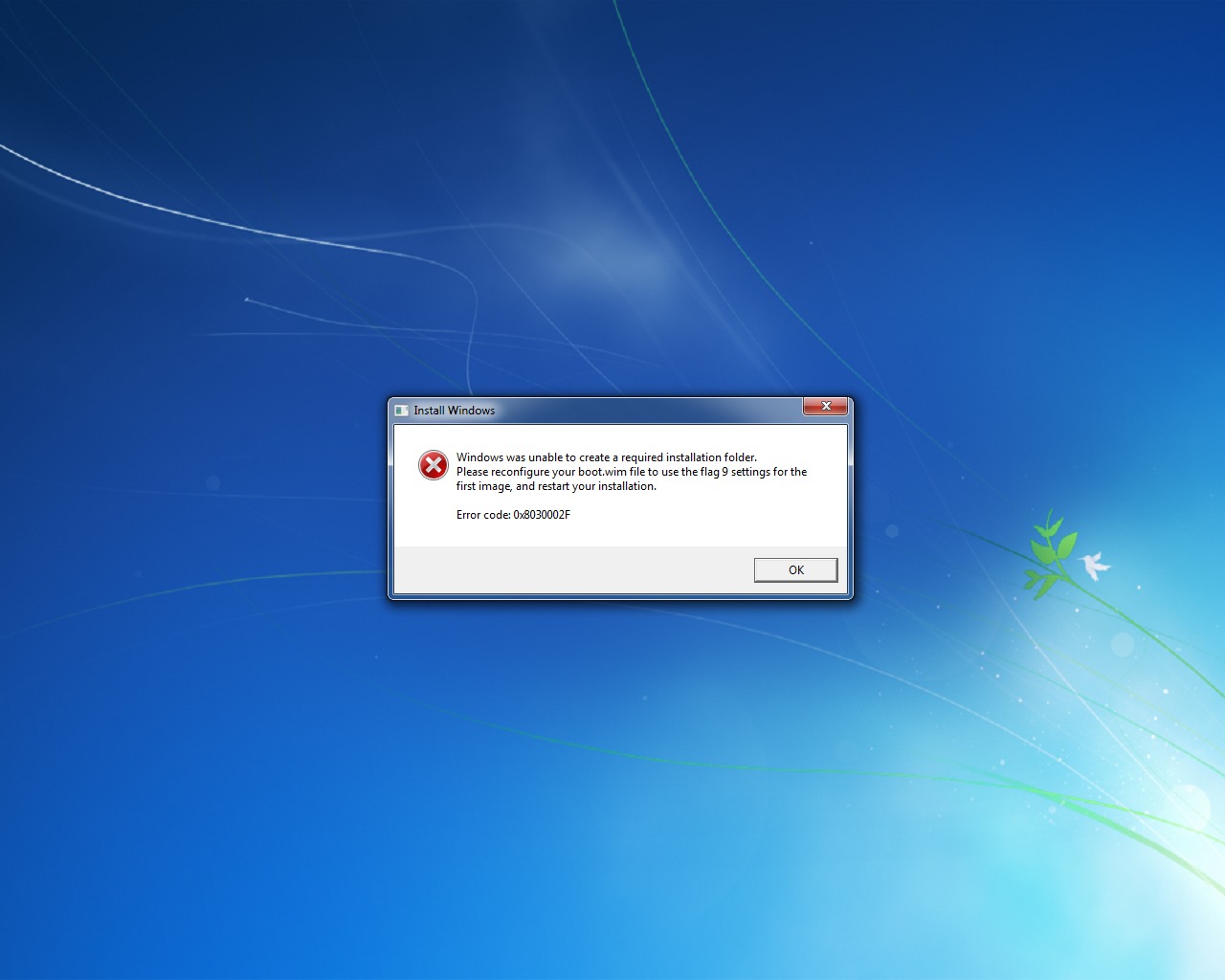 Форматирование и переустановка Windows очистит ваш жесткий диск. Перед запуском убедитесь, что у вас есть резервные копии всех важных файлов. Фотографии, фильмы, документы и музыка будут удалены.
Форматирование и переустановка Windows очистит ваш жесткий диск. Перед запуском убедитесь, что у вас есть резервные копии всех важных файлов. Фотографии, фильмы, документы и музыка будут удалены.

 После того, как настройки будут правильными, нажмите «Далее», чтобы двигаться дальше.
После того, как настройки будут правильными, нажмите «Далее», чтобы двигаться дальше. Теперь вы увидите календарь и часы, которые можно настроить на конкретное время. Вы также можете выбрать правильный часовой пояс для вашего местоположения.
Теперь вы увидите календарь и часы, которые можно настроить на конкретное время. Вы также можете выбрать правильный часовой пояс для вашего местоположения. Не нажимайте никаких клавиш и подождите, пока экран не исчезнет. Ваш компьютер продолжит загрузку с жесткого диска и завершит установку Windows.
Не нажимайте никаких клавиш и подождите, пока экран не исчезнет. Ваш компьютер продолжит загрузку с жесткого диска и завершит установку Windows.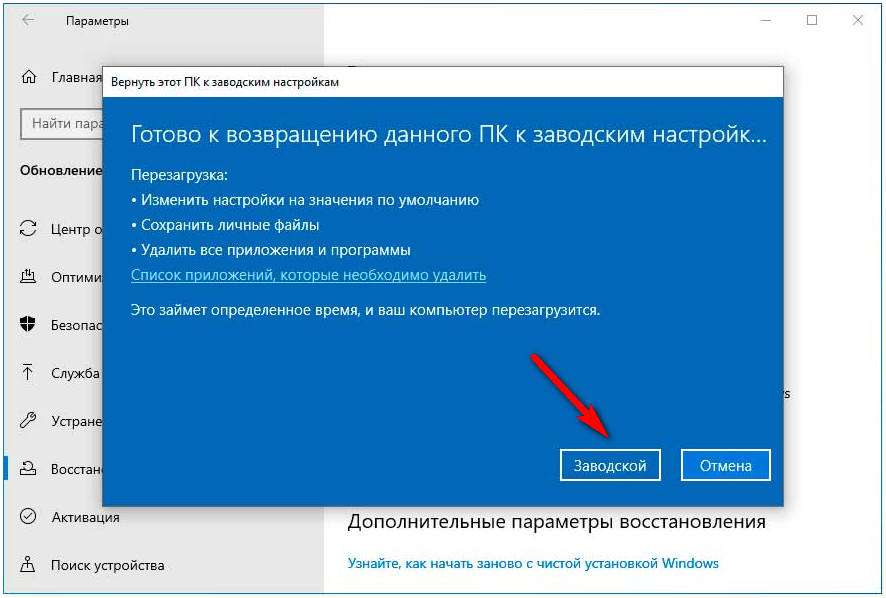 Если вы используете маршрутизатор для своей сети, выберите первый вариант. Если модем подключен непосредственно к вашему компьютеру, выберите второй вариант.
Если вы используете маршрутизатор для своей сети, выберите первый вариант. Если модем подключен непосредственно к вашему компьютеру, выберите второй вариант. Это очень важно, так как исправление уязвимостей системы и проблем со стабильностью.
Это очень важно, так как исправление уязвимостей системы и проблем со стабильностью.