Как подключить телефон к интернету через ноут: подбор и сравнение вкладов, кредитов, кредитных карт, автострахование, калькулятор ОСАГО и каско, рейтинг страховых компаний
Содержание
Можно ли подключить ноутбук 💻 к интернету через телефон
Автор Кравцов Даниил На чтение 10 мин Просмотров 326 Опубликовано
Обновлено
Иногда отсутствие подключения ко всемирной паутине может стать настоящей проблемой. Без такого соединения невозможно установить программы, найти необходимую информацию, использовать новые ресурсы. Вопрос как подключить интернет на ноутбуке через телефон особенно актуален для тех, кто не представляет своей жизни без доступа в сеть.
А насколько прочно интернет вошел в вашу жизнь? Сколько времени в день вы проводите в сети? Подробнее об этом на Anout.ru.
Содержание
Проводное подключение
Проводное подключение
Подобное соединение позволило человечеству подключать компьютеры к интернету. Достоинства подобного подключения:
Закажи профессиональный ремонт ноутбука в Москве или продай его на запчасти!
Бесплатная диагностика и выезд курьера.Срочный ремонт. Гарантия. Недорого!
Звони! Тел.: +7 (903) 729-32-48 или напиши нам на email: [email protected]
Заказать
- Обеспечивает наиболее стабильный выход в сеть.
- Требует минимальных материальных и временных затрат.
- Настроить такое соединение на ноутбуке довольно легко. Необходимо соединить провод с устройством и совершить несколько простых манипуляций в настройках.
Главный минус такого способа – отсутствие свободы передвижения. Мобильность ограничена длиной кабеля. Как только он отсоединяется, вас автоматически выкидывает в оффлайн. Поэтому неплохо было бы использовать иные способы соединения.
Кабельное соединение
Разъемы в ноутбуке
Подключение ноутбука происходит в три этапа:
- Для начала необходимо удостовериться, что провайдер предоставляет услугу в вашем доме. Если вы проживаете в большом городе, то конкуренция между компаниями велика и многоэтажные дома подключены к нескольким операторам.
 Другое дело, если это небольшой населенный пункт. Иногда подведение кабеля проблематично. На данном этапе от вас требуется только оплатить услуги специалистов и аренду необходимого оборудования.
Другое дело, если это небольшой населенный пункт. Иногда подведение кабеля проблематично. На данном этапе от вас требуется только оплатить услуги специалистов и аренду необходимого оборудования. - Нужно подсоединить кабель к устройству. Для этого в корпусе предусмотрены специальные разъемы.
- Следующий шаг – настроить параметры подключения.
Если дом подключен к выбранному провайдеру, то подвести его в квартиру и подключить к ноутбуку не составит проблем. Обычно это занимает не более 30 минут.
Как работает ADSL-модем?
Это соединение через телефонную сеть.
ADSL-модем
Схема подключения через телефонную линию
Настройка ноутбука при подобном подключении нисколько не отличается от ситуации с кабельным соединением. Технически связь осуществляется с помощью телефонной линии.
В устаревшей версии Dial-up модем позволял либо пользоваться интернетом, либо осуществлять звонки. Современные устройства совмещают эти функции: при работе во всемирной паутине, телефонная линия остается свободной.
Современные устройства совмещают эти функции: при работе во всемирной паутине, телефонная линия остается свободной.
Беспроводное подключение 3G/4G-модем
4G-модем
Отлично подойдет в том случае, если вам необходим интернет для личного пользования. Этот вариант не подходит, если нужно раздавать связь для других устройств. Подключение доступно даже самому непросвещенному пользователю: модем подключается к ноутбуку через специальный USB разъем. Само устройство больше напоминает большую флешку.
- Во время первичного коннекта устанавливаются драйвера. Обычно это происходит автоматически. Если компьютер не смог самостоятельно установить программу, в помощь специальный диск, который идет вместе с модемом.
- В случае, если его в комплекте не оказалось или диск потерян, скачайте драйвера с официального сайта поставщика услуги.
Если модем куплен в салоне связи, скорее всего, на нем уже установлены все необходимые программы, а устройство имеет нужные настройки.
К ручной установке приходится обращаться крайне редко.
4G-модем работает только с помощью sim-карты. Поэтому необходимо заранее выбрать тариф, приобрести сим-карту и активировать ее. 3G-модем в отличие от более современного аналога, не может похвастаться высокой скоростью передачи данных. В мегаполисах зоны покрытия 4G развиты лучше, пользоваться услугами можно практически в любой части города.
Как работают 3G/4G-модемы?
Они работают через сим-карту. Поэтому нужно позаботиться о тарифе и приобрести карту оператора.
3G/4G-роутер
Подойдет в том случае, если вы планируете делиться интернетом с другими устройствами. Если вы знаете, как начать работу роутера, то и с подключением его к ноутбуку проблем не возникнет. Устройство примерно одинаково синхронизируется как со стационарным компьютером, так и с ПК. Необходимо, чтобы на ноутбуке были свободными LAN и Wi-Fi. разъемы. Если встроенного модема в вашей технике нет, его придется покупать отдельно.
Современные роутеры для скоростной передачи данных одновременно могут работать с 10 устройствами.
Чем 3G/4G-модемы отличаются от 3G/4G-роутеров?
В первом случае интернетом можно пользоваться только самостоятельно, во втором случае – его можно раздавать.
Подключение с помощью телефона
Чтобы подключиться к интернету, достаточно иметь смартфон
Даже самый бюджетный смартфон на платформе Android и встроенным Wi-Fi может с легкостью решить вашу проблему. Телефон здесь выступает в качестве переносной точки доступа. С помощью смартфона можно подключиться к интернету через блютуз.
Настройка Windows
PPPoE
Чтобы обеспечить доступ ко всемирной паутине с помощью смартфона, нужно произвести некоторые манипуляции в операционной системе компьютера или ноутбука.
PPPoE – это одна из разновидностей выхода в сеть с помощью ДСЛ-кабеля. Для настройки доступа необходимо указать новый канал подключения в Центре управления сетями и общим доступом.
- В окне выбираете «Высокоскоростное (с PPPoE)».
- Далее нужно выбрать высокоскоростное подключение с помощью DSL или кабеля, требующее ввода имени и пароля пользователя.
- Остается только задать нужные запрашиваемые данные аутентификации пользователя. Для этого необходимо ввести данные, которые прописаны в договоре с поставщиком.
Какой выбрать
IP-и-DNS-автоматически
Есть несколько вариантов введения IP-адресов: статистический и динамический. В первом случае вам (или специалисту) придется самостоятельно вручную задавать параметры сети, адрес интернет-шлюза DNS и ваш собственный. Эти данные хранятся у поставщика услуг. Если же на ноутбуке подключен динамический IP, все параметры будут указаны автоматически. Для настройки интернета в операционной системе нужно:
- в панели задач выбрать значок с изображением компьютера;
- щелкнуть по ней правой кнопкой мыши или тачпада;
- в появившемся меню выбрать «Центр управления сетями или общим доступом».
 И уже в этом окне найти созданную сетевую карту;
И уже в этом окне найти созданную сетевую карту; - с помощью правой кнопки мыши или тачпада зайти в меню «Свойства»;
- настроить протокол TCP/IPv4.
Настройки напрямую зависят от того, какой IP используется: ручной или автоматический. То, какой адрес выбрать, напрямую зависит от вашего провайдера. На этот показатель влияют несколько факторов.
Ваш поставщик услуг должен обладать технической возможностью предоставить статистический IP.
Если такая возможность предусмотрена, нужно изучить условия ее предоставления. В том числе и стоимость. Некоторые провайдеры поставляют ее не бесплатно. Исходя из полученной информации принять решение, выгодно ли вам такое приобретение.
Статический IP-адрес необходим, если вам жизненно важно иметь постоянное прочное интернет-соединение, например, от этого зависит ваш бизнес или просто есть необходимость регулярно заходить на одни и те же сайты. Минусом такой услуги является то, что ваши действия могут запросто отследить злоумышленники, ведь все манипуляции выполняются с одного и того же адреса.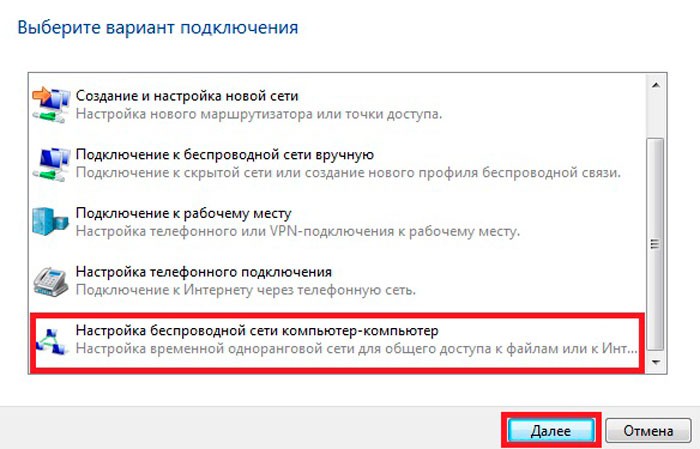
VPN по l2tp pptp
Настройка VPN
Некоторые провайдеры предоставляют свои услуги по VPN. Для настройки данного типа подключения необходимо:
- в сетевых настройках выбрать «подключение к рабочему месту»;
- далее «использовать мое подключение к интернету»;
- заполнить пустые строки: указать имя и ввести данные от провайдера.
Всего в три простых шага можно самостоятельно настроить выход во всемирную паутину.
Соединение по Wi-Fi от роутера
Принцип работы Wi-Fi от роутера
Чтобы коннект прошел успешно, необходимо два условия:
- Наличие активного раздающего устройства в непосредственной близости.
- Встроенный или приобретенный отдельно адаптер.
В настройках ноутбука необходимо включить Wi-Fi. Во многих моделях это происходит нажатием одной кнопки.
Если устройство отказывается подключаться к беспроводной сети, скорее всего отсутствуют драйверы.
Такое случается на устаревших моделях. Но в большинстве случаев эта проблема легко решается самостоятельной установкой программного обеспечения. Проверить наличие драйверов можно через «диспетчер устройств».
Если Wi-Fi-подключение не защищено, ноутбук автоматически к нему присоединится. В противном случае необходимо ввести имя и пароль. Обычно это не занимает более 2 минут.
Точка доступа – смартфон
Для того, чтобы ноутбук получил выход во всемирную паутину через телефон, необходимо:
- удостовериться, что смартфон работает на Android, Windows или iOS;
- активизировать мобильное интернет-соединения;
- с помощью USB подключить смартфон к ноутбуку;
- если все идет благополучно компьютер обновит драйвера;
При удачном завершении процесса, внизу монитора появится изображение розетки и монитора – это означает, что соединение установлено.
Беспроводное подключение
Раздача интернета со смартфона
Чтобы ноутбук получил интернет от смартфона, достаточно сделать его точкой доступа по Wi-Fi.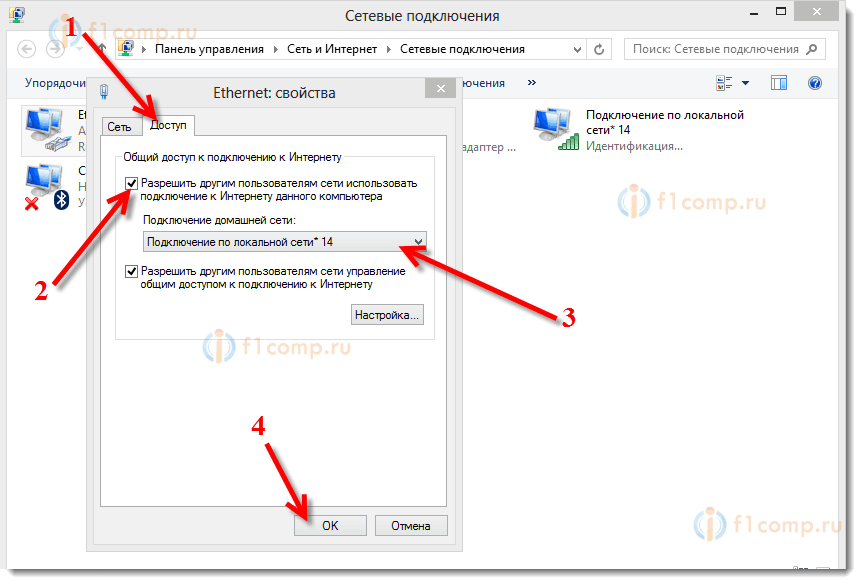 Для этого:
Для этого:
- В настройках телефона задать функцию «режим модема».
- Разрешить доступ к устройству через вай-фай.
- При необходимости ввести логин и пароль.
Если вы забыли данные, то их можно также посмотреть в настройках точки доступа на смартфоне.
Через USB-кабель
Настройка USB
Иногда ноутбук отказывается принимать сигнал без установленных драйверов. При этом возможности подключиться по беспроводным каналам нет. В такой ситуации на выручку придет шнур USB. Чтобы соединение прошло успешно, нужно:
- в настройках смартфона активировать опцию соединения через кабель;
- если коннект произошел, значок станет оранжевого цвета;
- запустить режим модема через USB.
Весь процесс занимает не более минуты.
Можно ли настроить соединение через блютуз?
Да, можно использовать смартфон в качестве модема и передавать сигнал беспроводным способом.
Через Bluetooth
В настройках беспроводной передачи данных нужно разрешить обнаружение компьютера на других устройствах. Для этого нужно поставить галочку напротив нужного пункта. Затем разрешить сопряжение на смартфоне. После этого запустить сопряжение.
Настройка ноутбука
Настройки устройства
Чтобы беспроблемно подключить ПК к мобильному интернету, необходимо:
- Выбрать вкладку «Сети и интернет».
- Получить доступ к управлению сетями и общим доступом.
- Создать новое соединение.
Теперь вы получаете возможность с помощью смартфона не просто заходить в сеть, но и осуществлять звонки с ноутбука. Для этой опции нужно дополнительно установить соответствующую программу на ПК.
Современные технологии дают множество возможностей. Если какие-то из них невозможно осуществить традиционным путем всегда находится альтернатива. Интернет прочно вошел в нашу жизнь. Сегодня, чтобы получить доступ, можно использовать десяток вариантов.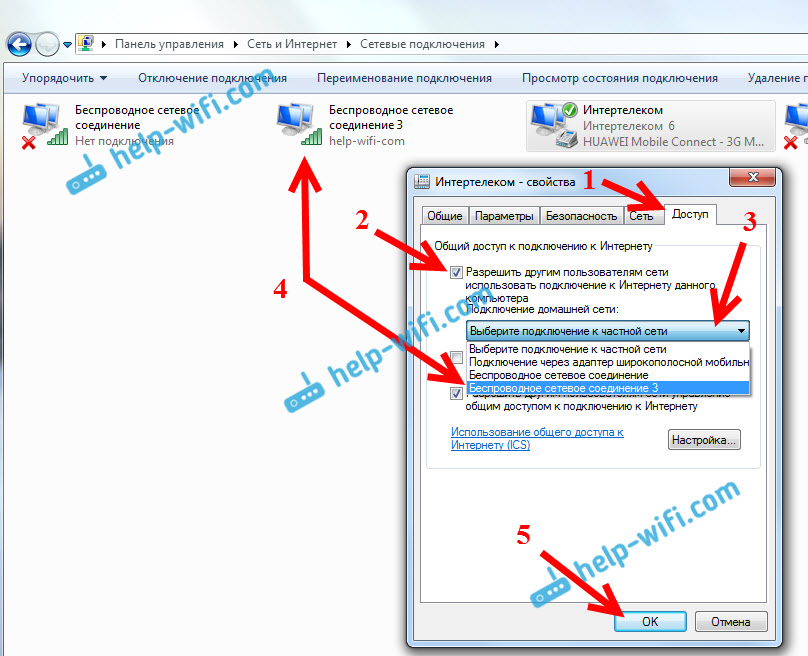 А как вы считаете, положительно или отрицательно такая доступность интернет-ресурсов сказывается обществе. Делитесь своим мнением в комментариях на Anout.ru.
А как вы считаете, положительно или отрицательно такая доступность интернет-ресурсов сказывается обществе. Делитесь своим мнением в комментариях на Anout.ru.
Нет, такой необходимости не возникало
0%
Иногда бывает необходимо срочно выйти в интернет
100%
Да, для меня отлично подходит такой вариант
0%
Проголосовало: 1
Выкупим твой бу ноутбук в любом состоянии не старше 2010 года!
Быстрая оценка по телефону, бесплатные выезд курьера по Москве. Деньги — сразу.
Звони! Тел.: +7 (903) 729-32-48 или напиши нам на email: [email protected]
Продать ноутбук
Тест: Интересные факты о компании Apple и их создателях
Интересные факты о компании Apple и их создателях
Посмотреть другие тесты
Как подключить планшет к интернету через компьютер или ноутбук
Возможность в любой момент выйти в Сеть — это чуть ли не главная потребность каждого современного человека. Именно поэтому в большинстве общественных мест имеются точки доступа Wi-Fi. Но если у вас дома проводная сеть, то потратив немного времени, вы сможете подключить телефон или планшетный компьютер ко Всемирной паутине через ПК.
Именно поэтому в большинстве общественных мест имеются точки доступа Wi-Fi. Но если у вас дома проводная сеть, то потратив немного времени, вы сможете подключить телефон или планшетный компьютер ко Всемирной паутине через ПК.
Содержание
- 1 Раздача Wi-Fi с ноутбука
- 2 Раздача Интернета средствами Windows
- 3 Раздача Интернета с лэптопа с помощью USB-модема
- 4 Раздача Интернета с компьютера
- 4.1 Подключение к Интернету через USB
- 5 Планшет подключился к Wi-Fi, но нет Интернета
Раздача Wi-Fi с ноутбука
Проще всего осуществить передачу данных по воздуху, если на вашем лэптопе установлена Windows 7 или следующая версия операционной системы от компании Microsoft. Также, чтобы ваши действия имели успех, компьютер должен быть с поддержкой режима Virtual Wi-Fi. Предварительно удостоверьтесь, что не забыли установить драйвер на Wi-Fi.
Для превращения лэптопа в роутер предстоит выполнить следующие действия:
- Скачайте и установите Virtual Router или Connectify.
 Оба приложения имеют свободную лицензию, поэтому доступны бесплатно.
Оба приложения имеют свободную лицензию, поэтому доступны бесплатно. - Настройте ПО. От вас требуется лишь присвоить имя новой сети и придумать пароль.
- Протестируйте Wi-Fi подключение на своем гаджете.
Раздача Интернета средствами Windows
Если у вас ПК с ОС Windows , то вы можете настроить подключение с помощью встроенных средств системы. Первым действием будем запуск командной строки. Инструкция такова:
- Используйте комбинацию клавиш Win+R.
- После появления окна «Выполнить» нужно набрать с клавиатуры команду «cmd».
- Жмите OK.
Для успешной отладки раздачи необходимо обладать правами администратора. Если же вы зашли в систему под аккаунтом гостя, то найдите командную строку в «Пуске» и откройте ее от имени администратора с помощью правой клавиши мыши.
Настройка передачи данных состоит из таких шагов:
- В окне cmd.exe ведите: netsh WLAN set hostednetwork mode=allow ssid=«название точки» key=«пароль».
 Нажмите Enter. Вместо «пароль» и «название точки» нужно задать свои данные. Таким образом вы создадите сеть.
Нажмите Enter. Вместо «пароль» и «название точки» нужно задать свои данные. Таким образом вы создадите сеть. - Для непосредственного включения Wi-Fi понадобится команда запуска сети. Напечатайте «netsh WLAN start hostednetwork» и нажмите Enter.
- Закройте cmd.exe.
Теперь ваша миссия окончена. Самый большой минус этого способа состоит в том, что после перезагрузки ПК вам предстоит заново открыть cmd.exe и ввести команду запуска, но можно сделать так, чтобы запуск сети происходил автоматически, после загрузки операционной системы.
Делается это довольно просто. Создаете пустой текстовый документ, в котором сохраняете команду запуска из пункта 2. Расширение файла меняете с txt на bat. Теперь зайдите в меню «Пуск» и отыщите папку «Автозагрузка», затем добавьте в нее только что созданный bat-файл. Готово!
Если вы больше не собираетесь использовать лэптоп в качестве роутера, то нужно удалить сеть. Это делается с помощью команды: netsh WLAN set hostednetwork mode=allow ssid=«название точки» key=«пароль». Не забудьте почистить автозапуск.
Не забудьте почистить автозапуск.
Раздача Интернета с лэптопа с помощью USB-модема
Если в вашем распоряжении ноутбук, имеющий выход в сеть через USB-модем, то настройка раздачи Интернета будет происходить немного иначе. Убедитесь, что на лэптопе установлен драйвер на Wi-Fi и отлажена работа модема.
Первым делом необходимо разрешить использовать сеть. Для этой цели в командной строке напечатайте: «netsh wlan set hostednetwork mode=allow». После нажатия Enter можно закрывать окно.
После этого скачайте и установите программу VirtualRouter Plus. Запустите приложение и настройте его. От вас требуется назвать сеть и задать пароль. Также нужно выбрать тип соединения для подключения планшета к Интернету. В списке Shared Connection должен быть ваш USB-модем, если его там нет, то включить раздачу Wi-Fi невозможно. После ввода данных нажмите кнопку «Start Virtual Router Plus». Теперь можете брать планшет и тестировать соединение.
Раздача Интернета с компьютера
Стационарный компьютер тоже может стать точкой доступа. Для этого достаточно установить Wi-Fi плату или USB-передатчик беспроводной сети. Сама настройка осуществляется по аналогичному сценарию, как и в случае с ноутбуком.
Для этого достаточно установить Wi-Fi плату или USB-передатчик беспроводной сети. Сама настройка осуществляется по аналогичному сценарию, как и в случае с ноутбуком.
Подключение к Интернету через USB
При отсутствии ПК с Wi-Fi вы можете подключить планшет к Интернету через кабель USB. Чтобы все прошло успешно, установите на компьютер драйвера планшета, приложение AndroidTool и программу Android SDK. После этого можно начинать настройку:
- В Центре управления сетями есть раздел «Управление сетевыми подключениями». Правой клавишей мыши вызовите свойства локального подключения. В пункте «Общий доступ» установите галочку напротив разрешения доступа к ресурсам сети.
- В планшете в настройках отыщите пункт «Для разработчиков» и разрешите отладку по USB. Теперь можно подключить гаджет к компьютеру с помощью кабеля.
- Запустите AndroidTool. Нажмите кнопку Refresh и ожидайте, пока в окне Connections не появится ваше устройство.
 После этого нажмите Check Dns и выберите адрес, который будет вторым сверху. Теперь можно нажимать Connect, чтобы установить связь. В окне уведомлений, напротив вашего устройства появится надпись «Connection Done». Если это произошло, то все сделано верно.
После этого нажмите Check Dns и выберите адрес, который будет вторым сверху. Теперь можно нажимать Connect, чтобы установить связь. В окне уведомлений, напротив вашего устройства появится надпись «Connection Done». Если это произошло, то все сделано верно. - Можете протестировать Интернет с планшета. Не отсоединяйте кабель USB.
Такой способ подключения гаджета к Интернету довольно элементарен, но не всегда возможен на планшетах без root-прав.
Планшет подключился к Wi-Fi, но нет Интернета
Вы успешно смогли словить на планшете сигнал Wi-Fi, но не получается выйти в сеть? Если раздача сигнала осуществляется с помощью программы, то приостановите ее, затем в Центре управления сетями зайдите в раздел, отвечающий за параметры адаптера. Вызовите свойства активного подключения нажатием правой клавиши мыши. В появившемся окне будет вкладка «Общий доступ». Поставьте все галочки. В поле «Подключение домашней сети» выберите ранее созданную вами сеть.
Снова включите функцию раздачи Интернета. Если на планшете доступ в сеть так и не появился, то отключите фаервол и антивирус на ПК. Возможно, проблема в настройках защитного ПО.
Если на планшете доступ в сеть так и не появился, то отключите фаервол и антивирус на ПК. Возможно, проблема в настройках защитного ПО.
Конечно, лучше всего приобрести недорогой роутер и больше никогда не «танцевать с бубном». Но в случае острой необходимости, вы легко сможете подключить ваш планшет ко Всемирной паутине через лэптоп или стационарный компьютер.
КАК ИСПОЛЬЗОВАТЬ СМАРТФОН В КАЧЕСТВЕ МОДЕМА ДЛЯ ПОДКЛЮЧЕНИЯ К ИНТЕРНЕТУ
Share This Post
Когда вы подключаете свои ноутбуки, настольные компьютеры и другие устройства к Интернету с помощью смартфона, на ум приходит использование данных. Однако еще одна проблема заключается в том, что большинство людей могут не знать, как использовать смартфон в качестве модема для подключения к Интернету. Действительно, это очень просто, надежно и с этим справится любой. В сегодняшней статье я покажу вам множество способов подключения ноутбуков или компьютеров к Интернету, особенно через смартфон в качестве модема. Кроме того, вы можете подключить несколько устройств к Интернету, развернув свой смартфон в качестве модема для подключения к Интернету. Позвольте мне показать вам, как это делается.
Кроме того, вы можете подключить несколько устройств к Интернету, развернув свой смартфон в качестве модема для подключения к Интернету. Позвольте мне показать вам, как это делается.
СОДЕРЖАНИЕ
- 1 Варианты использования смартфона в качестве модема для подключения к Интернету
- 2 Подписка на пакет данных
- 3 Два основных способа подключения к Интернету с использованием смартфона в качестве модема
- 4 беспроводных соединения #1 для смартфона в качестве интернет-модема
- 5 Wi-Fi Direct Настройка беспроводной сети для подключения к Интернету
- 6 Настройка точки доступа Wi-Fi для беспроводного подключения к Интернету
- 7 Как защитить точку доступа Wi-Fi паролем
- 8
- 9 Беспроводная модем Bluetooth
- 10 #2 Настройка USB модема (проводное подключение к Интернету) модем для подключения к Интернету
Здесь являются лучшими способами использовать ваши смартфоны или другие мобильные телефоны в качестве модема для подключения к Интернету.
 Это может быть для ваших ноутбуков, настольных компьютеров и других устройств. Использование смартфона в качестве модема не только дает вам возможность экономить использование данных через Wi-Fi Metering , он обеспечивает интеллектуальное и простое подключение.
Это может быть для ваших ноутбуков, настольных компьютеров и других устройств. Использование смартфона в качестве модема не только дает вам возможность экономить использование данных через Wi-Fi Metering , он обеспечивает интеллектуальное и простое подключение.Однако Измерение Wi-Fi вступает в игру, когда вы развертываете подключение через точку доступа и соединение Wi-Fi. В противном случае измерение невозможно при проводных USB-соединениях (USB-модем) или Bluetooth-модем.
Использование смартфона в качестве модема для подключения к Интернету обеспечивает высокую скорость подключения. Вы можете назвать это широкополосным оптоволоконным кабелем без колпачка, например, DStv без колпачка для оптоволоконного интернета 9.0040 . Однако скорость интернета зависит от класса сети мобильного телефона. Например, устройства 5G обеспечат вам скорость интернета 5G при использовании в качестве модема и т. д. Использование более быстрой сети дает вам отличные возможности просмотра — в реальном времени и без буферной скорости .
 Многие доступные варианты подключения на смартфонах теперь могут даже позволить одновременное подключение нескольких устройств к Интернету. Давайте теперь посмотрим на множество доступных вариантов подключения. Я тщательно предоставил пошаговую инструкцию по настройке соединений.
Многие доступные варианты подключения на смартфонах теперь могут даже позволить одновременное подключение нескольких устройств к Интернету. Давайте теперь посмотрим на множество доступных вариантов подключения. Я тщательно предоставил пошаговую инструкцию по настройке соединений.Подписка на пакет данных
Прежде чем использовать смартфон или другой телефон в качестве модема для подключения к Интернету, вам необходимо иметь на нем активный пакет данных или тарифный план доступа в Интернет. Сегодня существует множество интернет-пакетов или тарифных планов от многих поставщиков услуг в Нигерии, Африке и во всем мире. Как только это будет сделано, выполните следующие действия, чтобы подключить свой ноутбук, настольный компьютер и другие устройства к Интернету, используя смартфон в качестве модема.
Два основных способа подключения к Интернету с использованием смартфона в качестве модема
Существует два способа подключения устройств к Интернету через смартфон в качестве модема.
 Они есть;
Они есть;- Беспроводное соединение
- Прямое проводное соединение USB
#1 Беспроводное подключение смартфона в качестве интернет-модема
Существует три доступных метода беспроводного подключения:
- Прямая беспроводная связь Wi-Fi
- Технология Bluetooth-модема
- Беспроводная точка доступа Wi-Fi
Настройка беспроводной сети Wi-Fi Direct для подключения к Интернету
Этот метод включает максимум два устройства — смартфон в качестве модема и ноутбук-получатель данных. Оба устройства должны обладать функциями технологии Wi-Fi. Однако взаимодействие ограничивается этими двумя устройствами. Во-первых, активируйте Wi-Fi на обоих устройствах, телефон обнаружит ноутбук, и вы сможете подключить свой ноутбук, нажав на видимый обнаруженный Wi-Fi телефона. Как только соединение установлено, ноутбук или ПК начинает пользоваться доступом в Интернет со смартфона.
Настройка точки доступа Wi-Fi для беспроводного подключения к Интернету
Этот метод подключения создает виртуальное пространство интернет-сигнала.
 Это создает эффект облака радиуса Wi-Fi. В результате любое устройство с поддержкой Wi-Fi, которое входит в это интернет-пространство или облако, обнаруживает интернет-сигнал. Чтобы создать и подключить беспроводную точку доступа Wi-Fi, выполните следующую процедуру;
Это создает эффект облака радиуса Wi-Fi. В результате любое устройство с поддержкой Wi-Fi, которое входит в это интернет-пространство или облако, обнаруживает интернет-сигнал. Чтобы создать и подключить беспроводную точку доступа Wi-Fi, выполните следующую процедуру;- На смартфоне включите или активируйте точку доступа Wi-Fi. Необходимые шаги могут различаться в зависимости от модели смартфона, что вы можете легко расшифровать.
- После включения точки доступа включите Wi-Fi на ноутбуке, и ПК автоматически обнаружит смартфон или мобильную точку доступа.
- На этом этапе просто нажмите на вкладку ПОДКЛЮЧЕНИЕ, отображаемую на ПК или ноутбуке.
- Компьютер диагностирует сеть точки доступа и подключается в течение нескольких секунд.
Однако некоторые точки доступа Wi-Fi могут быть защищены паролем. В этом случае компьютер потребует ввести ключ безопасности обнаруженной точки доступа. После успешного ввода пароля соединение устанавливается, и вы можете пользоваться Интернетом.
 Помните, что сначала должно быть включено мобильное соединение для передачи данных на смартфоне или мобильном телефоне.
Помните, что сначала должно быть включено мобильное соединение для передачи данных на смартфоне или мобильном телефоне.Хорошей новостью является то, что с помощью этого типа подключения к модему смартфона можно подключить несколько устройств. Однако чем больше подключаемых устройств обратно пропорционально мощности сети, доступной для каждого устройства. Кроме того, подключение к точке доступа Wi-Fi предлагает эффективный способ поставить крест на использовании данных. Если вас беспокоит потеря данных, вы можете активировать Wi-Fi Metering . Это экономит данные, останавливая использование данных в фоновом режиме или другими приложениями. Только приложение, используемое на экране, использует данные в этом состоянии.
Как защитить точку доступа Wi-Fi с помощью пароля
В наши дни точка доступа Wi-Fi защищена паролем, который определяет, какие устройства подключаются. Чтобы защитить точку доступа паролем, коснитесь точки доступа Wi-Fi в Меню устройства — настройки — Подключения.
 Откройте подопции. Вы увидите общее положение о безопасности пароля. Тем не менее, я не привязываюсь к какой-либо конкретной модели телефона, но в целом технология Hotspot построена в схожих форматах. Для любой точки доступа, защищенной паролем, устройство в пределах ее диапазона может обнаружить доступную сеть. Однако они не могут успешно подключаться или обмениваться данными, если владелец или администратор точки доступа не предоставит пароль.
Откройте подопции. Вы увидите общее положение о безопасности пароля. Тем не менее, я не привязываюсь к какой-либо конкретной модели телефона, но в целом технология Hotspot построена в схожих форматах. Для любой точки доступа, защищенной паролем, устройство в пределах ее диапазона может обнаружить доступную сеть. Однако они не могут успешно подключаться или обмениваться данными, если владелец или администратор точки доступа не предоставит пароль.Bluetooth Tethering Настройка беспроводной сети
Эта технология очень похожа на технологию Wi-Fi Direct. Единственная существенная разница заключается в диапазоне или расстоянии подключения. Диапазон подключения больше при модеме Wi-Fi, чем при модеме Bluetooth. Нет точки доступа для технологии подключения к Интернету Bluetooth, поэтому одновременно можно подключить только два устройства.
Настройка #2 USB-модема (проводное подключение к Интернету)
Использование кабеля USB для физического подключения компьютеров или любых устройств к Интернету с использованием смартфонов в качестве модема становится обычным явлением.
 Кроме того, это просто, очень эффективно и надежно. Возможно, вам будет очень легко физически подключить смартфон в качестве модема к ноутбуку. В случае подключения к рабочему столу может потребоваться некоторое программное обеспечение. Это программное обеспечение предоставляет интерфейс для подключения к Интернету и отключения.
Кроме того, это просто, очень эффективно и надежно. Возможно, вам будет очень легко физически подключить смартфон в качестве модема к ноутбуку. В случае подключения к рабочему столу может потребоваться некоторое программное обеспечение. Это программное обеспечение предоставляет интерфейс для подключения к Интернету и отключения.Однако в некоторых смартфонах применяется программная технология plug and play. Это автоматически синхронизирует оба устройства и начинает мгновенно обмениваться интернет-данными. Недостатком здесь является то, что этот метод соединения не обеспечивает легкой мобильности. Кроме того, убедитесь, что вы используете правильные порты USB на обоих используемых подключаемых устройствах.
Поскольку у нас есть разные модели телефонов и компьютерных устройств, вам необходимо знать технические характеристики вашего устройства. Это важно, так как дизайн программного обеспечения может различаться в процессе подключения. Тем не менее, мы в основном применяем общий принцип, и это будет удобно, когда вы научитесь использовать свой смартфон в качестве модема для подключения к Интернету для ноутбука, настольного компьютера и других устройств.

Поделиться этой публикацией
Нравится:
Нравится Загрузка…
Как разделить интернет-соединение вашего телефона с вашим ноутбуком – CertSimple.com
Если вы один из многих людей, у которых есть и ноутбук, и телефон Android, вам может быть интересно, как вы можете поделиться интернет-соединением своего телефона с ноутбуком. К счастью, есть несколько разных способов сделать это.
Один из самых простых способов поделиться подключением телефона к Интернету с ноутбуком — это использовать USB-кабель. Для этого просто подключите телефон к ноутбуку с помощью USB-кабеля. После подключения телефона откройте меню «Настройки» ноутбука и найдите раздел «Сеть и Интернет».
Нажмите «Точка доступа и модем», а затем выберите «USB-модем». Теперь ваш телефон должен начать делиться своим интернет-соединением с вашим ноутбуком.
Если у вас нет USB-кабеля под рукой или вы не хотите его использовать, вы также можете использовать Bluetooth для совместного использования интернет-соединения вашего телефона. Для этого откройте меню «Настройки» на своем телефоне и выберите опцию «Bluetooth».
Для этого откройте меню «Настройки» на своем телефоне и выберите опцию «Bluetooth».
Убедитесь, что Bluetooth включен, а затем выберите свой ноутбук из списка доступных устройств. После подключения ноутбука откройте меню «Настройки» на своем ноутбуке и найдите раздел «Сеть и Интернет».
Нажмите «Точка доступа и модем», а затем выберите «Bluetooth модем».
Если у вас возникли проблемы с работой любого из этих методов, вы также можете попробовать использовать точку доступа Wi-Fi. Для этого откройте меню «Настройки» на своем телефоне и выберите опцию «Wi-Fi».
Убедитесь, что Wi-Fi включен, а затем выберите свой ноутбук из списка доступных устройств.
Нажмите «Точка доступа и модем», а затем выберите «Точка доступа Wi-Fi».Как подключить телефон Android к ПК и поделиться WiFi-соединением. Когда вы используете Wi-Fi вместо Интернета на ПК с Windows 10, вы можете поделиться своим подключением к Интернету и другими устройствами. Смартфоны Pixel 2 и Android имеют одинаковую операционную систему.
 Перейдя в раздел «Беспроводные сети и сети», вы можете найти список модемов и переносных точек доступа. Данные передаются между телефонами Android через Wi-Fi, Bluetooth и USB. Точка доступа в Интернет может использоваться с модемом, клавиатурой или компьютерной мышью для прямого подключения к Интернету. Когда вы подключаетесь к точке доступа, она подключается к вашему устройству.
Перейдя в раздел «Беспроводные сети и сети», вы можете найти список модемов и переносных точек доступа. Данные передаются между телефонами Android через Wi-Fi, Bluetooth и USB. Точка доступа в Интернет может использоваться с модемом, клавиатурой или компьютерной мышью для прямого подключения к Интернету. Когда вы подключаетесь к точке доступа, она подключается к вашему устройству.Если вы используете сотовый телефон Apple для передачи локальных файлов, вам не нужно беспокоиться о превышении лимита данных точки доступа. Есть ли способ раздать Wi-Fi интернет с Android на компьютер через USB? Когда вы подключаете USB-кабель к компьютеру через телефон Android, ваш телефон может использовать мобильный Интернет. Точка доступа или подключение к Интернету называется модемом или привязанным.
Можете ли вы поделиться Wi-Fi с Android на ПК?
Кредит: metimetech.com
Да, вы можете поделиться Wi-Fi-соединением вашего телефона Android с вашим ПК. Для этого вам необходимо подключить телефон к компьютеру с помощью USB-кабеля.
 После подключения телефона откройте приложение «Настройки» и перейдите в раздел «Сеть и Интернет». В этом разделе выберите опцию Hotspot & Tethering. Затем выберите параметр «USB-модем». Теперь ваш компьютер должен иметь возможность подключаться к Интернету, используя соединение Wi-Fi вашего телефона.
После подключения телефона откройте приложение «Настройки» и перейдите в раздел «Сеть и Интернет». В этом разделе выберите опцию Hotspot & Tethering. Затем выберите параметр «USB-модем». Теперь ваш компьютер должен иметь возможность подключаться к Интернету, используя соединение Wi-Fi вашего телефона.Можете ли вы поделиться Wi-Fi через USB?
Credit: Use Of
После этого щелкните правой кнопкой мыши запись сетевого адаптера «Wi-Fi» и выберите «Свойства». Нажав «Общий доступ», вы можете поделиться своим контентом. Убедитесь, что общий доступ к подключению к Интернету (ICS) включен, выбрав «Разрешить другим пользователям сети подключаться через подключение к Интернету этого компьютера». «Хорошо.»
В Windows 10 функция «Мобильная точка доступа» позволяет пользователям совместно использовать доступ в Интернет через Wi-Fi. Для этого требуется, чтобы целевые устройства были рутированы, а приложение или сервер USB-сервера были установлены на Android для выполнения обратного модема.
 Используя обратный модем (без рута), вы можете быстрее подключаться к компьютеру с низкой задержкой; он работает на всех платформах, включая Windows, Linux и Mac. Третий вариант — установить ICS в Windows без необходимости использования сторонней программы. Соединение будет помечено как 3G/4G на порте USB для приложений.
Используя обратный модем (без рута), вы можете быстрее подключаться к компьютеру с низкой задержкой; он работает на всех платформах, включая Windows, Linux и Mac. Третий вариант — установить ICS в Windows без необходимости использования сторонней программы. Соединение будет помечено как 3G/4G на порте USB для приложений.Как использовать USB-модем на вашем телефоне Android
Вы можете поделиться своим мобильным подключением для передачи данных с другим устройством, используя существующее соединение Wi-Fi в качестве порта USB-модема. Есть несколько преимуществ наличия этой возможности на вашем смартфоне, например, возможность использовать его в качестве модема для ноутбука или поддерживать подключение для передачи данных открытым при использовании другого устройства.
Перед использованием USB-модема убедитесь, что ваше устройство Android подключено к той же сети Wi-Fi, что и устройство, которое вы хотите использовать. Открыв приложение «Настройки» и выбрав модем, вы можете получить доступ к этой опции. В некоторых случаях можно получить доступ к параметру USB-модема в меню «Подключения» телефона со встроенным USB-портом.
В некоторых случаях можно получить доступ к параметру USB-модема в меню «Подключения» телефона со встроенным USB-портом.
Если телефон Android подключен к Wi-Fi, USB-модем будет использовать соединение Wi-Fi с этим телефоном, а не сотовую связь. Вы можете использовать сотовую связь вашего телефона Android, чтобы использовать данные в миксе, отключив Wi-Fi и включив мобильные данные на телефоне.Как раздать Wi-Fi с телефона на компьютер без USB
Кредит: YouTube
Чтобы узнать, какой Wi-Fi доступен, перейдите в меню слева. Я могу поделиться своим подключением к Интернету, включив точку доступа, а затем выбрав Bluetooth в меню «Беспроводная связь».
Как подключить мобильный Wi-Fi без USB? В этом случае необходимо выбрать параметр настроек в меню «Пуск». После того, как вы прибыли на сайт, найдите сетевые подключения. Вы можете использовать WiFi, перейдя в левую часть экрана.
Android Share Wifi Connection
При переходе на другое устройство найдите там параметры Wi-Fi.
 Название точки доступа вашего телефона так же важно, как и ее конфигурация. Если вы не помните пароль от точки доступа, вам нужно будет ввести его. Нажав Подключить, вы можете подключить свое устройство.
Название точки доступа вашего телефона так же важно, как и ее конфигурация. Если вы не помните пароль от точки доступа, вам нужно будет ввести его. Нажав Подключить, вы можете подключить свое устройство.Когда устройства Android включены, активируется функция точки доступа Wi-Fi, что позволяет создать новое соединение WiFi. Использование точки доступа — один из вариантов; привязка вашего интернет-соединения к маршрутизатору — это другое. Мобильные данные можно передавать между телефонами Android через Wi-Fi, Bluetooth и USB. При такой настройке телефона он действует как маршрутизатор и позволяет подключаться к другим устройствам, когда они включены. Одно устройство, подключенное к Интернету через VPN, также может быть подключено к Интернету без использования мобильных данных.
Как поделиться уже установленным подключением Wi-Fi
Существует несколько способов поделиться существующим подключением Wi-Fi. Если у вашего гостя есть устройство Android, перейдите в «Настройки», «Подключения» (или «Сеть и Интернет»), затем в «Wi-Fi», чтобы включить его.
 Вы увидите значок QR-кода рядом с «Добавить сеть»; просто прокрутите вниз, чтобы найти его. Нажав на нее, они теперь могут сразу сканировать код. Теперь должно быть возможно подключить устройство к сети, отсканировав код.
Вы увидите значок QR-кода рядом с «Добавить сеть»; просто прокрутите вниз, чтобы найти его. Нажав на нее, они теперь могут сразу сканировать код. Теперь должно быть возможно подключить устройство к сети, отсканировав код.
Кроме того, вы можете поделиться уже существующим подключением Wi-Fi одним из следующих способов.
Беспроводное сетевое подключение — это самый простой способ подключения к сетям Wi-Fi.
Пользователи могут подключаться к сети через веб-браузер.
Мобильное приложение — хороший вариант.
С портативной точкой доступа вы можете использовать ее где угодно.
Какой вариант для вас самый простой?Поделитесь Интернетом с Android на ПК через USB
Если вы хотите поделиться своим Интернет-соединением с ПК, вы можете сделать это, подключив телефон к компьютеру через USB-кабель. После подключения откройте приложение «Настройки» вашего телефона и нажмите «Сеть и Интернет». Отсюда выберите опцию «Точка доступа и модем» и включите переключатель «USB-модем».
 Теперь ваш компьютер сможет подключаться к Интернету через подключение для передачи данных вашего телефона.
Теперь ваш компьютер сможет подключаться к Интернету через подключение для передачи данных вашего телефона.Чтобы поделиться компьютерным Интернетом с телефоном через USB, вам необходимо установить на свое устройство приложение USB-модема. Если вы используете Linux, нет необходимости устанавливать какое-либо программное обеспечение. Вы также можете использовать функцию точки доступа Wi-Fi вашего смартфона для подключения к Интернету с вашего ноутбука. Если вы хотите использовать Android-устройство в качестве модема для ПК, вы можете включить USB-модем. Подключите смарт-устройство к телефону с помощью USB-кабеля, а затем используйте подключение к Интернету для привязки телефона. С его помощью вы можете обмениваться файлами и заряжать свой смартфон из одного и того же места. Когда вы привязываете свое мобильное устройство к ноутбуку или ПК, вы можете обмениваться данными между двумя устройствами.
Поскольку USB-модем очень прост, он также может потреблять ваш USB-порт. Вы можете исправить это, перезагрузив систему и создав резервную копию драйвера.

 Срочный ремонт. Гарантия. Недорого!
Срочный ремонт. Гарантия. Недорого! Другое дело, если это небольшой населенный пункт. Иногда подведение кабеля проблематично. На данном этапе от вас требуется только оплатить услуги специалистов и аренду необходимого оборудования.
Другое дело, если это небольшой населенный пункт. Иногда подведение кабеля проблематично. На данном этапе от вас требуется только оплатить услуги специалистов и аренду необходимого оборудования. К ручной установке приходится обращаться крайне редко.
К ручной установке приходится обращаться крайне редко. И уже в этом окне найти созданную сетевую карту;
И уже в этом окне найти созданную сетевую карту; Такое случается на устаревших моделях. Но в большинстве случаев эта проблема легко решается самостоятельной установкой программного обеспечения. Проверить наличие драйверов можно через «диспетчер устройств».
Такое случается на устаревших моделях. Но в большинстве случаев эта проблема легко решается самостоятельной установкой программного обеспечения. Проверить наличие драйверов можно через «диспетчер устройств». Оба приложения имеют свободную лицензию, поэтому доступны бесплатно.
Оба приложения имеют свободную лицензию, поэтому доступны бесплатно.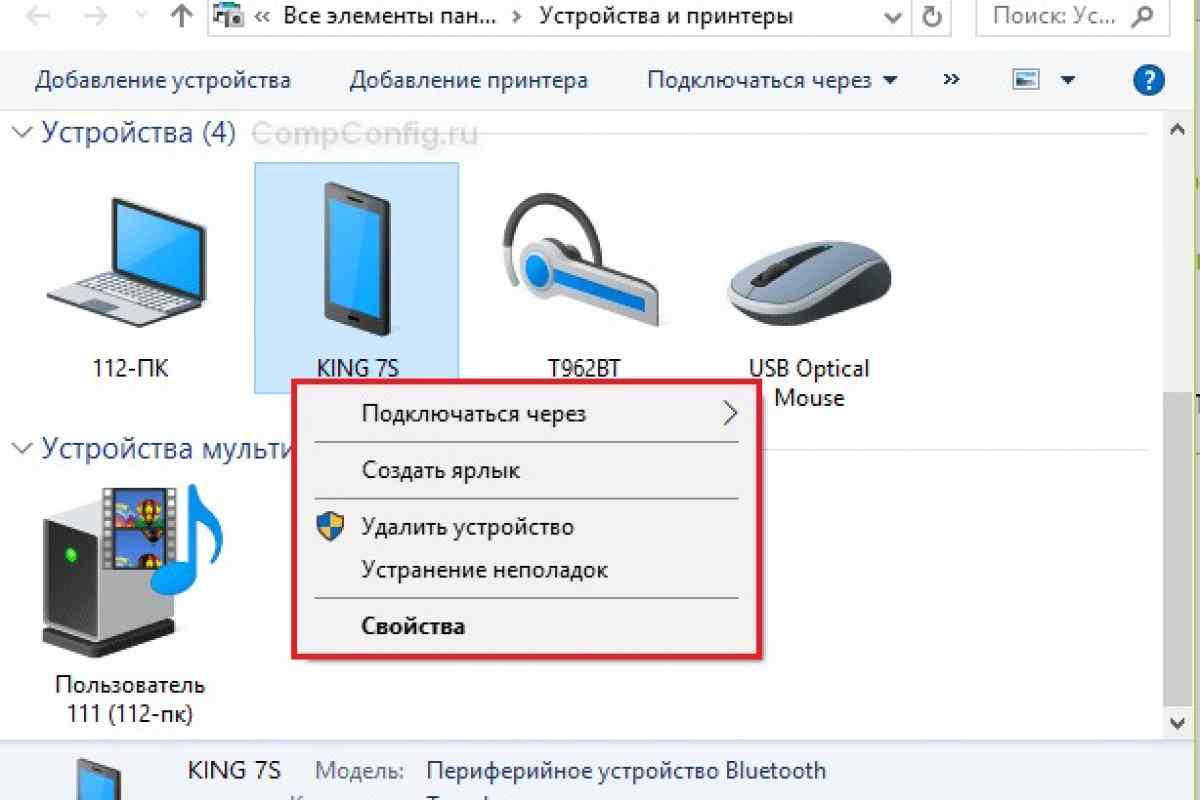 Нажмите Enter. Вместо «пароль» и «название точки» нужно задать свои данные. Таким образом вы создадите сеть.
Нажмите Enter. Вместо «пароль» и «название точки» нужно задать свои данные. Таким образом вы создадите сеть. После этого нажмите Check Dns и выберите адрес, который будет вторым сверху. Теперь можно нажимать Connect, чтобы установить связь. В окне уведомлений, напротив вашего устройства появится надпись «Connection Done». Если это произошло, то все сделано верно.
После этого нажмите Check Dns и выберите адрес, который будет вторым сверху. Теперь можно нажимать Connect, чтобы установить связь. В окне уведомлений, напротив вашего устройства появится надпись «Connection Done». Если это произошло, то все сделано верно. Это может быть для ваших ноутбуков, настольных компьютеров и других устройств. Использование смартфона в качестве модема не только дает вам возможность экономить использование данных через Wi-Fi Metering , он обеспечивает интеллектуальное и простое подключение.
Это может быть для ваших ноутбуков, настольных компьютеров и других устройств. Использование смартфона в качестве модема не только дает вам возможность экономить использование данных через Wi-Fi Metering , он обеспечивает интеллектуальное и простое подключение. Многие доступные варианты подключения на смартфонах теперь могут даже позволить одновременное подключение нескольких устройств к Интернету. Давайте теперь посмотрим на множество доступных вариантов подключения. Я тщательно предоставил пошаговую инструкцию по настройке соединений.
Многие доступные варианты подключения на смартфонах теперь могут даже позволить одновременное подключение нескольких устройств к Интернету. Давайте теперь посмотрим на множество доступных вариантов подключения. Я тщательно предоставил пошаговую инструкцию по настройке соединений. Они есть;
Они есть; Это создает эффект облака радиуса Wi-Fi. В результате любое устройство с поддержкой Wi-Fi, которое входит в это интернет-пространство или облако, обнаруживает интернет-сигнал. Чтобы создать и подключить беспроводную точку доступа Wi-Fi, выполните следующую процедуру;
Это создает эффект облака радиуса Wi-Fi. В результате любое устройство с поддержкой Wi-Fi, которое входит в это интернет-пространство или облако, обнаруживает интернет-сигнал. Чтобы создать и подключить беспроводную точку доступа Wi-Fi, выполните следующую процедуру; Помните, что сначала должно быть включено мобильное соединение для передачи данных на смартфоне или мобильном телефоне.
Помните, что сначала должно быть включено мобильное соединение для передачи данных на смартфоне или мобильном телефоне. Откройте подопции. Вы увидите общее положение о безопасности пароля. Тем не менее, я не привязываюсь к какой-либо конкретной модели телефона, но в целом технология Hotspot построена в схожих форматах. Для любой точки доступа, защищенной паролем, устройство в пределах ее диапазона может обнаружить доступную сеть. Однако они не могут успешно подключаться или обмениваться данными, если владелец или администратор точки доступа не предоставит пароль.
Откройте подопции. Вы увидите общее положение о безопасности пароля. Тем не менее, я не привязываюсь к какой-либо конкретной модели телефона, но в целом технология Hotspot построена в схожих форматах. Для любой точки доступа, защищенной паролем, устройство в пределах ее диапазона может обнаружить доступную сеть. Однако они не могут успешно подключаться или обмениваться данными, если владелец или администратор точки доступа не предоставит пароль. Кроме того, это просто, очень эффективно и надежно. Возможно, вам будет очень легко физически подключить смартфон в качестве модема к ноутбуку. В случае подключения к рабочему столу может потребоваться некоторое программное обеспечение. Это программное обеспечение предоставляет интерфейс для подключения к Интернету и отключения.
Кроме того, это просто, очень эффективно и надежно. Возможно, вам будет очень легко физически подключить смартфон в качестве модема к ноутбуку. В случае подключения к рабочему столу может потребоваться некоторое программное обеспечение. Это программное обеспечение предоставляет интерфейс для подключения к Интернету и отключения.
 Для этого откройте меню «Настройки» на своем телефоне и выберите опцию «Bluetooth».
Для этого откройте меню «Настройки» на своем телефоне и выберите опцию «Bluetooth». 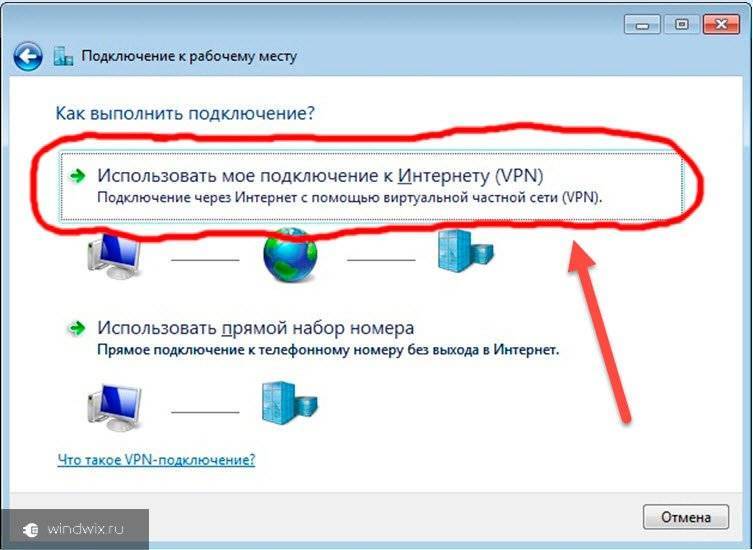 Перейдя в раздел «Беспроводные сети и сети», вы можете найти список модемов и переносных точек доступа. Данные передаются между телефонами Android через Wi-Fi, Bluetooth и USB. Точка доступа в Интернет может использоваться с модемом, клавиатурой или компьютерной мышью для прямого подключения к Интернету. Когда вы подключаетесь к точке доступа, она подключается к вашему устройству.
Перейдя в раздел «Беспроводные сети и сети», вы можете найти список модемов и переносных точек доступа. Данные передаются между телефонами Android через Wi-Fi, Bluetooth и USB. Точка доступа в Интернет может использоваться с модемом, клавиатурой или компьютерной мышью для прямого подключения к Интернету. Когда вы подключаетесь к точке доступа, она подключается к вашему устройству. После подключения телефона откройте приложение «Настройки» и перейдите в раздел «Сеть и Интернет». В этом разделе выберите опцию Hotspot & Tethering. Затем выберите параметр «USB-модем». Теперь ваш компьютер должен иметь возможность подключаться к Интернету, используя соединение Wi-Fi вашего телефона.
После подключения телефона откройте приложение «Настройки» и перейдите в раздел «Сеть и Интернет». В этом разделе выберите опцию Hotspot & Tethering. Затем выберите параметр «USB-модем». Теперь ваш компьютер должен иметь возможность подключаться к Интернету, используя соединение Wi-Fi вашего телефона.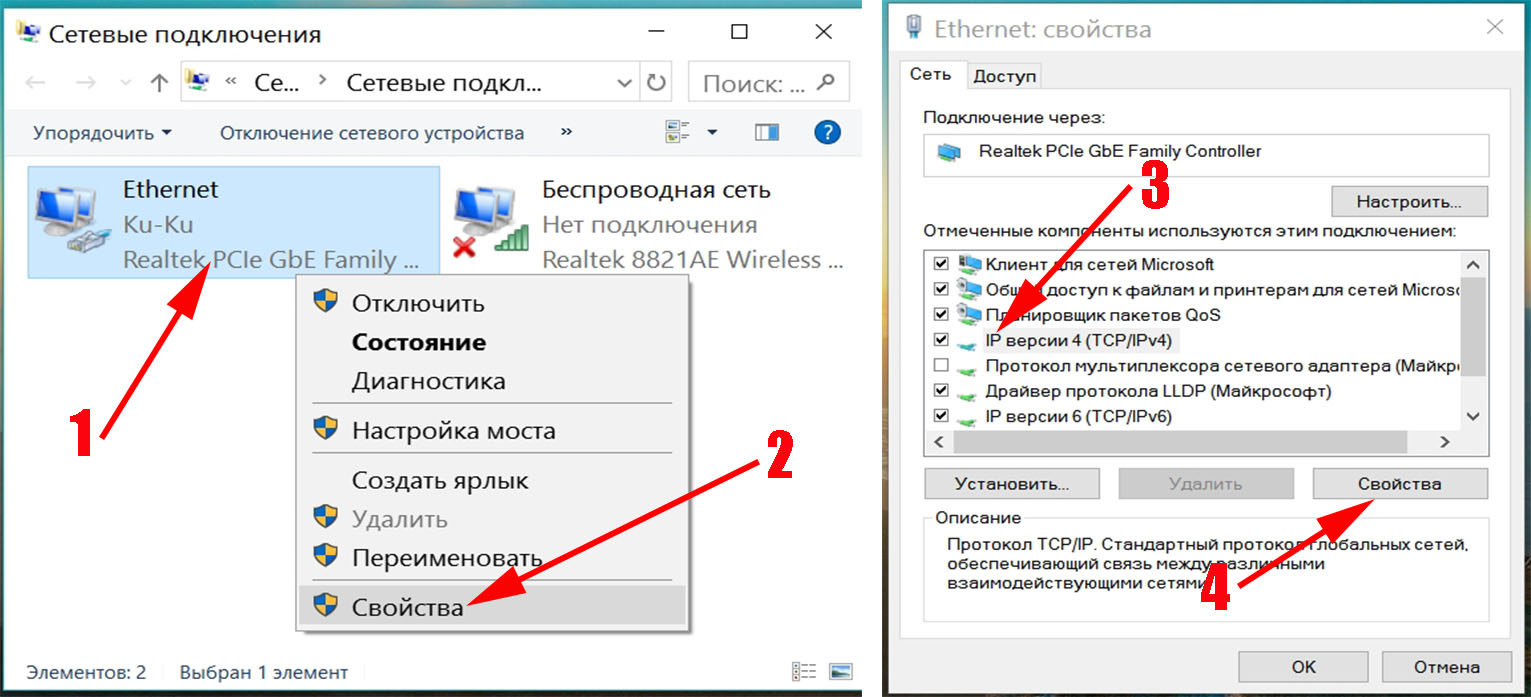 Используя обратный модем (без рута), вы можете быстрее подключаться к компьютеру с низкой задержкой; он работает на всех платформах, включая Windows, Linux и Mac. Третий вариант — установить ICS в Windows без необходимости использования сторонней программы. Соединение будет помечено как 3G/4G на порте USB для приложений.
Используя обратный модем (без рута), вы можете быстрее подключаться к компьютеру с низкой задержкой; он работает на всех платформах, включая Windows, Linux и Mac. Третий вариант — установить ICS в Windows без необходимости использования сторонней программы. Соединение будет помечено как 3G/4G на порте USB для приложений. В некоторых случаях можно получить доступ к параметру USB-модема в меню «Подключения» телефона со встроенным USB-портом.
В некоторых случаях можно получить доступ к параметру USB-модема в меню «Подключения» телефона со встроенным USB-портом. 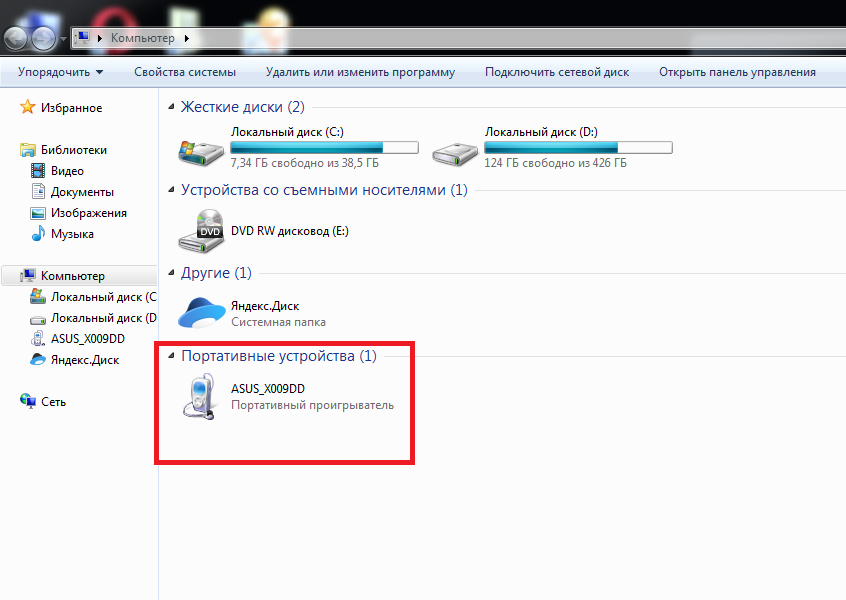 Название точки доступа вашего телефона так же важно, как и ее конфигурация. Если вы не помните пароль от точки доступа, вам нужно будет ввести его. Нажав Подключить, вы можете подключить свое устройство.
Название точки доступа вашего телефона так же важно, как и ее конфигурация. Если вы не помните пароль от точки доступа, вам нужно будет ввести его. Нажав Подключить, вы можете подключить свое устройство. Вы увидите значок QR-кода рядом с «Добавить сеть»; просто прокрутите вниз, чтобы найти его. Нажав на нее, они теперь могут сразу сканировать код. Теперь должно быть возможно подключить устройство к сети, отсканировав код.
Вы увидите значок QR-кода рядом с «Добавить сеть»; просто прокрутите вниз, чтобы найти его. Нажав на нее, они теперь могут сразу сканировать код. Теперь должно быть возможно подключить устройство к сети, отсканировав код. 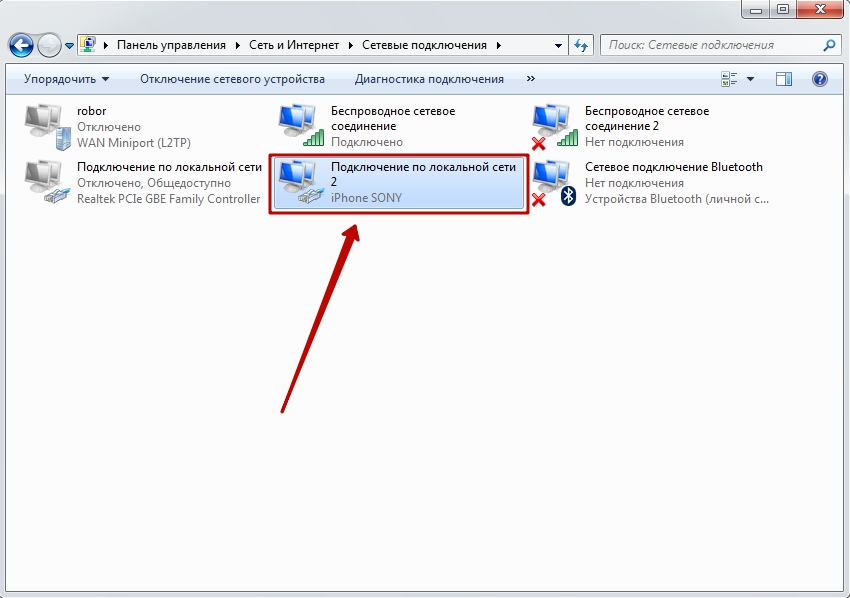 Теперь ваш компьютер сможет подключаться к Интернету через подключение для передачи данных вашего телефона.
Теперь ваш компьютер сможет подключаться к Интернету через подключение для передачи данных вашего телефона.