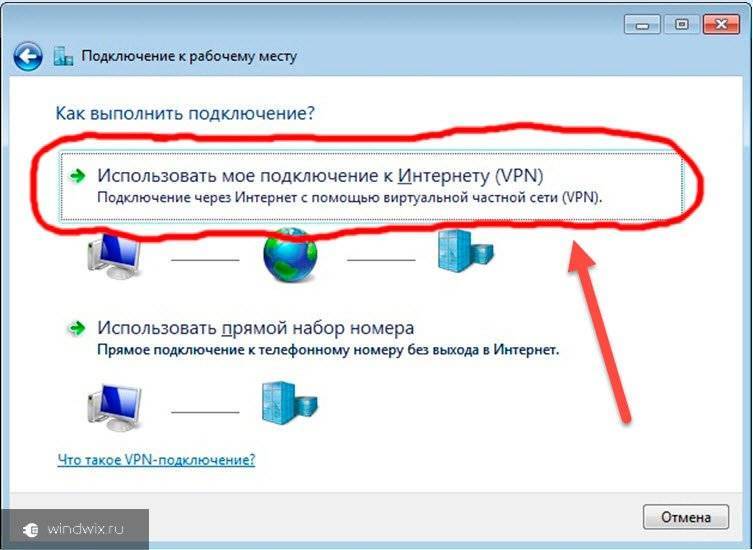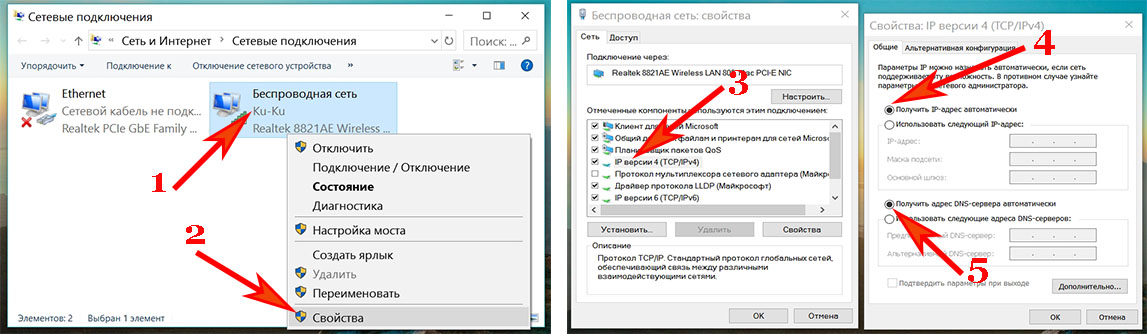Как подключить телефон samsung к интернету через ноутбук: Как использовать Samsung Galaxy как модем или точку доступа Wi-Fi
Содержание
Как раздать интернет с самсунг
Вам больше не нужно тратить время на подключение к интернету если он есть в вашем телефоне самсунг а10, а31, а12, м31, а71, а30, а40, м21, а70, а32, а52, а72, а70, а20.
Раздать интернет по созданной мобильной точке вай фай можно на ноутбук, айфон, хонор, редми и так далее.
Только чем больше устройств подключено, тем ниже скорость, поскольку тогда скорость распределяется между всеми устройствами.
Вы можете подключить свой ноутбук или компьютер к интернету со своего телефона по беспроводной сети через точку доступа WI-FI на вашем телефоне.
Теперь давайте разберемся, как это сделать и раздать интернет на другой телефон или другие устройства.
Первым шагом идем в настройки. Это если впервые – второй раз и все последующие этого уже делать не понадобится.
Далее в новом окне находим пункт «Мобильная точка». Посмотрите на картинку ниже.
Теперь видим меню как на картинке ниже, в нем я также выделил место, где нужно включить точку доступа Wi-Fi на телефоне.
Вы также можете настроить раздачу. Для этого нажмите «Настройки».
В открывшемся меню мы можем настроить имя и пароль точки доступа WI-FI. Я не показываю эти моменты, так как там все и так будет понятно.
В дальнейшем сможете начать раздачу интернета одним касанием значка в быстрых настройках своего телефона самсунг а10, а31, а12, м31, а71, а30, а40, м21, а70, а32, а52, а72, а70, а20.
Для этого нужно потянуть экран сверху вниз, и вы увидите панель со значками для быстрого доступа к различным функциям.
Затем, вам нужно найти значок раздачи и активировать его, прикоснувшись к нему. Выше на картинке я выделил этот значок.
Что такое мобильная точка доступа на самсунг
Эти сети работают так же, как ваша домашняя интернет-сеть, только они используют данные из вашего тарифного плана для создания беспроводного сигнала.
Просто убедитесь, что у вас есть такая функция и включенная в ваш тарифный план, в противном случае позвоните своему провайдеру, чтобы настроить его.
Обязательно следите за тем, сколько вам было выделено по вашему тарифному плану, и используйте их экономно, если у вас нет неограниченного объема данных.
Такое использование также накладывает очень большую нагрузку на аккумулятор, поэтому будьте осторожны, не оставляйте его включенным на несколько часов, если вы им не пользуетесь.
Попробуйте подключить телефон к источнику питания, если планируете какое-то время пользоваться точкой доступа.
Использование телефона таким образом — не самый рентабельный или действенный вариант выхода в интернет.
Только это действительно пригодится, если у вас отключен домашний, или если вы отправляетесь по делам или путешествуете за границу.
Использование этого способа особенно полезно, если вы хотите избежать входа в незащищенную общедоступную сеть, когда вы находитесь вдали от дома, что может подвергнуть ваш телефон вредоносному ПО и другим угрозам безопасности.
Сколько стоит раздать интернет на самсунг а10, а31, а12, м31, а71, а30, а40, м21, а70, а32, а52, а72, а70, а20
Тарифный план сотовой связи с включенными данными точки доступа будет стоить согласно вашему тарифу.
Некоторые планы сотовой связи не включают такую функцию раздачи, поэтому вам придется перейти на новый тарифный план, если вы этого хотите.
Обычно можете заплатить за дополнительные данные, когда они закончатся. У сотовых провайдеров разные тарифы на дополнительные данные.
Большинство телефонов имеют уже встроенную функцию, но провайдеры беспроводной связи иногда требуют, чтобы вы платили за возможность сделать это.
Также распространено ежемесячное ограничение на объем данных, которые вы можете использовать для личных потребностей.
Если вы не уверены в своей настройке, позвоните своему провайдеру и спросите, нужен ли вам специальный план, и уточните, сколько гигабайт данных в месяц вы можете использовать в качестве точки доступа.
Часто задаваемые вопросы о раздаче интернета
Сколько можно подключить устройств? Как правило вы можете раздать сеть на 10 устройств одновременно, хотя многое зависит от возможностей вашего оператора беспроводной связи.
Всегда ли нужно выполнять настройки? Вам нужно один раз настроить разрешение, чтобы убедиться, что вы в безопасности и все в порядке.
Вам не нужно делать это каждый раз, когда вы хотите его использовать. После того, как вы настроили его, вы можете мгновенно включать и выключать его в любое время, используя соответствующую плитку в быстрых переключателях.
Не забывайте, что у вас должны быть включены мобильные данные для совместного использования вашего сотового соединения или необходимо быть подключенным к Wi-Fi и включить общий доступ к Wi-Fi. В противном случае ваши клиенты не получат ошибку сети и не смогут ею пользоваться. Успехов.
Как раздать интернет с телефона Samsung A50 на ноутбук (2 способа)
- Информация о материале
- Автор: adel
- Категория: Из жизни
Просмотров: 1892
Раздача интернета на ноутбук или любое другое портативное устройство станет незаменимым решением в том случае, если у вас под рукой нет WiFi, а вам срочно нужно воспользоваться интернетом.
В современных реалиях скорость мобильного интернета на столько высока, что её вполне достаточно для работы на ноутбуке или персональном компьютере. Даже средний по цене тарифный план может позволить вполне комфортно смотреть онлайн видео. В этой статье мы рассмотрим два способа раздачи интернета с телефона на ноутбук:
-
Используя телефон в качестве WiFi роутера -
Используя телефон в качестве USB-модема.
Описанная ниже институция подойдет для всех смартфонов Samsung Galaxy.
Способ #1- Телефон в качестве точки доступа
-
Проверьте чтобы на вашем смартфоне был подключён мобильный интернет, а на балансе были средства либо был подключен тарифный план -
Откройте меню и перейдите в настройки телефона. -
Перейдите в раздел «Подключения». Если вы не видите такого раздела, то воспользуйтесь поиском, который расположен в верхней части окна.
-
Далее перейдите во вкладку «Модем и мобильная точка доступа» или «Другие сети» Если эти вкладки отсутствуют в вашем смартфоне, тогда поищите подраздел «Еще» и откройте его.
-
Теперь перейдите в «Мобильная точка доступа» или «Mobile AP», если отсутствует первый раздел. -
Включите мобильную точку доступа, переместив переключатель в активное состояние. Только что вы создали точку доступа, которую уже сейчас можно использовать. Но также на этом этапе вы можете назначить имя вашей беспроводной сети и присвоить ей произвольный пароль. -
Далее перейдите на ноутбук, найдите созданную беспроводную сеть, введите придуманный пароль и подключитесь к ней.
Если подключение выполнить не удалось, попробуйте ввести пароль заново, возможно вы ошиблись при вводе. Если и при повторном вводе проблема не решилась, перезагрузите смартфон и опять активируйте мобильную точку. Если эти действия не помогли решить проблему, значит необходимо связаться с вашим оператором для получения информации.
Хотите узнать что делать, если ноутбук не видит WiFi? Тогда перейдите по этой ссылке, там собраны все способы решения этой проблемы.
Способ #2 — Телефон как USB-модем
-
Как и в первом способе необходимо убедиться, что ваш смартфон подключен к интернету. -
Подключите телефон к ноутбуку при помощи USB кабеля -
Перейдите в настройки Samsung Galaxy -
Откройте вкладку «Подключения» и перейдите в раздел «Мобильная точка доступа и модем». -
Активируйте пункт USB-модем, переместив переключатель в активное положение -
В результате запустится автоматическая установка необходимых драйвером на ваш ноутбук, и после чего выполнится подключение к интернету.
Процесс организации раздачи интернета с мобильного устройства на ноутбук является достаточно простым, поэтому осуществить его сможет даже неопытный пользователь. Если у вас появились вопросы, то обязательно задавайте их в комментариях.
youtube.com/embed/FkZfh38n6hk»>
Автор: https://razdavaywifi.ru
Назад
Вперед
Оставлять комментарии могут только зарегистрированные пользователи
5 способов быстрого подключения телефона Samsung к ПК [Сообщенному]
«Я хотел подключить свой телефон к своему компьютеру, чтобы я мог легче перенести последние изображения и видео, а не использовать приложение Samsung Cloud. Я подключил телефон к компьютеру (Windows 10). Windows узнал их и спросил, какое действие выберет. Я выбрал опцию, чтобы открыть File Explorer и Permit Perment The Phone, чтобы позволить себе, чтобы можно было использовать.
Поскольку вы не можете позволить себе потерять данные со своего старого телефона Samsung, вам может потребоваться подключить телефон Samsung к ПК и перенести файлы. Хорошей новостью является то, что вам не нужно ходить туда-сюда, чтобы проверить, какой метод работает для ваших устройств. Здесь в этом руководстве представлены пять возможных способов беспрепятственного подключения Samsung к ПК.
Способ 1. Как подключить телефон Samsung к компьютеру с помощью Coolmuster Android Assistant (рекомендуется)
Способ 2. Как подключить телефон Samsung к ноутбуку с подключением к Windows (только для более новых моделей Galaxy)
Способ 3. Как подключить телефон Samsung к компьютеру через Microsoft Launcher
Способ 4. Как подключить Samsung Mobile к ПК с помощью кабеля для передачи данных 900 09 Способ 5. Как подключить Samsung Mobile к ПК через Bluetooth
Способ 1. Как подключить телефон Samsung к компьютеру через Coolmuster Android Assistant (рекомендуется)
Coolmuster Android Assistant — лучший разъем Samsung для ПК, который поддерживает беспроводное и кабельное соединение. После подключения вы сможете быстро переносить различные файлы с вашего Samsung на ПК или Mac, управлять данными телефона и восстанавливать резервные копии на другом устройстве Android.
Основные функции Coolmuster Android Assistant:
* Подключите телефон Samsung к ПК или Mac с помощью USB-кабеля или Wi-Fi.
* Резервное копирование и восстановление общих данных Samsung на компьютере в один клик.
* Выборочная синхронизация файлов между Samsung и компьютером, включая контакты, музыку, видео, SMS и т. д.
* Управление данными телефона на компьютере: отправка и ответ на сообщения, установка и удаление приложений, редактирование контактов, экспорт контактов в Outlook, импорт контактов Outlook в Android и т. д. 21+/S21 Ultra/S20/S20+/S20 Ultra/S10+/S10/S10e/S/S9+/S9/S8+/S8/A90/A80/A70s/A70/A60 и т. д.
Раздел 1. Как подключить мобильный телефон Samsung к ПК через USB?
1. Установите и запустите Coolmuster Android Assistant на компьютере. Затем нажмите Android Assistant в интерфейсе, чтобы продолжить.
2. Подключите телефон Samsung к компьютеру через USB-кабель и включите отладку по USB на телефоне, как будет предложено.
3. После подключения вы увидите информацию об устройстве на интерфейсе. Затем вы можете импортировать, экспортировать и создавать резервные копии данных Samsung на компьютере.
Затем вы можете импортировать, экспортировать и создавать резервные копии данных Samsung на компьютере.
Дополнительная литература:
6 способов передачи фотографий с Samsung на ПК (обязательно к прочтению)
5 проверенных решений для резервного копирования и восстановления Samsung
Раздел 2. Как подключить телефон Samsung к ПК без проводов?
1. После открытия программы на компьютере выберите в интерфейсе модуль Android Assistant .
2. Коснитесь параметра Подключиться через Wi-Fi в правом верхнем углу, загрузите и установите Coolmuster Android Assistant (версия для Android) на телефон Samsung, следуя инструкциям на экране, и запустите версию для Android на своем телефоне.
3. На телефоне коснитесь значка сканера в правом верхнем углу, чтобы отсканировать QR-код на компьютере. Таким образом, он установит соединение между вашим телефоном и компьютером.
Думаю, вам нужно: Передаёт ли Smart Switch сообщения WhatsApp? Ответ вы можете узнать в этой статье, а также изучить другие способы перевода.
Способ 2. Как подключить телефон Samsung к ноутбуку с подключением к Windows (только для более новых моделей Galaxy)
Link to Windows — это приложение, созданное Microsoft, которое позволяет связать ваш телефон Android с ПК с Windows 10 и управлять данными телефона на компьютере. Помимо приема и совершения телефонных звонков, вы также можете отвечать на текстовые сообщения, передавать файлы между ПК и телефоном, а также получать доступ к приложениям и фотографиям на ПК.
Это приложение работает с некоторыми телефонами Samsung, такими как Samsung Galaxy Note 9/S9/S9 Plus/Note 10 и более поздними моделями. Прежде чем начать, проверьте, поддерживает ли ваш телефон Samsung это приложение. Вы можете щелкнуть по нему, чтобы увидеть, находится ли ваш телефон Samsung в списке поддерживаемых.
Также обратите внимание, что Link to Windows недоступна на компьютерах Mac. Если вы хотите подключить Samsung к Mac, обратитесь к этому руководству: 12 простых способов быстрого подключения Android к Mac.
Как подключить мобильный телефон Samsung к ноутбуку с Windows 10?
1. Препараты.
Чтобы максимально упростить процесс, убедитесь, что на вашем компьютере установлена последняя версия с учетной записью Microsoft. Вы можете нажать Пуск на вашем ПК > Настройки > Обновление и безопасность > Проверьте наличие обновлений , чтобы загрузить и установить новые обновления на свой компьютер.
После этого нажмите Пуск > Настройки > Учетные записи > Ваша информация или коснитесь Войти с помощью учетной записи Microsoft , если вы еще не вошли в систему.
2. Загрузите Link to Windows на свой телефон Samsung Galaxy из Google Play Store и убедитесь, что вы вошли в свой компьютер с учетной записью Microsoft. Позже убедитесь, что на вашем ПК с Windows 10 предварительно установлено приложение «Ваш телефон». Если нет, загрузите его из Microsoft Store.
Позже убедитесь, что на вашем ПК с Windows 10 предварительно установлено приложение «Ваш телефон». Если нет, загрузите его из Microsoft Store.
3. После этого откройте приложение Your Phone Companion на ПК и нажмите Начать . При появлении запроса войдите в свою учетную запись Microsoft и нажмите Войти . Затем отметьте опцию У меня есть приложение Your Phone Companion — Link to Windows готово и выберите опцию Пара с QR-кодом . Затем он отобразит код на интерфейсе.
4. Проведите вниз по экрану телефона, чтобы открыть панель быстрых настроек, и щелкните ссылку на Windows 9.Значок 0020 > Свяжите телефон и ПК > Продолжить . Позже используйте свой телефон для сканирования QR-кода на экране ПК, нажмите Продолжить и предоставьте необходимые разрешения.
5. Завершите подключение двух устройств, следуя инструкциям на экране, и нажмите Готово после завершения.
6. Теперь вы можете использовать приложение «Ваш телефон» на своем компьютере, чтобы отвечать на звонки, отвечать на сообщения, синхронизировать файлы и зеркалировать свой телефон.
Примечание: Ваш телефон и ПК должны быть подключены к одной и той же сети для работы с приложением «Ваш телефон». Вы можете открыть Настройки телефона > Дополнительные функции > Ссылка на Windows и включить параметр Использовать мобильные данные , чтобы разрешить вашему телефону использовать мобильные данные.
Способ 3. Как подключить телефон Samsung к компьютеру через Microsoft Launcher
Хотите программу Samsung для подключения телефона к компьютеру? Если вы используете Samsung Galaxy и ПК Samsung, вы можете сделать это с помощью Microsoft Launcher без кабеля. Затем вы можете свободно синхронизировать данные между телефоном и ПК, объединять календари и выполнять другие действия.
Как подключить Samsung Galaxy S8 к компьютеру через Microsoft Launcher?
1. На ПК нажмите Пуск > Настройки > Телефон > Добавить телефон , введите свой номер телефона и нажмите Отправить .
2. Вы получите сообщение на свой телефон Samsung. После получения откройте текстовое сообщение и нажмите на ссылку в тексте. Затем установите Microsoft Launcher на свой телефон и запустите его.
3. На телефоне нажмите Начните работу и следуйте инструкциям на экране. Когда он позволит вам войти в учетную запись Microsoft, введите ту же учетную запись Microsoft, которую вы использовали на своем ПК, и нажмите Let’s go .
4. Теперь ваш телефон и ПК подключены!
Способ 4. Как подключить Samsung Mobile к ПК с помощью кабеля для передачи данных
Предположим, вы не хотите использовать приложение для подключения телефона Samsung к ПК. В этом случае USB-кабель может установить соединение мгновенно. Но этот старомодный способ позволяет передавать только мультимедийные файлы и документы без DRM. Если вы не возражаете, обратитесь к следующим шагам.
В этом случае USB-кабель может установить соединение мгновенно. Но этот старомодный способ позволяет передавать только мультимедийные файлы и документы без DRM. Если вы не возражаете, обратитесь к следующим шагам.
Как подключить телефон Samsung к ПК с помощью USB-кабеля?
1. Разблокируйте телефон Samsung и подключите его к компьютеру через USB-кабель.
2. Коснитесь панели уведомлений на телефоне и выберите MTP или Передача файлов в окне использования USB.
3. Когда компьютер распознает ваш телефон, дважды щелкните Samsung Galaxy в разделе Мой компьютер , просмотрите данные телефона и скопируйте и вставьте нужные медиафайлы на компьютер или наоборот.
Примечание: Вы можете копировать и вставлять до 100 файлов одновременно. Однако размер одного файла не должен превышать 512 МБ, и он не поддерживает перенос папок. Кроме того, размер содержимого будет в пределах 1 МБ, если вы использовали «измеренные данные», и ни один текстовый файл не будет превышать 128 КБ. Для изображений он уменьшит размер до 1 МБ или меньше.
Для изображений он уменьшит размер до 1 МБ или меньше.
Способ 5. Как подключить Samsung Mobile к ПК через Bluetooth
Предпочитаете беспроводное подключение Samsung S9/S8 к ПК? Вы также можете сделать это с помощью Bluetooth, если на вашем ПК с Windows установлено оборудование Bluetooth. После подключения вы можете бесплатно обмениваться музыкой, документами, электронной почтой, видео и другими файлами со своим телефоном.
Для подключения Samsung S8 к ПК через Bluetooth:
1. Активируйте Bluetooth на вашем ПК.
В Windows 10: Нажмите Пуск > Настройки > Устройства > Bluetooth и другие устройства и включите Bluetooth .
В Windows 8.1/8: Нажмите Запустите > введите Bluetooth в поле поиска > коснитесь Настройки Bluetooth > включите Bluetooth .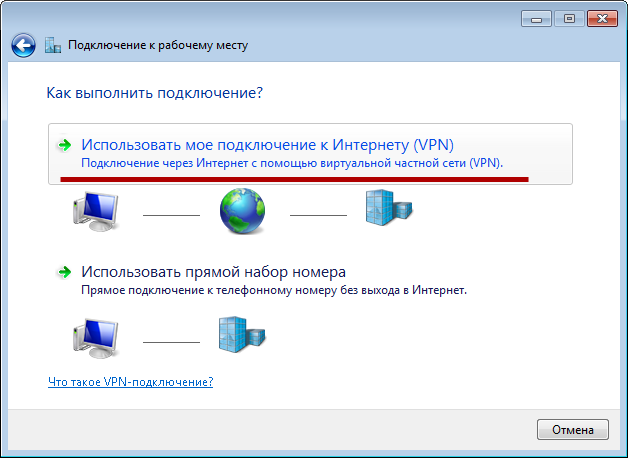
В Windows 7: Щелкните Пуск > Администрирование > Компьютерные службы > Службы (локальные) > Служба поддержки Bluetooth > щелкните правой кнопкой мыши Свойства 900 20 > выберите Тип запуска под Общие > выберите Автоматически > нажмите Применить и ОК .
После добавления функции Bluetooth на ваш ПК перейдите к Панель управления > выберите Управление компьютером в разделе Администрирование > Диспетчер устройств > Адаптер Bluetooth и щелкните его правой кнопкой мыши, чтобы выбрать Включить .
2. Включите Bluetooth на телефоне Samsung.
Перейдите к Настройки > Bluetooth , включите его или раскройте раскрывающийся экран и коснитесь значка Bluetooth .
3. Подключите телефон Samsung к ПК через Bluetooth.
В Windows 10: Откройте Bluetooth и другие устройства в разделе Настройки > нажмите Добавить Bluetooth или другие устройства > Bluetooth > выберите свой телефон Samsung > сопоставьте два устройства с указанными кодами > коснитесь 9001 9 Подключите в Windows и нажмите Pair на телефоне.
В Windows 8.1/8: Нажмите Пуск > Bluetooth > Настройки Bluetooth > выберите свой телефон Samsung из списка> нажмите Пара и следуйте инструкциям на экране, чтобы установить соединение между ними.
В Windows 7: Нажмите Пуск > Устройства и принтеры > Добавить устройство > выберите свой телефон Samsung > Далее > сопоставьте два устройства с указанными кодами > подтвердите соединение и оба устройства.
Заключение
Теперь вы найдете все пять способов подключения телефона Samsung к ПК, но у них есть достоинства и недостатки. Вам придется установить другие приложения, если вы выберете Link to Windows или Microsoft Launcher, с более высокими требованиями к вашим моделям ПК. Кроме того, хотя вам не нужно устанавливать приложения, старые способы, Bluetooth или USB-кабель, обеспечивают только доступ и передачу мультимедиа и документов.
Тем не менее, Coolmuster Android Assistant широко совместим со всеми устройствами и ПК Samsung и предлагает два способа подключения вашего Samsung к ПК — USB и сеть Wi-Fi. Кроме того, вы также можете свободно управлять и синхронизировать большинство данных устройства. Так почему бы не выбрать Android Assistant?
Статьи по теме:
4 лучших метода резервного копирования телефона Samsung на ПК
Передача файлов Samsung на ПК 5 простыми способами (решено)
Как синхронизировать телефон Android с ПК? (6 лучших способов для вас!)
4 полезных способа переноса контактов с Samsung на ПК
Как перенести текстовые сообщения с телефона Samsung на компьютер? (6 лучших способов)
Диспетчер устройств Samsung: управление телефоном Samsung с помощью 7 важных способов
[Новейшие] 5 простых способов подключения телефона Samsung к ПК в 2023 году
Главная > Ресурсы > Samsung Transfer (Резервное копирование) > Как подключить телефон Samsung к ПК в 2023 году? — 5 Easy Ways
Резюме
На рынке смартфонов устройства Android приобретают все большее значение. Телефон Samsung является одним из ведущих и популярных телефонов Android с огромной пользовательской базой. Видя, насколько важен телефон Samsung, особенно для хранения вашей информации, важность синхронизации и резервного копирования данных здесь нельзя переоценить.
Телефон Samsung является одним из ведущих и популярных телефонов Android с огромной пользовательской базой. Видя, насколько важен телефон Samsung, особенно для хранения вашей информации, важность синхронизации и резервного копирования данных здесь нельзя переоценить.
Возможность синхронизации и передачи файлов с телефона Samsung на ПК поможет вам избежать возможной потери данных и информации. Неспособность подключить телефон Samsung к ПК является распространенной проблемой, с которой часто сталкиваются пользователи, и по этой причине ниже мы рассмотрим различные решения этой конкретной распространенной проблемы.
- Способ 1: подключение телефона Samsung к ПК через режим MTP
- Способ 2: подключение телефона Samsung к ПК через Wi-Fi/USB (универсальное решение)
- Способ 3: подключение телефона Samsung к ПК через Samsung Kies
- Метод 4: подключение телефона Samsung к ПК через Bluetooth
- Способ 5: подключение Samsung к Windows 10 через учетную запись Microsoft
- Extra: Что делать, если мой телефон Samsung не может подключиться к компьютеру?
Метод 1: Как подключить телефон Samsung к ПК через режим MTP?
Использование режима MTP (протокол передачи мультимедиа) к для подключения телефона Samsung к ПК рекомендуется для передачи фотографий с Samsung на ПК через USB-кабель. Тем не менее, рекомендуется передать небольшое количество мультимедийных файлов на компьютер из-за низкой скорости передачи данных.
Тем не менее, рекомендуется передать небольшое количество мультимедийных файлов на компьютер из-за низкой скорости передачи данных.
Вот как:
- Подключите телефон Samsung к ПК с помощью USB-кабеля.
- На главном экране телефона проведите пальцем по экрану сверху вниз.
- Необходимо убедиться, что установленное USB-соединение помечено как «Подключено как мультимедийное устройство».
- Если USB-соединение не помечено как указано, выберите вариант «Медиа-устройство (MTP)».
- Убедитесь, что ПК обнаружил и показывает ваш телефон Samsung в «Моем компьютере».
Способ 2: Как подключить телефон Samsung к ПК через Wi-Fi/USB?
Если описанный выше метод не работает, вы также можете подключить телефон Samsung к ПК через Wi-Fi/USB. Этот метод является высокоскоростным и безопасным, в отличие от использования Bluetooth.
Существует множество профессиональных инструментов для передачи файлов по Wi-Fi на ваш выбор. Одним из таких инструментов является Samsung Messages Backup, который позволяет вам эффективно передавать почти все с телефона Samsung на ПК .
Одним из таких инструментов является Samsung Messages Backup, который позволяет вам эффективно передавать почти все с телефона Samsung на ПК .
Программа поддерживает практически все телефоны Samsung, включая Samsung Galaxy S23/S21/S20/S10/S9/S7/S6, Galaxy Note 20/10/9/8/7/6, Galaxy A73/A53/A52/A33/A13 и т. д., а также другие устройства Android, такие как LG, Sony, HTC, Huawei, Xiaomi и другие.
Вот шаги для подключения телефона Samsung к ПК через Wi-Fi.
Шаг 1. Подключите устройство Samsung и ПК к одной и той же сети Wi-Fi.
Шаг 2. Установите программу резервного копирования сообщений Samsung на Windows 11/10/8/7/Vista/XP.
Шаг 3. Бесплатно загрузите мобильное приложение Samsung Message Backup на свой телефон Samsung.
Шаг 4. Запустите программу на ПК. Вы можете увидеть интерфейс, как показано ниже, выберите «Подключиться через WiFi».
Шаг 5. После этого вы можете получить QR-код на экране вашего ПК. Теперь вам будет предложено отсканировать QR-код.
Шаг 6. Запустите приложение на телефоне Samsung. Вы можете найти средство просмотра QR-кода в правом верхнем углу. Нажмите на нее, чтобы отсканировать QR-код.
Шаг 7. При входе в основной интерфейс на вашем ПК, как показано ниже, ваш телефон Samsung успешно подключен к ПК через Wi-Fi.
Подключение устройства Samsung к ПК с помощью USB-кабеля
Samsung Messages Backup также позволяет подключать устройство Samsung к ПК через USB-кабель. Вот как:
Шаг 1. Установите программу на рабочий стол ПК и запустите ее.
Шаг 2. Подключите устройство Samsung к ПК с помощью USB-кабеля.
Шаг 3. Включите отладку по USB на вашем Samsung Galayx. Щелкните эту ссылку или следуйте инструкциям, чтобы включить отладку по USB.
Теперь вы можете использовать эту программу для:
— резервного копирования и восстановления всех данных телефона Samsung на ПК одним щелчком мыши.
— Быстрая передача фотографий, музыки, видео, контактов, SMS, журналов вызовов и приложений между Samsung и ПК без потери данных.
— Добавляйте, удаляйте, редактируйте и распечатывайте контакты на ПК.
— Отправка/ответ/чтение текстовых сообщений на вашем компьютере.
— Установка/удаление приложений напрямую с компьютера.
— Удаление/восстановление/импорт/экспорт/просмотр журналов вызовов на ПК.
— перенос контактов между Samsung и Outlook.
Метод 3: Как подключить телефон Samsung к ПК через Samsung Kies?
Samsung Kies — известный бесплатный пакет программного обеспечения Samsung для ПК. Как и Apple iTunes, программное обеспечение можно использовать для подключения Samsung Galaxy к ПК и легкого управления файлами Samsung на компьютере.
Вот шаги для подключения устройства Samsung к ПК через Kies:
- Установите и запустите Samsung Kies на своем ПК.
- Подключите Samsung Galaxy к ПК через USB-кабель.
- Откройте панель уведомлений на экране телефона Samsung и выберите режим MTP.
- Программа Samsung Kies автоматически обнаружит ваш телефон Samsung.
- После этого вы можете передавать контакты, музыку, фотографии, видео и подкасты между Samsung Galaxy и ПК.
Читайте также:
Синхронизация фото, видео и музыки Samsung с Samsung Kies ?
Передача файлов по Bluetooth позволяет передавать документов, видео и музыку по беспроводной сети между телефоном Samsung и ПК. Однако доступен не на всех ПК . Для передачи файлов по Bluetooth необходимо активировать функцию как на ПК, так и на Samsung Galaxy, затем подключите свой Samsung Galaxy к ПК через Bluetooth .
Включить Bluetooth на ПК
В Windows 10 перейдите в «Пуск» > «Настройки» > «Устройства» > «Bluetooth и другие устройства» > включите «Bluetooth».
В Windows 8.1 нажмите кнопку «Пуск» > введите «Bluetooth» > выберите «Настройки Bluetooth» > включите «Bluetooth».
В Windows 7 включить Bluetooth сложнее.
— Во-первых, вам необходимо добавить функцию Bluetooth на ваш компьютер.
- Перейдите в «Пуск» > «Инструменты администрирования» > «Компьютерные службы» > «Службы (локальные)» > найдите в списке «Служба поддержки Bluetooth».
- Щелкните его правой кнопкой мыши и выберите «Свойства» > «Общие» > «Тип запуска» > выберите «Автоматически» > нажмите «Применить» и «ОК».
— Затем отобразите значок Bluetooth на рабочем столе вашего ПК.
- В «Панели управления» нажмите «Администрирование» > «Управление компьютером» > «Диспетчер устройств» > «Bluetooth-адаптер».

- Щелкните правой кнопкой мыши и нажмите «Включить». Теперь вы можете увидеть значок Bluetooth на рабочем столе.
Включить Bluetooth на Samsung Galaxy
Вы можете легко включить функцию Bluetooth на своем Samsung Galaxy.
- Сдвиньте экран Samsung сверху вниз, чтобы открыть панель «Уведомления».
- Нажмите на значок «Bluetooth», чтобы включить его.
- Если вы не видите значок, вы можете перейти в «Настройки», найти функцию Bluetooth и включить ее.
Подключение телефона Samsung к ПК с помощью Bluetooth
После включения функции Bluetooth на Samsung Galaxy и ПК вы можете сделать следующее, чтобы установить соединение между телефоном и ПК.
В Windows 10:
- Перейдите на экран «Bluetooth и другие устройства».
- Нажмите «Добавить Bluetooth или другое устройство».
- Выберите «Bluetooth».
- Выберите свое устройство из списка.

- Проверьте, совпадают ли указанные коды на телефоне Samsung и ПК.
- При совпадении нажмите «Подключиться» в Windows 10 и нажмите «Сопряжение» на телефоне Samsung, чтобы установить соединение.
В Windows 8.1:
- Нажмите «Пуск».
- Введите «Bluetooth» и выберите «Настройки Bluetooth».
- Ваше обнаруживаемое устройство Samsung появится в списке устройств. Выберите свое устройство.
- Нажмите «Пара».
- Воспользуйтесь простыми подсказками, чтобы установить соединение.
В Windows 7:
- Нажмите кнопку «Пуск».
- Выберите «Устройства и принтеры».
- Нажмите «Добавить устройство».
- Выберите Samsung Galaxy из списка устройств.
- Нажмите «Далее».
- Проверьте, совпадают ли коды сопряжения на вашем телефоне Samsung и ПК.
- Если совпадают, подтвердите вариант подключения на Samsung Galaxy и ПК.
Думаю, вам нравится: Передача файлов Android на компьютер с Windows: простая передача файлов
Способ 5: подключение Samsung к Windows 10 через учетную запись Microsoft
9001 9 Привязать телефон Samsung к Windows 10 также можно через учетную запись Microsoft . Таким образом, вы можете легко перенести статей с вашего Samsung Galaxy на ПК. Вы можете запустить задачу на своем Samsung Galaxy и продолжить выполнять ее на своей Windows 10 после того, как подключите свой телефон к ПК.
Таким образом, вы можете легко перенести статей с вашего Samsung Galaxy на ПК. Вы можете запустить задачу на своем Samsung Galaxy и продолжить выполнять ее на своей Windows 10 после того, как подключите свой телефон к ПК.
Вот как:
Шаг 1. Войдите в свою учетную запись Microsoft.
Нажмите «Настройки» в Windows 10. Войдя в интерфейс «Настройки Windows», вы увидите опцию «Телефон». Нажмите на нее, и вы попадете на экран под названием «Ваш телефон». Сначала вам будет предложено войти в свою учетную запись Microsoft. Если у вас не было учетной записи, вам необходимо ее создать.
Шаг 2. Добавьте телефон.
Нажмите на опцию, чтобы добавить свой телефон в подсказки. Затем вам нужно заполнить свой номер телефона в поле. Затем нажмите «Отправить», и вам будет предложено получить ссылку в текстовом сообщении на вашем телефоне Samsung.
Шаг 3.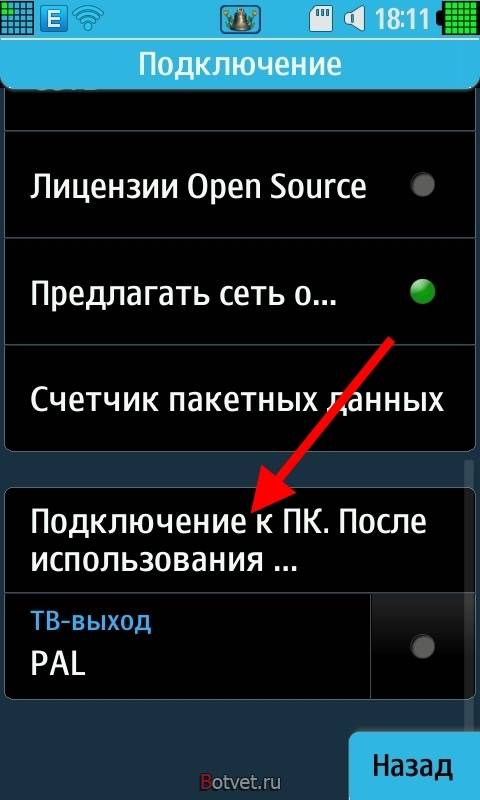 Установите Microsoft Edge на свой телефон Samsung.
Установите Microsoft Edge на свой телефон Samsung.
На самом деле, чтобы установить соединение между вашим телефоном Samsung и Windows 10, вам необходимо сначала установить другое приложение под названием Microsoft Edge в текстовом сообщении. Просто нажмите на ссылку приложения, чтобы установить его на свой Samsung Galaxy.
Шаг 4. Войдите в Edge, используя свою учетную запись Microsoft.
Запустите приложение Microsoft Edge и войдите в свою учетную запись Microsoft.
Шаг 5. Подключите телефон Samsung к Windows 10.
Перезагрузите компьютер. Перейдите в «Пуск»> «Настройки»> «Телефон», вы можете найти свой Galaxy в списке на экране. Теперь ваш телефон Samsung подключен к ПК.
Дополнительно: что делать, если мой телефон Samsung не может подключиться к компьютеру?
Если вам все же не удалось подключить телефон Samsung к ПК с помощью 5 описанных выше способов, есть несколько решений, которые вы можете попытаться решить.