Как на пк проверить скорость интернета: Проверка скорости интернет соединения
Содержание
Как проверить падение скорости Интернета
Опубликовано в Разные программы
- Лучшие браузеры для замены Chrome
- Компьютерная помощь в Красноярске
- Специалист по установке программного обеспечения
Большинство пользователей интернета периодически сталкиваются со снижением скорости доступа. Причиной могут проблемы со стороны провайдера, неполадки роутера или даже вирусы на компьютере. Но перед тем как решать проблему, стоит убедиться, что она на самом деле существует. Для этого можно пользоваться специальными сервисами – и даже торрент-трекерами.
Предварительная проверка
Убедиться в снижении скорости доступа к Сети можно, попробовав запустить достаточно «тяжёлый» видеоролик. Если видео в формате FullHD или 2К начинает «притормаживать», это значит, что пропускная способность упала ниже 8 Мбит/с. Ролики 4К будут нормально запускаться при скорости 15 Мбит/с. Хотя, если нормально значение равно 100 Мбит/с и падает до 30, такая проверка не подойдёт.
Ролики 4К будут нормально запускаться при скорости 15 Мбит/с. Хотя, если нормально значение равно 100 Мбит/с и падает до 30, такая проверка не подойдёт.
С другой стороны, если падает пропускная способность при использовании телефона или подключенного по беспроводной сети ноутбука, есть вероятность, что пользователь просто находится в зоне с плохим покрытием. Убедиться в этом можно, расположив мобильное устройство поближе к Wi-Fi-роутеру.
Торрент-трекеры
Ещё один способ узнать максимальную скорость доступа к Сети и выявить проблему с её снижением – запустить программу для скачивания торрентов. После этого следует запустить загрузку любого достаточно большого (начиная с нескольких сотен мегабайт) файла. Параметр будет показан прямо в окне торрент-клиента. Иногда для начала скачивания и достижения пропускной способностью максимального значения придётся подождать несколько минут.
Стоит отметить, что скорость может зависеть ещё и от значения параметра, которое установлено для выбранного файла.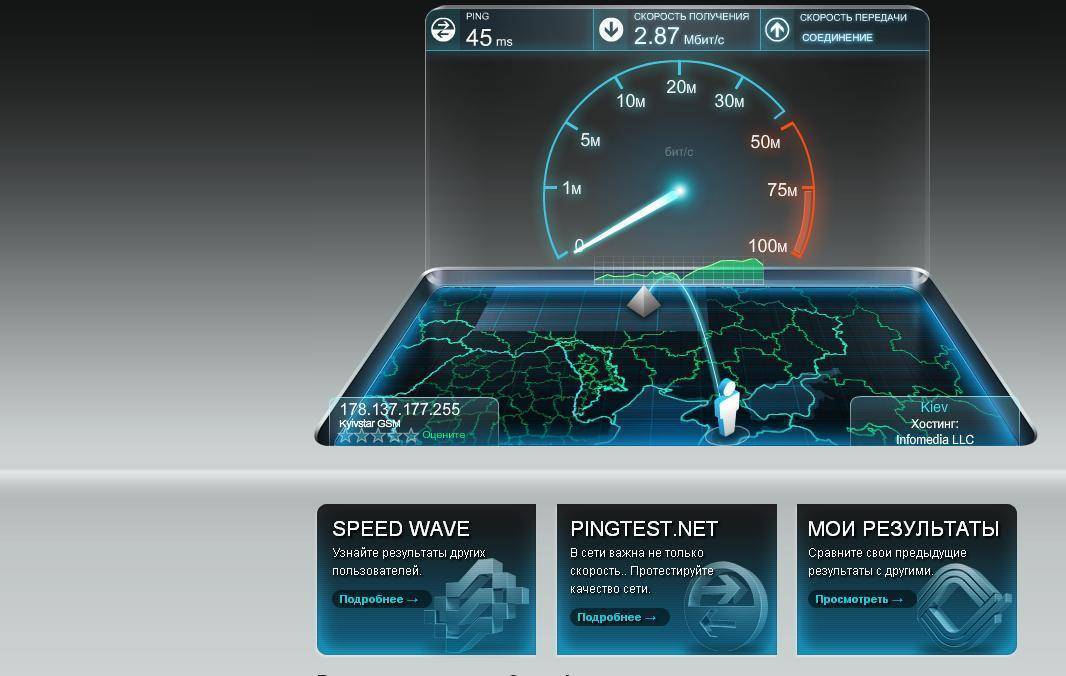 Если сид (участник файлообмена, владеющий полной версией данных), установил раздачу на уровне, например, 30 Мбит/с, скачать информацию быстрее не получится. А ещё желательно учесть, что скорость в торрент-клиентах указывается в МБ/с, а, значит, её необходимо умножить на 8.
Если сид (участник файлообмена, владеющий полной версией данных), установил раздачу на уровне, например, 30 Мбит/с, скачать информацию быстрее не получится. А ещё желательно учесть, что скорость в торрент-клиентах указывается в МБ/с, а, значит, её необходимо умножить на 8.
Специальные сервисы
Один из самых популярных сервисов, подходящих для пользователей из России – «Яндекс Интернетометр». Найти его можно, введя в строке адреса https://yandex.ru/internet или воспользовавшись поиском по названию. Сервис позволяет определить и входящую, и исходящую скорость. А для работы с ним достаточно нажать на кнопку «Измерить». Через несколько секунд на экране появятся результаты проверки.
Ещё один хороший сервис для проверки пропускной способности – SpeedTest. Чтобы воспользоваться его возможностями по контролю скорости Интернета, следует нажать на кнопку Go (иногда вместо неё может быть надпись «Begin test» или «Начать проверку»). После нажатия пользователь сможет наблюдать процесс проверки скорости при загрузке и отправке данных.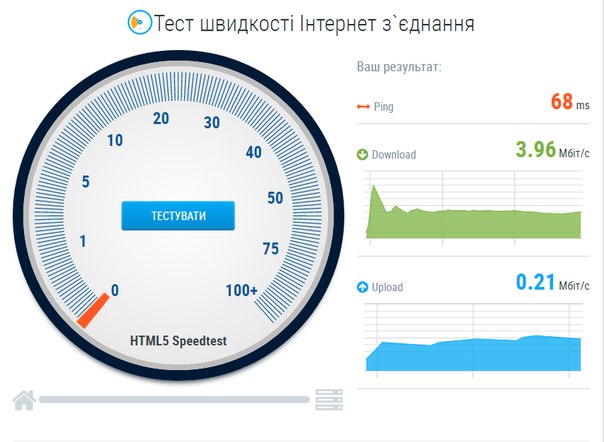 Хотя обращать внимание стоит, в первую очередь, на первый параметр.
Хотя обращать внимание стоит, в первую очередь, на первый параметр.
Для проверки скорости подойдёт и сайт 2ip.ru. Перейдя на этот ресурс, можно воспользоваться целым рядом сервисов, часть которых позволяет проверить качество связи с Интернетом, а другая – убедиться в доступности сайтов и доменных имён, и даже в наличии блокировки «Роскомнадзором». Для контроля следует перейти по ссылке «Тесты», выбрать пункт «Скорость интернет соединения», нажать на «Тестировать» и дождаться результатов.
Не менее эффективный для контроля пропускной способности сервис – Speedcheck. Среди его отличий – простой интерфейс, в котором просто невозможно запутаться. Всё, что позволяет сделать этот ресурс – узнать, с какой скоростью можно скачивать файлы или устанавливать программное обеспечение в режиме онлайн, а также знакомиться с результатами проведённых в разное время проверок.
компьютерный сервис, интернет, скорость доступа
- Просмотров: 1790
Похожие материалы
Как узнать о заражении компьютера с ОС Windows вирусом
июнь 29, 2020
9382
Появление вредоносного кода на компьютере с ОС Windows не всегда получается обнаружить…
Сборка игрового ПК для онлайн-игр в 2020 году (Wot, WoW, PUBG, Fortnite)
июнь 27, 2020
10558
Современные онлайн-игры требуют от геймера покупки достаточно мощного игрового…
Что это за процесс services.
 exe в Windows и может ли он быть вирусом?
exe в Windows и может ли он быть вирусом?
июнь 25, 2020
11252
Системный процесс под названием services.exe не получится увидеть, открыв Диспетчер задач…
Что это за процесс winlogon.exe в Windows, может ли он быть вирусом?
июнь 24, 2020
8782
Увидеть процесс winlogon.exe в Windows 7, 8 или 10 можно всего лишь, открыв Диспетчер…
Что такое процесс taskmgr.exe в Windows и может ли он быть вирусом?
июнь 23, 2020
8314
В списке программ Диспетчера задач любой версии Windows можно увидеть множество…
Что это за процесс taskhost.exe в Windows, может ли он быть вирусом?
июнь 22, 2020
12147
Попадание на компьютер с ОС Windows вирусов может сопровождаться и замедлением скорости…
Что это за процесс chrome.exe в Windows и может ли он быть вирусом?
июнь 21, 2020
8646
В списке процессов Диспетчера задач операционной системы Windows можно увидеть, какие…
Что это за процесс browser.
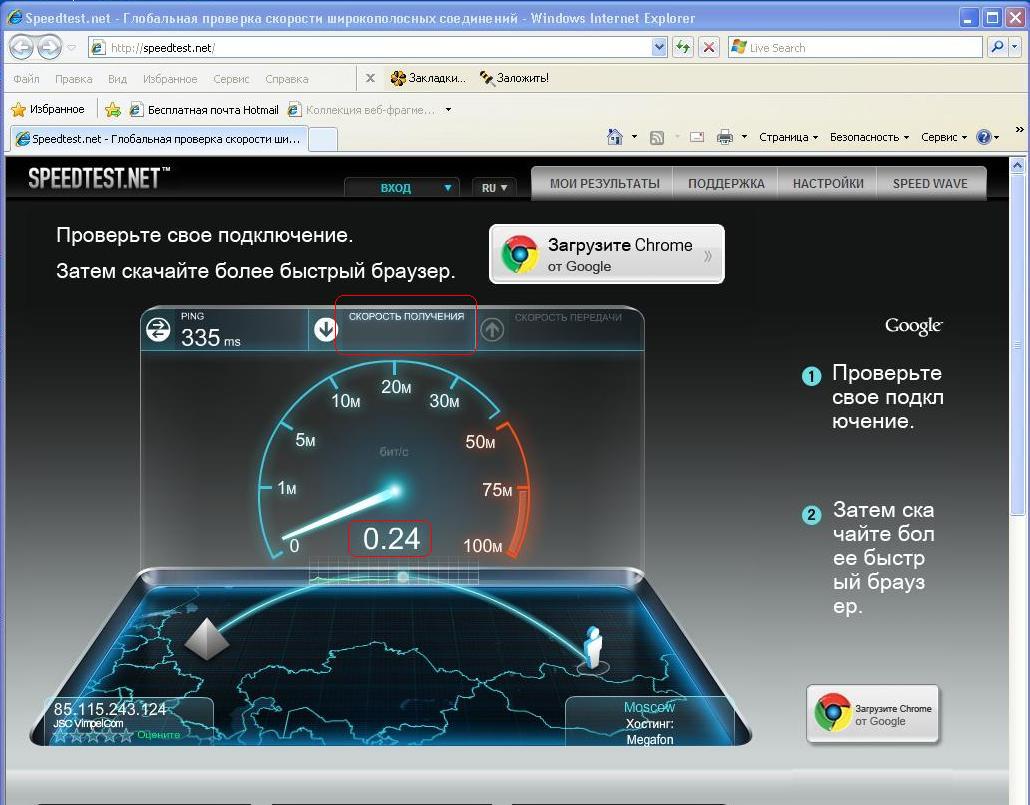 exe в Windows и может ли он быть вирусом?
exe в Windows и может ли он быть вирусом?
июнь 20, 2020
13832
На компьютере с операционной системой Windows наличие вирусов можно заметить по разным…
Пожалуйста, оцените
Оценка 1Оценка 2Оценка 3Оценка 4Оценка 5
Замеряем скорость интернета в Windows 10 » PCmodern.ru
person77moroz
access_time30-09-2019, 06:47
visibility766
chat_bubble_outline0
Скорость подключения к интернету – это достаточно важный показатель для комфортной работы на компьютере. В договоре с провайдером можно найти такой показатель, однако в документации обычно указываются максимальные значения, которые в большинстве случаев отличаются от скорости при повседневном использовании. В нашей статье мы подробно расскажем, как узнать реальную скорость соединения на компьютере с системой Windows 10.
Варианты проверки скорости
Для того чтобы узнать реальную скорость подключения к интернету, можно воспользоваться специальными приложениями или провести тест подключения онлайн. Чтобы получить наиболее точные результаты, перед проведением такой операции нужно закрыть все приложения, которые могут использовать интернет, а также убрать все вкладки браузера, оставив только сайт проверки, на котором будет тестироваться соединение.
Чтобы получить наиболее точные результаты, перед проведением такой операции нужно закрыть все приложения, которые могут использовать интернет, а также убрать все вкладки браузера, оставив только сайт проверки, на котором будет тестироваться соединение.
Из-за того, что измерение скорости при помощи различных сервисов может выдавать разные результаты, для получения максимально реального показателя рекомендуется воспользоваться несколькими способами, и после этого определить среднее значение.
Вариант №1: Используем Яндекс Интернетометр
Первом сервисом для определения скорости интернета в нашем обзоре будет тест от компании Яндекс. Чтобы с его помощью измерить скорость соединения, выполним следующие операции:
Открыть сайт Яндекс Интернетометра;
- После перехода на страницу кликаем по кнопке «Измерить».
- Измерить скорость интернета Яндекс Интернетометр.
- Ждём, когда проверка завершится.
- Через некоторое время получаем результаты тестирования.

- Результаты замера скорости Яндекс Интернетометр.
Интернетометр от Яндекса умеет показывать скорость входящего и исходящего соединения, представленную в мегабайтах за секунду.
Вариант №2: Программа Speedtest
Веб-сервисы для тестирования скорости интернета могут быть использованы в любой версии Windows, так как для проверки понадобится только браузер. Для десятой версии Windows в качестве дополнения можно скачать специальную программу из магазина Microsoft. Чтобы это осуществить, выполним следующие операции:
Скачать приложение Speedtest в Microsoft Store.
- После перехода по ссылке система автоматически запустит магазин приложений или откроет сайт в браузере, где в появившемся окне потребуется нажать на кнопку «Получить».
Получить приложение Speedtest. - После этого отобразится всплывающее окно, где нужно будет кликнуть по кнопке «Открыть приложение Microsoft Store». При надобности тут также можно установить автоматическое открытие ссылок магазина с использованием приложения на компьютере, установив галочку в соответствующем пункте.

- Открыть приложение Microsoft Store.
- Когда магазин приложений запустится, нажимаем на кнопку «Get».
Get Speedtest by Ookla. - В следующем окне кликаем по кнопке «Install».
Install Speedtest by Ookla. - Начнется скачивание программы и её установка, после чего можно будет запустить приложение.
- Кликаем по кнопке «Launch», чтобы перейти в программу.
Launch Speedtest by Ookla. - Далее потребуется предоставить тесту доступ к сведениям о местоположении пользователя – кликаем по кнопке «Да».
- Разрешить Speedtest доступ к местоположению.
- Программа запустится, и теперь можно будет начать тестирование, нажав на соответствующую кнопку.
- Начать проверку Speedtest.
- После завершения проверки появятся результаты тестирования, где будет показан пинг, скорость загрузки файлов и отправки их на сервер, а также информация о поставщике услуг интернета и регионе, в котором находится пользователь.

Результаты теста Speedtest.
Вариант №3: Просмотр текущей скорости в диспетчере задач
Если вам нужно узнать, с какой скоростью система потребляет интернет в данный момент, то это можно сделать, открыв соответствующую вкладку диспетчера задач Windows. Потребуется сделать следующее:
- Нажимаем клавиатурную комбинацию «CTRL+SHIFT+ESC» для отображения окна диспетчера задач.
- Далее переходим на вкладку «Производительность».
- Нажимаем по разделу под названием «Ethernet».
- В правой части окна можно будет посмотреть показатели отправки и получения данных, а также график, на котором отображаются изменения этих скоростей в реальном времени.
Ethernet Диспетчер задач Windows 10.
Заключение
Вот такими способами можно проверить скорость подсоединения к интернету в Windows 10. Для большей достоверности лучше использовать различные тесты, и сравнивая их показатели, выводить средний результат — это и будет ваша реальная скорость подключения к сети.


