Как подключить телевизор через hdmi кабель к компьютеру через: Как отобразить экран компьютера на телевизоре через HDMI
Содержание
Как используя hdmi кабель подключить телевизор к компьютеру или ноутбуку, что делать, если нет звука после подключения
Как подключить устройства
Рассмотрим работу телевизора вместо монитора. Из-за не слишком высокого разрешения, работа с текстовыми программами может показаться неудобной, однако поиграть в любимые видеоигры будет весьма приятно. Если более нет никаких затруднений, то при подключении ноутбука (компьютера) к телевизору необходим лишь HDMI шнур, который и разрешит все проблемы.
С обеих сторон кабеля имеются идентичные штекеры.
Кабель HDMI
Стоимость кабеля обычно невелика, но в случае необходимости просмотра в режиме 3D, шнур применяется версией не ниже HDMI 1,4, который стоит значительно дороже устаревших версий.
Далее, от пользователя потребуется обнаружить на задней панели телевизора HDMI разъем и, соответственно такой же, на подключаемом к нему гаджете (ноутбук или компьютер).
Такой вид имеет разъем на задней панели телевизора:
Задняя панель телевизора
Такого вида разъем нужно искать сзади системного блока компьютера:
Разъемы видеокарты
Обычно он интегрирован в видеокарту и находится около гнезда для присоединения кабеля VGA либо DVI. Есть один момент – если на ПК стоит только встроенная видеокарта, значит разъем будет расположен на панели материнской платы (скорее всего, вблизи портов USB), все же, внешний вид его будет таким же.
Если говорить о ноутбуках, то здесь все значительно проще. Найти места подключений HDMI кабеля можно с одной из сторон (в зависимости от модели и производителя устройства).
При использовании компактных устройств (нетбуки, планшеты, фотокамеры и т.д.), используются mini HDMI, которые меньше стандартных приблизительно в 3 раза. Это нужно учитывать, так как подключать эти девайсы нужно уже кабелем другого типа – mini HDMI.
К сожалению, производители телетехники, всерьез не задумываются об удобстве эксплуатации своих девайсов, и часто возникает проблема невозможности подключения кабеля HDMI при установке телевизора на настенном кронштейне. При данной проблеме хорошо поможет штекер загнутый под прямым углом либо переходник-уголок:
При данной проблеме хорошо поможет штекер загнутый под прямым углом либо переходник-уголок:
Переходники HDMI
С их помощью возможно подключение как сбоку, так и сзади. Продаются уголки, регулирующиеся по углу наклона по вертикали и по горизонтали для удобства пользования. Такой девайс китайского происхождения можно без проблем приобрести в любом магазине.
Для того, чтобы подключение ПК к телевизору через HDMI порты удалось – штекеры обеих сторон кабеля необходимо до упора вставить в разъемы обоих устройств, не забыв перед этим отключить их от напряжения питаемой сети.
В случае нехватки разъемов на устройстве (имеющиеся порты заняты другими устройствами) – используется свитч (переключатель между одновременно подключаемыми устройствами). Пультом или кнопкой этот девайс включит кабель необходимого устройства.
HDMI свитч
Настройка HDMI подключения
После того как кабель подключен, осталось ввести настройки. В случае подключения всего одного телевизора – изображение сразу появится на экране. Когда операционная система загрузилась – нужно настроить разрешение монитора (необходимо на пустом месте рабочего стола кликнуть правой кнопкой мыши и выбрать в высветившемся меню пункт “Разрешение экрана”)
Когда операционная система загрузилась – нужно настроить разрешение монитора (необходимо на пустом месте рабочего стола кликнуть правой кнопкой мыши и выбрать в высветившемся меню пункт “Разрешение экрана”)
В данном меню выбирается необходимое разрешение (чтобы была четкая картинка – разрешение должно быть выше). С увеличением разрешения, размер иконок и символов на мониторе уменьшится. Система выберет наибольшее разрешение, поддерживаемое устройством. Если картинка не режет глаза и при просмотре не возникает неудобств – значит можно оставить предложенные настройки.
Если нет звука на телевизоре
Правой кнопкой мышки кликнуть на ярлык звука на панели задач, выбрать “устройства воспроизведения”.
В перечне оборудования должен высветиться подключаемый телевизор. Нужно кликнуть на его названии правой кнопкой мыши и выбрать “Использовать по умолчанию”, затем нажать OK.
После этого звук должен появиться.
Предлагаемые исправления, когда Windows не обнаруживает монитор через HDMI
Качество звука и изображения гарантируется при использовании HDMI в качестве соединения между компьютером и монитором или телевизором. Подключив соединение HDMI и выбрав правильный источник ввода и вывода, часто можно легко добавить внешний монитор. Однако у вас могут возникнуть проблемы с тем, что ваш ПК с Windows 10 не сможет распознать монитор, хотя это простой процесс.
Подключив соединение HDMI и выбрав правильный источник ввода и вывода, часто можно легко добавить внешний монитор. Однако у вас могут возникнуть проблемы с тем, что ваш ПК с Windows 10 не сможет распознать монитор, хотя это простой процесс.
К счастью, есть несколько решений этой проблемы. В этой статье мы рассмотрим некоторые методы, которые могут решить проблему, когда ваш ПК с Windows не обнаруживает монитор через кабель HDMI.
Почему Windows не распознает монитор через HDMI
Существует множество возможных причин, по которым ваш компьютер не может распознать монитор, подключенный с помощью кабеля HDMI. Даже если вы не знаете точную причину, примите во внимание следующие предложения:
- Убедитесь, что HDMI настроен в качестве выходного видео- и аудиосоединения по умолчанию.
- Попытка загрузить ПК с соединением HDMI, подключенным к монитору.
- Запустите компьютер при выключенном телевизоре, а затем включите его.
Как исправить Windows, не обнаруживающую монитор через HDMI
Перезагрузите компьютер
Перезагрузка компьютера с подключенным кабелем HDMI и включенным телевизором — это самый простой способ решить проблему Windows 11/10, которая не распознает HDMI TV.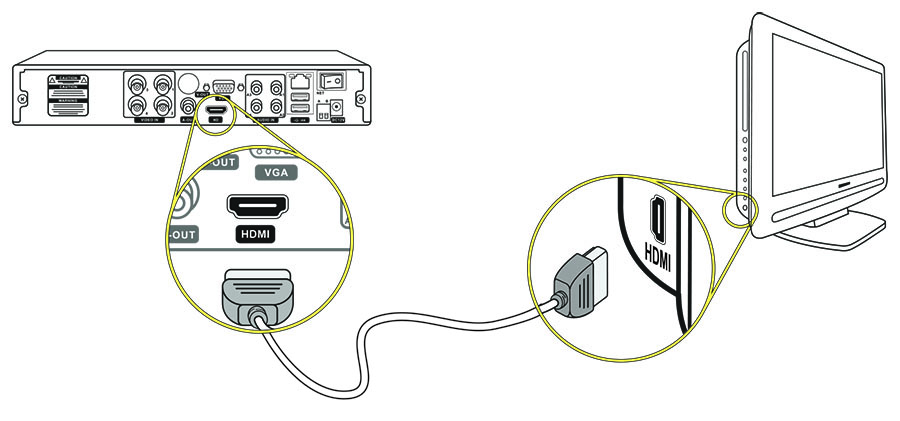 Для начала нужно проверить, правильно ли подключен монитор к ПК.
Для начала нужно проверить, правильно ли подключен монитор к ПК.
Обнаружение дисплея вручную
Предположим, вы пытаетесь использовать ПК с Windows 11/10 со старым монитором или телевизором. В этом случае вы можете столкнуться с этой проблемой, поскольку Windows не сможет автоматически распознать HDMI-телевизор. В этом случае единственный способ решить проблему — найти дисплей вручную. Вот как:
- Откройте приложение «Настройки», нажав «Клавиша Windows + I».
- Чтобы изменить настройки дисплея, перейдите в «Система» и выберите «Дисплей».
- Разверните область нескольких дисплеев, прокрутив правую панель вниз и щелкнув ее.
- В разделе «Определить другой дисплей» нажмите кнопку «Обнаружить».
- В завершение закройте приложение «Настройки».
Теперь вы можете проверить, распознает ли ваш компьютер подключенный HDMI-телевизор. Если это не сработает, попробуйте некоторые из следующих вариантов.
Настройка параметров проецирования
В Windows 10 и 11 можно установить параметры проецирования только на экран ПК, только на Расширение, Дублирование и Второй экран. Изменение настроек проецирования может помочь решить проблему. Выполните следующие действия:
- Используйте сочетание клавиш «WinKey + P», чтобы открыть проект Windows, когда ваш ПК подключен через HDMI к телевизору или монитору
- Убедитесь, что настройка проецирования установлена только на экран ПК.
Если это так и у вас по-прежнему возникают проблемы с решением проблемы, перейдите к следующему варианту.
Обновление драйверов дисплея
Этот метод требует, чтобы вы обновили драйвер дисплея вашего ПК с Windows 11/10, прежде чем вы сможете решить проблему. Если вы ранее получили файл .inf или .sys для драйвера, вы можете обновить его вручную с помощью диспетчера устройств или командной строки.
Кроме того, вы можете загрузить самую последнюю версию драйвера с веб-сайта производителя видеокарты, которую можно найти в разделе «Необязательные обновления» Центра обновления Windows. В качестве альтернативы вы можете автоматически использовать любую из многих бесплатных программ, доступных для обновления драйверов вашей системы.
В качестве альтернативы вы можете автоматически использовать любую из многих бесплатных программ, доступных для обновления драйверов вашей системы.
Вот как можно обновить драйверы дисплея через диспетчер устройств:
- Доступ к меню быстрого доступа Windows можно получить, нажав «клавиша Windows + X» на клавиатуре.
- Выберите «Диспетчер устройств».
- Дважды щелкните символ раскрывающегося списка, чтобы отобразить драйверы дисплея и графики устройства.
- Выберите «Обновить драйвер» в контекстном меню графического драйвера. Если на компьютере установлена назначенная видеокарта, вам также необходимо обновить этот драйвер. Было бы лучше, если бы у вас было стабильное подключение к Интернету, чтобы сделать это.
- Выберите «Автоматический поиск обновленного программного обеспечения драйвера», чтобы разрешить диспетчеру устройств искать и загружать самые последние графические драйверы для компьютера с Windows из Интернета.

В качестве альтернативы вы можете использовать базовый видеоадаптер Microsoft. Выберите опцию «Выполнить поиск драйверов на моем компьютере». Это рекомендуется, если драйвер дисплея на вашем ПК обновлен или у вас нет стабильного подключения к сети. Отсюда выполните следующие действия:
- Выберите параметр «Позвольте мне выбрать из списка доступных драйверов на моем компьютере».
- Установите флажок «Показать совместимое оборудование».
- Выберите «Далее» после выбора «Microsoft Basic Display Adapter».
- Перезагрузите ПК с Windows после установки базового адаптера дисплея Microsoft, снова подключите монитор и убедитесь, что ваш ПК идентифицирует монитор или телевизор.
Изменение режима работы нескольких дисплеев
С помощью панели управления графикой Intel вы можете вручную настроить режим работы нескольких дисплеев ПК. Вот как:
- Щелкните правой кнопкой мыши пустое место на рабочем столе ПК.

- Чтобы открыть «Панель управления графикой и мультимедиа Intel», выберите в меню «Свойства графики».
- Выберите «Базовый режим» на панели управления графикой и мультимедиа Intel.
- Для подтверждения нажмите кнопку «ОК».
- Выберите «Несколько дисплеев» в разделе* «Дисплей».
- Выберите «Режим работы» из выпадающего меню.
Монитор HDMI теперь должен быть указан в этой панели управления, так что проверьте. Если это так, у вас будет возможность расширить или продублировать свой экран.
Если вы являетесь клиентом NVIDIA, вы можете получить панель управления NVIDIA, которую можно найти в магазине Microsoft, чтобы попробовать этот метод.
Запустите средство устранения неполадок
Этот метод требует запуска средства устранения неполадок оборудования и устройств, чтобы исправить неисправные устройства и исключить поломку телевизора или монитора HDMI. Даже если проблема не связана с новой технологией, вам может потребоваться заменить телевизор HDMI, чтобы он снова заработал.
Наслаждайтесь большим экраном
Вы можете подключить компьютер к монитору или телевизору через HDMI, чтобы получить более крупное и точное изображение того, что вы хотите отобразить. Если ваш компьютер с Windows 10 не может распознать дисплей HDMI или подключиться к нему, попробуйте некоторые из подходов, описанных выше.
Однако, если кажется, что ничего не работает, проблема может заключаться в кабеле HDMI или порте HDMI. В этом случае попробуйте новый HDMI или обратитесь к специалисту для проверки порта HDMI.
Были ли у вас проблемы с подключением монитора через кабель HDMI? Вам удалось это исправить? Какой подход сработал для вас? Дайте нам знать в разделе комментариев ниже!
4 лучших способа для Windows 10/11, не обнаруживающих HDMI TV или 4K TV
- Мастер разделов
- Магия разделов
- 4 лучших способа, чтобы Windows 10/11 не обнаруживала HDMI TV или 4K TV
Вега | Подписаться |
Последнее обновление
В некоторых случаях, как пользователь ПК, на вашем компьютере с Windows 10/11 вы можете столкнуться с Windows 10/11 не обнаруживает проблему HDMI TV или 4K TV . Что ж, вы можете обратиться к решениям, представленным в этой статье, из Мастера разделов MiniTool. Надеюсь, эти способы помогут вам.
Соединение HDMI — универсальный универсальный вариант для потоковой передачи контента из Windows 10/11 на телевизор или монитор. Однако проблема возникает, когда Windows 10/11 не обнаруживает или не может обнаружить телевизор или монитор через кабель HDMI.
В дополнение к этому у вас могут возникнуть проблемы с тем, что ПК не проецируется на другой экран, Surface не подключается к телевизору или второму экрану или Windows не обнаруживает второй монитор.
Итак, как решить проблему с Windows 10/11, которая не определяет HDMI TV или 4K TV? Пожалуйста, продолжайте читать.
Прежде чем использовать приведенные ниже методы, попробуйте следующие основные решения:
- Убедитесь, что кабель HDMI правильно подключен к порту HDMI телевизора или монитора.

- Используйте мягкую щетку или ткань из микрофибры для очистки порта HDMI от пыли и мусора.
- Отсоедините кабель HDMI от ПК и монитора. Перезагрузите компьютер и попробуйте снова подключить кабель.
- Дважды проверьте, какой кабель HDMI вы пытаетесь использовать. Убедитесь, что его концы не сильно изношены или порваны.
- Измените порт HDMI, так как большинство внешних мониторов и телевизоров имеют несколько портов HDMI.
- Убедитесь, что вы используете правильный кабель HDMI, а не устаревший стандартный кабель.
Если у вас по-прежнему возникают проблемы с тем, что Windows 10/11 не обнаруживает HDMI TV или 4K TV, вот как это исправить.
Способ 1: обнаружение дисплея вручную
Если вы пытаетесь подключить старый монитор или телевизор к Windows 11/10, вы можете столкнуться с тем, что Windows 10/11 не обнаруживает проблему HDMI TV. В этом случае для устранения проблемы необходимо обнаружить монитор вручную.
Чтобы вручную определить дисплей в Windows 10, вот как это сделать.
Шаг 1 : Нажмите клавишу Win + I , чтобы открыть Настройки . Затем перейдите к Система > Дисплей .
Шаг 2 : На правой панели прокрутите до Multiple Displays section и нажмите кнопку Detect .
Шаг 3 : После этого закройте приложение «Настройки».
Для Windows 11 перейдите к Настройки > Система > Дисплей . Затем разверните Несколько дисплеев и нажмите кнопку Обнаружить для параметра Обнаружить другой дисплей .
Способ 2. Проверка и изменение настроек проецирования
Windows 10/11 предлагает различные варианты зеркального отображения, трансляции или просмотра экрана ПК на подключенном мониторе или телевизоре. Когда ваш компьютер подключен к внешнему монитору или телевизору, используйте Win + P , чтобы запустить опцию проекции. Пользователи Windows могут проецировать изображения на второй монитор, используя следующие параметры:
Пользователи Windows могут проецировать изображения на второй монитор, используя следующие параметры:
- Только экран ПК
- Дубликат
- Расширение
- Только второй экран
Если вы выбрали Только экран ПК из проекции, пора изменить его на Только второй экран .
Способ 3: обновить драйвер дисплея
Если вы используете устаревший драйвер дисплея на своем компьютере, в Windows 10/11 могут возникнуть проблемы с обнаружением дисплея через HDMI. Итак, вам необходимо обновить драйвер дисплея, чтобы исправить проблему, из-за которой Windows 10/11 не обнаруживает HDMI TV или 4K TV.
Шаг 1 : Нажмите клавишу Win + X и выберите Диспетчер устройств в меню.
Шаг 2 : Найдите и разверните меню Видеоадаптеры и щелкните его правой кнопкой мыши. Затем выберите драйвер обновления 9.вариант 0163.
Затем выберите драйвер обновления 9.вариант 0163.
Шаг 3 : Выберите Автоматический поиск драйверов . Затем Windows установит последние версии драйверов.
Способ 4. Обнаружение дисплеев с помощью панели управления графикой Intel
Панель управления графикой Intel позволяет выбрать подключенный монитор в меню режима отображения. Это работает только в том случае, если в вашей системе есть аппаратное обеспечение с поддержкой встроенной графики Intel.
Шаг 1 : Щелкните правой кнопкой мыши любое пустое место на рабочем столе. Затем выберите Свойства графики . (Для Windows 11 вам нужно перейти к Показать дополнительные параметры > Настройки графики Intel ).
Шаг 2 : Откроется окно панели управления графикой Intel. Затем выберите Display > Multiple .
Шаг 3 : Выберите внешний монитор или телевизор в разделе Выберите один или несколько активных дисплеев .


