Как подключить телевизор и компьютер к интернету через один кабель: Как подключить телевизор к компьютеру через роутер по лан кабелю: настройки на телевизоре
Содержание
Как подключить телевизор к Интернету через сетевой кабель
Практически все современные телевизоры имеют функционал подключения к Интернет. Существует два способа подключить телевизор к Интернету:
1) С помощью сетевого кабеля;
2) С помощью беспроводного подключения Wi-Fi.
Мы рассмотрим первый способ, с помощью сетевого кабеля. Основным плюсом такого подключения является то, что у вас практически не будет потери скорости Интернета, в отличии от беспроводного подключения.
При подключении кабеля к телевизору прежде всего необходимо понять, откуда идет этот кабель, куда подключен один из его концов. И тут возможно два варианта:
1) Сетевой кабель (кабель провайдера) подключен к роутеру;
2) Сетевой кабель (кабель провайдера) идет из подъезда (без использования роутера) — очень редко.
Разберем более подробно каждый из вариантов.
Настройка Интернета на телевизоре при подключении через роутер
Для этого способа необходимо, чтобы на роутере уже был настроен Интернет.
1. Подключите один конец LAN-кабеля в любой LAN порт роутера.
2. Подключите другой конец кабеля в телевизор.
3. Зайдите в настройки телевизора.
Для этого нажмите кнопку «Settings» на обычном пульте управления. Либо на экране выберите значок «шестеренки» (распространённая иконка, обозначающая настройки).
4. Затем выберите «Сеть» — «Проводное подключение Ethernet». Там вы должны увидеть надпись «Подключено к Интернету». Если это так, то Интернет настроен на телевизоре.
Если это не так, проверьте, чтобы телевизор получал сетевые настройки автоматически. Для этого выберите подключение по Ethernet. Нажмите кнопку «Изменить». И поставьте галочку «Автоматически».
Подключение телевизора к Интернету сетевым кабелем провайдера напрямую
1. Подключите сетевой кабель (кабель провайдера) к телевизору в порт LAN.
2. Убедитесь, что на телевизоре используется Автоматический поиск сетевых настроек.
Для этого нажмите кнопку «Settings» на обычном пульте управления. Либо на экране выберите значок «шестеренки» (распостраненная иконка, обозначающая настройки).
Либо на экране выберите значок «шестеренки» (распостраненная иконка, обозначающая настройки).
3. Затем выберите «Сеть» — «Проводное подключение Ethernet». Там вы должны увидеть надпись «Подключено к Интернету». Если это так, то Интернет настроен на телевизоре.
4. Если у вас надпись «Нет подключения к Интернету по Ethernet», выберите это подключение и убедитесь, что там выставлено автоматическое получение сетевых настроек.
Если у вас есть Статический IP, то в настойках телевизора необходимо прописать сетевые настройки.
Выберите «Сеть» — «Проводное подключение Ethernet». Далее нажмите кнопку «Изменить».
Уберите галочку «Автоматически» и пропишите IP адрес, маску, шлюз, DNS, выданные провайдером. Далее нажмите Подключение. Настройки будут произведены.
Подпишитесь на мобильное приложение: Viber, Telegram.
А также следите за актуальными новостями в нашем Telegram-канале.
Если у Вас возникли вопросы — напишите нам или позвоните 7778282 (любой мобильный оператор).
Помогла ли вам статья?
Как подключить телевизор к Интернету через сетевой LAN кабель + видео.
Большинство современных телевизоров перестали быть просто ретрансляторами аналогового или цифрового телевидения, в них появились такие возможности как Смарт ТВ, общение с помощью Скайпа и еще много чего. Но большинство появившихся новых функций базируются на одной первостепенной — выход с телевизора в Интернет. Именно благодаря выходу в Интернет, можно полноценно пользоваться Смарт ТВ, смотреть фильмы с Интернета, общаться в Скайпе, добавлять и пользоваться другими функциями телевизора. Как настроить Интернет на телевизоре, первостепенная задача возникающая сразу после его покупки. В этой статье я подробно покажу как подключить телевизор (подойдет для любого ТВ — LG, Philips, Samsung, Sony и т.д) к Интернету с помощью сетевого кабеля LAN.
Практически все современные телевизоры имеют функционал позволяющим им выходить в Интернет. Осталось только его подключить и настроить. Существует два способа подключить телевизор к Интернету:
Существует два способа подключить телевизор к Интернету:
1 С помощью сетевого кабеля;
2 С помощью беспроводного подключения Wi-Fi.
В этой статье я подробно опишу первый способ. Основной плюс этого способа состоит в том, что у вас практически не будет потери скорости Интернета, в отличии от беспроводного подключения. Это особенно важно если у вас низкая скорость Интернета. А минус заключается в том, что необходимо тянуть сетевой кабель к телевизору, НО это делать вовсе не обязательно поскольку есть технологии которые позволяют по электросети передавать сетевые пакеты, более подробно описано в статье Интернет/ локальная домашняя сеть через розетку. Технология HomePlug AV.
С подключение кабеля к телевизору не все так просто как может показаться с первого раза, поскольку необходимо понять, откуда идет этот кабеля, куда подключен один из его концов. И тут возможно два варианта:
1 Сетевой кабель подключен к роутеру;
2 Сетевой кабель идет из подъезда (кабель провайдера).
Разберем более подробно каждый из вариантов.
Подключение телевизора к Интернету сетевым кабелем провайдера.
Этот способ не требует никаких дополнительных устройств и первоначально может показаться, что все просто, но это не совсем так. Все дело в том, что провайдеры использую различные технологии подключения, например PPPoE, L2TP, Динамический IP, Статический IP. Именно от того какую технологию использует ваш провайдер зависят настройки, которые необходимо сделать на телевизоре что бы там заработал Интернет. Узнать какую технологию использует ваш провайдер можно, посмотрев договор с провайдером или позвонив в тех поддержку. Далее предлагаю разобрать каждый из технологии подключения:
Динамический IP. В случае если ваш провайдер использует Динамический IP, от вас требует минимум усилий:
1 Подключите сетевой кабель провайдера к телевизору;
2 Убедитесь что на телевизоре используется Автоматический поиск сетевых настроек.
Для примера опишу, как это сделать на телевизорах LG с WebOS.
Нажмите кнопку «Settings», на обычном пульте управления.
Если у вас пульт remote magic, нажмите кнопку «Input».
Выберите значок шестеренки.
Затем выберите «Сеть» — «Проводное подключение Ethernet». Там вы должны увидеть надпись «Подключено к Интернету», если это так, то поздравляю, вы настроили Интернет на телевизоре.
Если у вас надпись «Нет подключения к Интернету по Ethernet «, выберите это подключение и убедитесь, что там выставлено автоматическое получение сетевых настроек.
Статический IP. При этом способе подключения, необходимо узнать из договора с провайдером ваши сетевые настройки и прописать их в настройках телевизора. Делаем все по шагам:
1 Подключите сетевой кабель провайдера в LAN порт телевизора.
2 Зайдите в настройки телевизора и пропишите сетевые настройки провайдера.
Например, на телевизорах LG, нажмите кнопку «Settings», выберите в меню — «Сеть» — «Проводное подключение Ethernet»,
Далее нажмите кнопку «Изменить».
Уберите галочку «Автоматически» и пропишите IP адрес, маску, шлюз, DNS, выданные провайдером.
PPPoE, L2TP. К сожалению, очень не многие телевизоры позволяют настроить Интернет в случае, если ваш провайдер предоставляет Интернет, используя технологии PPPoE, L2TP. И для большинства выходом из этой ситуации является использование роутера для подключения телевизора к Интернету.
Настройка Интернета на телевизоре при подключении через роутер.
Для этого способа необходимо, что бы на роутере уже был настроен Интернет (о том как настроить роутер, вы можете найти в других статьях на нашем сайте). Подключите один конец кабеля в любой LAN порт роутера.
Другой конец кабеля в телевизор.
Зайдите в настройки телевизора. На телевизорах LG для этого- на обычном пульте управления нажмите кнопку «Settings»
или кнопку «Input» на пультах remote magic
и выберите значок шестеренки.
Зайдите в меню «Сеть» — «Проводное подключение Ethernet» и убедитесь, что ниже этой надписи указано «Подключено к Интернету».
Если это не так, проверьте, что бы телевизор получал сетевые настройки автоматически, для этого выберите подключение по Ethernet. Нажмите кнопку «Изменить».
И поставьте галочку «Автоматически».
Таким образом, без особых усилий, с помощью сетевого кабеля LAN, можно настроить Интернет на любом телевизоре (LG, Philips, Samsung, Sony и т.д).
Сразу после настройки Интернета, рекомендую обновить прошивку на телевизоре:
Как обновить прошивку на телевизоре Samsung.
Видео подключения телевизора к Интернету с помощью LAN, Wi-Fi .
Я очень надеюсь, моя статья помогла Вам! Просьба поделиться ссылкой с друзьями:
Что это такое и как это работает?
Кабели HDMI позволяют пользователям без проблем передавать большие объемы аудио- и видеоданных, но знаете ли вы, что они также могут передавать данные в Интернете? HDMI — относительно новая технология, которая по-настоящему укоренилась только в последние два десятилетия. Но что делает эти кабели такими незаменимыми, так это их способность быстро передавать данные, включая интернет-сигналы. Так что же это такое и как это работает?
Но что делает эти кабели такими незаменимыми, так это их способность быстро передавать данные, включая интернет-сигналы. Так что же это такое и как это работает?
Кабели HDMI могут передавать Интернет точно так же, как кабель Ethernet. С момента появления HDMI 1.4 в 2009 г., это стало стандартом для большинства кабелей. Все, что вам нужно сделать, это убедиться, что ваши устройства совместимы с HEC (HDMI Ethernet Channel), что бывает редко.
Использование HDMI-кабелей для передачи данных в Интернет избавит вас от многих хлопот, связанных с проводкой. Он также может предложить вам стабильное, безопасное и сверхбыстрое соединение в зависимости от ваших устройств, более того, есть способы расширить их, если вам это нужно (наше руководство). Чтобы лучше понять, как работает эта технология, мы должны сначала изучить, что такое HEC.
Что такое Ethernet-канал HEC/HDMI?
HEC, или Ethernet-канал HDMI, поставляется вместе с кабелями и чип-процессорами стандарта HDMI 1. 4 или выше. Они позволяют передавать интернет-данные на высоких скоростях с лучшей пропускной способностью. Если вы используете Wi-Fi, вы можете использовать HDMI с Ethernet, чтобы получить лучшее, быстрое и стабильное соединение. Это может упростить настройку и открыть новые возможности для управления домашней сетью.
4 или выше. Они позволяют передавать интернет-данные на высоких скоростях с лучшей пропускной способностью. Если вы используете Wi-Fi, вы можете использовать HDMI с Ethernet, чтобы получить лучшее, быстрое и стабильное соединение. Это может упростить настройку и открыть новые возможности для управления домашней сетью.
Канал Ethernet, встроенный в совместимые кабели HDMI, может передавать данные между двумя подключенными устройствами. Это позволяет им совместно использовать проводное соединение. Чтобы лучше понять, как это работает, нам нужно открыть кабель HDMI и посмотреть, что внутри. Кабель HDMI имеет 19контакты, которые он использует для передачи всех видов данных.
Многие из этих контактов соединены с витыми парами проводов, покрытыми защитным слоем. Такие пары называются экранированными витыми парами. Что делает HDMI с кабелями Ethernet, так это использует провода, которые обычно обозначаются как прямые провода, чтобы быть витыми парами, как и другие. Это позволяет передавать интернет-данные по этим парам.
Эта конфигурация не умаляет функции других контактов и, по большей части, не влияет на цену кабеля. В результате вам будет трудно найти кабель HDMI в наши дни без Ethernet. Кабели HDMI бывают разных типов, в том числе 1) стандартный с Ethernet, 2) высокоскоростной с Ethernet и 3) сверхвысокий с Ethernet. Все эти кабели, перечисленные выше, смогут передавать интернет-данные со скоростью до 100 Мбит/с.
Как узнать, совместимы ли ваши устройства с HEC
Если у вас есть совместимое с HEC устройство, оно, скорее всего, будет самоописано где-то в руководстве пользователя. К сожалению, эта технология применяется редко, и вам будет сложно найти устройство, использующее HEC. В ходе нашего исследования нам не удалось найти какое-либо современное потребительское устройство, использующее HEC.
Идея HEC заключалась в том, чтобы ваш телевизор был центром для всех подключений. Это означает, что вам понадобится только один кабель Ethernet, подключенный к вашему телевизору, чтобы дать Интернет всем подключенным к нему устройствам.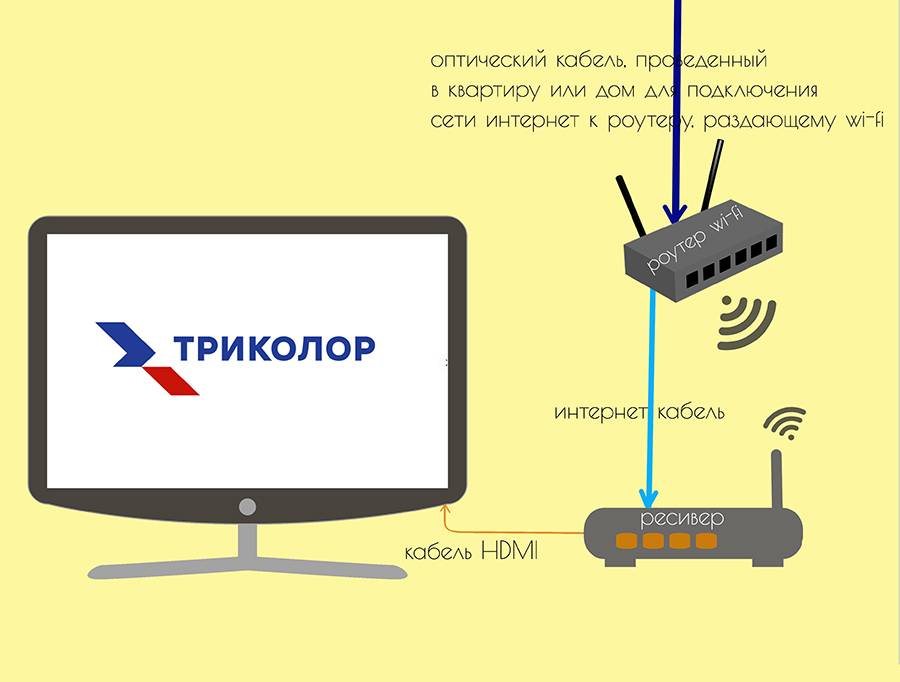 Чего инженеры не смогли понять, так это экономической ситуации, в которой оказались производители. Хотя это звучит как полезный инструмент, он столкнулся с некоторыми проблемами, включая 1) стоимость добавления портов HEC на телевизоры, 2) отсутствие совместимости с другими продуктами. , и 3) быстроразвивающийся характер технологии производства.
Чего инженеры не смогли понять, так это экономической ситуации, в которой оказались производители. Хотя это звучит как полезный инструмент, он столкнулся с некоторыми проблемами, включая 1) стоимость добавления портов HEC на телевизоры, 2) отсутствие совместимости с другими продуктами. , и 3) быстроразвивающийся характер технологии производства.
Все эти факторы привели к тому, что HEC стал редко используемым инструментом в мире бытовой электроники. Хотя применение HEC может показаться очевидным, особенно для игровых консолей и компьютерных систем, на самом деле он так и не прижился. Одним из факторов, который, возможно, не был предсказан инженерами, придумавшими HEC, является эволюция WiFi. В то время как проводные соединения по-прежнему более стабильны и безопасны, достижения в области Wi-Fi сделали их несколько устаревшими, когда дело доходит до использования потребителем.
Это правда, что Ethernet используется в домашних приложениях, но по большей части все устройства используют WiFi. Это одно из основных препятствий, которое HEC пришлось преодолеть, но по большей части не удалось. Есть одна область, где HEC был реализован, хотя и совсем другим способом. Именно по этой причине мы видим, что Ethernet включен в большинство производимых сегодня кабелей HDMI.
Это одно из основных препятствий, которое HEC пришлось преодолеть, но по большей части не удалось. Есть одна область, где HEC был реализован, хотя и совсем другим способом. Именно по этой причине мы видим, что Ethernet включен в большинство производимых сегодня кабелей HDMI.
Наилучшие варианты использования канала HDMI Ethernet/подключения HEC
Одно из лучших и единственных применений HEC в современных потребительских технологиях — использование соединений HDMI ARC и CEC. Эти технологии используют экранированные пары проводов, предназначенные для Интернета, для передачи других данных по кабелю. Они часто используются несколькими различными способами, которые мы исследовали ранее, но здесь мы еще раз кратко коснемся их. Они передают звуковые сигналы и контролируют выборы потребителей.
HDMI делает это с помощью ARC, Audio Relay Channel, и CEC, Consumer Electronics Control. Без реализации HEC в стандарте HDMI 1.4 такого использования не было бы. Они используют дополнительную проводку для передачи данных, не мешая другим парным проводам. ARC стал очень популярным и необходим, если вы пытаетесь передать аудиосигналы от вашего телевизора либо на: 1) звуковую панель, такую как Sony SF100 (на Amazon), или 2) AV-ресивер, такой как Sony STRDH590 (на Amazon). ).
ARC стал очень популярным и необходим, если вы пытаетесь передать аудиосигналы от вашего телевизора либо на: 1) звуковую панель, такую как Sony SF100 (на Amazon), или 2) AV-ресивер, такой как Sony STRDH590 (на Amazon). ).
Без ARC и парных проводов, используемых для HEC, звук может передаваться только в одном направлении. Эта функция позволяет телевизорам передавать звук, а не просто принимать его. Большинство портов ARC будут помечены как таковые. Они могут даже передавать другую информацию, например, данные объемного звука. Другой функцией парных проводов HEC является CEC. Эта функция позволяет передавать ИК (инфракрасные) данные по кабелю. Это упрощает количество контроллеров, необходимых для управления вашей системой.
Подумайте об этом примере. Допустим, у вас есть звуковая панель, подключенная к телевизору. Используя CEC, вы можете использовать пульт дистанционного управления для вашего телевизора, чтобы управлять звуком, исходящим от вашей звуковой панели. Телевизор делает это, передавая эту информацию по кабелю HDMI на звуковую панель. Вы должны убедиться, что ваши устройства совместимы с CEC, чтобы убедиться, что они будут работать таким образом.
Вы должны убедиться, что ваши устройства совместимы с CEC, чтобы убедиться, что они будут работать таким образом.
Заключение
Мы многое узнали о HDMI с Ethernet. Он был разработан, чтобы помочь управлять системами без необходимости множества соединений Ethernet. Хотя идея была здравая, когда дело дошло до реальных приложений, этого было недостаточно, чтобы сделать разработку совместимых устройств финансово осуществимой. Для большинства устройств Wi-Fi соединение просто более удобно.
Но технология, разработанная для HEC, не была забыта. Вместо этого он использовался для питания других функций на основе HDMI, таких как ARC и CEC. Хотя мечта о подключении всех ваших устройств к телевизору и наличии Интернета может быть мертва, использование HDMI с Ethernet по-прежнему является мощным инструментом, который сегодня используется во многих приложениях.
Кабельное телевидение и Wi-Fi
Кабельное телевидение
Как подключить телевизор
Вам потребуется следующее:
- Кабельный телевизор с тюнером QAM
- Инструкции производителя телевизора
- Коаксиальный кабель длиной 3-10 футов
Шаг 1
Найдите кабельное телевидение в своей комнате. Это будет белая лицевая панель или панель из нержавеющей стали. В комнате также могут быть старые, неработающие кабельные розетки. Пожалуйста, не пытайтесь их использовать.
Это будет белая лицевая панель или панель из нержавеющей стали. В комнате также могут быть старые, неработающие кабельные розетки. Пожалуйста, не пытайтесь их использовать.
Шаг 2
Подсоедините один конец коаксиального кабеля к разъему на стене.
Шаг 3
Подсоедините другой конец коаксиального кабеля к задней панели телевизора.
Шаг 4
ПРИМЕЧАНИЕ. Если вы не знаете, как выполнить какое-либо из этих действий, обратитесь к руководству пользователя. Если у вас его нет, проверьте номер модели вашего телевизора (обычно указан на наклейке сзади) и найдите соответствующее руководство.
Потоковое телевидение
Университет Роуэна заключил партнерское соглашение с Apogee для предоставления услуги потокового телевидения Stream 2 на территории кампуса. Благодаря Stream2 учащиеся смогут смотреть свои любимые развлекательные программы практически на любом мобильном устройстве или телевизионной приставке, включая Rowan Television Network и Rowan Events Channel.
Настройка учетной записи:
- Жители кампуса могут зарегистрировать учетную запись с адресом электронной почты Rowan по адресу https://tv.rowan.edu
- Загрузите приложение Stream2 на свои устройства:
- Приложение для iPhone
- Приложение для iPad
- Приложение для Android (также работает с устройствами Android TV)
- Приложение Amazon Fire TV/Stick
- Войдите в приложение Stream2 , используя учетную запись, которую вы зарегистрировали на шаге 1.
- Windows или Mac (поддерживаются Firefox, IE и Safari) :
- Инструкции для Windows: http://help.mystream2.com/article/247-installation-setup-desktop-web
- Инструкции для Mac: http://help.mystream2.com/article/328-installation-setup-desktop-web-mac
Доступ к Wi-Fi
RowanПодключения Wi-Fi и Ethernet доступны в вашей комнате и на всей территории кампуса.
При первом подключении компьютера, ноутбука, планшета или телефона к RowanWifi вы будете перенаправлены на страницу входа, где вам нужно будет ввести имя пользователя и пароль Rowan. Эта аутентификация позволит вам оставаться подключенным к RowanWiFi в течение 90 дней, прежде чем вам будет предложено пройти повторную аутентификацию. Посетите go.rowan.edu/wifi для получения подробных инструкций по подключению вашего компьютера, мобильного устройства, игровой системы или других интеллектуальных устройств.
Чтобы подключить такие устройства, как Smart TV, игровые приставки, Roku/FireTV, Alexa или любое другое устройство, которое нельзя перенаправить на страницу входа, на отдельном компьютере или мобильном устройстве, перейдите на страницу rowan.edu/device для регистрации. Вам нужно будет знать MAC-адрес устройства, которое вы пытаетесь подключить к Rowan WiFi. Вот ссылка, которая проведет вас через шаги, чтобы зарегистрировать эти типы устройств.
Проблемы с именем пользователя и паролем
Войти в систему id.