Компьютер не грузится что делать: Что делать если не включается компьютер
Содержание
ПК включается и сразу выключается
Советы
Ваш компьютер включается и сразу выключается? Если это так, то, скорее всего у Вас серьезная аппаратная проблема.
Можно выделить несколько причин, по которым Ваш компьютер включается и сразу выключается во время процесса загрузки или не включается компьютер.
Содержание
- 1. Причины при которых выключается компьютер.
Важно: если у Вас не включается компьютер, или же Вы не видите ничего на экране, то ознакомьтесь более детально с инструкцией «Не включается компьютер: ПК не подает признаков жизни» — это наиболее применимое руководство по устранению проблем.
Сложность: средняя
Необходимое время: от нескольких минут до нескольких часов, в зависимости от того, почему компьютер не включается
- Если при включении компьютера, Вы слышите звуковой сигнал – это предполагает, что таким образом Вы сможете устранить причины появления неполадок ПК.
- Дальше Вам нужно убедиться в том, что напряжение электросети в пределах нормы.
- Проверьте все возможные причины возникновения короткого замыкания внутри компьютера. Зачастую, именно это является причиной того, что компьютер выключается сразу же после включения. Компьютер может продержаться включенным секунду или две, но затем выключается полностью.
- Необходимо выполнить тестирование блока питания. Даже если Ваш компьютер включился — это не значит, что он работает исправно. Если блок питания работает неправильно-замените его.
- Также проверьте кнопку Reset, которая находится на передней части системного блока компьютера. Может быть, именно она является причиной короткого замыкания.
- Попробуйте переподключить все составляющие ПК: кабели, модули памяти и платы.
- Попробуйте переустановить процессор, если у Вас появились подозрения, что он мог ослабнуть или он не установлен должным образом.
- Запустите Ваш ПК со всем необходимым оборудованием. Наша задача в том, чтобы включить его с минимальным количеством оборудования, сохраняя при этом его дееспособность.
- Переподключите каждое оборудование и протестируйте компьютер после каждой установки.
- Проверьте ПК с помощью самотестирования при включении карты. ПЭВМ поможет установить, какая именно часть оставшегося оборудования виновата в поломке.
- Попробуйте заменить аппаратные средства на Вашем компьютере, что бы определить, какая железка заставляет Ваш компьютер выключаться автоматически. Протестируйте компьютер после каждой замены оборудования, чтобы определить, какое именно устройство неисправно.
- И наконец, если все остальные способы, приведенные мною выше, не сработали и не помогли устранить причину неполадки, рекомендую Вам обратиться за профессиональной помощью в сервисный центр по ремонту компьютеров. Или же – за технической поддержкой непосредственно к производителю. Ответить на вопрос, что делать, если компьютер не включается – смогут опытные специалисты.
Звуковой сигнал дает очень хорошее представление о том, где именно искать причину поломки Вашего компьютера.
Если же этот способ не поможет Вам устранить проблему таким образом, Вы всегда сможете вернуться сюда и продолжить устранение неполадок, используя информацию, которая будет представлена ниже.
Если компьютер подключен неверно — это также может привести к сбою. Кроме того, неправильные настройки электропитания могут привести к тому, что Ваш компьютер будет выключаться сам по себе.
Важно: чтобы не тратить лишнее время, необходимо осмотреть Ваш компьютер изнутри на предмет наличия проблем, которые могут вызвать короткое замыкание.
Если Вы не торопитесь, уделите этому этапу проверки наибольшее внимание, чтобы устранить все возможные причины возникновения короткого замыкания, и избежать в последствии излишних затрат на дорогостоящую замену оборудования.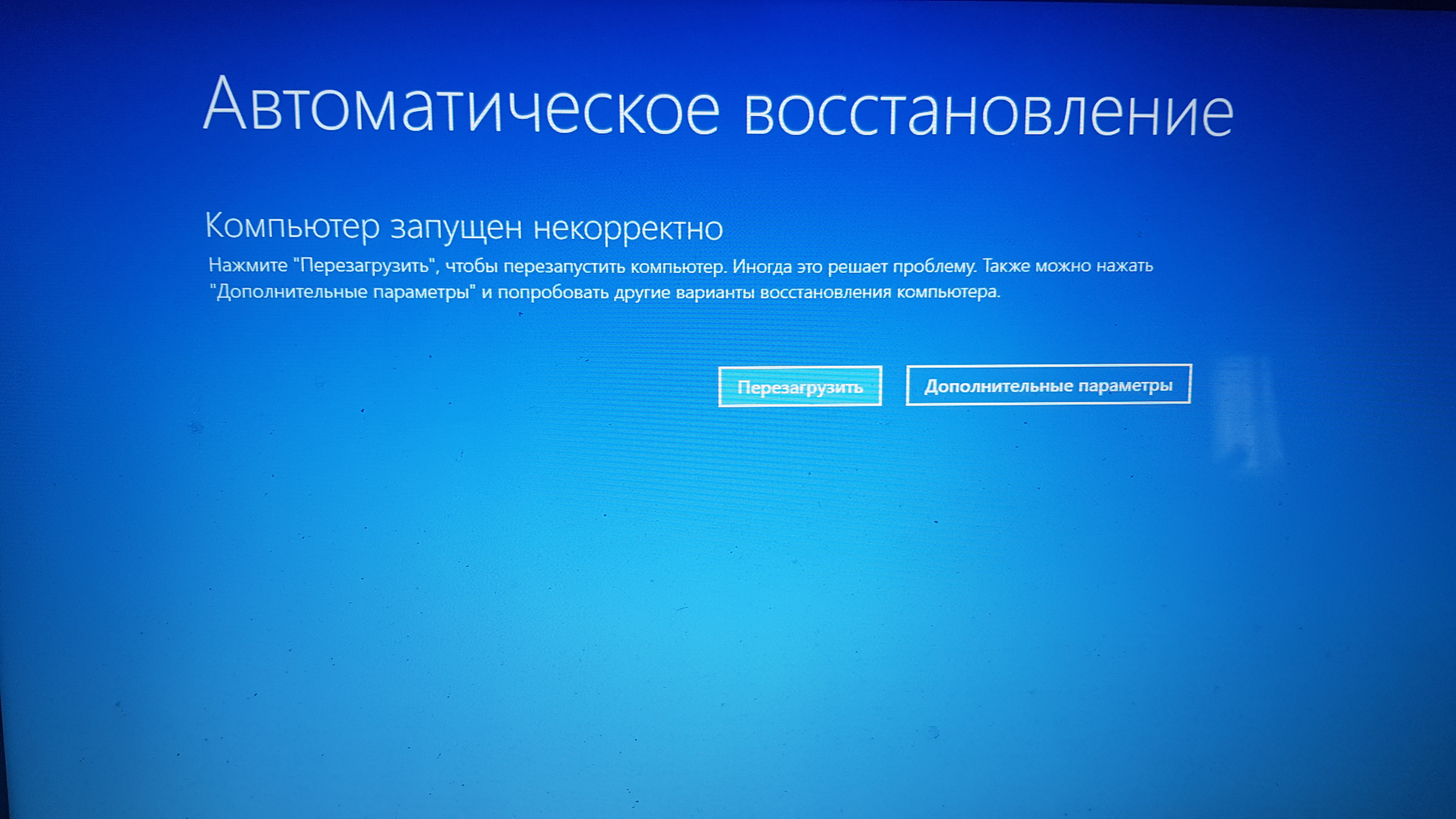
Совет: если Вы решили заменить блок питания, то после его замены необходимо подержать его включенным не менее, чем 5 минут, прежде чем попробовать его выключение и начать пользоваться. Это даст время для того, чтобы батарея CMOS немного подзарядилась.
Процессор – достаточно чувствительный элемент компьютера, но если именно он стал причиной того, что компьютер включается и сразу выключается – устранить проблему довольно легко.
Так что не волнуйтесь!
Если Ваш компьютер включается, и остается включенным с необходимым оборудованием – обратитесь к шагу 9.
Если не включается компьютер или выключается самостоятельно, перейдите к шагу 10.
Важно: поиск и устранение неисправностей достаточно легок для любого пользователи, и не требует использования никаких специальных инструментов. Кроме того, он может дать много очень ценной информации. Этот шаг нельзя пропускать, если после всех приведенных выше действий компьютер все равно выключается сам по себе.
Поскольку Ваш компьютер включен – то все компоненты работают исправно. Это значит, что, видимо, одно из устройств было отключено или подключено не верно, что и стало причиной того, что компьютер выключается сам по себе. После переподключения каждого из устройств и тестирования – Вы сможете наверняка узнать, какое из устройств вызвало сбой в работе компьютера.
После переподключения каждого из устройств и тестирования – Вы сможете наверняка узнать, какое из устройств вызвало сбой в работе компьютера.
Замена неисправного оборудования должна происходить сразу же, после того, как Вы выявили причину. Аппаратные установки могут пригодиться после того, как Вы выполните переустановку оборудования.
Если не включается компьютер – перейдите к шагу 11.
Большинство пользователей ПК имеют большое количество запасных деталей компьютера. Не включается компьютер — вернитесь к шагу 10. Карта стоит не дорого, и это гораздо более разумный подход, нежели кладезь запасных частей компьютера.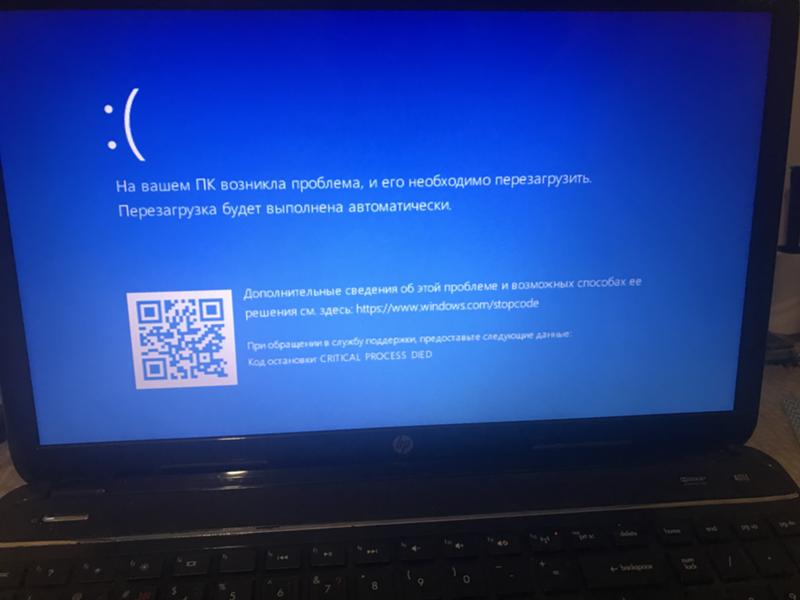
К сожалению, если поиск неисправностей путем отключения и подключения оборудования и замены частей компьютера оказался неудачным, то есть еще один, маленький вариант, который гораздо лучше, чем полагаться на частные лица и компании.
Если у вас не включается ноутбук или появляется черный экран при загрузке, ознакомьтесь со статьей «Не включается ноутбук — черный экран»
Если я пропустил какой то пункт или у вас возникли вопросы, можете писать и задавать вопросы в комментарии. Ответ вы получите в самое короткое время.
Что делать, если не включается компьютер?
Если ваш компьютер не включается, то выполните следующие действия, которые помогут вернуть компьютер в рабочее состояние в кратчайшие сроки.
Если ваш компьютер не включается, то не спешите паниковать! Это может произойти по разным причинам: от проблем с питанием до различных программных ошибок. Из-за этого пользователи часто не знают, в чем заключается проблема и с чего следует начать.
На первый взгляд может показаться, что устранить поломку компьютера самостоятельно невозможно, однако есть множество вещей, которые нужно попробовать сделать, прежде чем потратиться на ремонт или покупку новой детали.
Чуть ниже мы собрали несколько возможных причин поломки ПК и способы их устранения.
Содержание
- 1 Кабель питания
- 2 Звуковые сигналы
- 3 Блок питания
- 4 Кнопка питания
- 5 Дисплей
- 6 Отключите ненужные USB-устройства
- 7 Тепловыделение
- 8 Сетевой фильтр
- 9 Батарейка CMOS
- 10 Вывод
Кабель питания
Это маловероятно, но, как говорится, семь раз отмерь – один раз отрежь. Если компьютер не включается, советуем взглянуть на кабель питания — возможно, он отсоединился, и в таком случае вам нужно вновь подключить его.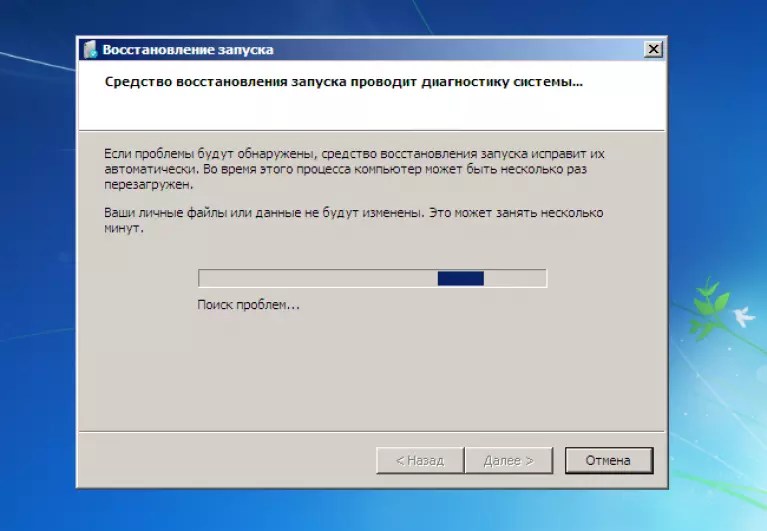 Кроме того, иногда проблема заключается в самом кабеле.
Кроме того, иногда проблема заключается в самом кабеле.
Если у вас есть запасной кабель питания, попробуйте подключить его и снова включить компьютер.
Звуковые сигналы
При попытках включить компьютер вы можете услышать серию звуковых сигналов, исходящих от материнской платы. Одиночный звуковой сигнал указывает на то, что все в порядке, а длинная и непрерывная серия звуков может означать сбой в блоке питания.
Тут стоит сказать, что компьютер может издавать коды ошибок в виде серии коротких и длинных звуковых сигналов, что немного похоже на азбуку Морзе. Однако стандартного набора кодов ошибок не существует – вам придется обратиться к руководству пользователя, чтобы выяснить, что означают эти звуковые сигналы.
Более же простой способ – найти эту информацию в Google или на веб-сайте производителя.
Блок питания
Если ваш компьютер вообще не запускается, при этом индикаторы не мигают, нет никаких звуковых сигналов, кулер не вращается — возможно, проблема заключается в питании.
В таком случае нужно попробовать отключить блок питания и подключить его к рабочей розетке. Если вы используете ноутбук, убедитесь, что девайс подключен к зарядному устройству.
Кнопка питания
Если ваш компьютер не запускается, но индикатор материнской платы горит или вентиляторы работают, то это может быть проблема с кнопкой питания. Для устранения неполадок попробуйте нажать кнопку на материнской плате.
Однако стоит отметить, что не все материнские платы одинаковы, поэтому не на всех из них есть встроенная кнопка питания.
В таком случае нужно замкнуть два контакта на материнской плате с помощью маленькой отвертки. Если с материнской платой и блоком питания все в порядке, то компьютер должен запуститься.
Это временное решение, которое позволяет проверить, связана ли проблема с кнопкой питания или корпусом ПК.
Дисплей
Если ваш компьютер издает звуки, но на экране ничего не появляется, то, возможно, проблема в мониторе. Для начала стоит убедиться, что он подключен к компьютеру и получает питание.
Также стоит проверить исправность кабеля. Если же все подключено и исправно, то попробуйте, при наличии, подключить запасной монитор или телевизор. Если в таком случае всё работает, то вам, к сожалению, предстоит заменить свой любимый монитор.
Отключите ненужные USB-устройства
В попытках устранения проблемы важно исключить все факторы, которые могут способствовать появлению неисправности. Если вышеперечисленные шаги так и не помогли, то попробуйте загрузить компьютер отключив все дополнительные периферийные устройства (кроме мышки и клавиатуры).
В критических ситуациях можно попробовать отсоединить и клавиатуру с мышкой. Это позволит убедиться, что ни одно из USB-устройств не вызывает проблему, поскольку иногда ПК может не включаться из-за портов.
Тепловыделение
Компьютер может не включаться из-за излишнего тепловыделения. Скопление пыли на вентиляционных отверстиях или кулерах может привести к перегреву и последующему выключению ПК.
Лучший вариант устранения неполадок в этой ситуации — дождаться, пока компьютер остынет. Вы также можете использовать стороннее программное обеспечение для регулировки и мониторинга скорости вращения вентилятора и системы охлаждения. Рекомендуется провести чистку системного блока от скопившейся пыли.
Сетевой фильтр
Если ваш компьютер подключен к источнику бесперебойного питания (ИБП) или устройству защиты от скачков напряжения, проверьте кнопку сброса.
Большинство сетевых устройств защиты имеют встроенную кнопку сброса, которую необходимо нажать после скачка напряжения или отключения электроэнергии.
Батарейка CMOS
Если батарейка CMOS, прикрепленная к материнской плате, разряжена, то ваша система не сможет записывать дату или время, и попросит загрузить операционную систему путем нажатия клавиши F1.
В основном это не приводит к сбою загрузки, но бывают различные ситуации. Если ничего из вышеперечисленного не помогло, то попробуйте заменить батарейку CMOS.
Вывод
Компьютер призван упростить наши жизни, но в определенных ситуациях может подвести. ПК часто выходят из строя в самый неподходящий момент, из-за чего пользователям приходится прибегать к ремонту.
Но важно помнить, что выход компьютера из строя — не конец света. Вы можете использовать приведенные выше советы, которые помогут вернуть ПК к жизни.
Если же ни один из способов не сработал, нужно обратиться к производителю (если устройство на гарантии) или ремонтную мастерскую, где вам помогут профессионалы.
Источник: makeuseof.com
Если ваш компьютер не загружается с USB-накопителя
Здесь вы узнаете:
- что делать, если ваш компьютер не загружается с USB-накопителя
- как исправить эту ошибку
- как DiskIn терналы Partition Recovery может помочь вам с восстановлением раздела USB-накопителя
Вы готовы? Давай читать!
Если компьютер (ноутбук или настольный компьютер) не загружается нормально, вы можете загрузить его с внешнего (USB) накопителя или диска. Однако у некоторых ноутбуков нет дисковода, поэтому единственный вариант — попробовать загрузочный USB-накопитель. Но что делать, если ваш компьютер не может загрузиться с USB-накопителя: что делать в такой ситуации? Читайте дальше, чтобы узнать, как справиться с тем, что ваш компьютер не загружается с USB-накопителя.
Однако у некоторых ноутбуков нет дисковода, поэтому единственный вариант — попробовать загрузочный USB-накопитель. Но что делать, если ваш компьютер не может загрузиться с USB-накопителя: что делать в такой ситуации? Читайте дальше, чтобы узнать, как справиться с тем, что ваш компьютер не загружается с USB-накопителя.
Как исправить эту ошибку
Способ 1. Убедитесь, что ваш USB-накопитель является загрузочным
Прежде всего проверьте, настроен ли USB-накопитель в качестве загрузочного носителя. Если это не так, его нельзя использовать для загрузки неисправного компьютера. В этом случае используйте встроенные инструменты Microsoft для создания загрузочного USB-накопителя и повторите попытку.
Способ 2. Проверьте, поддерживает ли ваш компьютер загрузку с USB-накопителя
Если USB-накопитель настроен как установочный или загрузочный носитель, но с него по-прежнему не удается загрузить компьютер, проверьте, поддерживает ли компьютер загрузку с внешних устройств .
- Войдите в режим BIOS и перейдите к «Boot Priority».
- Найдите параметры «Загрузка с USB».
- Если вы видите параметры загрузки USB, проверьте, включены они или отключены.
- Однако, если вы не видите параметры загрузки с USB, это означает, что ваш ПК не поддерживает загрузку с USB-накопителя. Таким образом, вы должны найти альтернативный способ загрузки ПК.
Способ 3. Попробуйте использовать USB-накопитель на другом компьютере
Если предыдущие способы вам не помогли, попробуйте использовать USB-накопитель для загрузки другого компьютера. Это поможет определить, поврежден ли USB-накопитель или он работает нормально. Вы будете знать, что USB работает нормально, если другой компьютер загружается с него; в противном случае USB-накопитель каким-либо образом поврежден.
Способ 4. Проверьте, связана ли проблема с вашим компьютером или USB-накопителем.
Если с USB-накопителя удалось загрузить другой компьютер, проблема заключается в вашем ПК.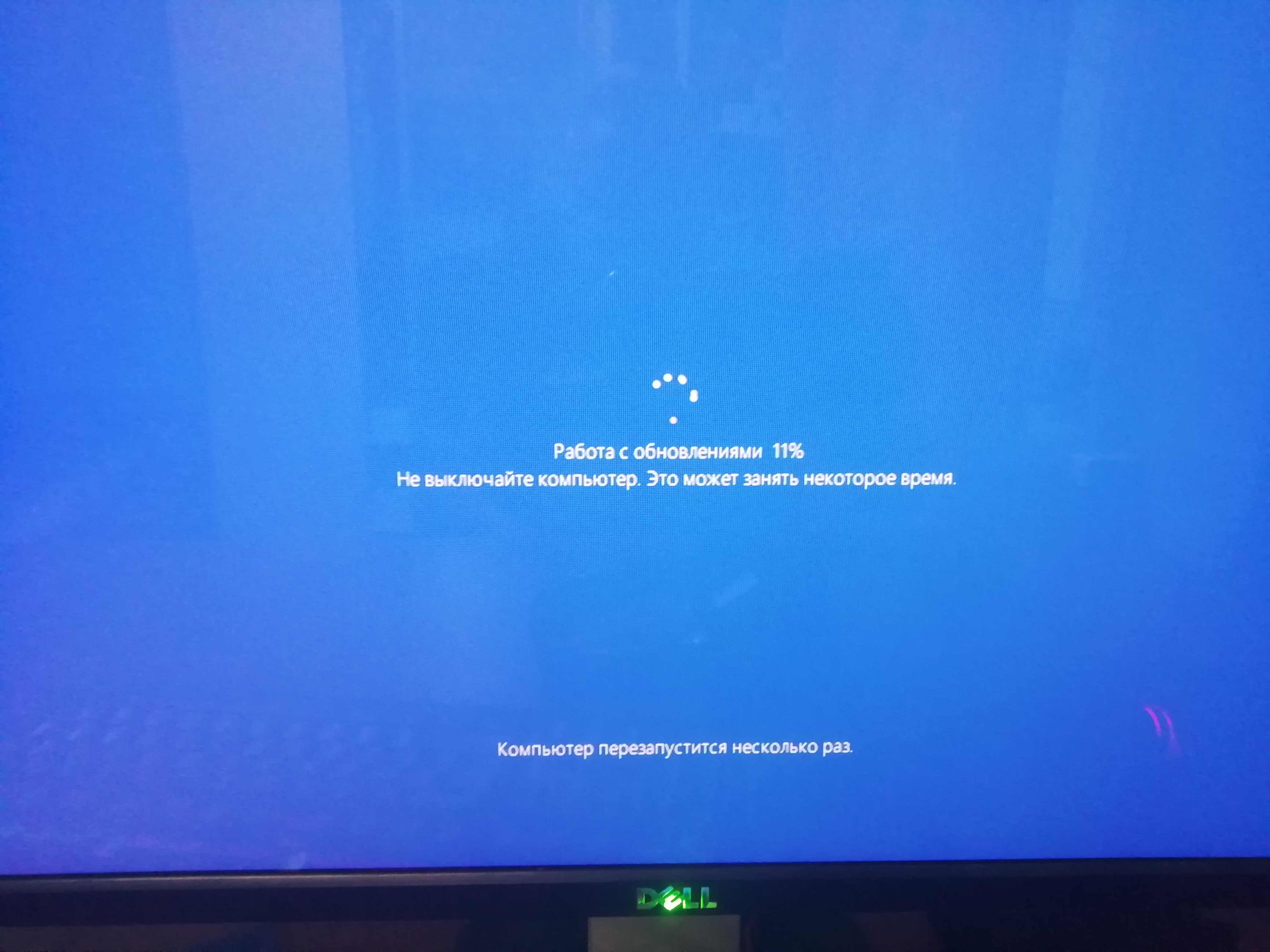 Возможно, ваша материнская плата не поддерживает загрузку с USB-накопителя. Кроме того, вам может понадобиться использовать другой загрузочный USB-накопитель для загрузки компьютера.
Возможно, ваша материнская плата не поддерживает загрузку с USB-накопителя. Кроме того, вам может понадобиться использовать другой загрузочный USB-накопитель для загрузки компьютера.
Восстановление файлов с поврежденного USB-устройства
Если вы изучили все эти варианты устранения неполадок и пришли к выводу, что ваш USB-накопитель поврежден, лучше всего восстановить файлы, сохраненные на USB-накопителе. Это можно сделать с помощью DiskInternals Partition Recovery.
Как восстановить файлы с поврежденных USB-накопителей с помощью DiskInternals Partition Recovery
DiskInternals Partition Recovery — это передовое программное приложение, разработанное для всех пользователей ПК. Это помогает восстановить потерянные разделы и потерянные данные с накопителей. С помощью этого программного обеспечения вы можете восстановить все файлы, сохраненные на поврежденном USB-накопителе, и сохранить их на другом устройстве хранения.
Инструкции:
- Загрузите и установите DiskInternals Partition Recovery (бесплатная версия).

- Подключите неисправный USB-накопитель и запустите DiskInternals Partition Recovery.
- Запустится мастер восстановления; выберите USB-накопитель и выберите режим восстановления: «Reader», «Uneraser» или «Full Recovery».
- Дождитесь завершения сканирования, затем вы сможете бесплатно просмотреть все потерянные/удаленные файлы.
- После покупки лицензии экспортируйте файлы на другое устройство хранения.
Как получить файлы с жесткого диска, которые не загружают Windows 10
Ваш компьютер с Windows может неожиданно перестать загружаться. Как в таком случае получить доступ к своим личным файлам и удалить их с жесткого диска? Ну, у вас есть много вариантов в вашем распоряжении. В следующих разделах мы рассмотрим некоторые способы исправления и восстановления данных с жесткого диска, который не загружается.
Содержание
Как проверить жесткий диск, который не загружается
Прежде чем приступить к исправлению и извлечению файлов с жесткого диска, когда Windows не загружается, необходимо определить, в чем заключается проблема. Существует множество причин, по которым Windows не загружается, и многие из них не имеют никакого отношения к состоянию вашего жесткого диска.
Существует множество причин, по которым Windows не загружается, и многие из них не имеют никакого отношения к состоянию вашего жесткого диска.
Когда Windows не может загрузиться, вы обычно видите черный экран с видимым только курсором или одно из следующих сообщений об ошибке:
- Данные конфигурации загрузки (BCD) для вашего ПК отсутствуют или содержат ошибки.
- Основная загрузочная запись (MBR) повреждена.
- Отсутствует операционная система.
- Bootmgr отсутствует. Нажмите CTRL + ALT + Delete, чтобы перезагрузить компьютер.
- Отсутствует загрузочный сектор.
- Поврежден или отсутствует системный куст.
Для эффективной диагностики причин, по которым Windows не загружается, вы можете сделать следующее:
- Нажмите Num Lock или Caps Lock во время загрузки компьютера. Если соответствующие индикаторы не загораются, проблема, вероятно, связана с другим оборудованием на вашем компьютере.
- Если вы используете ноутбук со съемным аккумулятором, извлеките аккумулятор, подключите зарядное устройство и включите ноутбук.
 Если Windows загружается нормально, возможно, пришло время заменить аккумулятор вашего ноутбука.
Если Windows загружается нормально, возможно, пришло время заменить аккумулятор вашего ноутбука. - Повторно подключите жесткий диск к материнской плате. Убедитесь, что кабель надежно вставлен. Загрузите компьютер и проверьте, нормально ли загружается Windows.
- Отключите все внешние периферийные устройства от ПК и загрузите его. Посмотрите, горит ли индикатор жесткого диска. Если это не так, ваш компьютер не прошел фазу BIOS при загрузке. Это указывает на аппаратную проблему.
- Отключите диск и подключите его к другому ПК. Загрузите этот компьютер, загрузите CrystalDiskInfo и проверьте S.M.A.R.T. состояние вашего диска. Используйте это руководство, чтобы узнать, что такое S.M.A.R.T. значения вашего диска и определить его здоровье.
- Изменить порядок загрузки в BIOS. Убедитесь, что диск с Windows находится первым.
- Создайте загрузочный USB-накопитель и используйте его для загрузки ПК. В этом случае вам может потребоваться изменить порядок загрузки.

- Сбросьте настройки BIOS. Есть несколько способов сделать это, и один из них включает в себя вмешательство в аппаратное обеспечение вашего компьютера. Делайте это только в том случае, если вам удобно обращаться с аппаратным обеспечением ПК.
- Переключитесь с UEFI на старую версию BIOS и перезагрузите компьютер. Точный способ сделать это отличается у разных производителей. Обратитесь к руководству вашей материнской платы для получения более подробной информации.
Как восстановить данные с жесткого диска, который не загружается
Мы рассмотрим три основных способа восстановления данных с жесткого диска, который не загружается. Если ваш жесткий диск не поврежден, все ваши данные должны быть неповрежденными, и вам не нужно будет выполнять дополнительное восстановление данных.
Метод 1: использование загрузочного USB-накопителя
Самый простой способ получить доступ к вашим файлам без загрузки ОС Windows, установленной на вашем жестком диске, — это создать загрузочный USB-накопитель.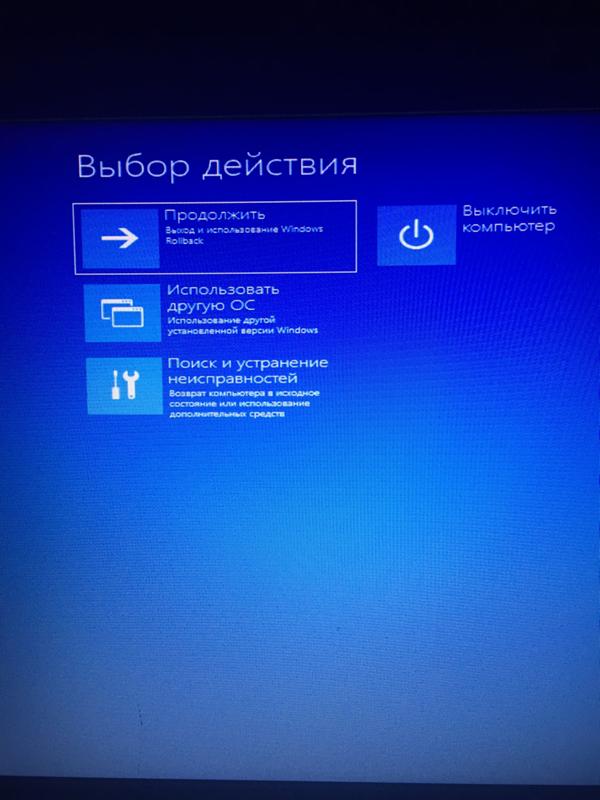 Для этого вам понадобится USB-накопитель объемом не менее 16 ГБ и работающий компьютер с Windows.
Для этого вам понадобится USB-накопитель объемом не менее 16 ГБ и работающий компьютер с Windows.
После этого процесс создания загрузочного USB-накопителя состоит из двух частей: загрузите файл ISO для Windows 10 или Windows 11 (в зависимости от вашей ОС) и используйте файл ISO для создания загрузочного USB-накопителя.
Скачать Windows 10 ISO
- Перейдите на страницу загрузки Windows 10.
- В разделе «Создать установочный носитель Windows 10» нажмите «Загрузить средство сейчас».
- После загрузки запустите инструмент и примите условия лицензии.
- Выберите параметр «Создать установочный носитель» и нажмите «Далее».
- Выберите язык, архитектуру и выпуск в соответствии с вашими потребностями. Нажмите «Далее.
- Выберите файл ISO и нажмите «Далее».
- Выберите, где вы хотите сохранить файл ISO.
- Подождите, пока инструмент загрузит файл ISO, и нажмите «Готово».
Загрузка Windows 11 ISO
- Посетите страницу загрузки Windows 11.

- Нажмите «Загрузить» в разделе «Загрузить образ диска Windows 11 (ISO)».
- Дождитесь загрузки файла ISO.
Создание загрузочного USB-накопителя с помощью RUFUS
- Подключите USB-накопитель, который вы хотите использовать в качестве загрузочного устройства, к компьютеру.
- Загрузите RUFUS и запустите его.
- Выберите USB-накопитель в раскрывающемся меню «Устройство».
- Щелкните Выбрать рядом с полем выбора загрузки. Найдите ISO-файл Windows 10/11 и дважды щелкните его.
- Выберите Windows To Go в раскрывающемся меню параметров изображения.
- Выберите GPT в меню Схема разделов.
- Нажмите кнопку «Пуск». Выберите версию Windows, которую вы хотите запустить, и нажмите «ОК».
- Снимите флажок «Запретить Windows To Go доступ к внутренним дискам» и нажмите «ОК».
- RUFUS создаст загрузочный диск.
Создав загрузочный USB-накопитель, подключите его к ПК с незагружаемой операционной системой. Запустите компьютер и войдите в меню BIOS, нажав соответствующую клавишу. Перейдите в меню загрузки и выберите вариант загрузки с USB-накопителя. Вот и все! Вы должны иметь доступ к своему жесткому диску и копировать файлы с него на другое внешнее запоминающее устройство.
Запустите компьютер и войдите в меню BIOS, нажав соответствующую клавишу. Перейдите в меню загрузки и выберите вариант загрузки с USB-накопителя. Вот и все! Вы должны иметь доступ к своему жесткому диску и копировать файлы с него на другое внешнее запоминающее устройство.
Способ 2: подключение диска к другому компьютеру в качестве внешнего жесткого диска
Если у вас есть другой компьютер, вы можете отключить внутренний жесткий диск, который не загружается, и подключить его к другому компьютеру с помощью корпуса жесткого диска. Он будет отображаться как внешний жесткий диск, и вы снова получите доступ к своим файлам.
Однако процесс сложный, поэтому делайте это только в том случае, если вам удобно работать с компьютерным оборудованием.
Вот как можно восстановить данные с жесткого диска ноутбука или ПК, который не загружается, с помощью дискового корпуса:
- Извлеките внутренний жесткий диск из ноутбука или ПК. Вам придется отсоединить кабель SATA и кабель питания.
 В некоторых ноутбуках HDD впаян в материнскую плату, в таком случае отсоединить его не получится.
В некоторых ноутбуках HDD впаян в материнскую плату, в таком случае отсоединить его не получится. - Купите дисковую полку. Вы можете найти их на всех популярных торговых сайтах. Дважды проверьте совместимость и тип разъема, который используется в корпусе. Установите внутренний жесткий диск в корпус. Он может просто вставиться в слот, или вам, возможно, придется использовать винты для его крепления. Подключите кабель SATA к предусмотренному порту в корпусе. Закройте корпус.
- Используйте прилагаемый USB-кабель для подключения дискового массива к компьютеру. Привод будет отображаться как внешний жесткий диск.
Способ 3. Обратитесь в профессиональную службу восстановления данных
Если ни один из вышеперечисленных способов не помог вам восстановить доступ к вашим файлам или вы столкнулись с физическим повреждением жесткого диска, лучше всего обратиться в профессиональную службу восстановления данных. Эти услуги стоят дорого, поэтому вам нужно определить, достаточно ли ценны данные.
Вот чего следует ожидать при использовании услуг профессиональной компании по восстановлению данных:
- Вы отправляете запрос на восстановление данных, используя веб-сайт компании или телефон. Подробно опишите вашу ситуацию.
- Вам придется доставить поврежденный жесткий диск в службу восстановления данных или оставить его в пункте самовывоза.
- Компания оценит диск, определит объем данных, которые можно восстановить, и сообщит вам цену.
- Если вы решите продолжить, специалисты извлекут ваши данные и отправят их вам обратно.
Как починить жесткий диск, который не загружается
Чтобы починить жесткий диск, который не загружается, вы должны знать, почему Windows не загружается. Обратитесь к первому разделу этой статьи для получения дополнительной информации об этом.
У вас не будет доступа к пользовательскому интерфейсу Windows, поэтому вам придется загружаться с загрузочного USB-накопителя или Live CD.
Для большинства этих методов потребуется доступ к командной строке в среде восстановления Windows (WinRE). Вот как это сделать:
Вот как это сделать:
- Создайте установочный носитель для Windows.
- Подключите ранее созданный установочный носитель Windows к компьютеру и включите его.
- На экране «Установка Windows» нажмите «Восстановить компьютер».
- Выберите операционную систему, которую вы хотите восстановить, и нажмите «Далее».
- Выберите «Параметры восстановления системы» > «Командная строка».
Вот несколько способов исправить жесткий диск, который не загружается:
Исправление 1. Запустите антивирусное сканирование
Вредоносное ПО может повредить загрузочный сектор Windows, препятствуя ее запуску. Но как запустить антивирусную проверку, если Windows не загружается? Для этого вы можете использовать один из множества загрузочных антивирусных инструментов.
Многие сторонние антивирусные программы позволяют создать загрузочный USB-накопитель, который можно использовать для сканирования ПК с Windows, который не загружается. Вот отличный ресурс о том, как выполнить автономное антивирусное сканирование, чтобы исправить ПК с Windows, который не загружается.
Вот отличный ресурс о том, как выполнить автономное антивирусное сканирование, чтобы исправить ПК с Windows, который не загружается.
Исправление 2: Средство восстановления запуска Windows
Средство восстановления при загрузке Windows обнаруживает и устраняет любые проблемы, связанные с загрузкой Windows. В большинстве случаев средство восстановления при загрузке запускается автоматически, когда Windows не может загрузиться. Но, если он не может этого сделать, вы можете создать установочный носитель для Windows и использовать его для запуска инструмента восстановления запуска вручную.
Вот как можно создать установочный носитель для Windows:
- В зависимости от используемой версии Windows перейдите на страницы загрузки Windows 10 или Windows 11. Здесь нажмите «Загрузить сейчас» в разделе «Создать установочный носитель Windows 10/11».
- Запустите загруженный инструмент.
- Выберите параметр «Создать установочный носитель» и нажмите «Далее».

- Выберите версию, язык и выпуск Windows с помощью соответствующих раскрывающихся меню и нажмите кнопку Далее.
- Выберите параметр «USB-накопитель» и нажмите «Далее».
- Выберите USB-накопитель на следующем экране. Нажмите «Далее.
- Windows загрузит и создаст установочный носитель.
После создания установочного носителя вы можете вручную запустить Startup Repair:
- Подключите USB-накопитель с установочным носителем Windows к ПК, который не загружается.
- Включите компьютер.
- Щелкните Далее > Восстановить компьютер.
- Теперь перейдите в раздел «Устранение неполадок» > «Дополнительные параметры» > «Восстановление при загрузке».
- Windows Startup Repair обнаружит и устранит любые проблемы, связанные с запуском компьютера.
- После завершения процесса выключите компьютер и запустите его снова.
Исправление 3: восстановление кодов загрузки
Windows имеет встроенную утилиту восстановления загрузки под названием Bootrec.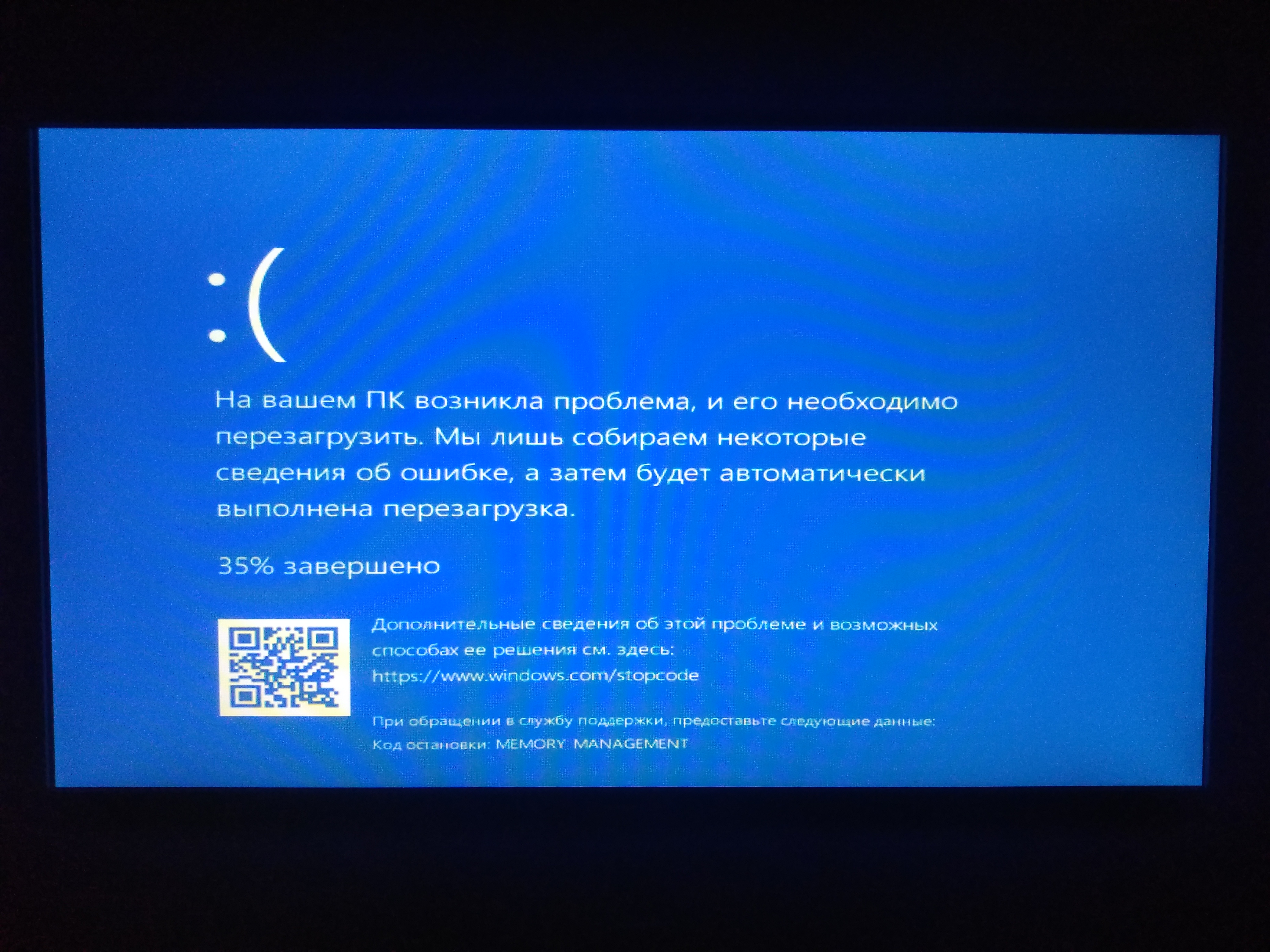 Вы можете запустить это с помощью командной строки в среде восстановления Windows. Если Windows не загружается из-за поврежденной основной загрузочной записи (MBR) или поврежденного загрузочного сектора, вы можете запустить эту утилиту, чтобы восстановить Windows и снова сделать ее загружаемой.
Вы можете запустить это с помощью командной строки в среде восстановления Windows. Если Windows не загружается из-за поврежденной основной загрузочной записи (MBR) или поврежденного загрузочного сектора, вы можете запустить эту утилиту, чтобы восстановить Windows и снова сделать ее загружаемой.
Вот как использовать загрузочные коды восстановления утилиты Bootrec:
- Подключите созданный ранее установочный носитель Windows к компьютеру и включите его.
- На экране «Установка Windows» нажмите «Восстановить компьютер».
- Выберите операционную систему, которую вы хотите восстановить, и нажмите «Далее».
- Выберите «Параметры восстановления системы» > «Командная строка».
- Чтобы исправить MBR, введите BOOTREC /fixmbr и нажмите Enter.
- Чтобы восстановить загрузочный сектор, введите BOOTREC /fixboot и нажмите Enter.
Исправление 4. Устранение ошибок BCD
Во время запуска могут появляться сообщения об ошибках, например «Данные конфигурации загрузки для вашего ПК отсутствуют или содержат ошибки».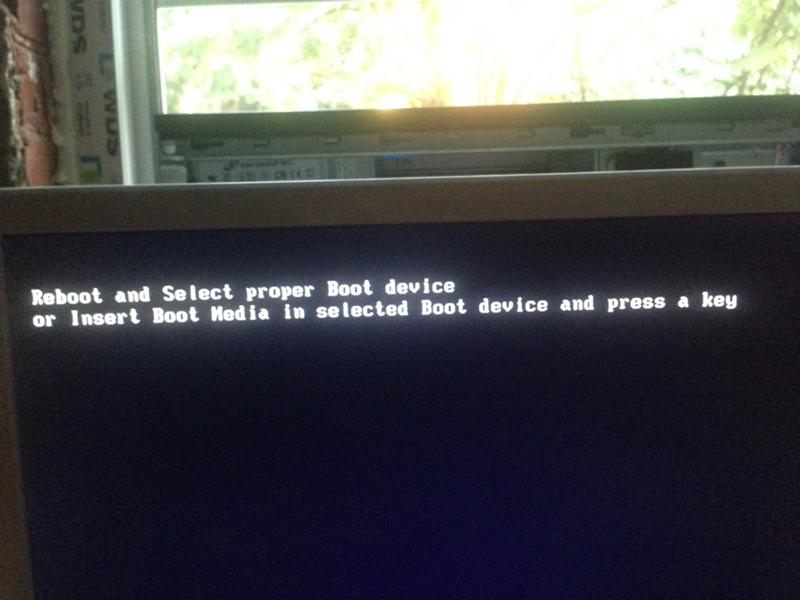 Исправление ошибок, связанных с BCD, обычно является простым делом и может быть выполнено с помощью нескольких команд.
Исправление ошибок, связанных с BCD, обычно является простым делом и может быть выполнено с помощью нескольких команд.
Чтобы исправить ошибки, связанные с BCD, в Windows, выполните следующие действия:
- Войдите в среду восстановления Windows (WinRE) и запустите командную строку.
- В консоли CMD введите BOOTREC /scanOS и нажмите Enter.
- Перезагрузите компьютер и проверьте, загружается ли Windows. Если это не так, выполните следующие шаги.
- Откройте командную строку в среде восстановления Windows (WinRE).
- Введите bcdedit /export c:\bcdbackup и нажмите Enter.
- Введите атрибут c:\boot\bcd -r -s -h и нажмите Enter.
- Введите ren c:\boot\bcd bcd.old и нажмите Enter.
- Наконец, введите bootrec /rebuildbcd и нажмите Enter.
- Перезагрузите компьютер.
Исправление 5. Замените Bootmgr
Bootmgr играет решающую роль в процессе загрузки Windows. Если вы видите сообщения об ошибках, такие как «Bootmgr отсутствует», вам необходимо заменить Bootmgr с диска C: на раздел, зарезервированный системой.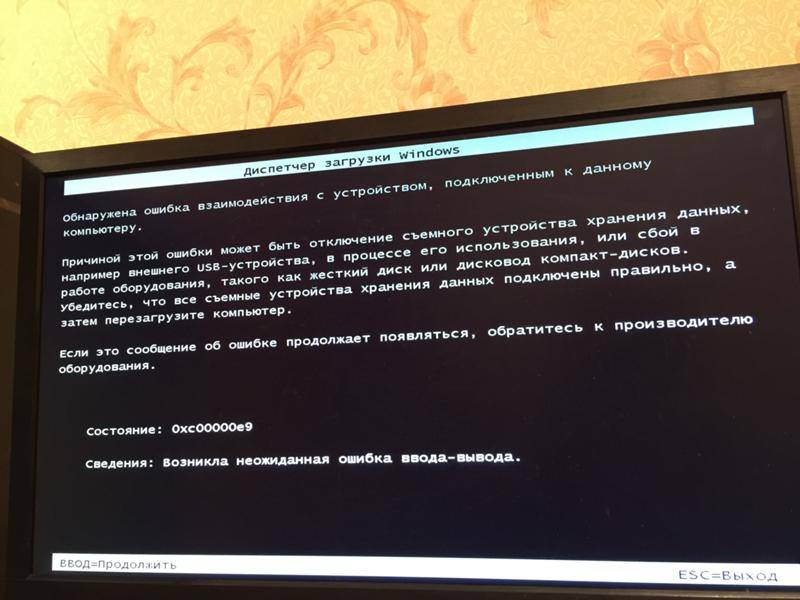
Для этого, как вы уже догадались, требуется выполнить ряд команд в командной строке в среде восстановления Windows (WinRE).
Чтобы заменить Bootmgr, выполните следующие действия:
- Откройте командную строку в среде восстановления Windows.
- Введите powershell в консоли CMD и нажмите Enter.
- Теперь введите Get-Partition -DiskNumber 0 -PartitionNumber 1|Set-Partition -NewDriveLetter R и нажмите Enter. Эта команда назначает букву диска (R:) разделу, зарезервированному системой, который содержит исходный файл Bootmgr.
- Введите R: и нажмите Enter.
- Введите атрибут -r -s -h и нажмите Enter. Это покажет файл bootmgr в разделе, зарезервированном системой.
- Введите ren bootmgr bootmgr.old и нажмите Enter. Эта команда переименовывает файл «bootmgr» в «bootmgr.old».
- Введите C: и нажмите Enter.
- Введите атрибут -r -s -h и нажмите Enter.
- Чтобы скопировать файл Bootmgr с диска C: в раздел, зарезервированный системой, введите copy C:\bootmgr R:\ и нажмите Enter.

Исправление 6: Восстановление системного куста
Восстановление системного куста по существу означает копирование файлов из C:\Windows\System32\config\Regback в каталог C:\Windows\System32\config\. Однако этот метод применим только в том случае, если вы используете Windows 10 1803 или более раннюю версию. Если вы обновили Windows в мае 2019 года или позже, пропустите этот метод и вместо этого используйте метод восстановления системы.
Чтобы восстановить системный куст, выполните следующие действия:
- Откройте командную строку в среде восстановления Windows (WinRE).
- В консоли введите CD /D C:\WINDOWS\SYSTEM32\CONFIG и нажмите Enter.
- Чтобы переименовать существующие файлы в папке Config, введите последовательно следующие команды и нажмите Enter после каждой: .OLD
- REN SYSTEM SYSTEM.OLD
- Чтобы скопировать файлы из папки RegBack в папку Config, введите следующие команды и нажимайте Enter после каждой:
- копировать C:\Windows\System32\config\RegBack\ ПО УМОЛЧАНИЮ C:\Windows\System32\config\
- копия C:\Windows\System32\config\RegBack\SAM C:\Windows\System32\config\
- копия C:\Windows\System32\config\RegBack\SECURITY C:\Windows\System32\config\
- копировать C:\Windows\System32\config\RegBack\SOFTWARE C:\Windows\System32\config\
- копировать C:\Windows\System32\config\RegBack\SYSTEM C:\Windows\System32\config\
- Перезагрузите компьютер.

Исправление 7. Удаление обновлений Windows
Проблемы с загрузкой Windows могут возникать после крупных обновлений. В этом случае единственный способ исправить их — удалить последние обновления. Для этого вам необходимо войти в среду восстановления Windows (WinRE). Вы можете сделать это с помощью установочного носителя Windows, как описано здесь.
Находясь в среде восстановления Windows, вы можете удалить обновление Windows, щелкнув Дополнительные параметры > Удалить обновления > Удалить последнее качественное обновление.
Исправление 8: Используйте SFC
Средство проверки системных файлов (SFC) — это утилита командной строки в Windows, которая обнаруживает и исправляет поврежденные системные файлы на вашем ПК. Вы можете использовать этот инструмент для устранения многочисленных распространенных системных ошибок в Windows. Стоит запустить этот инструмент и для решения проблем с загрузкой.
Запустить SFC просто:
- Откройте командную строку в среде восстановления Windows (WinRE).

- В консоли CMD введите sfc /scannow.
- Начнется сканирование SFC. Весь процесс может занять некоторое время.
Исправление 9: Запустите CHKDSK
Еще одна утилита командной строки, CHKDSK (сокращение от слова «проверить диск»), сканирует жесткий диск на наличие ошибок/плохих секторов. В зависимости от добавленных вами параметров CHKDSK либо просто просканирует ошибки и отобразит их, либо просканирует и исправит их.
Чтобы использовать CHKDSK, следуйте этим инструкциям:
- Запустите командную строку, находясь в среде восстановления Windows (WinRE).
- Введите chkdsk /f /r в консоли и нажмите Enter.
- Перезагрузите компьютер после завершения сканирования.
Исправление 10: Используйте восстановление системы
В зависимости от настроек Windows регулярно создает точки восстановления, фиксирующие состояние вашего ПК на данный момент. Используя эти точки восстановления, вы можете вернуть свой компьютер в требуемое более раннее состояние.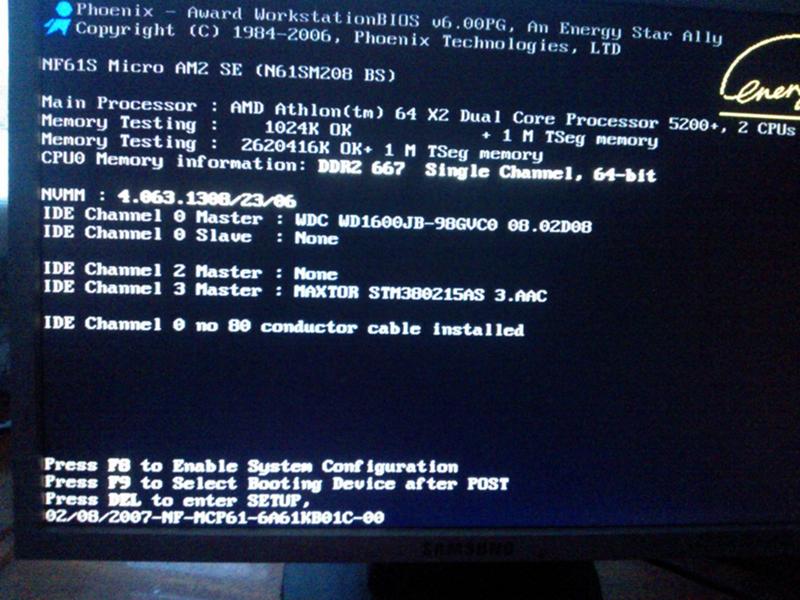 Как правило, Windows также создает точку восстановления перед установкой основных обновлений.
Как правило, Windows также создает точку восстановления перед установкой основных обновлений.
Вот как использовать восстановление системы, когда Windows не может загрузиться:
- Войдите в среду восстановления Windows (WinRE).
- Щелкните Устранение неполадок > Дополнительные параметры.
- Здесь нажмите «Восстановление системы».
- Нажмите «Далее» на экране приветствия мастера восстановления системы.
- Выберите точку восстановления системы, щелкнув ее. Дважды проверьте дату и время. Нажмите «Далее.
- Нажмите «Готово».
- В запросе подтверждения нажмите Да.
- Дождитесь завершения процесса восстановления системы.
Исправление 11: отключить быстрый запуск
Функция быстрой загрузки в Windows 10 и Windows 11 иногда может вызывать проблемы при запуске. Рекомендуется отключить быструю загрузку, перезагрузить компьютер и посмотреть, не загружается ли Windows по-прежнему.
Чтобы отключить быструю загрузку, следуйте этим инструкциям:
- Войдите в среду восстановления Windows (WinRE) и запустите командную строку.

- Введите следующую команду – Powercfg -h off и нажмите Enter.
- Эта команда отключит быстрый запуск, а также режим гибернации. Эти две особенности взаимосвязаны.
Исправление 12. Используйте Diskpart для назначения буквы диска разделу UEFI
Иногда Windows может не загружаться, если разделу UEFI не назначена буква диска. Чтобы назначить букву диска разделу UEFI, вам нужно использовать diskpart — утилиту командной строки Windows для создания разделов и управления дисками.
Прежде чем начать, убедитесь, что все внешние накопители отключены от ПК.
Чтобы назначить букву диска разделу UEFI, выполните следующие действия:
- Откройте командную строку в среде восстановления Windows (WinRE).
- Введите diskpart в консоли и нажмите Enter.
- Введите select disk 0 и нажмите Enter.
- Введите объем списка и нажмите Enter. Это предложит diskpart вывести список всех томов на вашем ПК. Найдите раздел UEFI.
 Обычно он помечен как «BOOT» и отформатирован в FAT32. Запишите номер тома.
Обычно он помечен как «BOOT» и отформатирован в FAT32. Запишите номер тома. - Введите select volume x и нажмите Enter. Замените x номером тома, который вы записали ранее.
- Теперь введите assign letter=N: и нажмите Enter. Вы можете использовать любую букву вместо N, но она должна быть уникальной, т. е. не привязанной к какому-либо другому разделу на вашем ПК.
- Тип выход.
- Перезагрузите компьютер.
Исправление 13: Восстановление заводских настроек Windows
Если ничего не помогает, сброс до заводских настроек может быть единственным способом исправить Windows, если она не может загрузиться. Эта опция переустановит Windows, и вы получите чистый лист. Вы можете удалить или сохранить свои личные файлы. Несмотря на это, процесс переустановки занимает некоторое время, поэтому будьте готовы подождать.
Действия по восстановлению заводских настроек, когда Windows не может загрузиться:
- Войдите в среду восстановления Windows (WinRE).

- Щелкните Устранение неполадок > Сбросить этот компьютер.
- Выберите, хотите ли вы сохранить свои файлы или стереть все.
- Выберите свою учетную запись и введите пароль. Нажмите «Продолжить».
- Вы можете выполнить локальную переустановку или облачную загрузку. Выбирайте любой подходящий вам вариант. Вам потребуется активное подключение к Интернету, чтобы выполнить облачную загрузку.
- Щелкните Сброс.
Как восстановить файлы с жесткого диска после исправления
Исправления, такие как восстановление системы и CHKDSK, могут привести к исчезновению некоторых файлов с жесткого диска, даже если проблема с загрузкой может быть решена. Кроме того, если проблема возникла в первую очередь из-за повреждения жесткого диска, многие файлы могли быть уже потеряны до того, как вы попытались исправить ошибки.
В этом случае вам поможет стороннее программное обеспечение для восстановления данных.
В нашем руководстве мы будем использовать Disk Drill для восстановления потерянных данных с жесткого диска. Он прост в использовании, распознает более 350 форматов файлов и работает с любым устройством хранения данных. Как пользователь Windows, вы можете воспользоваться бесплатной пробной версией Disk Drill, которая позволяет бесплатно восстанавливать до 500 МБ файлов.
Он прост в использовании, распознает более 350 форматов файлов и работает с любым устройством хранения данных. Как пользователь Windows, вы можете воспользоваться бесплатной пробной версией Disk Drill, которая позволяет бесплатно восстанавливать до 500 МБ файлов.
Чтобы восстановить данные с жесткого диска с помощью Disk Drill, выполните следующие действия:
- Загрузите Disk Drill и установите его.
- Откройте Disk Drill, выберите свой диск и нажмите Поиск потерянных данных.
- Нажмите «Просмотреть найденные элементы», как только Disk Drill завершит сканирование вашего ПК. Кроме того, вы можете напрямую щелкнуть тип файла, который хотите восстановить, например «Изображения», «Видео», «Аудио», «Документы», «Архивы» и «Другое».
- Выберите файлы, которые вы хотите восстановить, установив флажок рядом с каждым именем файла. Disk Drill отображает предварительный просмотр текущего выбранного файла. Нажмите «Восстановить» после подтверждения.
- Выберите, где вы хотите сохранить восстановленные файлы.
 Нажмите «Далее.
Нажмите «Далее. - Disk Drill восстановит выбранные файлы.
Заключение
Исправление не загружаемого ПК может быть утомительным процессом, определяемым причиной проблемы. Тем не менее, вы должны быть в состоянии вернуть любые важные файлы с вашего жесткого диска, используя методы, которые мы описали. Если вы не можете сделать это самостоятельно, возможно, стоит инвестировать в профессиональную услугу восстановления данных, которая поможет вам.
Часто задаваемые вопросы:
Как восстановить данные с SSD, который не загружается?
Восстановить данные с SSD, который не загружается, не так просто, как сделать то же самое с HDD. Вам нужно использовать загрузочный USB-накопитель и запустить утилиту CHKDSK, чтобы увидеть, исправит ли она диск. Если это не так, используйте корпус SSD для подключения диска к другому компьютеру и создайте его образ диска. Образ диска можно сканировать на наличие восстанавливаемых данных. Вы можете сделать обе эти вещи, используя Disk Drill..jpg)

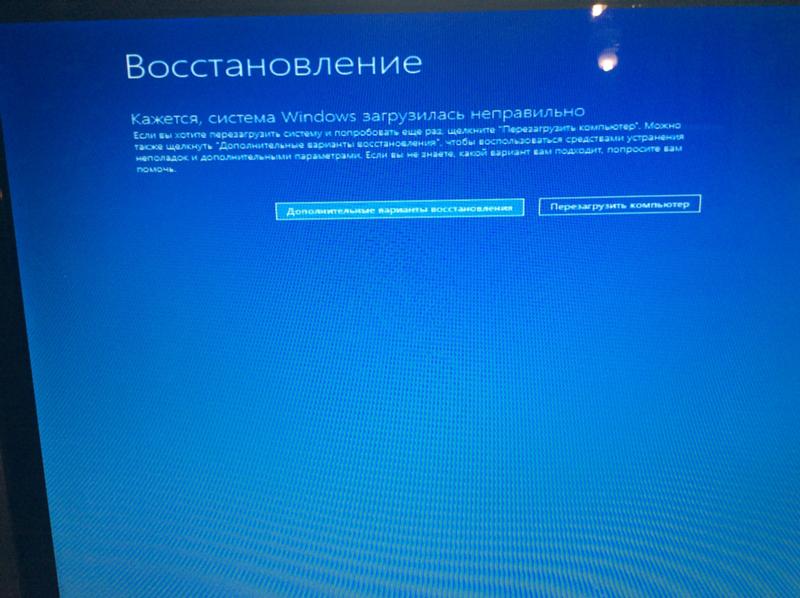 Так что не волнуйтесь!
Так что не волнуйтесь!
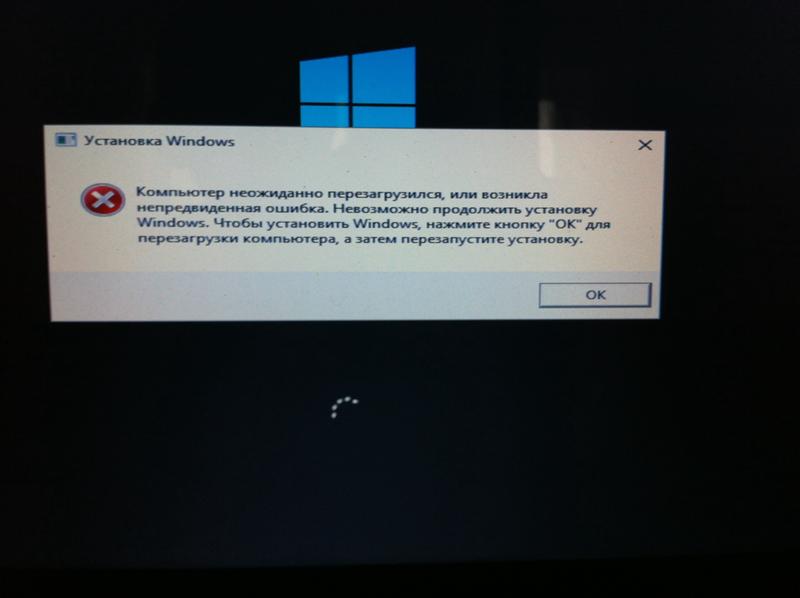 Если Windows загружается нормально, возможно, пришло время заменить аккумулятор вашего ноутбука.
Если Windows загружается нормально, возможно, пришло время заменить аккумулятор вашего ноутбука.

 В некоторых ноутбуках HDD впаян в материнскую плату, в таком случае отсоединить его не получится.
В некоторых ноутбуках HDD впаян в материнскую плату, в таком случае отсоединить его не получится.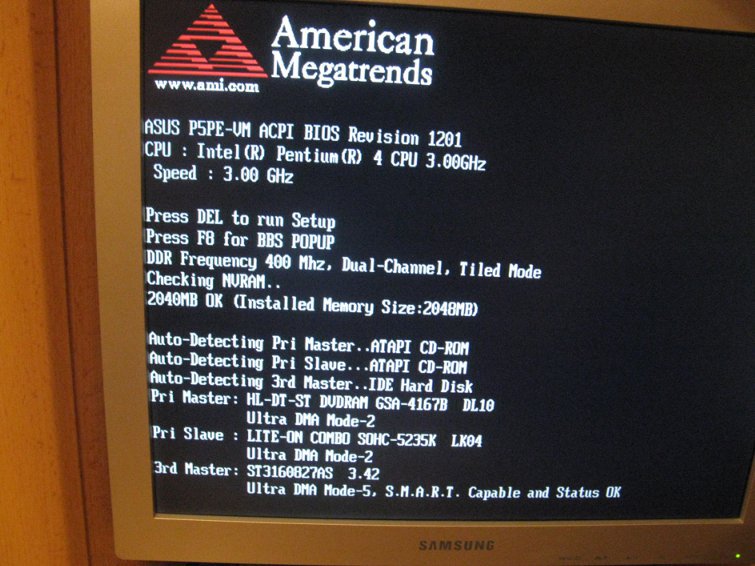


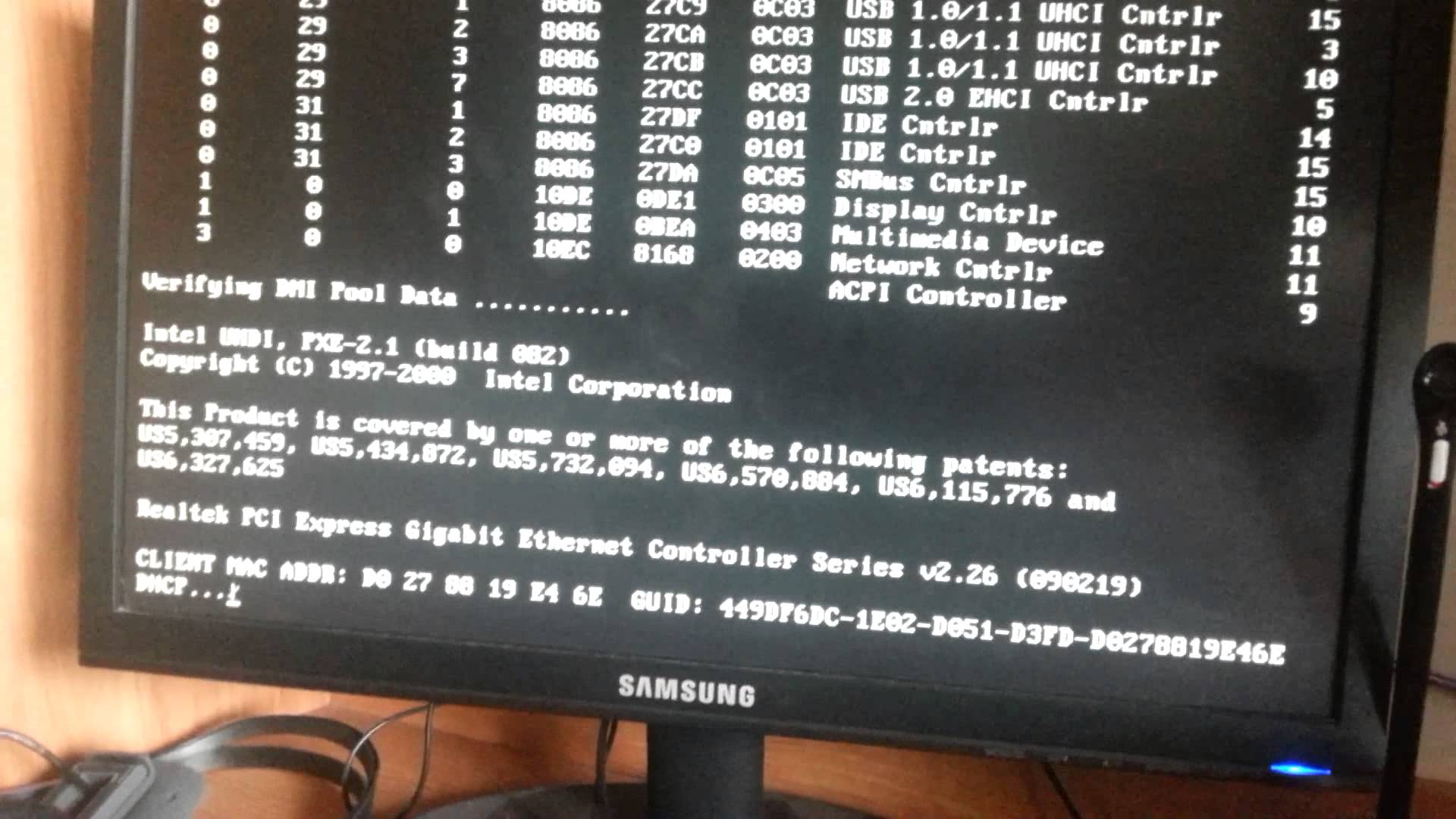
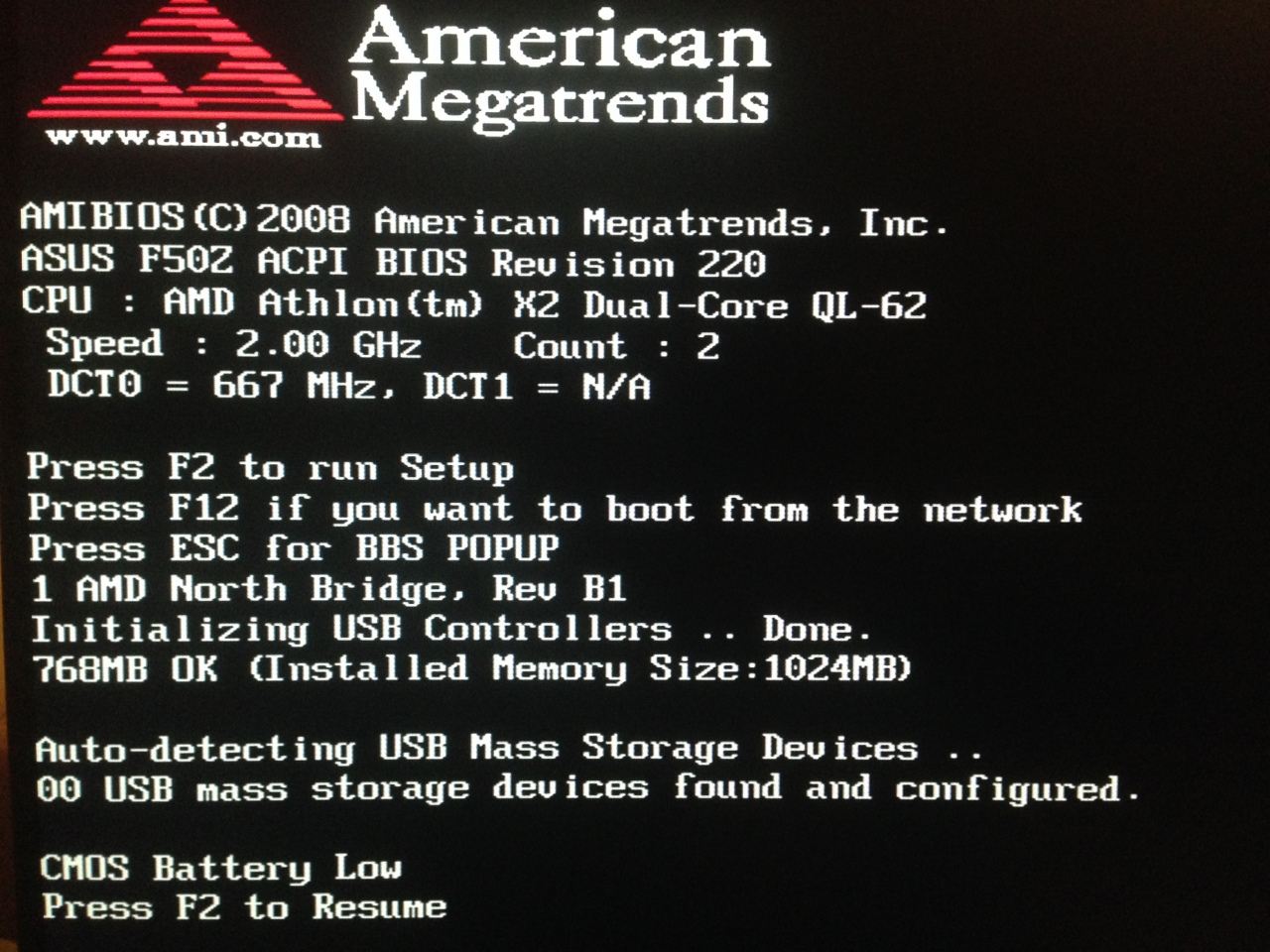
 Обычно он помечен как «BOOT» и отформатирован в FAT32. Запишите номер тома.
Обычно он помечен как «BOOT» и отформатирован в FAT32. Запишите номер тома.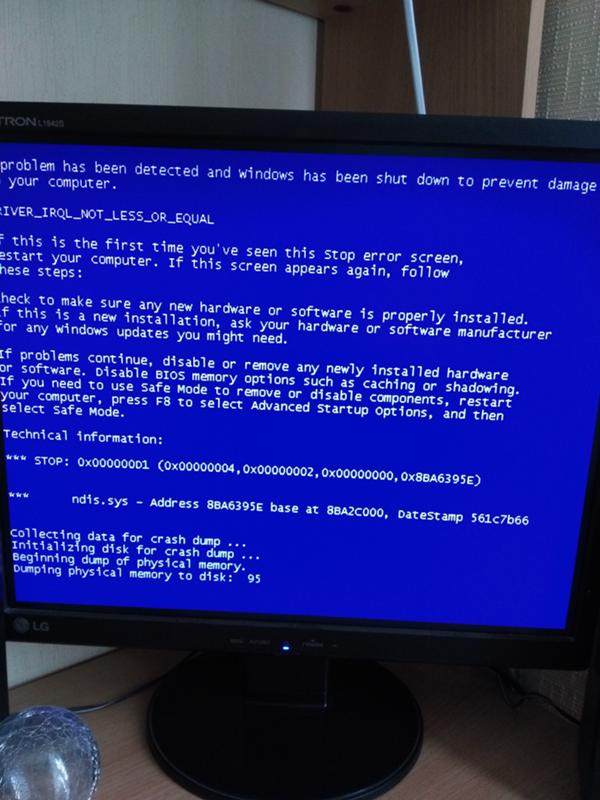
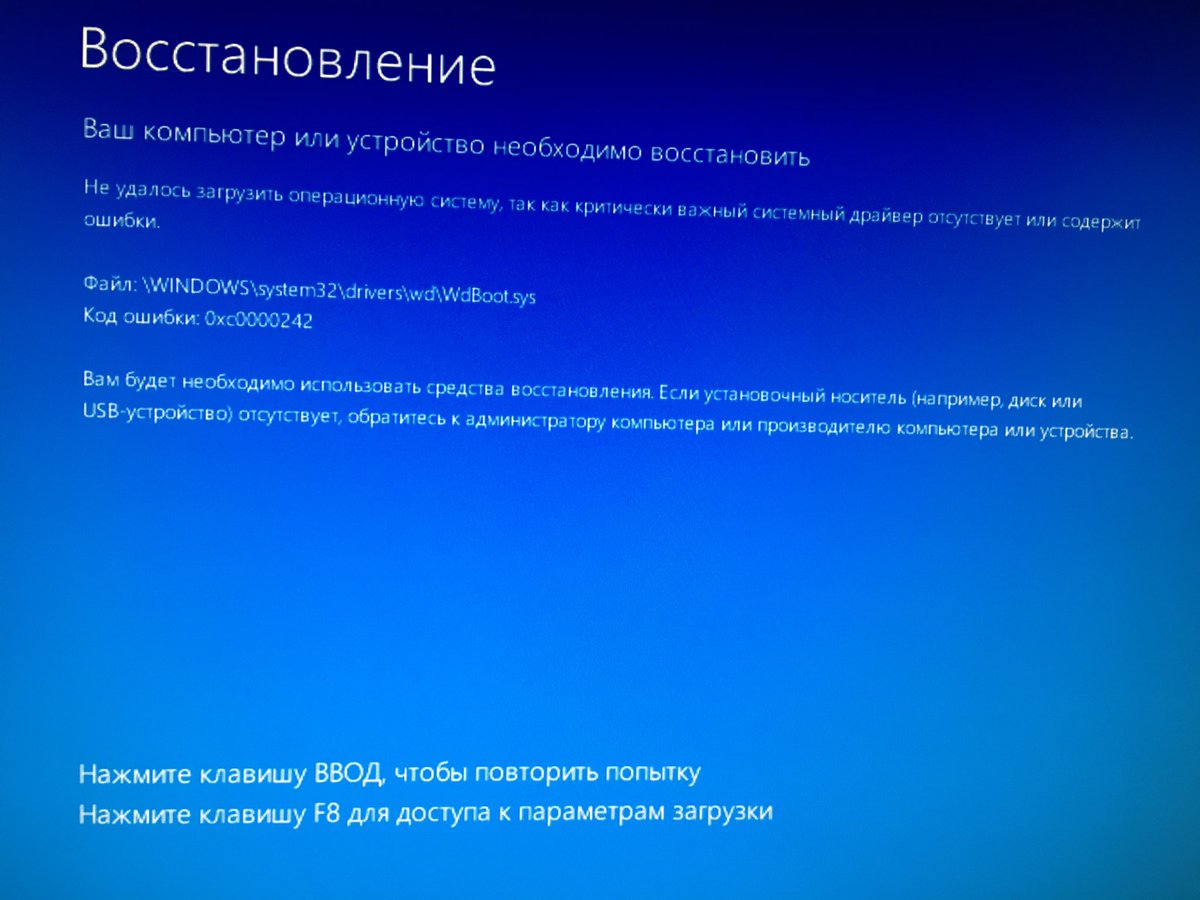 Нажмите «Далее.
Нажмите «Далее.