Как подключить телевизор к компу через hdmi: Как отобразить экран компьютера на телевизоре через HDMI
Содержание
Как подключить Xbox к ПК или ноутбуку с HDMI или без него
RobotPoweredHome поддерживается ридерами. Когда вы покупаете по ссылкам в моем блоге, я могу заработать партнерскую комиссию. Как партнер Amazon, я зарабатываю на соответствующих покупках.
У меня уже несколько лет есть Xbox One, и я в основном использую его для домашнего телевизора в гостиной.
Но недавно мне пришлось переехать в другой город по работе, и единственный дисплей, который у меня был, был для моего ПК, у которого был только один порт HDMI.
И моя видеокарта была подключена через HDMI, так как мои домашние настройки позволяли мне использовать eARC.
Однако, поскольку я уже несколько раз транслировал игры со своего Xbox на свой ПК, я был уверен, что не будет слишком много хлопот, чтобы мой ПК и Xbox работали вместе.
Я остановился на беспроводном варианте, так как в основном играл в одиночные игры, но я также нашел проводные решения, которые хорошо работают в зависимости от вашей ситуации и потребностей.
Чтобы подключить Xbox к компьютеру, вы можете использовать разветвитель HDMI, если вы ограничены одним портом. Если вы хотите играть по беспроводной сети или на ноутбуке, вы можете использовать приложение Xbox Companion для потоковой передачи игр прямо с Xbox.
Использование порта HDMI или разветвителя HDMI
Если вы находитесь в ситуации, подобной моей, когда вы ограничены одним дисплеем с одним портом HDMI или у вас есть другие устройства, использующие ваши порты, вы можете использовать Разветвитель HDMI или ключ для увеличения количества портов на мониторе вашего ПК.
Важно знать, что хотя ваша видеокарта ПК или ноутбук имеет порт HDMI, это выходные порты, которые отправляют данные, а не получают их.
Проверьте заднюю или боковую часть монитора, чтобы увидеть доступные вам порты.
Если ваш компьютер подключен к любому другому порту, кроме HDMI, вы можете просто подключить Xbox к порту HDMI, и все готово.
Вам также потребуется изменить настройки источника для самого монитора, что можно сделать с помощью кнопок под дисплеем или за ним.
Если вы не можете понять, как сменить источник, обратитесь к руководству пользователя вашего монитора или найдите номер модели в Google, и вы получите онлайн-руководство пользователя.
Однако, если вы находитесь в моей ситуации, ключ или разветвитель имеют большое значение, если вы не хотите постоянно отключать и снова подключать свой ПК и Xbox каждый раз, когда вы хотите их использовать.
Вы можете получить разветвители, такие как UGreen HDMI 5 в 1, который поставляется с пультом дистанционного управления, если вам нужен беспроводной подход к вашей настройке. Разветвители HDMI
поставляются в нескольких вариантах, поэтому, если вам не нужны пять отдельных соединений, вы также можете получить варианты 2 в 1 или 3 в 1.
Теперь вы можете просто использовать физические кнопки на разветвителе для переключения между вашими входами по мере необходимости.
Если на вашем дисплее нет портов HDMI, вы все равно можете приобрести преобразователи для переключения большинства входных стандартов на HDMI.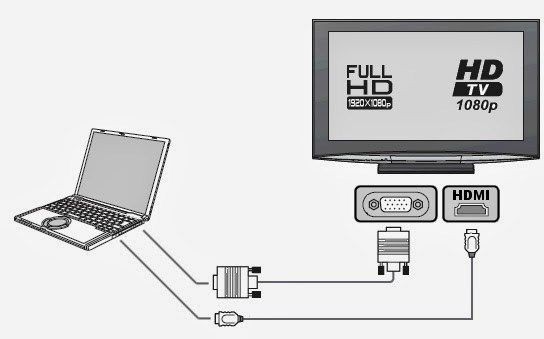
Это, безусловно, самый простой способ настроить Xbox вместе с ПК, но если у вас есть ноутбук или вы просто хотите использовать беспроводную связь, тогда вам подойдет потоковая передача.
Настройка Xbox для удаленного воспроизведения
Если вы не хотите, чтобы из монитора торчало больше кабелей, и вам нужен полностью беспроводной подход, вам нужно убедиться, что у вас есть все требования отмечены.
Обратите внимание, что все эти шаги одинаковы для моделей Xbox One X/S и Series X/S.
Проверьте пропускную способность и оптимизируйте соединения
Вам потребуется сетевое подключение, обеспечивающее одновременную загрузку и выгрузку со скоростью не менее 9 Мбит/с, поэтому убедитесь, что вы проверили возможности своей сети перед попыткой потоковой передачи.
Но если вы хотите играть в разрешении 1080p со скоростью 60 кадров в секунду, вам потребуется пропускная способность около 20 Мбит/с при загрузке и скачивании.
Также убедитесь, что ваша консоль и ПК или смартфон подключены к одной сети и предпочтительно используют проводное соединение.
Если у вас двухдиапазонная или трехдиапазонная сеть, подключите оба устройства к сети 5 ГГц.
Однако, если ваши устройства находятся на расстоянии более 15 метров от маршрутизатора или между ними много стен, я бы рекомендовал использовать соединение 2,4 ГГц.
Кроме того, если у вас есть игровой маршрутизатор, я бы рекомендовал включить игровой режим, чтобы уменьшить задержку для подключенных устройств, что может уменьшить любую потенциальную задержку во время игры.
Убедитесь, что ваша консоль и устройство обновлены
Во-первых, убедитесь, что ваш Xbox обновлен до последней версии.
Вы можете проверить это, нажав кнопку Xbox на геймпаде и выбрав Профиль и система > Настройки > Система > Обновления.
Если доступно обновление, вы увидите запрос на его загрузку и установку.
Затем убедитесь, что устройство, к которому вы подключаетесь, имеет совместимую версию. Для удаленного воспроизведения вам потребуется устройство с ОС Android 6. 0, iOS 13 или Windows 10/11 не ниже.
0, iOS 13 или Windows 10/11 не ниже.
Настройте «Сон» и включите удаленные функции
Далее вам нужно настроить параметр питания «Сон» и включить удаленные функции на вашей консоли.
Нажмите кнопку Xbox на геймпаде, чтобы открыть «Руководство».
Перейдите в раздел «Профиль и система» > «Настройки» > «Устройства и подключения» > «Удаленные функции» и установите флажок «Удаленные функции».
Отсюда вы также можете включить «Сон» в параметрах питания.
Это позволяет вашему устройству принимать входные данные и подключаться к вашему ПК, поскольку консоль не выключается, а остается в режиме чрезвычайно низкого энергопотребления для быстрой загрузки.
Подключение совместимого контроллера к вашему устройству
Вам также понадобится совместимый контроллер. Вы можете использовать контроллер, поставляемый с вашей консолью, но если вы хотите использовать другой контроллер, у Xbox есть список совместимых контроллеров.
Через USB
Самый быстрый способ подключить контроллер Xbox к компьютеру — использовать USB-кабель, который входит в комплект поставки консоли.
Подключите контроллер к свободному порту USB на ПК или ноутбуке, и Windows автоматически загрузит драйверы и настроит контроллер для использования.
Через Bluetooth
Чтобы использовать Bluetooth на геймпаде, нажмите и удерживайте кнопку сопряжения на задней панели геймпада в течение нескольких секунд, пока он включен.
Когда логотип Xbox начнет мигать, включите Bluetooth на смартфоне, планшете или ПК, и контроллер Xbox должен появиться среди доступных устройств.
Выберите контроллер, и он должен автоматически соединиться. Я также рекомендую использовать устройства, поддерживающие Bluetooth 5.0 или выше, для бесперебойной работы.
Также стоит отметить, что при проводном подключении вы можете использовать разъем для наушников на контроллере, но Bluetooth не позволяет использовать эту функцию.
Через беспроводной адаптер Xbox
Если вы хотите использовать геймпад в беспроводном режиме и по-прежнему иметь сквозной канал микрофона и звука на геймпаде, вам потребуется беспроводной адаптер Xbox.
Беспроводной адаптер готов к работе. Подключите ключ к USB-порту вашего ПК или ноутбука и нажмите на нем кнопку сопряжения.
Теперь включите геймпад Xbox и удерживайте нажатой кнопку сопряжения, и геймпад почти сразу подключится к приемнику.
Теперь, когда ваша консоль, устройство и контроллер настроены, вы можете перейти к настройке приложения на предпочитаемом вами устройстве.
Настройка приложения Xbox Companion на ПК или смартфоне
Далее вам необходимо загрузить приложение Xbox Companion из магазина Microsoft на ПК/ноутбук или приложение Xbox на Android или iOS.
Приложение Xbox Companion на ПК или ноутбуке
После того, как вы загрузили приложение на свой ПК или ноутбук, вам нужно будет войти в систему, используя идентификатор электронной почты и пароль, которые вы использовали на своей консоли.
Откройте приложение, и вы увидите небольшой значок консоли Xbox с надписью «Подключиться» в левой части экрана.
Выберите свою консоль Xbox и нажмите «Подключиться».
Теперь ваше приложение Xbox будет отражать главный экран консоли, и отсюда вы сможете транслировать игры.
Если ваша консоль не подключается автоматически, вам потребуется найти IP-адрес Xbox, чтобы подключиться вручную. Проще всего без телевизора проверить подключенные устройства на роутере.
После этого вы можете использовать свой контроллер для навигации по консоли и запускать игры с экрана Xbox.
Если у вас есть Xbox One X или Series X, вы также можете транслировать свои физические игры, загрузив их на консоль.
Xbox Remote Play на Android и iOS
Если вы выполняете потоковую передачу на свой смартфон, загрузите приложение Xbox Remote Play из соответствующего магазина приложений и войдите в систему, используя свои учетные данные Xbox.
Вам также необходимо подключить контроллер Xbox к смартфону через Bluetooth, прежде чем играть в какие-либо игры.
Итак, если вы еще этого не сделали, вы можете выполнить шаги, описанные в предыдущем разделе, чтобы подключить его.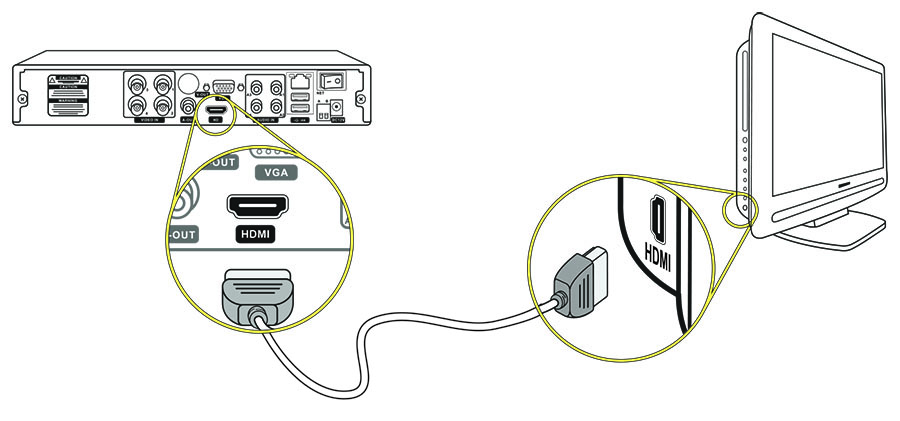
Я бы также порекомендовал приобрести держатель для телефона, который крепится к вашему контроллеру, так как это более удобно, чем держать телефон на поверхности или смотреть на телефон и напрягать шею.
Если вы хотите использовать проводное соединение для вашего контроллера, вы можете подключить контроллер напрямую к телефону или планшету Android через сквозной канал OTG.
Вам также необходимо включить OTG на вашем устройстве, чтобы оно заработало.
Вы можете сделать это, перейдя в «Настройки», а затем в «Bluetooth и устройства», найдите параметр с надписью OTG и включите его.
Хотя вы можете использовать экранные элементы управления для потоковой передачи игр, я настоятельно рекомендую не делать этого, если только вы не играете в простой сайд-скроллер или платформер.
После того, как вы все это сделали, откройте приложение Xbox и щелкните значок «Моя библиотека», чтобы увидеть подключенные консоли.
Выберите консоль и нажмите «Удаленное воспроизведение на этом устройстве», чтобы начать потоковую передачу на телефон.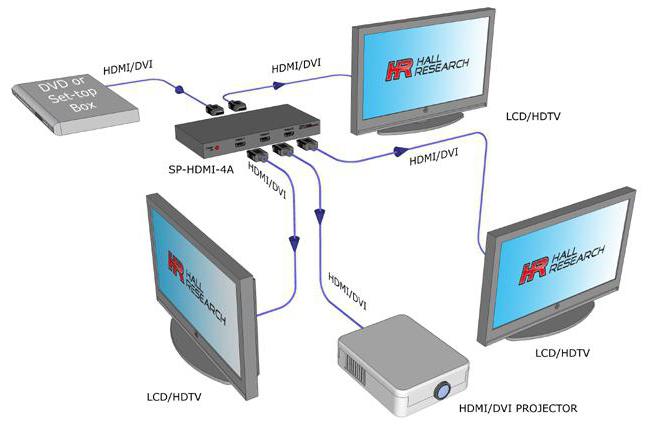
Подключение через HDMI к ноутбуку
Хотя большинство людей может подумать, что порт HDMI на всех ноутбуках можно использовать для подключения чего угодно, на самом деле этот порт является только выходным портом.
Это связано с тем, что ноутбуки в основном предназначены для приема входных сигналов только от материнской платы, поэтому порт HDMI не будет принимать входные сигналы от внешних устройств.
Для большинства ноутбуков на рынке можно использовать Xbox только через приложение, как указано выше, но здесь есть небольшая загвоздка.
Однако есть причина, по которой я сказал большинство, а не все ноутбуки.
Если у вас есть любая из перечисленных ниже моделей ноутбуков:
- Alienware m17x R3, R4 и Alienware 17 R1
- Alienware m18x R1, R2 и Alienware 18
— вы в числе немногих счастливчиков, которые может Наслаждайтесь играми без задержек на своем ноутбуке.
Для этих моделей входной порт HDMI будет находиться на правой стороне устройства, и он переключится на устройство ввода в течение нескольких секунд после подключения HDMI.
Если он не подключается автоматически, щелкните правой кнопкой мыши в любом месте рабочего стола в Windows и нажмите «Настройки экрана». и нажмите на опцию «Обнаружить другой дисплей».
Подождите несколько секунд, и вы увидите возможность переключения дисплея.
Обратитесь в службу поддержки
Если вы столкнулись с серьезными проблемами, связанными с тем, что приложение не работает или ваш Xbox не отображается на вашем ПК или смартфоне, вам необходимо обратиться в службу поддержки Xbox или к продавцу, у которого вы его приобрели.
Возможно, возникла проблема с оборудованием или программным обеспечением, из-за которой ваше устройство не может подключаться и транслировать игры.
Они расскажут вам о нескольких методах устранения неполадок, которые обычно помогают решить проблему, но если ваш Xbox по-прежнему не работает, они могут запланировать самовывоз или проверку на месте, чтобы исправить вашу консоль.
Получите максимум от своего устройства «все в одном»
Несмотря на то, что специализированный игровой ПК может работать лучше, для бюджетной настройки гораздо лучше подключить консоль и ПК к одному монитору, особенно с учетом этих простых советов.
Это также действительно хорошая установка, если у вас есть приличный компьютер, на котором можно играть в игры, и вы хотите транслировать свой игровой процесс на такие веб-сайты, как Twitch.
Поскольку потоковая передача на веб-сайты требует много ресурсов, запуск ваших игр с Xbox во время захвата и потоковой передачи контента с вашего ПК даст гораздо лучшие результаты.
Вы сможете играть в игры с гораздо более высоким разрешением, в то время как ваш компьютер сосредоточится на захвате игрового процесса и его загрузке.
Если вы планируете потоковую передачу, я настоятельно рекомендую использовать разветвитель HDMI, так как вам понадобится вся пропускная способность, которую вы можете получить.
Однако, если вы просто хотите сидеть сложа руки и наслаждаться играми со случайными пропаданиями кадров (полностью зависит от вашей сетевой задержки) и иметь беспроводную связь, то вы будете ограничены 1080p при 60 кадрах в секунду.
Одним из основных преимуществ использования сопутствующего приложения на вашем ПК является то, что даже если у вас более старая система и монитор, не поддерживающий HDMI, при наличии надежного сетевого подключения вы все равно сможете играть в качественные игры.
Кроме того, с появлением и успехом Xbox Game Pass и Xbox Play Anywhere многие игры доступны как для ПК, так и для Xbox.
Это означает, что вы можете играть с любым из ваших друзей, даже если они играют на ПК. и Xbox Game Pass также дает вам доступ к постоянно обновляемой библиотеке из более чем 100 игр.
Хотя Xbox Live или Game Pass не требуются для потоковой передачи игр через удаленное воспроизведение, вам потребуется Xbox Live Gold для доступа к многопользовательской онлайн-игре в большинстве игр.
Когда вы закончите с нашим руководством, у вас должна быть чрезвычайно оптимизированная настройка, которая позволит вам легко переключаться между ПК и Xbox.
Вам также может быть интересно прочитать
- Xbox One продолжает выключаться: как исправить в минутах
- Как найти IP-адрес Xbox One без телевизора в секундах
- Контроллер Xbox продолжает выключаться: Как Исправить за несколько минут
- Xbox One Power Brick Orange Light: Как исправить
- Могу ли я использовать приложение Xfinity на Xbox One?: все, что вам нужно знать
Часто задаваемые вопросы
Как установить игры Xbox на ПК?
Если у вас есть игра Xbox Play Anywhere, вы можете играть в игру Xbox на ПК.
Войдите в свою учетную запись Xbox или Microsoft, и в разделе «Моя библиотека» ваши игры Xbox Play Anywhere будут доступны для установки.
Могу ли я перенести свои игры Xbox на ПК?
Пока игра доступна как на ПК, так и на Xbox, ваш прогресс и игры синхронизируются на всех Xbox или ПК, в которые вы вошли.
Можно ли где-нибудь играть в Xbox бесплатно?
Хотя услуга предоставляется бесплатно, вам все равно нужно будет приобрести игру, поддерживающую эту функцию, для использования на вашем ПК и Xbox.
Как выполнять потоковую передачу с Linux на телевизор
Знание того, как выполнять потоковую передачу с компьютера на телевизор, пригодится, если вы хотите передавать потоковые данные — изображения, видео, музыку или видеоигры — на большой экран, а не на экран вашего маленького компьютера или ноутбука. К счастью, вы можете транслировать медиафайлы с Linux на телевизор! В этой статье мы научим вас делать именно это.
Кабель HDMI
Это один из самых простых способов потоковой передачи с Linux на телевизор. Большинство интеллектуальных и не интеллектуальных телевизоров поставляются с портами HDMI или мультимедийным интерфейсом высокой четкости. С помощью этих кабелей вы можете легко выполнять потоковую передачу с ОС Linux на телевизор.
Большинство интеллектуальных и не интеллектуальных телевизоров поставляются с портами HDMI или мультимедийным интерфейсом высокой четкости. С помощью этих кабелей вы можете легко выполнять потоковую передачу с ОС Linux на телевизор.
Эти кабели HDMI различаются по длине. Как правило, они имеют длину 2-3 м. Они не требуют больших затрат и очень просты в установке и использовании.
Чтобы подключить ОС Linux к телевизору с помощью кабеля HDMI, выполните следующие действия:
- Подключите HDMI к телевизору и ноутбуку.
- Нажмите кнопку «Список входов» на пульте ДУ телевизора.
- Выберите вариант HDMI.
Примечание. Это может быть любой из вариантов HDMI 1, HDMI 2 или HDMI 3 в зависимости от номера порта, к которому вы подключили кабель HDMI.
Chromecast
Google Chromecast — это устройство, которое можно подключить к любому телевизору. После того, как вы настроили устройство, оно позволяет транслировать мультимедиа с телефона или компьютера на экран телевизора. Chromecast — это небольшой и портативный инструмент, который позволяет вам транслировать мультимедиа или транслировать весь экран рабочего стола на телевизор.
Chromecast — это небольшой и портативный инструмент, который позволяет вам транслировать мультимедиа или транслировать весь экран рабочего стола на телевизор.
Если Chromecast недоступен на вашем местном рынке, подумайте о покупке альтернативы, например Xiaomi Mi Box S со встроенным Chromecast.
Способы использования Chromecast описаны ниже:
Chromecast с использованием Google Chrome
Шаг 1: Откройте Google Chrome и нажмите на 3 точки в правом верхнем углу.
Шаг 2: Выберите опцию «Cast…».
Шаг 3: На вкладке «Трансляция…» выберите устройство, на которое вы хотите транслировать свой экран. Нажав на опцию «Источники», вы можете решить, хотите ли вы транслировать текущую вкладку, весь рабочий стол или файл на устройство.
После выполнения этих шагов ваш экран или файл будут переданы на подключенное устройство.
Chromecast Использование медиаплеера VLC
Медиаплеер VLC — один из самых популярных медиаплееров на рынке.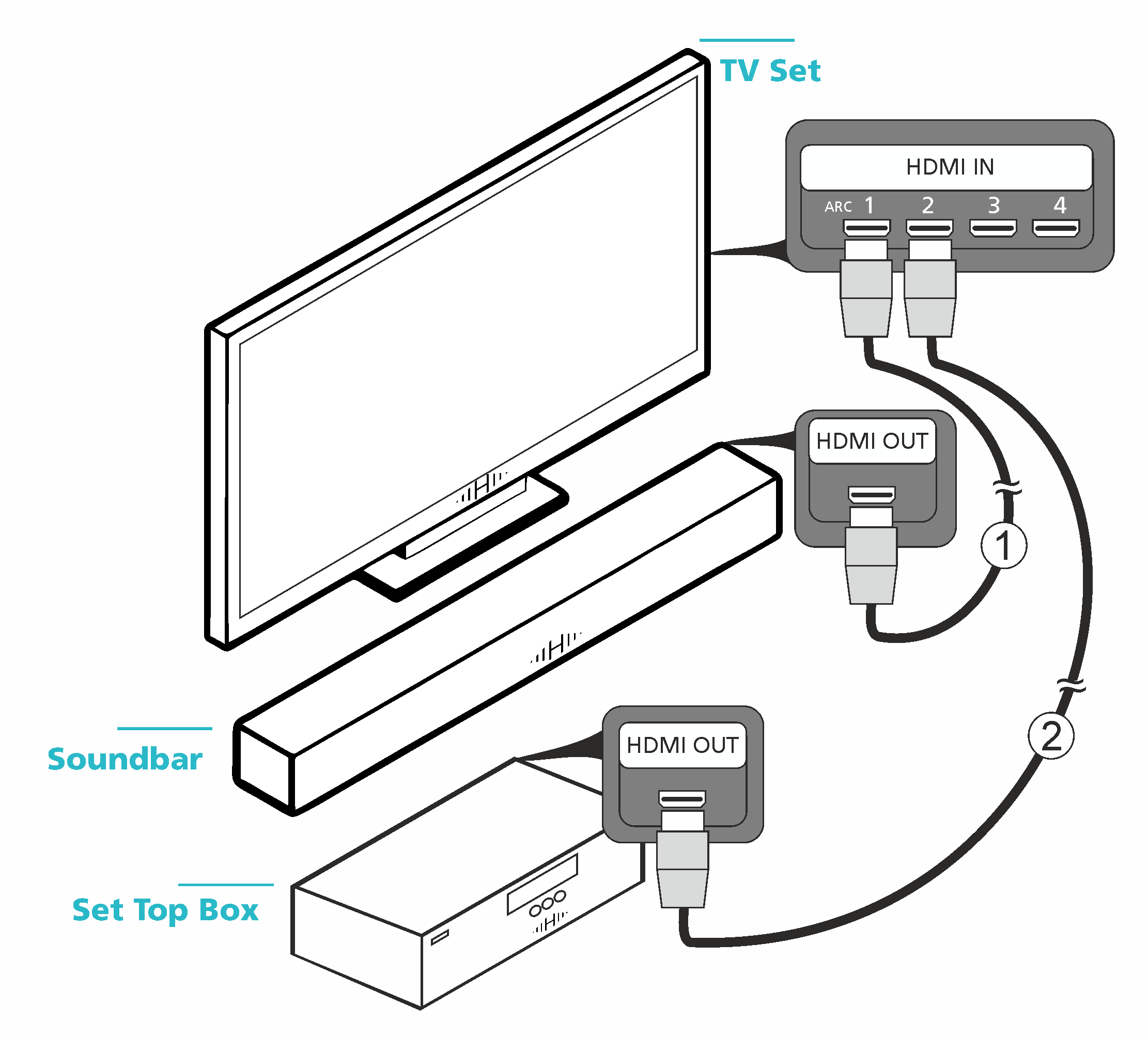 Медиаплеер VLC имеет открытый исходный код, и вы можете использовать эту программу для воспроизведения аудио- и видеофайлов.
Медиаплеер VLC имеет открытый исходный код, и вы можете использовать эту программу для воспроизведения аудио- и видеофайлов.
Если вы воспроизводите файл в этой программе и хотите транслировать его на экран телевизора, это не будет проблемой. Это связано с тем, что медиаплеер VLC поддерживает Chromecast. Вы можете транслировать файл на телевизор, выполнив несколько простых шагов.
Шаг 1: Откройте файл в медиаплеере VLC, который вы хотите транслировать на экран телевизора.
Шаг 2: Нажмите «Воспроизведение».
Шаг 3: Нажмите «Renderer» и выберите устройство, на которое вы хотите передать файл.
Chromecast с помощью терминала
Вы можете использовать свой терминал для трансляции файлов на телевизор. Вы можете транслировать локальные файлы или видео на YouTube.
Шаг 1: Откройте терминал
Шаг 2: Установите mkchromecast. У меня это уже установлено, и вы можете установить его с помощью следующей команды терминала:
У меня это уже установлено, и вы можете установить его с помощью следующей команды терминала:
$ sudo apt install mkchromecast
Шаг 3: Введите приведенную ниже команду, чтобы увидеть список доступных сетей. В правом верхнем углу вы увидите новый значок Chromecast. Нажмите на значок и выберите свой телевизор.
$ mkchromecast -t
Если вы не видите ни одного устройства, выберите параметр «Поиск устройств потоковой передачи мультимедиа».
Шаг 4: Для трансляции мультимедиа на выбранное устройство используйте следующие команды:
Для локальных файлов:
$ mkchromecast —video -i /home/videos/cast.mp4
Вы можете заменить «/home/videos/cast.mp4» с путем к вашему собственному локальному видеофайлу.
Для видео на YouTube:
$ mkchromecast -y «ссылка» — видео
Вместо «ссылки» вставьте URL-адрес видео, которое вы хотите транслировать на устройство.
Общий доступ к экрану Используя «Общий доступ к мультимедиа» Ubuntu
Используя общий доступ к мультимедиа, вы можете просматривать файлы, расположенные на вашем рабочем столе, на смарт-телевизоре.
В предыдущих версиях, чтобы поделиться своим экраном с телевизором, вам нужно было использовать сторонние инструменты — но больше нет. Начиная с Ubuntu 19.10, Ubuntu поставляется со встроенной функцией, которая позволяет вам делиться своими файлами.
Для этого выполните следующие действия:
Шаг 1: Откройте настройки.
Шаг 2: Прокрутите вниз и нажмите «Общий доступ».
Шаг 3: Щелкните ползунок в правом верхнем углу, чтобы включить общий доступ.
Шаг 4: Нажмите «Общий доступ к мультимедиа». Щелкните ползунок, чтобы включить его. Выберите сеть, через которую вы собираетесь обмениваться мультимедиа.