Установка linux debian: Руководство по установке Debian GNU/Linux
Содержание
Как установить Debian Linux с флешки
С каждым днём твердотельные носители всё больше вытесняют оптические диски из обихода, рынок и предложение соответственно реагируют на изменения, производители компьютеров всё чаще отказываются от оптических приводов в пользу других более важных элементов. Вместе с прогрессом типов носителей появляются и новые методы работы с информацией. Теперь продвинутый пользователь, а тем более разработчик, просто обязан уметь работать с флешками, внешними жёсткими дисками или кардридерами с USB интерфейсом. Одной из граней этих знаний в нашей статье станет загрузочная флешка с образом операционной системы Linux. Разберёмся, как установить Debian Linux с флешки.
Существует несколько способов установки Debian Linux.
Вступление
Сам процесс установки и настройки операционной системы мы рассматривать не будем, для нас важно суметь создать загрузочную флешку. Для неопытных пользователей все манипуляции могут показаться крайне непонятными и неочевидными, но следуя пунктам инструкции, справиться с созданием загрузочной флешки Debian сможет каждый.
ВАЖНО. На всех этапах и способах создания учитывайте вашу архитектуру. В нашем примере будет использоваться i386, соответственно все команды, а в первую очередь образ операционной системы будут соответствующими. Для команды «# wget» пути загрузки приведены для примера, хотя на момент написания статьи они работают, не факт, что они останутся рабочими через год или два. Для решения этой проблемы лучше найти нужный образ самостоятельно.
Будет представлено четыре способа создать загрузочный USB: три для Linux и один для Windows. Если у вас нет компьютера с установленной Debian Linux или любой другой Linux, основанной на Debian, то можно воспользоваться виртуальной машиной, на которую будет установлена эта операционная система. LiveCD/DVD также подойдёт в этом случае.
Пометка: LiveCD/DVD — это диск с портативной операционной системой. Это значит, что вам не нужно устанавливать ОС на жёсткий диск. Можно манипулировать всеми возможностями машины, загрузившись напрямую с оптического диска. Приём незаменим в некоторых ситуациях, особенно когда нужно восстановить повреждённую операционную систему или спасти важные данные.
Приём незаменим в некоторых ситуациях, особенно когда нужно восстановить повреждённую операционную систему или спасти важные данные.
Предварительные манипуляции
В первую очередь вставляем флешку в компьютер и форматируем его. Остались важные данные — переносим их на другой носитель, все данные на нашем накопителе будут удалены. Далее проверяем, определился ли он ядром, для этого вводим команду:
# dmesg
Нам нужно увидеть в отчёте такую строку:
[75.658854] sd 4:0:0:0: [sdc] Assuming drive cache: write through
Она означает, что ядро заметило наше устройство и с ним можно работать. Необходимо запомнить, как устройство называется, в нашем случае — «sdc». Далее нам это понадобится, в командах будет присутствовать это имя и вам придётся менять его на своё, если ваше устройство определится под другим именем. Обращайте внимание на формулировку команд, бездумно копировать их не нужно.
Первый способ (Linux)
Для различных типов носителей подойдут разные версии операционной системы. Решающим фактором является объём. Решите для себя, что лучше вам подойдёт. Для кардридера со вставленным microSD на 256 мб лучше подойдёт businesscard, например. Мы будем использовать netinst версию, вы же можете использовать установочный образ из первого CD или DVD официального набора Debian. Не забываем об архитектуре, редактируем команды соответственно. Итак, скачиваем образ:
Решающим фактором является объём. Решите для себя, что лучше вам подойдёт. Для кардридера со вставленным microSD на 256 мб лучше подойдёт businesscard, например. Мы будем использовать netinst версию, вы же можете использовать установочный образ из первого CD или DVD официального набора Debian. Не забываем об архитектуре, редактируем команды соответственно. Итак, скачиваем образ:
# wget (путь)
Источник образа может быть любым. Образ у нас, теперь нужно ввести следующее:
# cat debian-6.0.3-i386-netinst.iso › /dev/sdc
# sync
Вместо двух команд можно использовать одну:
# dd if=debian-6.0.3-i386-netinst.iso of=/dev/sdc
На этом первый способ заканчивается. К сожалению, не всегда он работает, по множеству причин, благо у нас есть ещё три, если на этом этапе мы потерпели фиаско, то двигаемся к следующему.
Второй способ (Linux)
Этот способ будет использовать 256 мб пространства всегда, поэтому мы можем использовать только варианты netinst или businesscard. Если оставшееся место на носителе хочется использовать, то его придётся переразметить на два раздела.
Если оставшееся место на носителе хочется использовать, то его придётся переразметить на два раздела.
Выполняем:
# wget http://http.us.debian.org/debian/dists/stable/main/installer-i386/current/images/hd-media/boot.img.gz
# zcat boot.img.gz › /dev/sdc
# sync
# cp debian-6.0.3-i386-netinst.iso /dev/sdc
Мы ещё раз скачали образ, на этот раз из другой директории. Распаковали его на носитель и скопировали туда же образ. Загрузочная флешка готова, пробуем.
Третий способ (Linux)
Следующий способ более сложный и требует предустановленных пакетов mtools, osfstools и syslinux. Если какого-то не хватает, его обязательно нужно установить. Работа с пакетами — тема отдельной статьи, поэтому с ними придётся разобраться.
Мы разделим наш накопитель на два раздела: в одном будет образ операционной системы, а в другом обычные файлы. Такое разделение позволяет использовать носители с большой ёмкостью не только при установке операционной системы, но и при дальнейшей её эксплуатации. На второй раздел можно закинуть важные библиотеки и программы и начать ими пользоваться сразу же после установки.
На второй раздел можно закинуть важные библиотеки и программы и начать ими пользоваться сразу же после установки.
Выбирайте размер первого раздела так, чтобы на него уместился образ. Для официального CD будет достаточно 700 Мб, для DVD — 5 Гб, для netist — 200 мб, для businesscard — 50 Мб. Приступаем к разметке, вводим команду:
# cfdisk /dev/sdc
Появляется окошко. Удалять разделы можно через клавишу «d».
Создаём новый основной загрузочный раздел. Все нужные кнопки находятся на отдельной панели, интерфейс более или менее интуитивный, проблем на этой стадии не должно появиться.
В поле «Тип раздела» для обоих разделов устанавливаем значение FAT16, этой файловой системе соответствует значение 06.
Разделы созданы, выполняем:
# mkdosfs /dev/sdc1
# mkdosfs /dev/sdc5
# syslinux /dev/sdc1
Скачиваем необходимые элементы (vmlinuz, initrd.gz и образ):
# wget http://http.us.debian.org/debian/dists/stable/main/installer-i386/current/images/hd-media/vmlinuz
# wget http://http.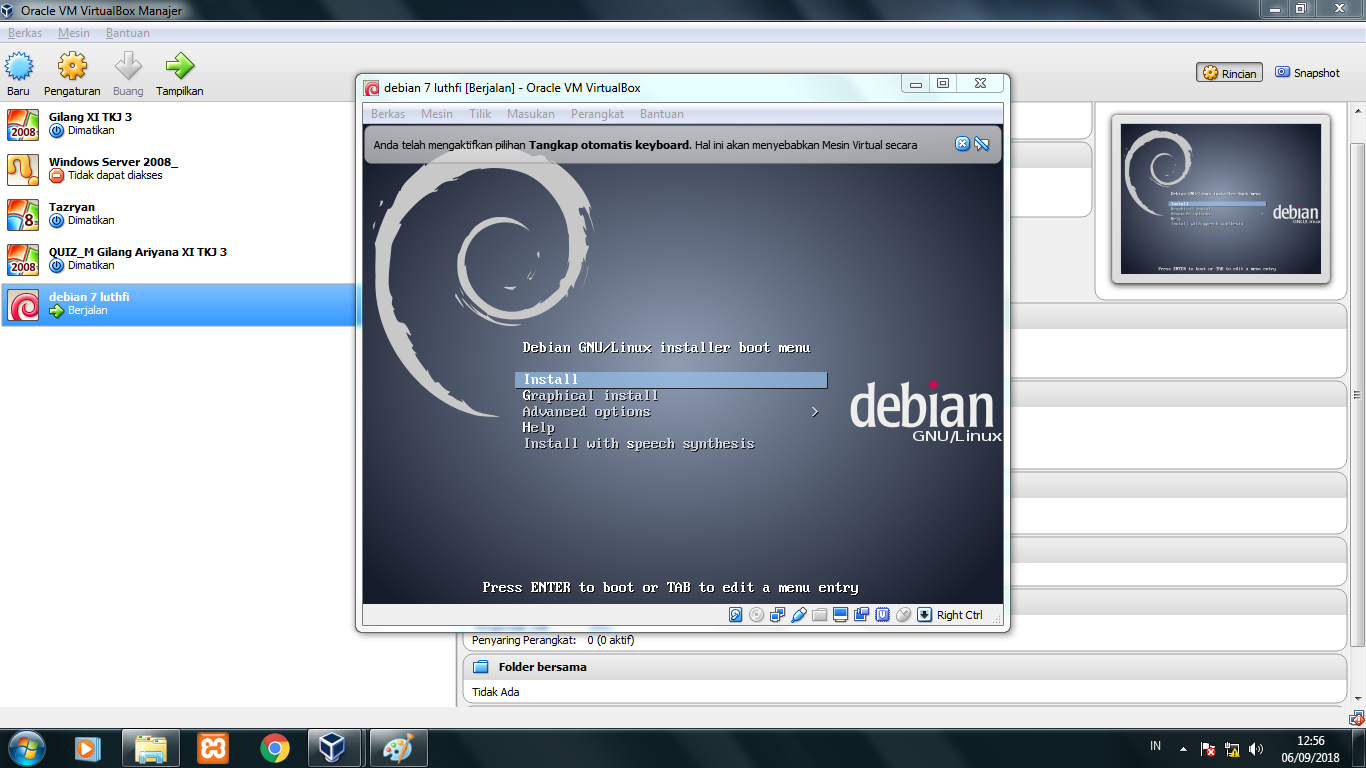 us.debian.org/debian/dists/stable/main/installer-i386/current/images/hd-media/initrd.gz
us.debian.org/debian/dists/stable/main/installer-i386/current/images/hd-media/initrd.gz
# wget http://cdimage.debian.org/debian-cd/6.0.3/i386/iso-cd/debian-6.0.3-i386-CD-1.iso
Работаем с первым разделом:
# mount /dev/sdc1 /mnt
# cp vmlinuz initrd.gz debian-6.0.3-i386-CD-1.iso /mnt
# nano /mnt/syslinux.cfg
default vmlinuz
append initrd=initrd.gz priority=low
Строки «default…» и «append…»являются содержанием syslinux.cfg, последняя команда:
# umount /mnt
Четвёртый способ (Для Windows)
И последний способ, будем использовать программу Unetbootin. На Mac OS или Linux она тоже будет работать. Скачиваем последнюю версию с официального сайта, запускаем, перед нами окно, заполняем его соответственно скриншоту:
Весь способ на этом и заканчивается, жмём кнопку «Ок» и дожидаемся окончания работы программы.
Заключение
Итак, нам было нужно произвести установку Debian с флешки, мы это сделали с помощью того или иного способа создать загрузочный носитель.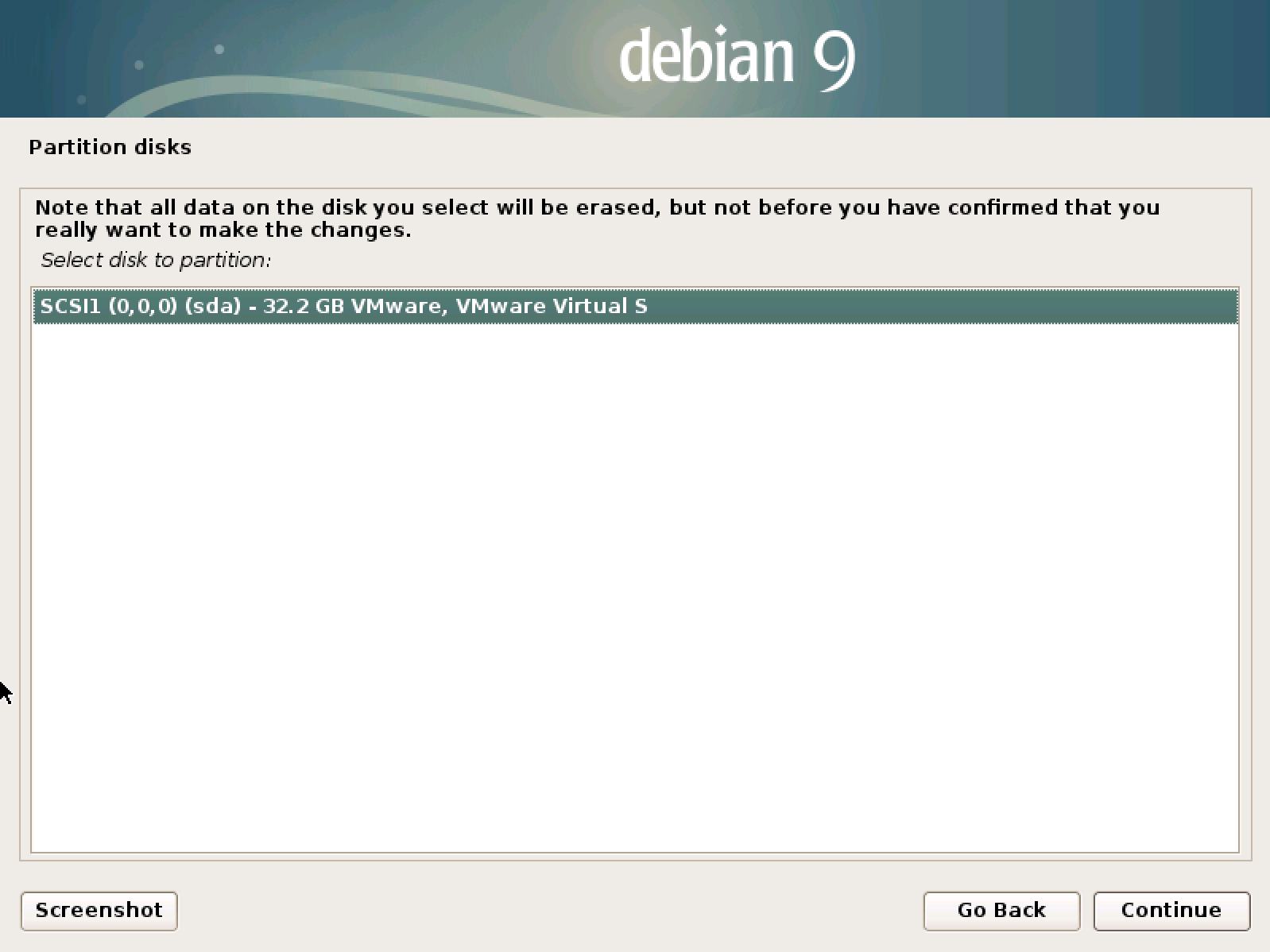 На первый взгляд задача непростая, но немного разобравшись, любой пользователь с этим справится, даже самый начинающий.
На первый взгляд задача непростая, но немного разобравшись, любой пользователь с этим справится, даже самый начинающий.
Если у вас появились вопросы — напишите их в комментариях.
Как установить Debian шаг за шагом
По слухам, Линус Торвальдс однажды сказал что-то такое как будто лучшее, что когда-либо делала Ubuntu, — это упрощение использования Debian. Согласно этой информации, отец Linux однажды попытался установить Debian, потерпел неудачу, больше не пытался, а остальное уже история. Времена меняются настолько, что даже Arch Linux проще установить, и установить Дебиан Сегодня должно быть легче, чем когда Торвальдс потерпел неудачу.
Для пользователя, который перескакивал с одного дистрибутива на другой, то есть для тех из нас, кто пробовал все, установить Debian несложно. Это может быть немного более запутанным, что то, что они предлагают больше всего, — это их сетевой установочный образ, также известный как netints. С гораздо меньшим размером и менее интуитивным установщиком этот вариант не невозможно установить, но, как мы объясним в конце статьи, стоит поискать «полные» фотки.
Индекс
- 1 Установите Debian через netinst ISO
- 2 Установка через живые образы
Установите Debian через netinst ISO
Изображение нетинст или сетевая установка это изображение гораздо меньшего размера, чем полные, и в процессе будет загружена часть того, что необходимо. Поэтому обязательно наличие подключения к интернету, иначе мы не сможем установить ничего, кроме базы. Это изображение находится в ссылку. Объяснив это, шаги, которые необходимо выполнить, будут следующими:
- Создаем установочный USB. Долгое время моей любимой программой для их создания была гравер.
- Перезагружаем компьютер и выбираем установочный USB, который мы создали на шаге 1. Как этого добиться будет зависеть от компьютера. Например, в некоторых можно загрузиться с USB, нажав F12 и выбрав этот носитель. В остальных случаях приходится заходить в конфигурацию оборудования и заставлять его запускаться с USB.

- Первое, что мы увидим, будет что-то вроде следующего изображения, и мы должны выбрать «Графическая установка».
- Далее нам нужно выбрать язык, который будет использоваться во время установки. В моем случае испанец из Испании.
- В следующем окне мы выберем нашу зону, информацию, которую установщик будет использовать позже.
- Переходя к следующему окну, нам нужно будет выбрать конфигурацию клавиатуры, в моем случае испанскую.
- Правда в том, что мы бы сохранили некоторые окна, если бы этот установщик сгруппировал их вместе, но это не так. В следующем мы должны выбрать название команды, например, debian.
- После выбора имени компьютера нам нужно будет указать имя домена. Мы можем его придумать, но он должен быть одинаковым на всех наших компьютерах. Здесь можно вспомнить, что сказал Торвальдс…
- На следующем шаге нам нужно будет поставить пароль суперпользователя или рута, важно его запомнить.

- После установки пароля суперпользователя нам нужно будет создать обычного пользователя, начиная с полного имени.
- Затем поставим имя пользователя, а точнее аккаунта.
- После ввода имени учетной записи нам нужно будет ввести пароль. Мы упоминали, что этот установщик может иметь меньше страниц?
- Сейчас мы расскажем вам часовой пояс. Как мы уже говорили, это дает нам выбор между тремя возможностями, если мы находимся в Испании, но потому что уже знал, откуда мы.
- В следующем окне мы расскажем, какой мы хотим диск. Если мы новички или просто не хотим ничего сложного, рекомендуется первый вариант.
- На следующем шаге мы выберем диск, на который будем устанавливать операционную систему.
- Именно тогда мы скажем, хотим ли мы, чтобы все было в одном разделе или отдельно, включая другие, такие как /home.
 Так же, как и раньше, если мы не хотим их разделять или усложнять, или мы новичок (об этом уже говорит установщик), выбираем первый вариант.
Так же, как и раньше, если мы не хотим их разделять или усложнять, или мы новичок (об этом уже говорит установщик), выбираем первый вариант.
- Следующее окно в основном для подтверждения вещей.
- А затем, в качестве двойной проверки, мы должны подтвердить, что хотим двигаться дальше.
- После предыдущего шага нам придется дождаться первых установок, а точнее базы операционной системы.
- После установки базы системы она спросит нас, есть ли у нас дополнительный установочный носитель и хотим ли мы его использовать. В нашем случае нет.
- На следующих шагах будет загружено дополнительное программное обеспечение, и на первом мы должны снова указать, где мы находимся.
- Помимо того, где, мы должны также выбрать сервер.
- И указать прокси, если мы хотим его использовать.
 В нашем случае мы оставляем поле пустым.
В нашем случае мы оставляем поле пустым.
- Второй раз мы должны ждать, пока он установит пакеты.
- Затем он спросит нас, хотим ли мы отправлять анонимную статистику использования. Каждый волен выбирать, что хочет, но я отвечаю «да» на такие проекты.
- Следующее окно также важно. В нем мы выберем графическую среду, которую хотим использовать, а также можем установить веб- и ssh-серверы. Я оставил его как есть, и он установит GNOME.
- Ждем снова, пока он установит то, что нужно, но осталось немного.
- В следующих двух шагах вы будете готовы установить grub. В первом нас спрашивает, устанавливаем ли мы его на основной блок.
- Во втором из них указываем где.
- Мы ждем в последний раз и…
- Следующее, что мы увидим, это окно, информирующее о том, что установка прошла успешно.

- Теперь мы можем извлечь установочный носитель и перезапустить его, который при запуске уже войдет в операционную систему.
Установка через живые образы
Вариант сетевого установщика не единственный. Дебиан также доступны как живые изображения, готовый к тестированию и с уже включенной графической средой. Ссылка на этот тип изображений это, и на момент написания этой статьи он есть в версиях Cinnamon, GNOME, KDE, LXDE, LXQt, MATE и XFCE.
Процесс установки с этими типами образов более интуитивен, чем с версией «netinst». То, что мы увидим, будет установщиком, как обычный, Calamares, и все так же, как и в остальных системах, использующих этот установщик. На самом деле все будет быстрее.
Что бы вы ни выбрали, это процесс установки Debian, и мы надеемся, что Линус Торвальдс или кто-то другой нашел его полезным.
Debian — Поставщики компьютеров, предварительно устанавливающие Debian
Австралия (2)
Бельгия (3)
Канада (4)
Коста-Рика (1)
Чехия (3)
Дания (1)
Франция (4)
Германия (14)
Венгрия (2)
Индия (4)
Италия (6)
Мексика (2)
Нидерланды (3)
Польша (2)
Словакия (1)
Южная Африка (1)
Испания (6)
Швейцария (3)
Великобритания (3)
США (11)
Компании, перечисленные на этой странице, предварительно установят Debian на ваш
система. Помимо экономии времени на установку ОС самостоятельно,
Помимо экономии времени на установку ОС самостоятельно,
вы также экономите, поскольку вам не нужно покупать копии других операционных
системы, которые большинство поставщиков заставляют вас покупать.
Австралия
| Поставщик | Электронная почта | Телефон | Факс | Международный корабль | Адрес |
|---|---|---|---|---|---|
| АРКНЕТ ПТИ ЛТД | [email protected] | 0478 499 544 | № | ARKNET PTY LTD ABN 17 233 494 783 Мы находимся в Нарре Уоррен, Виктория, 3805 Австралия | |
| Linux Сейчас | [email protected] | (03) 9859 8768 | (03) 9803 4936 | № |
Бельгия
| Поставщик | Электронная почта | Телефон | Факс | Международный корабль | Адрес | |
|---|---|---|---|---|---|---|
| BeezNest Бельгия | info@beeznest. net net | +32 2 6620793 | в Европе | BeezNest Бельгия av. де ла Веррери 136 1190 Брюссель | ||
| Linuxcomputers.be | [email protected] | +32(0)51/771406 | в пределах Европы | FD-Computers bvba Engelstraat 26 8480 Ichtegem | ||
| Linux-service.be | [email protected] | +32 9 3 | 8 | +32 93846765 | Linux-service.be Гренадерслаан 65 B-9890 Гавере |
Канада
| Поставщик | Электронная почта | Телефон | Факс | Международный корабль | Адрес |
|---|---|---|---|---|---|
| Компьютеры GEV | [email protected] | Да | GEV Почтовый ящик 83 Welland, ON, L3B 5N9 Канада | ||
| JCCSS (Компьютерный сервис и продажи Джереми Картера) | support@jccss. ca ca | +1-613-263-0844 | Да | ||
| Precise-ITC, Inc. | [email protected] | (613) 212-1410 | Да | 1 Stafford Road Est, Suite 228 Ottawa ON Canada K2H 1B9 | |
| Smellems Solutions | [email protected] | 819-918-0310 | № | Smellems Solutions Gatineau, Québec Ottawa, Ontario Canada |
Коста-Рика
| Продавец | Электронная почта | Телефон | Факс | Международный корабль | Адрес |
|---|---|---|---|---|---|
| Луис-Альберто Монтеро | бравые сети@gmail.com | 011 (506) 8371 1874 | Да | Луис-Альберто Монтеро Av 10 Calle 31 # 3110 SJO Коста-Рика |
Чехия
| Поставщик | Электронная почта | Телефон | Факс | Международный корабль | Адрес |
|---|---|---|---|---|---|
FinalTek. com com | [email protected] | +42 0603167825 | FinalTek.com — Зденек Клауда Нова 225/1 250 64 Мешице Чехия | ||
| Нетсектор с.р.о. | [email protected] | +42 0724 573 528 | Да | ||
| компания с открытым исходным кодом | [email protected] | +420 46 330 59 60 | Да | компания с открытым исходным кодом Alexander Hu Skuhrov 4 CZ 56002 Česká Třebová |
Дания
| Поставщик | Электронная почта | Телефон | Факс | Международный корабль | Адрес |
|---|---|---|---|---|---|
| LinuxPusher | [email protected] | +45 6080 7622 | В некоторые районы | LinuxPusher v/Kim Domino Evers A C Hoppesvej 6 7790 Thyholm |
Франция
| Поставщик | Электронная почта | Телефон | Факс | Международный корабль | Адрес |
|---|---|---|---|---|---|
| Гипра | contact@hypra. fr fr | +331 84 73 06 61 | Да | Hypra 21B rue du Simplon 75018 Париж Франция | |
| Micr-OS.com | [email protected] | +33 4 91 47 89 84 | +33 4 91 47 21 77 | № | Micr-OS.com 29, 31 бульвар Эжен Пьер 13005 Марсель Франция |
| Новатукс | [email protected] | +33 3 23 97 09 87 | в пределах Европы | Novatux 1, impasse du Moulin 02140 ROGNY Франция | |
| Орди-Солидер | [email protected] | +33 4 66 86 01 58 | Да | Ordi-Solidaire — Cévennes Libres Quartiers Les Plots 30960 Le Martinet Франция |
Германия
| Поставщик | Электронная почта | Телефон | Факс | Международный корабль | Адрес |
|---|---|---|---|---|---|
| bcs kommunikationslösungen | info@b-c-s.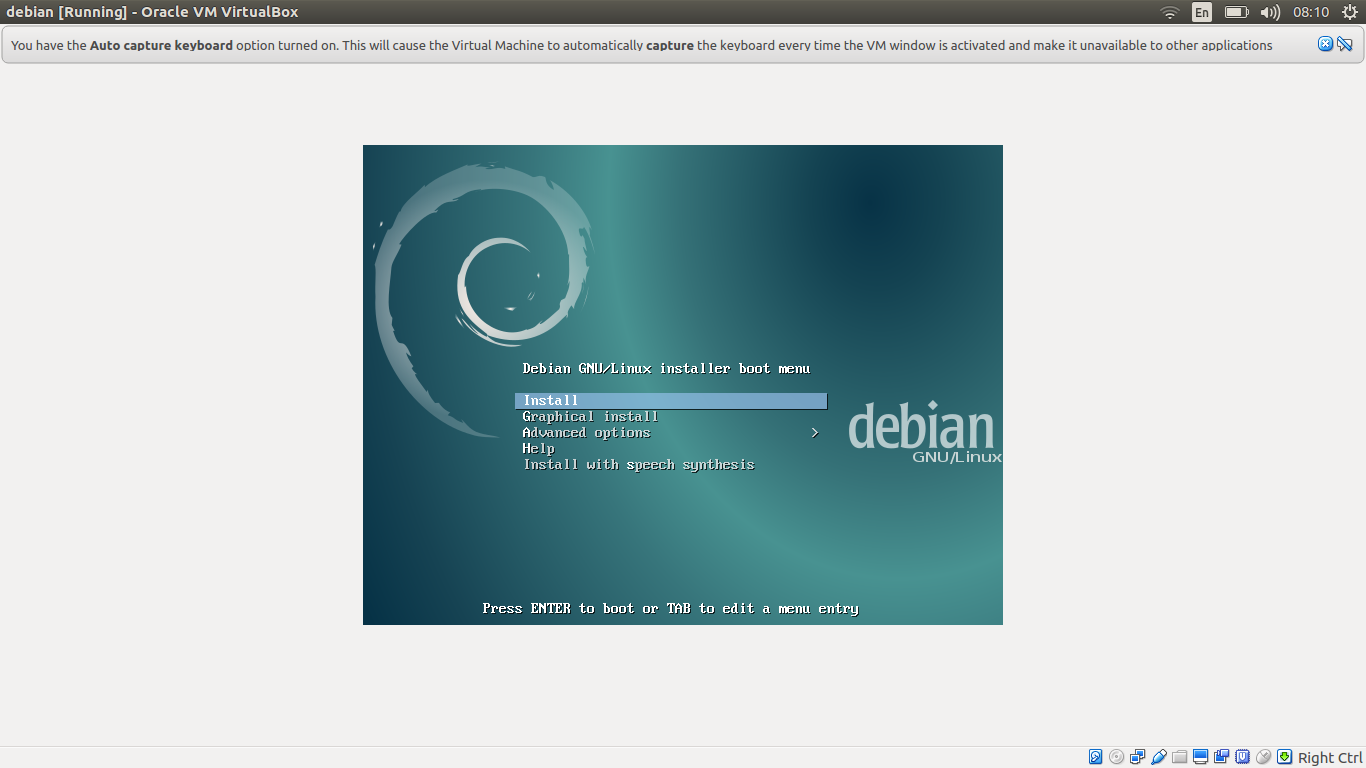 de de | +49 345- 298490 | +49 345 — 2984922 | Да | bcs kommunikationslösungen Harz 51 D-06108 Halle |
| Бьорн Ханефельд IT | [email protected] | +49 800 424633353 | +49 700 424633353 | № | Björn Hahnefeld InformationsTechnologien Amberger Str. 60 D-93057 Регенсбург Германия |
| Брюк-Компьютер | [email protected] | +49 6455 | № | Brück-Computer Inh. Андреас Брюк Бергштрассе 4 D-35114 Хайна-Лёльбах | |
| DELTA Computer Products GmbH | [email protected] | +49403006720 | +494030067211 | Да | DELTA Computer Products GmbH Roentgenstr. 4 21465 Райнбек, Германия |
| ИТ-служба Себастьян Реймерс | support@miete-admin. de de | 0174/7417901 | № | ИТ-сервис Себастьян Реймерс Ам Бланкен Бум 14 D-32369 Раден | |
| ЛинСофт ГмбХ | [email protected] | +49 (0)6120 972330 | +49 (0)6120 972368 | № | LinSoft GmbH Feldstraße 20 DE-65326 Аарберген |
| MSD Computersysteme GmbH | [email protected] | +49-211-311608-0 | +49-211-311608-19 | Да | MSD Computersysteme GmbH Martinstrasse 47-55 D-40223 Дюссельдорф |
| ROBBICOM.de — Йорг Бариш | [email protected] | +49 5257 501965 | +49 5257 501966 | Да | ROBBICOM.de Штеттинер ул. 4 D-33161 Хёфельхоф |
| компания с открытым исходным кодом | [email protected] | +49 9373 59 70 10 | Да | компания с открытым исходным кодом Александр Ху Скухров 4 CZ 56002 Ческа Тржебова | |
Sanux.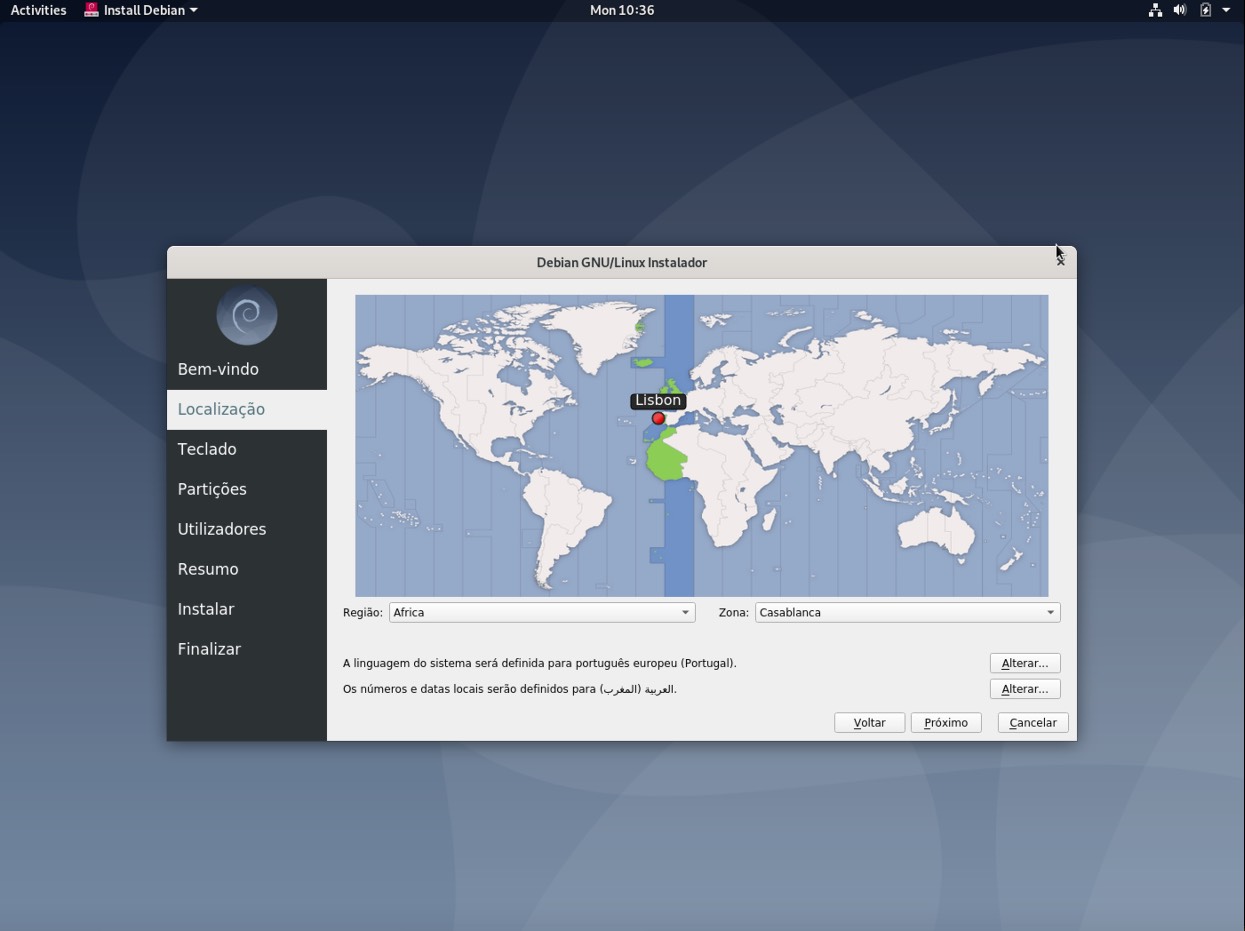 de de | [email protected] | +49 3464 — 518 302 | +49 3464 — 518 304 | Да | Sanux.de Inh. Джером Рейнерт Sotterhaeuser Weg 3 D-06526 Зангерхаузен |
| Solo Entertainment e.K. | [email protected] | +49 821 79579670 | +49 821 88455230 | Да | Solo Entertainment e.K. Адрес: Sebastian Sedlbauer Nesselwanger Straße 1 86163 Augsburg |
| Томас-Кренн.АГ | [email protected] | +49 8551 9150-0 | +49 8551 9150-55 | в пределах Европы | Thomas-Krenn.AG Speltenbach-Steinäcker 1 94078 Freyung |
| tuxad.com | [email protected] | +49-5221-9249753 | № | EDV Frank Bergmann Pödinghauser Str. 5 D-32051 Херфорд | |
Xtops. DE DE | [email protected] | +49 (0)30 349 53 86 | +49 (0)30 233 63 689 | Да | Xtops.DE — Werner Heuser Granitzstr. 26 D-13189 Берлин |
| Гамбургнет | [email protected] | +49 40 881 449970 | +49 40 881 44 9999 | Да | Гамбургнет Kattunbleiche 18 D-22041 Гамбург |
Венгрия
| Поставщик | Электронная почта | Телефон | Факс | Международный корабль | Адрес |
|---|---|---|---|---|---|
| CYBINV CONSULTING Kft. | [email protected] | +36 703811680 | Да | ||
| ООО «ИНТЕГРИТИ» | [email protected] | +36 1-450-2660 | +36 1-412-0483 | № | INTEGRITY Ltd.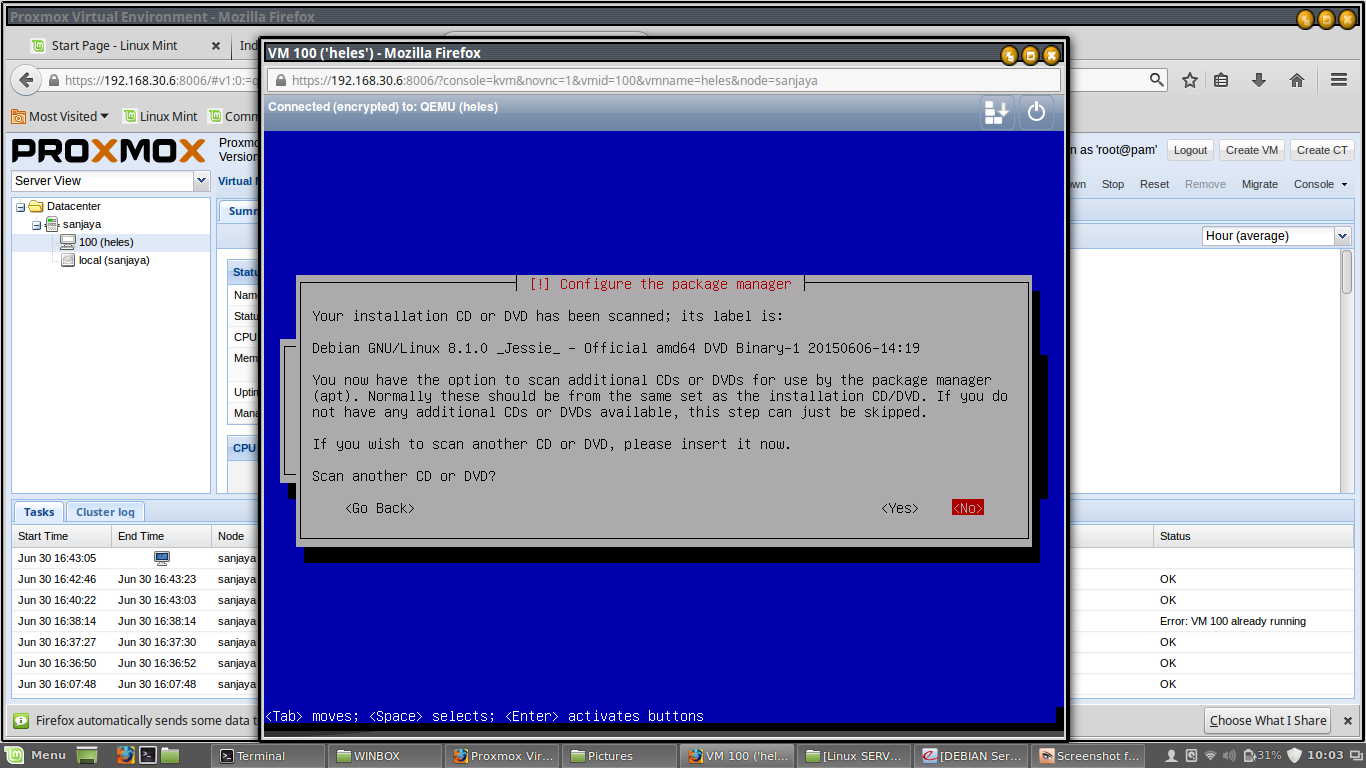 1132 Будапешт, ул. Виктора Гюго. 18-22 |
Индия
| Поставщик | Электронная почта | Телефон | Факс | Международный корабль | Адрес |
|---|---|---|---|---|---|
| ИБ УСЛУГИ | [email protected] | 91 484 6541112 | № | IB SERVICES Центр садхана-йоги Desom (Kunnumpuram) Aluva KERALA, INDIA-683103 | |
| СИСТЕМА | [email protected] | +91 99951 98869 | № | Selman Chambers Дверь № 41/517, 1-й этаж A.L.Jacob Road, Cochin-682035 | |
| Zyxware Technologies | [email protected] | +91 9446 06 9446 | № | Zyxware Technologies 3/2457(6) TKD Road, Marappalam Pattom P. O., Trivandrum Керала — 695004, Индия | |
NaveenGanesan.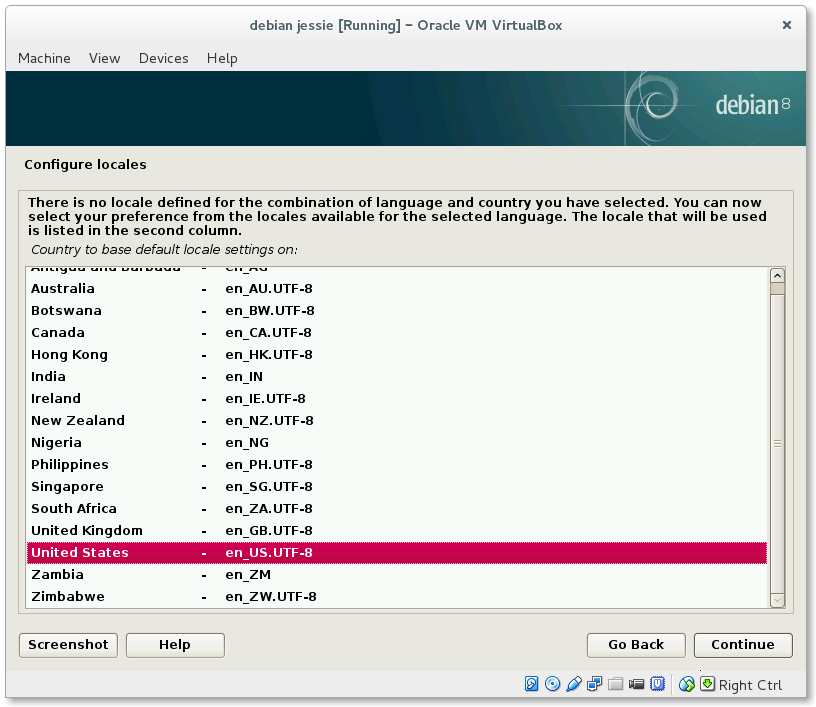 com com | [email protected] | + 8441177 | Да | Навинкумар Ганесан 13, 50 Feet Rd, Кришнасвами Нагар, Соврипалаям Пириву, Раманатхапурам, Тамил Наду — 641045, Индия |
Италия
| Поставщик | Электронная почта | Телефон | Факс | Международный корабль | Адрес |
|---|---|---|---|---|---|
| Бинарио Этико | [email protected] | +39 06 40800559 | +39 06 60523010 | № | Binario Etico via del Forte Tiburtino 98/100 000159 Рим |
| CR1PT0 | [email protected] | Да | |||
| Претекно ди Претто Лука | [email protected] | +39 04451922122 | № | Pretecno di Pretto Luca Viale Trieste 74 36073 Cornedo Vicentino (VI) | |
| SYE SERVIZI SRL | info@sye.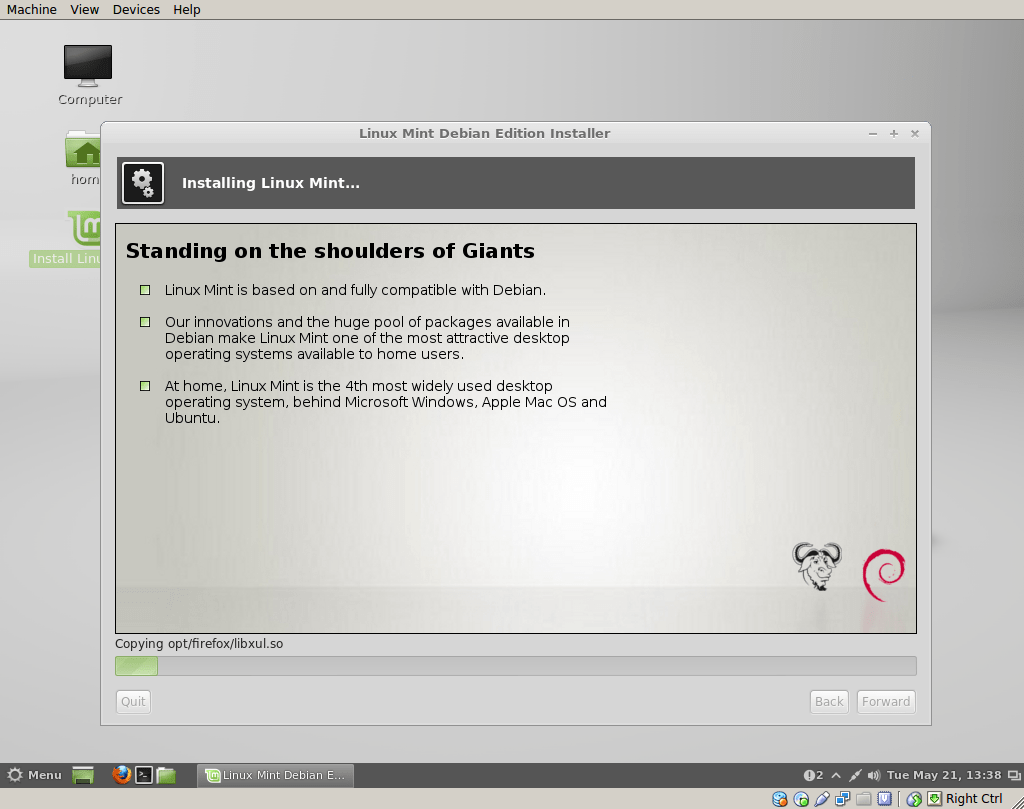 it it | 0112207947 | 0112207947 | № | SYE SERVIZI SRL Via Noasca, 2 10148 Турин Италия |
| vaSystems di Vincenzo Argese | [email protected] | +39 328 8437929 | № | ||
| YetOpen S.r.l. | коммерческий@yetopen.it | 0341 220 205 | 178 607 81 99 | № | YetOpen S.r.l. C.so E. Filiberto, 74 23900 Lecco |
Мексика
| Поставщик | Электронная почта | Телефон | Факс | Международный корабль | Адрес |
|---|---|---|---|---|---|
| GOLIARDOS TECHNOLOGY S.A. de C.V. | [email protected] | (5255) 24555990 | № | GOLIARDOS TECHNOLOGY S.A. de C.V. 9a ORIENTE № 8 ЦВЕТ.  ИСИДРО ФАБЕЛА, ИСИДРО ФАБЕЛА, ALC. ТЛАЛПАН К.П. 14030, СЬЮДАД-ДЕ-МЕХИКО | |
| Soft Gator S.A. de C.V. | [email protected] | 52 01 55 38688366 | Да | Soft Gator S.A. de C.V. Хда. Бильбао N0.58 Fracc. Урби Асиенда Бальбоа, полковник Атланта Эдо. Мексика CP 54740 |
Нидерланды
| Поставщик | Электронная почта | Телефон | Факс | Международный корабль | Адрес |
|---|---|---|---|---|---|
| Фирма ван дер Влис | [email protected] | +31 50 3131178 | Да | Firma van der Vlis Johan Willem Frisostraat 24 9717 EP Groningen | |
| СнаакСистемс | [email protected] | +31 6 12 87 70 27 | Да | SnaakSystems Harmoleweg 4 7482 PL Хааксберген | |
| Ноутбук с Linux | info@laptopwithlinux.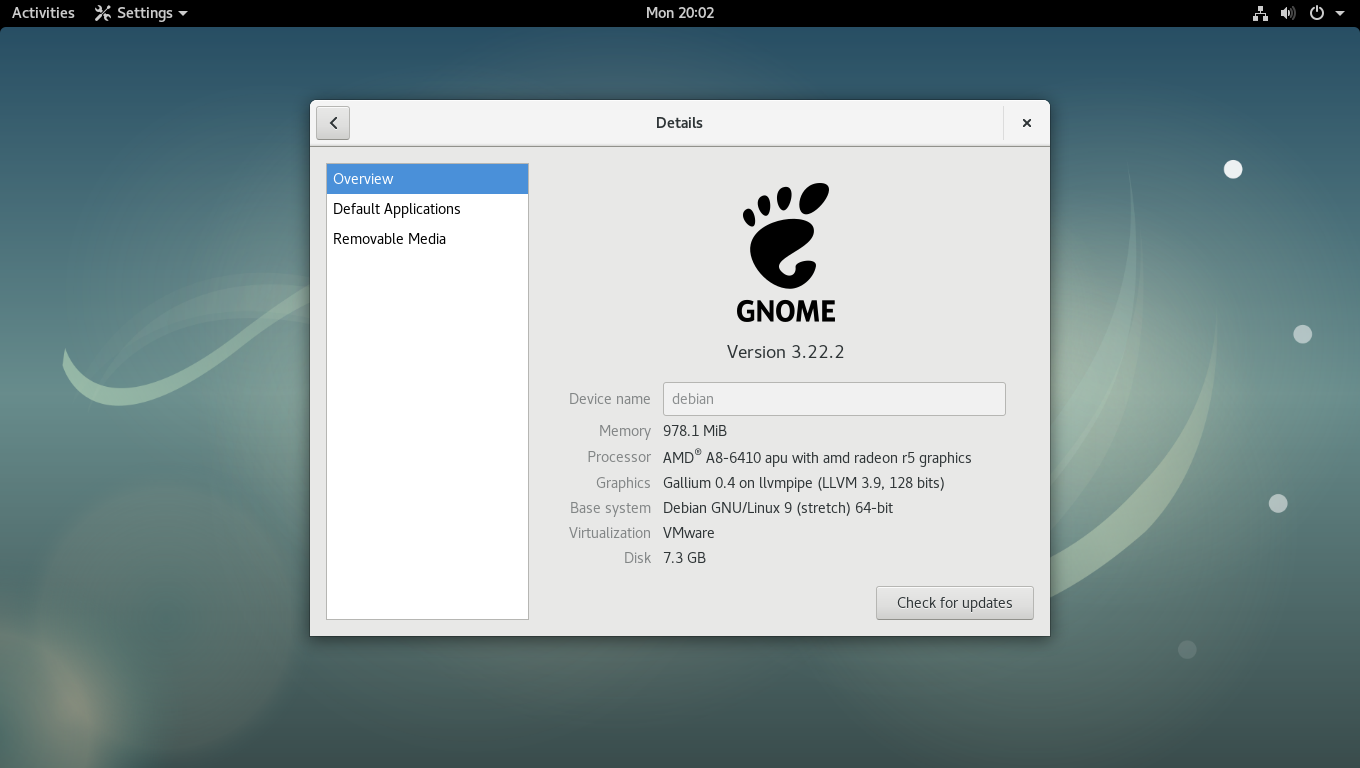 com com | +31 850606000 | Да | Ноутбук с Linux Demmersweg 86 7556BN Hengelo Overijssel, Нидерланды |
Польша
| Поставщик | Электронная почта | Телефон | Факс | Международный корабль | Адрес |
|---|---|---|---|---|---|
| камлегИТ | [email protected] | +48 17 784 41 43 | Да | камлегИТ ул. Кс. Jałowego 6A/24, 35-010 Жешув Польша | |
| Scrascom Komputery Poleasingowe | [email protected] | № |
Словакия
| Поставщик | Электронная почта | Телефон | Факс | Международный корабль | Адрес |
|---|---|---|---|---|---|
PD Software s.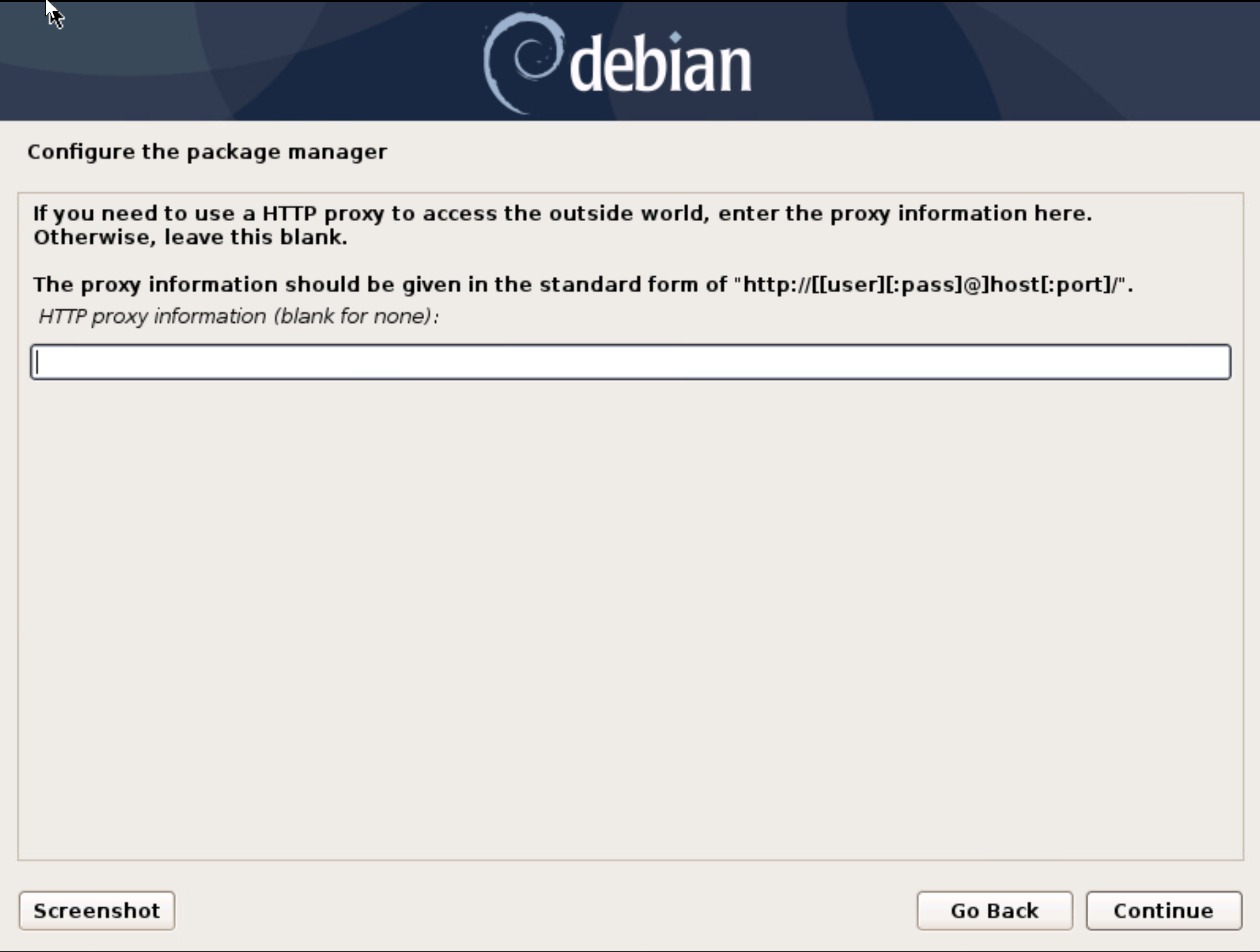 r.o., r.o., | [email protected] | 033 7729 411 | 033 7729 411 | № | PD Software s.r.o. Бодона 74 Пьештяны 921 01 Словакия |
Южная Африка
| Поставщик | Электронная почта | Телефон | Факс | Международный корабль | Адрес |
|---|---|---|---|---|---|
| Radiant Networks (Pty) Ltd | [email protected] | +27 82 403 80 64 | +27 86 605 8197 | Да | Radiant Networks (Pty) Ltd P.O. Box 15594 Lyttelton, Gauteng 0140 Южная Африка |
Испания
| Поставщик | Электронная почта | Телефон | Факс | Международный корабль | Адрес |
|---|---|---|---|---|---|
Передовая производственная линия программного обеспечения, S.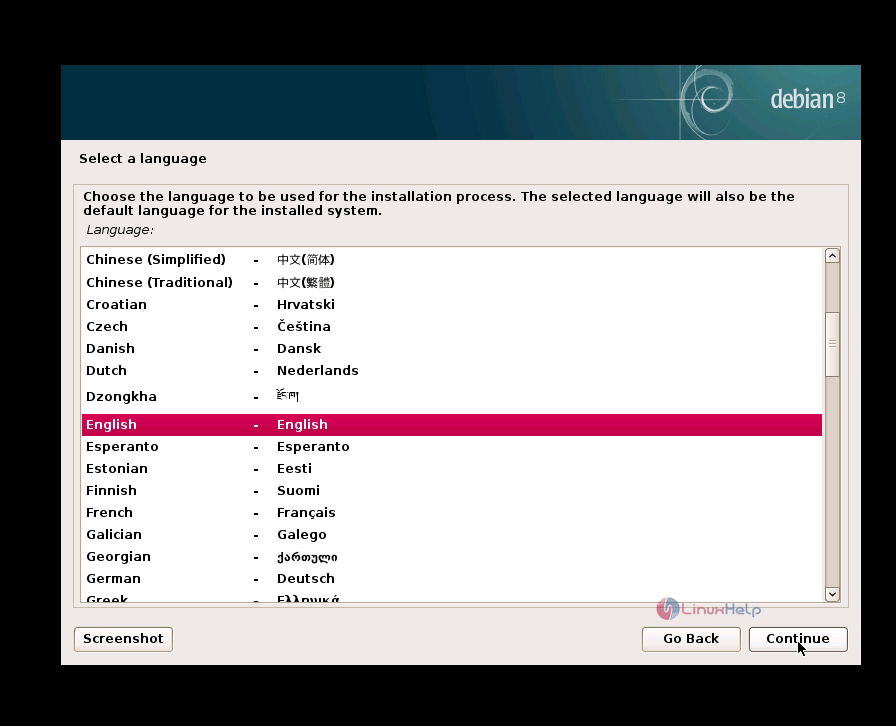 L. L. | [email protected] | +34 91 134 14 22 | Передовая производственная линия программного обеспечения, S.L. Oficina 102, Edificio Alius A C/ Antonio Suarez Nº10 28802 Алькала-де-Энарес Мадрид | ||
| GNUinos 2004 SL | [email protected] | 93 244 46 50 | 93 511 49 16 | № | GNUinos Ausias Marc, 56 08010 Барселона |
| ГПОК | [email protected] | 93 449 77 55 | № | C/ Juventud, 106, 4 08904 Hospitalet de Llobregat Барселона (Испания) | |
| ИнсМас | [email protected] | 937 727 031 | № | InsMas C/Major, 113, 2o 08783 Masquefa Барселона, Испания | |
| Либребит | [email protected] | +34 886 122 307 | Да | Librebit Calle Uruguay 15, Entresuelo B 36201 Виго — Понтеведра | |
| SLIMBOOK | info@slimbook. es es | +41 902 602 624 | Да | SLIMBOOK 46001 Валенсия Comunidad Valenciana Испания |
Швейцария
| Поставщик | Электронная почта | Телефон | Факс | Международный корабль | Адрес |
|---|---|---|---|---|---|
| FOX Электроникс — Фукс | [email protected] | +41787684260 | Да | FOX Elektronix — Fux Dorfstrasse 108 3911 Ried-Brig Швейцария | |
| lixenis.com | [email protected] | +41 41 420 50 30 | +41 41 422 10 51 | Да | lixenis.com Wescom GmbH Wesemlinstrasse 37 CH-6006 Люцерн Швейцария |
| Обновить! | [email protected] | +41 43 960 32 64 | Да | реконструируй-это! Бирменсдорферштрассе.  379 379 8055 Цюрих Швейцария |
Соединенное Королевство
| Поставщик | Электронная почта | Телефон | Факс | Международный корабль | Адрес |
|---|---|---|---|---|---|
| Angelfish-it.co.uk | [email protected] | Да | |||
| Zeta Storage Systems Ltd | [email protected] | 0161 366 6600 | 0161 366 6602 | № | Zeta Storage Systems Ltd Unit 1, Kingston Mills Manchester Road Hyde Cheshire SK14 2BZ United Kingdom |
| Оборудование по выгодной цене | [email protected] | +44 1254 878 801 | Да | Оборудование со скидкой Bee Mill Preston Road Ribchester PR3 3XL Соединенное Королевство |
США
| Поставщик | Электронная почта | Телефон | Факс | Международный корабль | Адрес |
|---|---|---|---|---|---|
| Компьютер CurrentBuild | камил@currentbuild.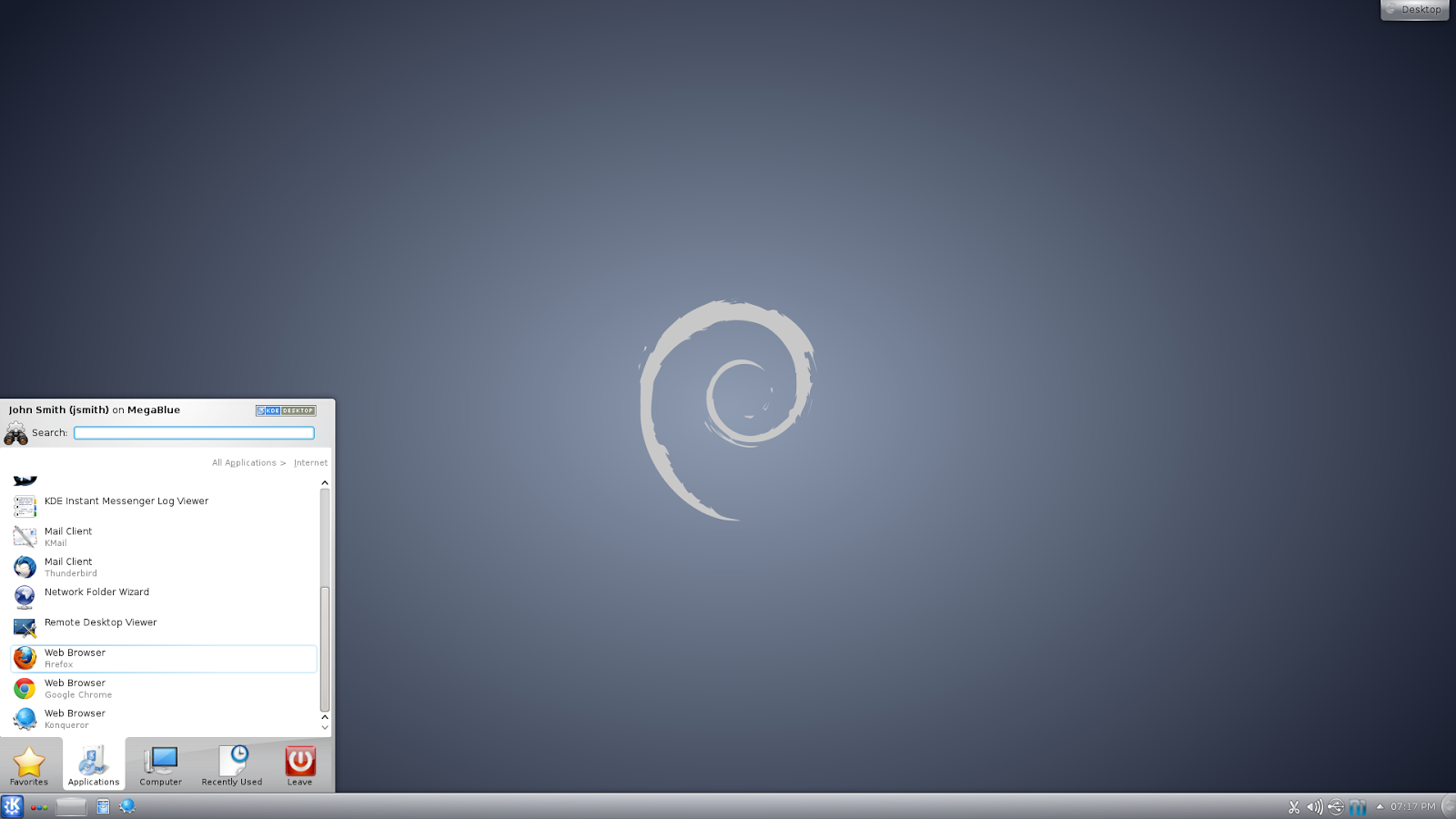 com com | 310-828-6064 | 310-828-6064 | Да | CurrentBuild Computer 1934 Idaho Avenue Santa Monica CA |
| Император Линукс | ноутбуки@EmperorLinux.com | +1-888-651-6686 | +1-770-612-1210 | Да | EmperorLinux 900 Circle 75 Pkwy, Suite 1380 Atlanta, GA 30339 США |
| Системы с открытым исходным кодом eRacks | [email protected] | +1 (714) 758-5423 | +1 631 392 9842 | Да | eRacks Open Source Systems 4035 Clipper Court Фремонт, Калифорния 94538 США |
| Будущее СНГ, корп. | [email protected] | (240)580-FCIS(3247) | № | Future CIS, Corp. 2352 Battery Hill Circle Woodbridge, VA 22191 США | |
| ИнаТукс | inatux@inatux.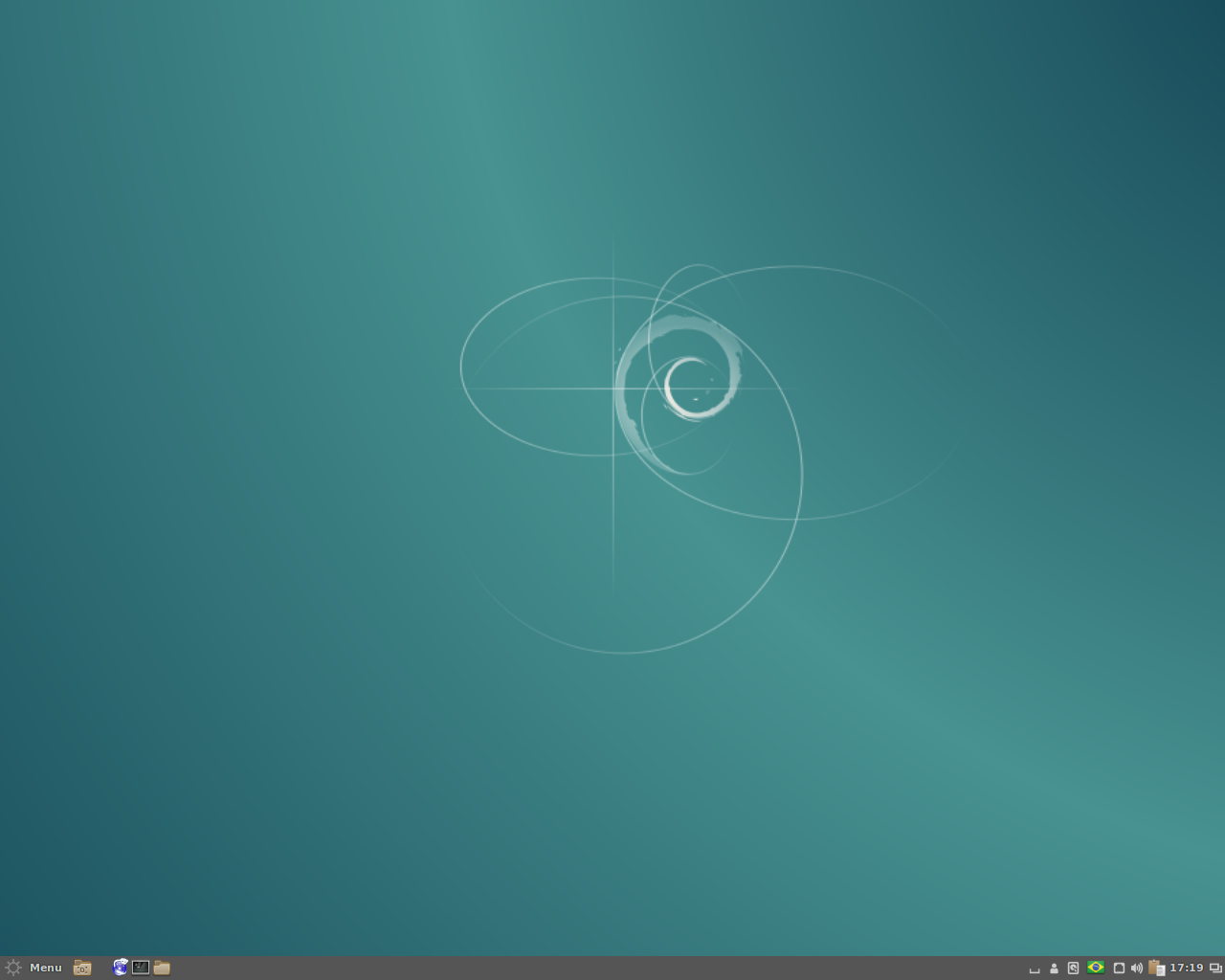 com com | Да | |||
| Айрон Системс, Инк | [email protected] | 408-943-8000 | 408-943-8222 | Да | Iron Systems, Inc 2330 Kruse Drive San Jose CA 95131 США |
| Island Computers US Corporation | [email protected] | 912 786 8501 | 912 786 8505 | Да | Island Computers US Corporation PO BOX 86 Tybee GA 31328 |
| LAC Портленд | [email protected] | +1 971-236-2718 | Да | LAC Portland 21370 SW Langer Farms Pkwy Suite 142 #229 Sherwood OR 97140 США | |
| Psychsoftpc | [email protected] | 617-471-8733 | № | Psychsoftpc Quincy, MA 02171 США | |
| Технология программного обеспечения | sales@swt. com com | +1 (972) 907 0871 | +1 (972) 907 9339 | № | SW Technology 876 N. Glenville Drive Richardson, TX 75081 США |
| ThinkPenguin, Inc | [email protected] | 1-888-39-ДУМАЙ (84465) | Да | ThinkPenguin 203 Main St #325 Flemington NJ 08822 США |
Если вы хотите быть в списке на этой странице, отправьте письмо на английском языке 9с 1574 по
[email protected]
предоставление следующей информации:
- название компании
- URL
- адрес электронной почты
- номер телефона (если принимаете международные заказы, укажите международный
префикс набора) - номер факса (необязательно)
- страна
- независимо от того, отправляете ли вы на международном уровне
- обычный почтовый адрес (необязательно)
Руководство по установке Debian 10 | Средний пользователь Linux
К сожалению, установка Debian 10 не так проста, как установка других дистрибутивов Linux.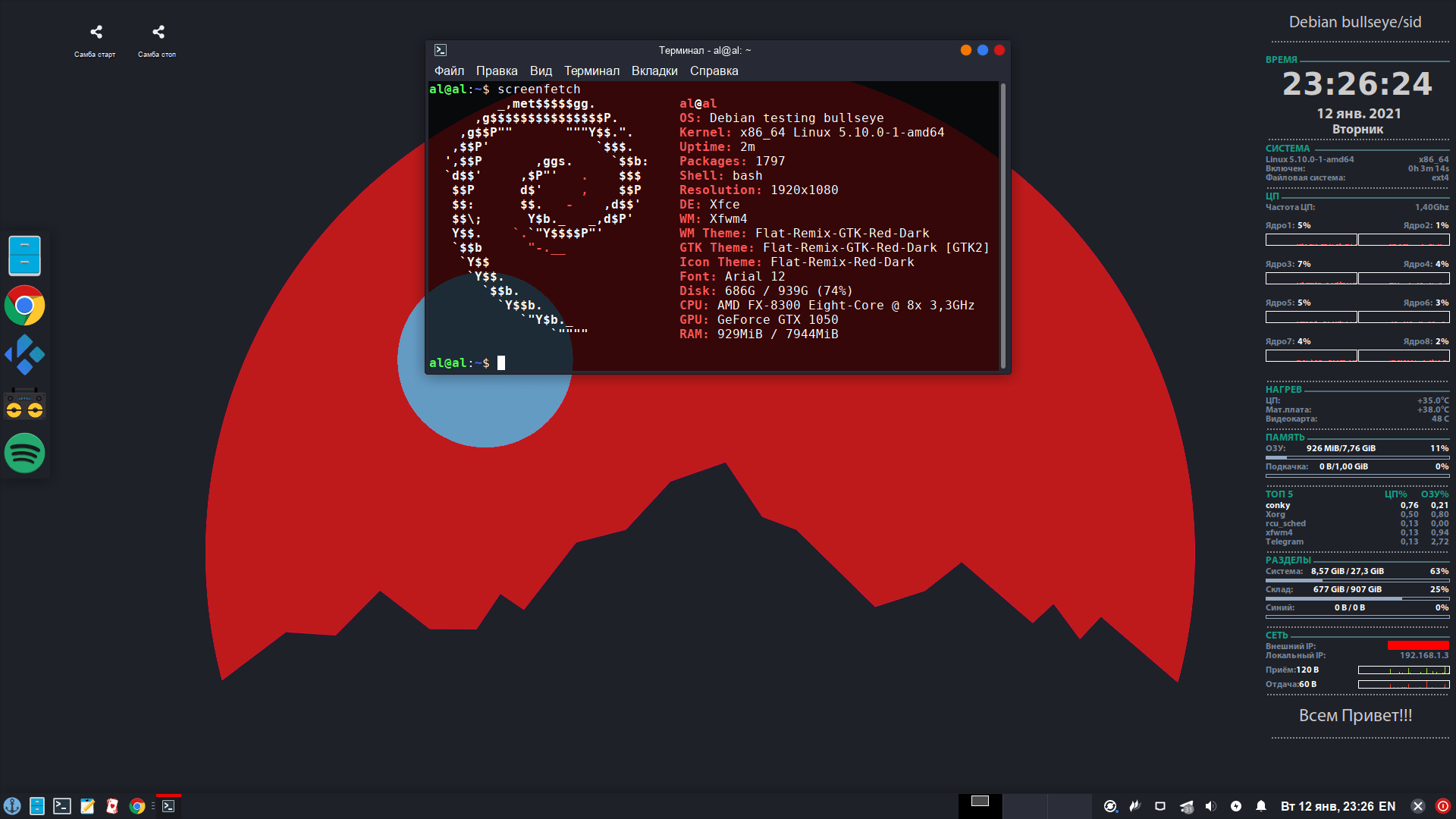 Есть много препятствий, которые мешают новым и даже опытным пользователям Linux установить Debian.
Есть много препятствий, которые мешают новым и даже опытным пользователям Linux установить Debian.
К этим препятствиям относятся:
- Какой ISO-образ загрузить? Есть много образов Debian.
- Как использовать диспетчер разделов Debian . Его несколько окон могут сбить с толку даже опытных пользователей Linux.
- Что делать, если ваш Wi-Fi не работает. Это наиболее распространенная проблема, которая мешает многим пользователям установить Debian.
- Как установить Debian, чтобы sudo заработал?
- Как исправить ошибку компакт-диска репозитория нет файла выпуска. Многие новые пользователи Debian получают эту ошибку после установки и не знают, как ее исправить.
В этом руководстве по установке Debian 10 объясняется, как решить эти проблемы, и дается обзор установки Debian 10.
Контент
- Установочные ISO-образы Debian 10
- Небольшой установочный образ
- Полный установочный образ
- изображений облаков
- Живые изображения
- Неофициальные несвободные изображения
- Установить Debian 10 Buster
- Запись ISO на USB-накопитель
- Загрузка с USB/CD-ROM
- Выберите программу установки
- Основные настройки
- Настройка пользователя
- Параметры разделения
- Разбиение вручную
- Дополнительный CD/DVD
- Сетевые зеркала
- Статистика использования
- Среда рабочего стола
- Загрузчик
- Завершить установку
- Создать файл подкачки
- Исправить ошибку CD-ROM репозитория
youtube.com/embed/P4J_99cS7Bg» allowfullscreen=»»>
ПОДПИСАТЬСЯ на другие видео по Linux
Установочные ISO-образы Debian 10
Новых пользователей может смутить разнообразие образов ISO, предлагаемых Debian. В Debian нет ни одной кнопки загрузки:
Существует несколько вариантов загрузки установочного ISO:
- Небольшой установочный образ
- Полный установочный образ
- Изображение облака
- Живые изображения
- Неофициальные несвободные изображения
Давайте рассмотрим каждый из них и выясним, какой из них лучше всего подходит для вас.
Небольшой установочный образ
Небольшой установочный образ Debian содержит только минимальный набор пакетов. Достаточно загрузить систему и запустить инсталлятор. Остальное скачивать из сети.
Если у вас достаточно быстрый интернет , рекомендую скачать именно этот небольшой сетевой установочный образ.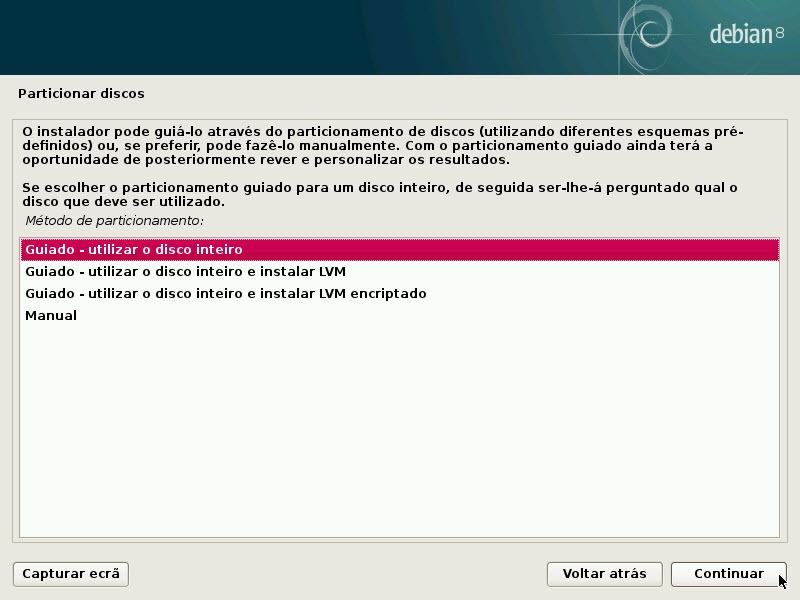
Вы также можете использовать эти кнопки, чтобы загрузить его:
64-битный netinst ISO 32-битный netinst ISO
Полный установочный образ
Полный установочный образ Debian предлагает образы ISO немного большего размера и может использоваться без Интернета. Если у вас медленный интернет или у вас нет доступа к интернету на компьютере, на котором вы хотите установить Debian, я рекомендую загрузить образ Debian DVD.
64-битный DVD ISO 32-битный DVD ISO
Облачные образы
Облачные образы предназначены для облачных систем. Эти образы являются 64-разрядными и могут использоваться для Amazon EC2, Azure, GCE, OpenStack, Plain VM.
Но если вам нужно запустить Debian в облаке, обычно вам не нужно беспокоиться об его установке. Например, я использую UpCloud, и он предоставляет очень простой способ запустить Debian. Вы выбираете Debian в качестве своей ОС, нажимаете развернуть и ваш облачный сервер Debian готово через несколько минут.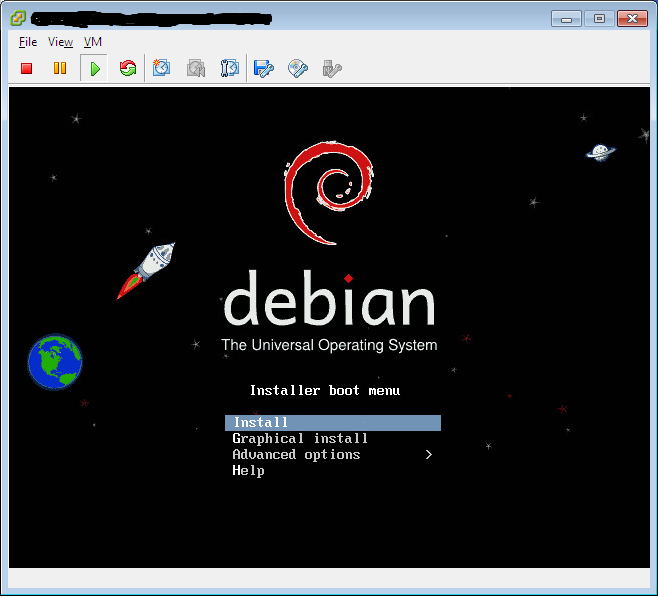 Вы можете протестировать его бесплатно . Используйте кнопку ниже, чтобы зарегистрироваться на UpCloud.com, и вы получите 25 долларов на свой счет.
Вы можете протестировать его бесплатно . Используйте кнопку ниже, чтобы зарегистрироваться на UpCloud.com, и вы получите 25 долларов на свой счет.
Получите 25 долларов на UpCloud
UpCloud предоставляет самых быстрых серверов с высокой надежностью и очень быстрой поддержкой.
Образы Live
Если вы не знаете , какую версию Debian установить, вы можете попробовать их все с образами Debian Live.
Debian Live ISO
Каждый образ содержит Debian с номером конкретный рабочий стол . Вы можете записать эти образы на USB-накопитель и протестировать Debian в режиме Live на своем оборудовании.
Существует также возможность установить Debian из этих Live-образов с помощью установщика Calamares. Вы также можете перезагрузиться и запустить стандартный установщик Debian.
Ранее Debian не рекомендовал использовать Live-образы для установки, но, похоже, это уже не так. Тем не менее, Я рекомендую использовать установочный ISO для установки Debian вместо Debian Live ISO. Установщик Calamares только что появился в Debian 10. Поэтому он может содержать некоторые ошибки.
Тем не менее, Я рекомендую использовать установочный ISO для установки Debian вместо Debian Live ISO. Установщик Calamares только что появился в Debian 10. Поэтому он может содержать некоторые ошибки.
Неофициальные несвободные образы
Несвободные образы Debian менее известны. Они включают проприетарные пакеты, такие как Wi-Fi и видеодрайверы . Debian настаивает на использовании исключительно свободного программного обеспечения, поэтому, вероятно, эти образы так скрыты.
Вы не сразу найдете их на сайте Debian. Они недоступны на странице загрузки. Вам нужно приложить усилий, чтобы найти их . К счастью, вы можете использовать кнопку ниже, чтобы перейти к несвободному образу Debian.
Несвободные ISO-образы Debian
Если у вас возникли проблемы с подключением к Wi-Fi или производительностью видео при использовании стандартного ISO-образа Debian, попробуйте использовать несвободный образ. Это должно решить вашу проблему .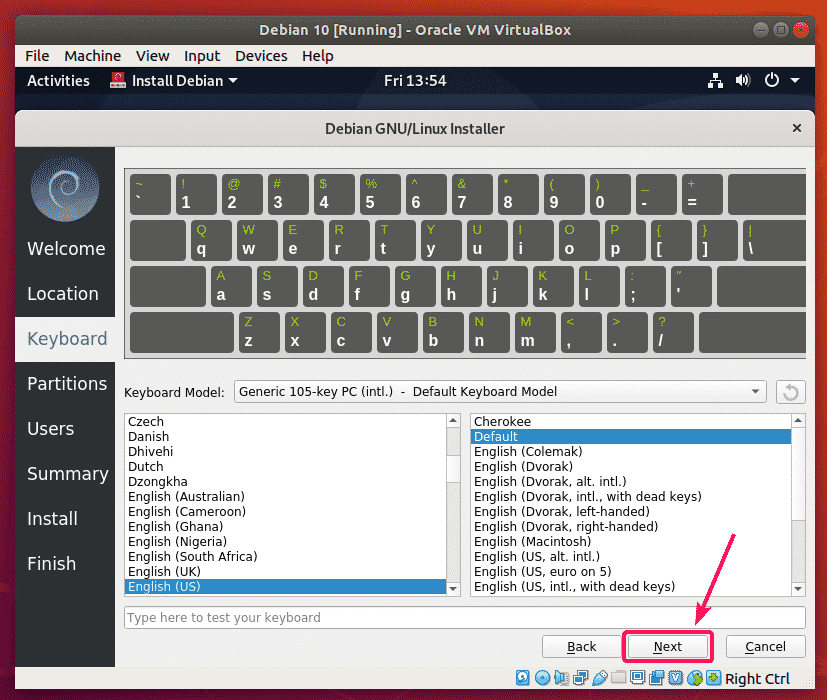
Установить Debian 10 Buster
После того, как вы выбрали и загрузили правильный ISO-файл, вы можете продолжить установку. Ниже вы узнаете, как выполнить установку шаг за шагом.
Запись ISO на USB-накопитель
Вы можете записать установочный ISO на CD/DVD. Но чаще используются USB-накопители.
Чтобы записать ISO-образ Debian на USB-накопитель, я обычно использую команду dd :
sudo dd bs=4M if=путь-к-ISO of=/dev/sdX status=progress && sync
Вы также можете использовать некоторые графические программы для записи ISO на USB.
Загрузка с USB/CD-ROM
Вставьте установочный диск на CD-ROM или подключите USB к компьютеру и включите его. Во время запуска вашего компьютера вам нужно открыть меню загрузки. Для этого вам нужно нажать либо Esc, F12, либо какая-то другая клавиша . Это зависит от вашего компьютера. Просто погуглите как открыть загрузочное меню на компе.
Меню загрузки должно выглядеть примерно так:
Выберите загрузку с USB или CD/DVD.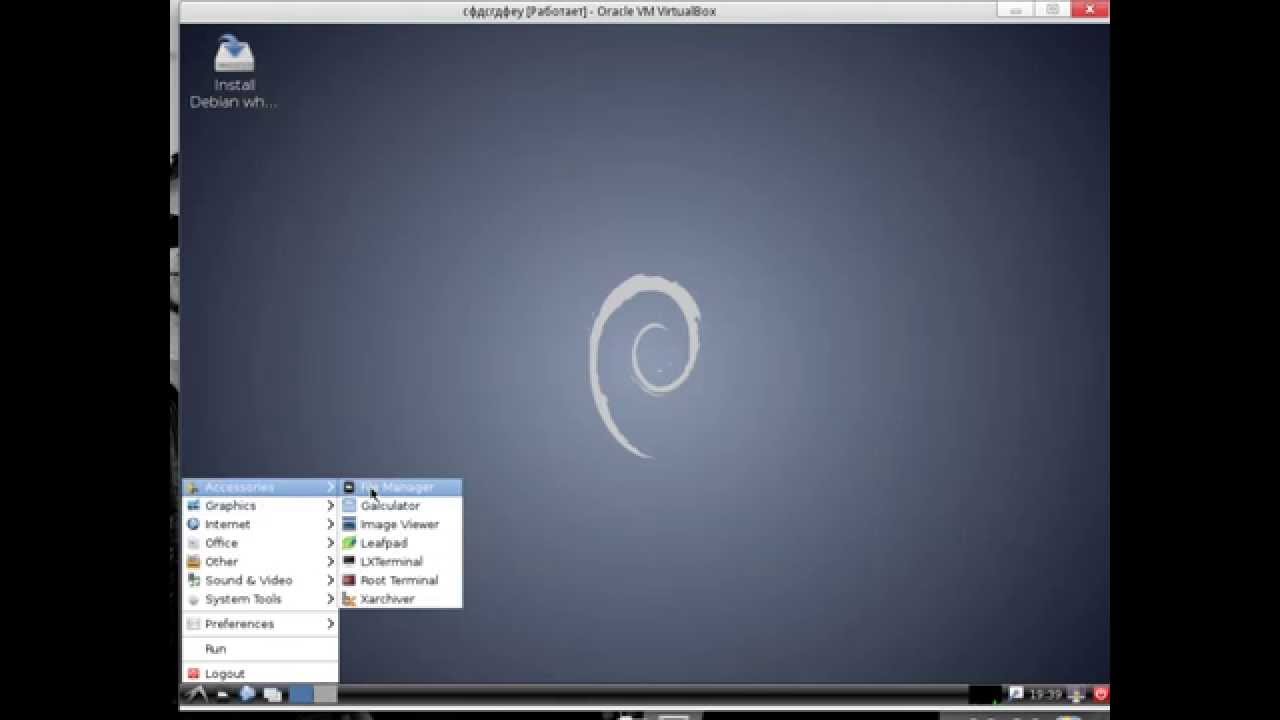
Больше нет необходимости отключать Безопасная загрузка , но если у вас возникли проблемы с загрузкой Debian, попробуйте отключить безопасную загрузку.
Надеюсь, вы увидите этот установщик Debian :
Выберите установщик
Вы можете использовать графический установщик (первый вариант) или установщик командной строки (второй вариант). Я рекомендую использовать графический установщик.
Если вы используете Debian Live ISO и запускаете установщик из сеанса Live, установленный файл будет выглядеть иначе:
Это установщик Calamares, который только что появился в Debian. Вы можете использовать его для установки Debian 10, но я рекомендую использовать старый установщик . Он должен быть более надежным.
Основные настройки
Выберите язык, местоположение, раскладку клавиатуры на следующих нескольких экранах процесса установки:
Затем программа установки выполнит обнаружение оборудования .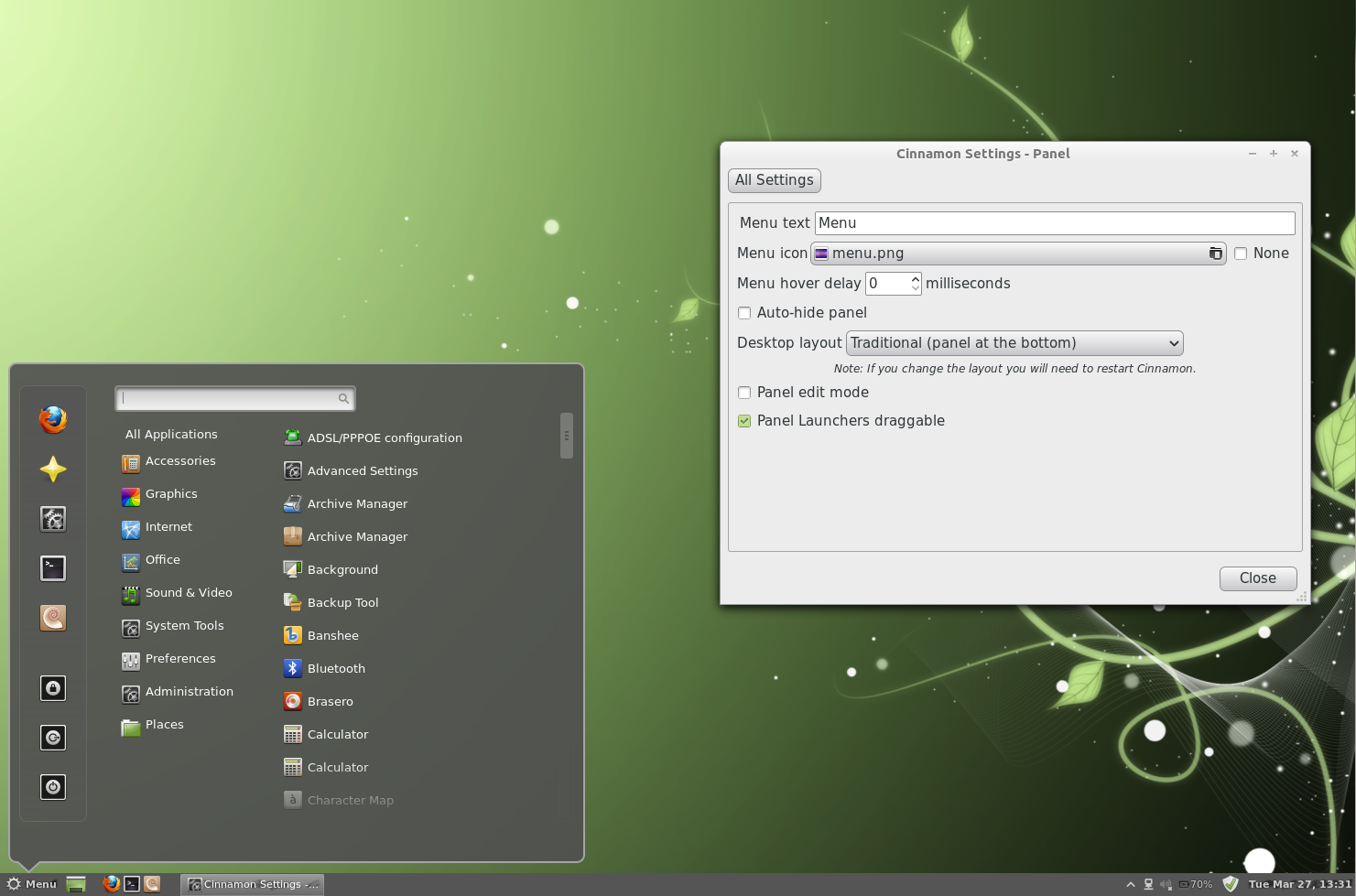 Просто подождите немного.
Просто подождите немного.
Далее вам нужно дать имя вашему компьютеру . Доменное имя можно оставить пустым.
Настройка пользователя
Это первый не интуитивно понятный часть установки Debian.
Если вы установите здесь пароль root, у вас не будет доступа sudo к обычному пользователю. Вам нужно будет использовать учетную запись root для административных задач. Но если вы пропустите этот шаг , ваш обычный пользователь сможет выполнять команды sudo. Итак, нажмите Продолжить , не вводя ничего в поле пароля root.
На следующем экране создайте нового пользователя :
Введите полное имя, имя пользователя и пароль .
Поскольку вы пропустили создание учетной записи root, этот пользователь будет добавлен в группу sudo . Таким образом, вы сможете выполнять административных задач с вашим паролем пользователя.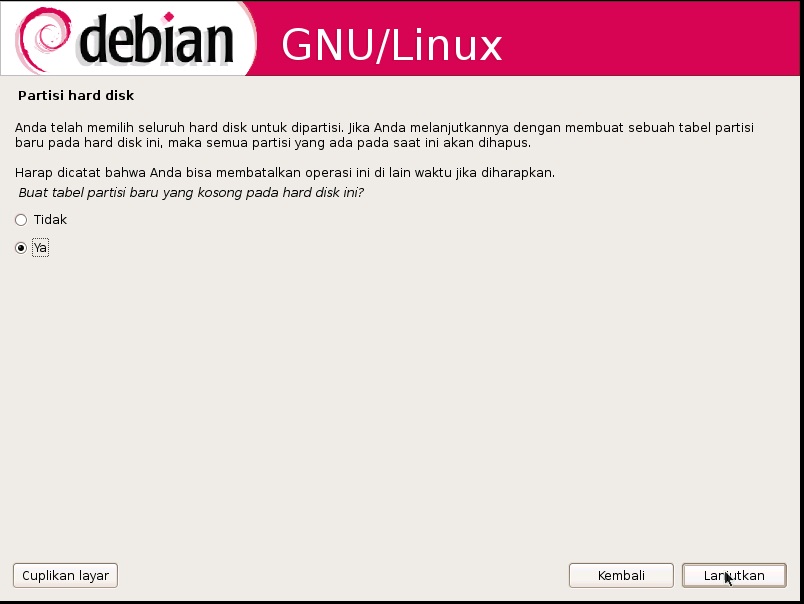
Затем выберите часовой пояс :
Опции разбиения
Разметка — самый важный шаг.
Если вы новичок, вы можете выбрать первый вариант. Программа установки попытается найдите свободное место и установите туда Debian .
Если вы хотите, чтобы в вашей системе был только Debian или у вас совершенно новый жесткий диск, вы можете указать программе установки использовать весь диск . Debian разметит жесткий диск за вас.
Если вы немного продвинутый пользователь , вы можете выбрать установку LVM включая шифрование LVM.
Я обычно использую ручное разбиение на разделы .
Разделение вручную
Разделение вручную в программе установки Debian сбивает с толку . Каждый шаг имеет другой экран, и вам нужно перемещаться между ними. В то время как во многих других установщиках вам представлены все параметры на одном экране.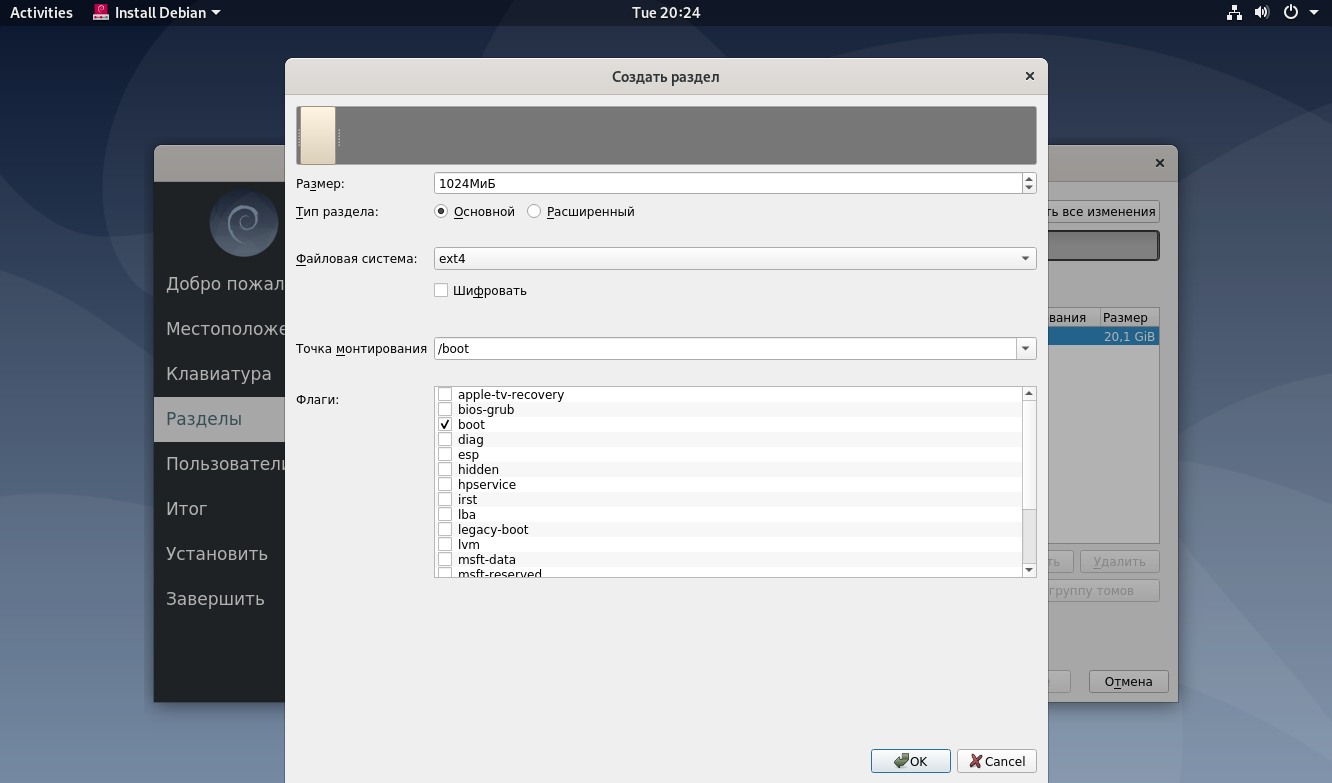
В этом уроке я покажу небольшую сложную таблицу разделов. Это система EFI с Windows 10 . Также есть раздел Linux с файловой системой ext4. Он подходит для двойной загрузки Linux и Windows.
Если вам нужна более консервативная таблица разделов с корневыми разделами / и /home , прочитайте мое руководство по установке Debian 9. Разделение с тех пор не изменилось.
Раздел EFI обычно распознается автоматически. Итак, я выбираю раздел Linux для установки на него Debian. С этой целью я переназначаю ему файловую систему ext4 .
Вы увидите, что каждый из параметров раздела открывается в новом окне . Это необычно, если вы привыкли к более удобным установщикам, таким как установщик Ubiquity Ubuntu. Когда вы нажмете Продолжить , вы вернетесь к предыдущему экрану . Меня это сбивало с толку, когда я устанавливал Debian в первый раз. Так что нужно просто привыкнуть к этому .
Меня это сбивало с толку, когда я устанавливал Debian в первый раз. Так что нужно просто привыкнуть к этому .
Вам также необходимо отформатировать этот раздел . Выберите формат для этого раздела и нажмите Enter. Настройка будет изменена на Формат .
Я также назначил точку монтирования корневой ( / ) файловой системе. Для установки системы необходимо иметь хотя бы корневую точку монтирования.
Остальные можно оставить по умолчанию . Итак, выбираю Готово настройка разделов
и нажмите продолжить.
Вы вернетесь к основному экрану таблицы разделов. Где вы увидите новую таблицу разделов для двойной загрузки Windows и Debian. Проверьте это перед применением каких-либо изменений . Если все в порядке. Выберите Finish и запишите изменения на диск .
Если вы устанавливаете только Debian, классическая таблица разделов Linux будет выглядеть так:
Если вы не создадите раздел подкачки и вместо этого решите использовать файл подкачки , вы увидите предупреждение о том, что вы не создали никакого раздела подкачки:
9 0003
Вы просто выбираете Нет и нажимаете продолжить.
Наконец, соглашаемся записать измененное на диск. Начнется установка Debian 10 Buster.
Дополнительный CD/DVD
Когда вас попросят отсканировать дополнительный CD/DVD, вы можете отказать в этом.
Сетевые зеркала
Вы также можете переключить сетевое зеркало на ближайшее к вам. Таким образом, вы можете увеличить скорость загрузки. Но я рекомендую оставить его по умолчанию.
Статистика использования
Рекомендую участвовать в статистике использования пакета. Это поможет разработчикам Debian расставить приоритеты при разработке пакетов.
Окружение рабочего стола
Последний выбор, который вам нужно сделать, это выбрать окружение рабочего стола. Доступны GNOME, Xfce, Plasma, Cinnamon, MATE, LXDE, и LXQt . Окружение рабочего стола по умолчанию — GNOME.
Если вам нужно использовать SSH для подключения к этой системе, вы также можете добавить SSH-сервер .
Нажмите Продолжить , а затем подождите около 15 минут, пока Установка Debian .
Загрузчик
Поскольку это установка EFI , загрузчик установится автоматически.
Однако, если вы устанавливаете в устаревшем режиме , вам также необходимо выбрать, куда установить загрузчик GRUB.
Завершить установку
В конце установки вы должны увидеть этот экран:
Перезагрузитесь, и вы увидите свою новую систему Debian 10:
Создайте файл подкачки
Если вы не создали раздел подкачки, вам нужно создать файл подкачки. Вы можете прочитать больше о файле подкачки Linux. Я лишь кратко покажу, как его создать.
Создайте файл подкачки 2G:
sudo fallocate -l 1G /swapfile
Изменить его разрешение:
sudo chmod 600 /swapfile
Отформатировать как файл подкачки:
sudo mkswap /swapfile
И добавьте эту строку в конце /etc/fstab :
/swapfile swap swap defaults 0 0
Перезагрузите систему и проверьте состояние вашей памяти:
sudo free -h
Вы должны найти своп, указанный ниже:
Исправить ошибку CD-ROM репозитория
Если вы установили Debian с DVD , когда вы пытаетесь обновить свою систему релиз файл ”:
Вы можете исправить это с помощью , закомментировав эту строку в /etc/apt/sources.

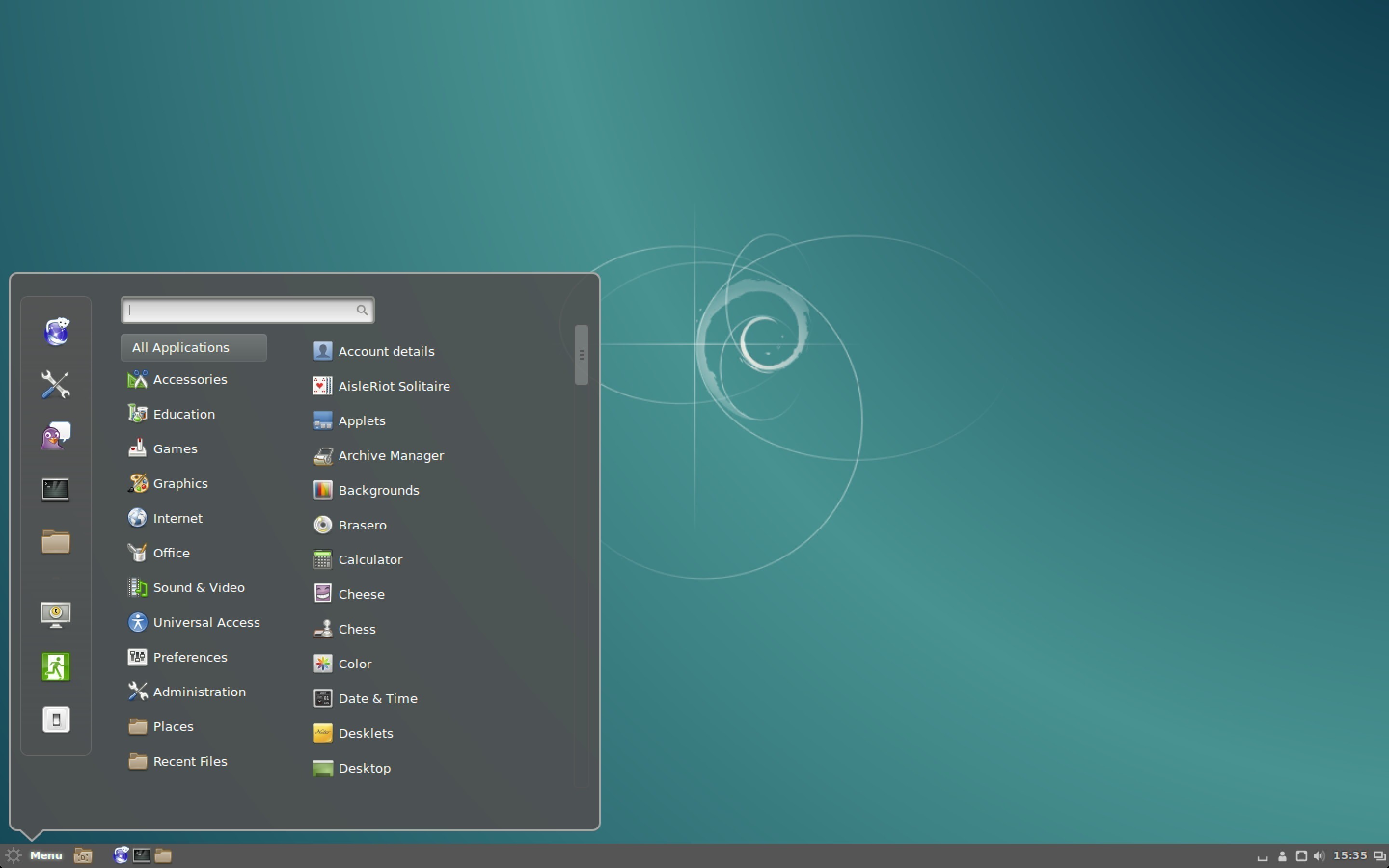
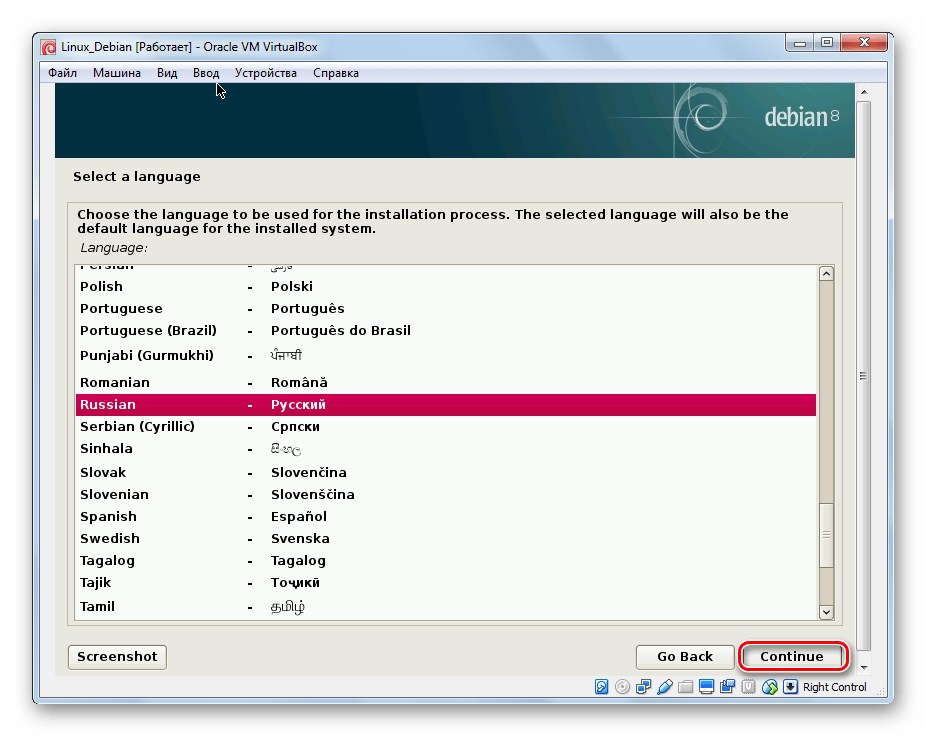 Так же, как и раньше, если мы не хотим их разделять или усложнять, или мы новичок (об этом уже говорит установщик), выбираем первый вариант.
Так же, как и раньше, если мы не хотим их разделять или усложнять, или мы новичок (об этом уже говорит установщик), выбираем первый вариант. В нашем случае мы оставляем поле пустым.
В нашем случае мы оставляем поле пустым.