Как подключить телевизор к компу: Как подключить компьютер к телевизору
Содержание
Как подключить телевизор к компьютеру: 5 проверенных вариантов
Подключение телевизора к компьютеру оправдывает себя, если нужно работать с большим монитором, но при этом не хочется тратить деньги на дополнительный экран. Вывод изображения на дисплей делает просмотр фильмов более приятным, гейминг — увлекательным, а работу с текстами или графическими редакторами — безопаснее для зрения. Как это можно сделать — ниже в статье.
Интерфейсы и алгоритмы подключения
Прежде, чем подсоединить ТВ, следует понять, каким образом это делается. Основные способы подключения:
- WiFi;
- HDMI;
- VGA;
- DVI;
- RCA.
Модели старше 15 лет работают только через «тюльпан». Большая часть устройств синхронизируется с ТВ через HDMI, VGA и DVI. Желательно подключаться по разъемам одного и того же типа. Если это невозможно — следует купить переходники, которые изменят тип передаваемого сигнала. Новые телевизоры средней и высшей ценовой категории способны подсоединяться «по облаку» через WiFi.
В тему: Как подключить Макбук к телевизору или к монитору: 7 полезных правил
Wi-Fi
Современный метод подключения, присущий большей части телевизоров, выпущенных после 2010 года. Для такого соединения устройство должно:
- Уметь читать контент из флешки (в роли которой будет ПК). Общие папки на компьютере будут отображаться на ПК как файлы с флеш-карты. Если телевизор не умеет читать файлы из внешних накопителей, то он не сможет прочесть общие папки.
- Иметь рабочий Wi-Fi.
Оба гаджета должны быть подключены к одной сети. Последующие инструкции будут такими:
- Включить программу Windows Media Center Extender либо другой медиа-сервер. После установки приложения, перейти в пункт “Медиаприставка” и перейти в меню её установки.
- Следовать всем инструкциям на экране.
- Передать файлы в виртуальную медиаприставку и наслаждаться просмотром.
Есть второй способ настройки, для тех, у кого не получилось запустить стриминг файлов через медиаприставку.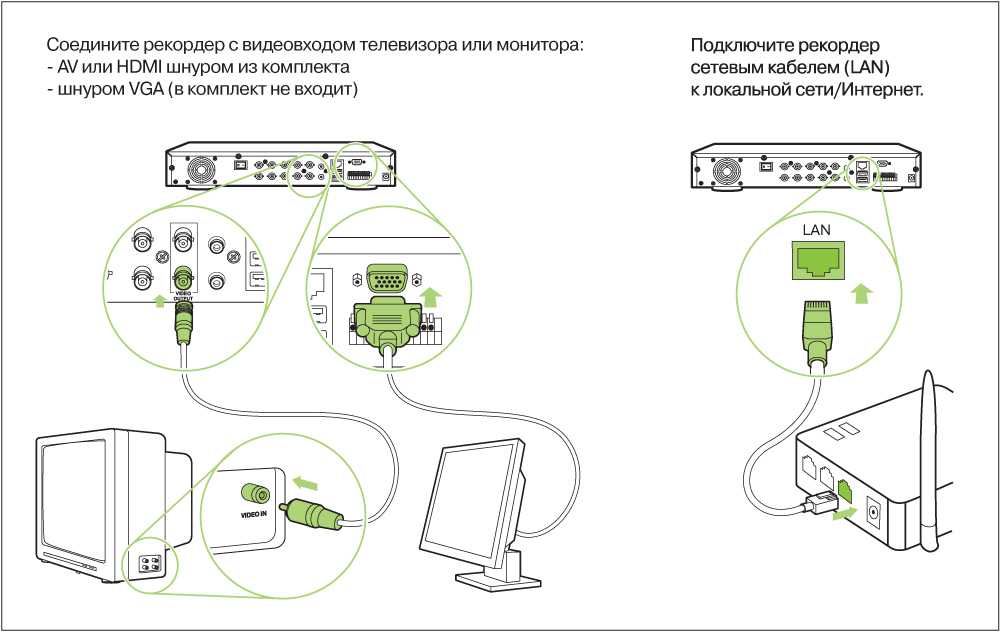 Алгоритм действий здесь такой:
Алгоритм действий здесь такой:
- Подсоединить оба устройства Wi-Fi роутеру.
- Настроить на компьютере DLNA-сервер (предоставить удаленный доступ к нужным подпапкам).
- Зайти в раздел просмотра файлов на ТВ, выбрать нужный документ и открыть его. Также можно попросить ПК воспроизвести файл на телевизоре, кликнув ПКМ( правой кнопкой мыши) и выбрав «Воспроизвести на модель ТВ».
В ТВ от LG присоединиться к серверу можно через SmartShare, в Samsung — AllShare. Проще всего скачать на ПК программу «Домашний медиа сервер» и работать через неё.
Интересно: С помощью дополнительных гаджетов можно подсоединиться к телевизору «по воздуху», даже если у него нет беспроводного модуля. Чаще всего для этих целей используется Google ChromeCast, Android-боксы и медиаплееры Apple TV.
Для тех, кому нужно не подключить ТВ к компьютеру через WiFi-роутер, а использовать его как второй монитор, следует использовать технологии Miracast и IntelWiDi. Если оба устройства поддерживают хотя бы одну из них, то они подключатся к друг другу напрямую без WiFi и шнуров. Эти технологии созданы для передачи видеосигнала напрямую, благодаря чему все происходящее на дисплее компьютера будет дублироваться на телевизор.
Если оба устройства поддерживают хотя бы одну из них, то они подключатся к друг другу напрямую без WiFi и шнуров. Эти технологии созданы для передачи видеосигнала напрямую, благодаря чему все происходящее на дисплее компьютера будет дублироваться на телевизор.
Полезно узнать: ТОП-10 лучших телевизоров 2019 года – рейтинг самых популярных моделей по выбору пользователей
HDMI
Причина популярности коннектора HDMI в том, что он передает объемный звук и изображение максимально доступной четкости. Это единственный провод, через который можно смотреть контент в разрешении 4K и больше.
Чтобы подключить ТВ через HDMI, оба гаджета должны иметь HDMI-разъемы либо же нужно будет воспользоваться переходниками mini HDMI-HDMI, DVI-HDMI и т.д.
Материалы провода практически не влияют на картинку, поэтому не нужно переплачивать за бренд. Кабель за $8 (такой, как кабель HDMI 2Е (AM/AM) V2.0,) будет работать не хуже, чем шнур за $150.
Порядок подключения компьютерной техники через HDMI к телевизору:
- Обесточить подключаемые гаджеты во избежание короткого замыкания;
- Подключить их через HDMI-кабель;
- Включить гаджеты;
- Перевести ТВ в режим приема внешнего сигнала.

Обязательно к прочтению: Что такое 4К или Ultra HD: суть, разница и стоит ли покупать
DVI и VGA
Распространенные разъемы, которые есть даже у видеотехники 30-летней давности. DVI показывает более качественную картинку, нежели VGA. Также для подключения потребуется меньше переходников, чем при VGA. Среди главных недостатков следует выделить:
- Качество картинки заметно хуже, чем при HDMI.
- Передается изображение без звука.
Подключение через DVI проходит по такому алгоритму:
- Отключить оба гаджета от сети
- Соединить DVI-DVI шнур с DVI-HDMI ( для ТВ с HDMI) или DVI-RCA переходником (для “тюльпана”)
- Присоединить к переходнику шнур, который будет присоединяться к ТВ (HDMI-HDMI или RCA-RCA)
- Подсоединить всё это к телевизору
- Настроить источник выходного сигнала в ТВ.
Через VGA телевизор будет доступен исключительно как монитор. Причина — аналоговый сигнал, который ретранслируется, но не редактируется. DVI-шнур работает с обоими типами сигналов: цифра и аналог.
DVI-шнур работает с обоими типами сигналов: цифра и аналог.
Подключение через VGA проходит точно по такому же алгоритму. Если в одном из гаджетов нет VGA-разъема, следует приобрести нужный переходник DVI-VGA или VGA-SCART.
Рекомендуем: Как подключить акустику к телевизору LG или Samsung: 4 способа
RCA
Разъем, который есть на всех телевизорах, вплоть до советских моделей 70-х годов. Он состоит из 3 проводов: один черный для передачи видео и два (красный и желтый) для аудио. В народе его часто называют «тюльпаны».
Подключение через «тюльпан» сложное, но осуществимое — следует приобрести RCA-шнур ( например, RCA Belkin 2xRCA M/M (F3Y116BT2M)) и переходники, которые преобразует тип сигнала.
Подключение «тюльпанов» происходит по такой инструкции:
- Отключить ТВ и компьютер от сети
- Подсоединить RCA-кабель. Если компьютер не видит его, следует указать RCA-подключение в настройках графики или использовать адаптер, который смешивает разделенные сигналы цвета и яркости.

- Включить ТВ и после него компьютер.
- Кликнуть ПКМ по рабочему столу и зайти в «Разрешение экрана».
- Выбрать тип использования второго монитора и настроить разрешение.
- Настроить источник выходного сигнала в ТВ.
Настройка телевизора
При проводном подключении стоит соблюдать приведенные ниже инструкции:
- Отключить компьютер и ТВ. Это обязательное условие, чтобы не повредить гаджеты в результате короткого замыкания.
- Вставить кабели в соответствующие разъемы.
- Включить устройства.
- Перевести телевизор в режим AVI сигнала, так как сейчас он показывает сигнал с внешнего устройства, а не с антенны.
Ниже в таблице приведены самые популярные ошибки, возникающие в процессе подключения ТВ к ПК:
Интересно: Как подключить Айпад к телевизору — 6 простых способов
Настройка компьютера
Все происходит примерно по одному сценарию. Отличается способ вызова параметров:
Ниже в настройках присутствует пункт «Несколько дисплеев». С его помощью можно установить, как работают два экрана:
С его помощью можно установить, как работают два экрана:
- В качестве дубликата друг друга.
- Как продолжение первого рабочего стола.
- Отображение только одного экрана ( второй в это время находится в спящем режиме).
Важно: Для плавной и корректной работы ТВ как второго монитора нужно чтобы разрешение обоих экранов было одинаковым.
При отсутствии звука стоит провести такие настройки:
- Переход на панель уведомлений.
- Выбор значка «Динамики» (выглядит как рупор) и клик на него ПКМ.
- Открыть подпункт «Устройства и воспроизведение», перейти на подпункт «Динамики».
- Выбрать телевизор. В случае с Samsung отображается надпись Samsung TV, с Xiaomi — XIAOMI TV и для других брендов соответственно.
- Кликнуть ПКМ и выбрать «Использовать по умолчанию».
При должном желании, ПК можно подключить ко всем телевизорам — главное, запастись терпением, шнурами и переходниками к ним. Тип ТВ при этом не имеет значения — ЖК, LCD или даже ламповый. Такой симбиоз техники позволит ощутить себя как в кинотеатре — нужно только правильно настроить оба гаджета и можно вывести на большой экран любимый фильм или сериал.
Тип ТВ при этом не имеет значения — ЖК, LCD или даже ламповый. Такой симбиоз техники позволит ощутить себя как в кинотеатре — нужно только правильно настроить оба гаджета и можно вывести на большой экран любимый фильм или сериал.
Как подключить телевизор к компьютеру
Идея подключить компьютер или ноутбук к телевизору может оказаться вполне разумной, если, к примеру, вы часто смотрите фильмы, хранящиеся на жестком диске, играете в игры, хотите использовать ТВ как второй монитор, да и во многих других случаях. По большому счету, подключение ТВ в качестве второго монитора компьютера или ноутбука (или же в качестве основного) для большинства современных моделей телевизоров не является проблемой.
В этой статье я подробно расскажу о том, как подключить компьютер к ТВ по HDMI, VGA или DVI, о различных типах входов и выходов, которые наиболее часто используются при подключении телевизора, о том, какие кабели или переходники могут потребоваться, а также о настройках Windows 10, 8.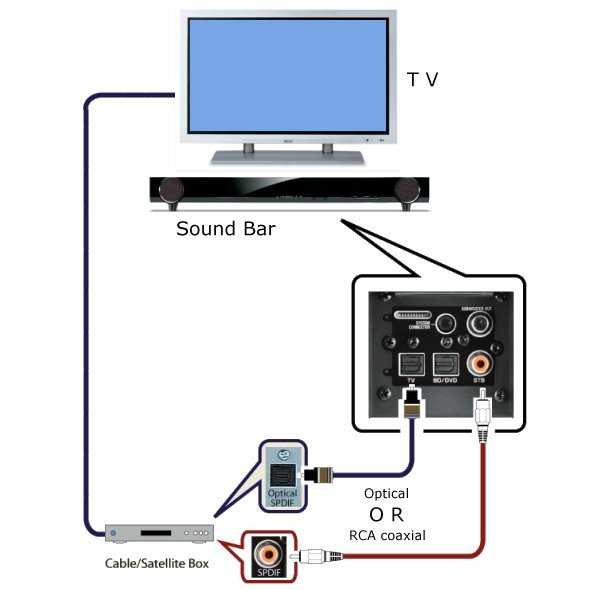 1 и Windows 7, с помощью которых вы сможете настроить различные режимы изображения с компьютера на телевизоре. Ниже рассмотрены варианты проводного подключения, если нужно без проводов, то инструкция здесь: Как подключить телевизор к компьютеру по Wi-Fi. Также может быть полезно: Как подключить ноутбук к телевизору, Как смотреть ТВ онлайн, Как подключить два монитора к компьютеру в Windows 10, 8 и Windows 7.
1 и Windows 7, с помощью которых вы сможете настроить различные режимы изображения с компьютера на телевизоре. Ниже рассмотрены варианты проводного подключения, если нужно без проводов, то инструкция здесь: Как подключить телевизор к компьютеру по Wi-Fi. Также может быть полезно: Как подключить ноутбук к телевизору, Как смотреть ТВ онлайн, Как подключить два монитора к компьютеру в Windows 10, 8 и Windows 7.
Пошаговая инструкция по подключению телевизора к ПК или ноутбуку
Начнем непосредственно с соединения ТВ и компьютера. Для начала, желательно выяснить, какой способ подключения будет оптимальным, наименее затратным и обеспечит наилучшее качество изображения.
Ниже не указаны такие разъемы как Display Port или USB-C/Thunderbolt, потому что такие входы на большинстве телевизоров в настоящее время отсутствуют (но не исключаю, что появятся в будущем).
Шаг 1. Определите, какие порты для вывода видео и аудио сигнала имеются на вашем компьютере или ноутбуке
- HDMI — Если у вас относительно новый компьютер, то очень вероятно, что на нем вы обнаружите порт HDMI — это цифровой выход, по которому одновременно может передаваться и видео в высоком разрешении и аудио сигнал.
 На мой взгляд, это оптимальный вариант, если вы хотите подключить телевизор к компьютеру, но способ может оказаться неприменим, если у вас старый телевизор.
На мой взгляд, это оптимальный вариант, если вы хотите подключить телевизор к компьютеру, но способ может оказаться неприменим, если у вас старый телевизор. - VGA — очень распространен (хотя на последних моделях видеокарт его и нет) и прост в подключении. Представляет собой аналоговый интерфейс для передачи видео, аудио по нему не передается.
- DVI — цифровой интерфейс передачи видео сигнала, присутствует почти на всех современных видеокартах. Через выход DVI-I может транслироваться и аналоговый сигнал, поэтому переходники DVI-I — VGA обычно работают без проблем (а это может пригодиться при подключении телевизора).
- S-Video и композитный выход (AV) — могут быть обнаружены на старых видеокартах, а также на профессиональных видеокартах для монтажа видео. Обеспечивают не самое лучшее качество изображения на телевизоре с компьютера, однако могут стать единственным способом подключить старый телевизор к компьютеру.
Это все основные типы разъемов, используемые для подключения ТВ к ноутбуку или ПК. С большой вероятностью, вам придется иметь дело с одним из вышеперечисленных, так как именно они обычно присутствуют на ТВ.
С большой вероятностью, вам придется иметь дело с одним из вышеперечисленных, так как именно они обычно присутствуют на ТВ.
Шаг 2. Определите типы видео входов, присутствующих на телевизоре
Посмотрите, какие входы поддерживает ваш телевизор — на большинстве современных вы сможете найти HDMI и VGA входы, на более старых — S-video или композитный вход (тюльпаны).
Шаг 3. Выберите, какое подключение вы будете использовать
Сейчас я по порядку перечислю возможные типы подключения телевизора к компьютеру, при этом сначала — оптимальные с точки зрения качества изображения (кроме этого, используя данные варианты, подключить проще всего), а затем — пару вариантов на крайний случай.
Возможно, вам придется приобрести соответствующий кабель в магазине. Как правило, цена их не слишком велика, а обнаружить различные кабели можно в специализированных магазинах радиотоваров или же в различных торговых сетях, где продают потребительскую электронику. Отмечу, что различные HDMI кабели «с золотым покрытием» за дикие суммы нисколько не повлияют на качество изображения.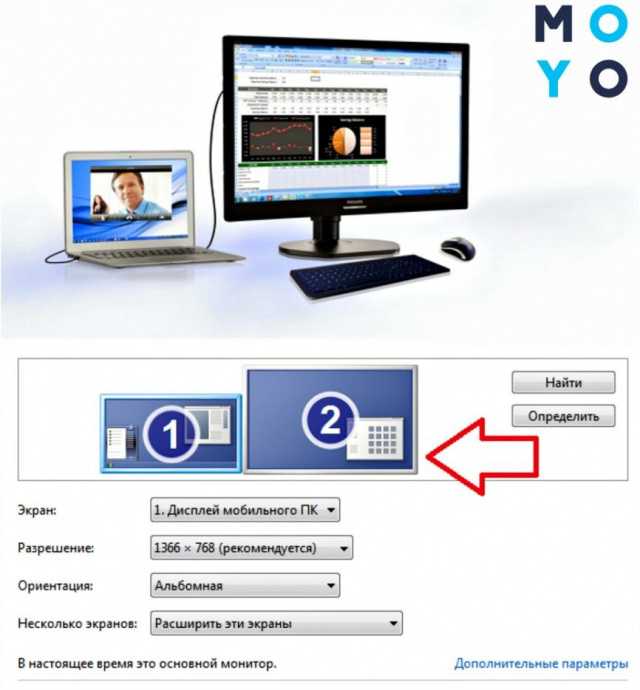
- HDMI — HDMI. Оптимальный вариант, достаточно приобрести кабель HDMI и соединить соответствующие разъемы, передается не только изображение, но и звук. Возможная проблема: Не работает звук по HDMI с ноутбука или компьютера.
- VGA — VGA. Также простой в реализации способ подключения ТВ, потребуется соответствующий кабель. Такие кабели есть в комплекте со многими мониторами и, возможно, у вас обнаружится неиспользуемый. Также можно купит в магазине.
- DVI — VGA. То же, что и в предыдущем случае. Может потребоваться либо переходник DVI-VGA и кабель VGA, либо просто кабель DVI-VGA.
- S-Video — S-Video, S-Video — композитный (через переходник или соответствующий кабель) или композитный — композитный. Не самый лучший способ подключения в связи с тем, что изображение на экране телевизора окажется не четким. Как правило, при наличии современной техники не используется.
 Подключение осуществляется аналогично подключению бытовых проигрывателей DVD, VHS и остальных.
Подключение осуществляется аналогично подключению бытовых проигрывателей DVD, VHS и остальных.
Шаг 4. Подключите компьютер к телевизору
Хочу предупредить, что это действие лучше производить, полностью выключив телевизор и компьютер (в том числе выключив из розетки), в противном случае, хоть и не очень вероятна, но возможна порча оборудования вследствие электрических разрядов. Соедините нужные разъемы на компьютере и телевизоре, после чего включите и то и другое. На телевизоре выберите соответствующий входной видео сигнал — HDMI, VGA, PC, AV. При необходимости, ознакомьтесь с инструкцией к телевизору.
Примечание: если вы подключаете ТВ к ПК с дискретной видеокартой, то вы можете заметить, что на задней панели компьютера есть два расположения разъемов для вывода видео — на видеокарте и на материнской плате. Рекомендую подключать телевизор в том же расположении, куда подключен монитор.
Если все было сделано правильно, то, скорее всего, экран телевизора начнет показывать то же, что и монитор компьютера (может, и не начать, но это решаемо, читайте далее). Если же монитор не подключен, то будет показывать только ТВ.
Если же монитор не подключен, то будет показывать только ТВ.
Несмотря на то, что телевизор уже подключен, вы скорее всего, столкнетесь с тем, что изображение на одном из экранов (если их два — монитор и телевизор) будет искаженным. Также, возможно, вы захотите, чтобы телевизор и монитор показывали разные изображения (по умолчанию устанавливается зеркальное отображение — одинаковое на обоих экранах). Перейдем к настройке связки ТВ-ПК сначала на Windows 10, а затем — в Windows 7 и 8.1.
Настройка изображения на ТВ с ПК в Windows 10
Для вашего компьютера подключенный телевизор является просто вторым монитором, соответственно и все настройки производятся в параметрах монитора. В Windows 10 можно выполнить необходимые настройки следующим образом:
- Зайдите в Параметры (Пуск — значок шестеренки или клавиши Win+I).
- Выберите пункт параметров «Система» — «Дисплей». Здесь вы увидите два подключенных монитора. Чтобы узнать, номер каждого из подключенных экранов (они могут не соответствовать тому, как вы их расставили и в каком порядке подключили) нажмите кнопку «Определить» (в результате соответствующие номера появятся на мониторе и телевизоре).

- Если расположение не соответствует фактическому, вы можете перетащить один из мониторов мышью вправо или влево в параметрах (т.е. изменить их порядок, чтобы он соответствовал фактическому расположению). Это актуально только в случае, если вы используете режим «Расширить экраны», о чем далее.
- Важный пункт параметров находится чуть ниже и озаглавлен «Несколько дисплеев». Здесь вы можете установить, как именно работают два экрана в паре: Дублировать эти экраны (одинаковые изображения с важным ограничением: на обоих можно выставить только одинаковое разрешение), Расширить рабочий стол (на двух экранах будет разное изображение, один будет являться продолжением другого, указатель мыши будет передвигаться с края одного экрана на второй, при правильно заданном расположении), Отображать только на одном экране.
В целом, на этом настройку можно считать завершенной, разве что следует убедиться, что для ТВ установлено правильное разрешение (т.е. физическое разрешение экрана телевизора), настройка разрешения производится после выбора конкретного экрана в параметрах дисплея Windows 10. Если у вас не отображается два дисплея, может помочь инструкция: Что делать, если Windows 10 не видит второй монитор.
Если у вас не отображается два дисплея, может помочь инструкция: Что делать, если Windows 10 не видит второй монитор.
Как настроить изображение на телевизоре с компьютера и ноутбука в Windows 7 и Windows 8 (8.1)
Для того, чтобы настроить режим отображения на двух экранах (или на одном, если вы собираетесь использовать только телевизор в качестве монитора), кликните правой кнопкой мыши в пустом месте рабочего стола и выберите пункт «Разрешение экрана». Откроется окно следующего вида.
Если у вас одновременно работают и монитор компьютера и подключенный телевизор, но вы не знаете, какой из них какой цифре (1 или 2) соответствует, вы можете нажать кнопку «Определить», чтобы выяснить это. Также вам потребуется уточнить физическое разрешение вашего телевизора, как правило, на современных моделях это Full HD — 1920 на 1080 пикселей. Информация должна иметься в инструкции по эксплуатации.
Настройка
- Выберите кликом мыши миниатюру, соответствующую телевизору и установите в поле «Разрешение» то, которое соответствует его реальному разрешению.
 В противном случае, картинка может оказаться не четкой.
В противном случае, картинка может оказаться не четкой. - Если используется несколько экранов (монитор и ТВ), в поле «Несколько дисплеев» выберите режим работы (далее — подробнее).
Можно выбрать следующие режимы работы, некоторые из них могут потребовать дополнительной настройки:
- Отобразить рабочий стол только на 1 (2) — второй экран отключается, изображение будет отображаться только на выбранном.
- Дублировать эти экраны — на обоих экранах отображается одинаковое изображение. В случае, если разрешение этих экранов разное, вероятно появление искажений на одном из них.
- Расширить эти экраны (Расширить рабочий стол на 1 или 2) — в данном случае рабочий стол компьютера «занимает» сразу оба экрана. При выходе за границы экрана вы переходите на следующий экран. Для того, чтобы правильно и удобно организовать работу вы можете перетаскивать миниатюры дисплеев в окне настройки. Например, на картинке ниже экран 2 — это телевизор.
 При подведении мыши к правой его границе я попаду на монитор (экран 1). Если я хочу изменить их расположение (потому что они на столе стоят в другом порядке), то в настройках я могу перетащить экран 2 в правую часть, так чтобы первый экран оказался слева.
При подведении мыши к правой его границе я попаду на монитор (экран 1). Если я хочу изменить их расположение (потому что они на столе стоят в другом порядке), то в настройках я могу перетащить экран 2 в правую часть, так чтобы первый экран оказался слева.
Примените настройки и пользуйтесь. Оптимальный вариант, на мой взгляд — это расширить экраны. Сначала, если вы никогда не работали с несколькими мониторами, это может показаться не совсем привычно, но потом, скорее всего увидите преимущества такого варианта использования.
Надеюсь, всё получилось и работает исправно. Если же нет и с подключением телевизора есть какие-то проблемы, задавайте вопросы в комментариях, я постараюсь помочь. Также, если задача — не передача изображения на телевизор, а простое воспроизведение видео, хранящегося на компьютере на вашем Смарт ТВ, то, возможно, более оптимальным способом будет настройка DLNA сервера на компьютере.
remontka.pro в Телеграм | Другие способы подписки
Поддержать автора и сайт
Как подключить компьютер к телевизору по беспроводной сети тремя способами
Значок «Сохранить статью» Значок «Закладка» Значок «Поделиться» Изогнутая стрелка, указывающая вправо.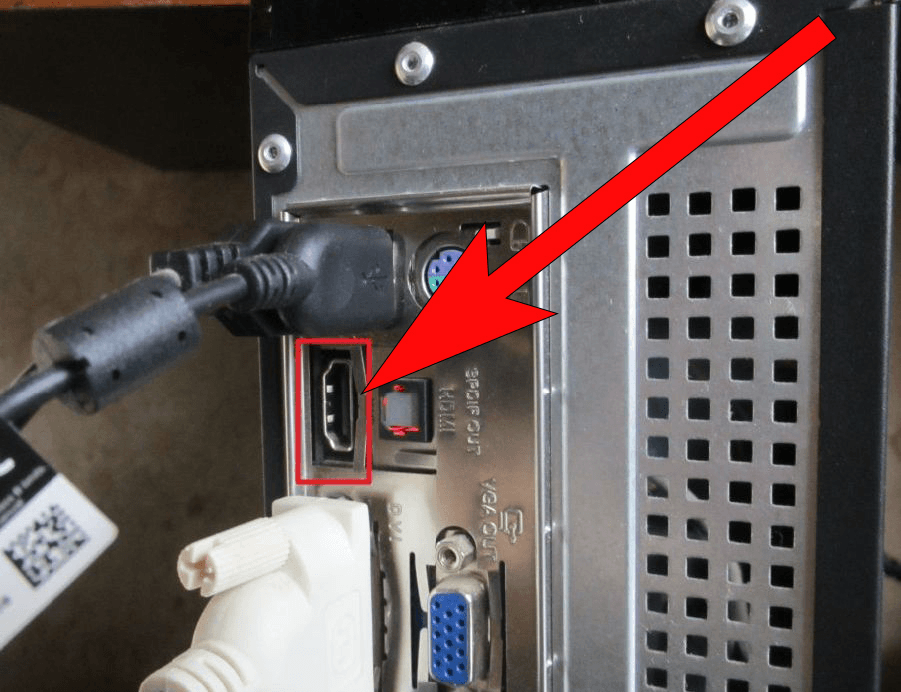
Скачать приложение
Существует несколько способов беспроводного подключения ПК к телевизору.
- Если у вас есть подходящее оборудование, беспроводное подключение ПК к телевизору — простой процесс.
- Однако, если у вас старый телевизор без портов HDMI, у вас могут возникнуть проблемы с беспроводным подключением компьютера.
- Посетите домашнюю страницу Business Insider, чтобы узнать больше.
Если вы пытаетесь подключить компьютер к телевизору по беспроводной сети, то знание того, что вы хотите подключить, вместо даст вам лучшее представление о том, какое оборудование купить.
Многие смарт-телевизоры могут без проблем подключаться к ПК, поэтому, если они у вас есть, обратитесь к руководству или веб-сайту производителя за инструкциями.
В противном случае вам понадобится дополнительное устройство. Какое устройство вам нужно, зависит от того, что вы хотите с ним делать.
Ознакомьтесь с продуктами, упомянутыми в этой статье:
IOGEAR Wireless 3D Digital Kit (за 179,99 долларов США на Amazon)
Google Chromecast (от 35 долларов США в Best Buy)
Steam Link (за 71,67 долларов США на Amazon)
NVIDIA Shield (за $188,48 на Amazon)
Как подключить ПК к телевизору по беспроводной сети
Беспроводные комплекты HDMI
Беспроводной комплект HDMI позволит вам подключить любое устройство с поддержкой HDMI.
Амазонка
Для беспроводной потоковой передачи общего назначения — просто используя телевизор в качестве второго монитора ПК или дублируя экран — вы можете приобрести беспроводные устройства HDMI, такие как IOGEAR Wireless 3D Digital Kit.
Это должно позволить вам подключить телевизор к любому другому устройству, которое принимает кабель HDMI, причем многие устройства обеспечивают радиус действия 100 футов (30 метров). Другими словами, если ваш телевизор и ПК имеют порт HDMI, вы можете без проблем осуществлять трансляцию между ними. Если вы купили телевизор или ПК примерно с 2010 года, это не должно быть проблемой.
Что вам нужно сделать, так это подключить одну из коробок к телевизору, а другую к компьютеру. После того, как вы включите их и настроите телевизор на правильный канал HDMI, ваш компьютер должен воспринимать телевизор как новый монитор.
Возможно, это дорогой вариант, но беспроводные HDMI-боксы обеспечивают большую гибкость.
Chromecasts
Google Chromecast позволяет вести потоковую передачу с ПК или мобильного устройства.
Волмарт
Если вы пытаетесь подключиться к телевизору для просмотра веб-страниц, вашим следующим лучшим выбором, вероятно, будет Chromecast. Google Chromecast позволяет транслировать кучу контента на ваш телевизор с ПК, Mac или мобильного устройства.
Google Chromecast позволяет транслировать кучу контента на ваш телевизор с ПК, Mac или мобильного устройства.
Чтобы узнать, как настроить и использовать Chromecast, ознакомьтесь с нашей статьей «Что такое Google Chromecast?»: Как использовать интеллектуальное устройство Google для телевизоров и мониторов.
Устройства для потоковой передачи игр
Steam Link соединяет вашу учетную запись Steam с несколькими устройствами.
Амазонка
Если вы пытаетесь установить беспроводное соединение для игр на ПК, обратите внимание на такие устройства, как Steam Link. Link позволяет транслировать видеоигры с вашего ПК на телевизор по беспроводной сети через Wi-Fi или с помощью кабеля Ethernet.
Link позволяет транслировать видеоигры с вашего ПК на телевизор по беспроводной сети через Wi-Fi или с помощью кабеля Ethernet.
Все, что вам нужно сделать, это подключить Link к телевизору и подключить его к той же сети Интернет, что и ваш компьютер. Как только вы это сделаете, вы сможете транслировать практически любую игру Steam на свой компьютер.
NVIDIA Shield может делать то же самое и позволяет вам играть в любую компьютерную игру, даже если ее нет в Steam. Но у него высокая цена — почти 200 долларов за игровую версию.
Как подключить компьютер Mac к телевизору и использовать телевизор в качестве зеркального экрана или второго монитора
Как подключить iPhone к LG Smart TV с помощью бесплатного стороннего приложения, чтобы потоковое содержимое между устройствами
Как подключить iPhone к телевизору двумя разными способами
Как подключить iPad к телевизору двумя разными способами
Росс Джеймс
Росс Джеймс — внештатный автор Business Insider.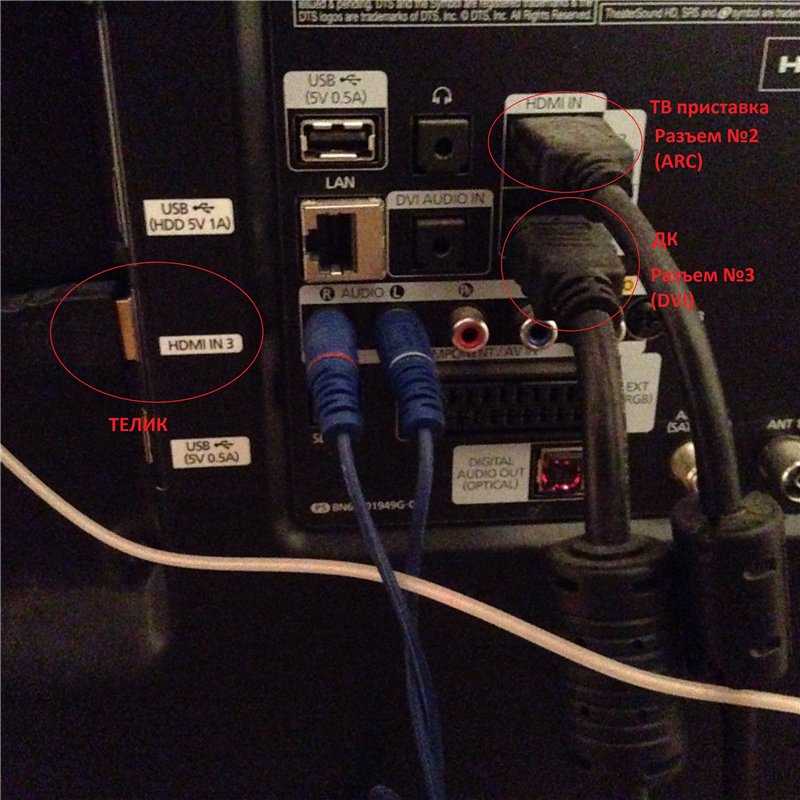
ПодробнееПодробнее
Insider Inc. получает комиссию, когда вы покупаете по нашим ссылкам.
Технология Как
ПК
Телевизор
Подробнее…
Как подключить компьютер к телевизору без проводов? – WebNots
Определенные фильмы обязательно нужно смотреть на большом экране. Но не всегда есть возможность сходить в кинотеатр, особенно находясь за пределами родной страны. В настоящее время существует множество видеосайтов и приложений, доступных для просмотра последних материалов в Интернете. Вы можете просто подключить свой маленький ПК или ноутбук к большому экрану телевизора и смотреть фильмы. Это создаст хорошее впечатление, особенно когда у вас есть хорошая звуковая система и очень большой ТВ-монитор.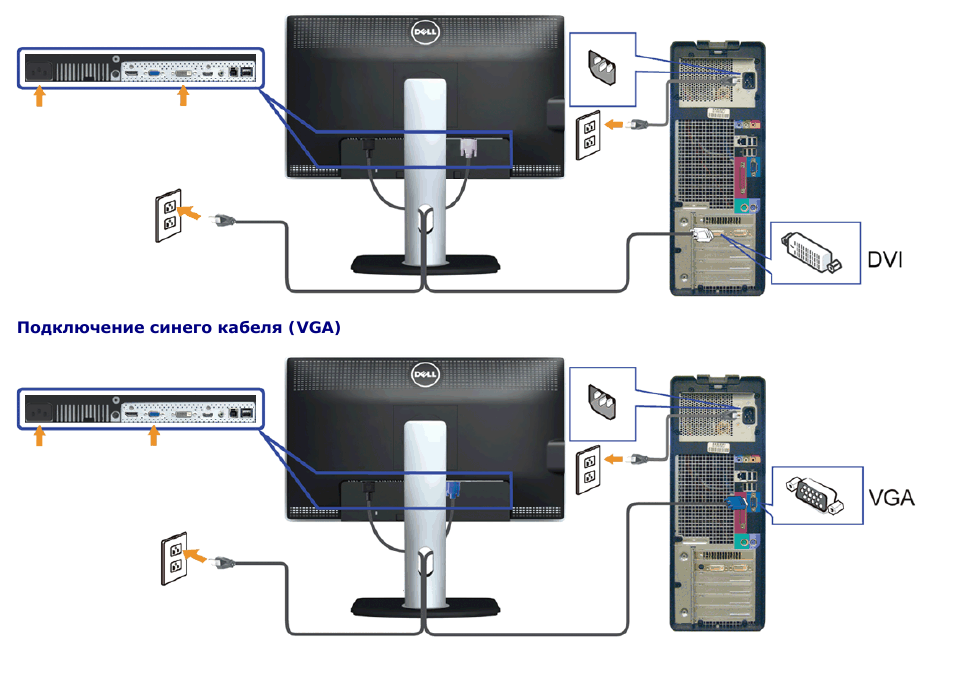
Когда вы подключаете компьютер к телевизору, это называется дублированием экрана. Это довольно просто, если у вас есть новейший смарт-телевизор со встроенной функцией Wi-Fi. В противном случае для его подключения придется покупать литейное устройство. Дублирование экрана может быть выполнено как по беспроводной сети, так и по проводной. Это просто зависит от того, какое устройство вы используете.
Примечание. Если вы не уверены, найдите номер модели вашего телевизора и его технические характеристики в Интернете.
Беспроводное подключение ПК к телевизору
В настоящее время все новейшие ноутбуки имеют встроенную функцию зеркалирования или трансляции. Если вы хотите подключить его к рабочему столу, то шаги будут такими же. Единственное, что вам нужно увидеть, это установлен ли на вашем рабочем столе адаптер/карта Wi-Fi.
Добавление устройства
Компьютеры с Windows 10 имеют встроенную функцию проецирования вашего компьютера на телевизор. Прежде всего, убедитесь, что на телевизоре включена сеть Wi-Fi и ее могут обнаружить все устройства поблизости.
- Теперь откройте свой ПК и нажмите клавиши «Win + I», чтобы открыть приложение «Параметры Windows». Вы также можете открыть приложение «Настройки», выполнив поиск в окне поиска Cortana или Windows.
- Перейдите к «Устройствам > Bluetooth и другим устройствам».
- Нажмите «Добавить устройство или другое устройство».
- Выберите вариант «Беспроводной дисплей или док-станция».
Подключение беспроводного устройства
- Теперь Windows начнет поиск доступных устройств. Когда вы увидите телевизор, нажмите и добавьте его.
Проецирование с ПК на телевизор
- Перейдите в «Настройки > Система > Проецирование на этот ПК».
- Здесь вы можете изменить настройки в соответствии с вашими требованиями.
- Вы можете выбрать «Доступно везде», если вы часто пользуетесь этой функцией на многих устройствах.
- Вы можете включить опцию «Вкл.» для PIN-кода для сопряжения каждый раз. Переименуйте свой компьютер, если хотите.


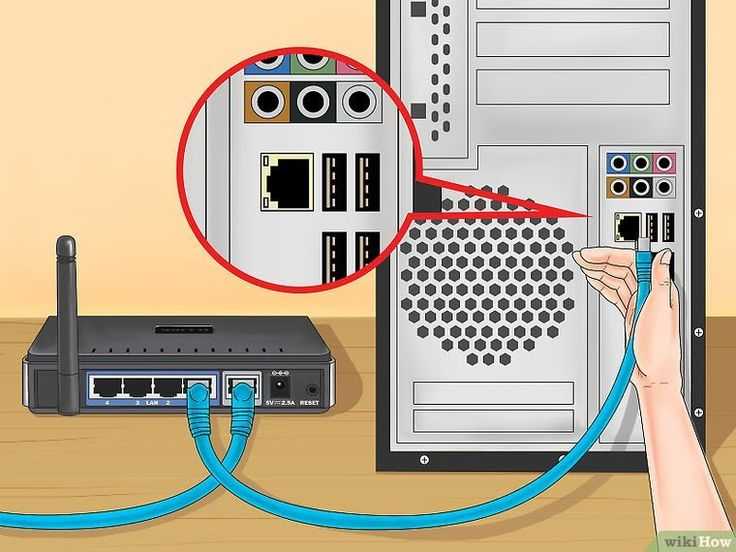
 На мой взгляд, это оптимальный вариант, если вы хотите подключить телевизор к компьютеру, но способ может оказаться неприменим, если у вас старый телевизор.
На мой взгляд, это оптимальный вариант, если вы хотите подключить телевизор к компьютеру, но способ может оказаться неприменим, если у вас старый телевизор. Подключение осуществляется аналогично подключению бытовых проигрывателей DVD, VHS и остальных.
Подключение осуществляется аналогично подключению бытовых проигрывателей DVD, VHS и остальных.
 В противном случае, картинка может оказаться не четкой.
В противном случае, картинка может оказаться не четкой.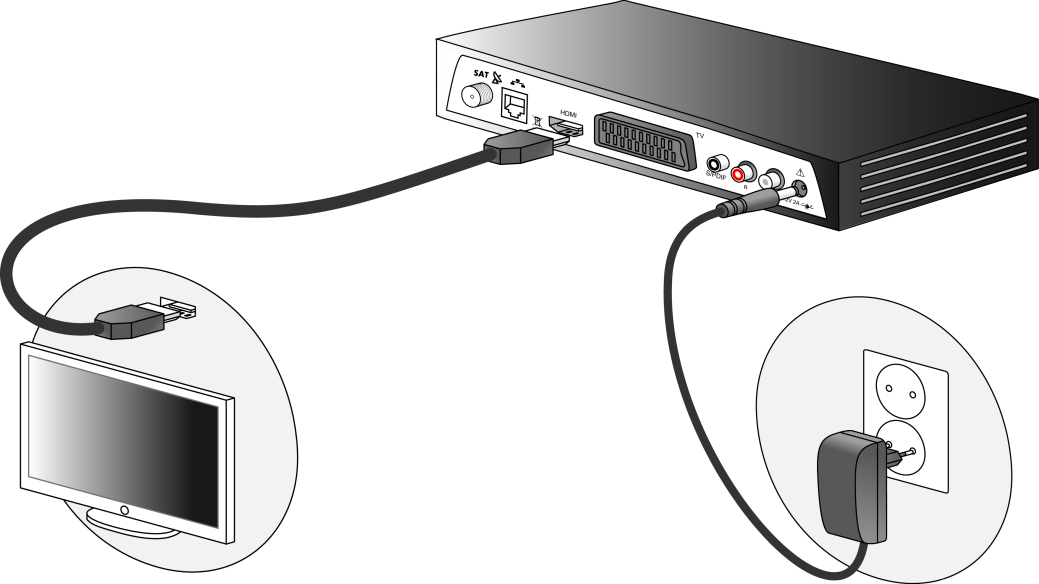 При подведении мыши к правой его границе я попаду на монитор (экран 1). Если я хочу изменить их расположение (потому что они на столе стоят в другом порядке), то в настройках я могу перетащить экран 2 в правую часть, так чтобы первый экран оказался слева.
При подведении мыши к правой его границе я попаду на монитор (экран 1). Если я хочу изменить их расположение (потому что они на столе стоят в другом порядке), то в настройках я могу перетащить экран 2 в правую часть, так чтобы первый экран оказался слева. 