Не работает медиаплеер: Не работает Windows Media Player
Содержание
В Windows 10 не работает Media Player, как восстановить?
Пост для тех пользователей, у которых без видимых причин перестал работать Windows Media Player… но большинство из нас к нему привыкли, и очень горько на душе, когда настигает этакое несчастие!
На самом деле без причин ничего не выходит из строя отлаженной работы Операционной системы Виндовс 10. А значит существуют и причины, по которым перестал работать Windows Media Player. Их множества… наиболее частая — несовместимость обновлений, к примеру, неких кодеков… и проч. А бывает и так, что мы сами, пользователи, чего-нибудь напартачим и — Media Player перестаёт работать!
Однако, разбираться в причинах отказа работы плеера в этой статье не станем, а просто-напросто решим проблему, и баста!
Приступим:
разделы поста:
как восстановить проигрыватель Windows Media Player — Windows 10
как восстановить Проигрыватель Windows Media, используя PowerShell
Включаем Windows Media Player
выключаем Windows Media Player
А это для кого-то будет полезной статья: как удалить Digital TV Tuner device registration application — оснастка Windows Media Player.
…если, открывая видео в Windows Media Player, заместо показа видеоролика выдаётся предупреждение системы типа «Ошибка при выполнении приложения сервера»…это говорит о том, что медиа плеер неисправен.
Решить проблему в работе Media Player поможет эта простая инструкция.
вернуться к оглавлению ↑
как восстановить проигрыватель Windows Media Player — Windows 10
Для того, чтобы восстановить правильную работу Windows Media Player, выполним несколько простых шагов.
1 — при помощи утилиты Выполнить, откроем Панель управления компьютером.
Запустим утилиту…
…об этой полезной утилите «Выполнить» я писал много, в частности есть статья полезные команды для утилиты Выполнить
Команды, которые будут расписаны в статье, а их порядка 150 — отработают в различных версиях операционных систем Windows: от Windows 7, до Windows 10 полного полезного списка команд!
…утилита выполнить встроена во все современные версии ОС Windows — вызывать эту утилиту проще всего с помощью горячих клавиш
В статье будет дан список наиболее распространённых комбинаций клавиш компьютера (так называемых — Горячих клавиш) — те используются для быстрого доступа к определённым инструментам той или другой системной программы, да и самой Виндовс. или запросов к системе Windows —
или запросов к системе Windows — Win+R (Win — клавиша ОС).
С помощью утилиты «Выполнить» возможно запустить любую установленную в системе программу и, конечно же, Панель управления…
…в поисковое поле Выполнить введите команду control или control panel, а затем нажмите кнопку Ок или клавишу Enter. Откроется вызванная командой затребованная программа. в нашем случае утилита Панель управления!
Совет:
так как Панель управления открывается пользователями часто, советую создать Ярлык и отправить на рабочий стол.
…полезные команды для утилиты Выполнить…
Для пытливых пользователей:
как открыть панель управления через Командную строку? …в поле команд вписываем control и жмём Enter…
К тому же в арсенале ОС существует и другая команда, с помощью которой возможно запросто открыть Панель управления в утилите «Выполнить» либо же через Командную строку:
explorer shell:ControlPanelFolder
Итак, откроем Панель управления… Такое, как на скине ниже, симпатичное окно с множеством полезных рычагов управления компьютером.![]()
Кому-то, возможно, потребуется переключить стилистику отображения… Измените в «Просмотр» (скрин выше) данные на «Мелкие значки»…
После этого выбираем пункт меню: «Программы и компоненты»…
…далее, в следующем окне, выбираем ссылку «Включение или отключение компонентов Windows»…
Откроется новое окно:
в этом окошке отыскиваем раздел «Компоненты для работы с мультимедиа» тюкаем на «плюск» (слева) — папка раскроется… и — видим «Проигрыватель Windows Media Player»…
Снимаем галочку (для того, чтобы компоненты Windows Media Player перезапустить — отключаем)
На этом этапе выскочит предупреждение Виндовс о том, что, мол, мы отключаем компонент!.. Соглашаемся!… ведь нам это и нужно.
Далее стартует операция применения выполнения новых настроек компонентов (окошко с движущейся зелёной полоской — индикатором выполнения команд).
Ждём…
Перезагружаем компьютер…
Когда потребуется включить медиаплеер, ступаем аналогичными шагами, описанными выше… …и ставим в чекбокс галочку…
вернуться к оглавлению ↑
как восстановить Проигрыватель Windows Media, используя PowerShell
Восстановить работу Windows Media Player, если тот перестал отвечать (попросту — работать), возможно с помощью команды в PowerShell.
Открыть встроенную в Виндовс утилиту PowerShell просто!
…наводим курсор на значок «Пуск» и притапливаем правую кнопку мышки… Во всплывшем окошке выбираем то, что показано на скрине ниже: PowerShell (от имени Администратора)
Откроется окно для работы, скажем так, со строковыми командами…
Далее приступим к работе со строками:
вернуться к оглавлению ↑
Включаем Windows Media Player
…копируем ниже и вводим такую команду:
Enable-WindowsOptionalFeature -FeatureName "WindowsMediaPlayer" -All -Online
…после того, как команда прописана в окне PowerShell — жмём Enter…
…последует выполнение строковой команды… ожидаем…
(Возможно, система попросит перезагрузить компьютер: перезагружаем — перезагрузка будет более длительнее, потому как ей потребуется применить новые параметры!)
Media Player будет включен!.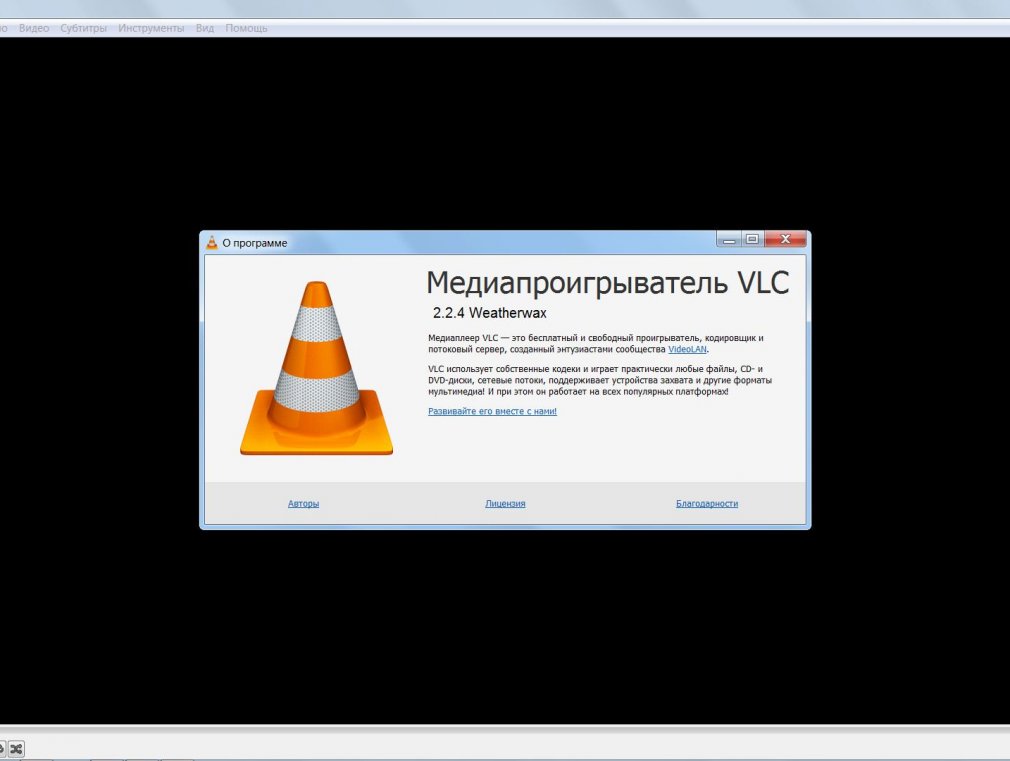 .
.
Если требуется отключить Windows Media Player (или перезагрузить его) поступаем так:
вернуться к оглавлению ↑
выключаем Windows Media Player
…работаем по принципу описанному выше. Только теперь введём следующую команду:
Disable-WindowsOptionalFeature -FeatureName "WindowsMediaPlayer" -Online
Система предложит перезагрузиться!.. Если хотим перезагрузить компьютер сейчас же, вводим «Y», если желаем отложить перезагрузку «N»…
Disable — англ. Отключить… и подобное…
Enable — англ. Включить… и подобно…
Если что-то не ясно и остались вопросы, делитесь ими в комментариях…
все статьи: Сергей Кролл ATs владелец, автор cайта COMPLITRA.RU
…веб разработчик студии ATs media — запросто с WordPress
занимаюсь с 2007-года веб разработкой — преимущественно работаю с WordPress в студии ATs media
Ошибки проигрывателя Windows Media
Windows 10 Windows 8. 1 Windows 7 Windows Media Player Еще…Меньше
1 Windows 7 Windows Media Player Еще…Меньше
Поддержка Windows 7 прекращена 14 января 2020 г.
Мы рекомендуем перейти на компьютер Windows 11, чтобы продолжать получать обновления для системы безопасности от Корпорации Майкрософт.
Подробнее
При использовании проигрывателя Windows Media может появиться сообщение об ошибке, но без подробного описания ошибки. Вот несколько распространенных ошибок.
-
Если ошибка связана с проблемой воспроизведения, возможно, на компьютере отсутствует нужный кодек для воспроизведения файла. Дополнительные сведения см. в разделе Кодеки: вопросы и ответы.
-
Если вам не удается записать компакт-диск или DVD, возможно, диск уже содержит данные.
 В этом случае убедитесь, что диск поддерживает перезапись и что вы удаляете существующее содержимое перед записью нового.
В этом случае убедитесь, что диск поддерживает перезапись и что вы удаляете существующее содержимое перед записью нового. -
Если проигрыватель Windows Media перестал работать правильно после последнего обновления из Центра обновления Windows, вы можете убедиться, что проблема вызвана обновлением с помощью средства восстановления системы. Для этого:
-
Нажмите кнопку Пуск и введите восстановление системы.
-
Выберите Создание точки восстановления, а затем в области Свойства системы выберите Восстановление системы.

-
Следуйте указаниям, чтобы выбрать точку восстановления перед набором обновлений, которые, как кажется, привели к возникновению проблемы. Затем выполните восстановление системы. (Это может занять некоторое время.)
-
После восстановления более ранней конфигурации системы проверьте, работает ли проигрыватель Windows Media правильно.
-
Для получения общей справки по проигрывателю Windows Media см. страницу поддержки проигрывателя Windows Media. Вы также можете оставлять вопросы об ошибках проигрывателя Windows Media на форуме Windows. Эксперты всегда готовы прийти на помощь.
Примечание: Для использования расширенных возможностей видео, таких как 4K, можно попробовать приложение «Кино и ТВ (Майкрософт)». Чтобы скачать его бесплатно из Microsoft Store, перейдите в раздел Кино и ТВ и выберите Скачать.
Чтобы скачать его бесплатно из Microsoft Store, перейдите в раздел Кино и ТВ и выберите Скачать.
Проигрыватель Windows Media перестал работать
by Милан Станоевич
Милан Станоевич
Эксперт по Windows и программному обеспечению
Милан с детства увлекался ПК, и это привело его к интересу ко всем технологиям, связанным с ПК. До прихода в WindowsReport он работал… читать дальше
Обновлено
Раскрытие информации о партнерских программах
- Проигрыватель Windows Media был основным видеопроигрывателем Windows со времен Windows XP.
- Как и любое другое программное обеспечение, проигрыватель Windows Media иногда может случайно перестать работать.
- Отключение и включение проигрывателя Windows Media может помочь, когда он перестает работать.

- Видеоплееры сторонних производителей могут легко заменить видеоплеер Windows по умолчанию, тем более что он устарел.
XУСТАНОВИТЕ, щелкнув файл загрузки
Для устранения различных проблем с ПК мы рекомендуем Restoro PC Repair Tool:
Это программное обеспечение устраняет распространенные компьютерные ошибки, защищает вас от потери файлов, вредоносных программ, сбоев оборудования и оптимизирует ваш компьютер для максимальной производительности. . Исправьте проблемы с ПК и удалите вирусы прямо сейчас, выполнив 3 простых шага:
- Загрузите Restoro PC Repair Tool , который поставляется с запатентованными технологиями (патент доступен здесь).
- Нажмите Начать сканирование , чтобы найти проблемы Windows, которые могут вызывать проблемы с ПК.
- Нажмите Восстановить все , чтобы устранить проблемы, влияющие на безопасность и производительность вашего компьютера.

- Restoro был загружен 0 читателями в этом месяце.
Многие пользователи сообщали о проблемах при попытке запустить проигрыватель Windows Media на своих ПК с Windows 10, видя сообщение об ошибке Проигрыватель Windows Media перестал работать. Это может происходить по разным причинам, начиная с системных конфликтов или конфликтов приложений.
Некоторые затронутые пользователи поделились своими проблемами на форуме Microsoft.
Проигрыватель Windows Media перестал работать.
Проблема привела к тому, что программа перестала работать правильно. Windows закроет программу и уведомит вас о наличии решения. Это только начало происходить сегодня, ничего не устанавливал, насколько мне известно. Пробовал удалять и переустанавливать, но ничего не получилось.
Устраните ошибку, выполнив указанные ниже действия.
Почему мой проигрыватель Windows Media не работает?
1.
 Отключить и включить проигрыватель Windows Media
Отключить и включить проигрыватель Windows Media
- Нажмите клавиши Win + X на клавиатуре и выберите пункт Приложения и функции
- Нажмите « Управление дополнительными функциями», , а затем найдите Windows Media Player в списке
- После того, как вы нашли проигрыватель Windows Media, щелкните его, выберите «Управление» и деактивируйте его
- Перезагрузите компьютер
- Выполните шаги с 1 по 3 и установите проигрыватель Windows Media из того же списка
- Проверьте, возникает ли ошибка при попытке открыть WMP.
2. Отключите и снова включите проигрыватель Windows Media в компонентах Windows
- В строке поиска Windows введите Компоненты Windows и выберите Включение или отключение компонентов Windows .
- Перейти к Проигрыватель Windows Media и отключите его, сняв флажок.

- Перезагрузите компьютер и снова включите проигрыватель Windows Media .
- Проверить наличие улучшений.
3. Попробуйте альтернативный видеоплеер
Если ни одно из решений по устранению неполадок проигрывателя Windows Media не работает, вы всегда можете рассмотреть возможность использования другого видеоплеера, поскольку проигрыватель Windows Media в любом случае довольно ограничен с точки зрения функциональности.
Отличное программное обеспечение медиаплеера, которое превосходит решения других конкурентов, Киберлинк PowerDVD 21 . Используя этот инструмент, вы получите гибкую поддержку качества видео Blu-ray, 8K и 4K для вашего устройства Windows.
Этот совершенный программный медиаплеер может обеспечить качественное визуальное и звуковое исполнение для всех ваших видео. Кроме того, вы можете управлять всей библиотекой фотографий, музыки и видео на своем ПК.
Кроме того, это решение может поддерживать файлы ISO, видео Ultra HD и звук Dolby True HD с поддержкой звука Hi-Res для незабываемых аудиовизуальных результатов в вашем собственном доме.
Кроме того, вам не нужно беспокоиться о недоступных видео- или аудиофайлах благодаря отличной поддержке всех основных форматов файлов.
Cyberlink PowerDVD 21
Улучшите свои аудиовизуальные возможности с помощью этого медиаплеера с поддержкой мультимедиа 8K и 4K HDR на ПК с Windows.
Проверить цену Перейти на сайт
4. Обновите Windows и удалите AMD Media Foundation Transcoder
- Перейдите к Настройки > Обновление и безопасность > Проверить наличие обновлений для обновления Windows 10.
- В строке поиска Windows введите Control и откройте Панель управления .
- Выберите Удаление программы .
- Удалите AMD Media Foundation Transcoder и попробуйте снова запустить проигрыватель Windows Media.
Проигрыватель Windows Media действительно отличный инструмент, поэтому выполните следующие действия, если заметите, что он перестал работать без причины.![]()
Если ничего не помогает, не упускайте возможность попробовать более качественный видеоплеер, так как функции и возможности намного перевешивают цену.
Сообщите нам, какие другие решения вы пробовали и работали, рассказав нам об этом в разделе комментариев ниже.
Проблемы остались? Устраните их с помощью этого инструмента:
СПОНСОРЫ
Если приведенные выше советы не помогли решить вашу проблему, на вашем ПК могут возникнуть более серьезные проблемы с Windows. Мы рекомендуем загрузить этот инструмент для восстановления ПК (оценка «Отлично» на TrustPilot.com), чтобы легко устранять их. После установки просто нажмите кнопку Start Scan , а затем нажмите Исправить все.
Была ли эта страница полезной?
Начать разговор
Делиться
Копировать ссылку
Информационный бюллетень
Программное обеспечение сделок
Пятничный обзор
Я согласен с Политикой конфиденциальности в отношении моих персональных данных
4 способа исправить ошибку «Проигрыватель Windows Media перестал работать»
По
Модиша Тлади
Хотя проигрыватель Windows Media не является интегрированной функцией, он все же может вызывать ошибки.
Проигрыватель Windows Media всегда был отличным приложением для воспроизведения музыки и видео на ПК с Windows. Это приложение поддерживает различные форматы файлов и простое в использовании.
Проигрыватель Windows Media когда-то был встроенным приложением Windows, но больше не поставляется из коробки. Из-за этого приложение теперь подвержено множеству ошибок. Распространенной проблемой, с которой вы можете столкнуться при работе с этим приложением, является ошибка «Плательщик Windows Media перестал работать».
Если вы столкнулись с этой ошибкой, давайте покажем вам, как ее устранить.
1. Устранение неполадок библиотеки проигрывателя Windows Media с помощью панели управления
Windows имеет несколько встроенных средств устранения неполадок, которые могут помочь вам решить различные системные проблемы. Один из этих инструментов помогает решить проблемы с проигрывателем Windows Media.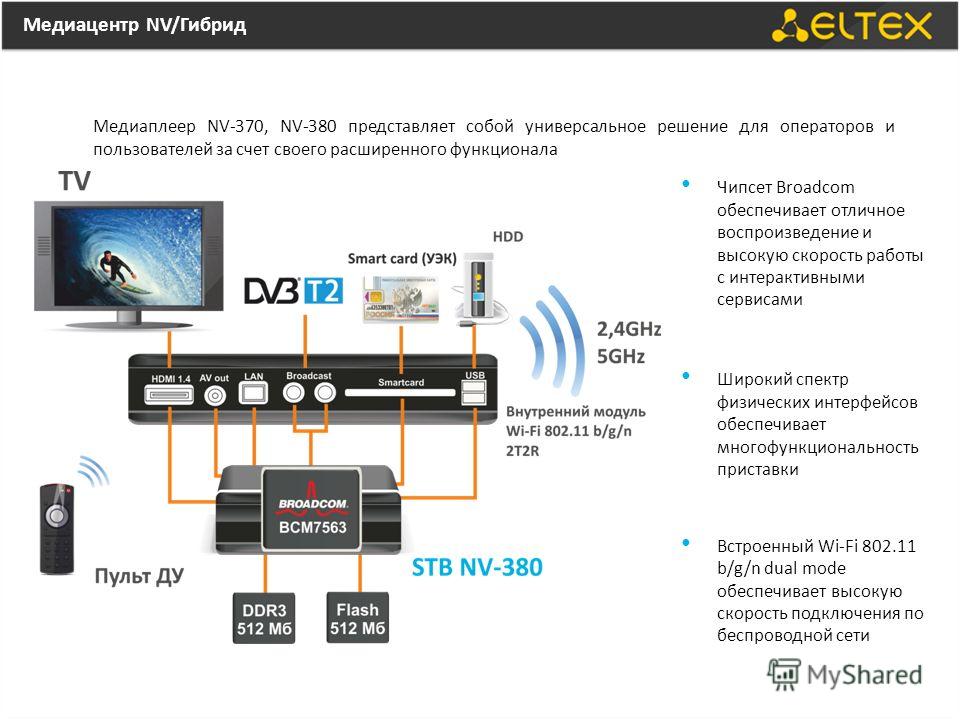 Давайте посмотрим, как вы можете использовать этот инструмент:
Давайте посмотрим, как вы можете использовать этот инструмент:
- В строке поиска меню «Пуск» введите Панель управления и выберите Наилучшее соответствие.
- Нажмите раскрывающееся меню View by и выберите Крупные значки . Отсюда выберите Устранение неполадок в главном окне.
- В следующем окне нажмите кнопку Просмотреть все на панели слева.
- Прокрутите вниз и выберите Библиотека проигрывателя Windows Media . Нажмите Далее во всплывающем окне.
- Нажмите кнопку Применить исправление . Оттуда следуйте инструкциям на экране, чтобы завершить процесс.
2. Используйте средства устранения неполадок со звуком и видео
В некоторых случаях эта ошибка может быть вызвана системными проблемами. Это может привести к ограничению функциональных возможностей проигрывателя Windows Media.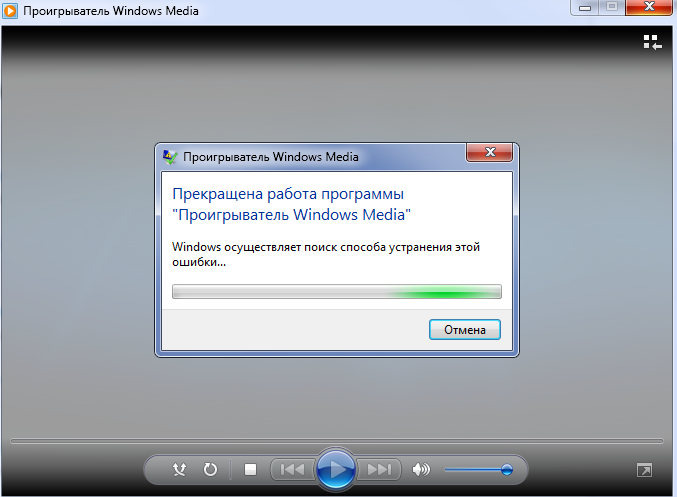 Чтобы решить эту проблему, вы можете использовать инструменты устранения неполадок видео и аудио Windows.
Чтобы решить эту проблему, вы можете использовать инструменты устранения неполадок видео и аудио Windows.
Вот как вы можете начать работу с этими инструментами:
- Введите Устранение неполадок в строке поиска меню «Пуск» и выберите Лучшее совпадение .
- Прокрутите правую панель вниз и нажмите Воспроизведение аудио , а затем нажмите Запустите средство устранения неполадок .
Когда процесс завершится, прокрутите вниз и нажмите Воспроизведение видео . Наконец, нажмите Запустите средство устранения неполадок .
Перезагрузите компьютер, чтобы применить эти изменения.
3. Используйте инструменты DISM и SFC
Если это системная проблема, может помочь запуск инструментов DISM и SFC. Сканирование SFC восстановит поврежденные или отсутствующие системные файлы. Чтобы убедиться, что инструмент SFC работает правильно, вам нужно сначала запустить инструмент DISM.
Вот как вы можете запустить инструмент DISM:
- Нажмите клавишу Windows + R и введите CMD .
- Нажмите Ctrl + Shift + Enter , чтобы открыть командную строку с повышенными привилегиями.
- Введите следующую команду и нажмите Введите :
DISM /Online /Cleanup-Image /ScanHealth
Когда это сканирование будет завершено, введите команду ниже и нажмите Введите :
DISM/Онлайн/Cleanup-Image/RestoreHealth
Перезагрузите компьютер после завершения сканирования.
Затем откройте командную строку в соответствии с предыдущими шагами. Наконец, запустите сканирование SFC , введя следующую команду и нажав Enter :
sfc/scannow
После завершения сканирования закройте командную строку и перезагрузите компьютер.
4. Переустановите проигрыватель Windows Media
Проигрыватель Windows Media не входит в комплект поставки Windows 10, но включен в качестве дополнительной функции.
 В этом случае убедитесь, что диск поддерживает перезапись и что вы удаляете существующее содержимое перед записью нового.
В этом случае убедитесь, что диск поддерживает перезапись и что вы удаляете существующее содержимое перед записью нового.


