Как подключить телевизор к компьютеру через кабель: Как подключить компьютер к телевизору
Как подключить VGA к телевизору — журнал LG MAGAZINE Россия
Телевизор довольно часто используется в качестве внешнего дисплея для ноутбука или компьютера. И у многих пользователей зачастую возникает вопрос, как подключить к экрану телевизора свой компьютер или ноутбук. Потребность в такой системе возникает при просмотре фильмов, ведь ни для кого не секрет, что на большом экране просмотр кино или сериалов становится более комфортным, нежели чем на мониторе компьютера или ноутбука. Однако, подключение экрана телевизора к дисплею компьютера может быть и рабочей необходимостью. Эта функция необходима как инженерам (для более детального и удобного разбора чертежей в таких средах как Micro-Cup), так и художникам, чтобы удобно работать с изображением.
В современных устройствах имеется множество различных портов, которые позволяют подключить большинство современных устройств для самых разных целей. Рассмотрим один из самых легких способов того, как установить подключение ноутбука к телевизору при помощи провода VGA.
VGA кабель – один из самых распространенных стандартов аналоговой передачи изображения.Один из контактов VGA разъёма отвечает за передачу технической информации на устройство, поэтому подключение ноутбука к телевизору должно распознаваться по умолчанию.То есть система Windows определит и модель устройства, и поддерживаемые разрешения, и частоту обновления.
Перед началом подключения следует удостовериться в наличии порта VGA, как на телевизоре, так и на компьютере. Обычно с этим не возникает никаких проблем, однако, в старых моделях телевизора такой интерфейс отсутствует. В данном случае на помощь может прийти переходник или специальный адаптер.
Следующим шагом для пользователя будет подбор кабеля. Здесь возможны варианты с комбинацией портов, как на TV, так и на ноутбуке. Если разъёмы на устройствах совпадают, тогда пользователю подойдет самый простой кабель без лишних дополнительных драйверов. Однако, зачастую возникает проблема, когда на телевизоре есть VGA разъёмы, а на ноутбуке только HDMI порт или наоборот. В данном случае помимо простого кабеля потребуется специальный цифро-аналоговый переходник, который позволит осуществить подключение устройств с разными разъёмами. Такой переходник сможет установить и преобразовать сигнал из аналогового вида в цифровой.
В данном случае помимо простого кабеля потребуется специальный цифро-аналоговый переходник, который позволит осуществить подключение устройств с разными разъёмами. Такой переходник сможет установить и преобразовать сигнал из аналогового вида в цифровой.
Существенным минусом подключения телевизора через VGA разъём является то, что передача через VGA кабель будет осуществляться только видеосигналом на телевизор без звука. Звук будет работать через динамики ноутбука или же подключенные к нему колонки. Поэтому для использования звуковой системы телевизора следует использовать специальный переходник VGA-HDMI, который будет оснащен дополнительными звуковыми разъёмами. Это могут быть обычные «тюльпаны» или мини-джек 3,5мм. Что касается отображения качества картинки видеокарты ПК, то через интерфейс VGA экран будет передавать изображение 1600 на 1200 пикселей.
Для подключения телевизора к компьютеру через VGA кабель необходимо следовать инструкции, по которой один конец провода следует установить в разъём компьютера, а другой подключить к переходнику или непосредственно к порту TV устройства. Также следует не забыть о звуковых выходах. Если это мини-джек, то его следует подключить в специальный порт соответствующего размера. Если это разъёмы «тюльпаны», следует воспользоваться цветовыми отметками. Обычно это красные и белые цвета. На устройстве разъёмы отмечены так же для того, чтобы пользователь не перепутал их местами.
Также следует не забыть о звуковых выходах. Если это мини-джек, то его следует подключить в специальный порт соответствующего размера. Если это разъёмы «тюльпаны», следует воспользоваться цветовыми отметками. Обычно это красные и белые цвета. На устройстве разъёмы отмечены так же для того, чтобы пользователь не перепутал их местами.
После подключения провода следует настроить устройство отображения изображения с монитора компьютера на телевизионный дисплей по следующей инструкции:
- Первым шагом, следует открыть на телевизоре меню выбора разъёмов кнопкой «Input» или «Source».
- После этого пользователю откроется меню, где можно увидеть источники сигнала с возможностью вывода изображения на экран телевизора.
- В этом меню следует выбрать необходимое порт-соединение. Если пользователь подключал ПК непосредственно при помощи VGA разъёма, то следует задействовать его. Если был использован переходник, то следует выбрать HDMI порт.
- После нажатия кнопки «ОК» на дисплее должен отобразиться рабочий стол компьютера.
 Если это произошло, значит, подключение прошло успешно. Для некоторых моделей может потребоваться переход в режим TV\AV или TV\Video.
Если это произошло, значит, подключение прошло успешно. Для некоторых моделей может потребоваться переход в режим TV\AV или TV\Video. - В современных телевизорах доступные для выбора подключения подсвечиваются, а пустые порты выделяться не будут.
Далее следует перейти к настройке программного обеспечения на ноутбуке. Сделать это можно в настройках экрана, зайти в которые можно несколькими способами:
- Первый способ. Нажать вкладку «Пуск», затем «Панель управления». Перейти на вкладку «Экран» и выбрать подпункт «Разрешение экрана».
- Второй способ. Необходимо перейти к настройкам видеокарты ноутбука, перейдя в «Разрешение экрана». В Windows 7 это делается при помощи нажатия правой кнопкой мыши на «Рабочий стол». На мониторе ноутбука из контекстного меню выберите параметр «Разрешение экрана».
- И наиболее легкий способ – это сочетание клавиш Win+P. После использования данной комбинации появится специальное меню, которое позволяет выбрать режим работы с подключенным экраном.

После того как пользователь вышел в меню, следует выбрать телевизор, к которому было осуществлено подключение. Если подключенное устройство не отобразилось сразу, необходимо нажать кнопку «Найти», после чего система начнет поиск подключенных экранов. На этом подготовительные действия завершены, можно наслаждаться просмотром фильма через экран телевизора.
При взаимодействии с дополнительным экраном у пользователя есть несколько вариантов работы:
- Простое дублирование изображения – установка дополнительного дисплея. Данный способ подойдет для просмотра фильма или запуска компьютерной игры.
- Расширение экрана. В этом случае рабочий стол разделяется на части. Одна половина будет находиться на экране компьютера, а другая – на экране TV. Данный способ помогает при выполнении нескольких задач одновременно, обеспечивая большую функциональность.
- Отображение изображения только на дисплее ПК, даже при соединении с телевизором изображение будет отображаться исключительно на ноутбуке.

- Отображение изображения только на TV. Изображение пропадет с экрана ПК и будет транслироваться только на дисплее телевизора.
Данный способ настройки аналогичен и для Windows 8, и для Windows 10. Поэтому у пользователей не должно возникнуть проблем с настройкой.
После выбора разрешения и режима работы следует приступить к настройке аудио-звука. Пользователю следует открыть настройки звука (маленькое изображение динамика в разделе «Уведомления» на рабочем столе). В настройках необходимо найти подключенное устройство и нажать на него правой кнопкой мыши. После чего достаточно выбрать пункт «Использовать по умолчанию» и воспроизведение звука через аудиосистему телевизора начнет работать. Качество звука не зависит от переходника и кабеля, а зависит лишь от акустических возможностей динамиков самого TV-устройства.
Функция подключение телевизора к компьютеру может пригодиться абсолютно всем. Существуют и другие версии интерфейса. Например, подключить телевизор через HDMI кабель – это наиболее простой и удобный способ.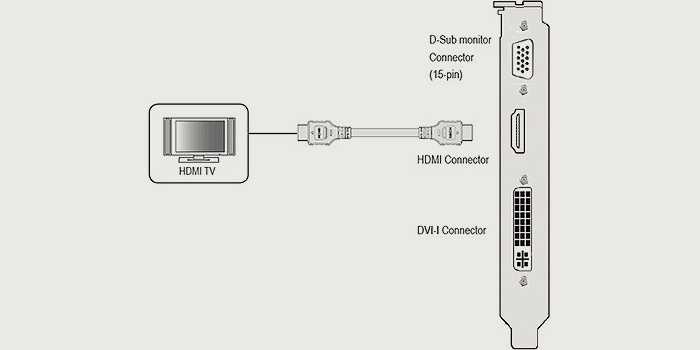 Почти каждая модель телевизора компании LG имеет разъём для HDMI переходника. Основной загвоздкой того, чтобы установить подключение экрана ноутбука на телевизор через HDMI кабель, становится наличие самого провода HDMI, который, к сожалению, не идет в базовой комплектации ни на ноутбук, ни на телевизор. В таком случае можно использовать переходник, но, к счастью, кабель HDMI достаточно распространенный товар. К тому же устройство HDMI – универсальное и подходит для абсолютно любой модели техники.
Почти каждая модель телевизора компании LG имеет разъём для HDMI переходника. Основной загвоздкой того, чтобы установить подключение экрана ноутбука на телевизор через HDMI кабель, становится наличие самого провода HDMI, который, к сожалению, не идет в базовой комплектации ни на ноутбук, ни на телевизор. В таком случае можно использовать переходник, но, к счастью, кабель HDMI достаточно распространенный товар. К тому же устройство HDMI – универсальное и подходит для абсолютно любой модели техники.
Основное преимущество подключения через переходник HDMI – это не только простота процесса, но и то, что это устройство позволит осуществлять передачу изображения и звука на экран телевизора в его максимальном разрешении. Драйвер HDMI для Windows 7 придется загрузить вручную, поскольку система не несет в себе такой функции. Нет единого алгоритма, как проверить установлен ли HDMI драйвер. Однако, можно точно сказать: если передача звука и видео идет корректно, то драйвера работают. Подключить телевизор к ноутбуку или компьютеру с помощью провода HDMI можно так же, как и при помощи кабеля VGA.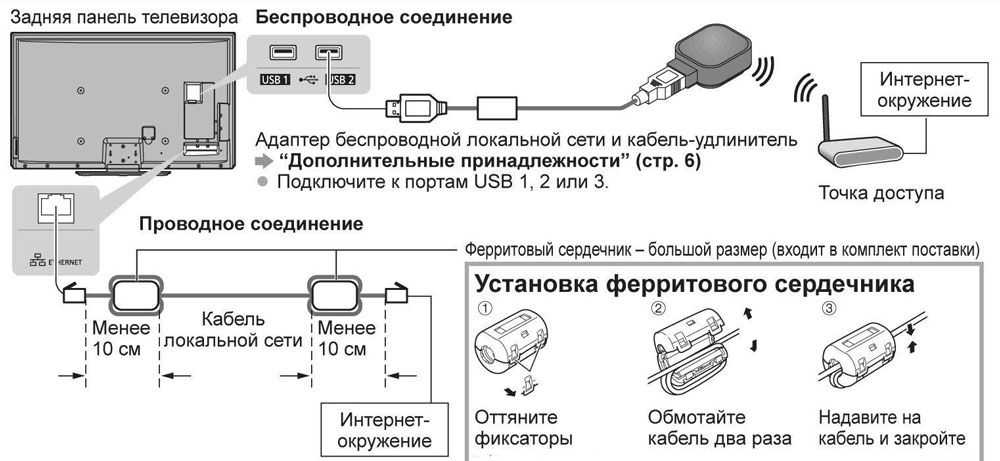
Также можно подключить телевизор с помощью провода DVI. Технологии не стоят на месте, и DVI адаптер постепенно превращается в устаревающий цифровой разъём, который вытесняется более продвинутым HDMI. Через DVI кабель экран телевизора будет осуществлять передачу максимального изображения Full HD, это 1920 на 1080 пикселей при стандартном соотношении сторон 16:9. Исключение составляет совмещенный стандарт DVI-I, у которого выше пропускная способность и, как следствие, максимальное разрешение – 2560 на 1600 пикселей.
Трудности подключения телевизора могут возникнуть по причине того, что интерфейс DVI редко встречается на ноутбуках, так как может потребоваться специальный переходник. Подключение аналогичное:
- Первоначально необходимо настроить телевизор. Для этого откройте специальное меню и выберите в качестве источника сигнала DVI-порт.
- После включения монитора ноутбука, необходимо выбрать кнопку контекстного меню «Разрешение экрана», кликнув правой кнокой на «Рабочий стол».

- Далее следует открыть специальное окно «Дисплей», в котором нужно выбрать способ использования дополнительного монитора в виде телевизора.
Таким образом, неважно какой модели у вас телевизор, главное, что всегда есть возможность подключить телевизор к монитору ноутбука или компьютера при помощи кабеля, проецируя нужные файлы на большой экран. В результате чего у вас открывается намного больше возможностей для отдыха, творчества и работы.
HDMI, DVI, VGA, USB-C, Mini DisplayPort, Thunderbolt
Как подключить телевизор к компьютеру или ноутбуку?
При наличии правильного кабеля и — иногда — переходника подключение компьютера или ноутбука к телевизору не составит труда. А для тех, кто дружит с умной аппаратурой и, соответственно, имеет ее все еще проще.
Шаг первый
Для начала надо определиться с портами, используемыми для передачи сигналов, которые имеются на компьютере. Для этого обследовать все имеющиеся на устройстве разъемы. Если не получается понять к какому типу они принадлежат по внешнему виду, то следует найти их описание в документации, прилагаемой к компьютеру.
Если не получается понять к какому типу они принадлежат по внешнему виду, то следует найти их описание в документации, прилагаемой к компьютеру.
На современных устройствах используются следующие разъемы:
- HDMI. Этим цифровым интерфейсом оснащены практически все современные компьютеры. Используется он как для передачи аудио, так и видеосигналов. Именно он является оптимальным решением вывести мультимедийный сигнал на телевизионный приемник.
- DVI. Тоже получивший широкое распространение на рынке цифровой порт. Но с его помощью возможна трансляция только видеосигнала.
- VGA является популярным аналоговым разъемом. Но и он предназначен только для передачи видео.
- Thunderbolt 3 (USB-C), USB-C, Thunderbolt 2 и Mini DisplayPort — цифровые интерфейсы, присутствующие на компьютерах Apple. Через них передаются оба параметра.
Имеются конечно и другие разъемы, но мы остановились только на описании самых популярных. А потому почти со стопроцентной уверенностью можно заявлять, что хоть один из них да присутствует на вашем компьютере.
А потому почти со стопроцентной уверенностью можно заявлять, что хоть один из них да присутствует на вашем компьютере.
Шаг второй
Необходимо ту же операцию и с той же целью выполнить на телевизоре. Основная масса современных моделей оснащена как разъемами VGA, так и HDMI. Если используется более ранняя модель, то на ней имеются порты в формате RCA. Среди пользователей штекеры, посредством которых они подключаются, называют «тюльпанами».
Шаг третий
Выбирается кабель, оборудованный соответствующими разъемами.
Если подключается телевизор с HDMI
Когда и на телевизионном приемнике, и на компьютере имеются HDMI-разъемы, то никаких проблем быть не может по определению. Надо просто взять HDMI-кабель и выполнить подключение.
Для подключения к телевизору с HDMI ПК не оборудованного таким портом, помимо HDMI-кабеля придется воспользоваться специальным конвертором сигнала. Он может быть и DVI → HDMI, и VGA → HDMI в зависимости оттого что имеется на компьютере. Кроме провода HDMI, к подобным конверторам предусмотрено подключение дополнительного аудиокабеля, подключаемого к компьютеру. Благодаря этому появляется возможность передачи звука вопреки ограничениям VGA, а также DVI. Очень часто такой кабель входит в комплект продажи конвертора.
Кроме провода HDMI, к подобным конверторам предусмотрено подключение дополнительного аудиокабеля, подключаемого к компьютеру. Благодаря этому появляется возможность передачи звука вопреки ограничениям VGA, а также DVI. Очень часто такой кабель входит в комплект продажи конвертора.
Если к телевизионному приемнику с HDMI необходимо подключить Mac, имеющий разъем Mini DisplayPort или Thunderbolt 2, то кроме HDMI-кабеля придется приобретать переходник HDMI → Mini DisplayPort. Когда необходима также и передача звука, у продавца следует спросить адаптер, поддерживающий аудио.
Процесс подключения к телевизору с HDMI одной из последних моделей Apple, имеющих разъем Thunderbolt 3 (USB-C) сопряжен с приобретением в качестве дополнения к HDMI-кабелю многопортового цифрового AV-адаптера USB-C. Но может быть у вас не такая новая модель и имеющейся на ней порт USB-C не поддерживает Thunderbolt 3, тогда подойдет обычный адаптер USB‑C → HDMI.
Подключение телевизора с VGA
И в этом случае порядок практически такой же, как и в предыдущем разделе. Различие в конверторе — DVI → VGA или HDMI → VGA. Главное к ним требование — способность выполнять преобразование сигнал в VGA.
Различие в конверторе — DVI → VGA или HDMI → VGA. Главное к ним требование — способность выполнять преобразование сигнал в VGA.
Если на телевизоре разъем RCA
Когда встает вопрос о подключении ну очень «древнего» по современным понятиям телевизионного приемника с «тюльпанами», то придется пользоваться конверторами типа VGA → RCA, HDMI → RCA и чем-то подобным, способным выдавать на выходе RCA-сигнал.
Для правильного выбора необходимых аксессуаров, надо просто рассказать продавцу о портах, имеющихся на ПК и телевизоре. На основании этих данных он подберет нужный комплект.
Шаг четвертый
Подключаем устройства, воспользовавшись для этой цели кабелем. Чтобы обеспечить полную безопасность, необходимо выключить и ПК, и телевизионный приемник. Только когда будут выполнены эти требования, производятся необходимые подключения. По их окончании можно включать устройства. Если телевизионный приемник не «видит» компьютер как источник сигнала, то следует произвести необходимые настройки в телевизоре.
Шаг пятый
Использование возможностей компьютера для настройки качества картинки на телевизоре. Она необходима если изображение не будет иметь четкости. Делается это в системных настройках, разделе, отвечающем за монитор. Здесь задается нужное разрешение, соответствующее телевизору, и меняется режим отображения.
Как подключить телевизор к ноутбуку или компьютеру по Wi-Fi
Многие задаются вопросом: а зачем вообще тратить деньги на покупку проводов, всяких преобразователей, если телевизор, и ноутбук поддерживают беспроводное подключение. Что бы узнать как подключить телевизор к ноутбуку по Wi-Fi прочтите нашу статью.
Подключение компьютера к телевизору: несколько моментов, на которые следует обратить внимание
Как при работе дома, так и в повседневной жизни телевизор в качестве второго экрана ПК может иметь много преимуществ. На плоском экране с высоким разрешением можно не только просматривать видео с мобильного телефона, изображения или компьютерные игры, но и презентации в вашем домашнем офисе также можно показывать на телевизоре. Узнайте, что вам нужно сделать ниже.
Узнайте, что вам нужно сделать ниже.
Содержание
- Какие методы доступны?
- Подключение ПК к телевизору: каковы технические требования?
- Подключение компьютера к телевизору: пошаговые инструкции
- Через HDMI с помощью Windows
- Через HDMI с Mac
- Через WLAN с помощью Apple TV или AirPlay 2
- Через WiFi с помощью Google Chromecast
- Через WiFi с помощью Miracast
- Просто хотите отразить свой ПК или использовать его в качестве второго экрана?
Какие методы доступны?
Подключить ПК к телевизору можно двумя способами: с помощью кабеля или без него.
- С кабелем: В этом классическом варианте с соединительным кабелем обычно можно использовать три типа кабеля (HDMI, DVI или VGA). В зависимости от того, используете ли вы ПК, ноутбук или Mac, вам следует обратить внимание на существующее соединение.
- Без кабеля: ПК можно подключить к телевизору через WLAN, что особенно удобно.
 В этом случае вам обычно потребуются дополнительные адаптеры потоковой передачи, такие как адаптер Apple TV или адаптер Google Chromecast HDMI. Если вы используете Mac с поддержкой AirPlay 2 или телевизоры со стандартом беспроводной передачи Miracast, вы можете подключить свой ПК к телевизору без дополнительного адаптера.
В этом случае вам обычно потребуются дополнительные адаптеры потоковой передачи, такие как адаптер Apple TV или адаптер Google Chromecast HDMI. Если вы используете Mac с поддержкой AirPlay 2 или телевизоры со стандартом беспроводной передачи Miracast, вы можете подключить свой ПК к телевизору без дополнительного адаптера.
Подключение ПК к телевизору: каковы технические требования?
Технические требования для установления соединения между ПК и телевизором зависят от выбранного метода.
Через HDMI: Если вы хотите подключить ПК к телевизору с помощью кабеля HDMI, обратите внимание на размер порта HDMI. В зависимости от устройства кабельные порты HDMI бывают следующих размеров: HDMI, mini-HDMI и micro-HDMI . При использовании кабеля HDMI не требуется дополнительный аудиокабель, независимо от размера порта, поскольку HDMI также передает звук.
Через DVI и VGA: Кабели DVI обычно используются для соединения между ПК и монитором компьютера. Однако некоторые телевизоры также имеют порт DVI. Поскольку в этом случае с ПК передается только изображение, требуется дополнительный аудиокабель или внешний громкоговоритель . Разъемы VGA являются одними из самых старых разъемов для ПК и также только передают изображение. Это означает, что также требуется дополнительный кабель или устройство для вывода звука. DVI и VGA обычно поддерживаются только старыми ПК.
Однако некоторые телевизоры также имеют порт DVI. Поскольку в этом случае с ПК передается только изображение, требуется дополнительный аудиокабель или внешний громкоговоритель . Разъемы VGA являются одними из самых старых разъемов для ПК и также только передают изображение. Это означает, что также требуется дополнительный кабель или устройство для вывода звука. DVI и VGA обычно поддерживаются только старыми ПК.
Через WLAN: Если вы хотите подключить компьютер к телевизору по беспроводной сети, вам понадобится адаптер, передающий сигнал между ПК и телевизором. Флешка HDMI Google Chromecast используется для передачи из браузера Google Chrome, а адаптер Apple TV используется для устройств Apple. MacBook с macOS версии Mojave 10.14.5 поддерживают потоковую передачу без адаптера через AirPlay 2. Если ваш телевизор и Mac поддерживают AirPlay 2, дополнительный адаптер не требуется.
Через Miracast: С помощью службы беспроводной передачи Miracast вы можете установить прямое соединение (одноранговое соединение по стандарту Wi-Fi Direct) между ПК и телевизором для передачи содержимого ПК.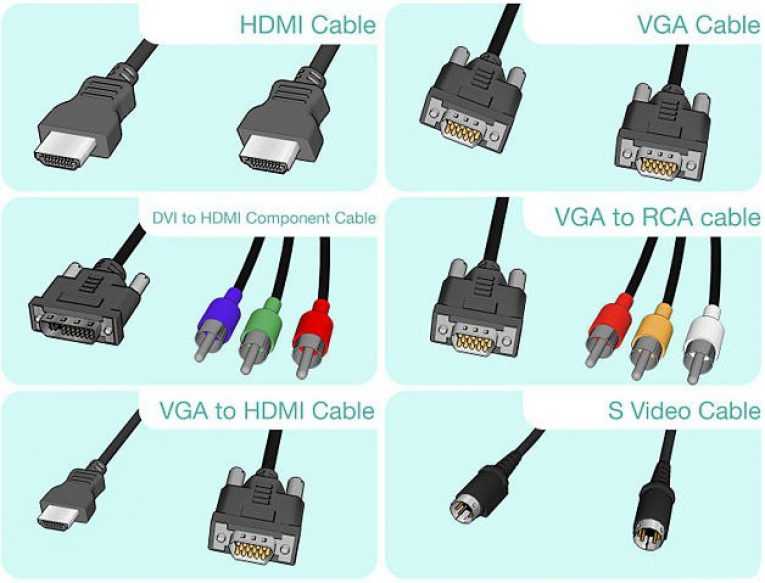 Для этого и ПК, и телевизор должны поддерживать Miracast. Для Windows поддержка интегрирована, начиная с Windows 8.1. С другой стороны, компьютеры Mac в настоящее время не поддерживают Miracast.
Для этого и ПК, и телевизор должны поддерживать Miracast. Для Windows поддержка интегрирована, начиная с Windows 8.1. С другой стороны, компьютеры Mac в настоящее время не поддерживают Miracast.
Подключение компьютера к телевизору: пошаговая инструкция
Выберите правильный метод: кабель HDMI может быть неудобным для подключения, но обычно обеспечивает лучшее соединение. У нас есть письменные инструкции для вас для каждого метода.
Через HDMI с использованием Windows
Шаг 1: Подсоедините соединительный кабель к ПК и телевизору. Некоторые телевизоры автоматически распознают устройство, подключенное через HDMI, и переключаются на выход HDMI. Если это не так, откройте меню TV input с помощью пульта ДУ и переключитесь на соответствующий HDMI-канал .
Шаг 2: Если звук не передается автоматически, щелкните правой кнопкой мыши значок динамика на панели задач и перейдите в «Открыть настройки звука». Здесь вы можете изменить устройство вывода на нужный телевизионный экран.
Здесь вы можете изменить устройство вывода на нужный телевизионный экран.
Если вывод звука через HDMI не происходит автоматически, измените аудиоустройство в разделе «Открыть настройки звука».
Через HDMI с Mac
Шаг 1: Подключите Mac к телевизору с помощью кабеля HDMI. Здесь тоже приходится переключаться на соответствующий канал HDMI пультом через ТВ-вход, если это не происходит автоматически.
Шаг 2: Если вывод звука не меняется автоматически, перейдите в «Звук» и «Вывод» в macOS. Теперь вы должны увидеть подключенный телевизор в списке устройств вывода.
Через WLAN с помощью Apple TV или AirPlay 2
Шаг 1: Проверьте, поддерживают ли ваш Mac и Smart TV AirPlay 2 . В этом случае дополнительный адаптер Apple TV не требуется. Если есть только поддержка AirPlay, в качестве приемника сигнала понадобится адаптер.
Шаг 2: Если вы хотите транслировать видео на телевизор, откройте видео или поток, который вы хотите транслировать. В элементах управления воспроизведением нажмите на символ AirPlay , который выглядит как стилизованный телевизор с треугольником.
В элементах управления воспроизведением нажмите на символ AirPlay , который выглядит как стилизованный телевизор с треугольником.
Шаг 3: Если вы хотите установить общее соединение и синхронизацию с экрана Mac на Smart TV, убедитесь, что Mac и телевизор подключены к WiFi. Затем щелкните значок AirPlay в строке меню.
Шаг 4: Выберите Smart TV в качестве устройства вывода и установите соединение. Код AirPlay может потребоваться при первом подключении. Обычно это отображается на устройстве вывода, то есть на телевизоре. Синхронизация начнется после ввода кода.
Через Wi-Fi с помощью Google Chromecast
Шаг 1: Создание соединения между ПК и телевизором особенно удобно с помощью компактного адаптера Google Chromecast HDMI. Вставьте флешку в порт HDMI на телевизоре .
Шаг 2: Теперь для трансляции вам понадобится браузер Google Chrome. Откройте URL-адрес «chromecast.com/setup» и перейдите в «Пуск».
Откройте URL-адрес «chromecast.com/setup» и перейдите в «Пуск».
Сначала откройте URL-адрес «chromecast.com/setup» в браузере Chrome.
Шаг 3: Теперь Chrome покажет вам доступных устройств Chromecast . Выберите подключенный телевизор и подождите, пока мастер настройки автоматически установит соединение. Затем нажмите «Далее».
Шаг 4: При первой настройке вам будет показан код. Введите этот код, подтвердите, нажав «Да», а затем установите имя и регион Chromecast. Теперь вы можете установить соединение с WLAN и нажать «Далее» для завершения настройки.
Шаг 5: Чтобы транслировать содержимое текущей вкладки браузера Google Chrome на телевизор, перейдите к трехточечному символу в правом верхнем углу браузера и выберите пункт «Трансляция» и соответствующий целевое устройство.
Запустите трансляцию с ПК на ТВ, нажав «Трансляция» в меню из трех пунктов.
Шаг 6: Чтобы транслировать весь рабочий стол Windows, перейдите в «Трансляция», затем «Источники», а затем «Трансляция рабочего стола».
Выберите «Трансляция рабочего стола», чтобы транслировать не только видео, но и весь рабочий стол.
Через Wi-Fi с использованием Miracast
Шаг 1: С помощью смарт-телевизора, поддерживающего технологию беспроводной передачи Miracast , особенно легко подключить ПК и телевизор через WLAN. Сначала активируйте функцию Miracast на телевизоре (в разделе «Настройки» или «Сетевые устройства»). Вам нужно будет проверить, поддерживается ли Miracast на вашем ПК или в Windows. Используйте ярлык WINDOWS + K , чтобы открыть меню «Подключение». Здесь вы сможете увидеть свой телевизор для передачи, если Miracast поддерживается.
Нажмите WINDOWS + K, чтобы отобразить доступные устройства Miracast в меню «Подключение».
Шаг 2: Нажмите WINDOWS + I , чтобы открыть настройки Windows, перейдите в «Устройства» и нажмите «Добавить Bluetooth или другое устройство».
Выберите «Устройства» в настройках Windows, а затем «Добавить Bluetooth или другое устройство».
Шаг 3: Перейдите к «Беспроводной дисплей или док-станция» и дождитесь появления вашего телевизора. Нажмите на его название, чтобы спроецировать содержимое вашего ПК на телевизор.
Чтобы начать передачу, перейдите в раздел «Беспроводной дисплей или док-станция» на телевизоре.
Шаг 4: Если вы хотите указать, что нужно проецировать, нажмите WINDOWS + A и перейдите в «Проект». Здесь вы найдете различные варианты, такие как «Только экран ПК», «Дублировать» или «Только второй экран».
Чтобы указать, что вы хотите проецировать, нажмите WINDOWS + A и выберите вариант передачи в разделе «Проект».
Просто хотите отразить свой компьютер или использовать его в качестве второго экрана?
Обычно компьютер можно подключить к телевизору для проецирования или зеркального отображения содержимого рабочего стола на экране телевизора. Однако с этой опцией использование телевизора в качестве монитора отличается от использования отдельного монитора ПК. При подключении двух мониторов ПК к ПК через соединение HDMI, DisplayPort или DVI и используйте их одновременно , обычно вы можете передавать содержимое с монитора ПК на телевизор только через соединение ПК-ТВ.
Однако с этой опцией использование телевизора в качестве монитора отличается от использования отдельного монитора ПК. При подключении двух мониторов ПК к ПК через соединение HDMI, DisplayPort или DVI и используйте их одновременно , обычно вы можете передавать содержимое с монитора ПК на телевизор только через соединение ПК-ТВ.
- онлайн продажи
- Учебные пособия
- Цифровизация
- YouTube
- Инструменты
Связанные статьи
Twitch Tutorial: Как вы поток на Twitch?
- Конфигурация
В последние годы Twitch стал одной из самых популярных стриминговых платформ в мире. В частности, геймеры оправдают свои деньги благодаря широкому спектру трансляций видеоигр. Но каковы именно требования и проблемы, которые необходимо выполнить или решить при публикации и поддержании потока на Twitch? В нашем руководстве по Twitch Stream представлены руководства для пользователей ПК, Xbox и PlayStation.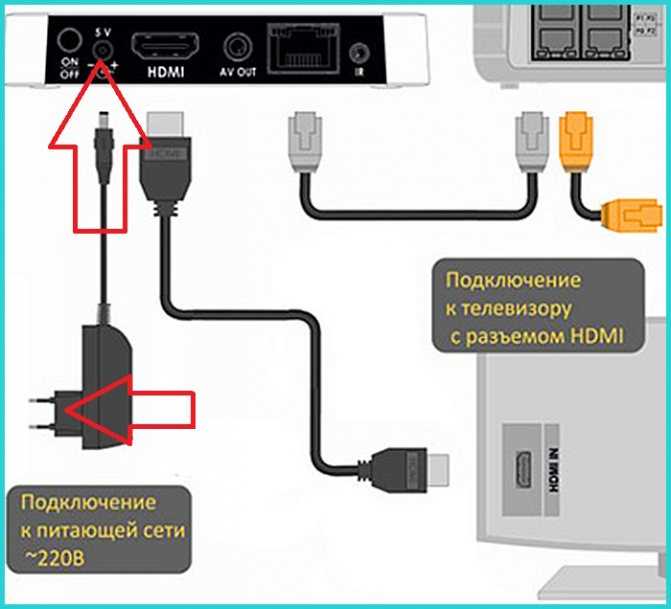
Руководство по стримам на Twitch: как стримить на Twitch?
7 лучших программ для видеомонтажа 2021 года: для начинающих, продвинутых и профессиональных
Благодаря программам для редактирования видео не только профессионалы способны создавать потрясающие фильмы. Лучшие программы для редактирования видео 2022 года одинаково подходят любителям и профессионалам. С правильным программным обеспечением для редактирования видео вы можете получить максимальную отдачу от своего материала. Мы покажем вам 7 лучших программ для видеомонтажа, объясним, что нужно помнить новичкам в виртуальной монтажной…
7 лучших программ для редактирования видео 2021 года: для начинающих, продвинутых и профессиональных
Создание баннера YouTube: размеры, инструкции по загрузке и советы по дизайну
Вы должны убедиться, что используете правильные размеры для фотографий баннера YouTube, когда создаете изображение баннера YouTube. Для этого существуют стандартные рекомендации, и мы объясним их вам простым и понятным языком в этом посте. Вы также прочтете о том, что следует учитывать при работе с таким текстом, как название вашего канала на YouTube, и что делает баннер успешным на YouTube.
Вы также прочтете о том, что следует учитывать при работе с таким текстом, как название вашего канала на YouTube, и что делает баннер успешным на YouTube.
Создание баннера YouTube: размеры, инструкции по загрузке и советы по дизайну
Netflix позволяет создавать до пяти профилей в одной учетной записи, чтобы разные пользователи могли настраивать свои собственные параметры. Вы можете удалить или изменить эти профили в любое время. Однако удаление профилей Netflix не удаляет вашу учетную запись Netflix — для этого есть другой процесс. Мы даем инструкции для обоих вариантов ниже.
Как удалить учетную запись Netflix и профили пользователей.
Как подключить ноутбук/ПК/компьютер к телевизору. В наши дни у вас есть много вариантов, так что это действительно зависит от вашего оборудования и бюджета. В настоящее время наиболее распространенным методом по-прежнему является подключение кабеля от ноутбука к телевизору, поэтому я сначала расскажу о них.
Однако, если вы недавно купили такой ноутбук, как MacBook Pro, то есть способ беспроводной потоковой передачи всего, что находится на вашем экране, на телевизор с помощью Apple AirPlay.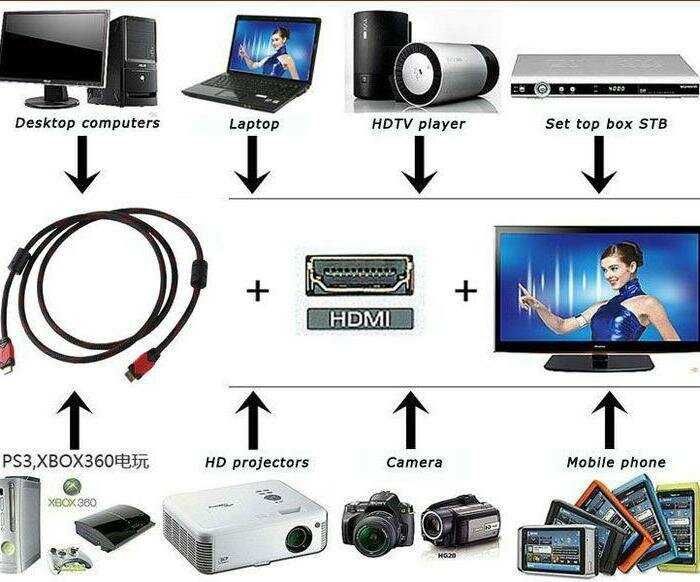 К сожалению, ничего подобного для компьютеров с Windows пока нет, даже с выпуском Windows 8. Это одна из областей, где выгоднее покупать Mac вместо ПК из-за функции беспроводной потоковой передачи.
К сожалению, ничего подобного для компьютеров с Windows пока нет, даже с выпуском Windows 8. Это одна из областей, где выгоднее покупать Mac вместо ПК из-за функции беспроводной потоковой передачи.
Содержание
Подключение ноутбука к телевизору с помощью кабеля
S-Video
Пять лет назад это был самый распространенный способ подключения ноутбука к телевизору, поскольку кабели S-Video дешевы и почти каждый ноутбук и телевизор в то время имел порт S-Video. В настоящее время редко можно найти ноутбук с портом s-video, хотя многие современные телевизоры по-прежнему имеют этот порт. Помните, что существует два типа кабелей S-Video: 4-контактный и 7-контактный. Большинство ноутбуков и ПК оснащены 7-контактным портом, поэтому, если ваш телевизор имеет только 4-контактный порт S-Video, этот метод не сработает или вам придется приобрести адаптер.
Качество изображения S-Video среднее и не поддерживает видео высокой четкости. Кроме того, порты S-Video не поддерживают звук, поэтому для этой цели вам придется купить отдельный кабель. DVI и HDMI лучше всего подходят для сигналов HD.
Кроме того, порты S-Video не поддерживают звук, поэтому для этой цели вам придется купить отдельный кабель. DVI и HDMI лучше всего подходят для сигналов HD.
VGA
VGA, как и S-Video, был еще одним распространенным портом, который в свое время можно было найти на всех ноутбуках и телевизорах/компьютерных экранах. Опять же, вы все еще найдете порт на HDTV и мониторах, но не на ноутбуках. Большинство настольных компьютеров по-прежнему поддерживают VGA и имеют порты VGA на задней панели. С точки зрения качества изображения VGA лучше, чем S-Video. Кроме того, как и кабель S-Video, кабели VGA очень дешевы. Кабели VGA не поддерживают звук, как и кабели S-Video.
DVI
DVI означает Цифровой визуальный интерфейс , где ключевым словом является «цифровой». Цифровой сигнал обеспечивает более высокое качество изображения, чем S-Video или VGA. Конечно, ваш компьютер должен иметь соединение DVI, а ваш телевизор должен быть HDTV. Раньше кабели DVI были дорогими, но теперь их можно купить в Интернете по цене от 5 до 10 долларов.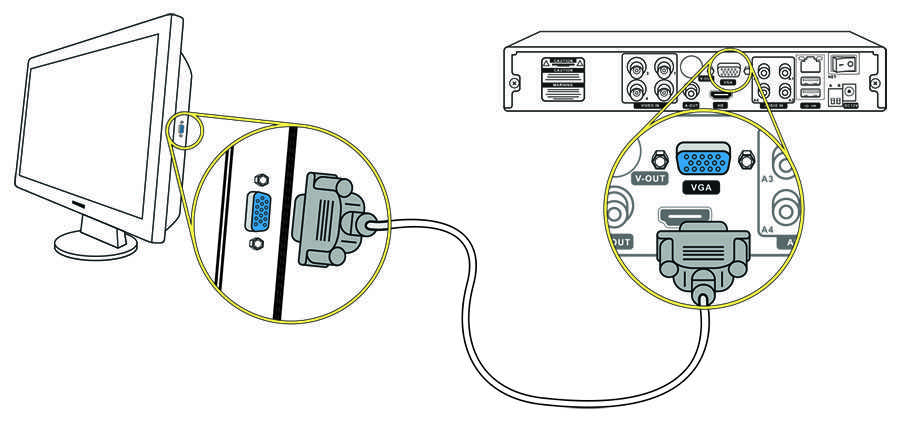 Кроме того, кабели DVI также не поддерживают звук, поэтому для этого вам все равно нужен отдельный кабель.
Кроме того, кабели DVI также не поддерживают звук, поэтому для этого вам все равно нужен отдельный кабель.
Кабели DVI также немного сложны, так как у вас есть DVI-I (Single Link), DVI-I (Dual Link), DVI-D (Single Link), DVI-D (Dual Link) и DVI-A. Причина, по которой DVI стал популярным, заключается в том, что он также поддерживает аналоговые соединения, а именно VGA. Вы можете купить адаптер DVI-VGA для преобразования между выходом DVI и входом VGA и т. д.
HDMI
HDMI (мультимедийный интерфейс высокой четкости) обеспечивает наилучшее качество изображения на HDTV. Несмотря на то, что HDMI очень популярен, многие ноутбуки до сих пор не оснащены встроенными портами HDMI. К счастью, HDMI совместим с DVI, поэтому вы можете приобрести кабель HDMI-DVI, чтобы подключить его к телевизору высокой четкости. К сожалению, в наши дни кабели HDMI довольно дороги. Вы можете купить дешевые, но вы не получите такого же качества изображения, как более дорогой кабель.
Существует также множество версий и типов (от A до E) кабелей HDMI, которые поддерживают различные функции, такие как аудио, 3D через HDMI, Ethernet и поддержку разрешения 4K.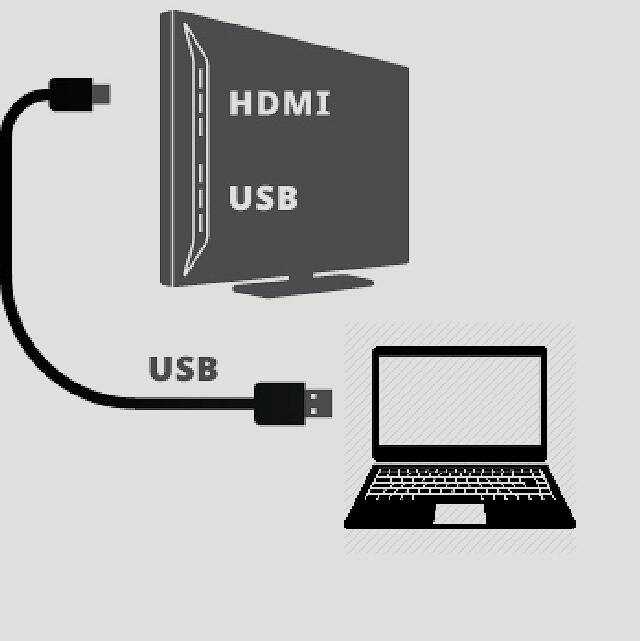 Самое приятное в кабелях HDMI то, что по кабелю передается видео и звук высокой четкости, что делает его очень удобным при подключении ноутбука или ПК к телевизору высокой четкости.
Самое приятное в кабелях HDMI то, что по кабелю передается видео и звук высокой четкости, что делает его очень удобным при подключении ноутбука или ПК к телевизору высокой четкости.
DisplayPort
DisplayPort и Mini-DisplayPort очень похожи на HDMI, а DisplayPort предназначен для дополнения HDMI, а не для его замены. Основное преимущество DisplayPort заключается в том, что он может поддерживать до 4 видео- и аудиопотоков по одному кабелю. Это означает, что вы можете подключить до 4 мониторов с разрешением 1920×1200 или 2 монитора с разрешением 2560×1600 пикселей.
HDMI по-прежнему более популярен, но вы найдете порты DisplayPort на компьютерах Apple, планшетах Microsoft Surface и даже на некоторых ПК с Windows. DisplayPort также обратно совместим с VGA и DVI, что приятно.
Беспроводное подключение ноутбука к телевизору
Помимо подключения ноутбука к телевизору с помощью кабеля, вы также можете по беспроводной связи проецировать изображение с экрана ноутбука на телевизор с помощью новых беспроводных технологий.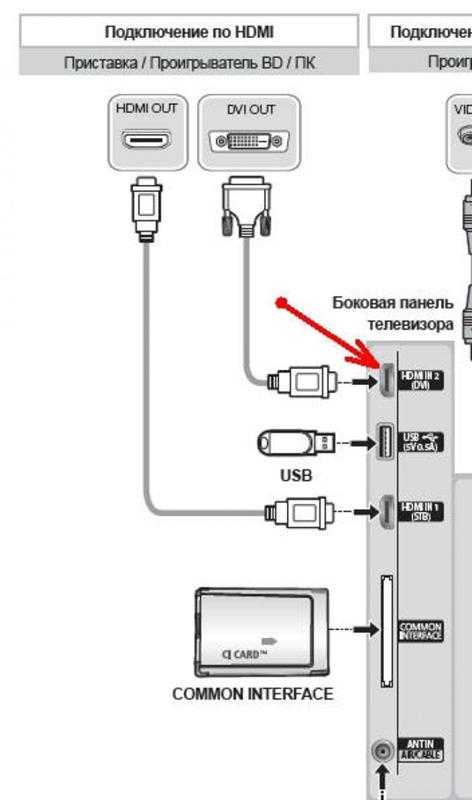 Я упомяну несколько различных технологий, которые существуют в настоящее время, и объясню, какое аппаратное обеспечение необходимо. К сожалению, основная причина, по которой беспроводная потоковая передача с дисплеев ноутбуков и настольных компьютеров на телевизоры не стала повсеместной, связана с дополнительными затратами на необходимое оборудование.
Я упомяну несколько различных технологий, которые существуют в настоящее время, и объясню, какое аппаратное обеспечение необходимо. К сожалению, основная причина, по которой беспроводная потоковая передача с дисплеев ноутбуков и настольных компьютеров на телевизоры не стала повсеместной, связана с дополнительными затратами на необходимое оборудование.
Apple TV
Если у вас есть MacBook Pro, MacBook Pro, MacBook Air, Mac Mini или iMac 2011 года выпуска или более поздней версии, вы можете осуществлять беспроводную потоковую передачу с экрана ноутбука Apple или настольного компьютера на телевизор с помощью Apple TV в формате Full HD. Apple TV — это отдельное аппаратное устройство, которое стоит 99 долларов. Поскольку только несколько самых последних компьютеров Mac поддерживают AirPlay Mirroring, это не очень популярно.
Intel Wireless Display
Функция AirPlay, поддерживаемая на компьютерах Mac, долгое время отсутствовала на компьютерах с Windows. К счастью, все изменилось, и Intel выпустила технологию под названием Intel Wireless Display (WiDi), которая позволяет передавать изображение с экрана ноутбука на HDTV без проводов.
К счастью, все изменилось, и Intel выпустила технологию под названием Intel Wireless Display (WiDi), которая позволяет передавать изображение с экрана ноутбука на HDTV без проводов.
Конечно, основным недостатком WiDi, как и технологии AirPlay, является то, что она относительно новая, и поэтому вы можете использовать ее, только если у вас есть ПК, поддерживающий WiDi. Если вы планируете в ближайшее время купить новый компьютер, вам следует выяснить, поддерживается ли эта функция или нет, поскольку она может сделать потоковую передачу экрана вашего ноутбука или ПК на ваш HDTV относительно простой.
В настоящее время существует всего несколько телевизоров высокой четкости, поддерживающих WiDi, но вы можете купить адаптер для любого телевизора высокой четкости, который позволит выполнять потоковую передачу контента на этот телевизор с устройства с поддержкой WiDi.
Беспроводные комплекты
Если в ваш компьютер не встроена какая-либо из этих технологий или вы хотите что-то непатентованное, вы можете купить беспроводной компьютер для комплектов HDTV.
 Если это произошло, значит, подключение прошло успешно. Для некоторых моделей может потребоваться переход в режим TV\AV или TV\Video.
Если это произошло, значит, подключение прошло успешно. Для некоторых моделей может потребоваться переход в режим TV\AV или TV\Video.
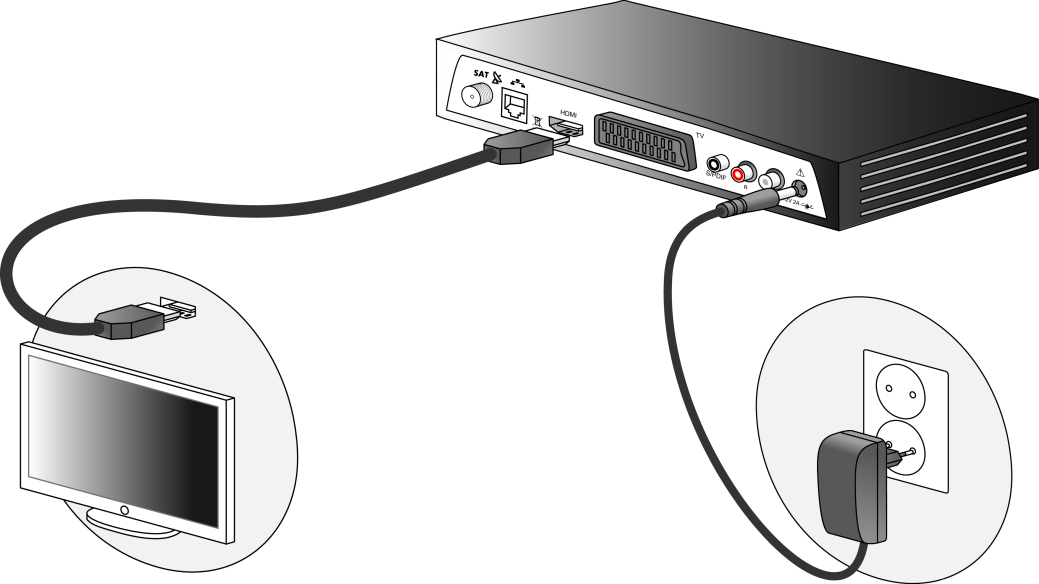

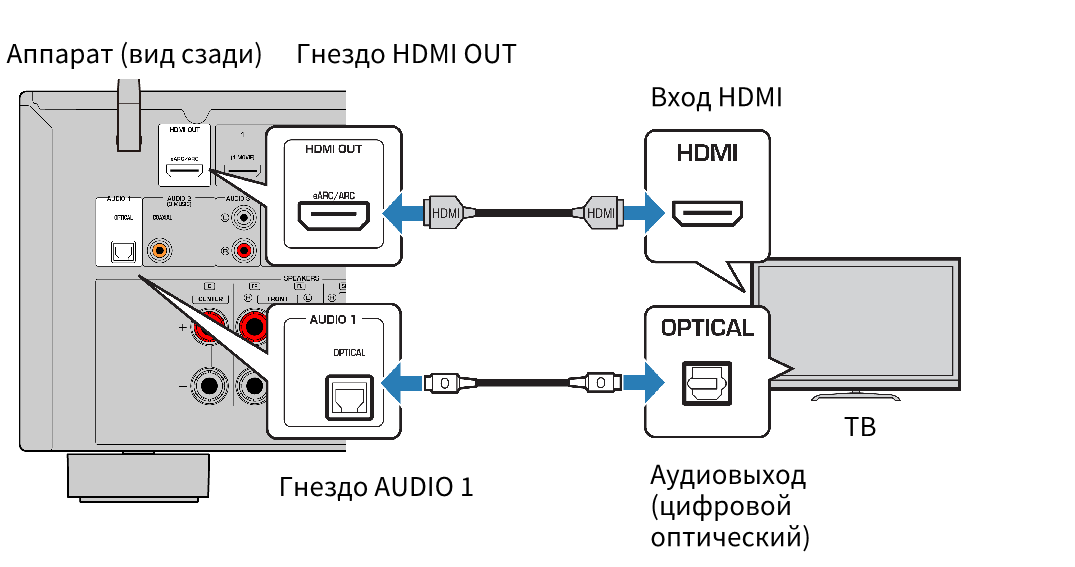 В этом случае вам обычно потребуются дополнительные адаптеры потоковой передачи, такие как адаптер Apple TV или адаптер Google Chromecast HDMI. Если вы используете Mac с поддержкой AirPlay 2 или телевизоры со стандартом беспроводной передачи Miracast, вы можете подключить свой ПК к телевизору без дополнительного адаптера.
В этом случае вам обычно потребуются дополнительные адаптеры потоковой передачи, такие как адаптер Apple TV или адаптер Google Chromecast HDMI. Если вы используете Mac с поддержкой AirPlay 2 или телевизоры со стандартом беспроводной передачи Miracast, вы можете подключить свой ПК к телевизору без дополнительного адаптера.