Как подключить телевизор к ноутбуку через кабель hdmi: Как отобразить экран компьютера на телевизоре через HDMI
Как подключить ноутбук к телевизору через HDMI » Страница 3
Как подключить ноутбук к телевизору через HDMI? У меня недорогой ЖК телевизор Samsung с двумя входами HDMI, ещё есть ноутбук, на нём имеется выход HDMI. Смогу ли я без особых знаний подключить ноутбук к телевизору через кабель HDMI (который шёл вместе с телевизором) и использовать свой телевизор как монитор. Дело в том, что у меня скоро юбилей, придут родственники и друзья. На ноутбуке все мои семейные фотографии и домашнее видео. Я бы хотел всё это гостям на телевизоре показать, а не ютиться около ноутбука, он у нас небольшой, диагональ 15 дюймов. А гостей придёт много, чего там увидишь-то, на ноутбуке. Да и дочка мультфильмы на ноутбуке смотрит, хотя удобнее их смотреть на телевизоре. Антон.
Друзья, уверяю Вас, нет ничего легче. Почти все из нас имеют телевизоры и ноутбуки, возможности которых мы не используем на 100 процентов. В каждом современном, ноутбуке и в каждой современной видеокарте есть выход интерфейса HDMI, который и придумали для того, чтобы передавать цифровые видеоданные высокого разрешения и многоканальный звук без потери качества. Передавать куда? К примеру, на современный телевизор, поддерживающий стандарт HDMI! А это значит, что с помощью интерфейсного кабеля HDMI мы можем соединить между собой телевизор, и ноутбук. Изображение, присутствующее на ноутбуке, будет выводиться также на телевизор. Картинка на телевизоре будет такая же чёткая и красивая, как и на ноутбуке, а звук будет многоканальным и насыщенным. То есть, никаких искажений видеоданных и звука не будет.
Передавать куда? К примеру, на современный телевизор, поддерживающий стандарт HDMI! А это значит, что с помощью интерфейсного кабеля HDMI мы можем соединить между собой телевизор, и ноутбук. Изображение, присутствующее на ноутбуке, будет выводиться также на телевизор. Картинка на телевизоре будет такая же чёткая и красивая, как и на ноутбуке, а звук будет многоканальным и насыщенным. То есть, никаких искажений видеоданных и звука не будет.
- Кстати, на эту тему у нас есть ещё статьи: Как на ноутбуке с Windows 10 использовать функцию «Передать на устройство» и функцию дублировать экран ноутбука на телевизор LG по Wi-Fi
- Как на ноутбуке с Windows 10 использовать функцию «Передать на устройство» и как дублировать экран ноутбука на телевизор Samsung без проводов по Wi-Fi с помощью опции «Screen Mirroring». Или как на телевизоре просмотреть видео, находящееся на ноутбуке
- Как подключить телевизор к стационарному компьютеру через HDMI, в ней вы узнаете, что делать, если у Вас после такого подключения на телевизоре не будет звука или изображения, или выставится неправильное разрешение экрана!
- Как подсоединить ноутбук Acer к телевизору Philips.

- Как подключить ноутбук к телевизору Toshiba.
Сейчас я расскажу вам одну интересную историю. Совсем недавно, один мой знакомый позвал меня с женой к нему на день рождения. Человек он интересный, занимается туризмом, много путешествует и ездит в командировки за границу, имеет очень много интересных фотографий. На организованный им праздник собралось очень много родственников и его друзей. Многие приехали из далека и не видели моего товарища много лет.
В какой-то момент торжества, все гости решили посмотреть на ноутбуке громадную коллекцию фотографий и видео моего друга. Это раньше все фотографии в запыленных альбомах смотрели, а сейчас прогресс, используем для этих целей компьютер. Так вот, в какой-то момент я понял, что двадцать человек вокруг ноутбука просто, ну никак не поместятся, а фото коллекцию посмотреть хотели все. И тогда я исследовал, находящийся в большой комнате телевизор. Телек был не особо новый, Samsung 4 серии (тип LED), на нём оказалось два входа HDMI, то что надо, а на ноутбуке, как и положено, был один выход HDMI. Подключить ноутбук к телевизору можно было через кабель HDMI, который я нашёл в коробке от телевизора, эту коробку мой знакомый не отнёс на мусорку только потому, что на телевизор не кончилась гарантия — три года.
Подключить ноутбук к телевизору можно было через кабель HDMI, который я нашёл в коробке от телевизора, эту коробку мой знакомый не отнёс на мусорку только потому, что на телевизор не кончилась гарантия — три года.
Если у вас телевизор Samsung, то при покупке с ним должен идти оригинальный кабель HDMI, берегите его, то что продают в магазинах, иногда не самого лучшего качества.
Итак, поехали. Соединяем ноутбук и телевизор кабелем HDMI. Ноутбук и телевизор должны быть выключены. С обратной стороны телевизора находятся два разъёма HDMI,
берём кабель HDMI
и подсоединяем его, к примеру, в разъём HDMI 2,
другой конец кабеля подсоединяем в разъём HDMI ноутбука.
Включаем ноутбук и телевизор, запускается операционная система, а на телевизоре ничего. Только сообщение «Слабый сигнал или нет сигнала»,
гости напряжённо ждут и думают: «Ну вот, не дали посмотреть фотки ноутбуке и на телевизоре не получится».
На телевизорах Samsung, чтобы отобразить список всех доступных источников видеосигнала нажимаем кнопку пульта Source (Источник).
На экране телевизора появляется меню, в котором мы, опять же с помощью пульта, выбираем наш разъём HDMI 2
и жмём на пульте кнопку Подтверждение выбора.
На телевизоре появляется рабочий стол ноутбука. В тот момент все гости облегчённо выдохнули и… я вместе с ними.
Теперь всё, что вы будете делать на ноутбуке, отобразится и на экране телевизора. Можете смотреть видео или фотографии, играть в игры и так далее.
Если изображение не телевизоре не появится или вас не устроит разрешение экрана, щёлкаем правой мышью на рабочем столе ноутбука и выбираем «Разрешение экрана»,
далее выбираем в параметрах «Экран» пункт «Несколько мониторов». Разрешение в большинстве случаев будет выставлено автоматически. В параметре «Несколько экранов», выбирайте пункт «Дублировать рабочий стол на первый и второй». Вот и всё.
Друзья, если у Вас звук будет идти из колонок компьютера, а не телевизора, тогда войдите в «Устройства воспроизведения»,
и выберите там название Вашего телевизора, щёлкните на нём правой мышью и выберите Включить.
Как подключить ноутбук к телевизору через HDMI, VGA, WI-FI
Содержание
- Для чего это нужно
- Возможные виды подключения
- HDMI
- Display Port
- VGA
- DVI
- S-Video и RCA
- Беспроводная связь
- Типичные проблемы при подключении
Подключение ноутбука к телевизору осуществляется несколькими способами, не требующими специальных навыков. Справиться с этим может любой пользователь. Часто он используются не только как портативное устройство для работы. При его соединении с телевизионным устройством, появляется возможность просматривать потоковые видеофайлы, в том числе с сервиса YouTube и фильмы, расположенные в памяти ноутбука.
Для чего это нужно
Многим пользователям интересно, можно ли вывести картинку с ноутбука на телевизор, чтобы пользоваться всеми функциями современного лэптопа на широком жидкокристаллическом экране. Современные смарт-ТВ обладают широким функционалом, но они не могут выполнить все те задачи, которые умеет выполнять компьютерная техника.
ПК и ноуты постоянно совершенствуются, добавляются новые функциональные возможности и дополнительные порты и выходы для сопряжения с различными устройствами.
Если подключить ноут к телевизору, то появится возможность использовать следующие функции:
- Смотреть видеофайлы или изображения на широкоформатном экране.
- Играть в различные игры, предназначенные для компьютера.
- Организовывать конференции и презентации.
- Крупный интерфейс при общении в Skype.
Возможные виды подключения
Для выбора варианта для соединения устройств нужно знать обо всех. Опытные пользователи знакомы со всеми способами, как подключить телевизор к ноутбуку, их существует несколько. Они зависят от моделей техники. Большинство современных устройств имеют HDMI и VGA порты, некоторые из них – разъемы S-Video и DVI. Если на аппаратах, которые нужно соединить, есть одинаковые выходы, то они совместимы и процесс подключения не вызовет трудностей.
Перед тем, как подсоединить устройство, следует сделать следующее:
- На всех устройствах осмотреть выходы и порты.
 Это поможет узнать, какие из них смогут использоваться.
Это поможет узнать, какие из них смогут использоваться. - Подобрать кабель для подключения ноутбука к телевизору. Если однотипных выходов нет, то современный рынок предлагает широкий выбор различных адаптеров и переходников.
- Затем необходимо настроить работу ноутбука и ТВ.
Проводом соединить разъем лэптопа с таким же на телевизоре. Если он старого образца, то оно не будет оборудовано выходами, которые актуальны для нашего времени. Но для таких случаев существует переходник.
Сломался телевизор? Наши мастера помогут!
Оставьте заявку и мы проведем бесплатную диагностику!
Оставить заявку
При первом обращении скидка 15% на все работы!
Вам не нужно никуда ехать – наш курьер бесплатно заберет технику на диагностику и вернет ее вам после ремонта.
HDMI
HDMI порт – самое простое и распространенное решение. Кроме того, подключение позволяет использовать разрешение ТВ по максимуму. В большинстве случаев покупать HDMI кабель приходится отдельно, комплектация техники не предусматривает его наличия. Выбрать шнур можно в любом ценовом диапазоне от различных производителей.
В большинстве случаев покупать HDMI кабель приходится отдельно, комплектация техники не предусматривает его наличия. Выбрать шнур можно в любом ценовом диапазоне от различных производителей.
Подсоединение ноутбука к телевизору через HDMI имеет ряд преимуществ:
- Вся современная техника оснащена портом.
- С подключением справится сможет даже неопытный пользователь.
- Доступность покупки кабеля отдельно, дешевле приобретения цифровых приставок и смарт-ТВ.
- Провод отвечает не только за передачу видео, но и звукового сигнала.
- Качественное отображение картинки формата Full HD.
Перед тем, как подключить ноутбук к телевизору через HDMI, нужно убедиться, что оба аппарата имеют соответствующие порты. Достаточно просто соединить их, затем нужно провести некоторые настройки программного обеспечения.
ВАЖНО! Подключая ноутбук к телевизору Самсунг, нужно учитывать, что новые модели оснащены несколькими портами HDMI, поэтому в меню ТВ настраивается источник передаваемого сигнала и порядковый показатель порта.
Чтобы попасть на ноутбуке в раздел для управления мониторами, нужно перейти в окно настроек «Разрешение экрана». Для этого нужно на рабочем столе в свободном месте кликнуть правой клавишей мыши и вызвать контекстное меню. После того, как окно настроек откроется, можно объединить оба экрана или использовать телевизор, как второй монитор. Помимо этого, есть функция вывода с ноутбука на телевизор одно и то же изображение.
Здесь возможно выставить качество изображения. Full HD соответствует 1920х1080 точек, что является наибольшем показателем. Кроме этого, нужно осуществить простую настройку телевизионного устройства. В программном меню настроек, найти и выбрать нужный источник сигнала.
Display Port
Display Port по техническим характеристикам схож с предыдущим портом. Данные разъемы предусмотрены только в ноутбуках, причем высокого класса. Способен конвертировать сигнал в HDMI, поэтому, чтобы подключить ноут к телевизору необходим специальный провод или переходник, зависящий от маркировки порта.
VGA
VGA-выход размещен почти в каждом лэптопе. Но телевизионные устройства преимущественно бывают без него. Несмотря на то, что формат немного устарел, он пользуется все такой же популярностью. Качество изображения хуже, чем при использовании цифрового порта, но подойдет для просмотра фильмов или фотографий.
Так как подключить ноутбук к телевизору через VGA? Все достаточно просто, если у обоих устройств есть однотипные порты. Для соединения применяют обычный шнур к монитору от персонального компьютера. Если у телека нет VGA, то нужно приобрести адаптеры. Единственным недостатком подключения является то, что через кабель передается только картинка, а звуковой сигнал извлекается из ноута.
ИНТЕРЕСНО! Не всегда ноутбук предает звуковой сигнал по умолчанию при подключении к ТВ. Чтобы включить звук в режиме просмотра видео, нужно зажать на клавиатуре Fn и одну из функциональных клавиш, на которой изображены два экрана. На некоторых моделях лэптопов это F7, на других F5.
DVI
Интерфейс DVI – это практически такой же цифровой разъем, что HDMI. Только проблема в том, что таким разъемом оснащены лишь некоторые стационарные компьютеры, а на ноутбуках встретить его практически невозможно. Для осуществления соединения в таком случае понадобится переходник-адаптер.
ВАЖНО! Хоть DVI – это цифровой сигнал, он передает только видео. Придется довольствоваться звуком из встроенных колонок ноутбука, или оснастить его дополнительной акустикой.
Разрешение на телевизионном экране можно получить в 1920х1080 пикселей. Современная техника может иметь обновленный цифровой интерфейс – Dual Link DVI-I. С помощью него можно увеличить изображение передаваемой картинки до разрешения в 2560х1600 пикселей, обеспечив качественное изображение для комфортного просмотра.
S-Video и RCA
Такие варианты подключения были достаточно распространены на старой технике, но сейчас их встретить практически невозможно, особенно на ноутбуке. Технология S-Video заметно устарела, а качество изображение далеко от идеального. RCA – это обычные тюльпаны, которые использовались для первых игровых приставок и видеомагнитофонов.
Технология S-Video заметно устарела, а качество изображение далеко от идеального. RCA – это обычные тюльпаны, которые использовались для первых игровых приставок и видеомагнитофонов.
Подключение ноутбука к телевизору через эти разъемы можно применять только в таких случаях, когда других вариантов нет. В этом случае понадобится конвертер для ноута.
Беспроводная связь
Наиболее удобный способ подключения – это беспроводное соединение. Основным преимуществом подобного сопряжения является отсутствие проводов. Благодаря технологии DLNA можно использовать медиафайлы на ТВ напрямую с лэптопа.
Сопряжение ноутбука и телевизора посредством Wi-Fi может быть лишь в том случае, если телевизионное устройство имеет встроенный или подключенный адаптер, поддерживающий связь с сетью Wi-Fi. Ноутбук может стоять даже в другой комнате, но главное, чтобы он был включен, а доступ к папкам открыт для телевизионного устройства. Посредником здесь выступает маршрутиризатор, с которым нужно сопрячь все нужные аппараты.
ВАЖНО! Если адаптера в телевизоре нет, то можно приобрести внешний модуль. Только следует учесть, что не все модели ТВ совместимы со сторонними устройствами.
Недостаток беспроводного подключения – это задержка передаваемого изображения из-за сжатия. Поэтому использовать онлайн игры пока еще рано при таком соединении.
Передача информации – быстрая, скорости будет достаточно для пользования интернет-ресурсами, просмотра видео или изображений.
Многие современные модели смарт-ТВ используют технологию Miracast WiDi. Только для ее комфортного использования, ноутбук должен быть достаточно мощным и работать на платформе, как минимум, Intel последнего поколения.
Типичные проблемы при подключении
Иногда соединение ноутбука и телевизора с помощью проводов и переходников не оправдывает ожиданий и возникают некоторые проблемы.
Отображения картинки нет на экране телевизора. В параметрах экрана лэптопа следует попробовать обозначить дополнительный монитор, затем установить параметр «Расширить».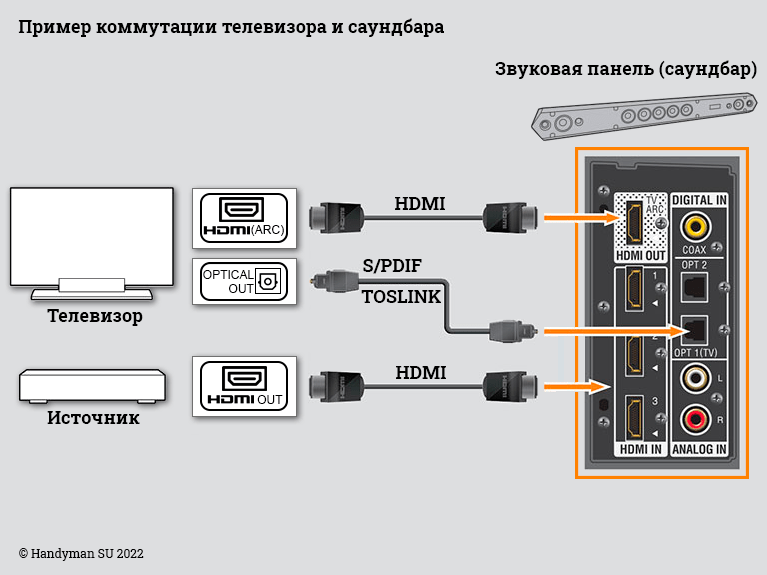 Также можно выставить поддерживаемое разрешение для второго монитора.
Также можно выставить поддерживаемое разрешение для второго монитора.
При использовании выходов HDMI нет звукового сигнала. В панели уведомлений нужно вызвать контекстное меню для значка звука, с помощью устройств воспроизведения. В появившемся окне кликнуть ПКМ на чистом поле и выбрать показ всех устройств. Затем нужно найти нужный тип и сделать его использование по умолчанию. Также может помочь обновление драйверов ноутбука.
Новые технологии и усовершенствования обеспечивают простое подключение и взаимодействие подключенных устройств. Способов соединения существует множество, но каждый подбирается по индивидуальным предпочтениям пользователи. При желании смотреть фильмы в высоком качестве или играть в компьютерные игры на большом ЖК мониторе преимущественно используют выход HDMI. Если нужна мобильность и независимость ноутбука от ТВ, то сопряжение устройств посредством сети Wi-Fi – идеальное решение.
Как подключить ноутбук к телевизору Roku с помощью HDMI
Подключение ноутбука к телевизору Roku с помощью HDMI — это простой процесс, который позволяет вам обмениваться контентом с вашего ноутбука на большом экране вашего телевизора. Вот шаги, которые необходимо выполнить:
Проверьте порты HDMI на ноутбуке и телевизоре
Прежде чем начать, убедитесь, что на ноутбуке и телевизоре есть порты HDMI. Обычно они расположены на задней или боковой панели устройства.
Приобретите кабель HDMI
Далее вам понадобится кабель HDMI для подключения ноутбука к телевизору. Убедитесь, что длина кабеля достаточна для подключения ноутбука к телевизору.
Подключите кабель HDMI к ноутбуку и телевизору.
Подключите один конец кабеля HDMI к порту HDMI на ноутбуке, а другой конец — к порту HDMI на телевизоре.
Изменение входа на телевизоре
После подключения кабеля HDMI вам необходимо изменить вход на телевизоре на используемый вами порт HDMI. Обычно это делается нажатием кнопки «Ввод» или «Источник» на пульте телевизора.
Проверка соединения
После изменения входа вы должны увидеть экран вашего ноутбука на экране телевизора. Если вы ничего не видите, попробуйте отсоединить и снова вставить кабель HDMI или убедитесь, что телевизор настроен на правильный вход.
Вот оно! Теперь вы сможете обмениваться контентом с ноутбука на телевизоре.
Часто задаваемые вопросы
Могу ли я подключить свой ноутбук к телевизору Roku по беспроводной сети?
Можно подключить ноутбук к Roku TV без проводов. Одним из вариантов является использование зеркального отображения экрана, которое позволяет вам использовать экран вашего ноутбука совместно с телевизором. Обычно это можно сделать, нажав кнопку «Зеркало» или «Зеркало экрана» на пульте телевизора и выбрав свой ноутбук из списка доступных устройств.
Можно ли подключить ноутбук к телевизору Roku без HDMI?
Если ваш ноутбук и телевизор не имеют портов HDMI, вы все равно можете подключить их с помощью других способов, таких как VGA, DVI или DisplayPort. Вам нужно будет использовать кабель и адаптер, совместимые с вашим ноутбуком и телевизором, и выполнить те же действия, что и выше, чтобы изменить вход на вашем телевизоре.
Могу ли я подключить несколько устройств к своему телевизору Roku с помощью HDMI?
Да, большинство телевизоров Roku имеют несколько портов HDMI, которые позволяют одновременно подключать несколько устройств. Вы можете переключаться между подключенными устройствами, меняя вход на телевизоре.
Могу ли я подключить свой ноутбук к телевизору Roku с помощью любого кабеля HDMI?
В большинстве случаев для подключения ноутбука к телевизору Roku подойдет любой кабель HDMI. Однако рекомендуется использовать высококачественный кабель HDMI, чтобы обеспечить наилучшее соединение и качество изображения.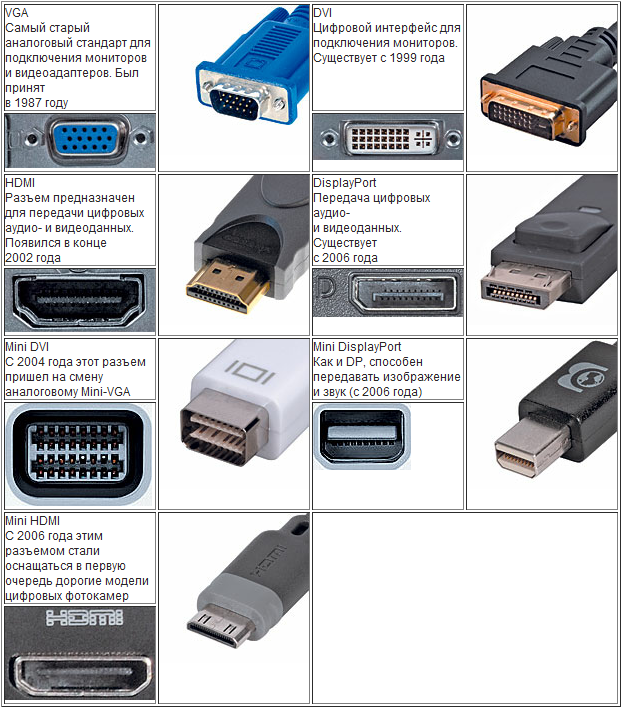
Будет ли звук с моего ноутбука воспроизводиться через телевизор?
Да, когда вы подключаете свой ноутбук к Roku TV через HDMI, звук с вашего ноутбука также должен воспроизводиться через динамики телевизора. Если вы не слышите звука, убедитесь, что телевизор настроен на правильный вход, а громкость увеличена.
Могу ли я управлять ноутбуком с пульта телевизора?
Нет, для управления необходимо использовать клавиатуру и мышь ноутбука. Пульт может управлять только самим телевизором, а не подключенными устройствами.
Могу ли я подключить ноутбук Mac к телевизору Roku?
Да, вы можете подключить ноутбук Mac к телевизору Roku так же, как и любой другой ноутбук, используя кабель HDMI и изменив вход на телевизоре.
Могу ли я подключить ноутбук к телевизору Roku с помощью Bluetooth?
Нет, подключить ноутбук к Roku TV по Bluetooth невозможно. Необходимо использовать физическое соединение, такое как HDMI, VGA или DisplayPort.
Могу ли я подключить ноутбук к телевизору Roku с помощью Wi-Fi?
Подключение ноутбука к Roku TV с помощью Wi-Fi возможно, но только в том случае, если телевизор имеет встроенный Wi-Fi и поддерживает дублирование экрана или аналогичную функцию. Вам нужно включить зеркальное отображение экрана как на ноутбуке, так и на телевизоре и убедиться, что они подключены к одной и той же сети Wi-Fi.
Next Article
Сколько времени занимает зарядка ноутбука
Подключение ноутбука к телевизору – HDMI, DVI, VGA подробнее
Как подключить ноутбук к телевизору?
Возможности подключения ноутбука к телевизору постоянно расширяются. Проверенные методы, такие как использование кабелей HDMI или DVI, проще, чем когда-либо, с более высоким максимальным разрешением экрана и автоматической синхронизацией между устройствами. Или вы можете обойтись без кабелей, используя новые беспроводные решения для совместного использования экрана, в том числе такие, которые не требуют дополнительного оборудования, такого как ключи или телевизионные приставки.
Беспроводное подключение ноутбука к телевизору
Двумя наиболее популярными беспроводными способами отображения экрана ноутбука на телевизоре являются Google Chromecast и инструмент для трансляции экрана, встроенный в Microsoft Windows 10 и основанный на технологии Miracast. [Поскольку Lenovo занимается производством ПК, мы ограничиваем это обсуждение совместного использования экрана ноутбуками, планшетами и Chromebook на базе Windows и Android, которые мы продаем. Пользователи устройств Apple iOS могут ознакомиться с отдельной статьей Что такое Apple TV?]
Подключение ноутбука к телевизору: Windows 10
Если у вас есть ноутбук с Windows 10 и совместимый телевизор, одним из самых простых способов передачи экрана ноутбука на телевизор является использование новых возможностей трансляции экрана, которые встроены в интерфейс Windows 10. Просто зайдите в Центр поддержки и нажмите Подключиться. Ноутбук выполнит поиск и предложит вам варианты подключения к любому находящемуся поблизости устройству с поддержкой Miracast.
Преимущество таких технологий, как Miracast, заключается в том, что они не полагаются на вашу домашнюю/офисную беспроводную сеть. Вместо этого сигналы передаются через Wi-Fi Direct, который имеет меньший радиус действия, но позволяет осуществлять потоковую передачу с устройства на устройство без центрального маршрутизатора.
Чем новее ваш телевизор, тем больше вероятность того, что он уже совместим с Miracast, что устраняет необходимость в дополнительном оборудовании или адаптерах. Но системы Windows 10 могут подключаться и к старым телевизорам. Вам просто нужно добавить одну из относительно недорогих приставок для потоковой передачи, доступных от Roku, Amazon или других компаний, многие из которых включают опции Miracast (после подключения найдите настройки «зеркального отображения экрана»).
Подключение ноутбука к телевизору: Chromecast
Google Chromecast работает либо путем подключения физического устройства Chromecast практически к любому телевизору, либо с помощью возможностей Chromecast, встроенных во многие современные новейшие модели, включая так называемые «Android TV» от SONY, LG и другие. Chromecast очень популярен для традиционной потоковой передачи мультимедиа, поэтому его можно сравнить с устройствами от Amazon или Roku для просмотра контента от Hulu, Netflix и так далее. Но вы также можете использовать Chromecast для передачи или «трансляции» окна браузера или всего дисплея вашего ноутбука.
Chromecast очень популярен для традиционной потоковой передачи мультимедиа, поэтому его можно сравнить с устройствами от Amazon или Roku для просмотра контента от Hulu, Netflix и так далее. Но вы также можете использовать Chromecast для передачи или «трансляции» окна браузера или всего дисплея вашего ноутбука.
Ключом к использованию Chromecast для просмотра экрана вашего ноутбука на телевизоре является браузер Google Chrome, что означает, что вы можете использовать его на чем угодно, от Chromebook (где Chrome используется по умолчанию) до планшета или ноутбука, на котором вы загружаете Chrome. Но пока вы используете Chrome, это очень просто: просто щелкните правой кнопкой мыши в любом месте окна браузера или перейдите в основное меню Chrome (в правом верхнем углу) и выберите «Cast…». Chrome автоматически выполнит поиск и позволит вам подключиться к ближайшим совместимым устройствам. Затем вы выберете вкладку «Трансляция» (для просмотра и навигации по текущей вкладке браузера Chrome) или «Трансляция рабочего стола» (для просмотра и использования полной рабочей области рабочего стола вашего ноутбука).

 Это поможет узнать, какие из них смогут использоваться.
Это поможет узнать, какие из них смогут использоваться.
