Ноутбук долго стал включаться: Долго включается ноутбук: выявляем проблемы
Содержание
Долго включается ноутбук ASUS-«АСУС ИНФО»
- Главная
- Долго включается ноутбук
/
Компьютеры и электроника со временем теряют скорость и начинают тормозить. Причин тому много, и с ними не всегда получается бороться. Долгое включение Windows на ноутбуке АСУС может быть вызвано:
- Программными факторами. Сюда относятся ошибки в системном реестре, перегруженность оперативной памяти ненужными данными, остатки временных файлов. Заражение вирусами, большое число приложений, постоянные обновления операционной системы, длинный список программ в автозагрузке тоже влияют на скорость запуска notebook Asus. В результате техника включается неохотно, и даже когда рабочий стол загружается, не сразу получается начать работу с ноутом.
- Аппаратными причинами. Быстродействие компьютера зависит от тактовой частоты процессора, возможностей оперативной памяти и системной шины. Эти показатели не оправдывают возложенные на них ожидания, когда в устройстве notebook Asus накапливается пыль, модули ОЗУ повреждаются, а процессор перегревается.
 Небрежное обращение с комплектующими ноута опасно еще и тем, что, если за ноутбуком не следить, рано или поздно они выйдут из строя. В таком случае понижение производительности станет наименьшей проблемой пользователя.
Небрежное обращение с комплектующими ноута опасно еще и тем, что, если за ноутбуком не следить, рано или поздно они выйдут из строя. В таком случае понижение производительности станет наименьшей проблемой пользователя.
Если ваш ноутбук начал глючить или долго включается, обращайтесь в сервис-центр АСУС. Мастера с опытом работы от пяти лет быстро разберутся, почему возникла эта неисправность, и ускорят включение портативного компьютера.
Что делать, если ноут Асус долго грузится
Не будет вреда, если пользователь попытается поправить положение самостоятельно. Начать следует с поиска вирусов и удаления программного мусора. Антивирусы и специальные утилиты помогут найти вредоносный программный код, почистить список автозагрузки и исправить ошибки в реестре. Но как правило, этого мало для восстановления техники. Помимо настройки ПО сервисные инженеры предлагают:
- чистку ноутбука Асус от пыли и грязи;
- обновление термопасты;
- удаление последствий залития;
- замену прошивки БИОС;
- апгрейд с установкой фирменных деталей;
- ремонт системы охлаждения.

Перечень услуг по ремонту ноутбуков ASUS в каждом случае зависит от причины, почему ноут стал медлить с загрузкой и показывать черный экран. По завершении ремонта лэптоп подвергают финальному тестированию, а клиент получает бесплатную консультацию по профилактике дальнейших неисправностей ноутбуков.
Услуги и гарантия на починку
Оставьте заявку на восстановление ноутбука на официальном сайте, и вам дадут 15-процентную скидку на обслуживание техники. Вы также можете заказать бесплатную доставку ноутбука с курьером компании, вызвать мастера на дом для устранения программных ошибок. Поскольку филиалы компании в России и ближнем зарубежье работают без выходных, а call-центр постоянно обрабатывает заявки, обратиться за помощью можно круглосуточно.
Другие распространенные вопросы:
Ноутбук ASUS не видит телефон через USB?
Перестал работать ноутбук ASUS?
Ноутбук ASUS медленно работает долго все грузит?
Долго загружается ноутбук ASUS?
Не работает аккумуляторная батарея на ноутбуке ASUS?
Не работают порты на ноутбуке ASUS?
Не запускается ноутбук ASUS?
Не выключается ноутбук ASUS?
Не открывается ноутбук ASUS?
Ноутбук ASUS не видит Bluetooth устройства?
ЖК телевизор не видит ноутбук ASUS через HDMI?
Ноутбук ASUS не видит драйвера?
Ноутбук ASUS не видит монитор?
Ноутбук Асус не видит SD карту?
Ноутбук ASUS не видит мышь?
Ноутбук ASUS не видит интернет?
Ноутбук ASUS не видит роутер?
Ноутбук Asus не подключается к Wi-Fi роутеру?
Ноутбук ASUS тормозит?
Не заряжается аккумулятор на ноутбуке АСУС?
Греется ноутбук ASUS?
Не работает Wi-Fi на ноутбуке Асус?
Не работает веб-камера на ноутбуке Асус?
Не загружается Windows 7, 8, 10 на ноутбуке Asus?
Проблема с видеокартой на ноутбуке ASUS?
Ноутбук ASUS не видит Wi-Fi?
Ноутбук Асус не работает?
Ноутбук Asus перегревается?
Ноутбук Asus не загружается?
Ноутбук Asus греется?
Ноутбук Asus сильно шумит?
На ноутбуке Asus нет изображения?
Не заряжается ноутбук Asus?
Ноутбук ASUS не видит жесткий диск?
Не работает тачпад на ноутбуке ASUS?
На ноутбуке Asus не работает клавиатура?
Не работает USB-порт на ноутбуке Asus?
Ноутбук Asus не видит Wi-Fi?
На ноутбуке Asus не работает звук?
Ноутбук АСУС зависает (завис)?
Ноутбук ASUS сам перезагружается?
Ноутбук ASUS не включается?
Показать все
Не включается ноутбук – решение проблемы! 💻
Поработал ноутбук с годик-другой и перестал включаться? А может и вовсе не поработал 😉 Что ж, неприятность такая случается, и в этой статье я расскажу что можно предпринять в данной ситуации самому, а когда нужно обращаться к специалистам в сервисный центр.
Все проблемы с ноутбуком можно разделить на две части: аппаратные и программные. Аппаратные — это физические проблемы с устройством, т.е. когда нужен ремонт «руками». А программные можно решить на месте, не вставая со стула. Сюда относятся проблемы с настройкой БИОС, операционной системой и программами.
Сначала немного определимся со своей проблемой. Если ноутбук вообще не включается, т.е. не подаёт признаков жизни, то проблема точно аппаратная. Если дело доходит до загрузки Windows но потом что-то идёт не так, зависает, перезагружается, то здесь 50/50. Далее я буду описывать шаги диагностики, а вы можете пропускать те проблемы, которых у вас нет. Точная диагностика неисправности — это уже половина ремонта.
Содержание
Ноутбук не включается и не подаёт признаков жизни
В большинстве случаев мы имеем проблемы с питанием. Первое что необходимо сделать – подключить ноутбук к блоку питания и проверить что в розетке есть напряжение :). Обычно на адаптерах питания есть лампочка, свидетельствующая о его работоспособности. А на ноутбуке есть индикатор, сигнализирующий о включении в сеть и/или заряде батареи.
А на ноутбуке есть индикатор, сигнализирующий о включении в сеть и/или заряде батареи.
Чаще всего не работает блок питания, либо функционирует неполноценно (тут только пробовать аналогичный рабочий), плохие контакты в разъёмах, перебитые или перегнутые провода. Посмотрите на всё это дело и сделайте вывод — на каком этапе пропадает питание.
Чтобы не было проблем с разъёмом питания советую на будущее вставлять сначала штекер питания в ноутбук, а затем только шнур питания в розетку. Этим самым мы исключаем возможность кратковременного появления искры в момент подключения штекера, которая портит контакты.
Если всё «горит», а ноутбук так и не включается, то проблема может быть не в блоке питания. Попробуйте ещё вытащить батарею и снова включить устройство без неё, затем через 10 минут поставить аккумулятор обратно. Также отключите все подключённые внешние устройства (можно отключить и Wi-Fi адаптер если конструкция позволяет).
Пробуйте включаться, и если заработало, то по очереди возвращайте устройства, и так вы сможете определить в чём было дело.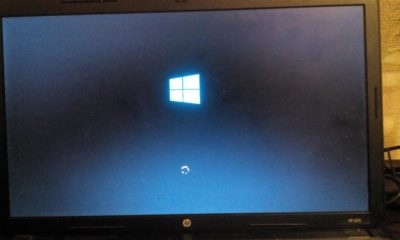
Если у вас не включается ноутбук и ещё осталась гарантия, то незамедлительно обращайтесь в сервисный центр!
Пожалуй, это всё что вы сможете сделать самостоятельно без разборки ноутбука, если он уж совсем не подаёт признаков жизни или показывает чёрный экран. Среди более серьёзных причин может быть нерабочая материнская плата, поломанный внутренний контроллер питания, южный/северный мост, обрыв контактов внутри устройства, сбой прошивки БИОСа и другие.
Шумят вентиляторы, но не работает экран ноутбука
Может быть сам ноутбук включается, но не работает экран. Присмотритесь к монитору, возможно там что-то есть, но не работает подсветка. Определите горячие клавиши включения подсветки на своём ноуте и нажмите их. Например, на многих моделях Lenovo это кнопки «Fn+F2».
Экран может и правда не работать, а ещё бывают различные артефакты вместо изображения. Верный способ проверить виноват экран или ноутбук, можно с помощью внешнего монитора, подключив его к VGA/HDMI-выходу. Если на нём картинка будет, то точно не включается экран ноутбука. Более подробно об этом почитайте в статье про полосы на экране ноутбуков.
Если на нём картинка будет, то точно не включается экран ноутбука. Более подробно об этом почитайте в статье про полосы на экране ноутбуков.
Часто причиной неисправности может быть дискретная видеокарта, особенно это касается тех, кто любит поиграть в игры на ноутбуке. Из-за плохой системы охлаждения, запыленности/загрязнённости оной или неправильного использования своего «друга», видеокарты перегреваются и быстрее ломаются. Особенно этим страдают видеокарты nVidia (GeForce 8400M, 8600M, 9300M и другие).
Не нужно играть с компьютером на коленях, на животе или в любом положении, при котором закрываются вентиляционные отверстия. Желательно использовать охлаждающие подставки для ноутбуков. И вообще, если ноутбук не позиционируется ПРОИЗВОДИТЕЛЕМ как явно ИГРОВОЙ, то не рекомендуется на нём подолгу играть в тяжёлые игрушки, даже если он их тянет. Следите за температурой видеокарты.
Так вот, если дело в видеокарте, то попробуйте её вытащить, если позволяет конструкция, или отключить с помощью переключателя, который присутствует на некоторых моделях. Без дискретной видеокарты «бук» может работать, просто не пойдут требовательные игры.
Без дискретной видеокарты «бук» может работать, просто не пойдут требовательные игры.
Могут быть и более серьёзные причины: отсутствует/не работает процессор или память, битая прошивка BIOS, нерабочий северный мост ноутбука (проблемы с материнской платой).
Включается, показывает заставку или что-то пишет и висит
Может быть что появляется начальная заставка или выводится информация, но дальше ноутбук не запускается, также что-то пищит или пишет об ошибках. Вероятная причина – проблемы с настройками BIOS. Вам нужно просто войти в BIOS и сбросить все настройки по умолчанию. В различных версиях этот пункт может быть в разных местах, но называется примерно одинаково «Load BIOS Defaults» — ключевое слово «defaults». Затем выйдите с сохранением настроек («Save Settings and Exit»).
Обратите внимание, возможно система сообщает о какой-то ошибке, но дальнейшая загрузка возможна, нужно лишь нажать кнопку. Например, может написать «Press F1 to continue», что значит нужно нажать F1 чтобы продолжить загружаться. Обычно такое бывает когда садится батарейка на материнской плате (не путать с большим аккумулятором), сбивается время и настройки биоса. Батарейку нужно менять в сервисном центре.
Обычно такое бывает когда садится батарейка на материнской плате (не путать с большим аккумулятором), сбивается время и настройки биоса. Батарейку нужно менять в сервисном центре.
Это самое простое что можно сделать самому, т.к. проблемы могут быть более серьёзные, например сбоит жёсткий диск или оперативная память. При определённой сноровке, проблемы с жёстким диском вслепую можно диагностировать прислушавшись к ноутбуку 🙂 Рабочий диск при включении раскручивает двигатель и пару секунд потрескивает, считывая информацию. При проблемах, двигатель несколько раз может безуспешно пытаться запуститься, или головки циклично потрескивают, пытаясь что-то прочитать с пластин, при этом на экране всё висит.
Некоторые модели имеют открытый доступ к планкам оперативной памяти. Если есть подозрения на неё, то можно попробовать снять планки, почистить осторожно контакты (посмотрите как это сделать в статье «почему компьютер не включается»). Если не помогло, то оставляйте по одному модулю памяти (если их несколько) и пробуйте запуститься. Если планка всего одна, то переставьте её в другой слот.
Если планка всего одна, то переставьте её в другой слот.
Постоянно перезагружается или выключается
Ноутбук может бесконечно перезагружаться ещё до попытки загрузки Windows. Это серьёзная аппаратная проблема, возможно перегрев южного моста, как правило, из-за короткого замыкания в нем. Чаще всего это происходит из-за пробоя по USB (вспомните что вы вставляли в разъёмы USB).
Или перегрев процессора из-за забитого пылью кулера или неплотного прилегания радиатора. Но такое бывает редко и, в основном, сопровождается высокими оборотами вентилятора. При этом ноутбук может выключаться или перезагружаться в разные моменты.
При отсутствии или плохом питании может наблюдаться такая картина: устройство включается, но быстро тухнет из-за севшей батареи.
Пишет что невозможно запуститься с загрузочного устройства
Могут быть разные сообщения на английском языке, например «Error loading operating system» или нечто подобное, а дальше ноутбук не загружается. Сперва вытащите все флешки и диск из привода и перезагрузитесь. Если не помогло, то дело либо в аппаратной, либо в программной проблеме жёсткого диска.
Если не помогло, то дело либо в аппаратной, либо в программной проблеме жёсткого диска.
Первое – решается обращением в сервисный центр, но сначала нужно проверить что проблема в диске. Самый доступный способ – переустановить Windows самому. Если помогло, то значит проблема была на программном уровне.
Начинает загружать Windows, но всё плохо…
Такой себе вариант, что как обычно начинается загрузка Windows, но потом ноутбук сам перезагружается, появляются ошибки на чёрном или синем экране. Тут опять же, может быть проблема в «железе», т.е. аппаратные сбои, а может и программная.
Верный способ проверить, опять же — заново установить Windows. «Лайт» вариант проверки – запуститься с загрузочной флешки с Windows. Если ноутбук с ней будет себя вести аналогично плохо, то вероятно дело дрянь, нужно нести в ремонт. А вообще, проблемы загрузки Windows это уже совсем другая история…
Подведём итоги
Так что делать если ноутбук не включается? Сперва подумайте после чего это произошло, что с ним делали в последний раз. Если долго играли, то вероятно произошёл перегрев видеокарты или других чипсетов ноутбука и тут нужен квалифицированный ремонт.
Если долго играли, то вероятно произошёл перегрев видеокарты или других чипсетов ноутбука и тут нужен квалифицированный ремонт.
Если устанавливали какие-то программы, перезагрузились и всё, то здесь скорее всего ошибки с Windows. Основные проблемы которые можно диагностировать и/или решить самому я в статье описал. Напоследок посоветую не делать опрометчивых выводов и не разбирать ноутбук без надлежащего опыта.
Почему мой ноутбук так долго не выключается?!
Вы, наверное, спрашивали себя: «Почему мой ноутбук долго выключается?» Есть ли способ исправить медленную скорость выключения?
Ну вот сегодня вы открыли правильный пост. Мы обсудим вероятные причины, по которым ваш ноутбук долго выключается, и дадим вам советы, как это исправить.
Ваш ноутбук может долго выключаться из-за нехватки оперативной памяти, так как он занят множеством запущенных программ.
Ваш ноутбук долго выключается, потому что он занят программами, потребляющими оперативную память.
Почему мой ноутбук так долго выключается
На время выключения вашего ноутбука влияют проблемы с программным обеспечением, проблемы с оборудованием, одновременное выполнение множества программ, проблемы с жестким диском, проблемы с вредоносными программами, проблемы с файлами подкачки и другие обновления программного обеспечения.
Чтобы вы поняли возможную причину того, почему выключение занимает много времени, давайте сначала разберемся в серии событий, которые происходят, когда вы даете команду ноутбуку выключить.
Что происходит, когда вы даете команду ноутбуку выключить компьютер?
Во-первых, как только вы нажмете «Выключить», ОС Windows запускает серию событий. Во-первых, он запрашивает разрешение у всех возможных запущенных программ.
Позже подтверждается, что все эти программы принудительно закрываются. Следовательно, программы просят вас сохранить всю работу, которую вы, возможно, не сохранили.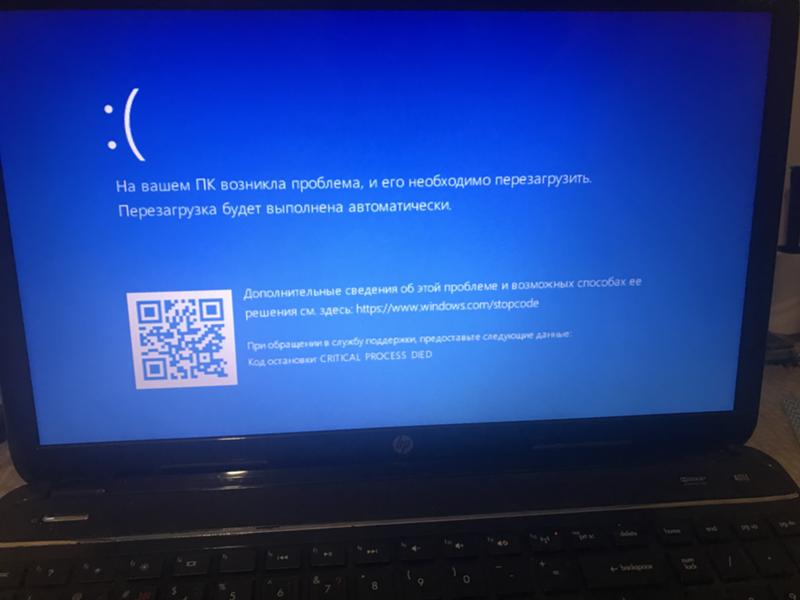
Другим событием является то, что все драйверы оборудования получают информацию о завершении работы системы.
Они постараются обеспечить, чтобы аппаратные части вашего компьютера оставались в состоянии, которое будет легко запустить при следующей загрузке.
..по мере того как Windows выполняет эти события выключения, возникают проблемы, часто вызывающие болезненное медленное выключение вашего ноутбука…
К сожалению, когда Windows выполняет эти события выключения, возникают проблемы, часто вызывающие болезненное медленное выключение ноутбук.
Увидев серию событий, через которые проходит ваш ноутбук, давайте обсудим причины медленного завершения работы системы.
Прежде чем мы углубимся в обсуждение, вы должны помнить, что ноутбук, который долго выключается, отличается от того, что он действительно не выключается.
Ремонт ноутбука так долго не выключается
1. Проблемы с программным обеспечением
К тому времени, когда вы даете команду ноутбуку выключить, уже запущено несколько программ. Некоторые из них могут быть начаты вами; другие могут работать в фоновом режиме без предварительного уведомления.
Некоторые из них могут быть начаты вами; другие могут работать в фоновом режиме без предварительного уведомления.
Часто эти программы предлагают вам сохранить работу, которую вы не сохранили, прежде чем продолжить работу и, в конечном счете, завершить работу.
Вам просто нужно отложить команду выключения, а затем нажать «Отмена», чтобы сохранить свою работу; приступайте к выключению.
В других случаях вам может быть предложено, что существуют программы, препятствующие завершению работы вашей системы, но с окнами, предоставляющими список.
В этом случае вы можете нажать CTRL+ALT+DELETE ; зайдите в диспетчер задач и вручную завершите задачу, которая не позволяет вашему компьютеру выключиться.
2. Проблемы с оборудованием
Иногда проблемы, связанные с аппаратными компонентами, подключенными к ноутбуку через сеть, могут вызвать задержку выключения.
Они могут быть связаны с загрузкой файлов; передача или принтер может застрять с запросами на печать и задержать выключение.
В других случаях может произойти сбой драйверов устройств. Драйверы устройств позволяют операционной системе управлять аппаратными компонентами компьютера.
Если эти драйверы устарели, они могут вызвать задержку завершения работы. Убедитесь, что вы установили последние версии драйверов от производителя.
3. Одновременное выполнение множества программ
..Сколько времени может потребоваться для выключения ноутбука, зависит от количества одновременно запущенных программ…
Сколько времени может потребоваться для выключения ноутбука down зависит от количества одновременно запущенных программ. Каждая запущенная программа потребляет часть оперативной памяти, часто снижая скорость.
Помимо потребления ОЗУ, работающие программы необходимо закрывать по отдельности. Обязательно сначала закройте запущенные программы, сохранив при этом свою работу.
Другими программами, которые необходимо проверить, являются те, которые запускаются автоматически при запуске Windows. Это может быть программное обеспечение для обеспечения безопасности, такое как защитник Windows или Skype.
Это может быть программное обеспечение для обеспечения безопасности, такое как защитник Windows или Skype.
Они могут захотеть завершить некоторые задачи, прежде чем их можно будет прервать. Возможно, вам придется закрыть эти программы через диспетчер задач, прежде чем думать о завершении работы.
4. Проблемы с жестким диском
Поврежденные/плохие сектора на жестком диске могут препятствовать сохранению данных, пока программы пытаются сохранить, поэтому они закрываются.
Отмените выключение системы и проверьте жесткий диск на наличие проблем.
Вы можете сделать это, перейдя в «Мой компьютер/Этот компьютер» , щелкните правой кнопкой мыши на жестком диске.
Перейдите к свойствам, затем к инструментам. В разделе «Проверка ошибок» нажмите «Проверить». К концу сканирования вы сможете узнать, есть ли на вашем жестком диске поврежденные сектора.
5. Наличие вредоносного ПО
Известно, что в любое время вызывает хаос; вредоносное ПО работает во многих отношениях, что делает ваш ноутбук нефункциональным. Он может нацеливаться на вашу систему при выключении, чтобы замедлить ее во время этого процесса.
Он может нацеливаться на вашу систему при выключении, чтобы замедлить ее во время этого процесса.
Всегда обновляйте WINDOWS DEFENDER и другое стороннее антивирусное программное обеспечение, которое вы можете использовать.
6. Наличие большого количества файлов подкачки
В операционных системах Windows файл подкачки служит для расширения оперативной памяти вашего ноутбука.
Наименее используемые пакеты данных в ОЗУ обычно доставляются в файл подкачки, чтобы ОЗУ обслуживало программы, которые сильно нуждаются в памяти.
При выключении операционной системе необходимо очистить все эти файлы подкачки. Иногда это может привести к задержке и в конечном итоге привести к замедлению завершения работы.
Чтобы разобраться в этом, выполните следующие действия;
Нажмите кнопку Windows+R ; введите regedit.exe и нажмите Enter.
Найдите этот каталог: HKEY_LOCAL_MACHINE\SYSTEM\CurrentControlSet\Control\Session Manager\Memory Management
Найдите запись: ClearPageFileAtShutdown
Щелкните правой кнопкой мыши, выберите « изменить» и установите его значение до 0 ; это ускорит ваше закрытие.
7. Система делает обновления программного обеспечения
Операционные системы Windows и другое установленное программное обеспечение, такое как антивирусы, могут устанавливать обновления к тому времени, когда вы решите завершить работу.
Поскольку большинство этих обновлений могут выполняться в фоновом режиме без вашего ведома, попытка выключения может занять много времени, поскольку эти программы, как правило, предотвращают это до установки.
Самое быстрое решение этой проблемы — дождаться завершения установки обновлений, потому что, скорее всего, это медленное завершение работы может происходить не постоянно.
Вы делаете это вручную;
Шаг 1: Перейдите в панель управления, нажмите «Система и безопасность».
Шаг 2: Оттуда перейдите в раздел обновлений Windows и нажмите « проверить обновления».
Шаг 3: Нажмите установить обновления . Когда закончите, вы можете выключить ноутбук.
Когда закончите, вы можете выключить ноутбук.
Заключение
Мы видели различные причины медленного выключения ноутбуков. Некоторые из исправлений не являются быстрыми, но если вы будете внимательно следовать им, вы можете увеличить скорость, с которой ваш ноутбук выключается.
Помните, что нельзя быстро принудительно выключать компьютер с помощью кнопки питания. Это приведет к потере несохраненной работы.
Избавьтесь от этих проблем с медленным завершением работы навсегда.
Почему мой компьютер так долго обновляется? (Причины, исправления)
Вас раздражают частые обновления Windows, установка которых занимает целую вечность?
Microsoft устраняет дыры в безопасности и устраняет ошибки с помощью обязательных обновлений, которые в большинстве случаев устанавливаются без проблем.
Однако они могут занимать больше времени, чем обычно, если они слишком велики или в вашей системе есть проблемы.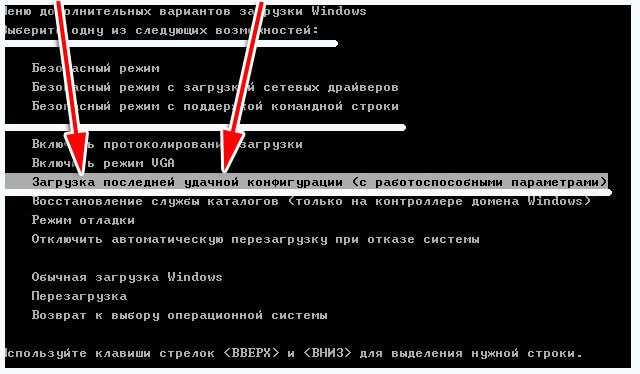
Что делать, если обновления устанавливаются вечно?
1. Слабые сетевые подключения Интернет-соединения.
Медленное подключение к Интернету может даже приостановить обновление, в результате чего обновление может занять целую вечность.
Проверьте скорость вашего интернета и убедитесь, что она не ниже, чем у вашего тарифного плана.
Закройте все другие программы, для работы которых требуется Интернет, и избегайте задач, связанных с перегрузкой полосы пропускания, на других подключенных устройствах.
Если вы используете соединение Wi-Fi, переключитесь на Ethernet, чтобы максимизировать пропускную способность вашего компьютера, обновить и получить более быстрое соединение.
Наконец, вы можете запланировать установку обновлений, когда вы не используете свой компьютер или другие устройства, чтобы предоставить обновлениям достаточную пропускную способность.
Чтобы запланировать обновления, выберите Параметры Windows > Обновление и безопасность > Центр обновления Windows > Дополнительные параметры > Уведомления об обновлениях .
При включении этой опции Windows будет уведомлять вас и спрашивать, когда устанавливать доступные обновления.
Еще одна проблема, связанная с сетью, которая может повлиять на скорость вашего интернета и замедлить обновления Windows, — это сетевые драйверы.
Если они устарели, они могут глючить и снизить общую скорость вашего интернета.
Чтобы обновить эти драйверы, введите Диспетчер устройств в поле поиска на панели задач и выберите первый результат.
Разверните меню Сетевые адаптеры и выберите записи по отдельности.
Щелкните правой кнопкой мыши каждый и выберите Обновить драйвер > Автоматический поиск драйверов .
После обновления сетевых адаптеров проблемы с подключением должны решиться.
2. Повреждены компоненты Центра обновления Windows
Если компоненты обновления Windows будут повреждены или повреждены, у вас возникнут проблемы с загрузкой этих обновлений.
Обновления могут зависнуть на определенном проценте или занять необычно много времени.
В таких случаях для исправления этих компонентов можно использовать автоматическое и ручное устранение неполадок.
Вот что нужно сделать:
A. Запустите средство устранения неполадок
Обновления Windows обычно не вызывают проблем и устанавливаются автоматически.
Даже если существует основная проблема, система обнаружит и устранит ее, чтобы возобновить обновления.
Однако, если это невозможно, вы можете использовать встроенное средство устранения неполадок Windows для устранения основного препятствия.
Чтобы запустить средство устранения неполадок, выберите «Настройки» > «Обновление и безопасность» > «Устранение неполадок ».
Нажмите Дополнительные средства устранения неполадок и найдите обновления Windows в разделе Запустите в новом окне.
Выберите его и нажмите Запустите средство устранения неполадок .
Если инструмент обнаружит проблему, он может предложить исправление.
Следуйте инструкциям на экране, чтобы устранить проблему и возобновить обновления Windows, чтобы убедиться, что все идет гладко.
B. Сброс поврежденных компонентов
Если средство устранения неполадок не может решить проблему, вы можете воспользоваться более прямым подходом.
Чтобы сбросить поврежденные компоненты Windows, введите Командная строка в поле поиска Cortana и нажмите «Запуск от имени администратора» под первым результатом.
Введите эти командные строки и нажмите Введите после каждой:
стоповые биты сети
net stop wuauserv
net stop appidsvc 9001 2
net stop cryptsvc
Затем введите следующие команды, нажимая Enter после каждой:
ren %systemroot%\SoftwareDistribution SoftwareDistribution. old
old
ren %systemroot%\system32\catroot2 catroot2.old
Эти команды открывают новые папки распространения программного обеспечения и папки catroot2, устраняя проблемы, препятствующие выполнению обновлений.
Теперь вы должны запустить компоненты, которые вы остановили на первом шаге.
Введите эти строки и нажмите Введите после каждой команды:
net start bits
net start wuauserv
net start appidsvc
запуск сети cryptsvc
C. Запустите DISM
Другим методом исправления поврежденных файлов обновления Windows является средство DISM (система обслуживания образов развертывания и управления ими).
Чтобы запустить инструмент, откройте Командную строку от имени администратора и введите в окне следующую команду:
Dism /Online /Cleanup-Image /ScanHealth
повреждает системные файлы, но не восстанавливает их.
Если он обнаружит какие-либо поврежденные файлы, вы должны дать ему указание восстановить файлы с помощью следующей команды:
Dism /Online /Cleanup-Image /RestoreHealth
Это может занять несколько минут, поэтому наберитесь терпения и возобновите обновления после того, как инструмент закончит свою работу.
D. Запустите SFC
Средство проверки системных файлов — еще один инструмент, который ищет поврежденные системные файлы и восстанавливает их.
Вы можете использовать этот инструмент, если инструмент DISM не может найти поврежденные файлы.
Чтобы использовать инструмент, откройте окно командной строки и введите следующую команду:
sfc /scannow
Инструмент найдет и восстановит поврежденные системные файлы, что может занять некоторое время.
3. Недостаточно места для обновлений
Для обновлений Windows требуется достаточно места на жестком диске.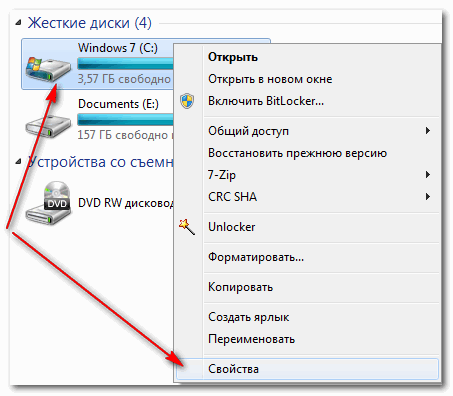
Чем больше объем обновлений, особенно обновлений функций, тем больше места требуется на жестком диске.
Если ваш жесткий диск почти заполнен, обновления могут зависнуть и завершиться навсегда.
Если ваш жесткий диск не заполнен, вам следует проверить дисковод, обычно это диск C, и убедиться, что он не заполнен.
Вы можете освободить место для обновлений Windows, удалив ненужные файлы и папки.
Если вы не знаете, какие папки удалить, вы можете воспользоваться следующими решениями:
A. Запустите очистку диска
С помощью этого встроенного инструмента Windows вы можете удалить ненужные файлы, т обнаружить самостоятельно.
Кроме того, вам не нужно удалять файлы и папки, потому что удаляются только ненужные файлы.
Чтобы запустить утилиту, введите Очистка диска в поле поиска на панели задач и выберите первый результат.
Выберите свои диски и нажмите «ОК», чтобы начать процесс очистки.
Когда инструмент будет готов, вы должны выбрать, какие файлы удалить.
Выберите файлы и нажмите Ok.
Сделайте то же самое для всех ваших системных дисков.
B. Удаление папок Центра обновления Windows
Когда Windows устанавливает основное обновление, создается папка, принадлежащая предыдущему обновлению.
Хранит папку в течение месяца на случай, если пользователю потребуется откатить обновление.
Вы можете удалить его, если инструмент очистки диска не освободил достаточно места.
Поскольку он содержит все пользовательские данные из предыдущего обновления, он довольно большой и может освободить много места.
Однако, если вы считаете, что вам может понадобиться выполнить откат Windows, вам не следует удалять эту папку.
Кроме того, вы можете получить резервную копию этой папки на случай, если она вам понадобится в будущем.
Папка Windows.old находится на диске C, но для доступа к ней необходимо войти в Windows с помощью учетной записи администратора.
Перейдите в папку Windows на диске C, скопируйте папку Windows.old и вставьте ее на устройство резервного копирования.
Если не удается удалить папку через проводник Windows, необходимо воспользоваться утилитой очистки диска.
Откройте Проводник и щелкните правой кнопкой мыши Диск C.
Щелкните Свойства и выберите Очистка диска на вкладке Общие .
Вы видите временные файлы, которые вы удалили на предыдущем шаге, но здесь вам нужно удалить что-то еще.
Нажмите Очистить системные файлы и подождите, пока система подсчитает файлы, которые она может удалить.
Вы можете удалить все папки в этом разделе или Предыдущие установки Windows и Очистка обновлений Windows .
C. Удаление нежелательных программ
Windows печально известна установкой вредоносных программ, нежелательных программ, которые многие пользователи могут никогда не использовать.
Кроме того, вы, возможно, устанавливали программы раньше, но давно ими не пользовались.
Эти программы могут занимать огромное место на жестком диске и препятствовать установке обновлений.
Также рекомендуется время от времени проводить уборку, чтобы навести порядок в компьютере.
Чтобы удалить нежелательные программы, выберите «Настройки» > «Приложения» > «Приложения и функции» 9.0012 .
Вы можете просмотреть список программ, установленных на вашем компьютере.
Просмотрите список, найдите нежелательные программы, щелкните их и выберите Удалить.
D. Дефрагментация жесткого диска
Фрагментация жесткого диска может снизить скорость чтения и записи вашего хранилища.
Однако Windows позаботилась об этой проблеме, часто и автоматически дефрагментируя жесткий диск.
Возможно, вам никогда не понадобится дефрагментация жесткого диска.
Тем не менее, вы можете проверить системные разделы с помощью встроенного в Windows инструмента оптимизации.
Введите «Дефрагментация» в поле поиска Cortana, выберите Дефрагментация и оптимизация дисков .
Инструмент показывает все ваши системные диски и их процент дефрагментации.
Если процент превышает 20%, нажмите Оптимизировать для выбранного диска, чтобы выполнить его дефрагментацию.
4. Конфликт программного обеспечения
Некоторые сторонние приложения могут препятствовать установке обновлений Windows на компьютер.
Поскольку в вашей системе могут быть разные сторонние приложения, вам может потребоваться отключить их разными способами.
Вот как:
A. Запуск приложений
Некоторые приложения могут не запускаться при запуске, но они изменяют свои настройки или требуют предоставления разрешения на их запуск при запуске.
Хотя обычно они не вызывают никаких проблем, они могут мешать некоторым функциям.
Вы можете временно отключить все эти программы запуска и включить их после установки обновлений.
Чтобы отключить запускаемые программы, щелкните правой кнопкой мыши пробел на панели задач и выберите Диспетчер задач.
Перейдите на вкладку Startup , чтобы увидеть все программы, которые запускаются при запуске.
Щелкните их правой кнопкой мыши один за другим и выберите Отключить .
Если вы не уверены, повлияет ли отключение программы на производительность вашей системы, отключите только сторонние приложения.
B. Запуск системы в режиме чистой загрузки
Помимо запускаемых приложений у вас могут быть другие программы, которые конфликтуют с обновлениями и мешают их правильной установке.
Выявление этих программ сложно и может занять много времени.
Вы можете использовать встроенные функции Windows для их временного отключения.
Лучшим способом остановить конфликтующие программы является режим Clean Boot .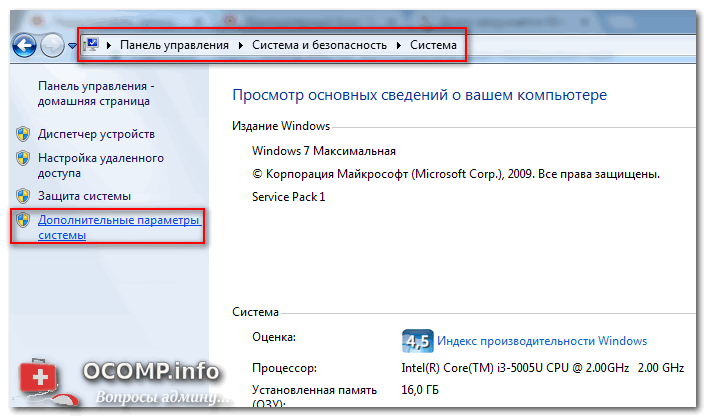
Откройте окно «Выполнить», нажав Win + R и введите msconfig .
Щелкните Служба и включите Скрыть все службы Microsoft , установив следующий флажок.
Нажмите Отключить все .
Перезагрузите компьютер и повторите попытку обновления.
C. Отключить антивирус
Еще одним конфликтом программного обеспечения, вызывающим проблемы с обновлениями Windows, являются антивирусные инструменты, особенно сторонние.
Эти инструменты могут определять обновления Windows как ложные срабатывания и препятствовать их установке.
Вы можете временно отключить антивирус и включить его после установки обновлений.
5. Неисправность службы обновления Windows
Служба обновления Windows — это программный пакет, который управляет и устанавливает Windows и обновления программного обеспечения в вашей системе.
Обновления не могут быть установлены должным образом, если они повреждены или возникли какие-либо ошибки.
Иногда вы получаете сообщение об ошибке, в котором говорится, что обновления не могут быть установлены, поскольку служба не запущена.
В других случаях это следует рассматривать как потенциальную причину.
Как исправить
Лучшее решение для неисправной службы Центра обновления Windows — ее сброс.
Для этого откройте окно «Выполнить», нажав клавишу Windows и клавишу R.
Введите services.msc и нажмите Введите .
Прокрутите вниз до Центра обновления Windows и щелкните его правой кнопкой мыши.
Выберите Перезапустите и дождитесь сброса службы.
Затем перезагрузите компьютер и возобновите обновление.
6. Неверные настройки даты и времени
Иногда ваша операционная система не может установить обновления из-за неправильных настроек даты и времени.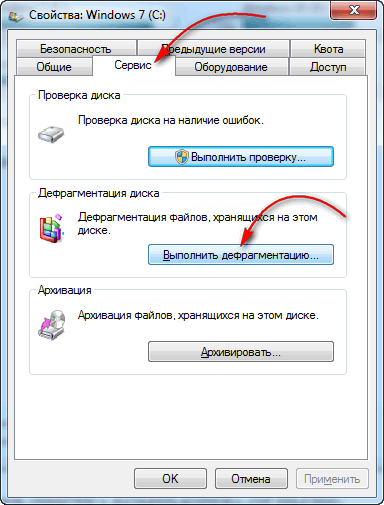
 Небрежное обращение с комплектующими ноута опасно еще и тем, что, если за ноутбуком не следить, рано или поздно они выйдут из строя. В таком случае понижение производительности станет наименьшей проблемой пользователя.
Небрежное обращение с комплектующими ноута опасно еще и тем, что, если за ноутбуком не следить, рано или поздно они выйдут из строя. В таком случае понижение производительности станет наименьшей проблемой пользователя.