Как подключить телевизор самсунг через hdmi к компьютеру: Как подключить компьютер к телевизору
Содержание
Как подключить телевизор к компьютеру через HDMI » Страница 3
- Как подключить телевизор к компьютеру через HDMI, но так, чтобы изображение дублировалось и на компьютерный монитор, другими словами, нужно чтобы изображение было и на мониторе, и на телевизоре? У меня на компьютере большая коллекция фильмов и мультфильмов, в том числе и в цифровом формате высокой чёткости Blu-ray и HD. Очень хочется все эти фильмы посмотреть на своём новом телевизоре. Телевизор находится в другой комнате. Как это сделать и какой длины должен быть кабель HDMI? Сам вроде всё правильно подсоединяю, компьютер подключен к телевизору с помощью кабеля HDMI, а к монитору через кабель DVI. На мониторе изображение есть, а на телевизоре нет, только надпись на чёрном экране «Кабель не подключен» «Проверьте подключение кабелей и параметр источника». Статьи ваши Как подключить ноутбук к телевизору через HDMI и Как подсоединить ноутбук Acer к телевизору Philips, Как подключить ноутбук SONY к телевизору через HDMI, Как подключить ноутбук к телевизору Toshiba читал, всё делаю, как в них написано.
 В настройках телевизора выбираю из списка всех доступных источников видеосигналов пункт HDMI, но изображения с компьютера всё равно нет. Дмитрий.
В настройках телевизора выбираю из списка всех доступных источников видеосигналов пункт HDMI, но изображения с компьютера всё равно нет. Дмитрий. - Здравствуйте Админ, короче такое дело: купил новый телевизор с разрешением экрана 1920х1080, подключил телевизор (вторым монитором) к компьютеру через HDMI, всё в принципе нормально, на телевизоре картинка есть, только вот на мониторе разрешение не могу выставить правильно. Компьютерный монитор не поддерживает максимальное разрешение телевизора 1920х1080. Максимум, что можно выставить на моём мониторе 1280×1024. Поэтому на телевизоре разрешение нормальное 1920х1080, а на мониторе компьютера всё немного приплюснуто. В принципе, разрешение на мониторе мне не важно, самое главное, чтобы на большом телевизоре всё было нормально, но всё-таки, может есть какое-то решение проблемы?
- Может и мне поможете, у меня простой системный блок, на котором стоит видеокарта c выходом HDMI и есть телевизор со входом HDMI. Телевизор хочу использовать временами вместо монитора, многие же так делают, например для просмотра фильмов, которых у меня очень много.
 Очень хочется все эти фильмы посмотреть на своём телевизоре, но не получается, точнее получается, но не совсем. У меня при подключении телевизора к компьютеру через HDMIнет звука, а картинка есть и очень хорошая. Операционная система Windows 7, перепробовал несколько кабелей HDMI, может дело не в них, а в настройках операционной системы?
Очень хочется все эти фильмы посмотреть на своём телевизоре, но не получается, точнее получается, но не совсем. У меня при подключении телевизора к компьютеру через HDMIнет звука, а картинка есть и очень хорошая. Операционная система Windows 7, перепробовал несколько кабелей HDMI, может дело не в них, а в настройках операционной системы?
Отвечаю на все вопросы подробно.
Друзья! Всё, что вы делаете на компьютере, смотрите фильмы, мультфильмы, общаетесь в Skype, играете, просматриваете фотографии, слайды или страницы интернета в браузере, всё это будет показываться и на экране вашего телевизора, если телевизор будет подключен к компьютеру через кабель HDMI. Сейчас, практически в любом телевизоре присутствует вход HDMI, а в большинстве выпускаемых видеокарт присутствует выход HDMI.
Интерфейс HDMI и был придуман для того, чтобы соединить между собой два высокотехнологичных цифровых устройства (ими несомненно являются ваши компьютер и телевизор) и передавать с устройства на устройство информацию без потери качества.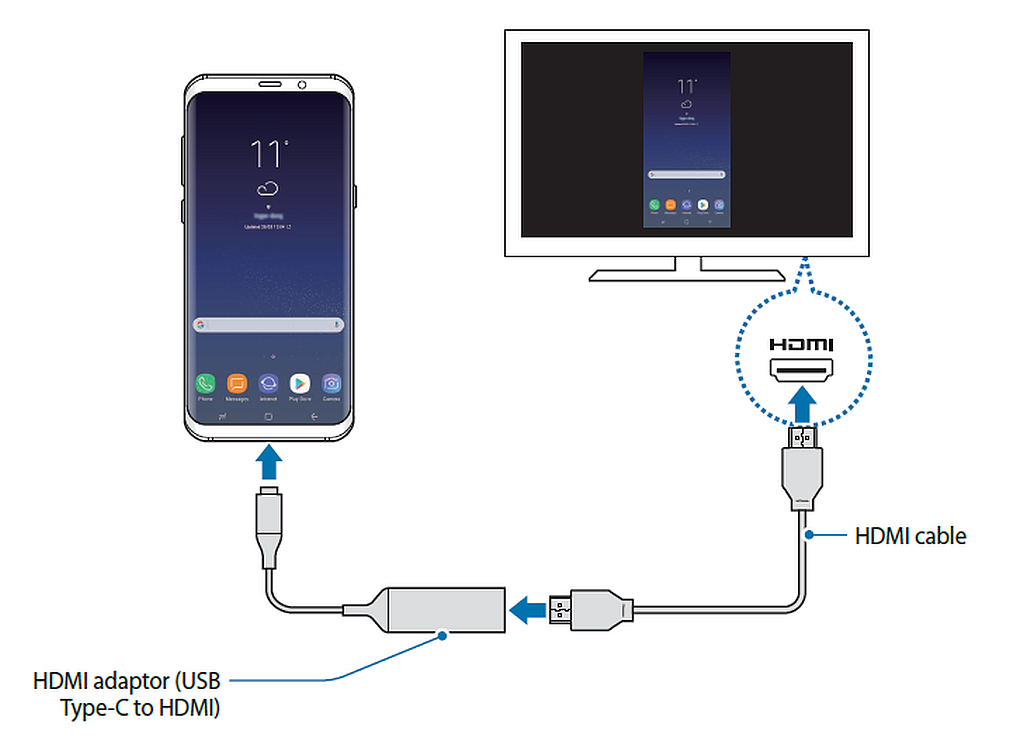 Такой передаваемой информацией может являться изображение и многоканальный качественный звук. Если у вас на компьютере есть фильм или мультик, в любом формате HD, Blu-ray или AVI, MOV, MPG , MP4, то всё это можно посмотреть на вашем телевизоре. Есть слайды или фотографии, пожалуйста, смотрите. Про игры я и не говорю, так как не их сторонник, они отнимают много времени у молодых людей, которое можно потратить на учёбу.
Такой передаваемой информацией может являться изображение и многоканальный качественный звук. Если у вас на компьютере есть фильм или мультик, в любом формате HD, Blu-ray или AVI, MOV, MPG , MP4, то всё это можно посмотреть на вашем телевизоре. Есть слайды или фотографии, пожалуйста, смотрите. Про игры я и не говорю, так как не их сторонник, они отнимают много времени у молодых людей, которое можно потратить на учёбу.
Подключаем телевизор к компьютеру через HDMI вторым монитором
Для подключения компьютера к телевизору будем использовать кабель HDMI, выглядит он вот так и может быть длиной до 20 метров, выбирайте кабель нужной вам длины.
Для примера, возьмём телевизор Samsung, не совсем новой 4 серии (тип LED), купленный несколько лет назад, но на нём уже присутствуют два разъёма для подключения устройств HDMI.
Компьютер, который мы с вами будем использовать для подключения к телевизору, тоже был приобретён около трёх лет назад, на нём установлена видеокарта Nvidia и тоже с разъёмом HDMI.
Как я уже сказал, на нашем телевизоре находятся два разъёма HDMI. На выключенном телевизоре подсоединяем кабель HDMI в разъём HDMI 2,
обратный конец кабеля подсоединяем в разъём HDMI видеокарты стационарного компьютера. Компьютер, в свою очередь, уже соединён с монитором (тоже Samsung SyncMaster 971P) кабелем DVI.
Включаем компьютер и телевизор. На телевизоре сразу изображения может и не быть, вместо него наблюдаем вот такое сообщение «Кабель не подключен» «Проверьте подключение кабелей и параметр источника» или «Слабый сигнал или нет сигнала»
На телевизорах Samsung, для отображения списка всех доступных источников видеосигнала, нужно нажать кнопку пульта Source (Источник).
На телевизоре выходит меню, в этом меню, при помощи пульта, выбираем разъём HDMI 2,
далее на пульте нажимаем кнопку Подтверждение выбора.
Вот теперь, на нашем телевизоре, должна появиться точная копия рабочего стола нашего компьютера.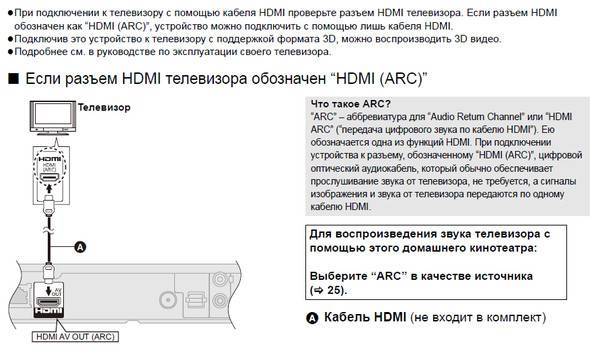 Но опять ничего нет, выходит всё та же ошибка на чёрном экране. Значит идём в настройки «Разрешение экрана». Щёлкаем правой мышью на рабочем столе и выбираем «Разрешение экрана».
Но опять ничего нет, выходит всё та же ошибка на чёрном экране. Значит идём в настройки «Разрешение экрана». Щёлкаем правой мышью на рабочем столе и выбираем «Разрешение экрана».
Как видим в появившемся окне, главным экраном у нас выставлен второй (2) монитор Samsung SyncMaster 971P, а в параметре «Несколько экранов» у нас выставлено «Отобразить рабочий стол только на 2 монитор», вот поэтому изображение присутствует только на экране компьютерного монитора, а на телевизоре его нет
Приводим в этом окне всё вот к такому состоянию. Выбираем параметр
Несколько экранов: «Дублировать эти экраны»
В параметре «Экран» автоматически выставляется «Несколько мониторов», жмём Применить и ОК.
На телевизоре появляется рабочий стол нашего компьютера.
Разрешение нашего небольшого телевизора Samsung 1366 x 768. Если ваш компьютерный монитор поддерживает это разрешение, значит на нём будет выставлено такое же разрешение 1366 x 768 автоматически. Если нет, значит или на телевизоре, или на мониторе будет неправильное разрешение. Например, мой монитор Samsung SyncMaster 971P имеет максимальное разрешение 1280×1024. При одновременном использовании телевизора и компьютерного монитора, мне главное правильно выставить разрешение на телевизоре, иначе зачем я его тогда подключал. Выставляю на телевизоре Samsung разрешение 1366 x 768, изображение идеальное.
Если нет, значит или на телевизоре, или на мониторе будет неправильное разрешение. Например, мой монитор Samsung SyncMaster 971P имеет максимальное разрешение 1280×1024. При одновременном использовании телевизора и компьютерного монитора, мне главное правильно выставить разрешение на телевизоре, иначе зачем я его тогда подключал. Выставляю на телевизоре Samsung разрешение 1366 x 768, изображение идеальное.
А на компьютерном мониторе такое разрешение 1366 x 768 выглядит вот так.
И ничего здесь сделать нельзя. Если вам нужно идеальное изображение на телевизоре и компьютерном мониторе, тогда они должны поддерживать одинаковое разрешение экрана, то есть иметь одинаковые характеристики.
После подключения телевизора к компьютеру через HDMI на телевизоре отсутствует звук
Друзья! Не забывайте, что интерфейс HDMI передаёт видео и звук по одному кабелю и мы можем указать в настройках операционной системы использовать для вывода звука встроенные колонки телевизора.
Давайте исправим проблему, используя вместо монитора телевизор. Идём Пуск->Панель управления->
Оборудование и звук->Звук
Если в этом поле у вас ничего нет, щёлкаем на пустом месте правой мышью и в появившемся меню отмечаем пункты «Показать отключенные устройства». «Показать подсоединённые устройства»
Теперь смотрим название нашего телевизора, в моём случае это Samsung, его нужно включить, а остальное выключить. Щёлкаем правой мышью на Realtek и выбираем Отключить.
Динамики тоже отключаем.
Samsung – Включить, Применить и ОК.
Всё, у вас должен быть звук в телевизоре.
Статья на эту тему: Как на ноутбуке с Windows 10 использовать функцию «Передать на устройство» и функцию дублировать экран ноутбука на телевизор LG по Wi-Fi!
Как подключить, Ютуб к телевизору, включить, настроить, смотреть через телефон (LG, Самсунг и тд)
Гораздо приятнее смотреть видео с большого экрана телевизора, нежели через смартфон или даже ПК. Как настроить трансляцию роликов с YouTube на ТВ?
Как настроить трансляцию роликов с YouTube на ТВ?
Содержание
1 Как вывести «Ютуб» на дисплей телевизора со встроенным «Смарт ТВ»
1.1 Скачиваем программу YouTube на телевизор с функцией Smart TV
1.2 Смотрим «Ютуб» через смартфон или компьютер
1.2.1 Автоматическое подключение
1.2.2 Ручное подключение
2 Просмотр YouTube на телевизоре без встроенного Smart TV
2.1 Подключение телевизора к компьютеру по HDMI
2.2 Через игровые приставки
2.3 Через медиаплеер Chromecast
2.4 Через приставку Android Smart TV или Apple TV
Как вывести «Ютуб» на дисплей телевизора со встроенным «Смарт ТВ»
Если у вас современный ТВ со «Смартом», смотреть видеоролики на YouTube вам будет проще всего.
Скачиваем программу YouTube на телевизор с функцией Smart TV
Приложение «Ютуб» есть и в телевизорах. Это самый удобный способ смотреть ролики видеохостинга, так как обычно ничего настраивать не нужно — программа предустанавливается в систему. То есть утилита уже должна быть на вашем «Смарт ТВ» сразу после покупки телевизора.
Это самый удобный способ смотреть ролики видеохостинга, так как обычно ничего настраивать не нужно — программа предустанавливается в систему. То есть утилита уже должна быть на вашем «Смарт ТВ» сразу после покупки телевизора.
Просто откройте меню приложений и найдите там красную иконку «Ютуба». Запустите программу. Войдите в свою учётную запись с помощью логина и пароля либо создайте новый аккаунт Google. Слева будет список разделов:
- Поиск по видео.
- Главная страница с тематиками.
- Рекомендуемое видео.
- История ваших просмотров.
- Жанры роликов (спорт, игры, музыка, новости и т. д.).
Слева будет несколько вкладок с разделами приложения
Конечно, иногда вследствие каких-то сбоев софт может быть отсутствовать, но эта проблема решаема. Нужно просто самому вручную установить программу обратно через магазин приложений. В Android TV это «Плей Маркет». На телевизорах LG это LG Store:
- Щёлкните на пульте на кнопку Smart, чтобы перейти в этот режим телевизора.
 Откройте перечень приложений. Отыщите и запустите там розовую плитку LG Store.
Откройте перечень приложений. Отыщите и запустите там розовую плитку LG Store.Зайдите в магазин программ LG Store
- В списке найдите YouTube. Если там его не будет, воспользуйтесь поиском (иконка в виде лупы вверху).
Откройте «Ютуб» в списке программ
- Нажмите на кнопку Install и подождите, пока программа установится на ваш Smart. После этого откройте приложение, зайдите в свой аккаунт и начинайте просмотр нужных вам видео.
Если у вас телевизор Sony или Philips, скачать утилиту YouTube можно в разделе App Gallery.
Отыщите красную плитку в меню «Приложения»
Смотрим «Ютуб» через смартфон или компьютер
Вы можете соединить YouTube на телефоне/компьютере и телевизоре через сеть «Вай-Фай». Главное, чтобы оба девайса были подключены к одному и тому же роутеру, то есть чтобы они были в одной локальной сети.
Плюс такого подключения — вы сможете управлять интерфейсом «Ютуба» (искать ролики, запускать их и т. д.) не с помощью пульта от ТВ, а через программу на телефоне или компьютере (через сайт).
Автоматическое подключение
Откройте приложение на телефоне. Тапните по иконке в виде экрана со значком «Вай-Фая» на верхней панели. Два устройства должны автоматически соединиться. Теперь все видео, которые вы запускаете на смартфоне будут передаваться на большой экран телевизора.
Нажмите на квадратную иконку вверху
Ручное подключение
Если автоматом связь не установилась, используйте ручной способ:
- Откройте программу «Ютуб» на телевизоре. Перейдите там в раздел с настройками.
- Выберите плитку «Связать устройство» либо «Подключить телевизор к телефону».
Выберите вторую плитку
- На дисплее появится код, который нужно будет ввести на телефоне или компьютере. Если у вас компьютер, перейдите на сайт YouTube через любой браузер и зайдите там в свой аккаунт. Щёлкните по профилю в правом верхнем углу. Нажмите на шестерёнку.
На экране высветится код
- Выберите «Подключённые телевизоры» и наберите код, который показывает ТВ.

Зайдите в настройки своего профиля на ПК
- Если хотите соединить ТВ с телефоном, откройте приложение «Ютуб» на последнем. Зайдите в настройках в раздел «Просмотр на телевизоре».
Выберите второй пункт в меню
- Тапните по «Указать код» в «Подключить вручную».
Вбейте код с экрана ТВ
Просмотр YouTube на телевизоре без встроенного Smart TV
Если «Смарта» на телевизоре у вас нет, вам нужно использовать дополнительное устройство, чтобы получить доступ к роликам YouTube: приставка Android, Apple TV, игровые консоли PS или XBox либо медиаплеер Google Chromecast.
Подключение телевизора к компьютеру по HDMI
Нет «Смарт ТВ», но есть выход HDMI на телевизоре? Тогда вам будет проще настроить связь между компьютером и ТВ с помощью специального кабеля HDMI:
- Один конец шнура вставьте в порт HDMI на компьютере (либо в телефоне), второй — в телевизор.
Подключите HDMI-кабель к ТВ и ПК
- Нажмите на пульте на кнопку Source.
 Выберите в меню на телевизоре гнездо HDMI, к которому вы подключили кабель.
Выберите в меню на телевизоре гнездо HDMI, к которому вы подключили кабель.Выберите в списке выход HDMI
- Если изображение с компьютера на ТВ не появилось, уже на компьютере кликните правой клавишей мышки по пустому месту на рабочем столе. Выберите разрешение экрана.
- В меню «Экран» укажите значение «Несколько мониторов».
Настройте разрешение экрана на ПК
- В последнем меню поставьте «Дублировать эти экраны». Нажмите на «Применить» и на ОК. На ТВ должно появиться изображение с компьютера. Теперь откройте на компьютере сайт YouTube, найдите нужное видео и запустите его проигрывание — смотрите ролик с экрана ТВ.
Через игровые приставки
Если к своему ТВ вы спокойно подключаете игровую консоль, даже старую Xbox 360, вы можете через неё «сёрфить» по «Ютубу». Как включить видеохостинг на Xbox:
- Подключаем приставку к телевизору и включаем всё оборудование. Заходим в Xbox Live. Переходим в список приложений. Отыщите там YouTube.
 Если его нет, перейдите в My Apps. Найдите там программу и установите её.
Если его нет, перейдите в My Apps. Найдите там программу и установите её. - Откройте «Ютуб» и войдите в свой аккаунт. Появится код из нескольких цифр.
- На компьютере перейдите по адресу http://youtube.com/activate в любом браузере. Войдите при необходимости в тот же аккаунт и напишите код, который появился на приставке.
- Теперь снова откройте «Ютуб» на консоли. Нажмите на Y на геймпаде, чтобы запустить панель для поиска. Напишите запрос на нужное видео (в качестве пробела используйте Y, кнопку X используйте для удаления символов).
Через медиаплеер Chromecast
Если у вас телевизор без Android TV, но на нём есть выход HDMI, вам нужно купить адаптер Chromecast. С помощью него вы можете выводить на экран телевизора изображение YouTube с телефона или компьютера. То, что вы будете делать на экране смартфона в утилите «Ютуб», будет отображаться на ТВ. При этом вам не нужен будет кабель HDMI — подключение будет беспроводное.
Подробно распишем все шаги:
- Подключите Chromecast к телевизору (вставьте в выход HDMI).
 С помощью Micro-USB подключите Chromecast к USB-порту телевизора. Если у вас нет USB-выхода на ТВ, запитайтесь прямо от розетки.
С помощью Micro-USB подключите Chromecast к USB-порту телевизора. Если у вас нет USB-выхода на ТВ, запитайтесь прямо от розетки.Подключите адаптер Chromecast к ТВ
- При необходимости через меню Source на телевизоре включите выход HDMI. Теперь нужно настроить Chromecast. Перед этим обязательно подключите смартфон и Chromecast к одной сети «Вай-Фай».
- На телефоне откройте браузер «Гугл Хром». Перейдите там по адресу google.com/chromecast/setup.
- Нажмите на тёмную кнопку, чтобы зайти в «Плей Маркет» и скачать там программу Chromecast app.
- Запустите эту программу и подождите, пока завершится сканирование сети «Вай-Фай» на наличие там Chromecast. Щёлкните по Setup.
- Подождите, пока завершится соединение. Появится код (на телефоне и ТВ одновременно). Сравните его. Если всё правильно, нажмите на I see the code.
Щёлкните по первой синей кнопке
- Придумайте и введите название для своего Chromecast. Напишите данные для входа в сеть «Вай-Фай».

- Нажмите на Finish Setup, когда настройка связи завершится.
- Теперь можно проверить работу технологии. Запустите приложение YouTube на смартфоне с «Андроид». Тапните по экрану в верхней части окна и выберите свой телевизор.
Выберите свой Chromecast
- Подождите, пока завершится синхронизация.
Через приставку Android Smart TV или Apple TV
Вы можете сами добавить в ваше ТВ-устройство опцию «Смарт ТВ», подключив к нему специальную приставку, например, на платформе «Андроид».
Устройство можно подключить через выход HDMI или даже обычный «тюльпан» (не каждая приставка поддерживает такие выходы).
Android-приставка обычно подключается к ТВ через HDMI
Всё довольно просто: вы подключаете приставку к телевизору с помощью соответствующего кабеля из комплекта. В меню «Источники» на телевизоре выбираете порт, к которому подключили Android TV. Подключаете приставку к интернету, а затем ищите в списке приложений программу YouTube. Если её там нет, скачиваете софт с «Плей Маркета».
Если вы пользуетесь iPhone, iPad, тогда вам лучше приобрести приставку Apple TV. Принцип подключения и настройки такой же, только скачивать приложение нужно будет уже с iTunes Store. С помощью этой приставки вы сможете в дальнейшем связывать свой «Айфон» и другие «яблоки» с телевизором.
Соедините приставку Apple TV с телевизором
Если у вас есть Smart TV, просто находите в разделе программ «Ютуб». Открывайте его и приступайте к поиску интересных видео. Можно также настроить дублирование экрана с помощью кабеля HDMI (если у вас нет Smart TV) или самого приложения YouTube. Ещё варианты — приставки Apple TV или Android TV и адаптер Chromecast.
- Автор: Екатерина Васильева
- Распечатать
Оцените статью:
(16 голосов, среднее: 4.1 из 5)
Поделитесь с друзьями!
Как подключить телефон к телевизору или монитору?
Если вы новичок в Samsung и ищете способ подключить свой новый S22 Ultra к телевизору или монитору, вы должны быть рады, что приобрели смартфон Samsung. Потому что у него есть умный инструмент, который может легко превратить ваш смартфон или планшет в настольный ПК, и это Samsung DeX. А порт USB C телефона также поддерживает функцию отображения, поэтому вы можете подключить S22 Ultra и телевизор/монитор через кабель DeX, концентратор USB C или беспроводной DeX. Ниже приведены подробные инструкции для трех методов.
Потому что у него есть умный инструмент, который может легко превратить ваш смартфон или планшет в настольный ПК, и это Samsung DeX. А порт USB C телефона также поддерживает функцию отображения, поэтому вы можете подключить S22 Ultra и телевизор/монитор через кабель DeX, концентратор USB C или беспроводной DeX. Ниже приведены подробные инструкции для трех методов.
Использование кабеля DeX или кабеля USB C-HDMI
Это один из самых удобных способов подключения. Вы можете использовать официальный кабель DeX или кабель USB C — HDMI стороннего производителя. Подключите конец USB C к телефону, а конец HDMI к телевизору, и вы сразу увидите экран телефона, зеркально отраженный на телевизоре. Преимущество заключается в том, что порт USB C телефона поддерживает видеовыход, поскольку кабель USB C к HDMI может сэкономить этапы беспроводной трансляции экрана. (Обратите внимание, что не все телефоны с портом USB C поддерживают видеовыход). Вы также можете переключить телефон в режим DeX, оставив кабель HDMI подключенным.
Samsung DeX позволяет подключить телефон или планшет к монитору или телевизору для увеличения и четкости изображения в режиме рабочего стола. Он также идеально подходит для многозадачности или использования приложений для повышения производительности, которые проще использовать на большом экране, например PowerPoint. Чтобы переключиться на Samsung DeX, проведите пальцем вниз от верхней части экрана, чтобы открыть панель уведомлений. Коснитесь уведомления Samsung DeX, затем коснитесь Samsung DeX и следуйте инструкциям. Монитор переключится в режим Samsung DeX.
ПРИМЕЧАНИЕ. Имейте в виду, что DeX перезагрузится, если вы отсоедините кабель HDMI. Не забудьте сохранить все изменения перед отключением кабеля. Чтобы выйти из DeX, выберите значок приложения в левом нижнем углу экрана DeX, затем выберите «Выйти из DeX».
Использование адаптера концентратора USB C
Хотя использование кабеля может быть популярным вариантом, поскольку для него не требуется дорогая док-станция, нет дополнительных портов для подключения проводных аксессуаров, таких как клавиатура и мышь, поэтому будет зависеть от периферийных устройств Bluetooth. Если вам нужно больше портов, вы также можете использовать многофункциональный концентратор USB C вместо кабеля, и способ подключения телевизора/монитора такой же.
Если вам нужно больше портов, вы также можете использовать многофункциональный концентратор USB C вместо кабеля, и способ подключения телевизора/монитора такой же.
Концентратор USB C 7-в-1 CableCreation позволяет подключать проводную мышь и клавиатуру вместе с монитором HDMI. А поскольку порт зарядки мобильного телефона используется, вы можете заряжать телефон через порт USB C PD концентратора. А если вы считаете, что Wi-Fi слишком медленный, вы можете подключить телефон к проводной сети через порт Ethernet. Конечно, вы также можете вставить SD-карту вашей камеры или TF-карту других устройств в телефон, чтобы прочитать содержимое внутри. С таким количеством портов ваш рабочий стол будет значительно улучшен.
Использование беспроводной связи Samsung DeX
С появлением серии Galaxy Note 20 у вас появилась возможность использовать DeX без проводов на своем Smart TV. Самое приятное то, что не требуются никакие кабели или аксессуары DeX. Большинство смарт-телевизоров или мониторов, использующих Miracast, совместимы, но вы получите наилучшие впечатления от смарт-телевизоров Samsung, выпущенных в 2019 году или позже. Серии Galaxy S10, S20, S21, S22, серии Galaxy Note 10, Note 20 и серии Galaxy Z Fold поддерживают беспроводное использование Samsung DeX на телевизорах с поддержкой Miracast.
Серии Galaxy S10, S20, S21, S22, серии Galaxy Note 10, Note 20 и серии Galaxy Z Fold поддерживают беспроводное использование Samsung DeX на телевизорах с поддержкой Miracast.
Если вы сомневаетесь, проверьте, поддерживает ли ваш Smart TV дублирование экрана, и все готово.
Вот как использовать беспроводной DeX:
1. Откройте меню источника с помощью пульта ДУ телевизора и активируйте режим зеркального отображения экрана на своем Smart TV.
2. На S22 Ultra откройте панель быстрых настроек и коснитесь Samsung DeX.
3. Из списка обнаруженных устройств выберите телевизор, который хотите подключить по беспроводной сети.
4. Нажмите «Начать сейчас» во всплывающем окне Samsung DeX.
5, Примите запрос на подключение на вашем телевизоре.
Если телевизора нет в списке, убедитесь, что телевизор находится в пределах досягаемости Samsung Galaxy S222 Ultra и на телевизоре включен Wi-Fi. А небольшое расстояние обеспечивает плавное беспроводное соединение, предотвращая заикание и задержки.
Итак, это три способа подключения телефона Samsung к телевизору или монитору, спасибо за внимание.
Назад к новостям
Телевизор SAMSUNG не распознает вход HDMI: ПРОСТОЕ исправление за 9 минут0001
Этот сайт является частью различных партнерских программ. Ссылки могут дать нам небольшую компенсацию за любые ваши покупки без каких-либо дополнительных затрат для вас. Пожалуйста, ознакомьтесь с политикой отказа от ответственности для получения полной информации.
Ваш телевизор Samsung не распознает входы HDMI — это очень неприятная, но распространенная проблема на телевизорах Samsung любого возраста.
Скорее всего, вы увидите сообщение об отсутствии сигнала HDMI на телевизоре Samsung и захотите сдаться.
Но на самом деле это очень легко исправить, просто выполнив следующие основные шаги.
Это почти наверняка проблема программного обеспечения, независимо от того, есть ли у вас Samsung Smart TV или просто старая обычная модель, поэтому давайте приступим к устранению проблемы с отсутствием сигнала на Samsung TV HDMI.
Бесплатные загрузки для Lightroom и Ph…
Включите JavaScript
Бесплатные загрузки для Lightroom и Photoshop
Телевизор Samsung не распознает вход HDMI
Если порты HDMI вашего телевизора Samsung не работают, вы можете исправить их, выключив и выключив телевизор, чтобы сбросить его. Отключите телевизор от сети и подождите 30 минут, удерживая кнопку питания в течение 15 секунд. Вы также можете попробовать заменить кабели HDMI и запустить функцию проверки кабеля Samsung HDMI.
Если вам нужна дополнительная информация о том, как восстановить работу портов Samsung HDMI, выполните следующие действия.
Почти во всех случаях эти действия помогут решить проблему отсутствия сигнала Samsung HDMI, которая время от времени возникает.
Краткий обзор каждого исправления можно посмотреть в видеоролике ниже, а более подробные сведения — в этой статье.
1. Холодная перезагрузка вашего телевизора
При использовании современной электроники проблема с портами HDMI на вашем телевизоре Samsung может быть вызвана тем, что что-то застряло во флэш-памяти вашего телевизора.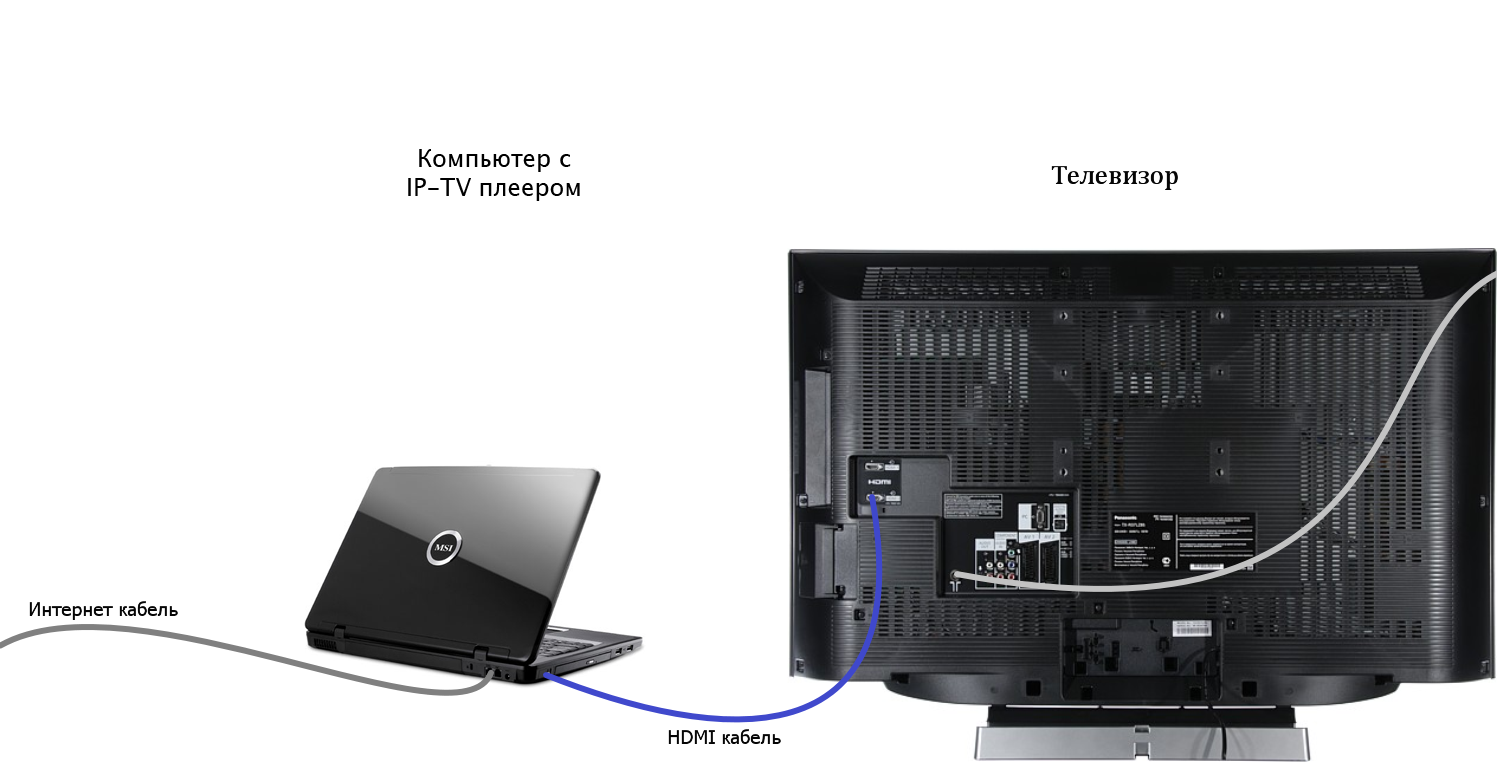
Выключение питания или холодная загрузка вашего телевизора устранит любые проблемы с непостоянной памятью и сбросит основную плату без потери ваших личных настроек.
Это быстро и безболезненно и не приведет к потере сохраненных настроек.
- Подключите телевизор к сети и включите его.
- Вытащите вилку из розетки.
- Подождите полных 10 секунд .
- Снова подключите телевизор и попробуйте включить его. Вы должны увидеть красный свет, если вы добились успеха.
Вы также можете выключить и снова включить телевизор Samsung, если это не помогло.
- Выключите телевизор и отсоедините его от сети.
- Удерживайте физическую кнопку питания на телевизоре не менее 15 секунд .
- Подождите не менее 30 минут , пока не разрядится остаточная мощность конденсаторов телевизора (которые способны сохранять заряд в течение нескольких минут).

- Снова подключите телевизор и попробуйте включить его.
В телевизорах Samsung кнопка питания находится под логотипом Samsung
Убедитесь, что вы дождались полного 30 минут , прежде чем снова подключить телевизор. Вы будете удивлены, как долго компоненты вашего телевизора могут удерживать заряд, и вы хотите убедиться, что он полностью сброшен.
Хотя это кажется очень простым шагом, не упускайте его из виду, потому что в подавляющем большинстве случаев простой программный сброс устраняет большинство проблем.
Теперь у большинства людей телевизор починят, и он снова будет работать. Если это не вы, то у нас есть еще несколько основных исправлений, которые нужно попробовать, прежде чем переходить к аппаратным исправлениям.
2. Замените гнездо кабеля HDMI
Существует большая вероятность того, что телевизор не может обнаружить устройство из-за плохого подключения кабеля.
Возможны следующие причины:
- Неисправный кабель HDMI с обрывом
- Поврежденный порт HDMI со сломанными контактами
- Плохое соединение HDMI 9000 8 где кабель и разъем не полностью соприкасаются
Если ваш телевизор Samsung продолжает терять сигнал HDMI , то может быть погнут контакт в разъеме или кабеле — попробуйте заменить кабель.
Чтобы проверить HDMI и другие кабели:
- Выключите телевизор.
- Отсоедините все кабели HDMI или другие физические кабели , подключенные к задней панели телевизора.
- Если у вас есть сжатый воздух, используйте его для очистки контактов кабеля и разъема на телевизоре . Если у вас нет сжатого воздуха, то осторожно подуйте на них.
- Плотно прижмите кабели в свои слоты на телевизоре.
- Снова включите телевизор.
Если проблема не устранена, попробуйте использовать другой вход HDMI. Большинство телевизоров имеют 3 или 4 порта HDMI.
Если у вас есть один, который находится в другой части телевизора, лучше попробовать его, так как он должен иметь отдельное соединение с основной платой телевизора.
Подключите кабель HDMI к новому порту, запомните номер рядом с ним, затем выберите этот вход HDMI на телевизоре , с помощью кнопки Input или Source на пульте телевизора или кнопки Input или Menu на самом телевизоре.
3. Проверьте характеристики HDMI телевизора/устройства
Если вы впервые подключаете новое устройство к телевизору, проблема может быть вызвана различными характеристиками HDMI.
Самые последние телевизоры Samsung поддерживают HDMI 2.1, который обратно совместим со старыми спецификациями HDMI и использует новый дизайн кабеля для просмотра 4K 120 Гц.
Вам следует проверить текущую спецификацию HDMI вашего телевизора, устройство, которое вы подключаете, и соединительный кабель.
Если вы пытаетесь подключить устройство HDMI 2.1 к телевизору со старым портом HDMI, возможно, устройство посылает сигнал, который телевизор не может интерпретировать.
Вы можете исправить это в настройках вашего устройства.
4. Обновите прошивку вашего телевизора
Известно, что проблемы с программным обеспечением и прошивкой вызывают проблемы с портами HDMI на телевизорах Samsung.
Как и в случае с любым продуктом, вы должны убедиться, что прошивка вашего телевизора обновлена до последней версии, даже если она новая.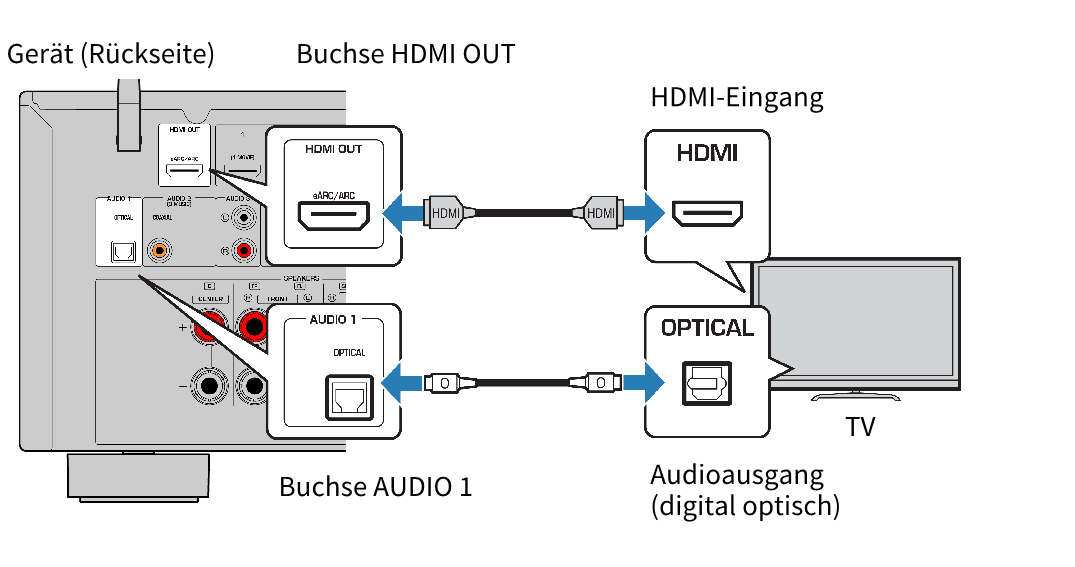
Смарт телевизоры Samsung поддерживают автообновление прошивки, но нельзя считать, что это включено у вас.
Чтобы проверить, включено ли автоматическое обновление встроенного ПО/программного обеспечения на телевизоре Samsung:
- Нажмите кнопку Меню или кнопку Домой на пульте дистанционного управления и перейдите к Настройки .
- Нажмите Поддержка .
- Затем Обновление ПО .
- Примите любые положения и условия, которые могут появиться во всплывающем окне, затем включите Автообновление .
Для старых телевизоров Samsung вам потребуется обновить прошивку через USB. Для этого:
- Нажмите кнопку Меню или Дом на пульте дистанционного управления и перейдите к Настройки .
- Обратитесь к Служба поддержки .
- Затем Свяжитесь с Samsung или Об этом телевизоре .

- Обратите внимание на код модели и версию программного обеспечения , установленную в настоящее время.
- Перейдите на сайт поддержки Samsung и введите номер своей модели.
- Выберите Руководства и загружаемые материалы и найдите самую новую версию микропрограммы.
- Если эта версия микропрограммы более поздняя, чем та версия, которая, как вы отметили, была установлена на вашем телевизоре, загрузите ее вместе с Руководство пользователя по обновлению микропрограммы , в котором вы найдете полные инструкции по установке обновления.
5. Запустите самопроверку HDMI
Телевизоры Samsung поставляются с функцией самопроверки портов HDMI для устранения неполадок и предоставления рекомендаций по их устранению.
Для доступа к самопроверке HDMI:
- Нажмите Home на пульте дистанционного управления.

- Перейти к Настройки .
- Затем Поддержка .
- Выберите Уход за устройством .
- И Самодиагностика .
- Выберите Поиск и устранение неисправностей HDMI и запустить через каждый порт.
6. Телевизор Samsung не распознает HDMI ARC
Если вы используете ARC или eARC, убедитесь, что вы используете кабель спецификации HDMI 1.4 не ниже .
Вам также необходимо использовать порт HDMI ARC на телевизоре Samsung — он будет помечен ARC или eARC. Обратите внимание, что не все порты HDMI обязательно поддерживают ARC, поэтому внимательно проверьте это на своем телевизоре.
Если вы хотите использовать eARC , то вам также необходимо включить Anynet+ (HDMI-CEC) на вашем телевизоре.
Чтобы включить Anynet+:
- Нажмите Home на пульте дистанционного управления.

- Перейти к Настройки .
- Затем Общий .
- И Диспетчер внешних устройств .
- Найдите в меню Anynet+ (HDMI-CEC) и нажмите, чтобы активировать его.
Если на вашем телевизоре Samsung нет звука через HDMI ARC , то на вашем динамике должен быть активирован вход ARC/eARC, а для динамиков других производителей вам нужно будет установить HDMI в качестве вывода звука на телевизоре. Перейти к Главная -> Настройки -> Звук -> Вывод звука , затем выберите Приемник (HDMI) .
7. Сброс HDMI телевизора Samsung
Чтобы сбросить порты HDMI телевизора Samsung, вы можете выполнить сброс настроек к заводским.
Возврат телевизора к заводским настройкам — более экстремальный шаг, так как при этом будут удалены все функции персонализации, загруженные приложения или подключенные устройства, но всегда стоит попробовать, если другие методы не сработали.
Для сброса настроек Samsung Smart TV:
- Нажмите кнопку Menu или Home на пульте дистанционного управления и перейдите к Settings .
- Затем Общие и конфиденциальные .
- И Сбросить .
- Введите свой PIN-код, который по умолчанию равен 0000 (четыре нуля) для Samsung.
- Затем выберите один последний Сброс во всплывающем окне.
Компания Samsung предоставила видео этих шагов в видео ниже.
Если у вас нет пульта, вы можете получить доступ к тем же пунктам меню, используя физический Кнопка «Меню» , которая, скорее всего, находится под логотипом вашего телевизора Samsung, рядом с кнопкой питания.
Нажмите и используйте Громкость + и – или Канал + и – в зависимости от модели, чтобы выполнить описанные выше шаги.
Поддержка и гарантия для телевизоров Samsung
Вы можете проверить текущий статус гарантии на сайте гарантии Samsung.
К сожалению, гарантия обычно длится всего год, если вы еще не заплатили за ее продление.
Поскольку ошибки HDMI могут возникнуть в любое время, если вашему телевизору меньше года, верните телевизор по гарантии и отремонтируйте его .
Вы также можете попытаться напрямую связаться со службой поддержки Samsung, чтобы узнать, могут ли они предложить какую-либо помощь.
Вы можете использовать сайт службы поддержки Samsung, чтобы помочь диагностировать проблему, но если вы находитесь на этом этапе, вам лучше позвонить им напрямую:
- 1-800-SAMSUNG (726-7864)
Они в офисе с 7:00 до 12:00 по восточному поясному времени, 7 дней в неделю, но их автоматизированный чат-бот доступен на их сайте круглосуточно и без выходных.
Даже если Samsung не починит ваш телевизор, они все равно могут предложить вам скидку на будущую модель, если вы будете приставать к ним достаточно сильно! Всегда стоит попробовать!
Итак, как исправить отсутствие сигнала HDMI на телевизоре Samsung?
Чтобы исправить отсутствие сигнала на портах HDMI телевизора Samsung:
- Холодная перезагрузка и выключение и выключение телевизора для его сброса.

 В настройках телевизора выбираю из списка всех доступных источников видеосигналов пункт HDMI, но изображения с компьютера всё равно нет. Дмитрий.
В настройках телевизора выбираю из списка всех доступных источников видеосигналов пункт HDMI, но изображения с компьютера всё равно нет. Дмитрий. Очень хочется все эти фильмы посмотреть на своём телевизоре, но не получается, точнее получается, но не совсем. У меня при подключении телевизора к компьютеру через HDMIнет звука, а картинка есть и очень хорошая. Операционная система Windows 7, перепробовал несколько кабелей HDMI, может дело не в них, а в настройках операционной системы?
Очень хочется все эти фильмы посмотреть на своём телевизоре, но не получается, точнее получается, но не совсем. У меня при подключении телевизора к компьютеру через HDMIнет звука, а картинка есть и очень хорошая. Операционная система Windows 7, перепробовал несколько кабелей HDMI, может дело не в них, а в настройках операционной системы?  Откройте перечень приложений. Отыщите и запустите там розовую плитку LG Store.
Откройте перечень приложений. Отыщите и запустите там розовую плитку LG Store.
 Выберите в меню на телевизоре гнездо HDMI, к которому вы подключили кабель.
Выберите в меню на телевизоре гнездо HDMI, к которому вы подключили кабель.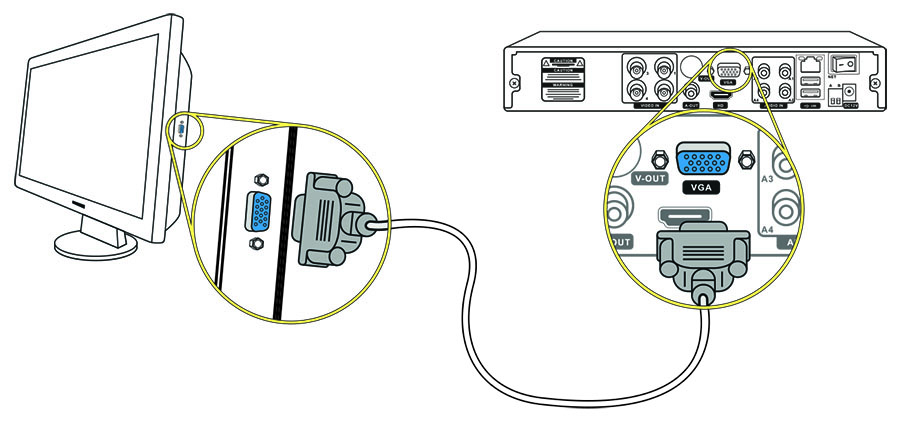 Если его нет, перейдите в My Apps. Найдите там программу и установите её.
Если его нет, перейдите в My Apps. Найдите там программу и установите её. С помощью Micro-USB подключите Chromecast к USB-порту телевизора. Если у вас нет USB-выхода на ТВ, запитайтесь прямо от розетки.
С помощью Micro-USB подключите Chromecast к USB-порту телевизора. Если у вас нет USB-выхода на ТВ, запитайтесь прямо от розетки.




