Смена учетной записи в windows 10: Переключение пользователей (учетных записей) в Windows
Содержание
Как изменить имя пользователя в Windows 10?
Если у компьютера несколько постоянных пользователей, то логично создать каждому свою учетную запись. При этом у каждого аккаунта будет свое имя пользователя. Но если допустить ошибку в написании имени, она будет постоянно попадаться на глаза. Исправить это несложно: достаточно воспользоваться стандартными инструментами системы.
Для начала нужно определить какой тип учетной записи вы используете – локальная или сетевая учетная запись Microsoft. Для этого зайдите в меню Пуск и выберите «Параметры».
В открывшемся окне нужно перейти в «Учетные записи».
Откроется страница, на которой будут видны данные вашей учетной записи. Если под именем аккаунта будет написано «Локальная учетная запись» — значит, они и есть локальная. Если же указан адрес электронной почты, который вы использовали, когда в первый раз регистрировались в системе — запись сетевая.
От этих данных будет зависеть процесс замены имени аккаунта.
Смена имени локальной учетной записи
Изменить имя локальной учетной записи можно прямо в операционной системе. Для этого нажмите на кнопку поиска, введите «Панель управления» и откройте ее.
В панели нажмите на «Изменение типа учетной записи» (это подпункт категории «Учетные записи пользователей»). Откроется таблица со всеми аккаунтами, существующими в системе. Выберите тот, имя которого хотите поменять. В появившемся меню нажмите на «Изменить имя учетной записи» и введите желаемое название аккаунта.
Теперь достаточно просто нажать «Переименовать» и учетная запись будет называться по-новому.
Имя сетевой учетной записи Microsoft в Windows 10
Если у вас сетевая учетная запись, значит, она синхронизируется с серверами Microsoft. Поэтому, чтобы изменить ее имя придется переходить на сайт компании. Для этого, конечно, потребуется подключение к интернету.
Изменять имя учетной записи Microsoft нужно из меню «Учетные записи» параметров системы (то же меню, в которое вы заходили для проверки типа своего аккаунта).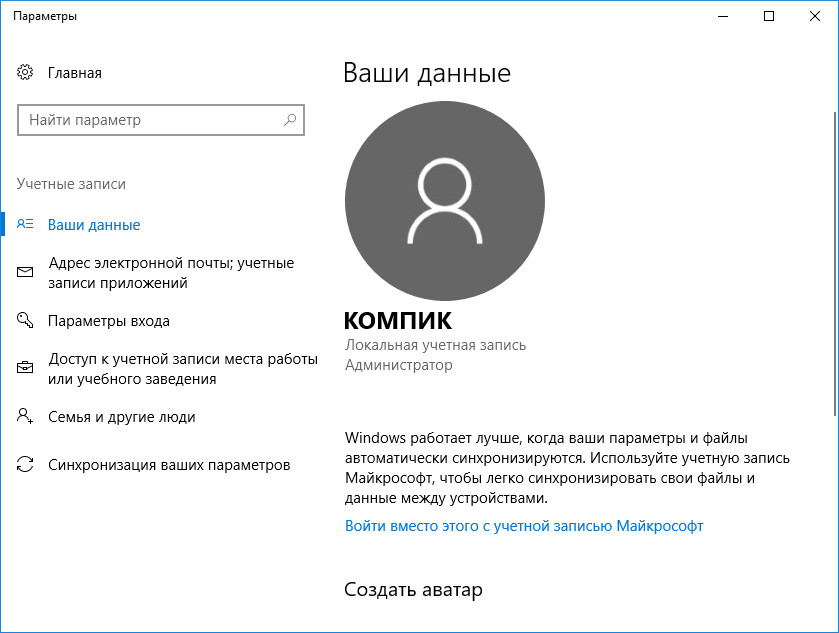 В пункте «Ваши данные» этого меню есть ссылка «Управление учетной записью Microsoft». По ней и нужно перейти.
В пункте «Ваши данные» этого меню есть ссылка «Управление учетной записью Microsoft». По ней и нужно перейти.
В окне браузера откроется сайт Microsoft с вашим аккаунтом. На синем фоне будет написано имя вашего аккаунта, ваша почта и фотография профиля. Чтобы изменить имя нужно нажать на кнопку «Дополнительные действия» и выбрать там пункт «Редактировать профиль».
Откроется страница «Сведения», на которой указаны все данные вашего аккаунта. Чтобы изменить имя учетной записи нужно, очевидно, изменить имя аккаунта, что можно сделать, нажав на соответствующую ссылку этой страницы.При нажатии на ссылку появятся поля для ввода имени и фамилии. Их можно заполнить так, как вы хотите – проверять никто не станет. После сохранения эта информация практически сразу обновится и на компьютере. Теперь учетная запись будет называться так, как вы хотели.
Важно понимать, что ни один из этих способов не меняет название папки пользователя, которая создается системой при первой настройке – она будет называться прежним именем. И переименование самой папки тоже не приведет к желаемому результату – система просто не будет работать корректно.
И переименование самой папки тоже не приведет к желаемому результату – система просто не будет работать корректно.
Поэтому, если вам нужно переименовать папку аккаунта (например, если какая-то программа отказывается работать с папкой, названной на кириллице) – придется создать новый аккаунт.Делается это из того же меню «Учетные записи» параметров системы. Там в списке слева нужно выбрать пункт «Семья и другие люди». Выберите «Добавить пользователя для этого компьютера» и следуйте инструкциям настройщика.
Как изменить имя пользователя в Windows 10: смена названия учетной записи
Часто пользователь после установки какой-нибудь «левой» сборки Windows 10 замечает, что ее владельцем является какой-то «Admin». Сей факт может не устраивать многих. Не обязательно быть для этого перфекционистом. Отсюда закономерно вытекает вопрос о том, как изменить имя пользователя в Windows 10. Осуществить это можно сразу несколькими способами. Они отличаются степенью сложности. Однако процесс изменения локальной учетной записи кардинально отличается от переименования учетки Microsoft. Здесь будут рассмотрены все варианты.
Здесь будут рассмотрены все варианты.
Используем «Панель управления»
Вероятно, это самый простой и понятный многим способ. «Панель управления» — это компонент ОС Windows 10, который позволяет полностью контролировать работу компьютера. В ней можно найти самые разные настройки. В том числе – настройки профилей юзеров ОС. Процесс прост и интуитивно понятен. Здесь не нужно обладать какими-то определенными навыками.
- Открываем меню «Пуск», идем в каталог «Служебные – Windows» и жмем значок «Панель управления».
- Теперь кликаем по надписи «Учетные записи пользователей».
- Далее кликаем по пункту «Изменение имени своей учетной записи».
- Далее в строке пониже существующей информации о профиле пишем новую информацию о юзере и нажимаем «Переименовать».
На этом процесс переименования завершен. Теперь будет отображаться именно тот текст, который нужен был пользователю.
Используем «netplwiz»
Этот способ многим покажется проще предыдущего, так как нужно выполнять меньшее количество действий.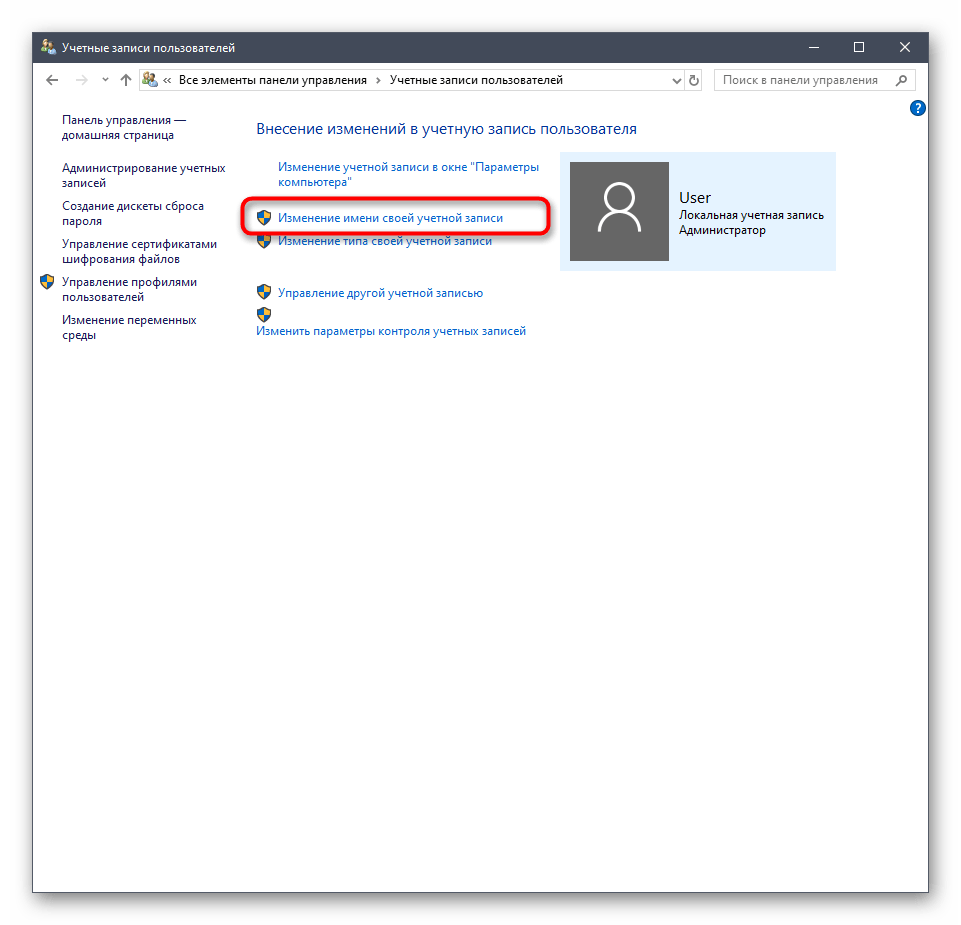 Здесь используется системная утилита управления учетными записями. Как сменить имя пользователя в Windows 10 с помощью этого компонента? Очень просто.
Здесь используется системная утилита управления учетными записями. Как сменить имя пользователя в Windows 10 с помощью этого компонента? Очень просто.
- Жмем «Win + R» и вызываем компонент «Выполнить» Windows 10. В строке вводим «netplwiz» и жмем «Enter» или «ОК».
- В следующем окне выбираем «Свойства».
- Теперь вместо текущего имени профиля можно ввести любое в графе «Пользователь». Затем жмем «Применить» и «ОК».
Именно так производится смена имени профиля пользователя в Windows 10 средствами системного компонента «netplwiz». Теперь перейдем к другим способам.
Используем командную строку
Этот метод хорош для продвинутых пользователей, которые прекрасно понимают, что они делают. Особенно рады будут такому варианту те, кто часто и долго имел дело с операционными системами типа Linux и привык работать с терминалом. Как изменить имя пользователя в Windows 10 при помощи командной строки? Приступаем к разбору метода.
- Вызываем выполнить известным сочетанием клавиш.
 В нем вводим «cmd» и жмем «Enter» или кликаем «ОК». Читайте подробнее: как вызвать cmd в Windows 10.
В нем вводим «cmd» и жмем «Enter» или кликаем «ОК». Читайте подробнее: как вызвать cmd в Windows 10. - В окне строки текст: «wmic useraccount get fullname, name». Она покажет текущие параметры учетных записей. Как локальной, так и Microsoft. Учетка с правами администратора тоже будет отображена.
- Для изменения информации в учетке вводим команду вида «wmic useraccount where name=»X» rename «Y». Где «Х» — текущее имя пользователя, а «Y» — желаемое. После этого жмем «Enter».
После произведения этой манипуляции рекомендуется перезагрузить компьютер или ноутбук. С последующим запуском Windows 10 «юзернейм» будет изменен на тот, который требуется конкретному пользователю.
Используем PowerShell
Еще одна альтернатива для тех, кто жить не может без терминала. PowerShell – это alter ego терминала Linux в Windows 10. Компонент обладает довольно богатым функционалом. С помощью PowerShell можно устанавливать программы и приложения, удалять пакеты, менять имя пользователя и делать еще много разных вещей.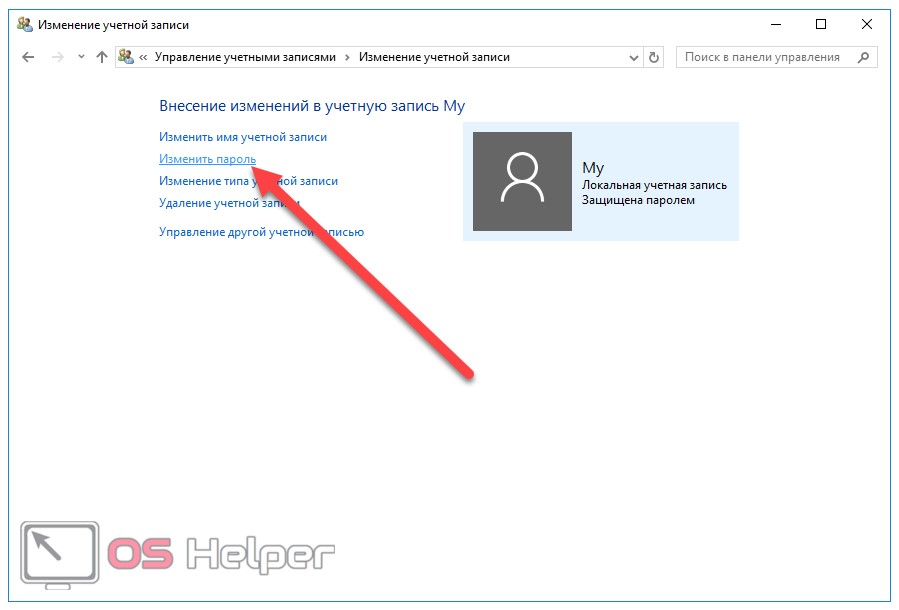 Как изменить имя учетной записи Windows 10 с помощью сего интересного компонента? Очень просто.
Как изменить имя учетной записи Windows 10 с помощью сего интересного компонента? Очень просто.
- Открываем меню «Пуск» и перемещаемся на каталог «Windows PowerShell». Щелкаем по исполняемому файлу ПКМ и запускаем его с правами администратора. Если этого не сделать, то переименовать учетную запись не получится.
- Для начала просмотрим текущее состояние учетной записи и имени пользователя. Для этого введем «Get-LocalUser» и нажмем «Enter».
- Теперь изменим имя учетки с помощью ввода команды «Rename-LocalUser -Name “X» -NewName «Y». Где «X» — текущее имя, а «Y» — новое имя и нажмем «Enter».
После всего этого следует перезагрузить машину. Название учетки будет изменено. Этот способ хорош тем, что требует минимальное количество действий со стороны пользователя. Однако PowerShell частенько отпугивает среднестатистических юзеров. Поэтому он так непопулярен.
Используем компонент «Локальные пользователи и группы»
Сразу стоит оговориться, что сей способ не подойдет владельцам домашней версии «десятки» (Home Edition). Для этой редакции попросту недоступен данный компонент. А вот счастливые обладатели версии Профессиональной (и всех остальных) вполне могут попробовать. Итак, как изменить имя администратора в Windows 10 при помощи компонента «Локальные пользователи и группы»?
Для этой редакции попросту недоступен данный компонент. А вот счастливые обладатели версии Профессиональной (и всех остальных) вполне могут попробовать. Итак, как изменить имя администратора в Windows 10 при помощи компонента «Локальные пользователи и группы»?
- Открываем «Выполнить» уже известным способом и в строке пишем «lusrmgr.msc». Кликаем «ОК».
- В появившемся окне выбираем «Пользователи».
- В окошке рядом выбираем нужную учетку. Сейчас нужен «Администратор». Щелкаем по этому названию ПКМ и выбираем «Свойства».
- В строке «Полное имя» вводим желаемое название и нажимаем «ОК».
Переименование учетной записи Microsoft
Главная проблема состоит в том, что сия учетка Windows 10 не является локальной. Процесс регистрации происходит на серверах Microsoft. Там же хранятся все данные. Но поменять название учетной записи (как и никнейм) можно.
- Сначала открываем браузер, идем на сайт компании и входим в свой профиль.
- Далее на странице профиля выбираем пункт «Изменить имя».
 Он будет аккурат под аватаром.
Он будет аккурат под аватаром. - Следующий шаг: вводим последовательно имя и фамилию и жмем «Сохранить». Примечание: этот тип учетки поддерживает только латинские буквы и символы. Кириллический текст не подойдет.
На этом процесс переименования завершен. Теперь можно выйти из профиля и зайти в него заново. Просто на всякий случай. Так изменения точно будут учтены.
Сменить имя учетной записи в Windows 10 – не такая уж большая проблема. Это касается как локальных учеток, так и хранящихся на сервере компании Microsoft. Невозможно изменить профиль «десятки» только в версии «Домашняя». Но это уже особенности конкретной редакции. С этим ничего не сделаешь. А для других версий вполне подойдет вышеизложенная инструкция.
Вы можете пропустить чтение записи и оставить комментарий. Размещение ссылок запрещено.
Как изменить учетные записи пользователей в Windows 10
Авторы: Энди Рэтбоун и
Обновлено: 16.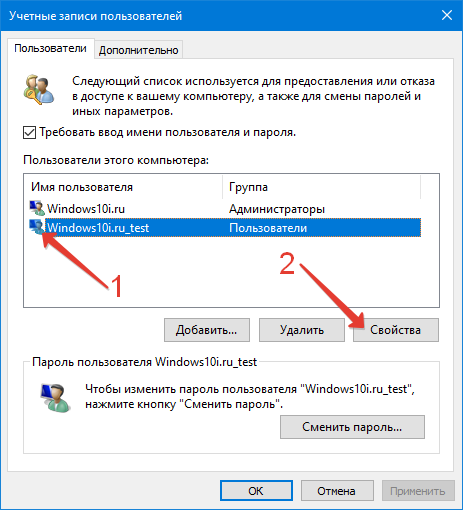 10.2019
10.2019
Windows 10 для чайников
Посмотреть книгу Купить На Amazon
Приложение настроек Windows 10 позволяет создайте новую учетную запись для друга или члена семьи, как описано в предыдущем разделе. И это позволяет вам настраивать свою учетную запись, изменять пароль учетной записи, изображение вашей учетной записи или переключаться между учетной записью Microsoft или локальной учетной записью.
Администраторы могут даже изменять другие учетные записи, превращая их в стандартные учетные записи или учетные записи администратора.
Но если вы хотите иметь больше контроля, чем это — возможность изменить имя учетной записи или пароль — вам нужна панель управления рабочего стола. Там же можно создать гостевую учетную запись, удобную для посетителей, которым нужен быстрый выход в Интернет и не более того.
Вы не можете изменить учетные записи Microsoft с помощью этих шагов — для этого владельцы этих учетных записей должны выйти в Интернет, — но вы может изменить локальную учетную запись.
Чтобы изменить существующую локальную учетную запись пользователя или включить гостевую учетную запись, выполните следующие действия.
Щелкните правой кнопкой мыши кнопку «Пуск» в левом нижнем углу экрана и выберите «Панель управления» во всплывающем меню.
Если вы пользуетесь сенсорным экраном, удерживайте палец на кнопке «Пуск» и коснитесь слов «Панель управления» во всплывающем меню.
Нажмите, чтобы открыть категорию «Учетные записи пользователей» панели управления.
Щелкните ссылку «Учетные записи пользователей», а затем щелкните ссылку «Управление другой учетной записью».
Появится окно «Управление учетными записями», как показано на следующем рисунке, со списком всех учетных записей на вашем компьютере.
В окне «Управление учетными записями» можно изменить настройки других владельцев учетных записей на компьютере.
Пока вы здесь, вы можете включить гостевую учетную запись, выбрав ее имя и нажав кнопку «Включить».
 Гостевая учетная запись предоставляет удобный и безопасный способ позволить посетителям использовать ваш компьютер, не предоставляя им доступ к вашим файлам, не изменяя ваши настройки и не делая ничего, что могло бы нанести вред вашему компьютеру.
Гостевая учетная запись предоставляет удобный и безопасный способ позволить посетителям использовать ваш компьютер, не предоставляя им доступ к вашим файлам, не изменяя ваши настройки и не делая ничего, что могло бы нанести вред вашему компьютеру.Выберите учетную запись, которую хотите изменить.
Windows отображает страницу с фотографией учетной записи и позволяет настроить параметры учетной записи любым из следующих способов:
Изменить имя учетной записи: Это ваш шанс исправить неправильно написанное имя в учетной записи. Или не стесняйтесь изменить имя своей учетной записи, изменив Джейн на Кристальные силы.
Создание/изменение пароля: Каждая учетная запись должна иметь пароль для защиты от других пользователей. Вот ваш шанс добавить один или изменить существующий.
Настройка Microsoft Family: Пасхальное яйцо для родителей, Microsoft Family позволяет вам выбрать часы, в течение которых владелец учетной записи может получить доступ к ПК, а также ограничить программы и игры, которые может запускать владелец учетной записи.

Изменение типа учетной записи: Перейдите сюда, чтобы повысить стандартного пользователя с высокими моральными качествами до учетной записи администратора или понизить непослушного администратора до стандартной учетной записи.
Удалить учетную запись: Не выбирайте этот вариант поспешно, потому что удаление чьей-либо учетной записи также удаляет все ее файлы. Если вы выберете его, также выберите появившуюся последующую опцию «Сохранить файлы». Эта опция помещает все файлы этого человека в папку на вашем рабочем столе для безопасного хранения.
Управление другой учетной записью: Сохраните текущий набор изменений и начните настройку чужой учетной записи.
Когда вы закончите, закройте окно, щелкнув красный крестик в правом верхнем углу.
Любые изменения, внесенные в учетную запись пользователя, вступают в силу немедленно.
Эту статью можно найти в категории:
- Windows 10 ,
Как изменить учетную запись и имя пользователя в Windows
Вы когда-нибудь задумывались, как изменить свою учетную запись или имя пользователя в Windows? Возможно, вы ошиблись при вводе своего имени или передаете устройство кому-то другому.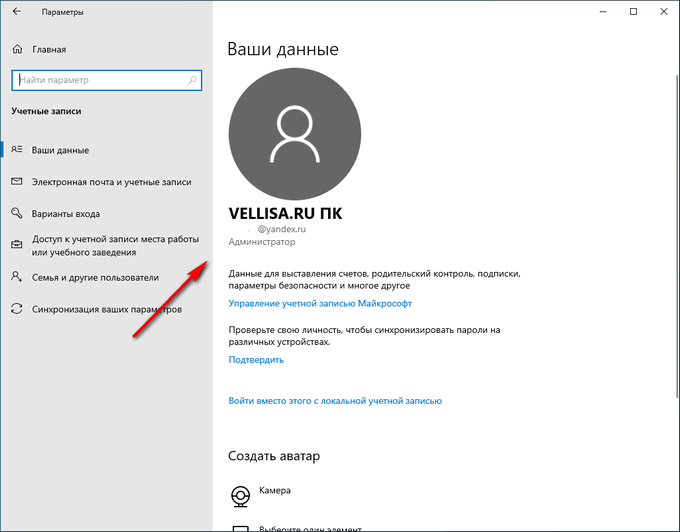 Какой бы ни была причина, может быть полезно знать, как изменить имя пользователя на вашем компьютере. В этом руководстве мы обсудим несколько способов изменить имя вашей учетной записи Windows. Следующие методы работают как в Windows 10, так и в Windows 11.
Какой бы ни была причина, может быть полезно знать, как изменить имя пользователя на вашем компьютере. В этом руководстве мы обсудим несколько способов изменить имя вашей учетной записи Windows. Следующие методы работают как в Windows 10, так и в Windows 11.
Содержание
- Как изменить имя учетной записи Microsoft с помощью настроек
- Как изменить имя локальной учетной записи с помощью панели управления
- Как изменить имя локальной учетной записи с помощью Netplwiz
- Как изменить имя локальной учетной записи с помощью управления компьютером
- Как изменить имя локальной учетной записи с помощью командной строки
- Как изменить имя локальной учетной записи с помощью Windows PowerShell
- Часто задаваемые вопросы
Как изменить имя учетной записи Microsoft с помощью настроек
Если вы установили Windows 11, используя свою учетную запись Microsoft, имя, связанное с учетной записью, будет отображаться на вашем компьютере. Чтобы изменить имя в своей учетной записи Microsoft, выполните следующие действия:
Чтобы изменить имя в своей учетной записи Microsoft, выполните следующие действия:
- Нажмите Win + I , чтобы открыть настройки на вашем устройстве Windows.
- Нажмите «Учетные записи -> Электронная почта и учетные записи».
- В разделе «Учетные записи, используемые другими приложениями» найдите свою учетную запись Microsoft и нажмите кнопку «Управление».
- Страница вашей учетной записи Microsoft откроется в веб-браузере. Войдите в систему, используя соответствующие учетные данные.
- Перейдите на вкладку «Ваша информация» и нажмите «Изменить имя».
- Вам нужно будет выполнить задание, чтобы подтвердить, что вы не робот, пытающийся внести изменения.
- Как только вы это сделаете, не забудьте нажать «Сохранить».
- Наконец, перезагрузите компьютер.
Технически вы можете изменить свое имя на любое, какое пожелаете, но было бы неплохо сохранить вашу личную информацию как можно более конфиденциальной. Таким образом, вы можете использовать псевдоним или аббревиатуру своего имени. Имейте в виду, что обновление информации учетной записи Microsoft означает, что она изменится во всех службах, предоставляемых Microsoft, таких как Outlook, Microsoft 365 и т. д.
Таким образом, вы можете использовать псевдоним или аббревиатуру своего имени. Имейте в виду, что обновление информации учетной записи Microsoft означает, что она изменится во всех службах, предоставляемых Microsoft, таких как Outlook, Microsoft 365 и т. д.
Совет : Учетная запись Microsoft на самом деле не нужна, если вы хотите попробовать Windows 11, и вы можете ознакомиться с нашим руководством, которое покажет вам, как подойти к этому вопросу.
Как изменить имя локальной учетной записи через панель управления
Вы также можете изменить имя своей учетной записи в Windows 11 через панель управления. Однако этот метод эффективен только для локальных учетных записей, созданных без учетной записи Microsoft. Он не будет работать с учетными записями администратора и если ваша локальная учетная запись связана с учетной записью Microsoft.
- Щелкните значок увеличительного стекла на панели задач.
- Найдите и откройте «Панель управления» в Windows 11.
 Кроме того, существуют другие способы доступа к Панели управления в Windows.
Кроме того, существуют другие способы доступа к Панели управления в Windows.
- Перейдите в раздел «Учетные записи пользователей» и нажмите «Изменить тип учетной записи» в разделе «Учетные записи пользователей».
- Выберите нужную локальную учетную запись для изменения и нажмите «Изменить имя учетной записи».
- Укажите новое имя учетной записи и подтвердите его.
- Нажмите «Изменить имя», чтобы сохранить изменения.
Как видите, шаги довольно просты. После выполнения этих шагов вы можете войти в свою учетную запись. Отобразится измененное имя.
Как изменить имя локальной учетной записи через Netplwiz
Это альтернативный метод изменения имени локальной учетной записи в Windows 11 с помощью устаревшего диспетчера пользователей. Вот как изменить имя своей учетной записи в Windows 11.
- Нажмите Win + R , чтобы открыть диалоговое окно «Выполнить».

- В поле введите «netplwiz» и нажмите «ОК».
- Он запустит устаревший инструмент управления учетными записями. Выберите вкладку «Пользователи».
- Теперь выберите учетную запись, которую хотите изменить. Выберите опцию «Свойства».
- Отсюда вы можете изменить информацию «Имя пользователя» и таким образом изменить псевдоним для своей учетной записи.
- Далее в разделе «Полное имя» укажите свои данные. Однако некоторые люди предпочитают придерживаться псевдонимов. Если это ваш случай, ничего не вводите в разделе «Полное имя».
- Нажмите кнопку «Применить».
- Наконец, нажмите «ОК», а затем еще раз «ОК».
Измененное имя отобразится на экране «Вход». Кроме того, если вы используете этот инструмент для изменения имени своей учетной записи Microsoft, облачные настройки перезапишут измененную информацию.
Как изменить имя локальной учетной записи с помощью управления компьютером
В этом методе мы изменим имя учетной записи в Windows 11 через приложение «Управление компьютером». Вот шаги для этого.
Вот шаги для этого.
- Щелкните значок увеличительного стекла на панели задач.
- Введите и выберите «Управление компьютером».
- Разверните параметр «Инструменты системы». Затем дважды щелкните «Локальные пользователи и группы».
- После этого нажмите «Пользователи». Затем щелкните правой кнопкой мыши нужную учетную запись и выберите параметр «Свойства».
- Перейдите на вкладку «Общие».
- Введите и подтвердите новое имя учетной записи в разделе «Полное имя».
- Затем нажмите «Применить», а затем «ОК».
Как обычно, измененное имя появится на странице «Вход».
Как изменить имя локальной учетной записи с помощью командной строки
Вы также можете изменить имя пользователя локальной учетной записи в Windows с помощью командной строки.
- Введите «Командная строка» в строке поиска.
- Щелкните правой кнопкой мыши параметр командной строки и выберите «Запуск от имени администратора».

- Откроется окно командной строки. Введите следующую команду.
wmic учетная запись пользователя, где name="Текущее имя пользователя" переименуйте в "Новое имя пользователя"
Примечание : «Текущее имя пользователя» следует заменить именем учетной записи, которую вы хотите изменить. «Новое имя пользователя» следует заменить новым именем учетной записи, которую вы хотите назначить.
Как изменить имя локальной учетной записи с помощью Windows PowerShell
Этот метод более или менее похож на предыдущий. Вместо командной строки вы будете использовать Windows PowerShell для изменения имени пользователя локальной учетной записи в Windows.
- Введите «Windows PowerShell» в поле поиска.
- Щелкните правой кнопкой мыши результат поиска и выберите параметр «Запуск от имени администратора».
- Откроется окно Windows PowerShell. Введите следующую команду.
Rename-LocalUser -Name «Текущее имя пользователя» -NewName «Новое имя пользователя»
Примечание : Снова замените «Текущее имя пользователя» и «Новое имя пользователя» соответственно, чтобы получить желаемые результаты.
Часто задаваемые вопросы
Можно ли переименовать папку вашего профиля внутри папки «Пользователи»?
Несмотря на то, что для изменения имени вашей учетной записи Windows 11 доступно несколько способов, переименование папки вашего профиля в папке «Пользователи» на диске C:\ является довольно рискованным делом, поскольку оно требует доступа к идентификатору безопасности (SID) и внесение изменений в Реестр. Тем не менее, если вы все еще хотите изменить имя, отображаемое в папке вашего профиля, мы рекомендуем создать совершенно новую учетную запись и перенести всю информацию в новый профиль.
Могу ли я переименовать учетную запись администратора?
Да, можно изменить имя учетной записи администратора в Windows 11. Для этого необходимо выполнить следующие шаги. Откройте диспетчер компьютеров, как мы показали выше, затем перейдите к «Локальные пользователи и группы» -> «Выбрать пользователей» -> щелкните правой кнопкой мыши учетную запись администратора -> «Выбрать переименовать».![]() Введите новое имя, которое вы считаете подходящим. Единственное требование состоит в том, что вы должны быть администратором, чтобы сделать это.
Введите новое имя, которое вы считаете подходящим. Единственное требование состоит в том, что вы должны быть администратором, чтобы сделать это.
Как удалить учетную запись Outlook из Windows 11?
Если вы хотите удалить свою учетную запись Outlook из Windows 11 и оставить только учетную запись Microsoft, вот что нужно сделать. Откройте Outlook на своем устройстве и нажмите «Файл -> Настройки учетной записи». Нажмите «Настройки учетной записи» в раскрывающемся меню. Выберите нужную учетную запись и нажмите «Удалить».
Изображение предоставлено Unsplash. Все скриншоты Саурав Дей и Александра Аричи
Саурав Дей
Саурав — писатель по технологиям с более чем 8-летним опытом. Он энтузиаст Windows и заядлый геймер на ПК. Когда Саурав не пишет, он либо усердно играет на своем ПК, либо смотрит технические видео на YouTube.
Подпишитесь на нашу рассылку!
Наши последние учебные пособия доставляются прямо на ваш почтовый ящик
Подпишитесь на все информационные бюллетени.
 В нем вводим «cmd» и жмем «Enter» или кликаем «ОК». Читайте подробнее: как вызвать cmd в Windows 10.
В нем вводим «cmd» и жмем «Enter» или кликаем «ОК». Читайте подробнее: как вызвать cmd в Windows 10. Он будет аккурат под аватаром.
Он будет аккурат под аватаром.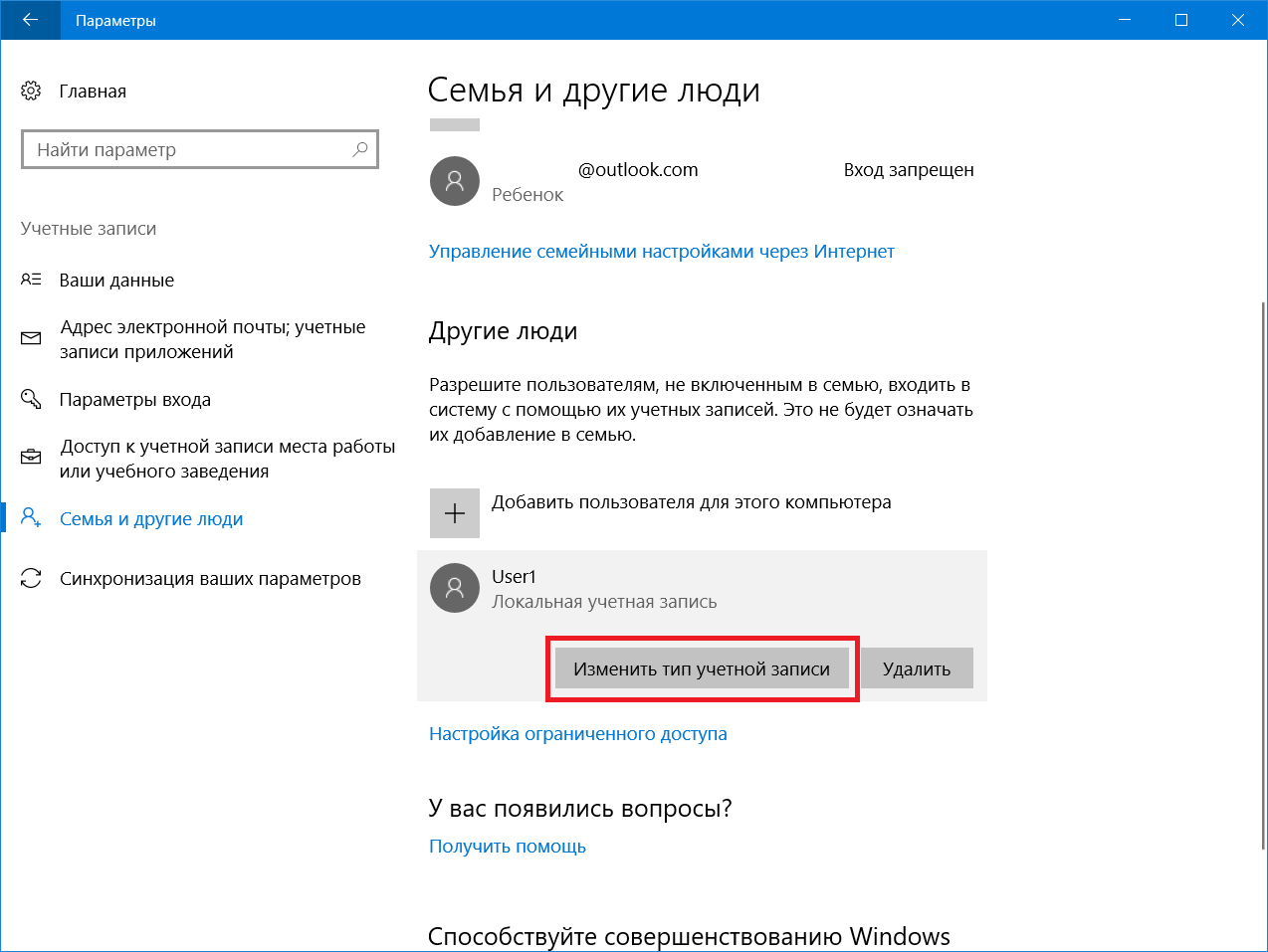 Гостевая учетная запись предоставляет удобный и безопасный способ позволить посетителям использовать ваш компьютер, не предоставляя им доступ к вашим файлам, не изменяя ваши настройки и не делая ничего, что могло бы нанести вред вашему компьютеру.
Гостевая учетная запись предоставляет удобный и безопасный способ позволить посетителям использовать ваш компьютер, не предоставляя им доступ к вашим файлам, не изменяя ваши настройки и не делая ничего, что могло бы нанести вред вашему компьютеру.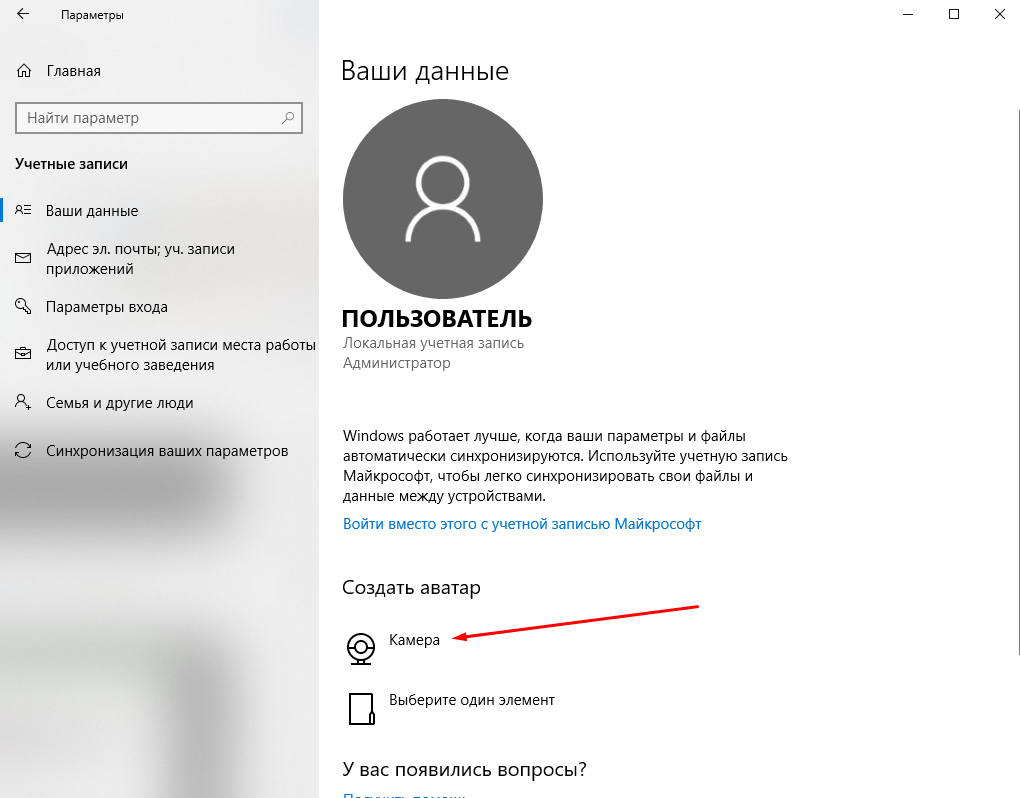
 Кроме того, существуют другие способы доступа к Панели управления в Windows.
Кроме того, существуют другие способы доступа к Панели управления в Windows.
