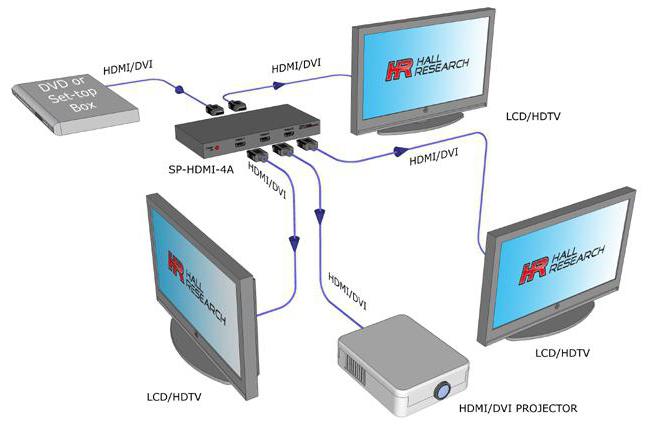Как подключить телик к компу через hdmi: Как отобразить экран компьютера на телевизоре через HDMI
Содержание
Как подключить ПК к телевизору с помощью HDMI и беспроводной связи в Windows 10
Экрана ПК может быть недостаточно для выполнения больших задач, таких как редактирование видео. Подключение к 32-дюймовому, 49-дюймовому или 55-дюймовому телевизору увеличит соотношение сторон.
Windows 10 делает эту возможность очень простой. Источник HDMI требуется на ПК и телевизоре. Затем вы можете подключиться с помощью кабеля HDMI.
10-футовые кабели HDMI доступны для подключения вашего ПК в холле к телевизору в спальне. Расширьте текущий дисплей вашего ПК с Windows 10 или используйте его в качестве основного устройства отображения. Ваш телевизор и компьютер должны иметь порт HDMI.
Некоторые старые компьютеры все еще имеют устаревший порт VGA. В этом случае вам необходимо использовать преобразователь, например VGA в HDMI или DVI в HDMI. Целью подключения ПК к телевизору является потоковое видео. Возможно, вы захотите посмотреть скачанный фильм на своем компьютере.
Потоковые сервисы, такие как Netflix, YouTube, Amazon Prime и т. д., доступны для непосредственного просмотра фильмов на телевизоре.
Но если ваш телевизор не Смарт, то нижеприведенный способ пригодится. У вас может быть несколько личных видео. Затем вы можете подключить свой ноутбук к телевизору и смотреть их.
В этом посте мы рассмотрим 3 способа подключения Windows 10 к телевизору с помощью HDMI и беспроводной связи.
- Метод № 1: Использование опции проекта
- Способ № 2: использование опции подключения
- Способ № 3: Использование настроек Windows.
- Заключение
Метод № 1: Использование Project Option
1. Подсоедините кабель HDMI к ПК и телевизору.
2. Нажмите Win + P на компьютере с Windows 10.
3. Доступны четыре варианта.
а. Только экран ПК
b. Дубликат
c. Удлинить
d. Только второй экран
4.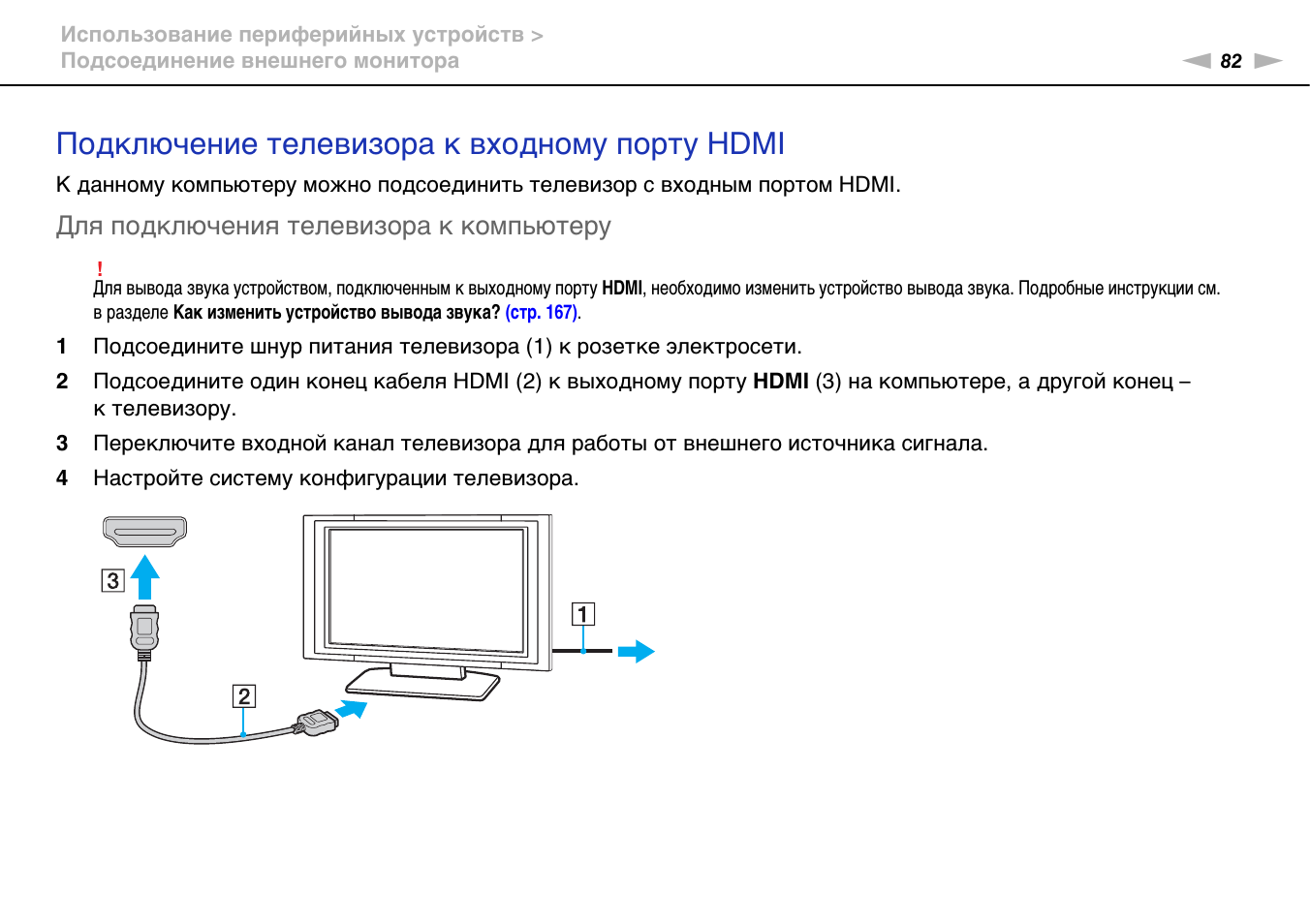 Выберите опцию «Дублировать», чтобы проверить, подключены ли ваш ПК и телевизор. (Примечание: вы можете выбрать любой вариант).
Выберите опцию «Дублировать», чтобы проверить, подключены ли ваш ПК и телевизор. (Примечание: вы можете выбрать любой вариант).
5. Windows 10 автоматически обнаружит телевизор, и на нем отобразится экран вашего ПК.
Примечание. В зависимости от того, какой вариант вы выберете, могут произойти некоторые странные вещи. Например, разрешение экрана вашего ПК может измениться, когда вы выберете «Дублировать». Если вы выберете «Только второй экран», экран вашего ПК станет пустым. Когда вы выбрали «Расширить», вы можете перемещать окна между ПК и экраном телевизора.
Способ № 2: Использование опции подключения
Вы также можете подключить компьютер к телевизору по беспроводной сети, используя эту процедуру.
1. Нажмите Win + K, чтобы открыть панель «Подключение». (То же самое можно сделать из Центра действий).
2. Установите флажок «Беспроводной дисплей» на вашем Smart TV.
2. Телевизор должен быть доступен как устройство. (Вы также можете выполнить поиск своего устройства)
3. Нажмите на него.
Нажмите на него.
Оба устройства должны быть подключены. Затем вы можете использовать опцию «Проект», чтобы расширить, продублировать экран вашего ПК на телевизор.
Способ №3: Использование параметров Windows.
Вы можете добавить телевизор в список устройств в Windows 10 с помощью настроек.
1. Нажмите Win + I , чтобы открыть настройки.
2. Нажмите « Устройства ».
3. На следующем экране нажмите « Добавить Bluetooth или другое устройство ».
4. Во всплывающем окне нажмите « Беспроводной дисплей или док-станция ».
5. Найдите в списке свой телевизор и нажмите на него.
Теперь ваш компьютер и телевизор должны быть подключены. Беспроводные мониторы, телевизоры или ПК можно подключить с помощью Miracase или беспроводных док-станций.
Заключение
Выше приведены 3 способа подключения Windows 10 к телевизору. Это можно сделать с помощью HDMI или по беспроводной сети. Беспроводной адаптер необходим для использования беспроводного метода на вашем ПК. Это можно купить на Amazon или Microsoft.
Беспроводной адаптер необходим для использования беспроводного метода на вашем ПК. Это можно купить на Amazon или Microsoft.
В противном случае при сопряжении устройств отображается ошибка.
Иногда требуется ввести PIN-код. Это отображается на телевизоре.
Хотя все вышеперечисленные методы используют одну и ту же философию подключения устройств, каждый из вышеперечисленных методов полезен в определенных ситуациях.
Похожие сообщения
Приложения для Windows Phone 8 2013 года — специальное предложение ко Дню святого Валентина
День святого Валентина приближается. С выпуском Windows Phone 8 в Магазине Windows появилось несколько приложений, которые подойдут для дня влюбленных. Но прежде чем мы углубимся в топ-10, вот краткий обзор Windows Phone 8 и ее истории. Этот мобильный телефон представляет собой второе поколение мобильной операционной системы Windows Phone…
Как настроить рекламные предпочтения, чтобы получать меньше рекламы на Facebook
Как правило, реклама Facebook отображается на основе ваших сообщений в ленте, привычек просмотра, кликов и рекламных предпочтений. Большинство людей пытаются заблокировать рекламу на Facebook с помощью настроек рекламы. Но это может иметь негативные последствия. Вместо того, чтобы видеть меньше рекламы, алгоритм Facebook может бомбардировать вас большим количеством рекламы, соответствующей вашим категориям. В лучшем…
Большинство людей пытаются заблокировать рекламу на Facebook с помощью настроек рекламы. Но это может иметь негативные последствия. Вместо того, чтобы видеть меньше рекламы, алгоритм Facebook может бомбардировать вас большим количеством рекламы, соответствующей вашим категориям. В лучшем…
14 Настройки конфиденциальности в учетной записи Microsoft — полный обзор
Учетная запись Microsoft является основой для таких служб, как Skype, Office, OneDrive и Xbox. Конфиденциальность таких приложений имеет первостепенное значение. Это для защиты от хакеров. Cortana и Microsoft Edge также используют эту учетную запись. Они хранят личную информацию. В 2020 году изменились настройки конфиденциальности учетной записи Microsoft. Изменение рекламных предпочтений — еще одно требование для…
Microsoft Family Safety Review — настройки для родителей и детей
Если вы родитель и ищете способ обеспечить безопасность своих детей в Интернете, вас может заинтересовать Microsoft Family Safety — бесплатное приложение для родительского контроля, которое работает на устройствах Windows, Android, iOS и Xbox. В этой записи блога я рассмотрю некоторые функции и ограничения Microsoft Family Safety и…
В этой записи блога я рассмотрю некоторые функции и ограничения Microsoft Family Safety и…
Как заблокировать рекламу в системных приложениях Redmi MIUI 10
Xiaomi, как и любой другой бренд смартфонов, имеет встроенные приложения, такие как Security, Mi Video, Mi Cloud, Mi Browser, Mi Music, Mi Credit и т. д. Redmi Note 4 также имеет многие из этих приложений. MIUI 10 — это последняя версия фреймворка пользовательского интерфейса, работающая поверх ОС Android. Хотя система MIUI используется для…
Заставить поиск Outlook не работать без ошибок
Если у вас возникли проблемы с поиском Outlook, которые не работают в Microsoft 365, 2021, 2019, 2016 или более ранних версиях, вы можете попробовать некоторые из исправлений, упомянутых ниже. Поиск в Outlook по отправителю, дате, ключевому слову, дате начала, размеру и теме важен для ежедневных пользователей электронной почты. В офисе или дома вы получаете массу сообщений. Разделение их…
Как подключить телевизор по HDMI к компьютеру под Windows, Linux, iOS 📡
Автор мститель Чтение 16 мин
Изменено
Желая смотреть фильмы на большом экране, или при отсутствии телевизора, пользователи задаются вопросом, как подключить телевизор к компьютеру или ноутбуку через выход HDMI под управлением Windows, Linux или iOS. Также этот способ подключения используется для подключения геймпада, работы с документами или серфинга в Интернете.
Содержание
- Как подключить телевизор к компьютеру через кабель HDMI под Linux
- Подключение телевизора к компьютеру по HDMI под MacOS
- Как подключить телевизор к компьютеру по HDMI под управлением Windows XP, 7,8,10
- Как подключить телевизор под управлением ОС Android, Tizen
- Возможные проблемы и их решение – телевизор не видит ПК через HDMI, не выводит видео, не передает звук 9001 8
Как подключить телевизор к компьютеру через HDMI-кабель под Linux
Подключение телевизора к компьютеру через HDMI следует начать с проверки наличия соответствующего порта на ТВ-устройстве.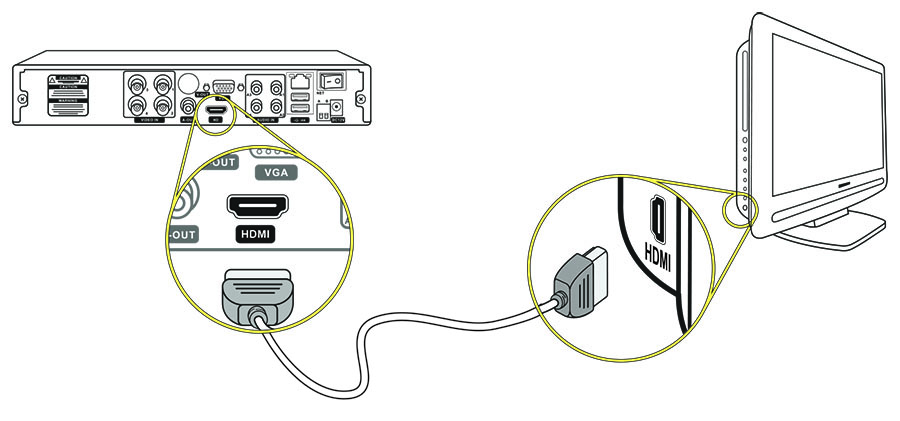 Почти каждая модель теперь оснащена одним или несколькими из этих разъемов. В компьютере выход HDMI расположен на задней крышке системного блока. Этот интерфейс очень удобен за счет того, что отображается не только картинка, но и звук.
Почти каждая модель теперь оснащена одним или несколькими из этих разъемов. В компьютере выход HDMI расположен на задней крышке системного блока. Этот интерфейс очень удобен за счет того, что отображается не только картинка, но и звук.
Владельцы старых устройств задаются вопросом, как подключить компьютер к телевизору без разъема HDMI. Если такого разъема нет, для подключения можно использовать DVI или VGA. Однако они обеспечивают более низкое качество изображения. Тогда можно использовать специальный переходник DVI-HDMI.
Адаптер DVI-HDMI В этом случае вы можете подключить компьютер к телевизору с помощью кабеля HDMI, который продается в каждом хозяйственном магазине. Поэтому необходимо заранее проверить, есть ли в доме свободный шнур или приобрести новый. Телевизор при подключении к компьютеру будет выступать в роли монитора. Это означает, что изображение с ПК будет отображаться на экране телевизора. Если использовать ресивер как второй монитор, то картинка с компьютера будет транслироваться на телевизор и дисплей ПК одновременно. Пошаговые инструкции по подключению ПК с ОС Linux к ТВ-приемнику через разъем HDMI включают:
Пошаговые инструкции по подключению ПК с ОС Linux к ТВ-приемнику через разъем HDMI включают:
- Найдите вход HDMI на вашем телевизоре . Обычно он расположен на задней или боковой панели. На некоторых моделях эти входы присутствуют в обоих местах. Порты должны быть соответствующим образом помечены и пронумерованы. Если на телевизоре есть хотя бы один такой разъем, то подключение пройдет успешно.
- Теперь следует начать искать выход HDMI на системном блоке ПК . Вставив конец кабеля в разъем, можно включить оба устройства.
- В этом случае на экране телевизора часто появляется сообщение «Нет сигнала» . Это означает, что вам нужно выбрать нужный источник. На пульте есть специальная кнопка для переключения между портами. В зависимости от модели он может называться «Вход» или «Источники».
- После нажатия на эту клавишу появится меню с предложением указать желаемый источник сигнала .
 Чтобы выбрать правильный порт, вы можете проверить его номер на панели телевизора. Или сразу нажмите на активный источник.
Чтобы выбрать правильный порт, вы можете проверить его номер на панели телевизора. Или сразу нажмите на активный источник. - После этого изображение, передаваемое с монитора ПК, должно появиться на экране телевизора. Затем вы можете изменить режим вывода изображения по своему усмотрению.
Для настройки звука ПК с Linux рекомендуется использовать программное обеспечение Pulseaudio Volume Control. Вам нужно будет зажать комбинацию «Alt+F2», набрать «pavucontrol» и нажать «Enter». После появления окна перейдите на вкладку «Конфигурация». Затем выберите «Цифровой стереовыход HDMI» в раскрывающемся меню. Это перенаправит звук на аудиосистему телевизора.
Подключение телевизора к компьютеру через HDMI под MacOS
Современные компьютеры Mac оснащены портом HDMI 1.4 или более поздней версии, поэтому вы можете подключаться напрямую к телевизору. Если этот разъем отсутствует, необходимо использовать переходник. Например, модели, выпущенные до 2015 года, оснащены интерфейсом Mini DisplayPort. Если вы планируете использовать экран телевизора в качестве внешнего монитора, то вам необходимо соединить устройства через кабель HDMI. После этого нужно перейти к выбору режима работы Макбука. Изображение можно продублировать, расширить рабочий стол или запустить задание с закрытой крышкой. Выбрав первый вариант, нужно поставить галочку напротив строки «Включить видеоповторяющиеся мониторы».
Если вы планируете использовать экран телевизора в качестве внешнего монитора, то вам необходимо соединить устройства через кабель HDMI. После этого нужно перейти к выбору режима работы Макбука. Изображение можно продублировать, расширить рабочий стол или запустить задание с закрытой крышкой. Выбрав первый вариант, нужно поставить галочку напротив строки «Включить видеоповторяющиеся мониторы».
Как подключить телевизор к компьютеру по hdmi кабелю в качестве монитора[/caption]
Как подключить телевизор к компьютеру по HDMI под управлением Windows XP, 7,8,10
Подключение кабеля HDMI от компьютера к телевизору осуществить довольно просто – нужно взять такой кабель и вставить оба его конца в соответствующие разъемы на системном блоке и телевизионная панель. В Windows существуют различные режимы отображения картинки. После подключения провода комп распознает телек как внешний монитор. [заголовок выровнять = «выровнять центр»]
Где можно расположить порты HDMI на компьютере для подключения к телевизору Подключение компьютера к телевизору через кабель HDMI идентично для моделей разных производителей. Интерфейс меню и расположение портов могут различаться. Незначительные отличия встречаются в процессе работы с версиями Windows 7.8 и 10.
Интерфейс меню и расположение портов могут различаться. Незначительные отличия встречаются в процессе работы с версиями Windows 7.8 и 10.
Важно выключать и отсоединять устройства перед их подключением. Это позволит избежать отказа порта.
Далее следует определиться с целями использования монитора. Если он будет использоваться как второй экран, то следует придерживаться следующего плана действий:
- Отключите оба устройства от источника питания.
- Вставьте один конец провода в порт HDMI на ПК, а другой конец в панель телевизора.
- Включите телевизор и компьютер после подключения кабеля.
- На пульте выберите необходимый источник передаваемого изображения с помощью клавиши «Вход» или «Источник».
- На экране телевизора должно появиться то же изображение, что и на мониторе компьютера. Если сигнала нет, нужно убедиться, что выбран правильный порт.
На старых моделях ПК монитор может не иметь цифрового интерфейса. Тогда возникает вопрос, как подключить VGA-компьютер к HDMI-телевизору. Стоит отметить, что аналоговые порты могут выводить только картинку. Поэтому для воспроизведения звукового сигнала потребуется использовать мини-джек для подключения акустической системы. Владельцам старых мониторов придется приобрести преобразователь сигнала HDMI-VGA. Некоторые адаптеры имеют аудиоразъем 3,5 мм. Также можно использовать «тюльпаны» для передачи звука.
Тогда возникает вопрос, как подключить VGA-компьютер к HDMI-телевизору. Стоит отметить, что аналоговые порты могут выводить только картинку. Поэтому для воспроизведения звукового сигнала потребуется использовать мини-джек для подключения акустической системы. Владельцам старых мониторов придется приобрести преобразователь сигнала HDMI-VGA. Некоторые адаптеры имеют аудиоразъем 3,5 мм. Также можно использовать «тюльпаны» для передачи звука.
После подключения с помощью адаптера необходимо настроить подключение. Для этого используйте клавишу «Вход», которая позволяет переключиться на соответствующий источник сигнала. Если подключение прошло успешно, то происходящее на рабочем столе ПК будет отображаться на экране телевизора. Если картинка отображается не на весь дисплей, она растянута или сжата, следует настроить этот параметр, зайдя в меню «Разрешение экрана». Во вкладке «Экран» следует установить максимально допустимое значение для вашего телевизора. Настройка ноутбука и компьютера при подключении по HDMI к Windows TV: https://youtu. be/R8HbJr36WE8
be/R8HbJr36WE8
Как подключить телевизор под управлением ОС Android, Tizen
Подключение 4К телевизора к компьютеру по HDMI возможно, если телевизор и видеоадаптер на ПК поддерживают разрешение Ultra Full HD. Это позволяет отображать изображение высокого качества. Чтобы его получить, вам нужно будет выбрать в настройках разрешение 3840Ⅹ2160. Но для отображения такой четкой картинки нужна мощная видеокарта. В этом случае частоту обновления следует установить не ниже 60 Гц. Вы также можете изменить масштабирование в настройках, чтобы изображение разворачивалось на весь экран. Например, телевизор LG. В зависимости от года выпуска ваш компьютер может не иметь порта HDMI. В этом случае придется дополнительно приобретать переходник USB-C или DVI. Чтобы подключить монитор к телевизору, следуйте этим инструкциям:
- Подключите кабель к ТВ-приемнику. Если модель имеет более одного разъема, рекомендуется смотреть на его номер. Это поможет в дальнейшем правильно определить источник сигнала.

- Вставьте другой конец разъема в соответствующий порт на компьютере.
- Нажмите на кнопку «Ввод» с помощью пульта дистанционного управления.
- Теперь нужно переключиться на подключенный источник сигнала. Например, он может быть указан в меню как HDMI 1.
- После этого следует выбрать ТВ-устройство в качестве источника воспроизведения аудиосигнала, если звук исходит из динамиков компьютера.
Для этого откройте меню «Пуск» на ПК, затем перейдите в раздел «Звук». На вкладке «Воспроизведение» выберите модель вашего ТВ-приемника. Затем нажмите на кнопку «По умолчанию» и подтвердите действие, нажав «Применить». На телевизионных устройствах от производителя Samsung подключение кабеля осуществляется аналогичным образом. Однако для выбора источника необходимо использовать кнопку Source на пульте дистанционного управления. Чтобы подключить телевизор Samsung к компьютеру через HDMI, достаточно соединить их кабелем и зайти в меню, чтобы выбрать активный источник воспроизведения.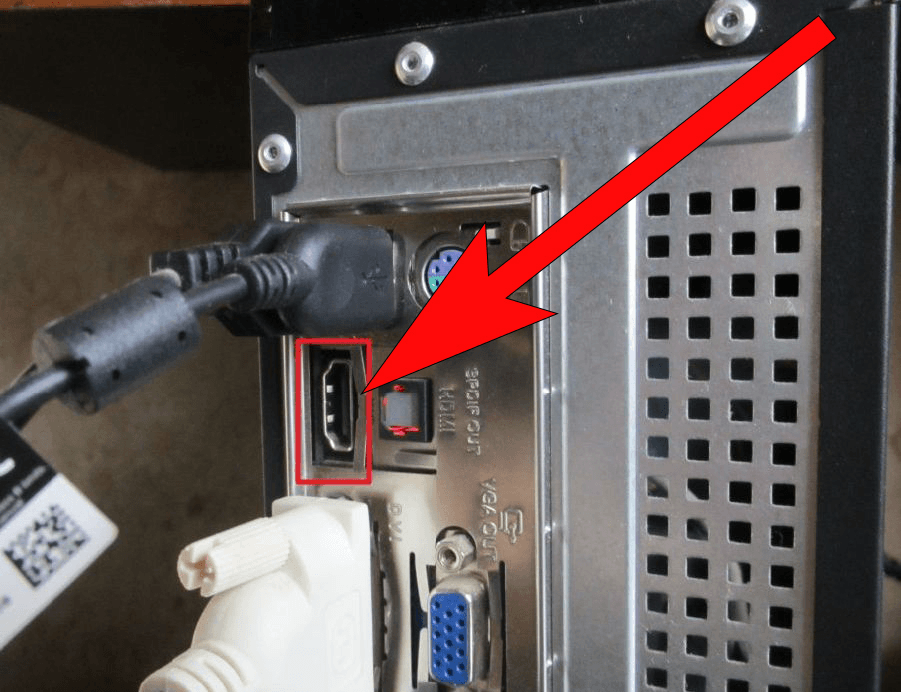
По умолчанию изображение дублируется на втором мониторе. При желании вы можете изменить режим отображения, настроив этот параметр на своем компьютере. Окно настроек режима проекции вызывается нажатием комбинации Win+P. Как подключить телевизор к ноутбуку или компьютеру через HDMI под управлением Windows 7 8 10 и настроить подключение: https://youtu.be/CplHMfLcElY
Возможные проблемы и их решение — телевизор не видит ПК через HDMI, не выводит видео, не передает звук
Если картинка на ТВ-дисплее транслируется не во весь экран, либо выходит за рамки, значит разрешение установлено неправильно. Хотя этот параметр обычно настраивается автоматически. Это применимо, когда к компьютеру подключены и монитор, и телевизор. Чтобы настроить оптимальное разрешение, щелкните правой кнопкой мыши на рабочем столе. В «десятке» этот пункт называется «Настройки экрана».
Появится окно, показывающее, сколько экранов подключено к ПК. Каждому присваивается определенный номер — его можно рассчитать с помощью кнопки «Определить».
Если зайти в пункт «Дополнительные параметры экрана», то можно перенастроить разрешение и настроить цветопередачу. Он также устанавливает частоту обновления экрана.
Если вы хотите расширить экран или продублировать изображение, это можно сделать через настройки на компьютере. Самый простой способ изменить режим отображения — воспользоваться комбинацией клавиш «Win+P». Его можно использовать на любой версии ОС Windows. После нажатия на эти кнопки откроется окно «Проект». Он имеет несколько режимов отображения на выбор. Если использовать пункт «Только экран компьютера», то изображение на телевизоре пропадет.
При использовании режима «Повторение» изображение будет дублироваться на мониторе и экране телевизора. При этом могут возникнуть несоответствия с указанным разрешением, если оно на этих устройствах разное, например, 1366Ⅹ768 и 1920Ⅹ1080. Выбрав режим «Расширить», вы сможете использовать телевизор как второй монитор. Изображение будет перемещаться с одного экрана на другой. Только второй экран дает вам возможность выключить монитор компьютера. Изображение остается на экране телевизора. Еще одна проблема заключается в том, что некоторые модели ноутбуков наделены разъемом Micro HDMI. Это уменьшенная версия интерфейса, предназначенная для более компактных устройств. Поэтому для подключения потребуется приобрести переходник или кабель Micro HDMI-HDMI.
Только второй экран дает вам возможность выключить монитор компьютера. Изображение остается на экране телевизора. Еще одна проблема заключается в том, что некоторые модели ноутбуков наделены разъемом Micro HDMI. Это уменьшенная версия интерфейса, предназначенная для более компактных устройств. Поэтому для подключения потребуется приобрести переходник или кабель Micro HDMI-HDMI.
Иногда бывает, что видео транслируется, а звука нет. Его либо нет вообще, либо звук воспроизводится из колонок, подключенных к ПК. Если вы хотите, чтобы звук был слышен из ТВ-приемника, то рекомендуется проверить уровень громкости и нажата ли клавиша «Mute» на пульте дистанционного управления. Далее откройте на ПК раздел «Устройства воспроизведения». В появившемся списке должна появиться модель телевизора. В появившемся окне выберите название вашего телевизора.
Щелкнув по нему правой кнопкой мыши, в открывшемся меню следует выбрать значение «Использовать по умолчанию». После нажатия на «ОК» устройство воспроизведения должно измениться, а звук начнет исходить из динамиков ТВ-приемника. После отключения кабеля звук снова будет воспроизводиться через динамики ПК. Если телевизор не отображается в окне, вам нужно будет щелкнуть правой кнопкой мыши по пустой области. Затем отметьте «Показать отключенные устройства» и «Показать отключенные устройства». В этом меню должно появиться название ТВ-приемника.
После отключения кабеля звук снова будет воспроизводиться через динамики ПК. Если телевизор не отображается в окне, вам нужно будет щелкнуть правой кнопкой мыши по пустой области. Затем отметьте «Показать отключенные устройства» и «Показать отключенные устройства». В этом меню должно появиться название ТВ-приемника.
Если этот способ не работает и в телевизоре нет звука, можно попробовать переустановить драйвер видеокарты и аудиоадаптер. Достаточно скачать новую версию и запустить процесс установки. Для этого зайдите на сайт разработчика и найдите там свою модель. Или используйте функцию автоматического поиска с подключенным телевизором. Вы также можете использовать утилиту DriverPack Solution для загрузки необходимых обновлений. Некоторые владельцы телевизоров столкнулись с проблемой отключения контроллера High Definition Audio. Чтобы это исправить, нужно зайти в «Диспетчер устройств», и в открывшемся окне развернуть строку «Системные устройства». Затем найдите «Microsoft High Definition Audio Controller» и проверьте наличие значков рядом с его названием.
Если таковые обнаружены, следует щелкнуть правой кнопкой мыши и попытаться включить устройство. Чтобы проверить его статус, нужно открыть пункт «Свойства». Он должен сказать, что контроллер работает правильно. После этого рекомендуется перезагрузить ПК. Также стоит проверить вкладку «Звук, игры и аудиоустройства». В раскрывающемся списке будет отображаться аудиоустройство высокой четкости AMD или видеоадаптер NVIDIA, в зависимости от встроенного устройства.
Еще вариант, почему не работает звук при подключении по HDMI, можно поискать в графе «Аудиовходы и аудиовыходы». Там должен отображаться телевизор, подключенный по кабелю. Если адаптер отключен, необходимо использовать функцию «Включить устройство».
Если звук не появляется, можно воспользоваться кнопкой «Удалить». Затем нажмите на строку «Обновить конфигурацию устройства». Эта процедура должна переустановить звуковой адаптер, что должно решить проблему со звуком. Важно подобрать кабель оптимальной длины, чтобы избежать перегибов и обрывов. После проводного соединения между двумя устройствами на экране телевизора могут появиться небольшие мерцания. Однако это свидетельствует о том, что телевизор был подключен к внешнему источнику. Если компьютер не видит подключенный телевизор через HDMI, необходимо перепроверить правильность выбора номера порта для вывода изображения на экран телевизора, а также убедиться, что кабель затянут и исправен. Кроме того, стоит проверить, что в режиме проецирования не выбрана опция «Выключить проектор». Если вышеперечисленные способы не помогают, следует воспользоваться встроенным средством устранения неполадок. Выполнение диагностики поможет вам найти проблемы с аудиоустройством. Для этого нужно зайти в «Панель управления» и выбрать «Устранение неполадок».
После проводного соединения между двумя устройствами на экране телевизора могут появиться небольшие мерцания. Однако это свидетельствует о том, что телевизор был подключен к внешнему источнику. Если компьютер не видит подключенный телевизор через HDMI, необходимо перепроверить правильность выбора номера порта для вывода изображения на экран телевизора, а также убедиться, что кабель затянут и исправен. Кроме того, стоит проверить, что в режиме проецирования не выбрана опция «Выключить проектор». Если вышеперечисленные способы не помогают, следует воспользоваться встроенным средством устранения неполадок. Выполнение диагностики поможет вам найти проблемы с аудиоустройством. Для этого нужно зайти в «Панель управления» и выбрать «Устранение неполадок».
Далее переходим в раздел «Воспроизведение звука». Появится окно, показывающее процесс устранения неполадок. Если они есть, модуль должен их исправить. Следующим источником проблемы неработающего звука оказался Bluetooth. Поэтому после подключения монитора к ТВ-приемнику по HDMI рекомендуется отключать модуль беспроводного подключения.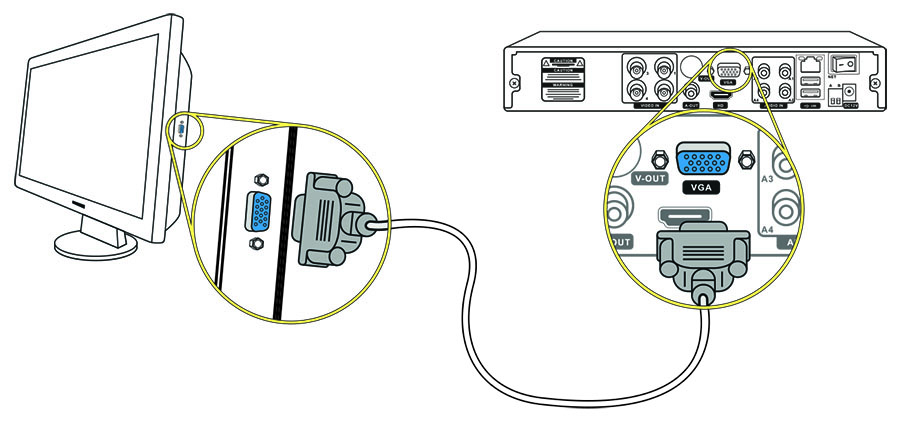
 Чтобы выбрать правильный порт, вы можете проверить его номер на панели телевизора. Или сразу нажмите на активный источник.
Чтобы выбрать правильный порт, вы можете проверить его номер на панели телевизора. Или сразу нажмите на активный источник.