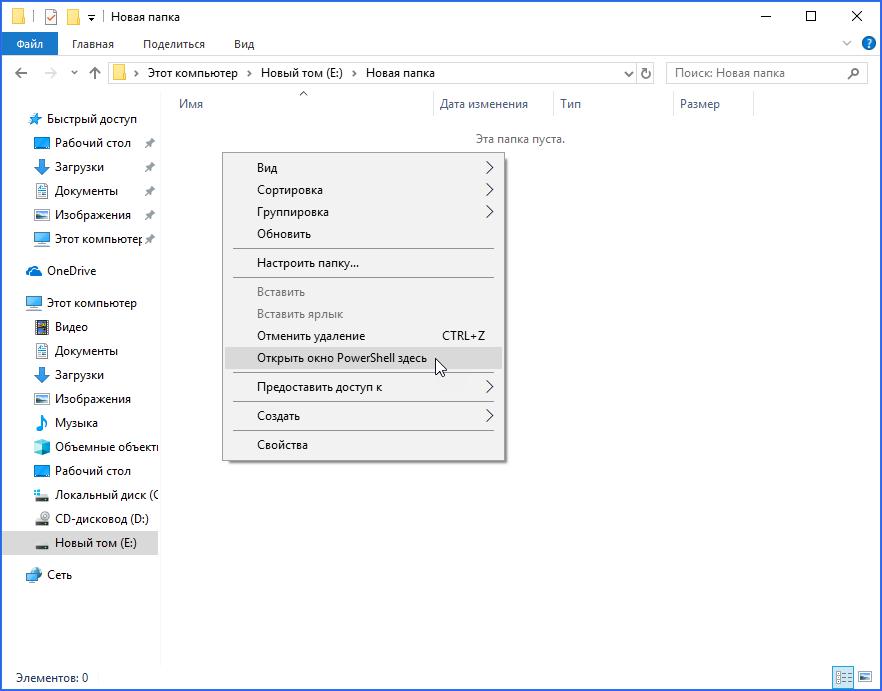Как в командной строке прописать путь к папке: Как открыть папку в командной строке windows 10: проверенными способами
Содержание
Как открыть папку в командной строке windows 10: проверенными способами
В Windows 10 до выхода апдейта под номером 1703 каталог в командной строке открывался посредством контекстного меню папки, вызванного с зажатой кнопкой Shift. Отныне вместо неё предлагается запустить PowerShell с открытым текущим каталогом. Рассмотрим, как открыть папку в командной строке Windows 10 через её контекстное меню и при помощи текстовой команды.
Содержание
- Способ первый
- Способ второй
- Способ третий — возвращаем командную строку
Способ первый
1. Откройте в окне Проводника (Win + E) нужную директорию.
2. В адресной строке пропишите «cmd» и нажмите «Enter».
Проблема решена.
Способ второй
1. Вызовите командную строку, к примеру, через «Параметры».
2. Пропишите и выполните в ней команду вида: «cd c:\windows», где после пробела вводите путь к нужному каталогу.
Если тот находится на другом разделе, команда cd выполняется с аргументом d: «cd /d e:», где e: — путь к директории, расположенной не на активном разделе.
Открыть папку одним щелчком в windows 10
Как открыть проводник в Windows 10
Как открыть Мой компьютер в Windows 10
Способ третий — возвращаем командную строку
PowerShell при наличии обновления Creators Update v1703 заменяет командную строку и запускается вместо неё во всех случаях по умолчанию. Но это опционально: всего одна минута, и настройки можно возвратить к привычным.
Важно! Перед началом правок в редакторе реестра, обязательно создайте точку восстановления.
1. Нажмите Win + R и выполните «regedit».
2. Перейдите в ветку HKEY_CR\Directory\shell\cmd.
3. Откройте контекстное меню каталога «cmd» и выберите “Разрешения…».
4. В открывшемся информационном окне выполните клик по кнопке с названием «Дополнительно», расположенной внизу.
5. Щелкните «Изменить» (кнопка указана на скриншоте стрелочкой).
6. В поле, обозначенном цифрой 1, введите имя пользователя, для которого делаются изменения, либо адрес почты, если используется аккаунт Microsoft, и жмите «Проверить имена».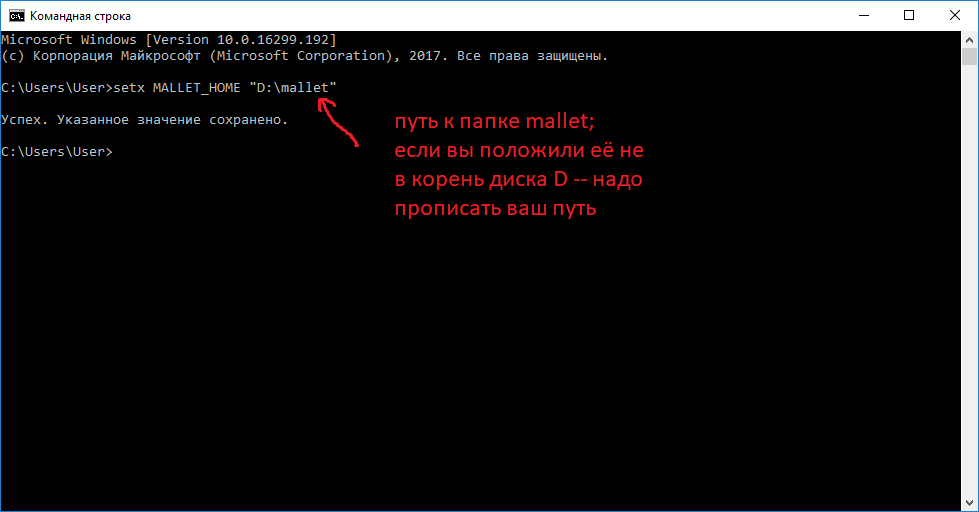
7. Активируйте две опции: замена владельца объектов и подконтейнеров и замена разрешений дочернего объекта.
8. Подтвердите выполнение операции.
9. Кликните по пункту «Администраторы» и предоставьте учётным записям с их привилегиями полный доступ.
10. Удалите ключ «HideBasedOnVelocityId» из реестра (как файл в Проводнике).
Те же самые действия выполните для веток:
HKEY_CR\Directory\Background\shell\cmd;
HKEY_CR\Drive\shell\cmd.
Изменения вступят в силу после перезапуска оболочки (в Диспетчере задач можно перезапустить процесс explorer.exe или перезагрузить компьютер), и вместо PowerShell начнёт запускаться командная строка. Теперь в вызванное с зажатой Shift контекстное меню вернётся пункт «Открыть окно команд».
Как открыть папку в командной строке в Windows 10
На чтение 3 мин Просмотров 8.9к. Опубликовано
Иногда пользователи Windows 10 оказываются в ситуации, требующей от них управления папкой через командную строку.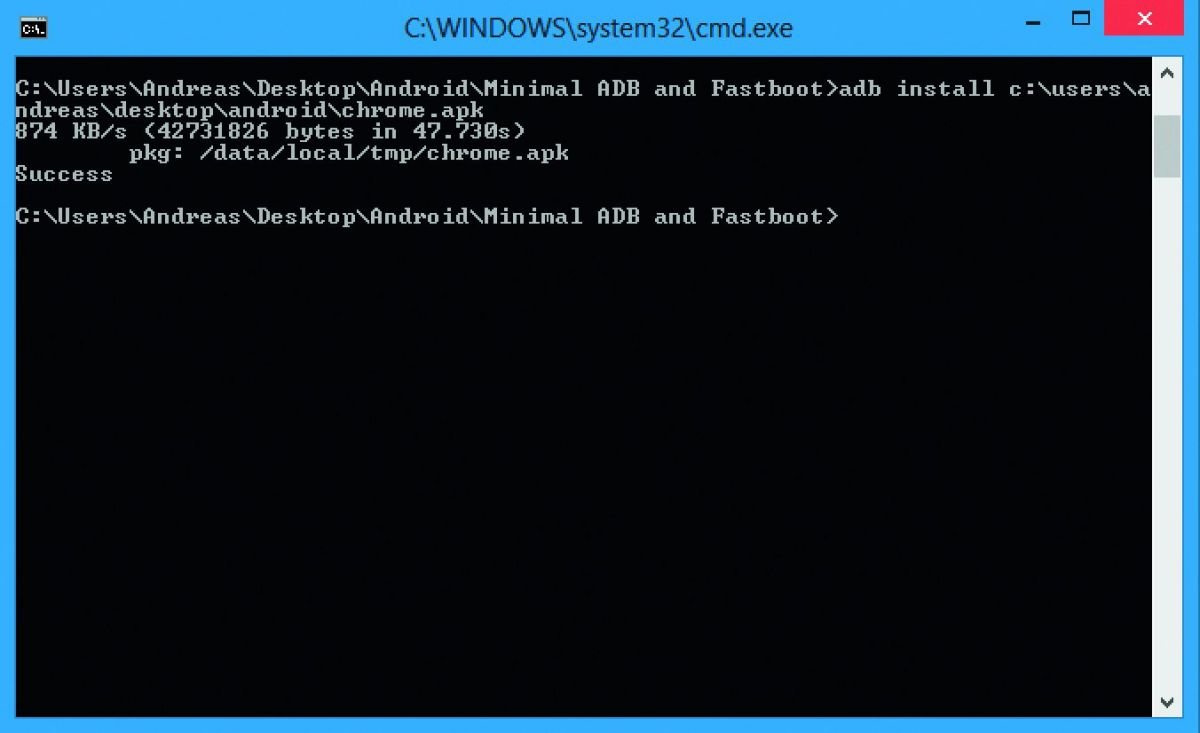 С каждым обновлением компания Microsoft вносит различные изменения в операционную систему, в том числе, в этот процесс, поэтому не все методы, которые работали раньше, актуальны сейчас.
С каждым обновлением компания Microsoft вносит различные изменения в операционную систему, в том числе, в этот процесс, поэтому не все методы, которые работали раньше, актуальны сейчас.
Итак, давайте разберемся, каким образом можно открывать папки в «десятке», используя командую строку.
Содержание
- Использование Проводника
- Как прописать путь к папке в командной строке
- Что делать, если командная строка отсутствует
- Заключение
Использование Проводника
Смотрите также: «Как изменить браузер по умолчанию в Windows 10»
- Открываем желаемую папку в окне Проводника, который можно запустить нажатием клавиш Win+E. Вводим в адресной строке системную команду «cmd» и нажимаем клавишу Enter на клавиатуре.
- После этого откроется окно командной строки с расположением в той папке, которую мы открыли.
Как прописать путь к папке в командной строке
- Открываем командную строку.
 Сделать этом можно по-разному:
Сделать этом можно по-разному:- нажимаем сочетание клавиш Win+R, чтобы вызвать окно «Выполнить», набираем команду «cmd» и нажимаем Enter.
- выбираем пункт «Командная строка» (желательно, с правами администратора) в контекстном меню Пуск, которое открывается нажатием клавиш Win+X или кликом правой кнопки мыши по Пуску.
- Далее набираем команду «cd», ставим после нее пробел и пишем путь к желаемому каталогу.
- например, с помощью команды «cd C:Music» мы попадем в папку Music, которая расположена на диске C.
- если же нужно сменить раздел (жесткий диск), перед путём необходимо будет написать «/d«. Например, команда «cd /d E:MyPhotos откроет папку MyPhotos, которая находится на диске E.
Примечание: можно каждый раз писать «/d«. Разницы между командами «cd C:Music» и «cd /d C:Music» нет
Что делать, если командная строка отсутствует
Смотрите также: «Как узнать лицензионный ключ продукта Windows 10»
У некоторых пользователей при наличии определенных обновлений системы вместо привычной командной строки в контекстном меню Пуск отображается Windows PowerShell.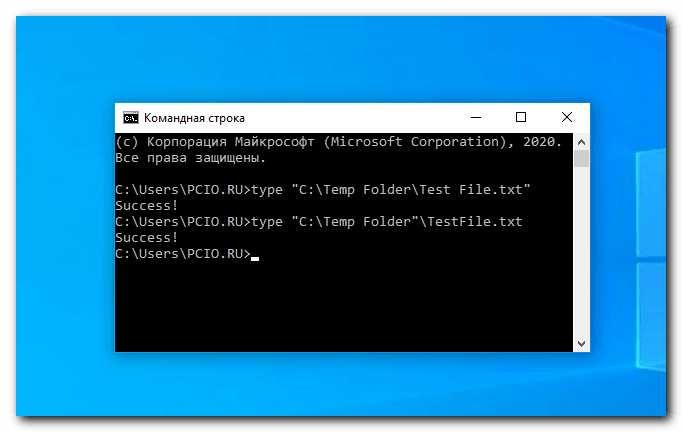
По сути, это некая новая оболочка командной строки, которая позволяет вводить те же команды и получать те же самые результаты. Например, команда «cd C:Music«, которую мы рассматривали выше.
Но если, все же, хочется вернуть привычную нам командную строку, для этого делаем следующее:
- Открываем Параметры панели задач. Попасть в них можно разными способами:
- правой кнопкой мыши щелкаем по Панели задач и выбираем в контекстном меню соответствующий пункт.
- кликаем правой кнопкой мыши по любом свободному месту на Рабочем столе и в открывшемся списке выбираем «Персонализация».Появится окно с Параметрами, где мы переходим в раздел «Панель задач», расположенный с левой стороны окна.
- Пролистав правую часть окна с настройками, выключаем параметр «Заменить командную строку оболочкой Windows Power Shell…».
- Готово, с помощью этого несложного действия нам удалось вернуть командную строку в контекстное меню Пуск.

Заключение
Открытие папок через командную строку — крайне редкое действие, которым, вероятно, большинство пользователей Windows 10 никогда не пользовалось и не будет. Тем не менее, случаи бывают разные, и нелишним будет знать, как это можно сделать, когда вдруг потребуется.
Смотрите также: «Как перевернуть экран на компьютере в Windows 10»
( Пока оценок нет )
cmd — Какова альтернатива ~ (домашнему каталогу пользователя) в командной строке Windows?
Обновление — улучшенная версия 18 июля 2019 г.
Окончательное резюме, хотя я все равно перешел на powershell для большинства операций с консолью Windows, но я решил обернуть эту старую проблему с cmd, мне пришлось заняться cmd сегодня, и отсутствие этой функции меня действительно поразило. Этот, наконец, работает и с пробелами, где мой предыдущий ответ не удался.
Кроме того, этот теперь также может использовать ~ в качестве префикса для других домашних подпапок, а также меняет прямую косую черту на обратную косую черту. Итак, вот оно;
Итак, вот оно;
Шаг 1. Создайте эти макросы doskey , где-нибудь они будут подхватываться каждый раз при запуске cmd.
DOSKEY cd=cdtilde.bat $* DOSKEY cd~=chdir /D "%USERPROFILE%" DOSKEY cd..=chdir ..
Шаг 2. Создайте файл cdtilde.bat и поместите его в папку PATH
@echo off
установить имя_каталога = ""
установить имя_каталога=%*
установить orig_dirname=%*
:: убрать кавычки - прикреплю позже.
установить имя_каталога=%имя_каталога:\"=%
установить имя_каталога=%имя_каталога:/"=%
установить имя_каталога=%имя_каталога:"=%
:: восстановить имена каталогов, содержащие только "/"
если "%dirname%"=="" установить dirname=%orig_dirname:"=%
:: убрать косую черту, если она длиннее 3
если определено имя_каталога если НЕ "%имя_каталога:~3%"=="" (
если "%dirname:~-1%"=="\" установить dirname="%dirname:~0,-1%"
если "%dirname:~-1%"=="/" установить dirname="%dirname:~0,-1%"
)
установить имя_каталога=%имя_каталога:"=%
:: если начинается с ~, то замените ~ на путь к профилю пользователя
если %dirname:~0,1%==~ (
установить dirname="%USERPROFILE%%dirname:~1%"
)
установить имя_каталога=%имя_каталога:"=%
:: заменить прямую косую черту на обратную косую черту
установить имя_каталога="%имя_каталога:/=\%"
установить имя_каталога=%имя_каталога:"=%
chdir/D "%dirname%"
Проверено нормально с;
cd ~ (традиционная привычка) cd~ (сокращенная версия) cd.. (сокращение от перехода вверх..) cd / (например, корень C:) cd ~/.config (например, папка .config в моей домашней папке) cd /Program Files (например, "C:\Program Files") cd C:/Program Files (например, "C:\Program Files") cd \Program Files (например, "C:\Program Files") cd C:\Program Files (например, "C:\Program Files") cd "C:\Program Files (например, "C:\Program Files") cd "C:\Program Files" (например, "C:\Program Files")
Кроме того, он позволяет использовать ленивые кавычки, которые я считаю полезными, даже если в путях к папкам есть пробелы, поскольку все аргументы переносятся, как если бы это была одна длинная строка. Это означает, что просто начальная кавычка также работает или полностью без кавычек.
Все остальные вещи ниже теперь можно игнорировать, они оставлены по историческим причинам, чтобы я не повторял те же ошибки снова
старое обновление 19 октября 2018 года. ответ ниже не обрабатывал пробелы, например, следующее не удалось.
> cd "c:\Program Files" Files""]==["~"] на данный момент было неожиданным.
Я думаю, что должен быть способ решить эту проблему. Опубликую снова, если смогу улучшить свой ответ. (см. выше, у меня наконец все заработало так, как я хотел.)
Мой исходный ответ, еще нужна работа… 7 октября 2018 г.
Я просто пытался сделать это сегодня, и я думаю, что у меня получилось, это то, что я думаю, работает хорошо;
Во-первых, некоторые макросы doskey ;
DOSKEY cd=cdtilde.bat $* DOSKEY cd~=chdir /D "%USERPROFILE%" DOSKEY cd..=chdir ..
а потом батник по моему пути;
cdtilde.bat
@echo off
если ["%1"]==["~"] (
chdir/D "%USERPROFILE%"
) еще (
chdir /D %*
)
Кажется, все работает нормально;
cd ~ (традиционная привычка) cd~ (сокращенная версия) cd.. (сокращение от перехода вверх..)
Как изменить каталоги в CMD (Командная строка) в Windows 10 или Windows 11
Поиск
Shaant Minhas
Опубликовано в:
How-To
Как изменить каталоги в CMD (командная строка) в Windows 10/11?
Вот несколько способов изменить каталог CMD в Windows 10 или Windows 11:
- Откройте командную строку, введите cd , затем каталог, в который вы хотите перейти, и нажмите Введите .
- Измените каталог Windows, введя имя диска, а затем : в командной строке, и нажмите Введите .
- В командной строке введите cd и перетащите папку, в которую вы хотите переместиться, из графического интерфейса.
Обновлено 5 декабря 2022 г.
В этой статье
Обновлено 5 декабря 2022 г.
Командная строка, иногда также называемая cmd.exe или cmd, представляет собой интерпретатор командной строки в операционной системе Windows и используется с первых дней операционных систем Microsoft, начиная со времен DOS. Предлагаемая в качестве альтернативы графическому интерфейсу Windows, CMD предлагает обычному пользователю Windows гораздо больше контроля и функциональности, чем обычный графический интерфейс.
Но, прежде чем вы сможете выполнить какое-либо волшебство с помощью CMD, вам сначала нужно научиться менять в нем каталоги. В этой статье мы рассмотрели некоторые из самых простых способов изменить каталог командной строки в Windows 10 и Windows 11.
Измените каталог командной строки с помощью команды
cd
Команда cd , сокращение от «Change Directory», позволяет переходить из одного каталога (папки) в другой без особых хлопот. Вот что вам нужно сделать.
- Введите
cdв командной строке и нажмите Введите . Оттуда вы сразу же попадете в верхнюю часть каталога командной строки. Как вы увидите на экране командной строки, вы попадете в корневой каталог в Windows «9».0111 С: ”диск. - Чтобы перейти в определенный каталог, просто введите
cd, а затем имя каталога. Например, мы переместились в каталог Downloads , расположенный внутри корневого каталога нашей Windows 10 здесь.
- Для каталогов, состоящих из нескольких слов, вам, возможно, придется заключить имя в кавычки, например,
cd «Записные книжки OneNote»— один совет: вы можете начать вводить имя каталога, а затем нажать клавишу Tab , и Windows заполнит имя для вас. Если у вас есть несколько каталогов с одинаковыми именами (скажем, файлы 1, файлы 2, файлы 3 и т. д.), продолжайте нажимать Клавиша Tab , и Windows будет циклически перебирать возможные совпадения. - В качестве альтернативы, вместо перехода прямо в корневой каталог, вы также можете вернуться в предыдущую папку, добавив
..после команды cd . Итак, войдите в командную строку, введитеcd ..и нажмите Enter .
Изменение диска в CMD
Если, наоборот, вы хотите полностью изменить свой каталог, вам нужно будет ввести имя диска, а затем : . Итак, если вы сейчас находитесь на диске « C: » и хотите перейти на диск « D: », просто введите « D: » в CMD и нажмите .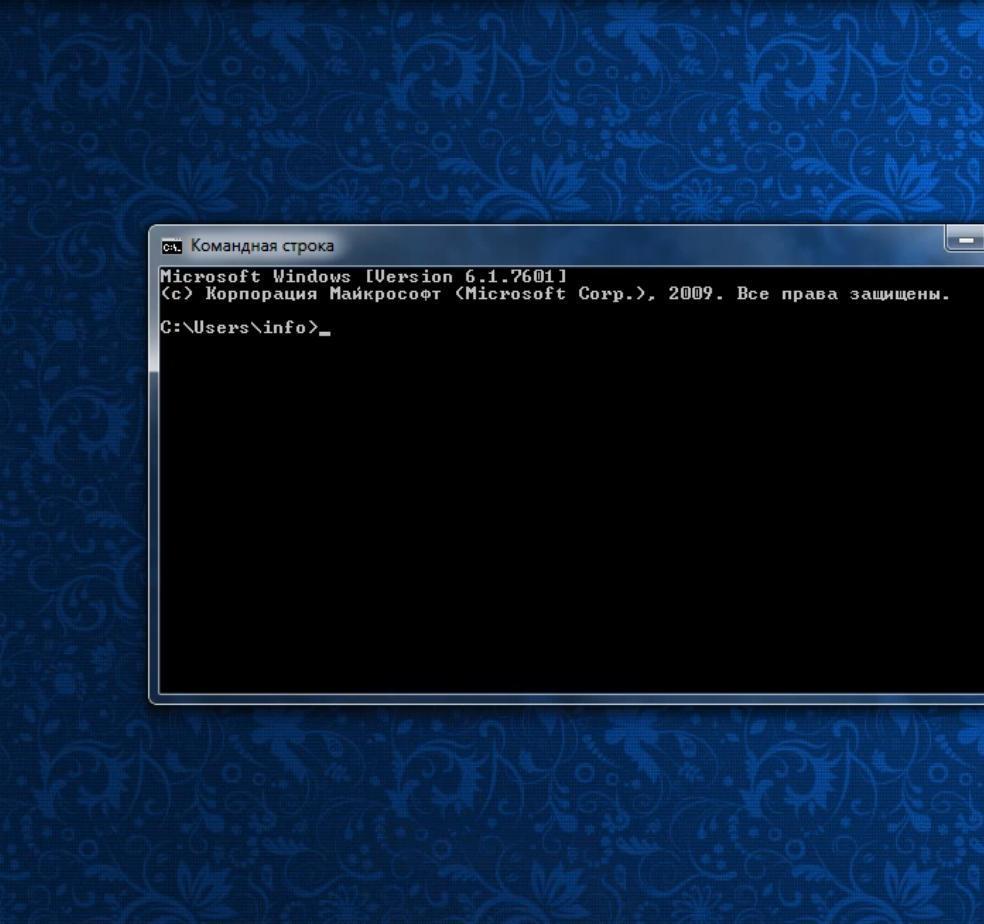 Входить.
Входить.
Еще одна вещь, о которой следует помнить, это то, что CMD нечувствительна к регистру, что означает, что она обрабатывает заглавные и строчные буквы одинаково. Таким образом, не имеет значения, наберете ли вы « D: » или « d: » — CMD интерпретирует их оба одинаково.
Еще одна команда, заслуживающая особого упоминания, это 9Команда 0003 каталог . Введите dir в CMD, и вы увидите список файлов и папок внутри родительского каталога.
Теперь, если вы хотите перейти отсюда в определенный каталог, просто используйте команду cd сверху вместе с именем каталога, как мы делали выше.
Измените каталоги в CMD, перетащив папку
Здесь вы также можете использовать графический интерфейс вместе с CMD. Введите cd в командной строке, перетащите папку, которую вы хотите переместить, в терминал Windows и нажмите 9.0003 Введите . CMD переключится непосредственно на нужную папку.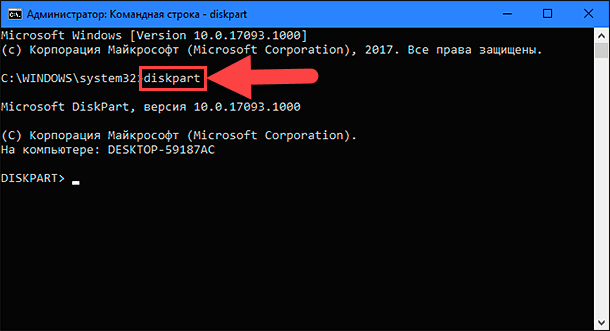
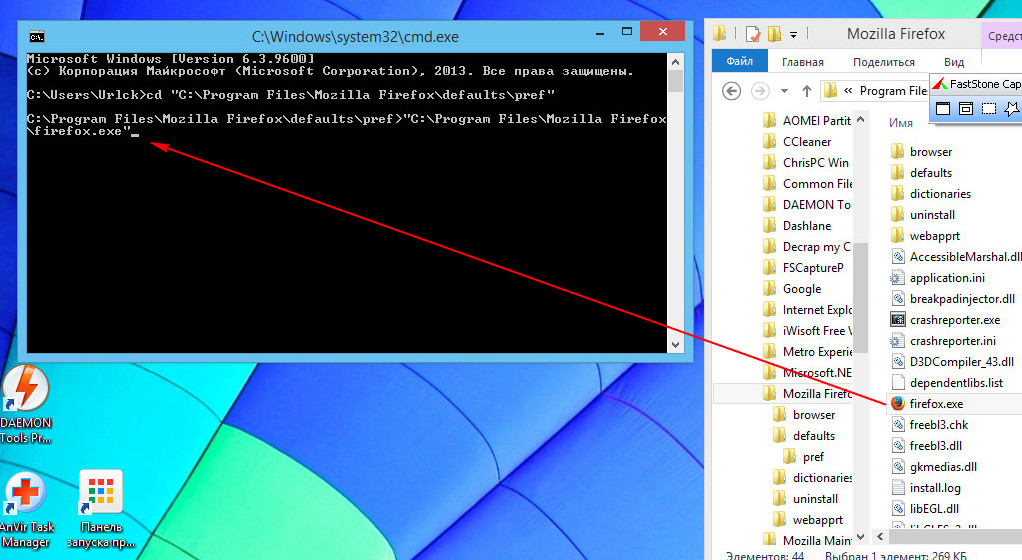 Сделать этом можно по-разному:
Сделать этом можно по-разному: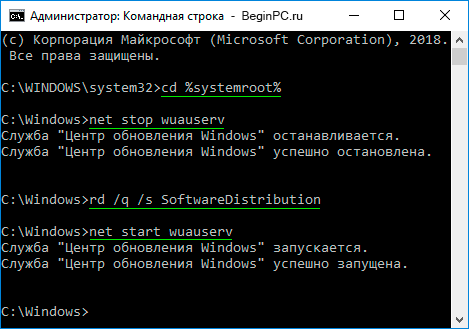
 . (сокращение от перехода вверх..)
cd / (например, корень C:)
cd ~/.config (например, папка .config в моей домашней папке)
cd /Program Files (например, "C:\Program Files")
cd C:/Program Files (например, "C:\Program Files")
cd \Program Files (например, "C:\Program Files")
cd C:\Program Files (например, "C:\Program Files")
cd "C:\Program Files (например, "C:\Program Files")
cd "C:\Program Files" (например, "C:\Program Files")
. (сокращение от перехода вверх..)
cd / (например, корень C:)
cd ~/.config (например, папка .config в моей домашней папке)
cd /Program Files (например, "C:\Program Files")
cd C:/Program Files (например, "C:\Program Files")
cd \Program Files (например, "C:\Program Files")
cd C:\Program Files (например, "C:\Program Files")
cd "C:\Program Files (например, "C:\Program Files")
cd "C:\Program Files" (например, "C:\Program Files")