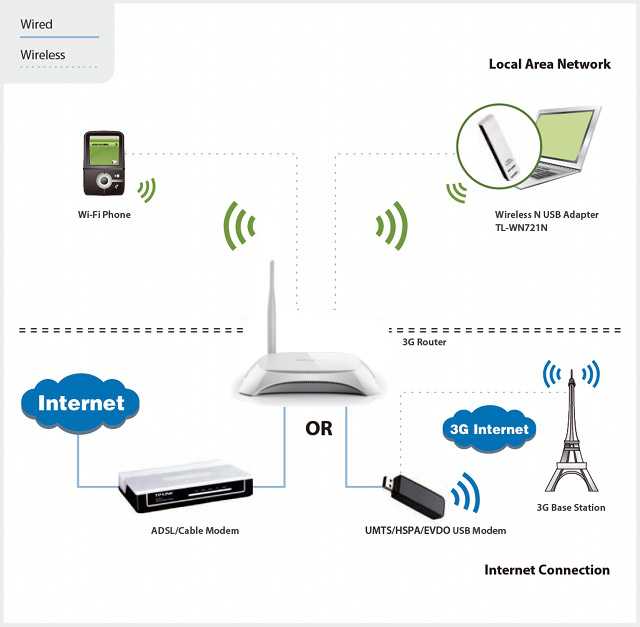Как подключить tp link роутер к интернету: Настройка роутера (маршрутизатора) TP-Link – Quick Setup
Содержание
Настройка роутера (маршрутизатора) TP-Link – Quick Setup
Если необходимо обеспечить обмен данными между несколькими устройствами, включенными в сеть, предоставить доступ к Интернету, тогда без роутера не обойтись. Один из наиболее оптимальных вариантов по параметрам цена/качество роутеров, представленных в укра
Если необходимо обеспечить обмен данными между несколькими устройствами, включенными в сеть, предоставить доступ к Интернету, тогда без роутера не обойтись. Один из наиболее оптимальных вариантов по параметрам цена/качество роутеров, представленных в украинском сегменте рынка, — маршрутизатор TP-Link.
Различные модели этого устройства могут обеспечить работу как домашних ПК (ноутбуков), так и компьютерной техники, объединенной в сеть на предприятии, в офисе, учреждении. Рассмотрим предметно, как подключить такое оборудование самостоятельно, на какие нюансы обратить внимание.
Рассмотрим вариант подключения к ПК, на котором установлена версия Windows 10, подведен интернет-кабель провайдера.
Чтобы успешно справиться с таким заданием, действуйте по такому алгоритму:
Шаг 1.
Механически подключите и настройка маршрутизатор
TP—Link:
- Включите роутер в розетку, кабель блока питание в разъем на задней стенке (POWER).
- Сетевой кабель от компьютера/ноутбука в желтый разъем (LAN-порт), второй конец в разъем сетевой карты.
- Кабель провайдера проведите к WAN-порту (окрашен в синий).
Шаг 2.
Сетевые настройки на windows 10:
1. Через «Пуск» выйдете в «Параметры», в ней — разделу «Сеть и Интернет», отыщите «Сеть и Интернет».
2. Откройте страницу «Сеть и Интернет».
3. Выберите строку «Ethernet/Настройка параметров адаптера». Все необходимые пользователю сведения размещены на странице «Свойства» в разделе «Общее».
Здесь указано, какие сетевые параметры предоставил провайдер (понадобится, когда будете вносить данные в настройки маршрутизатора):
- когда отмечена первая позиция в списке («IP автоматически»), то все настройки установятся автоматически;
- когда есть ряд цифр во второй строке списка «Использовать следующий IP», то это Static IP (запишите его и отошлите запрос на получение автоматического IP).

Примечание. Загляните в соглашение с провайдером, возможно необходимо настроить роутер так, чтобы он имел требуемый провайдером МАС-адрес (его придется указывать в WAN MAC Address). Это «физический адрес». Узнаете его таким образом:
- В разделе «Найти команды и файлы» (зайдите через «Пуск») в строке поиска пишите cmd и переходить на следующий этап с помощью Enter.
- В командной строке укажите ipconfig /all. Откроется список, в котором будет представлен МАС-адрес в строке «Физический адрес».
Шаг 3.
Настройка роутера TPLink
Непосредственная гармонизация настроек роутер и компьютера происходит через браузер Internet Explorer.
Сделайте так:
- В адресной строке введите 192.168.1.1 или 192.168.0.1.
- В возникшем запросе имени администратора и пароля впишите стандартные admin в оба поля.
- Укажите быструю настройку (Quick Setup) перейдите на страничку.
 Далее все операции подтверждайте, нажимая NEXT.
Далее все операции подтверждайте, нажимая NEXT.
На странице установок выберите из списка, по какому протоколу будете настраивать роутер:
Dynamic IP – автоматические сетевые настройки провайдера по DHCP
- если выбрали Dynamic IP, то придется ввести полное название устройства (SSID), WPA-PSK/WPA2-PSK в строке Wireless Security, придумать восьмизначный пароль;
Static IP – Статические сетевые настройки провайдера
- если Static IP, то понадобится все выше перечисленное, плюс к этому переписанный со страницы «Свойства» «Протокола Интернет» числовые коды IP-адреса, маски подсети, основного канала, DNS-сервера альтернативного и выбранного;
PPPoE – Доступ к интернету по паролю
- если настраиваете по схеме PPPoE, то потребуется ник и пароль (последнюю позицию продублируйте для подтверждения).
Примечание.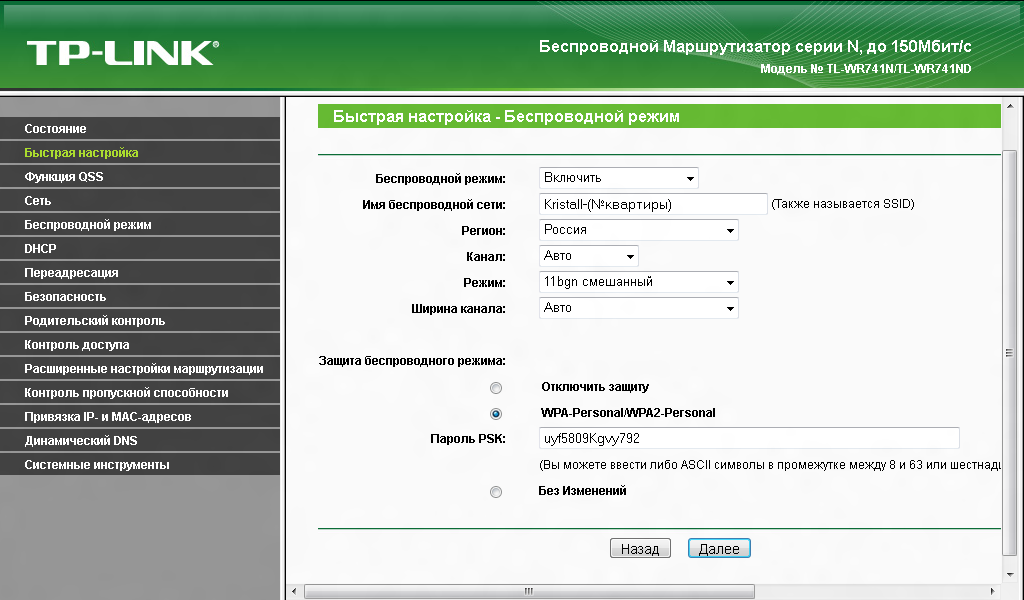 В поле WAN MAC Address внесите физический адрес (МАС-адрес).
В поле WAN MAC Address внесите физический адрес (МАС-адрес).
Настройка безопасности роутера
Чтобы исключить внешнее влияние на параметры работы маршрутизатора, смените пароль на вход. Сделать это можно через опцию System Tools в меню. За этой командой закреплено изменение пароля (Password). Перейдите по ссылке на страницу и выполните простые действия: введите построчно предыдущее имя администратора, предыдущий пароль, измененное имя и пароль, подтверждение измененного ключа безопасности. Не забудьте сохранить настройки, нажмите Save.
Как подключить роутер TP-Link к компьютеру? Подробная пошаговая инструкция
Время на чтение: 11 мин
TP-Link – самый популярный производитель Wi-Fi-роутеров, у которого в ассортименте есть модели с быстрым подключением и необходимостью ручной настройки связи. Простейшая современная модель TP-Link n300 или продвинутый маршрутизатор TP-Link TL WR941ND поддерживают автоматический сбор параметров сети.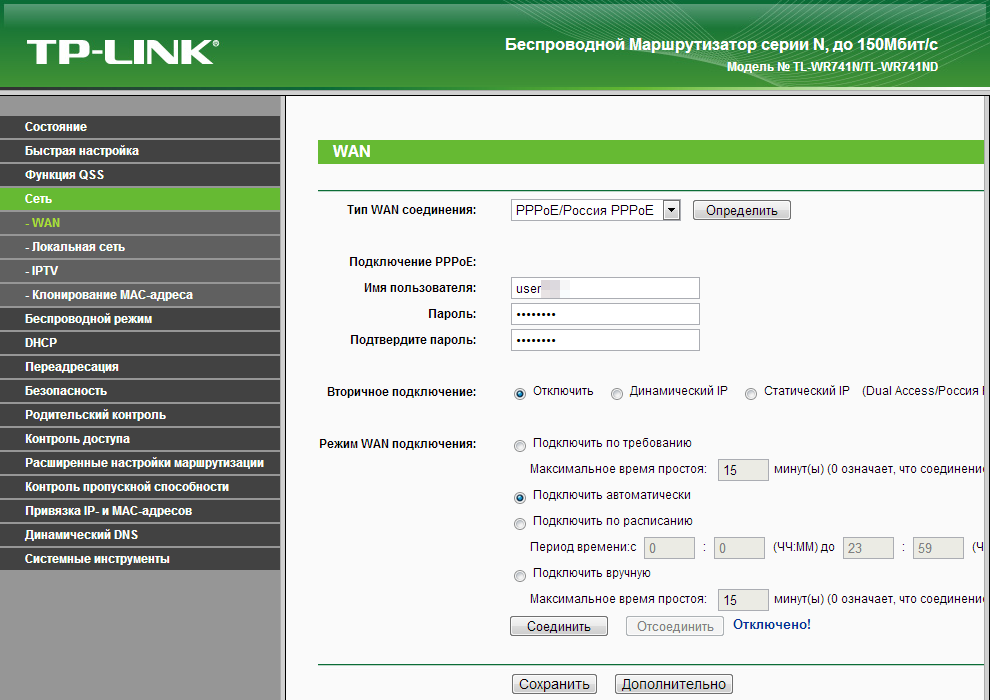 Более старые версии, вроде TP-Link TL WR741ND или TP-Link TL WR340GD часто требуют дополнительного вмешательства. Аналогично и продвинутые модели, наподобие TP-Link TL WR1043ND, нередко требуют корректировки настроек. Дальше мы покажем несколько вариантов, как подключить роутер TP-Link к компьютеру.
Более старые версии, вроде TP-Link TL WR741ND или TP-Link TL WR340GD часто требуют дополнительного вмешательства. Аналогично и продвинутые модели, наподобие TP-Link TL WR1043ND, нередко требуют корректировки настроек. Дальше мы покажем несколько вариантов, как подключить роутер TP-Link к компьютеру.
Как подключить роутер TP-Link?
Схема подключения по PPPoE для начала работы интернета предлагает несколько вариантов подсоединения маршрутизатора. Условно разделим их на 2 категории: привычное или кабельное соединение и дополнительные способы.
Через сетевой кабель
Если нужна быстрая настройка роутера TP-Link, лучше выбрать кабельное подключение. Оно приводит к минимальным временным затратам и практически исключает риск указания некорректных данных при создании связи.
Как настроить WAN на роутере TP-Link (на примере TP-Link TL WR845N):
- Подключаем кабель Ethernet в порт WAN, обычно он выделен другим цветом на тыльной стороне корпуса.

- Тянем провод Ethernet к компьютеру.
- Налаживаем доступ к роутеру TP-Link через веб-интерфейс. В современных моделях часто IP роутера TP-Link не используется для подключения, нередко вместо него адрес — tplinkwifi.net. Рекомендуем перевернуть маршрутизатор и найти на этикетке адрес к административной консоли, а затем ввести его в основную строку любого браузера.
- Вводим логин и пароль (находится на той же этикетке).
- Переходим на страницу «WAN» и выбираем «Тип подключения» — «PPPoE».
- Указываем имя пользователя и пароль к интернету. Его должен был оставить провайдер. Возможно, эта настройка Wi-Fi TP-Link не пригодится, если интернет настроен по адресу с бесключевым доступом.
- Переходим на главную страницу или в раздел «Состояние» и проверяем, получает ли роутер IP-адрес автоматически.

Так как подключить ноутбук к роутеру через кабель не всегда настолько просто, порой приходится задавать маски подсети, адреса шлюзов и IP вручную. Подобную информацию должен предоставить провайдер. Если нет специальной инструкции, стоит обратиться в службу технической поддержки.
Другие методы
Подключение компьютера к роутеру через кабель не всегда возможно, все из-за отсутствия соответствующего разъема на компьютере. Некоторые производители считают, что беспроводной модуль покрывает полностью все потребности пользователя при подключении и Ethernet-кабель не нужен.
Как подключить роутер к компьютеру без кабеля:
- Нажимаем на клавишу клавиатуры для начала поиска Wi-Fi-сети. На ней нарисован роутер или антенна.
- Ждем до момента обнаружения маршрутизатора.
- Выбираем соответствующее подключение и указываем пароль к сети.
- После получения параметров, связь запустится и доступ к интернету будет восстановлен.

Есть еще один вариант, как подключить TP-Link беспроводным методом. Разница заключается в отсутствии WAN подключения, ведь его роль может выполнять 3G-модем. Разница в том, что модем подключается к USB-порту и может требовать дополнительных настроек. Чаще всего необходимые параметры можем задать в режиме «Быстрое подключение».
Читайте также: Как раздать Wi-Fi с ноутбука?
Настройка роутера TP-Link
Принцип персонализации в современных моделях предельно прост, производители сразу встраивают в прошивку пошагового мастера. С его помощью правильная настройка интернета максимально упрощается.
Как настроить роутер без компьютера:
- Открываем страницу TPlinkwifi.net на любом устройстве (может быть как ПК, так и смартфон, планшет).
- Указываем логин и пароль.
- Открываем меню «Быстрая настройка».
- В первом окне нажимаем «Далее», затем выбираем тип устройства, обычно маршрутизатор используется в видео «Беспроводного роутера».

- На следующей странице указываем базовые параметры подключения.
- Вводим имя, пароль, а также IP-подключения.
- Завершаем настройку и заново подключаемся к сети.
Как восстановить пароль для входа в настройки модема?
Иногда вход в админ-панель для создания подключения не требуется, но чаще всего без нее настроить связь не получится. Если же пароль отличается от стандартного, и он утерян, его придется восстанавливать. Сперва стоит попробовать оригинальный ключ, нанесенный на этикетку. Не подходит? Рекомендуем выполнить сброс роутера к заводским настройкам, который приведет к восстановлению изначального пароля. Для этого на тыльной стороне маршрутизатора нажимаем на кнопку WPS/Reset. Ее нужно удерживать около 7-10 секунд. После перезагрузки все настройки восстановятся.
IP роутера TP-Link
Так как подключить роутер TP-Link к интернету без доступа к панели чаще всего не получается, нам нужно воспользоваться специальным IP-адресом для доступа к настройкам.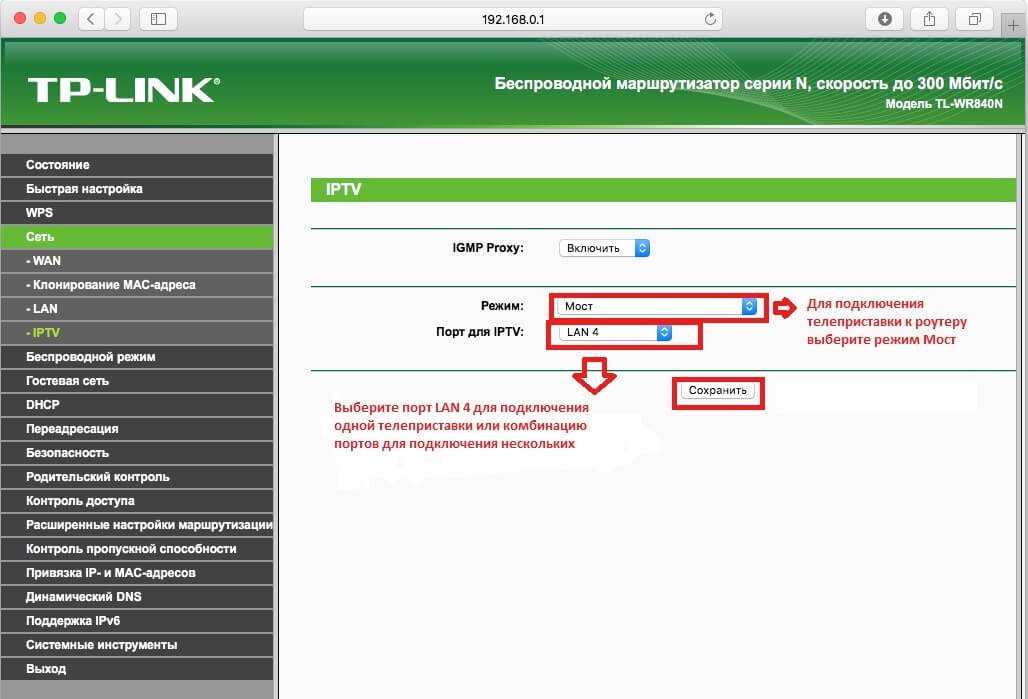 Чаще всего он 192.168.1.1 или 192.168.0.1. В более новых моделях – tplinkwifi.net. Точно узнать рекомендуем с этикетки, там обязательно указан адрес.
Чаще всего он 192.168.1.1 или 192.168.0.1. В более новых моделях – tplinkwifi.net. Точно узнать рекомендуем с этикетки, там обязательно указан адрес.
Важно! При переходе в админ-панель важно выключать proxy и VPN, иначе вместо локальной обработки адреса и подключения к роутеру, нас перебросит на сайт. Именно с этим связана проблема доступа к админ-панели.
Теперь каждый читатель знает, как подсоединить роутер к компьютеру, и может это сделать несколькими способами. Благодаря методике быстрой настройки, даже новичок может создать и установить правильные параметры сети с помощью данных от своего провайдера. Надеемся, что инструкция помогла установить связь с роутером.
Robot
Нужна помощь?
Задать вопрос
Насколько публикация полезна?
Нажмите на звезду, чтобы оценить!
Средняя оценка / 5. Количество оценок:
Оценок пока нет. Поставьте оценку первым.
Как настроить модем TP Link
Это руководство поможет вам подключить модем TP Link к сети SpinTel
Как подключить модем TP Link?
1.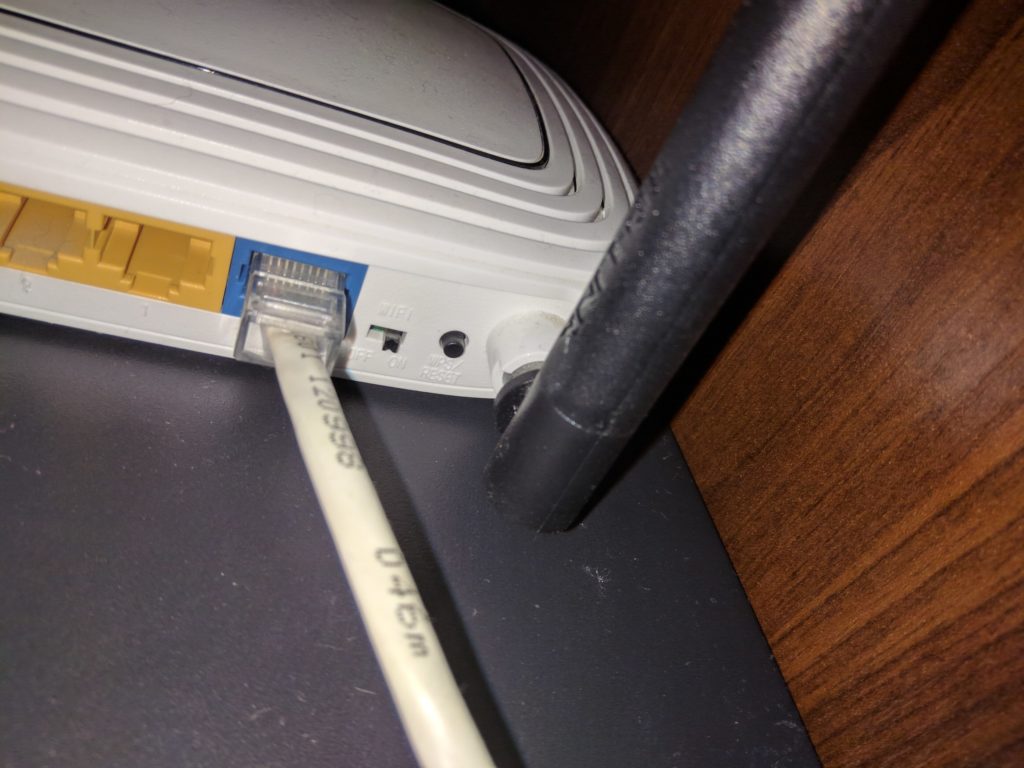 В зависимости от типа подключения nbn подключите один из следующих вариантов:
В зависимости от типа подключения nbn подключите один из следующих вариантов:
Если не установлен соединительный блок nbn , вам потребуется подключить телефонный кабель к порту DSL на задней панели. модема к телефонной розетке. Это применимо для типов подключения FTTN (оптоволокно к узлу) или FTTB (оптоволокно к подвалу).
Если установлена соединительная коробка nbn, вам потребуется подключить кабель Ethernet от порта WAN на задней панели модема к порту на соединительной коробке nbn . Это применимо для типов подключения FTTP (оптоволокно до помещения), стационарного беспроводного соединения, HFC (гибридное оптоволокно, коаксиальный) и FTTC (оптоволокно до обочины) nbn .
2. Подключите порт Phone 1 на задней панели маршрутизатора к телефонной трубке, если таковая имеется.
3. Подключите любой из 4 портов LAN на задней панели маршрутизатора к компьютеру (необязательно).
4.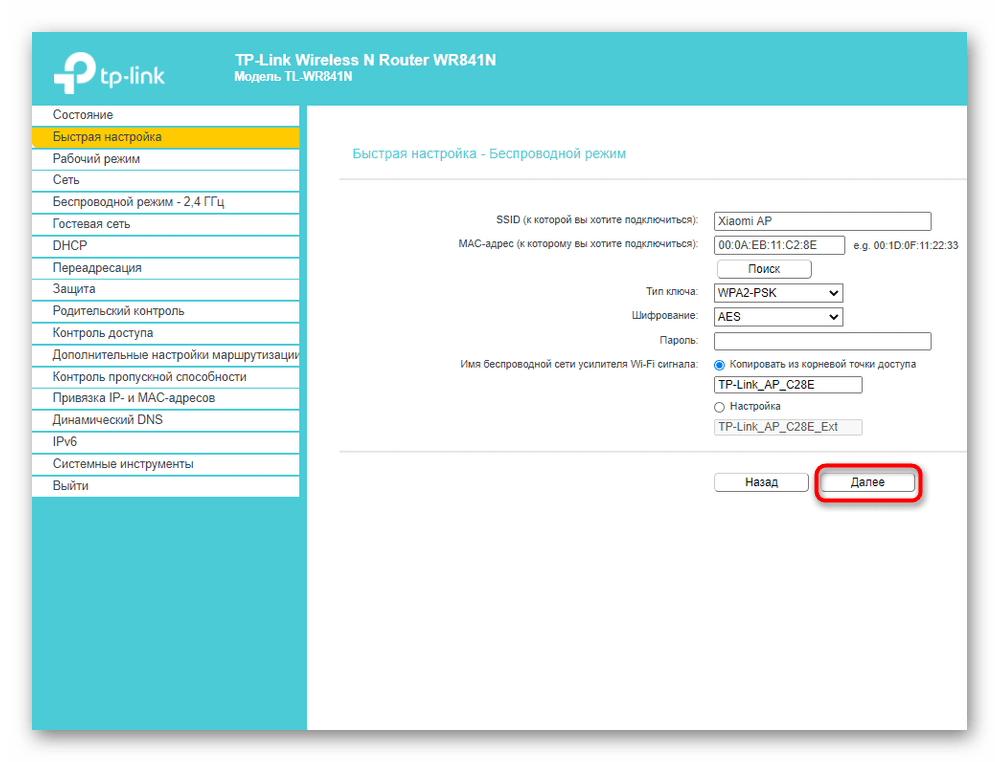 Подключите порт питания на задней панели маршрутизатора к розетке.
Подключите порт питания на задней панели маршрутизатора к розетке.
Чтобы подключиться через модем TP-Link, вам необходимо войти в модемный шлюз. Примечание. Это можно сделать на большинстве мобильных устройств, но мы рекомендуем выполнить эти действия на ПК, если он у вас есть.
Как войти в модем TP Link?
Чтобы получить доступ к интерфейсу модема, убедитесь, что ваше устройство подключено к модему через проводное или беспроводное соединение.
1. В браузере введите http://tplinkmodem.net или http://192.168.1.1 в адресной строке и нажмите Enter.
Если IP-адрес не работает или был изменен, проверьте IP-адрес маршрутизатора. Чтобы получить инструкции, нажмите здесь.
2. Введите admin в поле имени пользователя и пароль в поле пароля. В противном случае войдите в систему с учетной записью, которую вы установили для модема-маршрутизатора, затем нажмите Войти .
Для новой версии TP Link
1.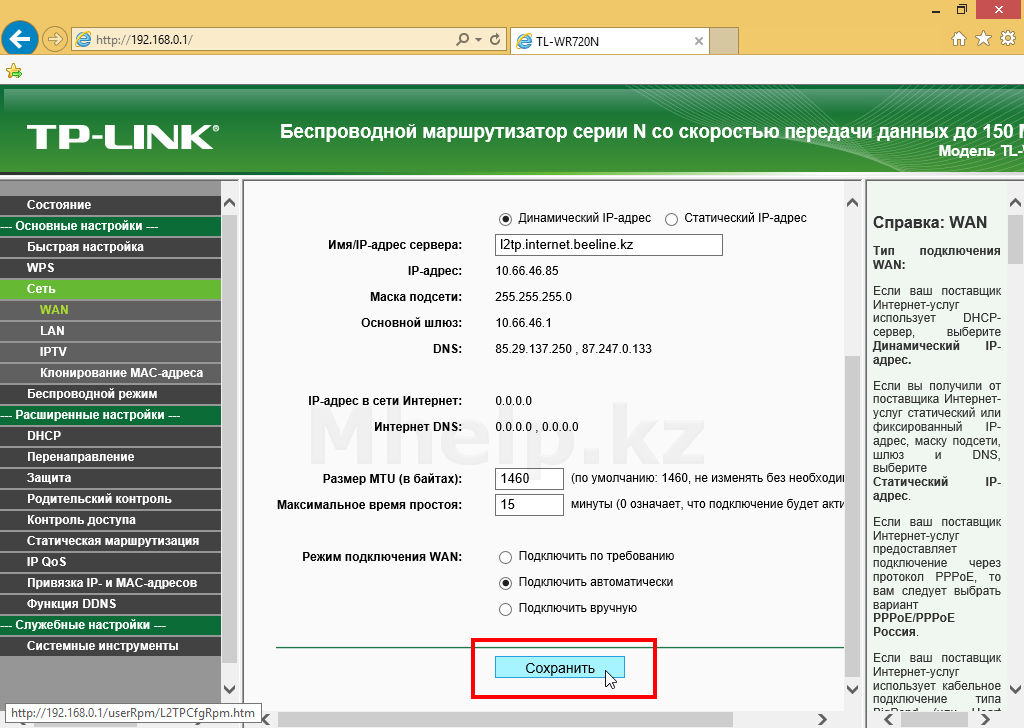 После входа в систему вы будете перенаправлены на страницу быстрой настройки. Перейдите на вкладку Advanced и проверьте режим работы:
После входа в систему вы будете перенаправлены на страницу быстрой настройки. Перейдите на вкладку Advanced и проверьте режим работы:
Модем автоматически перезагрузится, если вы измените/обновите режим работы.
2. После этого можно настроить модем через Quick setup или на вкладке Advanced .
Быстрая настройка
Перейдите на вкладку Быстрая настройка и следуйте инструкциям на экране.
Выберите PPPoE в качестве типа подключения, затем нажмите Далее .
3. Введите имя пользователя и пароль, которые вы получили по электронной почте.
Персонализируйте свои учетные данные Wi-Fi и нажмите Сохранить . Страница подтверждения покажет, прошла ли установка успешно.
Вкладка «Дополнительно»
Кроме того, вы можете настроить модем TP Link на вкладке «Дополнительно».
Просто перейдите в меню «Дополнительно» > «Сеть» > «Интернет».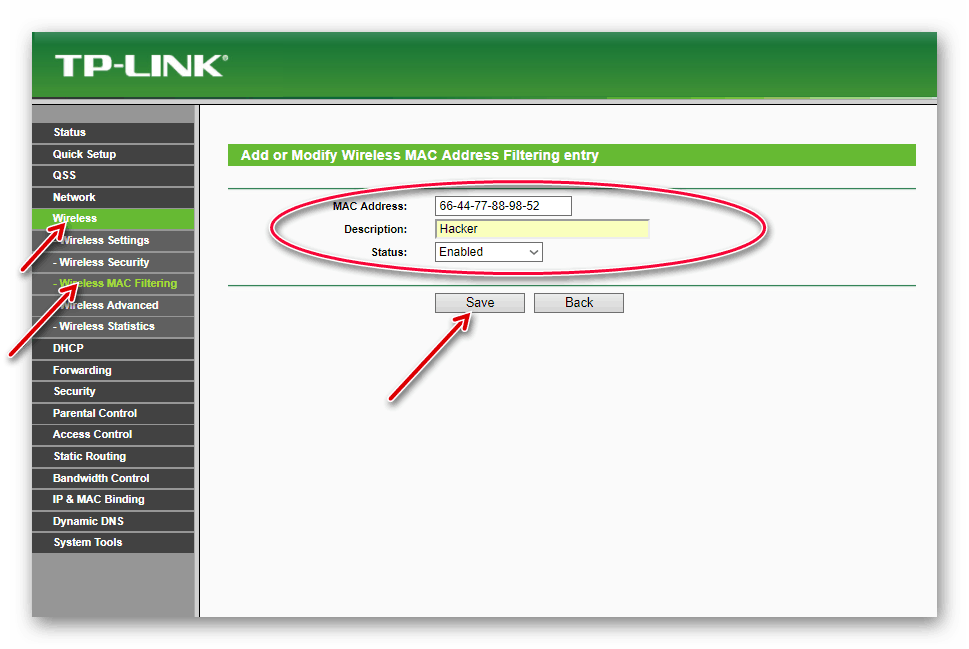
Измените тип подключения на PPPoE, затем введите имя пользователя и пароль.
Нажмите Сохранить , чтобы применить изменения, затем нажмите Подключиться.
Некоторые другие аппаратные версии см. на изображении ниже. В качестве образца используется модель Archer VR600.
Примечание. Не устанавливайте флажок VLAN ID.
Подождите 3-5 минут , пока ваш модем TP Link подключится к сети, затем проверьте сервис.
Для старой версии TP Link
После входа в интерфейс модема вы будете перенаправлены на страницу Quick Setup . Вы можете либо следовать инструкциям, чтобы продолжить настройку, либо сделать это на Сеть вкладка.
Выберите PPPoE в качестве типа подключения, затем введите имя пользователя и пароль, полученные по электронной почте. Нажмите Сохранить , чтобы применить новые настройки, и нажмите Подключить.
2. На странице быстрой настройки вам будет предложено изменить учетные данные WiFi.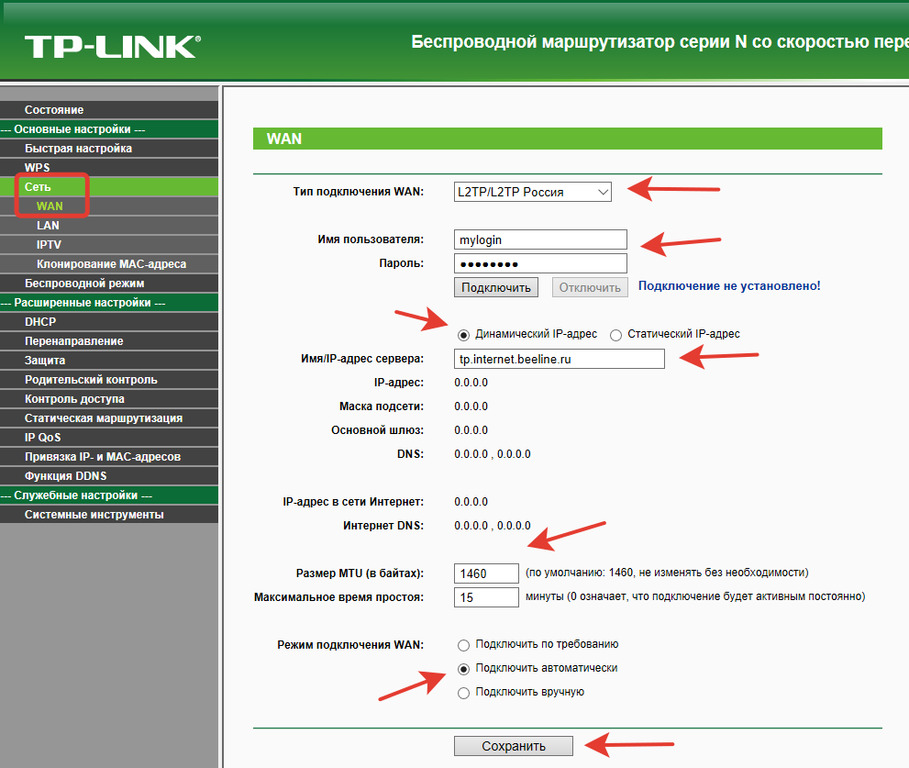 Нажимайте Next , пока на странице подтверждения не будет показано, что установка прошла успешно.
Нажимайте Next , пока на странице подтверждения не будет показано, что установка прошла успешно.
Подождите 3-5 минут , пока ваш модем TP Link подключится к сети, затем проверьте сервис.
Требования к модему nbn™ BYO
Настройка модема NBN BYO
Настройка домашнего телефона на модеме BYO
9000 Подключение к ПК при настройке
Windows 11 Больше…Меньше
Подключение к Интернету при настройке ПК с Windows 11 гарантирует получение последних обновлений безопасности. Вам потребуется подключение к Интернету, чтобы завершить настройку устройства под управлением Windows 11 Home.
Если у вас возникли проблемы с подключением к Интернету во время установки, у нас есть несколько вещей, которые вы можете попробовать, чтобы помочь вам подключиться. Мы разделили эти советы на несколько разных частей — шаги, которые можно попробовать на домашнем маршрутизаторе Wi-Fi, на ПК, который вы настраиваете, или на другом устройстве.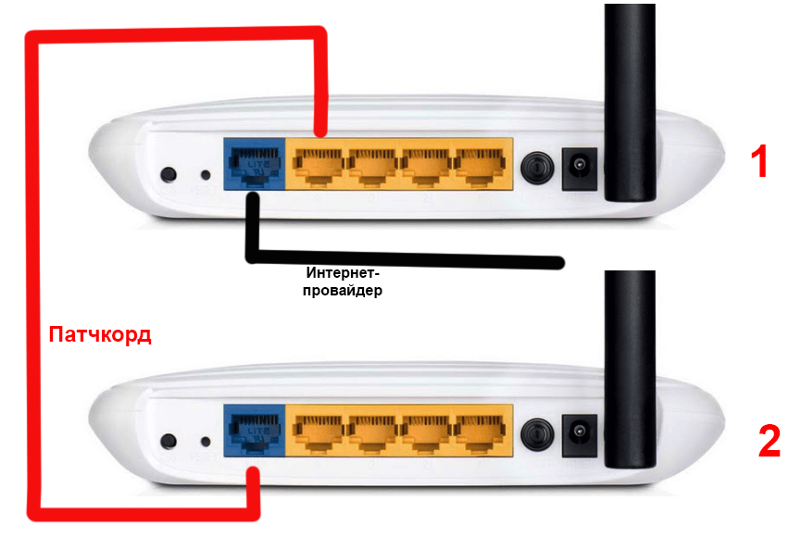 Иногда вам может понадобиться попробовать комбинацию вещей, чтобы подключиться.
Иногда вам может понадобиться попробовать комбинацию вещей, чтобы подключиться.
На домашнем маршрутизаторе Wi-Fi
Перезагрузите модем и маршрутизатор Wi-Fi дома . Это поможет создать новое подключение к вашему интернет-провайдеру (ISP). Когда вы это сделаете, все, кто подключен к вашей сети Wi-Fi, будут временно отключены. Шаги, которые вы предпринимаете для перезагрузки модема и маршрутизатора, могут различаться, но вот общие шаги. ( Примечание: Если у вас есть комбинированное устройство с кабельным модемом и маршрутизатором Wi-Fi, вам нужно выполнить шаги только для одного устройства.)
Отключите кабель питания маршрутизатора Wi-Fi от электрической розетки.

Отсоедините кабель питания модема от сетевой розетки.
Некоторые модемы имеют резервную батарею. Если вы отключили модем от сети, а индикаторы продолжают гореть, извлеките аккумулятор из модема.
Подождите не менее 10 секунд или около того.
Если вам пришлось вынуть аккумулятор из модема, вставьте его обратно.
Снова подключите модем к розетке. Индикаторы на модеме будут мигать. Подождите, пока они перестанут мигать.
Снова подключите маршрутизатор к розетке.

Подождите несколько минут, пока модем и маршрутизатор полностью включатся. Обычно вы можете сказать, когда они будут готовы, по индикаторам состояния на двух устройствах.
Повторите попытку подключения на компьютере.
На вашем ПК
Убедитесь, что физический переключатель Wi‑Fi на ноутбуке включен. . Индикатор обычно показывает, когда он включен. Не все устройства имеют физический переключатель Wi-Fi.
Подойдите ближе к маршрутизатору Wi-Fi или точке доступа .
 Это помогает убедиться, что вы находитесь в зоне действия вашей сети дома или на работе, и может помочь улучшить мощность сигнала. Пять полных сигнальных полос указывают на самую сильную связь.
Это помогает убедиться, что вы находитесь в зоне действия вашей сети дома или на работе, и может помочь улучшить мощность сигнала. Пять полных сигнальных полос указывают на самую сильную связь.Убедитесь, что у вас правильный пароль сети Wi-Fi . Дважды проверьте пароль своей сети Wi-Fi и убедитесь, что вы подключаетесь к правильной сети.
Попробуйте подключиться к сети с другим частотным диапазоном . Многие маршрутизаторы Wi-Fi вещают в двух разных частотных диапазонах: 2,4 ГГц и 5 ГГц. Они могут отображаться как отдельные сети в списке доступных сетей Wi-Fi на вашем ПК. Если в списке доступных сетей Wi-Fi есть как сеть 2,4 ГГц, так и сеть 5 ГГц, попробуйте подключиться к другой сети.

Подключитесь к другой сети Wi-Fi . Если есть другая сеть Wi-Fi, которой вы доверяете, попробуйте подключиться к ней.
Используйте проводное соединение Ethernet . Если на вашем ПК есть порт Ethernet, подключите кабель Ethernet, а затем подключите другой конец к порту Ethernet на маршрутизаторе. Если на вашем ПК нет порта Ethernet, но вы хотите попробовать этот вариант, вы можете подумать о приобретении адаптера USB-Ethernet.
Подключитесь к сотовой сети вместо . Если на вашем ПК есть слот для SIM-карты или встроенная карта eSIM, попробуйте подключиться к сотовой сети на своем ПК и посмотреть, сможете ли вы таким образом подключиться к Интернету.
 Дополнительные сведения см. в разделе Параметры сотовой связи в Windows.
Дополнительные сведения см. в разделе Параметры сотовой связи в Windows.Проверьте и переустановите драйверы сетевого адаптера Wi-Fi (дополнительно) . Если вы не видите ни одной сети Wi-Fi в списке при настройке компьютера и видите сообщение об ошибке, вам может потребоваться переустановить драйверы сетевого адаптера Wi-Fi. Вот как:
На другом компьютере загрузите необходимые драйверы сетевого адаптера Wi-Fi с веб-сайта производителя.
Скопируйте драйверы на флешку. Файл .inf должен находиться в корне флешки, а не в каких-либо подпапках.

На ПК, который вы настраиваете, подключите флэш-накопитель USB к порту USB вашего ПК.
Нажмите Shift + F10 , чтобы открыть окно командной строки из программы установки.
Введите diskpart и нажмите Введите . При появлении запроса выберите Да , чтобы разрешить это.
В новом окне DiskPart введите list volume и нажмите Enter .
Обратите внимание на букву USB-накопителя, которая будет указана в столбце Ltr .

Нажмите Shift + F10 , чтобы открыть окно командной строки из программы установки.
В командной строке введите pnputil /add-driver
Замените
После этого может потребоваться сканирование устройств. Для этого в командной строке введите pnputil /scan-devices , а затем нажмите Введите .
На другом устройстве
- org/ListItem»>
Включите мобильную точку доступа на своем телефоне . Если у вас есть мобильная точка доступа на мобильном телефоне в рамках тарифного плана, вы можете использовать ее для подключения устройства Windows к Интернету. На телефоне включите точку доступа, после чего вы должны увидеть точку доступа в списке доступных сетей Wi-Fi на вашем ПК. Подключитесь к нему и введите пароль, если необходимо. После подключения вы можете перейти к свойствам сети и настроить сеть как лимитную, чтобы сократить использование данных при настройке ПК.

Попробуйте подключиться к той же сети Wi-Fi на другом устройстве . Если вы можете подключиться, источник проблемы, вероятно, связан с вашим устройством. Если вы не можете подключиться к сети на любом устройстве, это может быть проблема с вашим маршрутизатором Wi-Fi или интернет-провайдером.
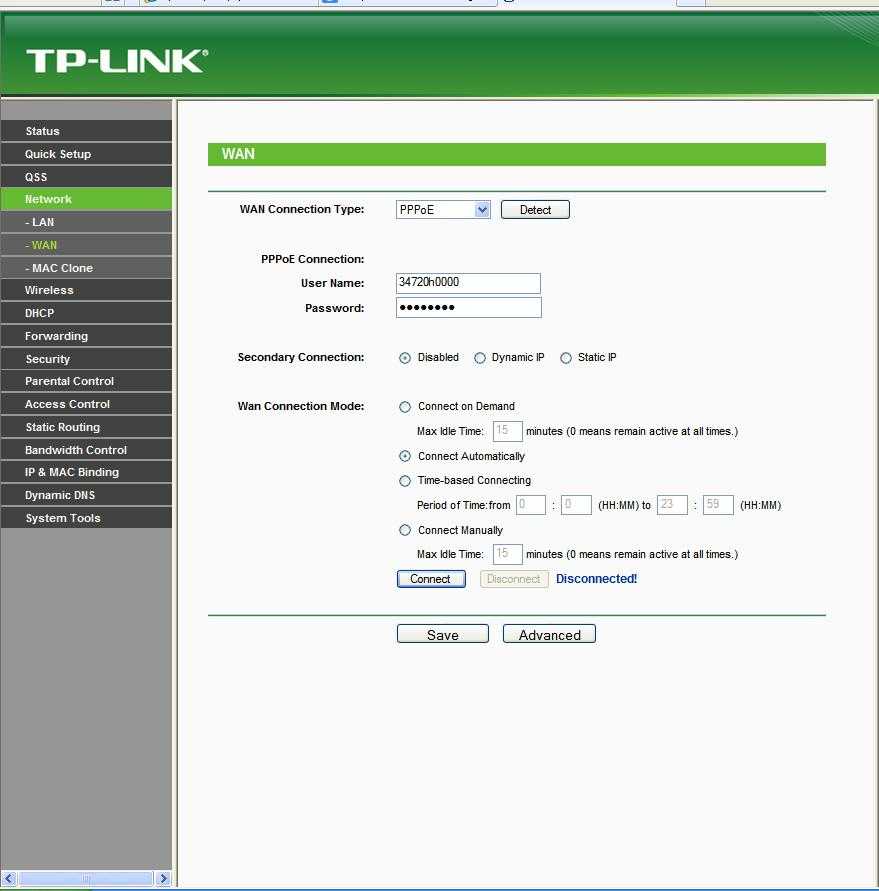
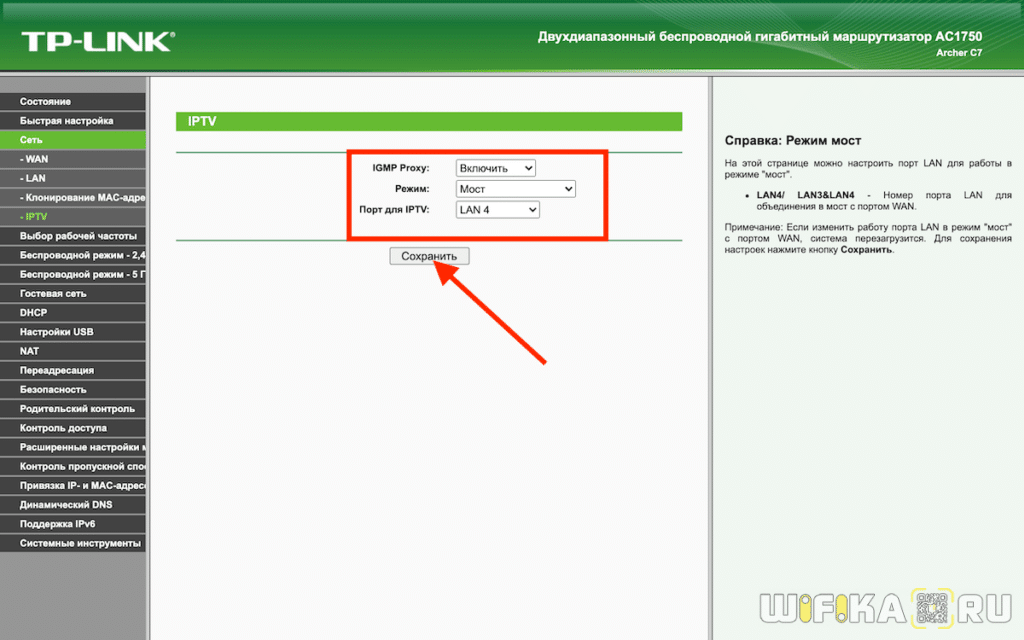 Далее все операции подтверждайте, нажимая NEXT.
Далее все операции подтверждайте, нажимая NEXT.

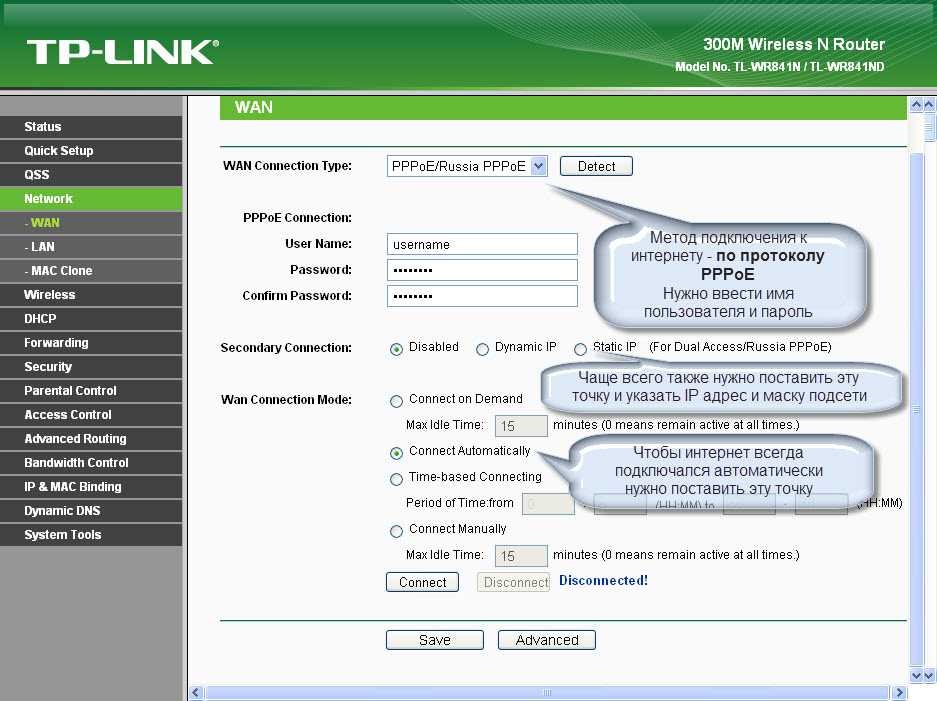
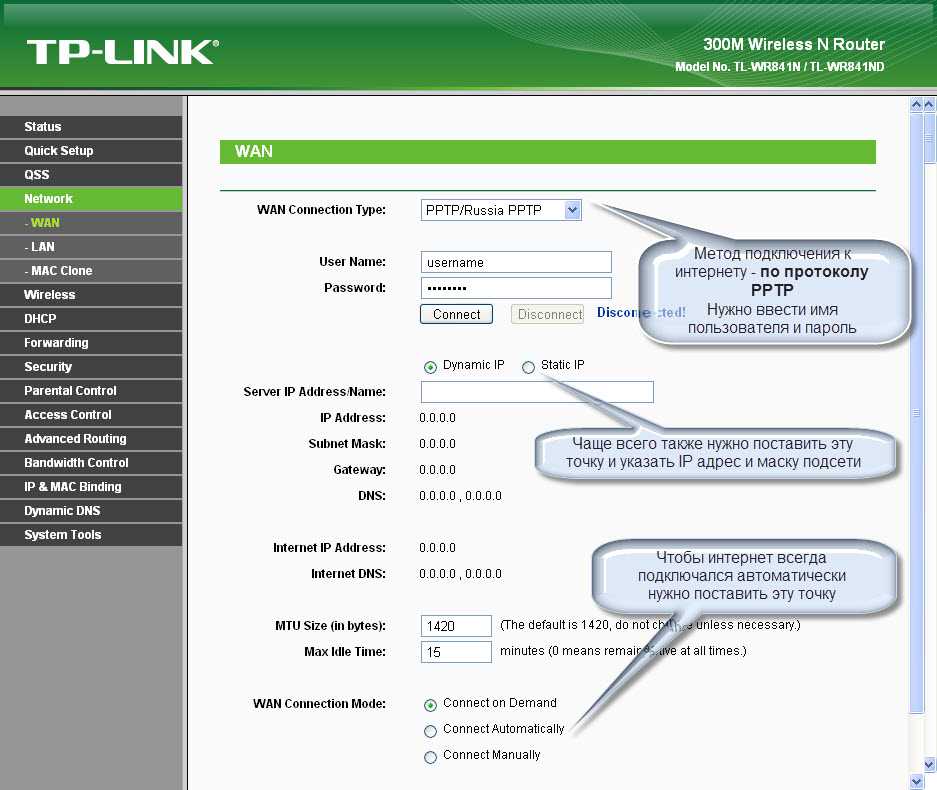

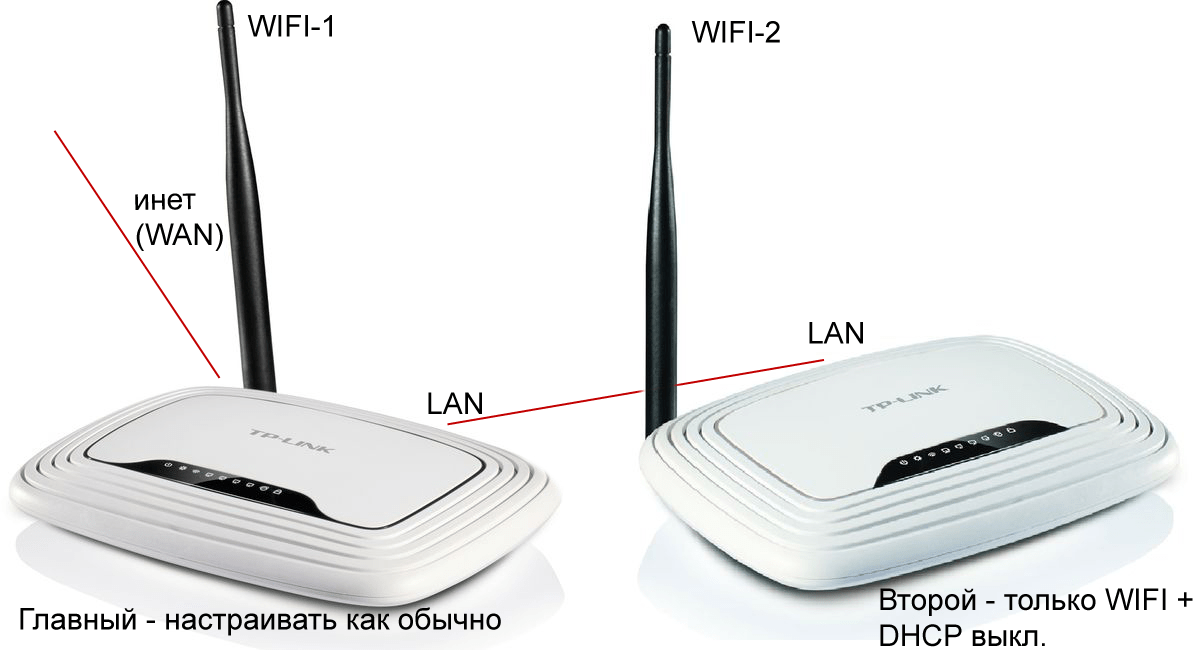
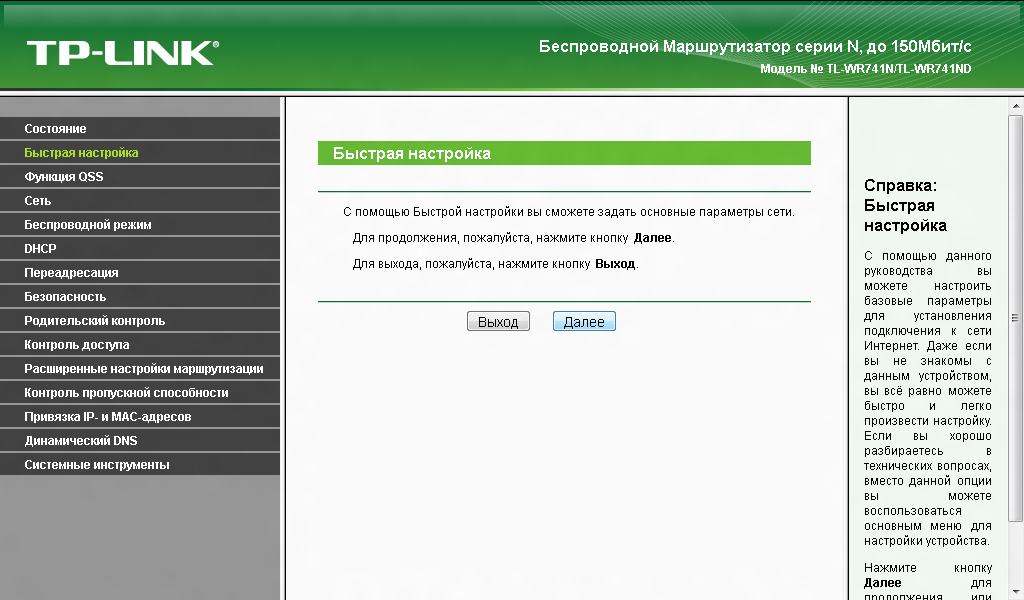 Это помогает убедиться, что вы находитесь в зоне действия вашей сети дома или на работе, и может помочь улучшить мощность сигнала. Пять полных сигнальных полос указывают на самую сильную связь.
Это помогает убедиться, что вы находитесь в зоне действия вашей сети дома или на работе, и может помочь улучшить мощность сигнала. Пять полных сигнальных полос указывают на самую сильную связь.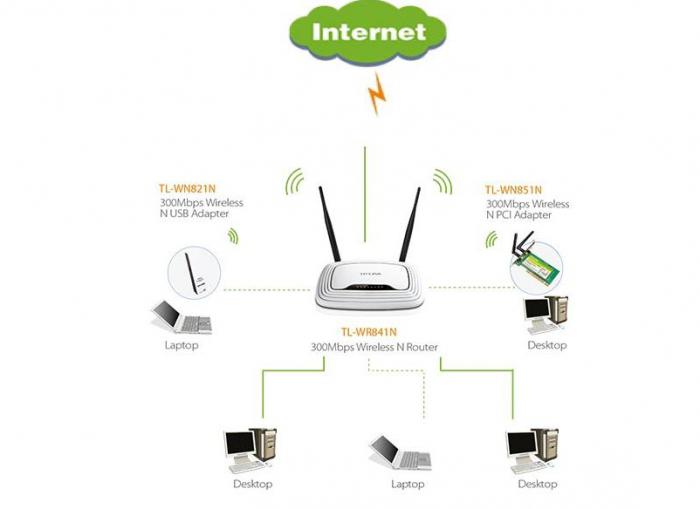
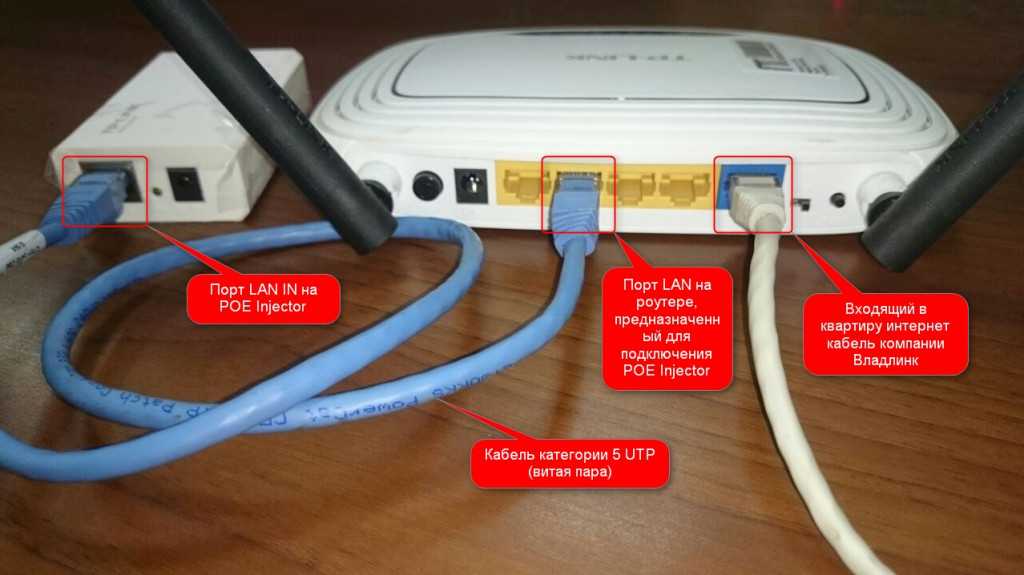 Дополнительные сведения см. в разделе Параметры сотовой связи в Windows.
Дополнительные сведения см. в разделе Параметры сотовой связи в Windows.