Как подключить тв к компьютеру: Как подключить компьютер к телевизору
Содержание
Как подключить телевизор к компьютеру?
Огромный яркий телевизор в гостиной все не дает покоя: вот бы подключить его к компьютеру как монитор… Вообще-то задача не представляет сложностей.
При наличии под рукой правильных аксессуаров и нескольких минут свободного времени ваш телевизор совсем скоро превратится в дополнительный монитор для ПК или ноутбука.
Давайте разбираться, что для этого необходимо.
Выясняем, какие виды подключений доступны
Чтобы компьютер смог передавать изображение на телевизор, в обоих устройствах должны присутствовать порты подключений для передачи видеосигнала. Обычно проблем с этим не возникает, так как во всех современных телевизорах присутствует минимум один распространенный аудио/видео разъем под названием HDMI. Он располагается сзади или сбоку и имеет соответствующее буквенное обозначение.
Есть ли HDMI в ПК – тут как повезет. В большинстве десктопных компьютеров он присутствует на задней панели и принадлежит либо материнской плате, либо дискретной видеокарте. Что касается ноутбуков, HDMI есть далеко не везде. Обычно его лишены ультратонкие модели. Нет его и в MacBook. Производители рассчитывают, что обладатели таких устройств вместо HDMI видеовыхода будут использовать USB-C с соответствующим адаптером (что делать в такой ситуации, расскажем далее).
Что касается ноутбуков, HDMI есть далеко не везде. Обычно его лишены ультратонкие модели. Нет его и в MacBook. Производители рассчитывают, что обладатели таких устройств вместо HDMI видеовыхода будут использовать USB-C с соответствующим адаптером (что делать в такой ситуации, расскажем далее).
Существуют два типа HDMI. Наиболее распространенный сценарий – HDMI «мама» на ПК и HDMI «мама» на телевизоре, для соединения которых требуется один кабель с коннекторами HDMI «папа» на обоих концах. Одним концом кабель подключается к ПК, другим к телевизору – и в принципе все. Если на телевизоре присутствует несколько портов HDMI, подключенный компьютер выбирается при помощи пульта ДУ.
Иногда на стороне компьютера присутствует miniHDMI, который по размеру меньше стандартного. В такой ситуации нужно искать кабель другого типа – HDMI/miniHDMI (стандартный разъем для телевизора, уменьшенный для компьютера). Подключаем – и дело сделано.
Обязательно стоит учитывать, на каком расстоянии устройства находятся друг от друга. Кабель должен быть достаточной длины и подключаться без натяжения.
Кабель должен быть достаточной длины и подключаться без натяжения.
HDMI нет. Что делать?
Бывает, пользователи сталкиваются с тем, что нужного интерфейса нет на компьютере, телевизоре или на обоих устройствах сразу. Ничего страшного, выкрутиться всегда можно.
На старых телевизорах и ПК вместо HDMI присутствует порт DVI. Именно он был основным подключением для передачи видеосигнала до появления более продвинутого стандарта. В зависимости о того, какие интерфейсы присутствуют на устройствах, ищите в магазинах кабель DVI/DVI либо переходник с HDMI на DVI для использования с кабелем HDMI/HDMI.
При использовании адаптера скорость передачи сигнала может снизиться. Увеличивается вероятность задержек, ухудшения качества видео и появление аналогичных проблем.
Если на стороне компьютера присутствует только соединение DisplayPort (маловероятно, но бывает), то это будет либо традиционный DisplayPort или его версия mini. Оба стандарта распространены на мониторах, но редко попадаются на телевизорах.![]() В таком случае единственным выходом будет прибрести переходной кабель DisplayPort/HDMI для настольного ПК или USB-C/HDMI для ноутбука.
В таком случае единственным выходом будет прибрести переходной кабель DisplayPort/HDMI для настольного ПК или USB-C/HDMI для ноутбука.
Для настольных ПК с видеовыходом DVI подходит еще один способ подключения к телевизору: установить современную дискретную видеокарту с HDMI. Аналогичный вариант существует и для ноутбуков, только в этом случае требуется внешний графический процессор (проще и дешевле использовать переходник).
А как вывести звук?
HDMI поддерживает передачу звукового сигнала, однако тут многое зависит от возможностей компьютера.
Большинство современных графических процессоров обладают аудиокодеками, совместимыми с HDMI и DisplayPort. Таким образом один кабель HDMI способен передавать и видео, и аудио данные, но для этого в настройках операционной системы нужно указать передачу звука через это соединение, а не через аудиопорты материнской платы или встроенные динамики.
Иногда в комплекте к видеокарте для ПК лежит еще и кабель S/PDIF. Он позволяет пропускать цифровые аудиоданные через графическую карту и выводить их через порт HDMI. Данное решение устраняет необходимость в отдельном кабельном соединении S/PDIF между компьютером и телевизором. Однако для такого подключения необходимо вскрывать корпус ПК, чтобы соединить кабелем материнскую плату и видеокарту.
Данное решение устраняет необходимость в отдельном кабельном соединении S/PDIF между компьютером и телевизором. Однако для такого подключения необходимо вскрывать корпус ПК, чтобы соединить кабелем материнскую плату и видеокарту.
На ПК с устаревшим типом видеовыхода, например, DVI, звук можно пустить через наушники. Второй вариант – выводить звук посредством аудиокабеля с ПК на телевизор. В некоторых случаях, например, для ноутбуков, может понадобиться кабель со стандартным 3,5 мм штекером на одном конце и аналоговыми коннекторами («тюльпаны») для телевизора на другом.
С какими ограничениями можно столкнуться?
По-хорошему телевизоры не предназначены для работы в качестве мониторов, а это значит, что при подключении к компьютеру их возможности могут не соответствовать заявленным. Вероятнее всего вы столкнетесь с задержкой ввода, замедленными движениями мыши, плохо читаемым текстом и некорректным разрешением.
Не каждая из этих проблем легко решается, но информация ниже поможет качественно улучшить соединение ПК с телевизором.
Что такое цветовая субдискретизация Chroma 4:4:4?
Цветовая субдискретизация – стандарт сжатия, используемый для отправки видеоданных со снижением цветового разрешения. Технология Chroma 4:4:4 допускает максимально возможное сжатие для передачи наивысшего количества цветовых данных через HDMI. Стандарт идеален для подключения телевизора к компьютеру, масштабирования текста и изображений. Подробнее о поддержке Chroma 4:4:4 можно узнать в описании технических возможностей телевизора или у производителя.
Есть несколько поколений HDMI. Это тоже учитывать?
Желательно. Достичь наилучшего качества соединения можно в том случае, если все устройства и кабели будут поддерживать HDMI 2.1. Это самая актуальная версия интерфейса, она подходит для передачи любых видеоданных за исключением 4К и больше при повышенной частоте кадров.
Для не самого высокого, но приемлемого качества сигнала хватает HDMI 1.4 или 2.0 на всех устройствах и аксессуарах.
Зависит ли что-то от процессора в компьютере?
Старые десктопные процессоры производительностью не блещут. Но многое зависит и от типа задачи: тяжелее всего они справляются с играми, а простые офисные приложения и браузеры работают на них вполне терпимо. От того, что вы подключите к компьютеру телевизор, игры «летать» не станут. Для игровых целей нужно прежде всего прокачать сам ПК, в частности поставить хороший современный процессор.
Но многое зависит и от типа задачи: тяжелее всего они справляются с играми, а простые офисные приложения и браузеры работают на них вполне терпимо. От того, что вы подключите к компьютеру телевизор, игры «летать» не станут. Для игровых целей нужно прежде всего прокачать сам ПК, в частности поставить хороший современный процессор.
Как правильно разместить телевизор?
Способ монтажа и размещения телевизора не влияет на качество изображения, но он может сказаться на вашем самочувствии, в первую очередь на состоянии глаз и шеи. Важно подобрать телевизору такое положение, при котором вы сможете смотреть на него, сохраняя правильную осанку. Настоятельно не рекомендуем размещать его высоко на стене или под углом. Лучше всего поставить на твердую ровную поверхность.
Какое максимальное качество изображения можно получить от телевизора?
Последний из форматов телевизионной картинки – это HDR10. Он обеспечивает исключительное качество изображения при просмотре видео, играх и пр. Он широко доступен в новых моделях, и потому мы рекомендуем не игнорировать этот параметр при покупке нового телевизора.
Он широко доступен в новых моделях, и потому мы рекомендуем не игнорировать этот параметр при покупке нового телевизора.
Источник: www.digitaltrends.com
Как подключить телевизор к компьютеру
Показать содержание статьи
- Что выбрать: монитор или телевизор
- Доводы за установку монитора к стационарному ПК
- Почему все-таки подключают телевизоры
- Как выбрать подходящий экран ТВ
- Варианты подключения ПК к ТВ
- Общая схема подключения
- Особенности подключения через HDMI или Displayport
- План подключения телевизора к ПК через HDMI
- Дополнительные настройки подключения
- Устранение ошибок с передачей звука
- Как подключить ТВ к ПК через DVI или VGA разъемы
- Подключение по шагам
- Настройка расширения рабочего стола разных ОС
- Беспроводное подключение через Wi-Fi
- Схема подключения устройств через Wi-Fi
- Как применять домашнюю локальную сеть
- Как настроить отображение экранов
Вполне очевидно, что любая актуальная модель телевизора по своим размерным характеристикам легко обходит даже самый большой монитор для компьютера и уж тем более миниатюрный дисплей ноутбука. По этой причине с целью просмотра кино или сериалов в широкоэкранном режиме можно организовать сопряжение этих двух устройств. Более того, при наличии джойстика можно максимально удобным образом играть в видеоигры, используя для обзора телевизор. Все, что для этого нужно – знать, как подключить ноутбук к телевизору.
По этой причине с целью просмотра кино или сериалов в широкоэкранном режиме можно организовать сопряжение этих двух устройств. Более того, при наличии джойстика можно максимально удобным образом играть в видеоигры, используя для обзора телевизор. Все, что для этого нужно – знать, как подключить ноутбук к телевизору.
Что выбрать: монитор или телевизор
Перед тем, как подключить компьютер к телевизору, следует для начала взвесить все «за» и «против» в данном вопросе. Каждый современный телевизор располагает отличными показателями яркости и контрастности. В силу этой особенности, просмотр сериалов и кино на ТВ получается гораздо удобней и зрелищней. Благодаря качественной и насыщенной картинке все эффекты становятся более масштабными. Кроме того, к телевизорам со Смарт ТВ также можно подключить функцию 3D или же игровую консоль PlayStation и Xbox. Согласно мнению большинства людей, во многих аспектах современный телевизор без труда может заменить ПК. Также к очевидным преимуществам телевизора в сравнении с монитором, можно отнести следующие особенности:
- Возможность в произвольном порядке настроить звук и изображение под себя на значительно более расширенном уровне, чем предлагают современные компьютеры;
- Сопряжение компьютера с телевизором необычайно просто организовать;
- Видимая область становится гораздо более явной в силу больших размеров дисплея;
- Если компьютер не располагает приемлемой аудиосистемой, то звуковое сопровождение телевизора однозначно будет лучше.

Доводы за установку монитора к стационарному ПК
Как подключить телевизор к компьютеру? Прежде всего, следует знать, какие преимущества это принесет пользователю. Ведь оба способа трансляции изображения располагают своими преимуществами.
Мониторы, используемые для подключения к компьютеру, позволяют без труда регулировать угол наклона и высоту расположения. Кроме того, их можно расположить таким образом, чтобы лучи солнца не мешали просмотру. Еще экран может быть расположен на уровне глаз, в то время, как телевизор не располагает подобным функционалом. Если телевизор прикручен к стене с помощью креплений, то с их помощью можно разве что поменять высоту расположения дисплея. В случае, когда ТВ в статичном положении на комоде или полке, его положение можно считать нерегулируемым.
Также телевизор практически невозможно установить на базовом столе для компьютера в силу больших габаритов предмета техники. Также следует помнить, что для сохранения зрения нужно, чтобы пользователь сидел в полуметре от дисплея. Если же диагональ телевизора составляет 25 дюймов, то его и вовсе нужно смотреть с расстояния в два метра. То есть, очевидно, что просмотр ТВ должен осуществляться с оптимального расстояния. Если смотреть телевизор, находясь слишком близко к предмету техники, то глаза могут попросту устать, что в большинстве случаев приводит к головной боли.
Если же диагональ телевизора составляет 25 дюймов, то его и вовсе нужно смотреть с расстояния в два метра. То есть, очевидно, что просмотр ТВ должен осуществляться с оптимального расстояния. Если смотреть телевизор, находясь слишком близко к предмету техники, то глаза могут попросту устать, что в большинстве случаев приводит к головной боли.
Также существенным недостатком для ТВ в сравнении с компьютерами является отсутствие поддержки редакторов для работы с текстом и изображением. Иными словами, полноценной заменой для ПК телевизор стать не сможет. Однако в плане просмотра развлекательного контента данному предмету техники нет равных.
Почему все-таки подключают телевизоры
Несмотря на вышеописанные проблемы, то, как подключить телевизор к компьютеру является довольно частым вопросом. В силу подобного сопряжения работают следующие сопряжения:
- Каждый современный телевизор имеет соответствующую контрастность, чтобы наиболее темные сцены было отлично видно даже в условиях отсутствия освещения.

- Исключительно с помощью широкоэкранного телевизора можно в полной мере погрузиться в происходящее на экране во время просмотра сериала или кино. Даже наиболее качественный монитор для ПК редко способен обеспечить подобный эффект.
- Глубокий уровень детализации изображения. К слову, именно в силу этого фактора графические дизайнеры и видеомонтажеры склонны использовать ноутбук с телевизором в спайке, чтобы иметь возможность смотреть на результат в наиболее удобной форме.
- Удобный широкоэкранный телевизор в любом случае имеет гораздо меньшую стоимость, чем качественный монитор.
Таким образом, напрашивается вывод о том, что для видеоигр и просмотра сериалов и кино лучше всего подойдет телевизор. В свою очередь, работа с графическими и текстовыми редакторами будет осуществляться в наиболее удобной форме с домашнего компьютера. С данной точки зрения лучше разграничивать эти две сферы.
Как выбрать подходящий экран ТВ
Перед тем, как подключить телевизор к ноутбуку, необходимо определиться с экраном ТВ.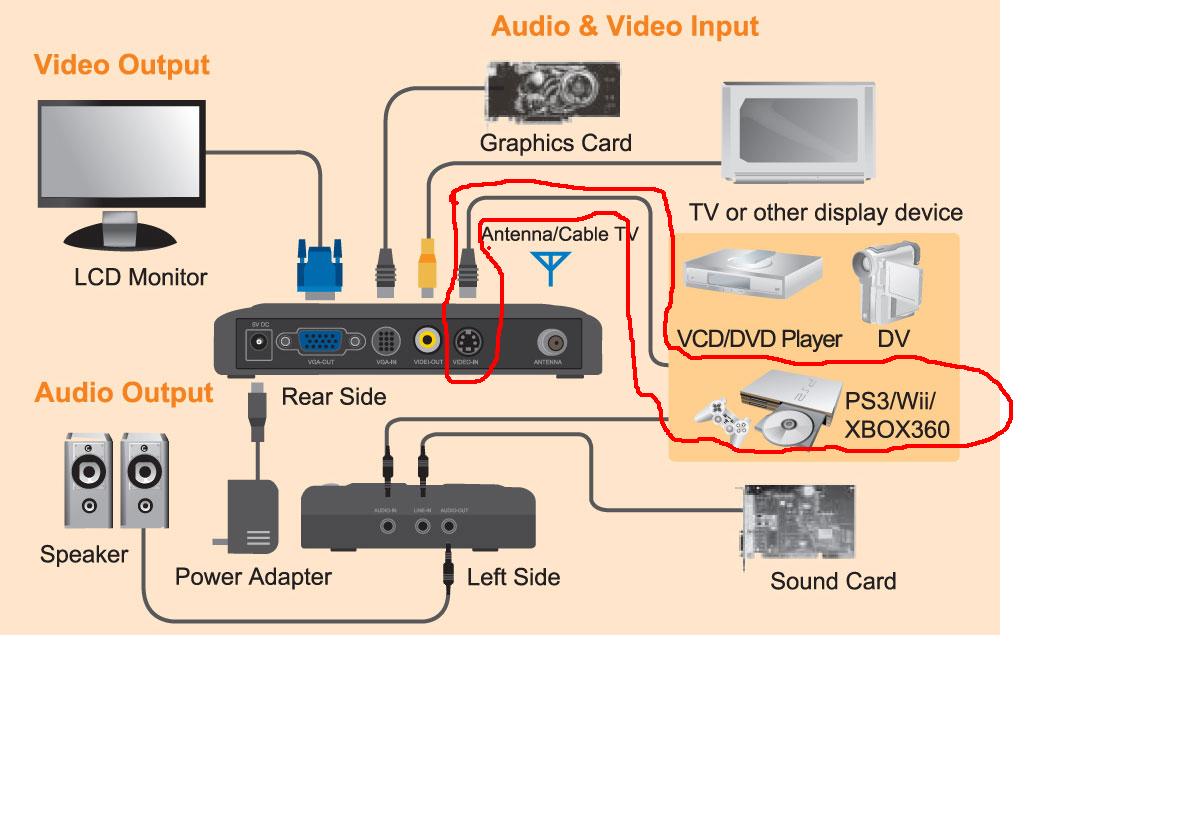 Условно можно разделить все телевизоры на два вида – жидкокристаллические и плазменные. Однако последние с каждым годом устаревают и становятся все менее актуальными. Этому способствует и крайне непродолжительный период эксплуатации.
Условно можно разделить все телевизоры на два вида – жидкокристаллические и плазменные. Однако последние с каждым годом устаревают и становятся все менее актуальными. Этому способствует и крайне непродолжительный период эксплуатации.
Вполне очевидно, что телевизоры с кинескопами для сопряжения с компьютером вряд ли подойдут наилучшим образом. Современные форматы трансляции аудиовизуального контента просто не подходят для таких ТВ.
Отдавая предпочтение ЖК-телевизорам, следует знать, что они могут разниться по качеству цветопередачи. Отталкиваясь от данного параметра, следует делать выбор в пользу наиболее оптимального варианта.
Варианты подключения ПК к ТВ
Схема подключения компьютера к телевизору может разниться в зависимости от аппаратных характеристик обоих устройств. Следует помнить, что нужно внимательно проверить, насколько хорошо передается и звук, и изображение.
Как из монитора сделать телевизор? Для этого существуют два способа подключения:
- с использованием проводов;
- без использования проводов.

В первом случае следует использовать DVI, HDMI или же VGA. В случае же с беспроводным подключением сопряжение осуществляется с помощью модулей, установленных в телевизор, специального адаптера, или же с использованием Wi-Fi.
Если подключение будет производится проводным путем, важно знать, что далеко не каждый провод обеспечит оптимальное качество и картинки и звука. Самым лучшим вариантом будет использование проводов HDMI, начиная с версии 2.0. Можно также воспользоваться проводами класса «тюльпан», но такой формат считается довольно устаревшим. С его помощью будет крайне проблематично получить объемный звук и отменную передачу цветов.
Общая схема подключения
Алгоритм действий при подключении монитора к ТВ в большинстве случаев будет следующим:
- определиться с интерфейсом, через который подключение будет возможно;
- решить, каким будет способ подключения – проводным или беспроводным;
- выбрать необходимый адаптер или кабель;
- синхронизировать устройства между собой;
- проверить качество сопряжения.

Особенности подключения через HDMI или Displayport
В вопросе того, как подключить ноутбук к телевизору через HDMI, нужно уделять внимание всем аспектам. HDMI-интерфейс представляет собой наилучший вариант сопряжения устройств для трансляции аудиовизуального контента. Все дело в высококачественной звукопередаче и выведению изображения. Впрочем, есть еще один способ подключения.
Displayport специально разрабатывался как соединительный элемент между ПК и ТВ. По своим характеристикам он несколько превосходит HDMI в силу ускоренной передачи данных. Единственным недостатком Дисплейпорта является то, что далеко не каждый компьютер оснащен соответствующим разъемом. К слову, если вы намерены использовать ноутбук с целью выведения изображения на второй экран, лучше сразу покупать модель, располагающую таким интерфейсом.
План подключения телевизора к ПК через HDMI
В том, как подключить ПК к телевизору, сложностей возникнуть не должно. Как правило, современные устройства располагают необходимым интерфейсом, который, к тому же, всегда подписан.
Подключение проходит в следующие этапы:
- Проверка наличия необходимых разъемов в обоих предметах техники;
- Приобретение HDMI-провода, который был бы достаточно длинным для комфортного подключения;
- Сопряжение двух устройств.
- Переключение на HDMI с помощью пульта. В любом современном телевизоре есть раздел, посвященный источникам сигнала. Часто в этом перечне отображается сразу два интерфейса. Переключиться следует на тот, к которому осуществлялось подключение.
- После отладки системы на дисплей телевизора будет выведен рабочий стол компьютера.
Иногда при таком способе подключения картинка может транслироваться не самым корректным образом. Изображение может быть небольшим или же иметь черные полосы снизу и сверху. Чтобы исправить сложившуюся ситуацию, нужно нажать на произвольный сегмент экрана с помощью ПКМ. В контекстном меню пользователь должен выбрать «Свойства». После которого нужно совершить переход в меню, посвященное параметрам. В нем, на вкладке с дополнительными параметрами, пользователь может максимально комфортным образом настроить разрешение под себя.
В нем, на вкладке с дополнительными параметрами, пользователь может максимально комфортным образом настроить разрешение под себя.
Дополнительные настройки подключения
В некоторых случаях, если автоматического сопряжения устройств не произошло, необходимо прибегнуть к более подробной отладке соединения. В такой ситуации последовательность действий будет следующей:
- Кликнув ПКМ по произвольному месту на экране, перейти в раздел «Свойства», после чего переключиться на параметры.
- На вкладке с иконками экранов, нужно нажать кнопку, посвященную поиску.
- Выбрать разрешение дисплея.
- Задать каждому из экранов порядковый номер (для монитора – 1, для телевизора — 2).
- Кликнуть по кнопке определения.
Устранение ошибок с передачей звука
Если так случилось, что звук на телевизоре после подключения не воспроизводится должным образом, нужно выполнить некоторые действия. В меню, посвященном устройствам воспроизведения, необходимо выбрать звуковое устройство и задать использование телевизора в качестве источника звука по умолчанию. Полученный результат следует сохранить.
Полученный результат следует сохранить.
Как подключить ТВ к ПК через DVI или VGA разъемы
В случае отсутствия HDMI или нужного переходника не стоит расстраиваться. В таких случаях подойдут разъемы формата VGA или DVI. Как показывает практика, они встречаются на корпусе техники значительно чаще. Но в том, как подключить ноутбук к телевизору через VGA, есть свои нюансы.
Подключение по шагам
Использование данных интерфейсов проводиться по следующей схеме:
- разместить провода в гнездах;
- вставить штекер для воспроизведения аудио в соответствующий разъем;
- включить и ТВ, и ПК и через настройки телевизора перейти на нужный сигнал, обозначенный латинскими буквами.
Настройка расширения рабочего стола разных ОС
Чтобы подключение двух устройств между собой прошло корректно, необходимо должным образом провести расширение экрана. Для большинства операционных систем достаточно перейти в меню панели управления, выбрать там пункт, посвященный дисплеям и выставить максимальное расширение.
Беспроводное подключение через Wi-Fi
Как подключить ноутбук к телевизору через Wi-Fi? Для этого необходимо, чтобы ТВ обладал нужным модулем. К счастью, в телевизорах, оснащенных Смарт ТВ данный элемент есть по умолчанию. Важно, чтобы и ноутбук/компьютер, и такой телевизор были подключены к одному и тому же роутеру. Через него и будет происходить сопряжение.
В ноутбуках с процессором Интел от третьей версии и выше, наличие роутера и вовсе может быть необязательным. Сам лэптоп может быть источником беспроводного интернета. Таким образом, можно провести подключение через технологию Миракаст. Правда, если Смарт ТВ на телевизоре не поддерживает такой тип сопряжения, придется дополнительно приобрести адаптер, который и будет выполнять функцию модуля.
Схема подключения устройств через Wi-Fi
Как подключить компьютер к телевизору через Wi Fi? Для этого необходимо выполнить следующие действия:
- В меню телевизора следует активировать функцию сопряжения по WiDi или Миракасту.
 К счастью, у большинства устройств с функцией Смарт ТВ она активирована по умолчанию.
К счастью, у большинства устройств с функцией Смарт ТВ она активирована по умолчанию. - Если же устройства будут подключаться через протокол WiDi, потребуется дополнительно скачать на компьютер программу «Беспроводной монитор» от Intel.
- После выполнения этих действий на экране телевизора появится комбинация из цифр и букв. Ее следует написать в открывшемся окне на дисплее ноутбука.
Таким образом устройства свяжутся в единую систему.
Как применять домашнюю локальную сеть
Подключение компьютера к телевизору также можно провести через локальную сеть с использованием DLNA. На просторах интернета есть множество программ, посвященных такому методу. Одной из наиболее популярных является Home Media Server. С ее помощью алгоритм подключения будет таким:
- Запустить программу;
- Запустить поиск устройств для подключения;
- Выбрать из перечня найденных приборов телевизор;
- Включить в настройках медиасервис;
- Добавить те папки, к которым вы разрешаете доступ с телевизора;
- Сохранить результат.

Как настроить отображение экранов
Далеко не каждому пользователю придется по вкусу рассеивание своего внимания сразу на два источника изображения во время просмотра сериала или фильма. По этой причине следует настроить корректное отображение на двух дисплеях. Через параметры на компьютере можно вывести изображение только на один из экранов или же включить режим дублирования. Если речь идет о просмотре кино, чаще всего пользователи в качестве источника изображения оставляют только телевизор.
Подключить телевизор к ПК | Кабели, необходимые для подключения ПК к телевизору [издание 2020 г.]
С появлением ЖК-телевизоров многие люди хотят подключить телевизор к ПК , поскольку ЖК-дисплей является отличным компьютерным монитором. Те, кто хочет подключить ПК к телевизору , часто спрашивают: Какие кабели мне нужны для подключения ПК к телевизору ?
В этой статье я простым языком объясню, как подключить ПК к телевизору и какие кабели нужны для подключения ПК к телевизору. Чтобы преуспеть в этом Подключение ПК к телевизору , вам нужны только ваши глаза и немного здравого смысла.
Чтобы преуспеть в этом Подключение ПК к телевизору , вам нужны только ваши глаза и немного здравого смысла.
Посмотрев на схему ниже и определив вашу ситуацию, я укажу, какой кабель вам нужно купить.
Какие кабели нужны для подключения компьютера к телевизору
Посмотрите на схему ниже. На этой диаграмме показаны соединения между вашим ПК и ЖК-телевизором. Просматривая диаграмму, взгляните на свой компьютер и телевизор, чтобы определить, какие соединения доступны. Под диаграммой вы найдете правильный кабель для вашей ситуации.
Ситуация № 1: разъем HDMI-HDMI для подключения телевизора к ПК
Это наиболее распространенная ситуация в 2020 году, которая работает практически во всех конфигурациях.
Как я уже писал о подключении ноутбука к ЖК-дисплею, для этого вам понадобится только одна вещь — кабель HDMI. Я рекомендую этот, так как он позволит использовать новейшие технологии и самую быструю потоковую передачу.
Ситуация № 2: Разъем VGA-VGA для подключения телевизора к ПК
До появления HDMI соединение VGA было наиболее распространенным способом подключения компьютера к телевизору.
До сих пор это единственный вариант для некоторых людей со старыми телевизорами или ноутбуками.
Для подключения VGA к VGA необходимо приобрести сменный кабель для монитора Belkin F3H982-25 Pro Series High-Integrity VGA/SVGA (25 футов). Последний раз, когда я проверял, этот кабель стоил менее 25 долларов, и его можно будет доставить к вашему порогу на следующий день.
Ситуация #3: DVI к DVI для подключения телевизора к телевизору.
Я не представил эту ситуацию на диаграмме выше, потому что в настоящее время она несколько архаична. Большинство современных ноутбуков больше не имеют выходов DVI. Однако, если и ваш ЖК-телевизор, и ваш портативный компьютер имеют DVI , вам следует приобрести этот кабель: Кабели на вынос – 26911 – Двухканальный цифровой видеокабель DVI-D M/M 2 м (черный). На момент написания этой статьи он стоит менее 7 долларов и может быть доставлен немедленно.
Подключение телевизора к ПК: установка программного обеспечения
После того, как вы приобрели и подключили соответствующий кабель для подключения телевизора к компьютеру, вам необходимо настроить его и запустить на компьютере.
Мы рассмотрим общую настройку программного обеспечения отдельно для ноутбуков и настольных компьютеров. Ноутбуки и настольные компьютеры немного отличаются, потому что ноутбук имеет встроенный экран. В каждой из этих ситуаций вам нужно будет найти кнопку входа на вашем телевизоре, чтобы вы могли установить его на правильный вход.
Примечание : Если вы предпочитаете видео, вы можете обратиться к разделу «Как подключить компьютер к телевизору» для получения видеоинструкций.
Подключение ноутбука к ЖК-телевизору
После того, как вы физически подключили свой ноутбук к компьютеру, у вас теперь есть два подключенных монитора: экран ноутбука и ЖК-телевизор.
Теперь вам нужно нажимать кнопку дистанционного ввода вашего телевизора, пока не дойдете до нужного варианта (обычно он помечен как «ПК» или «HDMI», в зависимости от вашего выбора выше). Теперь на экране вашего ноутбука вам нужно будет щелкнуть правой кнопкой мыши свободную область рабочего стола, а затем выбрать свойства. Затем перейдите на вкладку настроек. Теперь вы должны увидеть второй вариант в окне мониторов. Если вы хотите использовать только ЖК-дисплей, щелкните монитор, а затем установите флажок «Использовать это устройство в качестве основного монитора». Если вы хотите одновременно использовать экран ноутбука и ЖК-телевизор, выберите «Расширить рабочий стол Windows на этот монитор», и вы сможете использовать оба монитора одновременно! Это мой предпочтительный выбор.
Затем перейдите на вкладку настроек. Теперь вы должны увидеть второй вариант в окне мониторов. Если вы хотите использовать только ЖК-дисплей, щелкните монитор, а затем установите флажок «Использовать это устройство в качестве основного монитора». Если вы хотите одновременно использовать экран ноутбука и ЖК-телевизор, выберите «Расширить рабочий стол Windows на этот монитор», и вы сможете использовать оба монитора одновременно! Это мой предпочтительный выбор.
Я использую ноутбук Dell, и вы можете переключаться между использованием монитора ноутбука, ЖК-дисплея или обоих одновременно, одновременно нажимая функциональную клавишу (Fn) и F8.
Подключение настольного компьютера к ЖК-телевизору
С точки зрения программного обеспечения подключение настольного компьютера к ЖК-телевизору очень просто.
После того, как вы выполнили физическое подключение одним из трех вышеперечисленных способов, просто измените вход на вашем телевизоре, чтобы отразить соответствующий выбор (HDMI, VGA — часто обозначается как ПК или DVI). Возможно, вы захотите изменить настройки телевизора и ПК для получения оптимального разрешения.
Возможно, вы захотите изменить настройки телевизора и ПК для получения оптимального разрешения.
Если вы хотите использовать как стандартный монитор, так и ЖК-телевизор, вам потребуется графическая карта, поддерживающая работу с двумя мониторами. Многие из новых есть. Я рекомендую эту графическую карту VisionTek Radeon, если вы хотите, чтобы два монитора HDMI выводились с вашего настольного ПК на несколько ЖК-дисплеев. а затем выберите свойства. Затем перейдите на вкладку настроек. Теперь вы должны увидеть второй вариант в окне мониторов. Если вы хотите использовать только ЖК-дисплей, щелкните этот монитор, а затем установите флажок «Использовать это устройство в качестве основного монитора». Если вы хотите одновременно использовать монитор компьютера и ЖК-телевизор, выберите «Расширить рабочий стол Windows на этот монитор», и вы сможете использовать оба монитора одновременно! (Примечание. Поставщик вашей видеокарты может установить другое программное обеспечение для работы с видео, и в этом случае инструкции будут немного отличаться. )
)
Подключение телевизора к ПК: сводка
Если вы хотите подключить компьютер к телевизору , процесс относительно прост, и вам не нужно быть техническим гением. Как показано выше, вам понадобится 1 из следующих 2 кабелей:
1.) 4K HDMI 10-футовый кабель: этот кабель HDMI-HDMI позволит вам настроить все, что нужно сегодня, и продвинутую потоковую передачу в будущем.
2.) Belkin F3H982-25 Pro Series Высококачественный кабель для замены монитора VGA/SVGA (25 футов): Используйте его для подключения VGA. Работает практически с каждым компьютером и каждым ЖК-телевизором.
Преимущества подключения компьютера к телевизору поразительны. Это отличный способ показать друзьям ваши последние фото и видео. ЖК-телевизоры также хорошо работают в качестве гигантских компьютерных мониторов для повседневного использования.
Мы надеемся, что эта статья показала вам, как подключить компьютер к телевизору, и ответила на вопрос: Какие кабели мне нужны для подключения компьютера к телевизору ?
- О
- Последние сообщения
Ричард Каммингс
Автор Obvious Conclusions
Ричард Каммингс — писатель, путешественник и разработчик веб-контента.
Получите экземпляр его последней книги под названием «Очевидные выводы», рассказы об эмигранте со Среднего Запада, на которого повлияло и испортилось многолетнее проживание в Сан-Франциско и за границей. Он только что получил свой первый выдающийся обзор «… напоминающий Дэвида Седариса или Огюстена Берроуза» на Amazon UK.
Последние сообщения Ричарда Каммингса (посмотреть все)
Подробное руководство по зеркалированию ПК на ТВ
Очень часто нам нужно переключиться с компьютера на телевизор. Например, у нас на компьютере хранятся видео, которые нельзя транслировать или передавать на телевизор. Или мы сохранили кучу фотографий, которыми хотим поделиться с семьей на большом экране. Какой бы ни была наша причина, необходимо знать, как подключить наш компьютер к телевизору. И благодаря передовым технологиям мы можем выбирать из различных продуктов или приложений, которые могут транслировать ПК на телевизор, проводной или беспроводной. Поэтому без лишних слов ознакомьтесь с подробными инструкциями ниже и выберите то, что соответствует вашим потребностям.
ApowerMirror
После успешного зеркалирования ПК на телевизор вы можете зеркалировать мобильные устройства на ПК. Таким образом, вы можете просматривать свой мобильный дисплей на большом экране телевизора. Есть много приложений, которые вы можете использовать, но ApowerMirror заслуживает похвалы среди них. Это приложение для зеркалирования, которое работает на любом компьютере Mac или Windows. Он позволяет подключить один или несколько Android/iPhone и безупречно передавать их содержимое, такое как музыка, видео, изображения и даже геймплей. Кроме того, он имеет встроенную функцию записи, которая может снимать видео и делать снимки экрана. Кроме того, приложение предоставляет два способа подключения ваших устройств. Один через USB-кабель, а другой через Wi-Fi. Вы можете выполнить следующие шаги, чтобы узнать больше об этом.
- Загрузите приложение на свой ПК и телевизор, нажав кнопку быстрого доступа ниже. «Зеленый» предназначен для ПК, а другой — для телевизоров.

Загрузить
ВАЖНО Для работы необходимо убедиться, что оба устройства подключены к одному серверу Wi-Fi.
- Затем запустите приложение на обоих устройствах. Теперь получите код со своего телевизора, нажав «Пин-код».
- Подойдите к своему компьютеру и введите пароль в специальное поле. После ввода нажмите «Начать зеркалирование», чтобы начать зеркалирование.
LetsView
LetsView — это бесплатное программное обеспечение для совместного использования экрана, которое отлично работает на компьютерах. Инструмент имеет объединяющие функции, которых нет в других инструментах. Он имеет встроенную запись экрана, инструмент для создания снимков экрана и функцию аннотирования, чтобы вы могли максимизировать ее. Одной из заметных особенностей является возможность сопряжения с устройствами, поддерживающими Miracast. Между тем подключиться очень просто, вам просто нужно следовать приведенному ниже руководству.
- Используйте кнопку загрузки ниже, чтобы установить приложение на свой компьютер.

Загрузить
- Запустите и подключите телевизор и компьютер к одной и той же сети Wi-Fi.
- Теперь войдите на свой компьютер. На ПК нажмите вкладку «Дублирование экрана компьютера». Как только вы войдете в него, нажмите «Старт», после чего начнется отражение.
Кабель HDMI — распространенный способ потоковой передачи с ПК на телевизор
Первый способ передачи экрана компьютера на телевизор — использование кабеля HDMI. Этот кабель позволяет соединить два разных устройства с помощью проводов. Пока это самый надежный и гибкий метод. Фактически, вы можете использовать это в любом ноутбуке, даже в моделях без порта HDMI. Все, что вам нужно, это адаптер, который вы можете купить в любом местном магазине гаджетов. Вот шаги для потоковой передачи с ПК на телевизор:
- Найдите порт HDMI, подключите один конец к телевизору, а другой — к ноутбуку. Для компьютеров без порта HDMI просто купите адаптер и подключите его к устройству.
- Включите оба устройства и нажмите «Ввод» на пульте дистанционного управления.
 Выберите HDMI из вариантов. Теперь вы сможете видеть свой монитор по телевизору.
Выберите HDMI из вариантов. Теперь вы сможете видеть свой монитор по телевизору. - Чтобы настроить звуки, щелкните правой кнопкой мыши значок динамика на компьютере. Выберите последовательно следующие параметры «Устройства воспроизведения» > «Вкладка «Воспроизведение» > «Цифровое устройство вывода (HDMI)» > «ОК».
Chromecast — надежный способ зеркалирования ПК на телевизор
Если у вас возникают проблемы с кабелями, вы можете положиться на Chromecast. Это потоковое устройство, предназначенное для подключения вашего компьютера или мобильных гаджетов к телевизору. Благодаря этому вы можете транслировать свою музыку или изображения и смотреть онлайн-видео с таких сайтов, как YouTube, HBO и Netflix. Как и в первом случае, процесс подключения ваших устройств довольно прост. Но если у вас возникли трудности, следуйте этому руководству для потоковой передачи с ПК на телевизор:
- Возьмите устройство Chromecast и подключите кабель HDMI к порту телевизора, а затем подключите кабель USB к любой сетевой розетке или совместимому порту.

- Найдите «Google Cast» в магазине Google Chrome и установите его как расширение.
- Откройте новое окно браузера и нажмите кнопку «Cast».
- Наконец, когда ваш ноутбук обнаружит внешние устройства, найдите свой телевизор и нажмите на него. И тогда вы можете зеркалировать ПК на телевизор.
Несмотря на то, что Chromecast кажется хорошей альтернативой, имейте в виду, что он работает через Wi-Fi. Поэтому, если у вас слабое интернет-соединение, вы найдете только некоторые лаги и некачественное отображение.
Miracast — популярное средство для беспроводного зеркалирования ноутбука на телевизор
Не устраивает Chromecast? Вот еще одно беспроводное решение — технология Miracast. Его часто называют «HDMI через Wi-Fi», поскольку он позволяет различным устройствам устанавливать соединение с использованием беспроводных сетей. Впервые это было представлено в Windows 8.1, а позже почти все ноутбуки и ОС используют эту технологию. Miracast может воспроизводить HD-видео на вашем телевизоре. Кроме того, он может отображать все текущие действия на вашем мониторе. Чтобы узнать, как подключить ПК к телевизору, см. ниже:
Кроме того, он может отображать все текущие действия на вашем мониторе. Чтобы узнать, как подключить ПК к телевизору, см. ниже:
- Перейдите к настройкам вашего компьютера и нажмите «Устройства».
- Далее перейдите в «Подключенные устройства» и нажмите «Добавить устройство».
- Подождите, пока ваш компьютер завершит обнаружение устройств, и из доступных вариантов щелкните телевизор.
- Если ваш компьютер не подключается к телевизору автоматически, щелкните правой кнопкой мыши и выберите «Настройки дисплея».
- Оттуда установите несколько дисплеев на «Дублировать эти дисплеи», а затем нажмите «Подключиться к беспроводному дисплею».
- Как только ваш телевизор будет обнаружен, нажмите кнопку «Подключить», чтобы, наконец, зеркально отразить ПК на телевизоре.
Отказ от ответственности Несмотря на то, что это можно считать прорывом с точки зрения подключения, все еще существуют некоторые проблемы, связанные с Miracast.




 К счастью, у большинства устройств с функцией Смарт ТВ она активирована по умолчанию.
К счастью, у большинства устройств с функцией Смарт ТВ она активирована по умолчанию.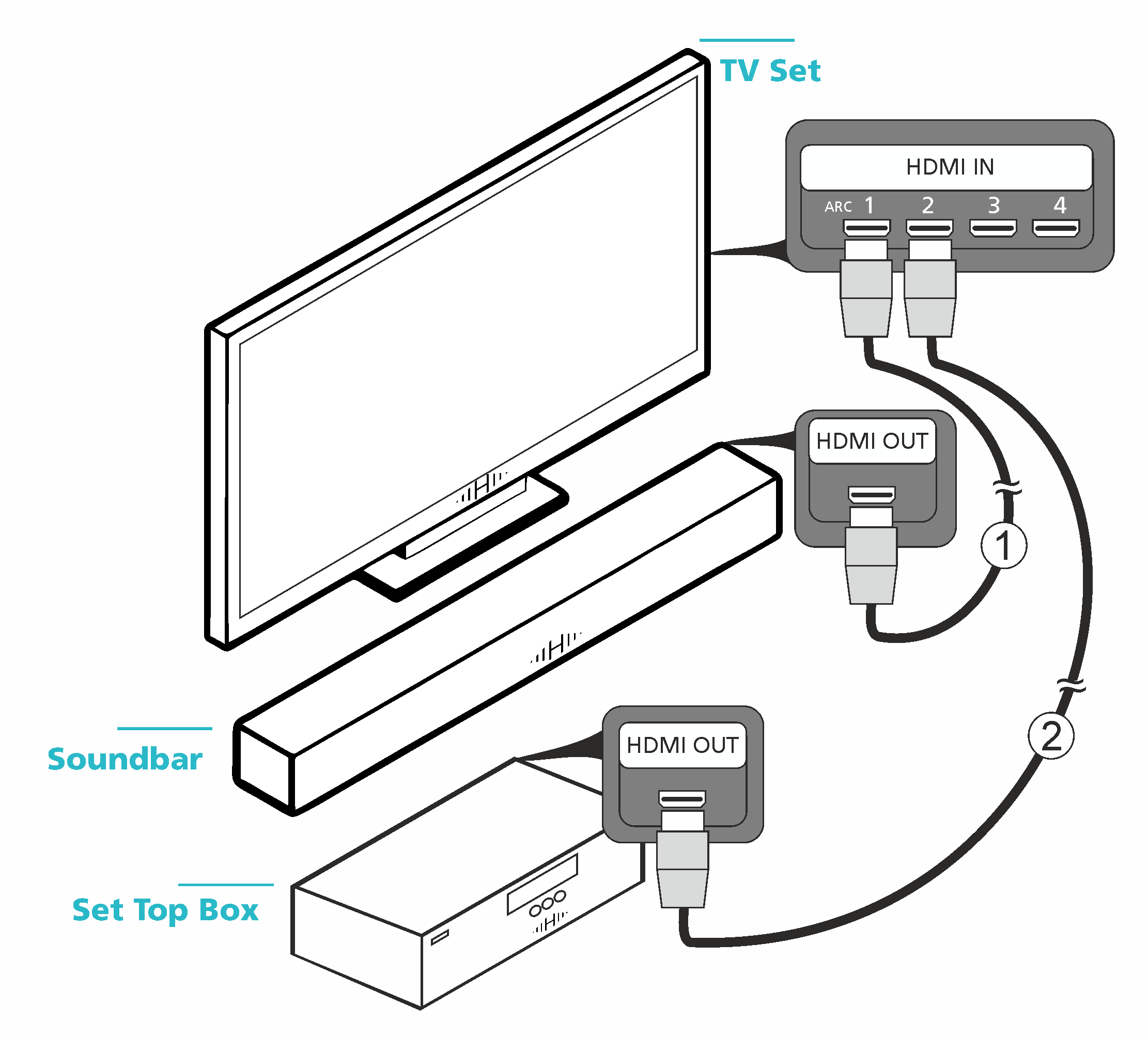


 Выберите HDMI из вариантов. Теперь вы сможете видеть свой монитор по телевизору.
Выберите HDMI из вариантов. Теперь вы сможете видеть свой монитор по телевизору.