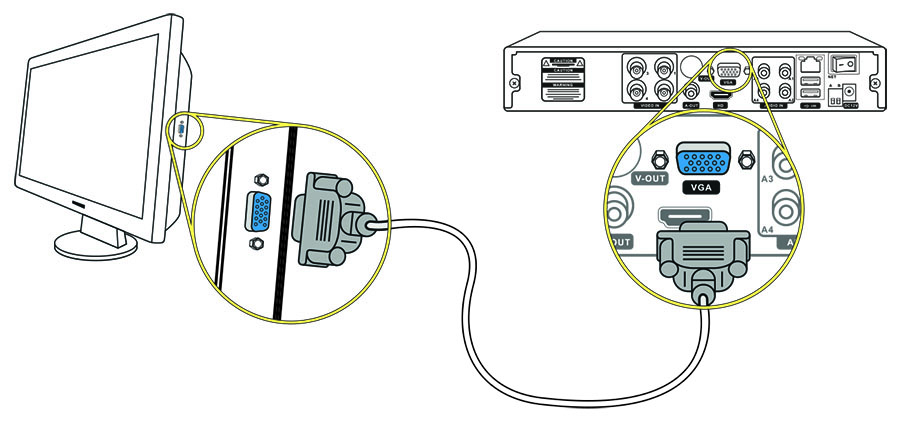Как подключить тв к пк: Как подключить компьютер к телевизору
Содержание
Как подключить компьютер к Samsung Smart TV
Быстрые советы
- Вы можете подключить свой компьютер к телевизору Samsung Smart TV с помощью приложения или кабелей HDMI. →
- Простое подключение к экрану: Главный экран телевизора → Источник → ПК на ТВ → Твое устройство → Выберите свой компьютер.
- Умный вид: Меню ТВ → Сеть → Статус сети. ПК → Приложение «Умный просмотр» → Подключиться к телевизору → ПРИКОЛОТЬ → экран ПК на ТВ.
Современные смарт-телевизоры — это больше, чем стандартные телевизоры. Сейчас Smart TV оснащаются все более продвинутыми Smart TV. В Samsung Smart TV вы можете подключить свой компьютер (Windows или Mac) по беспроводной сети и выполнять все задачи, удобные для ПК, на телевизоре. Вы также можете подключить свой компьютер или ноутбук к телевизору Samsung Smart TV с помощью кабелей HDMI.
Вы также можете подключить свой компьютер или ноутбук к телевизору Samsung Smart TV с помощью кабелей HDMI.
Как подключить компьютер к телевизору Samsung
Samsung предлагает приложение Easy Connection to Screen для беспроводного подключения ПК к телевизору. Вы должны загрузить приложение на свой компьютер.
[1] Включите Смарт ТВ Самсунг и подключитесь к WiFi-соединению.
[2] Перейти к Самсунг Смарт Хаб меню и выберите Источник вариант.
[3] Нажмите на ПК на ТВ в меню «Источник».
[4] Выбирать Windows ПК или же Мак.
[4] Скопируйте ссылку, отображаемую на телевизоре, и загрузите приложение на свой компьютер, используя ссылку.
[5] Войдите в загруженное приложение на своем ПК, используя те же учетные данные Samsung, которые вы используете на своем телевизоре.
[6] Проверьте ПК под Твое устройство и выберите ПК подключить.
[7] Теперь вы получите изображение ПК на экране телевизора. Для навигации можно использовать пульт от телевизора.
Как подключить компьютер к телевизору Samsung с помощью Smart View
Помимо простого подключения к экрану, вы также можете использовать приложение Smart View для сопряжения ПК с Samsung Smart TV.
[1] Установите Смарт-вид Samsung на вашем ПК с Windows или Mac из Официальный представитель Samsung Веб-сайт.
[2] Убедитесь, что ваш компьютер и телевизор Samsung подключены к одной и той же сети Wi-Fi.
[3] Перейдите к Меню на вашем телевизоре Samsung.
[4] Выбрать Статус сети вариант под Сеть категория.
[5] Подойдите к своему компьютеру и откройте приложение Smart View.
[6] Выбрать Подключиться к телевизору вариант.
[7] Теперь введите четырехзначный пин отображаются на вашем телевизоре.
[7] Ваш компьютер успешно подключен к телевизору Samsung по беспроводной сети.
Как подключить компьютер к телевизору Samsung с помощью кабеля HDMI
Самый быстрый и простой способ подключить компьютер Apple или Windows к телевизору — использовать кабель HDMI.
[1] Соедините один конец HDMI-кабель к вашему компьютеру, а другой конец к порт HDMI на вашем телевизоре.
[2] Выберите Источник входного сигнала HDMI на вашем телевизоре Samsung. Вы должны изменить источник на телевизоре Samsung, чтобы получить экран ПК.
[3] Теперь все, что вы делаете на своем компьютере, будет отображаться на экране вашего телевизора.
Если у вас возникли проблемы с подключением HDMI, убедитесь, что кабель HDMI не поврежден. Вы также можете подключить Samsung Smart TV к компьютеру, используя опцию совместного использования экрана. Опция демонстрации экрана доступна в разделе «Управление ПК». Вы должны подключить телевизор и ПК к одному и тому же WiFi-соединению. Этот метод способен транслировать в высоком разрешении, а также позволяет вам получать доступ к чему угодно с вашего ПК на телевизоре.
Часто задаваемые вопросы
1. Могу ли я отразить свой компьютер на моем телевизоре Samsung?
Да, вы можете отразить свой компьютер на телевизоре Samsung по беспроводной сети или с помощью кабеля HDMI.
2. Как подключить ноутбук к телевизору Samsung без HDMI?
Чтобы подключить ноутбук или Macbook к телевизору Samsung, вы можете использовать приложение Easy Connection to Screen или Smart View.
Как подключить led телевизор к ноутбуку или компьютеру
Поделиться на Facebook
Поделиться в ВК
Поделиться в ОК
Поделиться в Twitter
Поделиться в Google Plus
LED с английского языка переводится как светодиод. LED телевизор относится к светодиодным типам и подходит ко всем интерьерам. Он снижает употребление энергии на 40%, чем у ЖК такого же размера, на долгий срок годности и лучший уровень контрастности.
У них различаются два типа подсветки: White LED – LED-элементы, находящиеся по периметру матрицы. Свет распределен равномерно благодаря особой сверхпроводящей панели. RGB LED — LED-элементы, которые располагаются по всей площади разного цвета подсветки для повышения качества. Такой тип подсветки дороже, но эффективнее, чем LCD.
Свет распределен равномерно благодаря особой сверхпроводящей панели. RGB LED — LED-элементы, которые располагаются по всей площади разного цвета подсветки для повышения качества. Такой тип подсветки дороже, но эффективнее, чем LCD.
Аппаратное подключение
Как подключить лед телевизор к компьютеру?
- Все кабели соединить.
- Оба устройства отключить от сети.
- От TV отключить любое периферийное устройство, антенну и подсоединить кабели.
- Если не совпадает разъём, то применить переходники.
- Далее компьютер и led-телевизор подключить к сети.
- В первую очередь включить компьютер.
- После его полной загрузки можно включить ТВ-устройство.
При подключении могут использоваться:
- Кабель HDMI.
- DVI порты – подключают напрямую источник видео к ТВ-устройству.
- VGA порт, который стал редко применяться на практике. При совпадении разъемов можно подключаться напрямую, если нет – через переходник.

Самый простой способ подключиться — с помощью HDMI-кабеля. В бытовой аудио и видеотехнике этот интерфейс стал приеняться и в компьютерной технике. Сейчас практически вся AV-техника уже перешла на HDMI 1.4 (1.4a или 1.4b), формат, который удовлетворяет все запросы и обеспечивает передачу Full HD 3D видео.
Порт HDMI у настольного ПК находится на задней панели системного блока, а у ноутбука — на торце корпуса справа или слева. Кабель подключается к ПК и ТВ. При подсоединении компьютера через этот кабель можно задействовать встроенные колонки TV.
- В первую очередь отключить устройства от сети. Если к TV подключен шнур от коллективной антенны, надо отсоединить его.
- Подключить кабель к соответствующим портам на TV и компьютере. Подключить оба устройства к сети.
- Включить ПК и дождаться загрузки Windows.
- Включить телевизор и выбрать в его меню (с помощью пульта и кнопок) вход HDMI, к которому нужно подключить кабель.
 У современных ТВ-устройств обычно несколько таких входов. В меню они будут обозначены HDMI 1, 2 и т. д.
У современных ТВ-устройств обычно несколько таких входов. В меню они будут обозначены HDMI 1, 2 и т. д.
Перед просмотрами фильмов следует также настроить Windows так, чтобы компьютер воспринимал ТВ-устройство как монитор. Настройка проводится в несколько шагов:
- На «Рабочем столе» нажать на иконку Windows и выбрать «Разрешение экрана» для вызова «Настройки экрана». Там можно увидеть, какой монитор подключен к ПК, разрешение выставлено и выбрана ориентация изображения.
- Включить кнопку «Найти», чтобы ПК обнаружил телевизор. В строке «Экран» появится второй пункт (например, SONY TV). Далее Windows запомнит второй монитор, и он будет отображаться в этом меню при подключении ТВ. По умолчанию, ориентация будет альбомная — менять этот пункт не надо. Рекомендуется проконтролировать разрешение (в одноименном пункте), чтобы оно совпадало с LCD- или плазменной панелью. Также стоит активировать в настройках ТВ-устройства опцию «Выводить изображение пиксель в пиксель».

- Windows позволяет не просто использовать ТВ вместо монитора, но и вместе с ним. Во-первых, можно клонировать изображение на дисплеях, даже если у них разные размеры, разрешение и соотношение сторон. Во-вторых, можно расширить «Рабочий стол» на оба экрана. В таком случае, например, ребенок может смотреть мультфильмы на телевизоре, а вы — заниматься своими делами на ПК, используя монитор. Выбрать режим можно в строке «Несколько экранов».
- Подключаясь через кабель HDMI, можно использовать его встроенные колонки. Этот интерфейс предусматривает передачу видео и звука по одному кабелю. Надо лишь указать Windows, что хотите выводить звук через телевизор. В Панели управления выбрать «Звук», где выйдет меню со списками звуковых устройств. В нем должен быть пункт со словом HDMI в названии (у нас — AMD HDMI Output). Если выбрать его и нажать на кнопку «По умолчанию», звук пойдет на колонки TV. Если отключить телевизор, то в меню пропадет этот пункт и появится при следующем подключении.
 А чтобы активировать звуковую карту, надо выполнить соответствующую операцию в меню «Звук».
А чтобы активировать звуковую карту, надо выполнить соответствующую операцию в меню «Звук».
Вывод звука телевизора на домашний кинотеатр
Как быть, если у компьютера или ноутбука нет данного порта? В таком случае надо использовать аналоги: DVI, DisplayPort или HDMI VGA переходник. У ПК должен быть порт DVI или VGA, ведь к нему обычно подключается монитор, а вот DisplayPort пока встречается редко. С точки зрения качества, лучше всего DVI или DisplayPort. У телевизоров таких входов обычно нет, поэтому надо использовать переходник или специальный DVI-HDMI либо DisplayPort-HDMI. Если же такой вход есть, используйте обычный кабель DVI-DVI или DisplayPort-DisplayPort. А процесс подсоединения и настройки такой же, как и у HDMI, за исключением шага о настройке звука.
Памятка: какие разъемы есть у современных ТВ (HDMI 3, 4, 5 и 6 слева в верхнем ряду).
Если у ПК нет порта HDMI, DVI или DisplayPort, можно использовать подсоединение по VGA или другому аналоговому интерфейсу (S-Video и др. ). Правда, такой вариант не будет идеальным с точки зрения качества передачи сигнала. Поэтому к аналоговому подключению для современных TV следует прибегать, когда нет возможности подключиться по одному из цифровых интерфейсов.
). Правда, такой вариант не будет идеальным с точки зрения качества передачи сигнала. Поэтому к аналоговому подключению для современных TV следует прибегать, когда нет возможности подключиться по одному из цифровых интерфейсов.
При подсоединении телевизора к ПК для просмотра видео не требуются особые настройки. Смотреть кино можно так же, как и раньше: пользуясь тем же проигрывателем и теми же файлами. Когда будете использовать большой экран TV для игр, то в настройках графики выбирайте такое же разрешение экрана, как у ТВ-устройств. Можно также настроить при наличии режима для игр підключення (Game mode). При его выборе устройство оптимально настраивается, чтобы игры выглядели эффектно.
Жми «Нравится» и получай только лучшие посты в Facebook ↓
Поделиться на Facebook
Поделиться в ВК
Поделиться в ОК
Поделиться в Twitter
Поделиться в Google Plus
Как подключить Oculus Quest 2 к телевизору и ПК 007 Узнайте, как подключить Oculus Quest 2 к вашему телевизору и компьютеру невероятно полезно, особенно если вы хотите развлечь окружающих.
 Итак, вот как вы можете начать делиться весельем.
Итак, вот как вы можете начать делиться весельем.
Oculus Quest 2 (или Meta Quest 2) содержит множество фантастических игр, таких как Superhot VR, Beat Saber, Pistol Whip и Population One. В то время как виртуальная реальность часто является очень личным опытом, бывают случаи, когда делиться острыми ощущениями от игры с окружающими может быть чрезвычайно интересно.
Статья продолжается после объявления
Если вы хотите продемонстрировать свое мастерство в своей любимой игре для виртуальной реальности или просто хотите научить друга играть, то научиться создавать игры с помощью Oculus Quest 2 невероятно полезно.
Итак, если вы хотите транслировать игровой процесс Oculus Quest 2 на свой телевизор, компьютер или устройство Chromecast, мы вам поможем.
Содержимое
- Как подключить Oculus Quest 2 к ПК и телевизору
- Как подключить Oculus Quest 2 к ПК, приложению Oculus и Steam
- Как транслировать Oculus Quest 2 на телефон или устройство Chromecast
Как подключить Oculus Quest 2 к ПК и телевизору
Reality Labs Подключить Oculus Quest 2 к телевизору и ПК довольно просто.
Чтобы подключить Oculus Quest 2 к компьютеру, просто выполните следующие действия:
Статья продолжается после объявления
- Включите компьютер, перейдите на страницу oculus.com/casting и войдите в свою учетную запись. На своем телевизоре вы захотите использовать встроенный браузер или Chromecast.
- Наденьте гарнитуру и нажмите значок Oculus на геймпаде, чтобы открыть меню.
- Выберите «Общий доступ» , а затем выберите «Трансляция» .
- Выберите конкретный ПК или телевизор, к которому вы хотите подключиться, затем нажмите «Далее».
- Если вы не видите свой ПК или телевизор в списке, убедитесь, что гарнитура и ПК/телевизор подключены к одной и той же сети Wi-Fi.
Выполнив все вышеперечисленное, вы сможете транслировать свои игры на свой компьютер.
Подпишитесь на нашу рассылку, чтобы быть в курсе последних новостей о киберспорте, играх и многом другом.
Как подключить Oculus Quest 2 к ПК, приложению Oculus и Steam
Если вы хотите поиграть в Half-Life Alyx через Steam или превратить свой Quest в Rift, вот как это сделать:
Подключитесь к приложению Oculus:
- Установите приложение Oculus на ПК с Windows.
- Откройте приложение и выберите « Добавить гарнитуру ». Выберите гарнитуру.
- Можно использовать Air Link (беспроводной) или соединительный кабель (проводной). Подойдет любой кабель USB-C, но вам, вероятно, понадобится длинный, если это возможно.
- Подключите кабель к гарнитуре и компьютеру, и программа должна его распознать.
- Для Air Link наденьте гарнитуру и откройте настройки, затем перейдите к Experimental и включите Air Link.
 Выберите Air Link в главном меню настроек и настройте беспроводное соединение с помощью подсказок на экране и в приложении Oculus на ПК.
Выберите Air Link в главном меню настроек и настройте беспроводное соединение с помощью подсказок на экране и в приложении Oculus на ПК.
- Можно использовать Air Link (беспроводной) или соединительный кабель (проводной). Подойдет любой кабель USB-C, но вам, вероятно, понадобится длинный, если это возможно.
- После подключения вы сможете получить доступ к более требовательным виртуальным играм через приложение Oculus, потому что оно будет воспринимать ваш Quest 2 как Rift — более мощную гарнитуру. Единственная проблема будет заключаться в том, чтобы играть в игры, к которым у вас есть доступ, потому что по умолчанию между витринами Oculus Quest и Oculus Rift нет перекрестной покупки.
Подключение к Steam:
Подключение к Steam во многом аналогично подключению к приложению Oculus. После подключения через Air Link или кабель Link просто откройте Steam, а затем SteamVR, который можно бесплатно загрузить в сервисе.
Статья продолжается после объявления
Как транслировать Oculus Quest 2 на телефон или устройство Chromecast
Reality Labs Oculus Quest 2 можно транслировать на различные мобильные устройства.
Если вы хотите транслировать Oculus Quest 2 на свой телефон или устройство Chromecast, шаги немного отличаются.
- Подробнее: Что мы знаем о сериале «Одни из нас» HBO
Однако, если вы будете следовать приведенным ниже инструкциям, вы сможете мгновенно поделиться своим игровым процессом.
- Откройте приложение Oculus на своем телефоне.
- Выберите значок гарнитуры в правом верхнем углу экрана.
- В разделе «Трансляция из» выберите гарнитуру, с которой вы хотите транслировать.
- В разделе Cast To выберите « This Phone » или Устройство Chromecast , которое вы хотите использовать.
- Коснитесь «Пуск» внизу экрана, наденьте гарнитуру и следуйте оставшимся инструкциям, чтобы начать трансляцию.

Итак, вот и все, что вам нужно знать о том, как подключить Oculus Quest 2 к ПК, телевизору, мобильному устройству и устройствам Chromecast.
Возможные способы потоковой передачи видео с компьютера на телевизор
Много раз вы могли бы захотеть воспроизвести свои видео на большом экране телевизора, в то время как вы болезненно принимаете тот факт, что это кажется невозможным, потому что они хранятся на вашем ноутбук или ПК. Или вы также можете столкнуться с ситуацией, когда вы хотите посмотреть долгожданные фильмы, но ваш телевизор недоступен. Есть так много случаев, когда вам нужно передавать видео с ПК на телевизор. Как правило, у вас есть два возможных способа передачи содержимого с вашего ПК на телевизор: дублирование экрана и HDMI. В этом посте мы познакомим вас с двумя лучшими способами отображения экрана вашего ПК на телевизоре. Прокрутите вниз для получения дополнительной информации.
ApowerMirror
Зеркалирование экрана — отличное техническое изобретение не только для домашних развлечений, но и для многих рабочих целей. Помимо потоковой передачи с ПК на телевизор, в настоящее время многие приложения также могут выполнять потоковую передачу с мобильных устройств на ПК. Если вы хотите зеркально отразить экран Android на ПК или транслировать iPhone на ПК, вы можете попробовать популярный инструмент под названием ApowerMirror . Этот инструмент представляет собой зрелое приложение для зеркалирования экрана для устройств iOS и Android, которое полностью совместимо с ПК с Windows и Mac. Кроме того, вот пошаговая процедура, как отразить компьютер на телевизоре.
Помимо потоковой передачи с ПК на телевизор, в настоящее время многие приложения также могут выполнять потоковую передачу с мобильных устройств на ПК. Если вы хотите зеркально отразить экран Android на ПК или транслировать iPhone на ПК, вы можете попробовать популярный инструмент под названием ApowerMirror . Этот инструмент представляет собой зрелое приложение для зеркалирования экрана для устройств iOS и Android, которое полностью совместимо с ПК с Windows и Mac. Кроме того, вот пошаговая процедура, как отразить компьютер на телевизоре.
- Загрузите приложение, нажав кнопки быстрого доступа ниже
- Теперь подключите телевизор и компьютер к одному и тому же серверу Wi-Fi.
- На вашем телевизоре нажмите «Pincode», и вы увидите пароль на экране.
- На этот раз на вашем ПК щелкните вкладку «пин-код» и введите код, который мелькнул на экране вашего телевизора.

- Наконец, начнется зеркалирование на вашем ПК и телевизоре.
Загрузите его на свой компьютер здесь!
Загрузить
Загрузить на свой телевизор здесь!
Как передавать потоковое видео с ПК на телевизор с помощью кабеля HDMI
Чтобы подключить компьютер к телевизору, необходимо внимательно изучить порты, которые есть на вашем компьютере и телевизоре. Один из самых простых способов связать оба устройства — через кабель HDMI. Теперь давайте рассмотрим, как передавать потоковое видео с ПК на телевизор с помощью кабеля HDMI.
- Подключите один конец кабеля HDMI к компьютеру, а другой конец — к телевизору.
- Убедитесь, что ваш ПК с Windows переключен на и ваш телевизор настроен на правильный канал HDMI. Ваш компьютер автоматически настроит конфигурацию, чтобы предоставить вам наилучшие настройки.
- Нажмите последовательно «Панель управления» > «Дисплей» > «Настройка разрешения». Выберите телевизор в раскрывающемся списке «Дисплей», если ваш компьютер не может автоматически отображать свой экран на телевизоре.

- После подключения вы можете транслировать фильмы с ПК на телевизор, чтобы получить максимальное визуальное удовольствие.
Как передавать потоковое видео с ПК на телевизор с помощью Google Chromecast
Chromecast — это популярное устройство потоковой передачи мультимедиа, которое широко используется для зеркалирования мультимедийных файлов с ПК на телевизоры. Вы можете применять его для потоковой передачи музыки, фотографий, онлайн-видео, игр и многого другого. Chromecast работает с широким спектром устройств, таких как Chromebook, Mac, телефоны и планшеты Android, iPad и iPhone. Он также поддерживает множество приложений, включая Google Play Movies, Hulu, Netflix, YouTube, Spotify и так далее. Мы перепробовали множество способов потоковой передачи фильмов с ПК на телевизор и пришли к выводу, что использование Chromecast в сочетании с браузером Chrome — очень эффективный вариант. Чтобы использовать Google Chromecast для потоковой передачи, выполните следующие действия:
- Загрузите и запустите Google Chrome на своем ПК.


 У современных ТВ-устройств обычно несколько таких входов. В меню они будут обозначены HDMI 1, 2 и т. д.
У современных ТВ-устройств обычно несколько таких входов. В меню они будут обозначены HDMI 1, 2 и т. д.
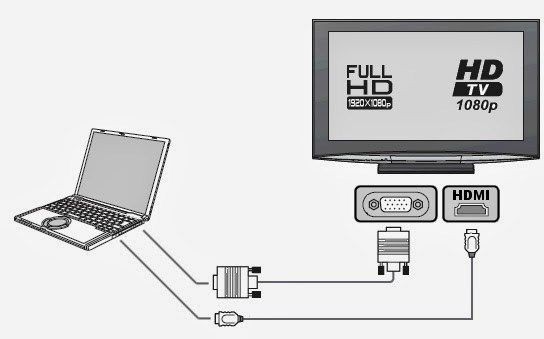 А чтобы активировать звуковую карту, надо выполнить соответствующую операцию в меню «Звук».
А чтобы активировать звуковую карту, надо выполнить соответствующую операцию в меню «Звук».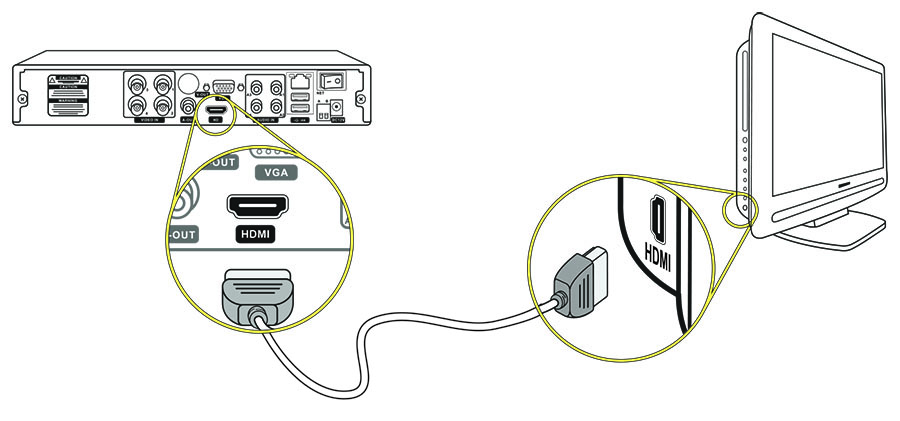 Выберите Air Link в главном меню настроек и настройте беспроводное соединение с помощью подсказок на экране и в приложении Oculus на ПК.
Выберите Air Link в главном меню настроек и настройте беспроводное соединение с помощью подсказок на экране и в приложении Oculus на ПК.