Как подключить тв кабель к монитору: Как подключить LCD-монитор к кабельному ТВ
Содержание
Как подключить монитор к цифровой ТВ приставке DVB-T2
С каждым днем технический прогресс развивается, открывая для пользователей техники новые горизонты и возможности. Не стала исключением и сфера телевизионного вещания. Постепенно абоненты один за одним отказываются от аналогового телевидения в пользу цифрового. Чтобы подключить цифровые каналы вам необходимо специальное оборудование в виде ресивера и антенны. Практически все современные модели телевизоров имеют уже встроенный приемник «Т2». Подключение любых устройств не предусматривает никаких сложностей, главная задача пользователя – следовать простой инструкции.
Подключение монитора к современной тв приставке без помощи специалистов – это не такая сложная задача, как может показаться на первый взгляд. Разберемся, как подключать кабели, какие существуют нюансы и особенности подключения, а также предоставим простую и понятную инструкцию.
Содержание
- Особенности подключения
- Способы подключения ТВ приставки к монитору
- Какие разъемы и порты существуют у приставок
- Антенный разъем
- HDMI
- Евро Scart
- ESATA
- Optical Digital Audio
- Video OUT
- USB
- VGA
- IR
- DVI
- Ethernet LAN
- Инструкция по подключению
- Видеоинструкция
- Заключение
Особенности подключения
У любых видов цифровых ресиверов существует всего одна, главная задача – принять поступающий сигнал и вывести соответствующую картинку на экран монитора. Именно этот факт и говорит о том, что далеко не все пользователи вообще знают, что можно подключить монитор к цифровой тв приставке, и уж тем более не в курсе, как именно это сделать правильно с технической точки зрения.
Именно этот факт и говорит о том, что далеко не все пользователи вообще знают, что можно подключить монитор к цифровой тв приставке, и уж тем более не в курсе, как именно это сделать правильно с технической точки зрения.
На сегодняшний день все больше людей хотят воспользоваться последними возможностями старенького телевизора или монитора, который давно пылиться без дела. Далее мы расскажем о множестве способов, с помощью которых вы сможете сделать из простого монитора полноценный телевизор.
Конечно, процесс не будет идеально гладким и в процессе подключения цифровой приставки может возникнуть ряд определенных трудностей. Существенно облегчить весь процесс могло бы наличие у монитора специальных «тюльпанов». Владельцам устаревшей техники придется потратить немного больше времени на то, чтобы разобраться в процессе. Соединение будет устанавливаться с помощью VGA и DVI-D. Гораздо проще подключить тв приставку к монитору будет пользователям современной техники, которая имеет встроенный интерфейс HDMI.
Справка. Что такое интерфейсы типов «HDMI» и «DVI-D»? Это разъемы цифрового типа, которые способствуют качественной передаче телевизионного сигнала. Еще одно преимущество современных экранов компьютеров – наличие встроенных динамиков. Это позволит не тратить дополнительные временные ресурсы на настройку звука. Но в данном случае есть и минус, практически все такие модели не обладают высоким качеством передачи звука, поэтому лучше отдать предпочтение акустической системе.
Способы подключения ТВ приставки к монитору
В первую очередь нужно начать с тестирования устройства, чтобы понять, есть ли в технике необходимые разъемы для совмещения телевизора и приставки. Сложности в процессе подключения возникают в том случае, если один вид техники нового образца, а второй – весьма устаревшего. Сложность будет обусловлена разными видами портов, которые надо будет синхронизировать между собой.
Сложности не говорят о том, что процесс априори невозможен. Благо, на сегодняшний день рынок переполнен различными переходниками, которые смогут нам помочь и упростят сложную задачу. В большинстве случае именно с помощью переходника осуществляется подключение монитора к цифровому телевидению (например, можно без труда соединить разъемы SCART с vga и любыми другими с помощью переходников).
Благо, на сегодняшний день рынок переполнен различными переходниками, которые смогут нам помочь и упростят сложную задачу. В большинстве случае именно с помощью переходника осуществляется подключение монитора к цифровому телевидению (например, можно без труда соединить разъемы SCART с vga и любыми другими с помощью переходников).
Ресивер и компьютерный экран, выпущенные примерно в одинаковые годы, существенно упростят вам работу благодаря наличию идентичных портов для подключения.
Непосредственно перед тем, как начать процесс подключения двух устройств хорошо обдумайте, каким способом вы сможете посодействовать воплощению своей идеи. Даже современные входы могут не иметь возможности осуществлять одновременно передачу аудио и видео сигнала. Оптимальным вариантом в данном случае можно считать «HDMI». Самый простой и доступный вариант для сопряжения двух устройств – это покупка простого, универсального переходника.
Важно! Если на данный момент у вас под рукой есть только ненужный монитор, а о приобретении тв приставки вы только начинаете задумываться, обратите внимание на ресиверы гибридного типа.
Они предусматривают наличие выхода VGA и интерфейс HDMI.
Существуют современные модели, конструкция которых предусматривает наличие «тюльпанов», благодаря которым становится возможным подключение аудиосистемы и дополнительных динамиков. Задача подключения в данном случае будет максимально упрощена и не потребует дополнительных временных затрат, ведь устройство считается универсальным.
Перейдем к самому главному вопросу – как подключить цифровую тв приставку к экрану компьютера, если в устройствах отсутствуют идентичные интерфейсы и разъемы для подключения? На помощь вам придут адаптеры, которые легко найти и приобрести на радиорынке или в любом специализированном магазине. Если вы хотите сэкономить, и вы располагаете временем, можете обратить внимание на китайские торговые площадки, ассортимент которых радует разнообразием переходников для подключения и их доступной стоимостью. Некоторые современные конвертеры отдельно подключаются к электросети ввиду наличия собственной платы, которая делает их полноценными, универсальными устройствами.
Справка. Одна из характерных черт, которыми могут похвастаться хорошие адаптеры – это наличие отдельного кабеля для выведения звукового сигнала. Кроме того, они имеют разъемы SCART и YPbPr, но их взаимодействие ограничивается только сигналом аналогового типа. Для подключения вам необходим переходник и преобразователь AV в VGA.
Еще один важный момент – уделяйте особенное внимание длине соединительного кабеля. В данном случае принцип работает аналогично с коаксиальным кабелем, длина которого непосредственно влияет на качество звукового сигнала и его затухание. Оптимальная длина кабеля в зависимости от его типа варьируется в следующих пределах:
- VGA – не менее 3 метров;
- HDMI – не менее 5 метров;
- DVI – не более 10 метров.
Если сразу после подключения монитора к цифровой тв приставке на экране появилось уведомление об ошибке подключения – это свидетельствует о том, что один из разъемов был подключен неправильно, или вовсе не совместим с устройством (или шнуром).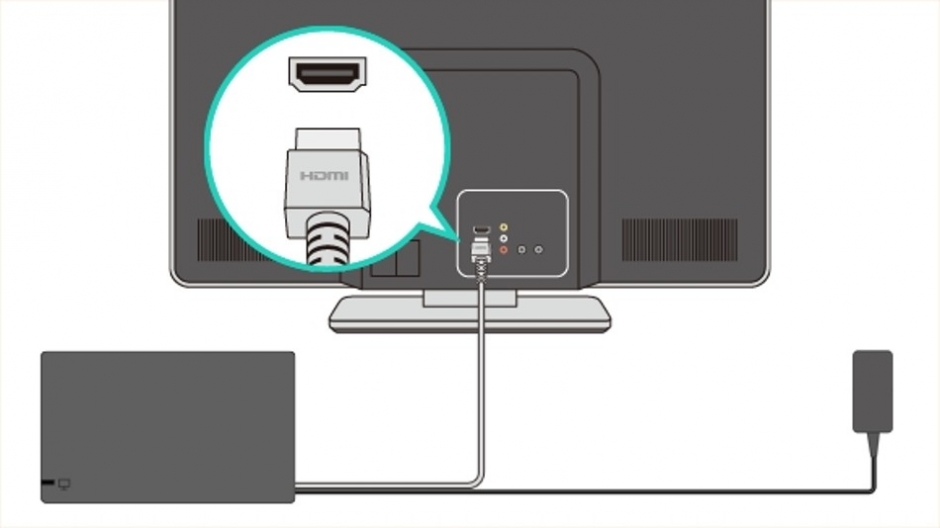
Для настройки телеканалов можно воспользоваться простой, стандартной схемой. Через дистанционный пульт запустите окно меню и выберите автоматический режим настройки телеканалов.
Какие разъемы и порты существуют у приставок
Чтобы лучше разобраться в процессе подключения и понять, какие разъемы будут принимать непосредственное участие в соединении пк монитора и цифровой приставки нужно больше узнать обо всех типах интерфейсов, которые предусмотрены в устройствах. Виды и наличие подключений могут отличаться в зависимости от года выпуска техники. Итак, переходим к изучению основных и дополнительных разъемов, расположенных на задней панели устройств.
Антенный разъем
Данный вид разъема еще пару десятков лет назад занимал лидерские позиции в видах подключения различных видео и аудиопроигрывателей, телевизионных антенн и спутникового телевидения. на сегодняшний день такой разъем практически перестал быть необходимым. Это обусловлено тем, что современная антенна внешнего типа принимает телевизионный сигнал, а для любых других подключений используется HDMI разъем.
HDMI
Единственный интерфейс, который на сегодняшний день заслуженно можно назвать универсальным, обладающим массой возможностей в плане мультимедийности. Практически каждая единица современной техники в обязательном порядке оснащена именно таким разъемом (если речь идет о любом виде техники, предусматривающем видео и аудиопотоки). При этом стоит отметить, что благодаря такому интерфейсу максимально сохраняется качество информации, которая передается с одного устройства на другое.
Евро Scart
Наличие разъема типа Евро Scart предусматривает подключение техники к современному оборудованию, которое не оснащено разъемом HDMI. Данный тип используется в течении длительного времени и скоро полностью покинет ряды эксплуатируемых интерфейсов.
ESATA
Еще один мультимедийный тип интерфейса, благодаря которому к устройству можно не только подключать внешние накопители, но и просматривать любые медиафайлы, которые на них сохранены.
Optical Digital Audio
Один из современных способов передачи телевизионного сигнала, который осуществляется благодаря специальному оптическому волокну. Данный вид интерфейса применяется исключительно в высококачественной, дорогостоящей технике. Такие требования к устройствам обусловлены идеальным качеством передаваемого сигнала, для которого качество техники является необходимостью.
Данный вид интерфейса применяется исключительно в высококачественной, дорогостоящей технике. Такие требования к устройствам обусловлены идеальным качеством передаваемого сигнала, для которого качество техники является необходимостью.
Video OUT
Один из устаревших типов подключения. Является оптимальным вариантом для большинства моделей устаревших телевизоров и компьютерных мониторов, которые не имеют возможности передачи изображения в высоком качестве.
USB
Разьем мультимедийного типа, которым на сегодняшний день оборудованы вся современная техника, такая как:
- медиа и аудиоплееры;
- внешние флеш-накопители;
- web-камеры;
- мониторы и телевизоры;
- смартфоны, ноутбуки;
- цифровые фотоаппараты, и многие другие виды.
Качество и скорость передачи данных в данном типа разъема напрямую зависит от его версии, которые можно разделить всего на 2 типа:
- USB 2.0;
- USB 3.0.
Первым типом оборудована вся техника, выпущенная несколько лет назад и более. Версия 3.0 актуальна для всех современных устройств и обладает ощутимо лучшей скоростью передачи данных. Данный интерфейс станет незаменимой деталью для тех, кто хочет подключить колонки или акустическую систему. В случае с подключением монитора он абсолютно бесполезен.
Версия 3.0 актуальна для всех современных устройств и обладает ощутимо лучшей скоростью передачи данных. Данный интерфейс станет незаменимой деталью для тех, кто хочет подключить колонки или акустическую систему. В случае с подключением монитора он абсолютно бесполезен.
VGA
С помощью разъема VGA на монитор или экран телевизор может осуществляться транслирование изображений с внешних накопителей. В устаревшей технике он был незаменимым и использовался для соединения компьютера с монитором. На сегодняшний день он был вытеснен и заменен на более современные типы подключений — DVI и HDMI. Преимущества данного интерфейса по достоинству оценят те, у кого есть устаревшие образцы техники, которые можно будет подключать к более современным именно с помощью VGA.
IR
Единственная функция данного разъема – это расширение области действия дистанционного пульта управления от телевизора, которое осуществляется благодаря подключению дополнительного приемника инфракрасного излучения.
DVI
DVI можно также назвать удачной попыткой сделать современный аналог VGA. При его разработке главной задачей разработчиков было сделать возможным передачу видеосигнала в хорошем качестве. Единственный нюанс такого разъема в отсутствии возможности передачи звукового сигнала. Но и это не является нерешаемой проблемой. Решить данный вопрос можно приобретением дополнительного разъема и переходника. Интерфейсы DVI и HDMI часто совмещаются на одном устройстве, так как их использование можно комбинировать с помощью адаптеров.
Ethernet LAN
Ethernet LAN – полезный современный интерфейс для доступа к сети интернет с помощью специального кабеля. Наличие данного разъема позволит пользователю не только «серфить» любые сайты в интернете, но и воспроизводить файлы видео и аудиоформата, смотреть трансляции в онлайн-режиме и даже скачивать приложения и программы. Данный тип интерфейса присутствует во всех современных моделях техники на базе Android.
Инструкция по подключению
С переходниками и разъемами разобрались, пришло время, непосредственно к подключению приставки к компьютерному монитору или телевизору для получения полноценного телевизионного сигнала в хорошем качестве и разнообразия каналов.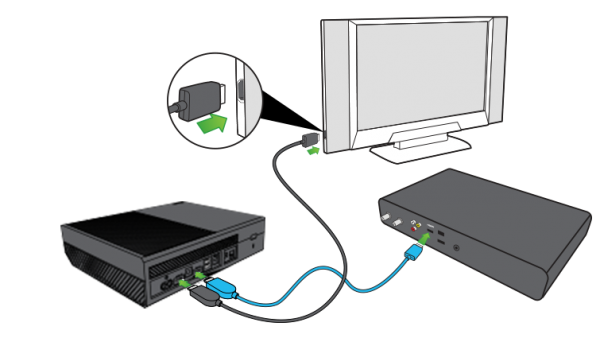
Подключение современной и старой техники практически идентично друг другу, именно по этой причине мы решили объединить два способа подключения в одну простую инструкцию, написанную доступным языком, понятным даже тем, кто с техникой и ее подключением на «вы».
- Первый шаг. Ваша задача предельно проста и не предусматривает возникновения сложностей, необходимо подключить источник телевизионного сигнала к цифровой приставке. Заранее приобретенная антенна внешнего типа подключается в подходящий разъем «No1». Если вы приобрели современную приставку (смарт или кабельную), найдите на задней панели разъем «Ethernet/LAN», подключите к нему специальный интернет-кабель;
- Второй шаг. Осмотрите заднюю панель устройства на наличие необходимого разъема. В зависимости от года выпуска техники это могут быть – HDMI, VGA или DVI. Ваша задача с помощью одного кабеля подключить приставку к видеовыходу монитора или телевизора. Если необходимо совмещение техники старого образца, подключение осуществляется с помощью разноцветных кабелей (шесть компонентных с композитными или отдельно три композитных).
 Все кабели соединяются строго в соответствии с подходящими цветами на задней панели. В случае с тройным кабелем это будут красный, желтый и белый цвета. В случае с шестью выходами цвет будет красный, желтый, белый, красный, синий и зеленый;
Все кабели соединяются строго в соответствии с подходящими цветами на задней панели. В случае с тройным кабелем это будут красный, желтый и белый цвета. В случае с шестью выходами цвет будет красный, желтый, белый, красный, синий и зеленый;
Важно! Подключение приставки к пк-монитору для максимального использования ее возможностей предусматривает покупку приставки.
- Третий шаг. Соедините кабель питания с разъемом на задней панели цифровой приставки, подключите приставку в сеть;
- Четвертый шаг. При правильно выполнении всех вышеуказанных пунктов на экране должно появиться новое окно с приветствием и меню. Дальнейшие действие предусматривают настройку всех телевизионных каналов. Независимо от года выпуска техники и ее модели следующие действия сводятся к автоматической настройке каналов или поиску вручную с помощью соответствующего пункта в меню и подтверждением кнопкой «ок»;
- Пятый шаг. По окончании процесса настройки старые модели телевизоров необходимо переключить в режим «AV» (кнопка на пульте с такой же аббревиатурой) либо с помощью переключений на нулевой канал.
 Преимущество современной техники в том, что все телеканалы будут доступны к просмотру сразу после их автоматической настройки.
Преимущество современной техники в том, что все телеканалы будут доступны к просмотру сразу после их автоматической настройки.
Важно! При настройке старого телевизора в вашем распоряжении останется два рабочих пульта дистанционного управления. Чтобы не путаться в них и не переключаться с цифры на аналоговое тв отложите старый подальше и используйте только новый.
Видеоинструкция
Заключение
Как итог ко всему вышесказанному можно точно заявить, что подключение пк-монитора к цифровой приставке легко и просто осуществить при наличии финансов на саму приставку и переходники, а также небольшого количества свободного времени. Следуйте простой инструкции для подключения, и наслаждайтесь в полной мере множеством каналов в отличном качестве.
Как подключить компьютер к телевизору через кабель
Каждый из нас хоть раз задумывался о том, чтобы соединить между собой компьютер и телевизор, вывести изображение с монитора на большой экран при помощи технологии HDMI или роутера. Сделать это не так сложно, есть достаточно много способов подключения: с использованием кабелей нескольких форматов — HDMI, DVI или VGA, через соединение по Wi-Fi с компьютером или напрямую с интернетом.
Сделать это не так сложно, есть достаточно много способов подключения: с использованием кабелей нескольких форматов — HDMI, DVI или VGA, через соединение по Wi-Fi с компьютером или напрямую с интернетом.
Мы остановимся на каждом из них и узнаем, как настроить картинку при выведении её на телевизор.
Подключение при помощи кабеля
Существует несколько разъёмов, через которые соединяются ПК и телевизор. Кабеля формата DVI и HDMI передают высококачественный сигнал, тогда как использование формата VGA позволит вам получить лишь аналоговое изображение.
Последующий выбор кабеля зависит от того, какие гнёзда есть на технике — важно, чтобы они совпадали или можно было поставить на один из его концов переходник.
Если в компьютере нет встроенной карты HDMI или вы собираетесь подключить его к телевизору через кабель другого формата, нужно приобрести провод для передачи звука, иначе вы получите только изображение. Подключается он через аудиоразъём — зелёное круглое отверстие диаметром 3,5 мм. и соединяет вход на звуковой панели ПК и разъём на ТВ или внешних динамиках. Без такого кабеля звук придётся слушать через компьютерные колонки.
и соединяет вход на звуковой панели ПК и разъём на ТВ или внешних динамиках. Без такого кабеля звук придётся слушать через компьютерные колонки.
Подключение через VGA
Этот формат подключения позволит увидеть аналоговое изображение без звука, которое будет не слишком большого разрешения, соответственно, неидеального качества. Однако если разъёмов другого типа нет, пользуйтесь именно этим способом для соединения оборудования.
Для этого выполните следующие действия:
- Выключите компьютер, соедините технику между собой при помощи кабелей для аудио и изображения.
- Включите телевизор и в настройках выберите пункт подключения (раздел может иметь название Source или Input), остановитесь на пункте VGA.
- Включите компьютер — изображение рабочего стола должно появиться на экране ТВ. На компьютере в настройках рабочего стола должен появиться еще один монитор.
Подача видеосигнала через кабель DVI
Этот способ подключения позволит вам наслаждаться цифровым, а не аналоговым изображением, но по-прежнему без звукового сопровождения.
Обратите внимание, что есть различные виды кабелей этого формата, не ошибитесь при выборе и последующей покупке. В целом же установка соединения между ПК и телевизором происходит аналогично, как и в предыдущем способе, только в настройках приёма видеосигнала выберите формат DVI.
HDMI-подключение
Этот способ подачи видео- и аудиосигнала на ТВ наиболее актуален и выгоден сегодня, ведь вы получите цифровой сигнал высокого качества со звуком — при условии, что в компьютере есть встроенная HDMI-карта. Современные видеокарты и ноутбуки таким разъёмом, как правило, оснащены.
Используя это подключение, можно вывести картинку на экран с большой диагональю без потери качества, что особо придётся по душе любителям кино, различных игр.
При покупке кабеля формата HDMI учитывайте расположение техники в комнате — если экран расположен на стене, не получится просто вставить прямой штекер, так как кабель довольно толстый и жёсткий. Существуют разнообразные виды кабелей, где штекер развернут на 90 градусов или сделан в виде уголка — он хорошо прилегает между задней панелью телевизора и стеной.
Подключение делается так:
- Выключите оборудование из сети, соедините его кабелем через разъёмы HDMI.
- Включите телевизор, в параметрах подключения (Source или Input) выберите необходимый тип соединения.
Бывает, что на телевизоре одного HDMI-порта недостаточно, и для решения проблемы существуют переключатели — «хабы», которые позволяют присоединить к нему одновременно несколько устройств.
Соединение через кабель S-Video
Подключение телевизора к ПК при помощи данного типа кабеля в настоящее время используется не часто, по причине его неактуальности, а также наличии более современных и эффективных вариантов. Данный аналоговый выход встречается на видеокартах старого образца и на видеокартах, предназначенных для видеомонтажа. Такое соединение способно воспроизводить изображение не лучшего качества, однако в ряде случаев это единственный доступный способ.
Процесс подключения практически идентичен тем, что описаны выше в этой статье. Первым делом отключите от сети телевизор и ПК, а затем выполните соединение нужных разъёмов. После этого включите оба устройства и выберите на телевизоре соответствующий входной видеосигнал, если он не был определён автоматически. По завершении данных манипуляций картинка должна транслироваться на экране.
Первым делом отключите от сети телевизор и ПК, а затем выполните соединение нужных разъёмов. После этого включите оба устройства и выберите на телевизоре соответствующий входной видеосигнал, если он не был определён автоматически. По завершении данных манипуляций картинка должна транслироваться на экране.
RCA и Scart
Некоторые варианты кабелей, в частности, RCA и Scart имеют возможность применения только совместно со специальными конвертерами. Это объясняется тем фактом, что на ПК просто нет таких выходов.
Большинство старых телевизоров зачастую способны принимать исключительно RCA-сигнал. Этот кабель состоит из трёх разноцветных проводов: два для аудио, один для видео. В народе их ещё называют «тюльпанами». Но для того чтобы выполнить такое подключение, необходимо дополнительно приобрести специальный переходник. Это может быть HDMI → RCA или VGA → RCA.
Относительно современный разъём Scart позволяет передавать изображение высокой чёткости. Более того, он может одновременно воспроизводить как видео-, так и аудиоформат.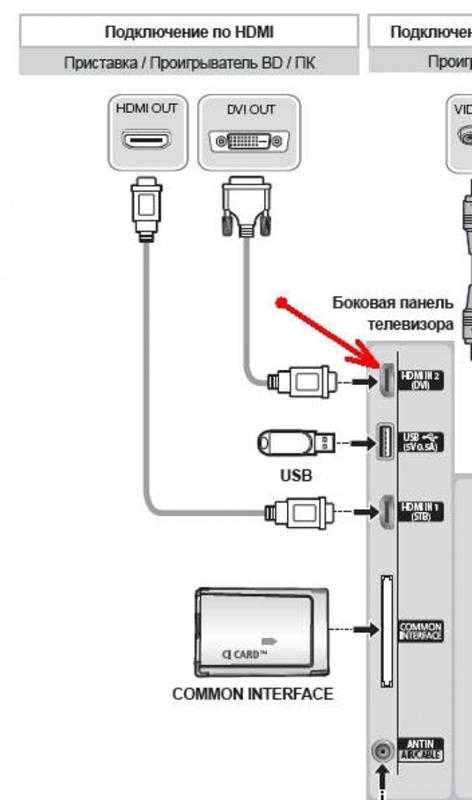 На компьютере такой разъём, к сожалению, отсутствует. Поэтому опять же придётся прибегнуть к покупке переходных устройств.
На компьютере такой разъём, к сожалению, отсутствует. Поэтому опять же придётся прибегнуть к покупке переходных устройств.
Настройка подключения протекает по тому же принципу, что и аналогичные способы.
Настройка изображения
После соединения техники одним из вышеприведённых способов нужно настроить изображение. Сделайте следующее:
- В контекстном меню рабочего стола (оно включается правой кнопкой мыши) откройте пункт «Разрешение экрана».
- В разделе Экран выбирается строка «Несколько мониторов», если вы подключили телевизор и не отсоединяли экран компьютера.
При установке разрешения остановитесь на самом высоком показателе для наибольшей чёткости картинки, однако учитывайте, что чем выше этот показатель, тем меньше будут значки.
Настройка звука
Как вы могли убедиться, далеко не каждый кабель совместно с изображением передаёт звуковой сигнал. Для этой цели необходим ещё один — с разъёмом Minijack на одном конце и с двумя аудио-тюльпанами (RCA) на другом.
Штекер Minijack вставляется на ПК в гнездо с наушниками (зелёного цвета). Обычно на корпусе есть обозначение. А «тюльпаны» (красный и белый) подключаются к соответствующим портам на телевизоре.
Также необходимо произвести небольшую настройку в параметрах компьютера. Делается это очень просто. Кликните правой кнопкой мыши по иконке звука, расположенной в области уведомлений и выберите «Устройства воспроизведения». Далее в представленном списке найдите название вашего телевизора, щёлкните по нему правой кнопкой мышки, а затем нажмите на пункт «Установить по умолчанию». Сохраните изменения кнопкой «Ок».
Работа с несколькими дисплеями
Одновременно пользоваться несколькими мониторами можно так:
- Режим дублирования представляет собой полное совпадение изображения и на ПК, и на телевизоре — ваши действия видны на всех мониторах, подключённых к системному блоку.
- «Расширение» — режим для совмещения двух экранов так, чтобы каждый из них был независим.

Для изменения разрешения на отдельном устройстве выберите его через пункт «Экран» и внесите необходимые настройки.
Использование сетевого кабеля
Помимо вышеперечисленных способов, компьютер и телевизор могут соединяться для просмотра видео или фото на большом экране при помощи Wi-Fi-роутера. Для этого требуется наличие LAN-порта на технике и сетевой кабель, после чего устанавливается специальный медиасервер.
Всё это происходит так:
- Подключите телевизор к роутеру при помощи сетевого кабеля в гнездо LAN и установите на нём медиасервер при помощи следующих действий.
- Скачайте программу для трансляции данных с компьютера — большинство пользователей выбирают утилиту Home Media Server.
- После установки программы выберите в меню её настроек свой телевизор, далее отметьте разделы на ПК, которые вы бы хотели просматривать на нём.
- Запустите программу.
- Включите телевизор, в параметрах выберите раздел Источник, после чего в списке появится программа, через которую вы сможете просматривать файлы со своего компьютера.

Аналогичным способом два устройства соединяются напрямую через порты LAN — с одной стороны кабель вставляется в гнездо для ТВ, другой его конец подключается в такой же порт на задней части системного блока, создавая сетевое подключение.
Для объединения техники при использовании вышеприведённых двух способов нужно установить на телевизоре сетевые настройки DHCP. Если они не включены автоматически, следует прописать вручную такие данные:
- В операционной системе: заходим в Панель управления, открываем свою сеть и просматриваем её свойства — выбираем Протокол Интернета 4 и прописываем IP-адрес 192.168.0.1, маску подсети — 255.255.255.0. Комбинация сервера DNS совпадает со значением IP.
- Вводим эти данные в сетевых настройках телевизора.
Если вы соблюдали инструкцию, но картинка так и не стала дублироваться, рекомендуем проверить Ethernet-кабель (патч-корд), который может быть как «прямого» назначения, так и «обратного» (так называемый кроссовер).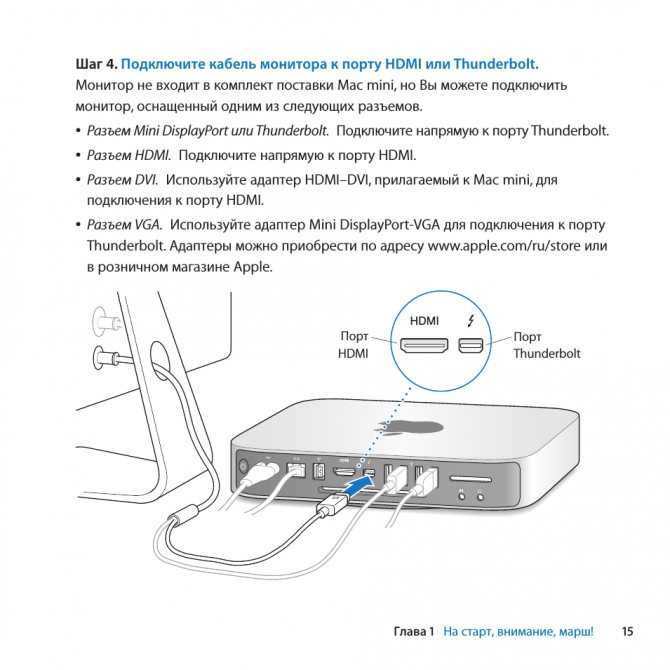 Современные сетевые платы зачастую могут без проблем работать с каждым из них. Однако для старых образцов «прямой» вариант не всегда подходит.
Современные сетевые платы зачастую могут без проблем работать с каждым из них. Однако для старых образцов «прямой» вариант не всегда подходит.
Чтобы не допустить ошибки на этапе настройки, советуем воспользоваться «Мастером конфигурации», который присутствует в большинстве моделей телевизоров, и просто следовать пошаговому руководству.
Также существует альтернативный способ для тех, у кого не получилось запустить трансляцию при помощи вышеописанных действий. После подключения обоих устройств к локальной сети, выберите на компьютере любой файл (или папку с медиа-файлами) и кликните по нему правой кнопкой мыши. В открывшемся списке нажмите «Передать на устройство» (могут встречаться другие похожие варианты названий) и щёлкните на нужное вам. Обязательное условие, чтобы в этом момент телевизор был включён и находился в сети. Вот так, без каких-либо настроек и дополнительных утилит можно быстро наладить видеопоток.
Обязательное условие, чтобы в этом момент телевизор был включён и находился в сети. Вот так, без каких-либо настроек и дополнительных утилит можно быстро наладить видеопоток.
Соединение через Wi-Fi
В современных моделях телевизоров с функцией Smart TV есть встроенный модуль Wi-Fi, который пригодится вам для того, чтобы соединить устройство со своим ПК и вывести изображение на экран.
Для этого подключитесь к беспроводной сети через параметры оборудования, соединитесь с этой сетью на персональном компьютере. Теперь через Панель управления перейдите в меню экрана, включите поиск мониторов в окне настроек разрешения. Когда компьютер обнаружит все мониторы, вы сможете транслировать свой рабочий стол на большом экране. Для этого как компьютер, так и телевизор должны поддерживать технологию Wireless Display (WiDi) и она должна быть включена.
Если телевизор поддерживает технологию Miracast или используется специальная приставка, то на компьютер достаточно установить какое-нибудь приложение для трансляции на телевизор через Wi-Fi, например, утилиту EZCast. После этого достаточно подключить телевизор и компьютер к одной сети Wi-Fi, чтобы они смогли работать совместно, как при соединении кабелем.
После этого достаточно подключить телевизор и компьютер к одной сети Wi-Fi, чтобы они смогли работать совместно, как при соединении кабелем.
Все описанные способы подключения позволят перенести изображение с экрана компьютера на телевизор. В принципе, объединение техники при помощи кабеля HDMI является одним из наиболее привлекательных и логичных вариантов, так как этот формат передачи сигнала позволит получить картинку высокого качества с чистым звуком. Но выбор оптимального способа зависит от параметров техники и того, какой из перечисленных вариантов будет для вас наиболее удобен.
Как использовать монитор компьютера в качестве экрана телевизора
Использование монитора компьютера в качестве экрана телевизора может сэкономить несколько долларов, а также сэкономить место.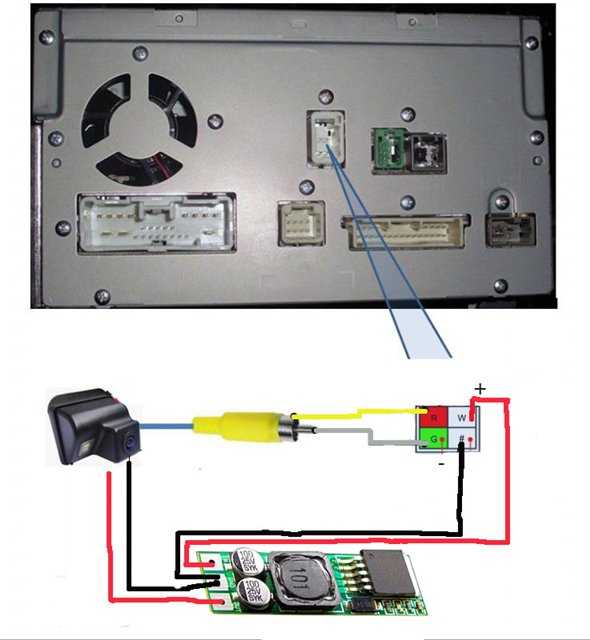 Мы так привыкли к многоцелевым устройствам в нашей жизни. Технологии начинают красиво сливаться.
Мы так привыкли к многоцелевым устройствам в нашей жизни. Технологии начинают красиво сливаться.
Когда я был ребенком (в 90-х), я мечтал о том, чтобы все было связано. Электрические устройства, т. Я никогда не мог понять, почему мой телевизор не может быть подключен к Интернету. Я также не понимал, почему мы не можем смотреть кабельное на нашем компьютере. Для меня цветной экран должен быть цветным экраном. Что ж, к счастью, с некоторых пор это почти так и есть (подробности об этом можно немного поспорить).
Независимо от того, пытаетесь ли вы перепрофилировать существующий монитор, который не используется, или покупаете новый монитор для двойного назначения, в этой статье будут рассмотрены все тонкости. В этом полезном руководстве вы найдете все, что вам нужно знать о том, как использовать монитор компьютера в качестве экрана телевизора.
(Кроме того, ознакомьтесь с этой статьей об использовании экрана телевизора в качестве монитора компьютера…)
В чем разница между монитором компьютера и телевизором?
Телевизоры и компьютерные мониторы имеют много общего. В конце концов, оба устройства предоставляют вам HD-дисплеи для различных занятий. Их функциональность, размер и даже цены могут пересекаться. Хотя различия между телевизорами и компьютерными мониторами сужаются, в целом есть некоторые различия. Вот где вы можете обнаружить, что они отличаются:
В конце концов, оба устройства предоставляют вам HD-дисплеи для различных занятий. Их функциональность, размер и даже цены могут пересекаться. Хотя различия между телевизорами и компьютерными мониторами сужаются, в целом есть некоторые различия. Вот где вы можете обнаружить, что они отличаются:
| ТЕЛЕВИДЕНИЕ | Компьютерный монитор |
| Доступно в основном в больших размерах | Обычно доступно в меньших размерах |
| . более узкое соотношение сторон | |
| Обычно поставляется с экраном с высоким разрешением | Может отображать изображения с высоким разрешением |
| Поддерживает широкий спектр портов, включая USB, VGA и HDMI | Поддерживает большинство портов, аналогичных телевизионному экрану, за исключением подключения по коаксиальному кабелю |
| Переключение между несколькими входами | Может поддерживать несколько аксессуаров и режимов отображения, но не обязательно несколько входов |
| Все телевизоры имеют встроенные динамики | Не все компьютерные мониторы оснащены встроенными аудиоразъемами или динамиками. |
Как видите, оба типа дисплеев сопоставимы, но имеют ключевые отличия. Дополнительным аспектом, который вы, возможно, захотите рассмотреть, является ценообразование. Вы получаете то, за что платите, с обоими типами дисплеев. Самые дешевые телевизоры могут стоить менее 100 долларов, но могут достигать 50 000 долларов, в зависимости от всех функций, разрешения, портов, типа экрана, входов и многого другого. С компьютерными мониторами вы можете получить что-то всего за 80 долларов или потратить до 5000 долларов.
Самые модные компьютерные мониторы стоят не так дорого, как новейшие телевизоры. Основная причина заключается в том, что в новейших телевизорах используется технология отображения, которая еще не адаптирована для использования с компьютерными мониторами. Телевизоры и компьютерные мониторы теперь могут поддерживать разрешение до 8K.
Скорее всего, для этой задачи вы будете искать разрешение, размер экрана и входные порты.
Можете ли вы превратить монитор компьютера в телевизор?
Да, если ваш монитор обладает некоторыми современными возможностями, его можно без особых усилий использовать в качестве телевизионного экрана. Однако для многих моделей это не так просто, как просто подключить кабельную коробку к монитору компьютера. Есть некоторые детали, которые следует рассмотреть в первую очередь. В зависимости от монитора и вашего медиа-источника вам может потребоваться внести некоторые изменения в настройку вашего развлечения:
Однако для многих моделей это не так просто, как просто подключить кабельную коробку к монитору компьютера. Есть некоторые детали, которые следует рассмотреть в первую очередь. В зависимости от монитора и вашего медиа-источника вам может потребоваться внести некоторые изменения в настройку вашего развлечения:
- Есть ли на мониторе компьютера вход HDMI? В настоящее время это основное средство подключения для домашнего аудио/видео.
- Если у вас уже есть монитор с разъемом VGA или DisplayPort, вы всегда можете преобразовать его в HDMI с помощью адаптера.
- Монитор вашего компьютера имеет встроенный звук? Если вы хотите использовать монитор компьютера в качестве экрана телевизора, вы должны иметь возможность его слышать.
- Если у него нет динамика или аудиоразъема, вы можете использовать адаптер, который работает как аудио экстрактор (для HDMI).
- Если на вашем мониторе есть аудиоразъем, вы можете подключить к нему внешние динамики (например, звуковую панель).

- Если на вашем мониторе есть аудиоразъем, вы можете подключить к нему внешние динамики (например, звуковую панель).
- Если у него нет динамика или аудиоразъема, вы можете использовать адаптер, который работает как аудио экстрактор (для HDMI).
- Наконец, необходимо учитывать разрешение экрана монитора. Не все компьютерные мониторы имеют самое высокое разрешение. Если вы ищете что-то, на чем можно смотреть телевизор, в идеале вам следует приобрести компьютерный монитор, поддерживающий как минимум 720p.
Знаете ли вы, что с помощью Echo Show можно смотреть телевизор?
Как превратить монитор компьютера в экран телевизора
В идеальном мире превратить монитор вашего компьютера в экран телевизора может быть относительно просто. У вас будет порт HDMI на мониторе компьютера, который позволит вам подключить его к большинству современных устройств. Однако есть некоторые старые мониторы, у которых нет входа HDMI. Входы VGA были стандартом до появления HDMI.
Если у вас есть монитор компьютера без порта HDMI, вы можете использовать преобразователь HDMI в VGA, подобный приведенному ниже от Jide Tech (найден здесь, на Amazon). Все, что вам нужно сделать, это подключить выход HDMI вашего потокового устройства, DVD-плеера или кабельного телевидения к этому адаптеру и подключить монитор компьютера к разъему VGA адаптера.
Примечание. Ваш источник мультимедиа должен иметь выход HDMI. В противном случае вы не сможете использовать это устройство для преобразования сигналов для входа VGA монитора вашего компьютера. Этот адаптер может помочь вам получить как сигнал дисплея, так и звук.
Этот адаптер также поможет вам со звуком. Также имеется аудиовыход, который позволит вам отключить аудиосигнал от соединения HDMI. Вы можете подключить звуковую панель прямо к этому устройству.
Даже если ваш монитор имеет встроенный звук, вы вряд ли будете довольны его качеством звука. Я бы порекомендовал использовать дополнительное устройство, чтобы получить более качественный звук с недавно переделанного компьютерного монитора.
Вам не обязательно тратить много денег на дорогую систему объемного звучания. Небольшая звуковая панель, такая как Bowfell от Majority (ее можно найти здесь, на Amazon), будет иметь огромное значение. Это может позволить вам наслаждаться более качественным звуком, который вы, вероятно, не получите от монитора вашего компьютера.
Использование ТВ-тюнера с монитором
Чтобы подключить кабель или антенну к монитору, вам понадобится ТВ-тюнер. ТВ-тюнер декодирует поступающий сигнал и преобразует его в изображение.
Телевизоры, выпущенные после 2006 года, должны иметь встроенный ТВ-тюнер*, преобразующий сигнал кабеля или антенны в видео и аудио. Это позволяет напрямую подключить антенну или кабельную линию к телевизору без использования внешнего ТВ-тюнера**.
Компьютерные мониторы не поставляются со встроенными тюнерами . Далее мы рассмотрим, как использовать монитор в качестве телевизора с телевизионной приставкой или тюнером.
Во-первых, я хотел бы предложить альтернативу. Это мое личное решение, и я нахожу его намного проще. Я использую Amazon Fire Stick со своим монитором и могу смотреть все, что захочу, без каких-либо кабелей или ТВ-тюнеров. Fire Stick — это моя телевизионная приставка 21-го века, если хотите. Все, что вам нужно, это подключить его к порту HDMI вашего монитора.
Похоже, в настоящее время в большинстве семей есть по крайней мере одна Fire Stick. Они могут поддерживать несколько подписок, таких как Netflix, Hulu, Amazon Prime и даже Sling. Вы можете получить подписку на любой из этих сервисов ГОРАЗДО МЕНЬШЕ, чем платить за кабельное телевидение.
Я полагаю, что базовый план Netflix по-прежнему стоит 8,99 долларов в месяц. Hulu и Sling могут предоставить вам все каналы и прямые трансляции, которые может обеспечить кабельное телевидение, но дешевле. (Вы можете проверить текущую цену Amazon Fire Stick здесь.)
*Некоторые производители телевизоров обошли эту проблему, продавая определенные модели как «дисплеи», а не как «телевизоры».
** Вы будете получать ограниченное количество каналов без кабельной приставки, и вам не будет хватать интеллектуальных функций вашего кабельного провайдера, меню, по требованию и/или DVR.
Для получения более подробной информации о ТВ-тюнерах перейдите по этой ссылке.
Подсоединение кабельной коробки к монитору
Использование кабельной коробки с монитором компьютера — довольно простой процесс. Если ваш монитор имеет приличный встроенный звук с портом HDMI, это на самом деле то же самое, что и использование вашего телевизора. Подключите один конец кабеля к выходу HDMI вашей кабельной приставки. Подключите второй конец кабеля к входу HDMI вашего монитора.
Если на вашем мониторе есть вход HDMI без звука (или звук плохого качества):
Вам понадобится устройство извлечения звука HDMI (см. ссылку и схему ниже). Ваш шнур HDMI выйдет из кабельной коробки прямо в экстрактор HDMI. Оттуда второй кабель HDMI будет подключен к вашему монитору для видеосигнала. Кабель аудиовыхода будет проходить от аудио экстрактора к динамику.
Опять же, преобразователь HDMI в VGA потребуется, если ваш монитор имеет только вход VGA . Это будет последнее устройство в очереди перед подключением к монитору.
Подключение телевизионной антенны к монитору компьютера
Предположим, у вас нет приставки кабельного телевидения, Wi-Fi и/или вы не хотите создавать настройку Smart TV. Использование монитора ПК с антенной и ТВ-тюнером также вполне выполнимо. Вам просто нужны правильные инструменты и понять, как заставить его работать.
Использование монитора ПК с антенной и ТВ-тюнером также вполне выполнимо. Вам просто нужны правильные инструменты и понять, как заставить его работать.
Очевидно, что целью здесь является подключение телевизионной антенны к монитору вашего компьютера. Ваш монитор, скорее всего, не будет иметь встроенного ТВ-тюнера. Это означает, что вам понадобится не только ТВ-антенна, но и OTA-конвертер. Цифровой преобразователь Homeworx (можно найти здесь, на Amazon) от Mediasonic в сочетании с цифровой телевизионной антенной GESOBYTE HD (можно найти здесь, на Amazon) — идеальная установка для бесплатных телеканалов на мониторе вашего компьютера.
Ниже вы найдете подробную схему от Mediasonic о том, как подключить вашу новую антенну.
- Подсоедините коаксиальный кабель от телевизионной антенны к РЧ-входу на тюнере.
2. Подсоедините кабель HDMI к монитору, как показано на схеме с телевизором.
- Редко, но некоторые компьютерные мониторы могут иметь AV-вход, как показано на телевизоре выше.
 Если монитор вашего компьютера имеет разъем AV, вы также можете использовать кабели AV для подключения тюнера к монитору вашего компьютера.
Если монитор вашего компьютера имеет разъем AV, вы также можете использовать кабели AV для подключения тюнера к монитору вашего компьютера.- Как и в других примерах, если монитор вашего компьютера не имеет входа HDMI (или AV), вам потребуется подключить преобразователь HDMI в VGA между блоком преобразователя и монитором.
- Помните, что рекомендуемый HDMI Coverter также имеет аудиовыход для внешнего динамика или звуковой панели.
- Если у вашего монитора есть вход HDMI без встроенного звука, не забудьте взять аудио экстрактор из следующего раздела (или аналогичную модель).
HDMI Audio Extractor (можно найти здесь, на Amazon).
Это устройство позволит вам подключить внешний динамик к системе развлечений, в которой нет хороших динамиков. В случае с большинством компьютерных мониторов у вас может вообще не быть звука.
Взвешивание вариантов
Как видите, существуют различные способы использования монитора компьютера в качестве экрана телевизора.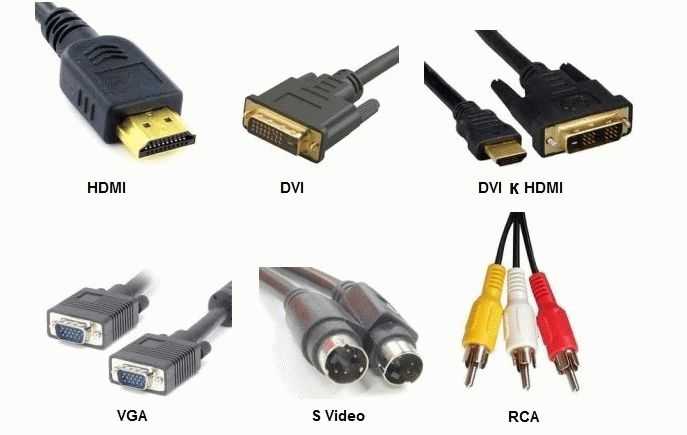 Конечно, вам, вероятно, потребуется купить дополнительное оборудование. Некоторым людям покупка слишком большого количества устройств может показаться слишком хлопотной.
Конечно, вам, вероятно, потребуется купить дополнительное оборудование. Некоторым людям покупка слишком большого количества устройств может показаться слишком хлопотной.
Возможно, вам будет проще или не менее выгодно вложить средства в недорогой телевизор. Сегодня на рынке есть действительно разумные варианты, которые были бы довольно дорогими всего несколько лет назад.
Вот несколько альтернативных вариантов:
Insignia Fire TV Edition
Insignia Fire TV Edition — это 24-дюймовый телевизор, который предлагает отличное соотношение цены и качества. Insignia, возможно, не является одним из самых дорогих телевизионных брендов, но она производит фантастические устройства по более доступной цене.
Insignia Fire TV Edition — достойный LED-телевизор с поддержкой HD. Возможно, вы не получите разрешение 8K, но оно поддерживает разрешение 720p для четкого и четкого изображения. Помимо стандартного подключения к телевизору, он имеет функцию Smart TV. Вы можете без проводов подключить его к вашему Wi-Fi и даже транслировать видео прямо со своего смартфона.
Интеграция Alexa Fire TV встроена в сам пульт. Вы можете сказать «Алекса, найди боевики». Если в вашем доме правильно настроены смарт-устройства, вы можете сказать «Алекса, выключи свет», чтобы настроить настроение для просмотра Netflix и… расслабиться на свидании.
Версия Fire TV включает в себя все стандартные параметры телевизионного входа с возможностью использования прямого эфира и потоковых каналов через Интернет. Вы получаете лучшее из обоих через Интернет, используя Fire TV Edition TCL Insignia.
Принимая во внимание цену, которую вам, возможно, придется заплатить за аппаратное преобразование некоторых моделей мониторов в телевизоры, это может стать исключительным вложением средств. Ценник крайне разумный. Вы можете ознакомиться с более подробной информацией по ссылке выше.
Смарт-телевизор TCL Roku со светодиодной подсветкой
TCL Roku Smart LED TV — еще один недорогой, но очень функциональный телевизор. Это Smart LED TV на базе Roku, который позволяет подключать его напрямую к Интернету через двухдиапазонное WiFi-соединение.
32-дюймовый экран заметно больше, чем у Insignia. Хотя разрешение не самое лучшее на рынке, оно все же позволяет вам наслаждаться четким изображением с разрешением 720p. Такое качество изображения и размер экрана будет трудно превзойти по цене.
Обратите внимание, что в этой модели нет встроенного пульта Alexa, но он совместим с Alexa. Это означает, что вы можете получить доступ к его интеллектуальным функциям с помощью устройства Amazon Echo.
Интеллектуальная функциональность обоих этих телевизоров позволяет вам транслировать с различных подписок, таких как Netflix, HBO Go, Hulu и Amazon Prime, помимо любого стандартного кабельного сервиса, который у вас может быть. Трудно превзойти функциональность за такую доступную цену.
Прочтите нашу статью о том, как превратить небольшую комнату в домашний кинотеатр с минимальными затратами.
Заключение
Использование монитора ПК в качестве телевизора может быть полезно в некоторых случаях. Требуется немного поработать и купить несколько дополнительных аксессуаров, но научиться использовать монитор компьютера в качестве экрана телевизора не так уж сложно.
Я надеюсь, что это руководство поможет вам изменить назначение (или многофункциональность) вашего монитора.
Приятного просмотра!
Не выкидывайте это в мусорку: используйте монитор для просмотра телевизора
Примечание. Как использовать монитор для просмотра телевизора — одна из самых популярных статей, которые я написал, и к настоящему времени я написал МНОГО контента. . Поскольку исходный контент был опубликован несколько лет назад, пришло время обновить его. Я сохранил оригинальную статью, поэтому, если вы чувствуете ностальгию, прокрутите вниз. И, как всегда, наши Ботаны всегда готовы ответить на вопросы. Просто нажмите «Поговорить с ботаником», позвоните нам или напишите нам по электронной почте.
Использование монитора для просмотра телевизора: как перепрофилировать экран компьютера
К настоящему времени вы, вероятно, знаете, что я стремлюсь получить максимальную отдачу от электроники. Телевизоры великолепны, но они могут быть дорогими пони с одним трюком. А еще возникает затруднительное положение, что делать с этим полностью функциональным монитором компьютера после перехода на ноутбук или планшет.
А еще возникает затруднительное положение, что делать с этим полностью функциональным монитором компьютера после перехода на ноутбук или планшет.
Как насчет того, чтобы использовать этот монитор для просмотра любимых телепередач, потоковых фильмов и мультимедиа? Хорошие новости! С монитором можно делать гораздо больше, чем просто подключить его к компьютеру.
Если вы покупаете монитор и хотите убедиться, что сможете узнать, как использовать монитор для просмотра телевизора или потоковой передачи контента на него, обратите внимание на несколько факторов:
- Убедитесь, что он поддерживает Вход HDMI
- Выберите вариант со встроенными динамиками или аудиовыходом. В противном случае вам понадобится адаптер для звука.
- Подтвердите соответствие HDCP. Это делается для того, чтобы он мог декодировать защиту HDCP, встроенную в HD-контент дистрибьюторами, чтобы защитить контент от пиратства.
Если вы хотите транслировать телепередачи или фильмы на своем мониторе без компьютера
Для читателей с относительно новым монитором это может быть так же просто, как инвестировать 30 долларов в Google Chromecast . Chromecast позволит вам транслировать любые сервисы подписки, которые вы используете (например, Netflix, Hulu или HBO Now), а также получать доступ к музыке, спорту и YouTube через тысячи приложений, поддерживаемых устройством Chromecast.
Chromecast позволит вам транслировать любые сервисы подписки, которые вы используете (например, Netflix, Hulu или HBO Now), а также получать доступ к музыке, спорту и YouTube через тысячи приложений, поддерживаемых устройством Chromecast.
Недавнее добавление совместимых с Chromecast услуг, таких как Sling TV и DirecTV Now, позволит вам транслировать кабельные каналы, такие как TNT, Animal Planet и HGTV, на ваш Chromecast за 20 долларов или больше в месяц, в зависимости от уровня обслуживания и поставщика.
HDMI-совместимый монитор со встроенными динамиками
Этот монитор должен работать по принципу plug & play. Подключите Chromecast к монитору, включите монитор и используйте смартфон или другое мобильное устройство для настройки Chromecast. После подключения вы можете использовать свой смартфон или планшет в качестве пульта.
HDMI-совместимый монитор без звука
Хотя видео должно воспроизводиться на экране, вам придется попробовать обходной путь, чтобы получить звук.
Вариант 1. Инвестируйте в аудио экстрактор
Такие адаптеры, как этот Links HDMI to HDMI + 3,5 мм Audio Extractor ($25)
Вариант 2. Трансляция экрана с телефона на устройство Chromecast, подключенное к монитору.
Подсоедините портативный динамик к телефону или подключите телефон к совместимой системе домашнего кинотеатра с помощью дополнительного кабеля.
Предостережение: при использовании этого метода может быть задержка между звуком и видео. Попробуйте использовать скринкаст со звуком на вашем телефоне, прежде чем тратить время или деньги на эту опцию.
Только мониторы с входами DVI или VGA
Обратите внимание, что Chromecast не работает со многими старыми мониторами. Сохраните квитанцию, чтобы вы могли вернуть Chromecast и адаптер, если ваш старый монитор не распознает ввод Chromecast.
Вы можете попытаться настроить Chromecast с помощью преобразователя HDMI в DVI с аудиовыходом, например этого адаптера от TNP Products. Однако важно отметить, что многие пользователи сообщают, что Chromecast не работает на устройствах с недостаточно высоким разрешением экрана (не менее 720p).
Однако важно отметить, что многие пользователи сообщают, что Chromecast не работает на устройствах с недостаточно высоким разрешением экрана (не менее 720p).
Несколько советов по устранению неполадок:
• Убедитесь, что вход вашего монитора настроен на порт, к которому вы подключили Chromecast • Появляется синий экран с «HDCP неавторизован. Контент отключен »ошибка ? Ваш монитор не сможет транслировать HD-контент с помощью Chromecast или любого другого устройства ввода HD.• При трансляции с вашего устройства часто отправляется только видео без звука. Вместо этого запускайте такие приложения, как Netflix и Hulu, на Chromecast, а не на телефоне или планшете.
Если вы хотите смотреть местное телевидение на своем мониторе
Чтобы смотреть местное телевещание на мониторе или, если на то пошло, по телевизору, вам потребуется либо подписка на кабельное или спутниковое телевидение, либо антенна и ТВ-тюнер.
Большинство спутниковых или кабельных ресиверов можно подключить к монитору и, если в мониторе нет встроенных динамиков, к набору внешних динамиков. Вам может понадобиться адаптер, если вход вашего монитора не соответствует доступным выходам вашего ресивера.
Вам может понадобиться адаптер, если вход вашего монитора не соответствует доступным выходам вашего ресивера.
Если вы, как и многие другие читатели, хотите «перерезать шнур», вы все равно сможете получать доступ к местным трансляциям с помощью антенны. Точно так же, как старые «кроличьи уши», современная антенна имеет более широкий диапазон и выглядит немного изящнее.
Телевизионный прием с использованием антенны зависит от зоны вашего вещания, уровня сигнала вещания, препятствий и т. д. Если вы живете далеко за пределами города с телевышкой, вы не сможете получить прием по сети без спутника. Посетите AntennaWeb, чтобы понять, к каким каналам вы должны иметь доступ в вашем регионе с помощью антенны.
Вы можете приобрести комнатную антенну HDTV с радиусом действия 35 миль примерно за 18-20 долларов на Amazon. Радиус действия в 35 миль отлично подойдет городским жителям. Вот один за другим, которые большинство городских пользователей сочли наиболее подходящими для своих нужд.
Если вы живете за пределами мегаполиса, вам может понадобиться более широкий диапазон (50 или 75 миль), для которого может потребоваться наружная антенна. Вот недорогой вариант, также от 1 By One, который предлагает 80-мильный диапазон за 30 долларов.
Чтобы ваш монитор мог распознавать и воспроизводить контент, полученный через антенну, вам потребуется ТВ-тюнер , который будет служить мостом между монитором и антенной. Подходящий вам блок тюнера зависит от входов и выходов вашего монитора и антенны. Убедитесь, что у вас есть блок тюнера, который обеспечивает вывод звука, если в вашем мониторе нет встроенных динамиков.
Если у вас возникли проблемы с поиском подходящего ТВ-тюнера для вашего монитора, позвоните нам или нажмите на приглашение чата, чтобы связаться с ботаником. Имейте в виду, что мы — компания по ремонту компьютеров, базирующаяся в Сакраменто, штат Калифорния, и других районах Северной Калифорнии. Приятного просмотра!
— Исходное сообщение —
Любой, у кого монитор пылится в шкафу, вероятно, подумал то же самое: «Почему я не могу использовать его просто для просмотра телевизора?» Вы можете! По мере того, как все больше людей переходят на мобильные устройства или обновляют свой экран при замене своего ПК, повсюду в шкафах для хранения вещей занимают приличные мониторы. Прежде чем отправить старый монитор на свалку, подумайте о том, чтобы перепрофилировать его.
Прежде чем отправить старый монитор на свалку, подумайте о том, чтобы перепрофилировать его.
Для работы монитора компьютер не нужен; его можно подключить к кабельному или спутниковому ресиверу, тюнеру или киноплееру, используя те же входы, что и стандартный телевизор. ЖК-монитор приличного размера (24–32 дюйма) может стать отличным вариантом для спальни или детской игровой площадки. Его перепрофилирование сэкономит вам деньги и сэкономит время на поездку в местный пункт утилизации (мониторы содержат токсичные химические вещества, вредные для окружающей среды, поэтому их необходимо правильно утилизировать). Даже старый ЭЛТ или плоский монитор можно переоборудовать для приема телевизионного сигнала; возраст и качество монитора как раз могут сделать модификацию непомерно затратной по качеству картинки (см. ниже стоимость тюнера).
При покупке нового монитора для использования в качестве телевизора ищите тот, который поддерживает вход HDMI. Если вы хотите иметь возможность смотреть HD-контент, полученный по беспроводной сети или Blu-Ray, убедитесь, что он совместим с HDCP. Защита контента высокой четкости похожа на DRM, закодированную в цифровую музыку. Видеоконтент высокой четкости имеет аналогичные протоколы для предотвращения пиратства, и ваш экран должен быть способен декодировать защиту контента, чтобы вы могли просматривать его на мониторе.
Защита контента высокой четкости похожа на DRM, закодированную в цифровую музыку. Видеоконтент высокой четкости имеет аналогичные протоколы для предотвращения пиратства, и ваш экран должен быть способен декодировать защиту контента, чтобы вы могли просматривать его на мониторе.
Спутниковые и кабельные ресиверы действуют как тюнеры, принимают сигнал, декодируют защиту HD-контента, помещают видео в формат, который может обрабатывать ваш монитор, и отправляют звук на домашний кинотеатр. Пользователям без спутниковой или кабельной приставки потребуется внешний ТВ-тюнер для переключения каналов — ищите тот, который включает в себя пульт дистанционного управления. Блок ТВ-тюнера также отправляет звук на внешние динамики или систему домашнего кинотеатра и предлагает дополнительные варианты подключения, если входы вашего монитора не соответствуют выходу кабеля, спутника, антенны или DVD-плеера.
На рынке представлены два основных типа ТВ-тюнеров: цифровые и аналоговые. Проверьте соединения, доступные на вашем мониторе, потому что это определяет тип, который вам нужен. Если у вас старый ЭЛТ-монитор или вы не собираетесь смотреть HD-контент, обратите внимание на автономный ТВ-тюнер Sabrent (около 35 долларов). Он поддерживает соединение VGA (которое требуется для большинства старых мониторов) и довольно прост в установке.
Если у вас старый ЭЛТ-монитор или вы не собираетесь смотреть HD-контент, обратите внимание на автономный ТВ-тюнер Sabrent (около 35 долларов). Он поддерживает соединение VGA (которое требуется для большинства старых мониторов) и довольно прост в установке.
Если у вас более новый монитор, совместимый с HDCP, с входом HDMI, но у вас нет кабельного или спутникового тюнера, обратите внимание на антенну HDTV Channel Master CM-7001 и кабельный тюнер (около 130 долларов США). Те, кто живет в районе, где HD-каналы транслируются по воздуху, могут даже сэкономить немного денег на кабеле или спутнике, используя встроенную антенну HDTV.
Существует несколько способов подключения ТВ-тюнера к видеовыходу кабеля, спутника, DVD-плеера или антенны в порядке убывания предпочтения: подключение HDMI (если доступно), подключение S-Video, композитный видеокабель или коаксиальный кабель RF. . Вы можете подключить необработанный сигнал с аналогового кабельного телевидения или антенны непосредственно к коаксиальному входу RF на ТВ-тюнере, но, скорее всего, вы не получите столько каналов.
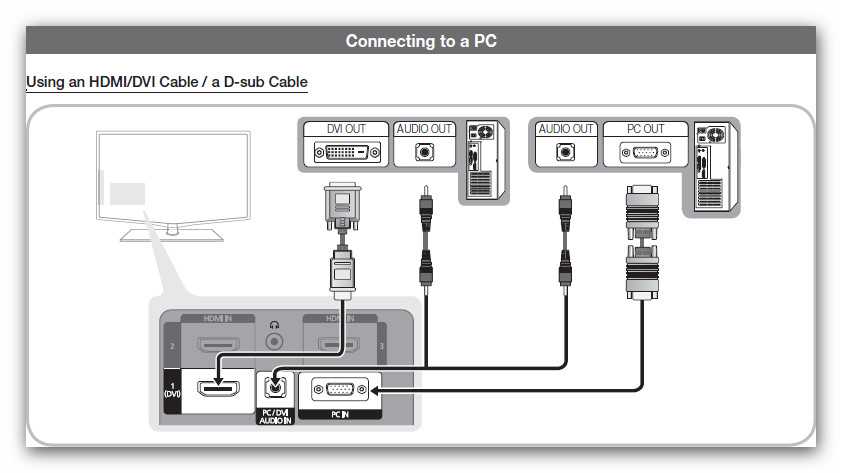 Они предусматривают наличие выхода VGA и интерфейс HDMI.
Они предусматривают наличие выхода VGA и интерфейс HDMI. Все кабели соединяются строго в соответствии с подходящими цветами на задней панели. В случае с тройным кабелем это будут красный, желтый и белый цвета. В случае с шестью выходами цвет будет красный, желтый, белый, красный, синий и зеленый;
Все кабели соединяются строго в соответствии с подходящими цветами на задней панели. В случае с тройным кабелем это будут красный, желтый и белый цвета. В случае с шестью выходами цвет будет красный, желтый, белый, красный, синий и зеленый; Преимущество современной техники в том, что все телеканалы будут доступны к просмотру сразу после их автоматической настройки.
Преимущество современной техники в том, что все телеканалы будут доступны к просмотру сразу после их автоматической настройки.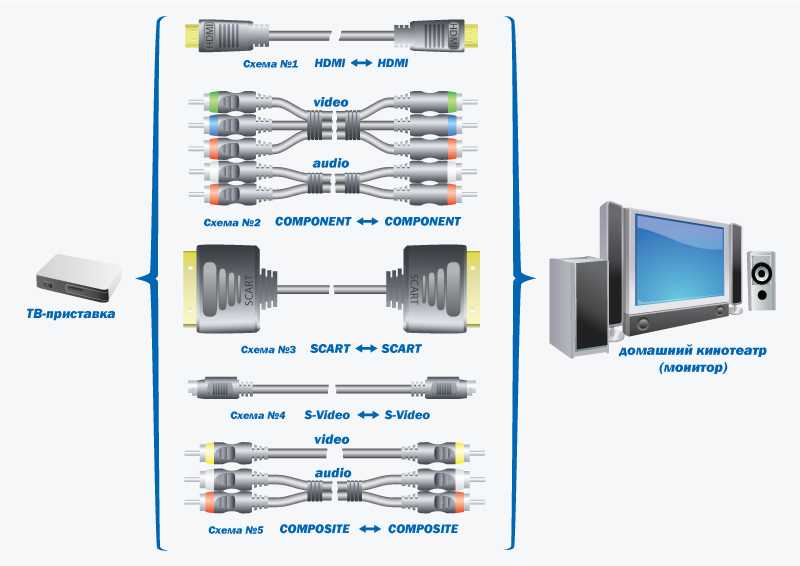


 Если монитор вашего компьютера имеет разъем AV, вы также можете использовать кабели AV для подключения тюнера к монитору вашего компьютера.
Если монитор вашего компьютера имеет разъем AV, вы также можете использовать кабели AV для подключения тюнера к монитору вашего компьютера.