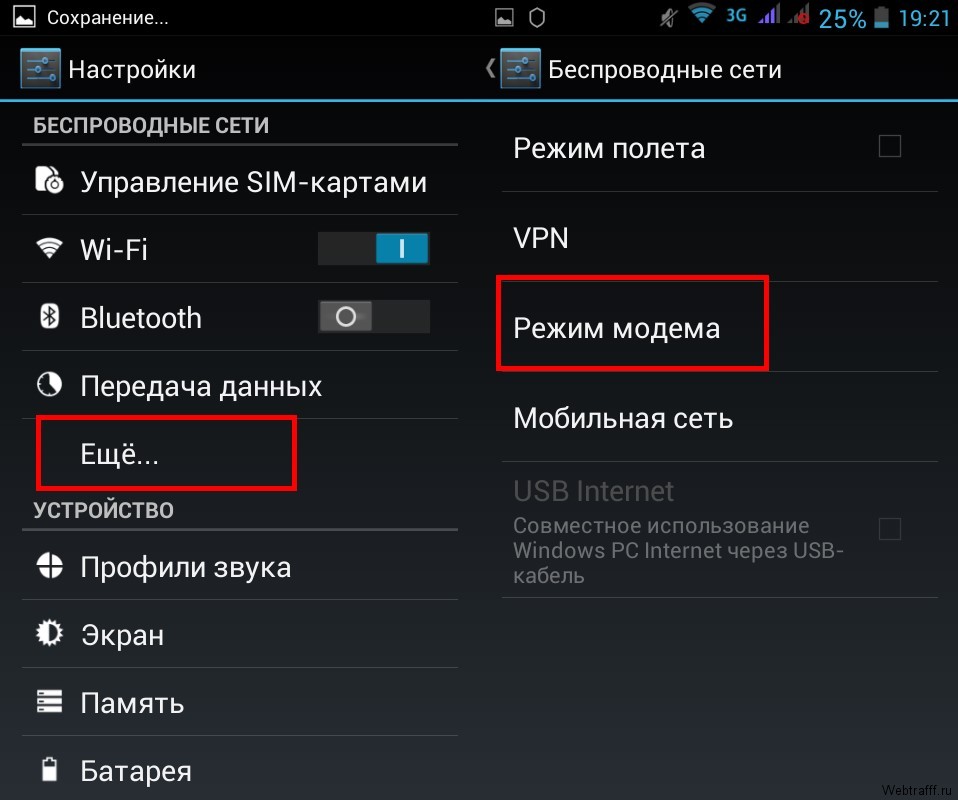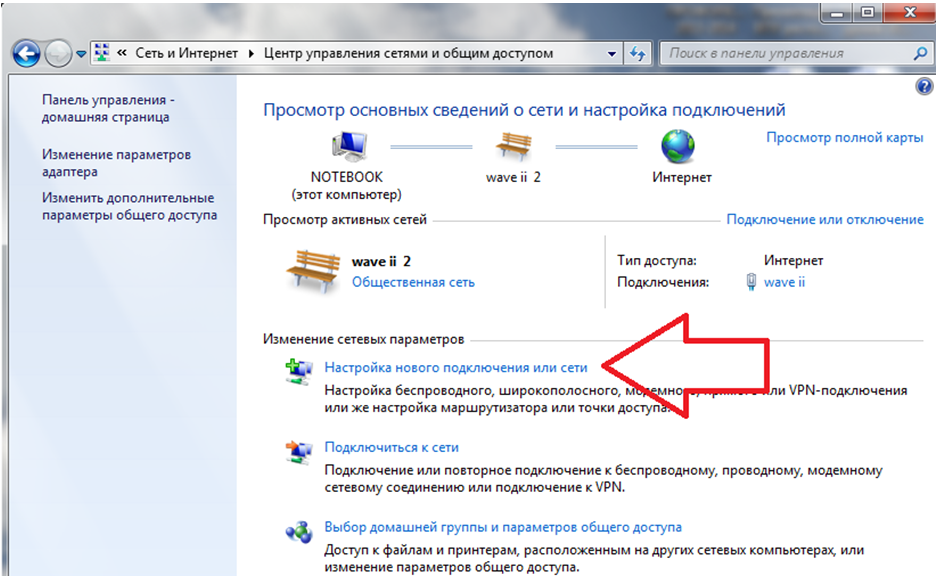Как подключиться к интернету через телефон: Используем телефон как модем для компьютера или ноутбука| ichip.ru
Содержание
настройка мобильного телефона через компьютер
Современные мобильные телефоны используются не только для совершения звонков. С их помощью можно работать, учиться, проводить свободное время. Для всего этого требуется доступ во Всемирную паутину. Как подключить Интернет на смартфоне «Андроид», зависит от варианта доступа к Сети. Можно подключиться через Wi-Fi, мобильный интернет или персональный компьютер. Принципы настройки для телефонов на базе «Андроид» одинаковы.
Содержание
- Подключение смартфона «Андроид» к Интернету
- Через оператора сотовой связи
- Через компьютер или ноутбук с использование USB-кабеля
- Через Wi-Fi-роутер
- С применением технологии WPS
- Преимущества и недостатки использования вышеперечисленных способов подключения к интернету
- Скорость передачи данных
- Стоимость использования интернета
- Качество интернета
- Пошаговая инструкция по настройке мобильного интернета
- Через оператора сотовой связи
- Через компьютер или ноутбук с использование кабеля
- Через роутер
- Сброс предыдущих настроек для настройки нового подключения
- Возможные ошибки и пути их устранения
- Заключение
Подключение смартфона «Андроид» к Интернету
Выполнить подключение к Интернету несложно. Важно установить корректные параметры. Также при первой установке сим-карты в телефон провайдер предлагает автоматические настройки, которые облегчают дальнейшую установку.
Важно установить корректные параметры. Также при первой установке сим-карты в телефон провайдер предлагает автоматические настройки, которые облегчают дальнейшую установку.
Через оператора сотовой связи
Любой оператор мобильной связи предлагает пользователю установить автоматические настройки. Они приходят в виде СМС-уведомлений. Владельцу смартфона нужно сохранить предложенные настройки, активировать Интернет и проверить работоспособность. При правильных параметрах и положительном балансе на телефоне можно приступать к поиску информации во Всемирной паутине.
Важно! В большинстве современных смартфонов уже установлены настройки Интернета. Чтобы подключиться к Сети, достаточно поставить симку.
Если автонастройки не пришли, нужно обратиться к поставщику услуг. Для этого надо позвонить по номерам:
- «МТС» — 0876.
- «Мегафон» – отправить СМС с цифрой 1 на 5049.
- «Билайн» – позвонить на номер 06503.

- «Теле2» – 679.
Пользователю придут настройки, которые следует сохранить.
Через компьютер или ноутбук с использование USB-кабеля
Раздается Интернет по другим устройствам с помощью компьютера. Пользователю потребуются:
- Сам компьютер с ОС Win.
- Смартфон на «Андроид».
- USB-кабель.
- Программа Android Reverse Treading.
При подключении смартфона к ПК и установке настроек пользователь получит доступ к Мировой паутине.
Через Wi-Fi-роутер
Для подключения к Wi-Fi не требуется делать дополнительные настройки. Достаточно включиться (активировать модуль вай фай на смартфоне), выбрать нужную Сеть и ввести от нее пароль.
Справка. После первого входа телефон запомнит точку доступа и вновь включаться и вводить данные уже не придется.
С применением технологии WPS
Технология WPS позволяет подключиться к Сети без ввода пароля. Надо убедиться, что домашний роутер имеет такую возможность.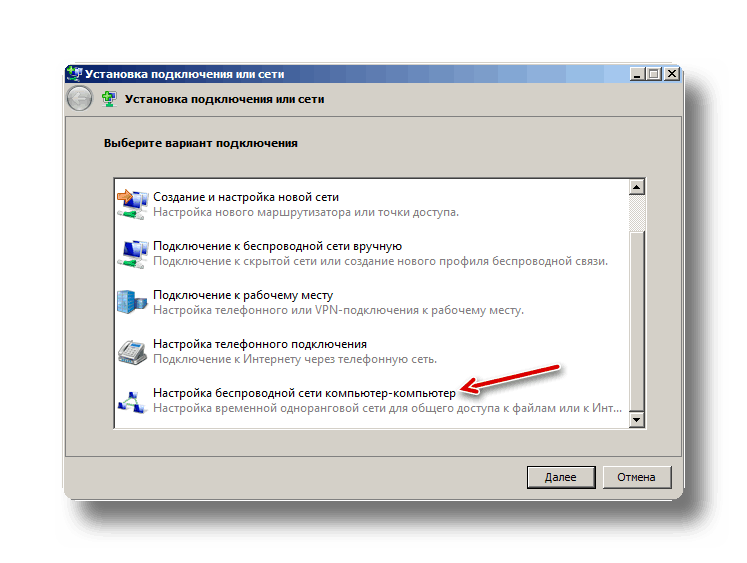 У него должна быть кнопка с надписью «WPS», ее включают после того, как будут установлены настройки на смартфоне. Как включить интернет на «Андроиде» через WPS:
У него должна быть кнопка с надписью «WPS», ее включают после того, как будут установлены настройки на смартфоне. Как включить интернет на «Андроиде» через WPS:
- включить модуль вай фай;
- перейти в настройки Wi-Fi — «Дополнительные функции»;
- нажать кнопку «WPS»;
- после этого начнется считывание ответного сигнала с модема, на котором нажимают кнопку WPS.
При успешном выполнении смартфон подключается к Сети.
Преимущества и недостатки использования вышеперечисленных способов подключения к интернету
Как использовать интернет от компьютера в телефоне через юсб
Интернет на телефоне делает жизнь пользователя комфортнее. Человек всегда остается на связи, находит необходимую и развлекательную информацию. Каждый из способов подключения имеет свои преимущества и недостатки.
Скорость передачи данных
При покупке смартфона надо обратить внимание на его характеристики. От них зависит скорость мобильной Сети. В параметрах указываются стандарты связи. К ним относятся следующие (по возрастанию скорости):
К ним относятся следующие (по возрастанию скорости):
- GPRS.
- EDGE.
- 3G.
- LTE.
- LTE-advance.
Также следует учитывать, в какой местности будет использоваться телефон. Не каждый оператор предоставляет 4G-оборудование во всех городах. В небольших населенных пунктах используется Сеть не быстрее 3G.
Вай фай также применяет разные стандарты. Самым используемым является 802.11n, но в последние годы все популярнее стали модемы с поддержкой 802.11ac, которая обеспечивает более высокую скорость.
Стоимость использования интернета
Цена зависит от тарифа, предлагаемого провайдером услуг. Мобильные операторы обеспечивают как безлимитным доступом, так и по оплате за использованный трафик.
Стоимость при подключении через домашний роутер также отличается. В общественных местах (парках, кафе, отелях) можно подключиться к общественной сети бесплатно.
Качество интернета
Стабильность Сети зависит от нагрузки, мощности, качества радиомодулей и других параметров. Большое влияние оказывает и городская застройка. Интернет на улице будет работать быстрее, чем, например, в помещении с толстыми стенами.
Большое влияние оказывает и городская застройка. Интернет на улице будет работать быстрее, чем, например, в помещении с толстыми стенами.
Пошаговая инструкция по настройке мобильного интернета
Настройка Интернета на телефоне: как подключить на кнопочном
Для получения доступа нужно выполнить ряд настроек на телефоне. Как настроить интернет на «Андроиде», зависит от модели смартфона, но общий принцип одинаков.
Через оператора сотовой связи
Кроме установки автонастроек подключить мобильник доступно вручную. Это сложнее, но такой способ потребуется, если конкретной модели телефона нет в базе оператора.
Как подключить смартфон к Интернету:
- Войти в «Настройки» — «Иные сети» (название иногда отличается).
- Кликнуть «Мобильные сети».
- Выбрать APN.
- Открыть «Тип аутентификации» и выбрать PAP.
- В «Тип APN» указать default,supl.
- В «Имя» ввести любое название (например, по имени провайдера услуг).
- В APN ввести адрес оператора («МТС» — internet.
 mts.ru, «Билайн» — internet.beeline.ru и т.д.).
mts.ru, «Билайн» — internet.beeline.ru и т.д.). - Задать имя пользователя и пароль оператора (для «МТС» – mts/mts, «Билайн» – beeline/beeline).
После этого следует сохранить настройки, выйти, далее использовать Сеть.
Через компьютер или ноутбук с использование кабеля
В первую очередь нужно подключить телефон к компьютеру через USB. В настройках требуется разрешить доступ: в сетевых настройках нужно щелкнуть по подключению правой кнопкой и выбрать «Свойства». В «Доступ» требуется галочка около пункта «Разрешить другим пользователям Сети использовать подключение».
Затем включается программа Android Tool.exe. В окне нажимается Refresh и выбирается один из доступных Select DNS. После следует нажать Connect. По завершении успешного выполнения процедуры на телефоне появится Интернет.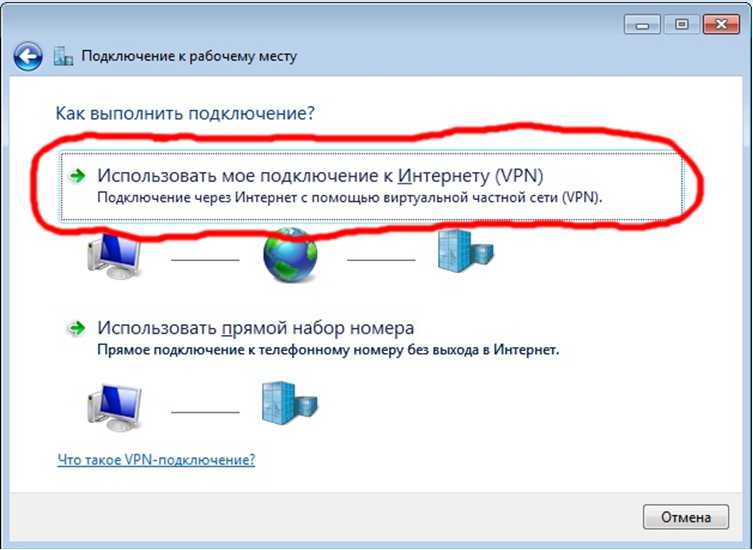
Справка. Устанавливать на телефон «Самсунг» программу не требуется.
Через роутер
Настраивать телефон для вай фай сети не надо. Следует ввести пароль от точки доступа. Для этого перейти в «Настройки» и раздел «WiFi». Его нужно активировать. После будут найдены все доступные сети, среди которых нужно найти свою. При нажатии на нее появится окошко, в котором вводится пароль. После станет возможным пользоваться Интернетом.
Сброс предыдущих настроек для настройки нового подключения
Сбросить сетевые настройки можно в разделе «Архивация и сброс». В пункте «Сброс параметров сети» требуется нажать «Сброс настроек». Теперь все параметры будут удалены, что позволит заново настраивать соединение.
Возможные ошибки и пути их устранения
Как настроить подключение к мобильному интернету МТС: автонастройка на смартфоне
Некоторые ошибки, которые совершают пользователи, не дают присоединиться к Сети. Рекомендации, как восстановить Интернет на телефоне «Андроид»:
- Нет мобильного интернета на Android при подключении через Wi-Fi.
 Следует проверить правильность ввода пароля и выбранную Сеть.
Следует проверить правильность ввода пароля и выбранную Сеть. - Отсутствует Интернет при подключении через оператора связи. Требуется проверить введенные настройки. Можно перезагрузить устройство. Если Сеть не появилась, нужно связаться с оператором и уточнить причину отсутствия доступа.
- Нет Сети при проводном подключении через компьютер. Нужно проверить, что USB-устройство ПК распознал корректно. Если ноутбук «не видит» телефон, надо отключить от провода и снова подключить смартфон. Помогает и смена DNS. Также следует убедиться, что права пользователя предоставлены компьютеру.
При подключении к общедоступным сетям потребуется введение номера телефона. Это выполняется в браузере после подсоединения к Сети. По окончании сеанса нужно сделать выход из общественной Сети.
Заключение
Все современные mobile-телефоны имеют доступ к Сети. Чтобы подключать смартфон к Интернету, нужно воспользоваться услугами оператора связи, по Wi-Fi или через компьютер. Для этого выполнить ряд несложных настроек для включения, после которых использовать телефон для поиска информации.
Для этого выполнить ряд несложных настроек для включения, после которых использовать телефон для поиска информации.
Подгорнов Илья ВладимировичВсё статьи нашего сайта проходят аудит технического консультанта. Если у Вас остались вопросы, Вы всегда их можете задать на его странице.
Как подключить Playstation 3 к Интернету (Wi-Fi)
Настройки для подключения к Playstation 3 к Интернету могут различаться в зависимости от модема и сетевого окружения. Для обычной настройки беспроводного подключения к Интернету сделайте следующее:
1. Убедитесь, что данные условия выполняются:
- Убедитесь, что настройки для точки доступа выполнены.
- Убедитесь, что недалеко от системы располагается точка доступа, подключенная к сети с услугами Интернета.
 Настройки для точки доступа обычно выполняются с помощью компьютера. Для получения дополнительной информации обратитесь к специалисту, который устанавливал или обслуживает данную точку доступа.
Настройки для точки доступа обычно выполняются с помощью компьютера. Для получения дополнительной информации обратитесь к специалисту, который устанавливал или обслуживает данную точку доступа. - Убедитесь, что кабель Ethernet не подключен к системе PS3™.
2. В главном меню системы PS3, в разделе Настройки выберите > [Настройки сети] > [Соединение с Интернетом], а затем выберите [Включить].
3. Вам предложат выбрать [Метод настройки], выберите [Простой].
4. Из предлагаемых способов соединения выберите [Беспроводное].
5. В следующем окне выберите [Сканирование]. Вы увидите список беспроводных соединений, доступных в том месте, где вы находитесь.
В зависимости от модели используемой системы PS3™ может отображаться параметр [Автоматически]. Выберите параметр [Автоматически], если используется точка доступа, поддерживающая автоматическую настройку. В случае выполнения инструкций, отображаемых на экране, все необходимые настройки выполняются автоматически. Если вы не уверены, что ваша точка доступа поддерживает автоматическую настройку, нажмите [Сканировать].
Выберите параметр [Автоматически], если используется точка доступа, поддерживающая автоматическую настройку. В случае выполнения инструкций, отображаемых на экране, все необходимые настройки выполняются автоматически. Если вы не уверены, что ваша точка доступа поддерживает автоматическую настройку, нажмите [Сканировать].
6. Выберите точку доступа, которую требуется использовать: наведите курсор на ваш SSID (идентификатор сети/то как вы назвали свою сеть) и нажмите кнопку [X].
7. Чтобы продолжить, нажмите правую кнопку. Не нажимайте кнопку [X], иначе вам предложат отредактировать свой SSID (переименовать идентификатор сети/то, как вы назвали свою сеть).
8. Теперь необходимо выбрать тип ключа (пароля), который будет использоваться для вашего соединения.
- Если у вас нет ключа безопасности, выберите [Отсутствует] и нажмите кнопку [X].
 Вы увидите общий обзор параметров соединения; чтобы сохранить их, нажмите кнопку [X] и начните проверку.
Вы увидите общий обзор параметров соединения; чтобы сохранить их, нажмите кнопку [X] и начните проверку. - Если у вас есть ключ безопасности (пароль доступа к Wi-Fi сети), выберите [WEP] или [WPA-PSK/WPA2-PSK]. Чтобы вызвать клавиатуру и ввести ключ, нажмите кнопку [X]. Помните, что ключ чувствителен к регистру символов.
9. Чтобы закрыть клавиатуру, нажмите кнопку START. Чтобы продолжить, нажмите правую кнопку.
10. Чтобы сохранить параметры соединения и перейти к проверке, нажмите кнопку [X].
11. Выберите пункт [Тест-соединение] и подождите. Если проверка прошла успешно, значит, ваша приставка Playstation 3 подключена к Интернету.
Подсказки:
- Если проверка не удалась, система может запросить MAC-адрес. Как получить MAC-адрес можно прочитать здесь.
- В случае сбоя соединения следуйте инструкциям на экране, чтобы проверить настройки.

Мобильная точка доступа для смартфонов (общий доступ к Wi-Fi / модем)
Мобильная точка доступа для смартфонов (SMHS) — также называемая общим доступом к Wi-Fi или модемом — позволяет безопасно обмениваться интернет-соединением вашего устройства с 10 устройствами с поддержкой Wi-Fi. в высокоскоростной общенациональной сети T-Mobile. Если вам нужен план с SMHS, ознакомьтесь с нашими планами Magenta или Magenta MAX.
На этой странице:
- Использовать SMHS
- Проверить количество и использование SMHS
- Поиск и устранение неисправностей
- Стоимость и право на участие
- Что такое мобильная точка доступа для смартфонов (SMHS)?
- Дополнительные детали
Использовать SMHS
Для использования SMHS на вашем устройстве вам потребуется следующее
- Устройство с поддержкой Wi-Fi или Bluetooth
- План, включающий SMHS. Большинство планов включают это, см.
 Стоимость и право на участие.
Стоимость и право на участие. - Покрытие как SMHS работает только в 4G и 4G LTE: Посмотрите нашу карту покрытия.
Включите и начните использовать
- На устройстве SMHS включите функцию «Персональная точка доступа» или «Общий доступ к Wi-Fi» (SMHS).
- Действия по включению SMHS зависят от устройства.
- Выберите свое устройство и найдите в разделе «Подключения и сеть» шаги для конкретного устройства.
- На устройстве, с которым вы хотите обмениваться данными, подключитесь к мобильной сети, которую вы только что включили.
Если вы не хотите использовать Wi-Fi, вы можете использовать USB-кабель для подключения к другим устройствам (на вашем устройстве может потребоваться дополнительное программное обеспечение и настройка — шаги можно найти на странице «Устройства»).
Проверить количество и использование SMHS
- Показывает, сколько SMHS включено в ваш план. Это отображается с вашими данными и надстройками.

- Помогает узнать, сколько SMHS вы использовали.
Проверить сведения об использовании
Поиск и устранение неисправностей
- Устранение неполадок мобильной точки доступа
- Интернет и проблемы с данными
- Проблемы с подключением игровых систем, телевизоров или других устройств к вашему SMHS: обратитесь за поддержкой к производителю вашего устройства, поскольку мы не можем гарантировать, что SMHS будет совместим со всеми устройствами.
Стоимость и право на участие
- SMHS входит в планы Magenta, ONE Plan и Simple Choice.
- Цена варьируется в зависимости от выделения данных в вашем плане, например, 5 ГБ с нашим планом Magenta или Magenta MAX с 40 ГБ.
- При необходимости вы можете добавить больше высокоскоростных данных. Используйте приложение T-Mobile или войдите на сайт T-Mobile.com, чтобы просмотреть доступные варианты. Узнайте, как добавлять или удалять службы.

- Для работы SMHS на вашей линии требуется функция передачи данных.
Что такое мобильная точка доступа для смартфонов (SMHS)?
- SMHS позволяет обмениваться высокоскоростными данными телефона, планшета или точки доступа Wi-Fi с другими устройствами с поддержкой Wi-Fi или привязанными к ним устройствами.
- Вы можете поделиться своим интернет-соединением с 10 устройствами.
- При подключении к SMHS вы по-прежнему можете совершать и принимать звонки и текстовые сообщения на своем телефоне.
- SMHS на вашем устройстве отличается от точек доступа, таких как Wi-Fi, к которым вы подключаетесь в кафе или аэропорту, и устройств точек доступа, таких как устройства, продаваемые T-Mobile.
Дополнительные детали
- Для клиентов Simple Choice: как только вы достигнете лимита высокоскоростной передачи данных, ваша скорость SMHS и данных на устройстве снизится до скоростей 2G.
- У клиентов с безлимитным тарифным планом Simple Choice скорость SMHS будет снижена после использования 14 ГБ данных мобильной точки доступа.
 В любом случае ваши данные не прекратятся — вы просто будете испытывать более низкие скорости до конца вашего платежного цикла.
В любом случае ваши данные не прекратятся — вы просто будете испытывать более низкие скорости до конца вашего платежного цикла.
На всех тарифных планах T-Mobile во время перегрузки небольшая часть клиентов использует >50 ГБ/мес. может заметить снижение скорости до следующего цикла выставления счетов из-за приоритезации данных.
Подключение Reach к Интернету через мобильную точку доступа
В этом руководстве показано, как подключить Reach к Интернету через точку доступа вашего управляющего устройства, чтобы обновить его до последней версии микропрограммы или получить исправления от службы NTRIP.
Видеоруководство
В приведенном ниже видео показано, как подключить Reach к мобильной точке доступа. Мы покажем подключение к точке доступа iPhone, но процесс аналогичен для всех других устройств iOS и Android.
Текстовое руководство
Получите доступ к Reach в Emlid Flow
Android-устройство
Отключите мобильные данные перед подключением к точке доступа Reach.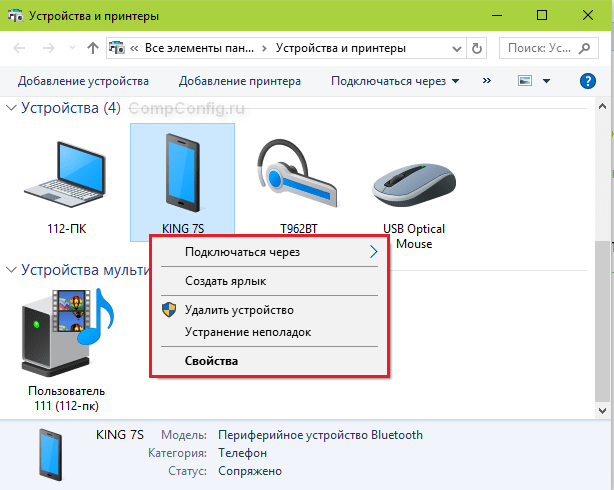
Чтобы установить соединение между вашим мобильным устройством и Reach, выполните следующие действия:
Загрузите приложение из Google Play или App Store.
Перейдите к настройкам Wi-Fi на вашем устройстве.
Подключение к точке доступа Reach. Он появляется как достичь:ХХ:ХХ .
Введите пароль emlidreach .
Запустите приложение Emlid Flow.
Выберите Reach из списка доступных устройств.
Настройте параметры подключения Wi-Fi в Emlid Flow
После подключения к точке доступа Reach в Emlid Flow настройте подключение к точке доступа вашего мобильного устройства:
Убедитесь, что мобильная точка доступа вашего устройства отключена, чтобы обеспечить успешное связь.
На экране Receivers нажмите Wi-Fi .
Нажмите Подключиться к скрытой сети .
 Поскольку мобильная точка доступа вашего устройства временно отключена, эта сеть не видна.
Поскольку мобильная точка доступа вашего устройства временно отключена, эта сеть не видна.Внимание
Убедитесь, что нет доступных сохраненных сетей, чтобы гарантировать успешное подключение.
Введите учетные данные точки доступа вашего устройства:
- Введите имя сети
- Выберите тип безопасности
- Добавьте пароль, если он у вас есть
Дважды проверьте пароль!
Вы можете разблокировать пароль, коснувшись символа глаза в конце поля пароля.
Нажмите кнопку Подключить . Индикатор сети начнет мигать — это означает, что Reach пытается подключиться к точке доступа вашего устройства.
Но поскольку он отключен, Reach снова начнет делиться своей точкой доступа.
Чтобы обнаружить точку доступа вашего устройства и подключиться к ней, вам необходимо перезагрузить Reach. Нажмите кнопку питания на некоторое время, чтобы выключить Reach, а затем снова нажмите ее, чтобы включить Reach.

Перезагрузка Reach с помощью Emlid Flow
Кроме того, вы можете перезагрузить Reach с помощью Emlid Flow. Снова подключите свое устройство к точке доступа Reach. Затем откройте Emlid Flow и обновите список устройств для подключения к вашему Reach. После этого коснитесь имени своего Reach и перезапустите его. Наконец, перейдите к шагу 7.
Включите мобильную точку доступа на мобильном устройстве.
Устройство iOS
Для обеспечения успешного подключения обратите внимание на следующее:
- Убедитесь, что ваше устройство iOS не подключено ни к каким другим сетям Wi-Fi. Точка доступа iOS может отключиться, как только ваше устройство iOS обнаружит доступную сеть Wi-Fi и подключится к ней.0151 стр. Это переключит его точку доступа на частоту 2,4 ГГц и обеспечит подключение к Reach
- Оставьте страницу Personal Hotspot на устройстве iOS открытой, пока Reach загружается статус подключения:
Устройство iOS
Если подключение к точке доступа устройства прошло успешно, вы увидите синее уведомление в левом верхнем углу экрана.

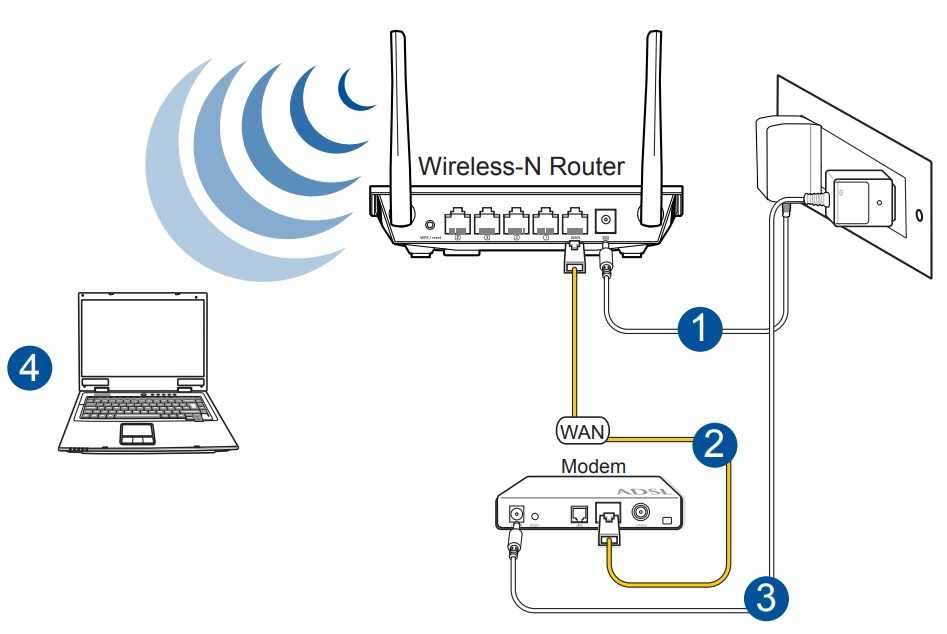
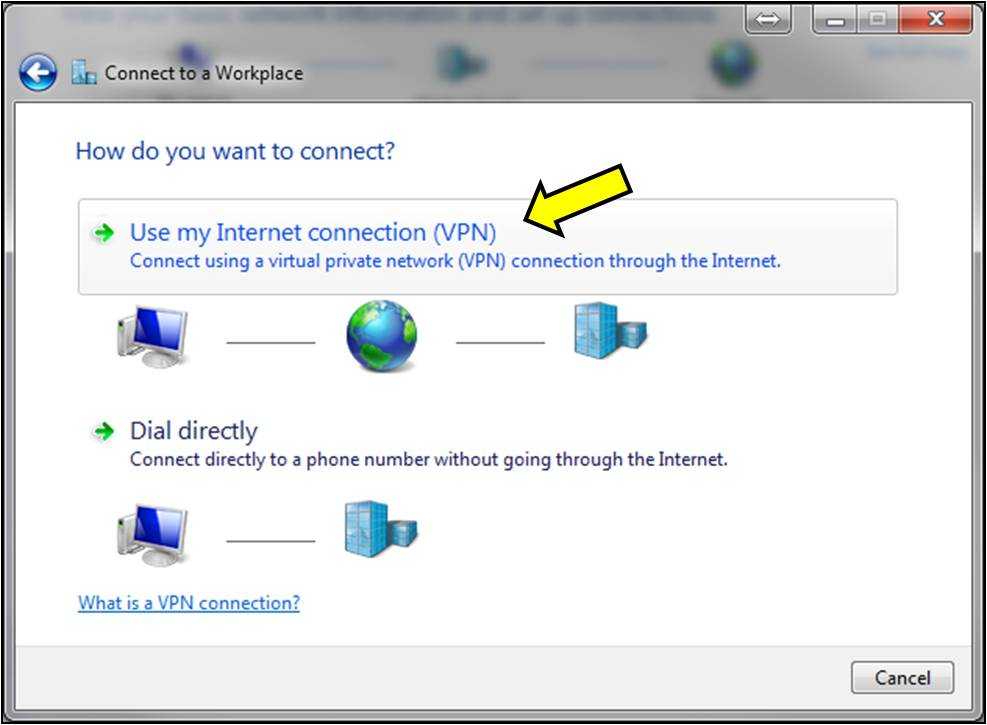 mts.ru, «Билайн» — internet.beeline.ru и т.д.).
mts.ru, «Билайн» — internet.beeline.ru и т.д.).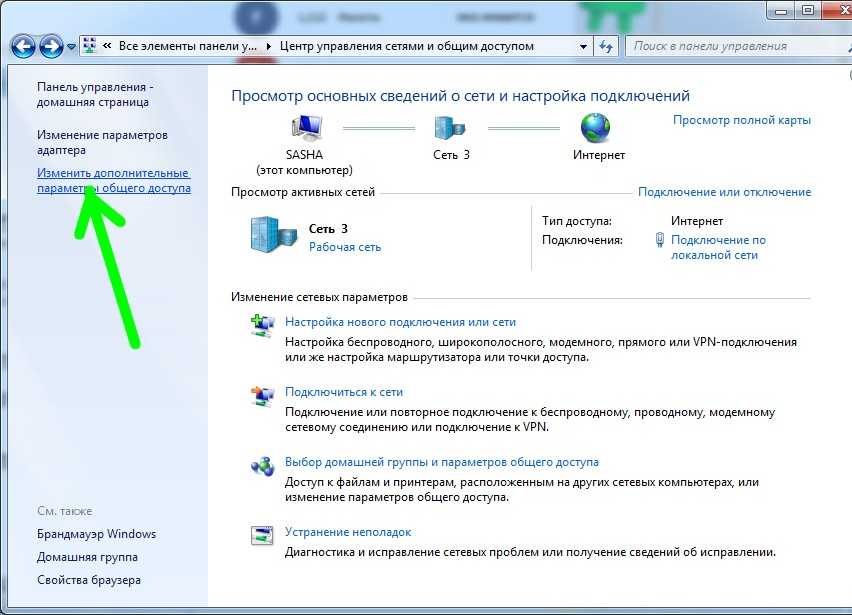 Следует проверить правильность ввода пароля и выбранную Сеть.
Следует проверить правильность ввода пароля и выбранную Сеть.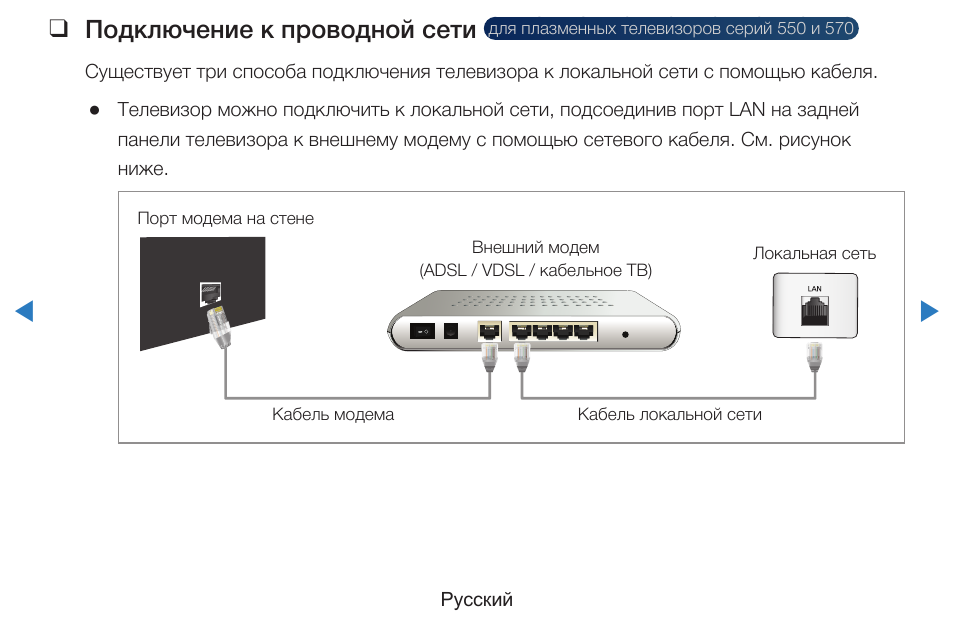 Настройки для точки доступа обычно выполняются с помощью компьютера. Для получения дополнительной информации обратитесь к специалисту, который устанавливал или обслуживает данную точку доступа.
Настройки для точки доступа обычно выполняются с помощью компьютера. Для получения дополнительной информации обратитесь к специалисту, который устанавливал или обслуживает данную точку доступа.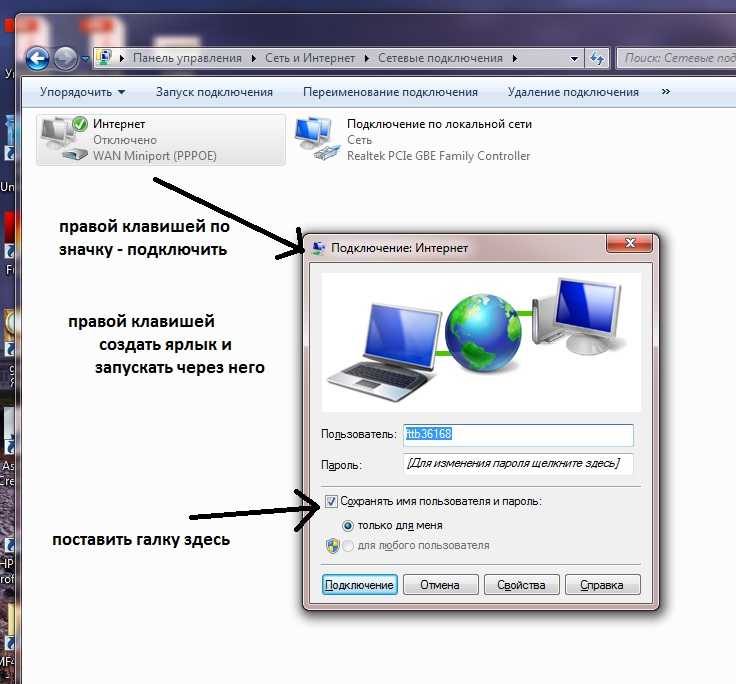 Вы увидите общий обзор параметров соединения; чтобы сохранить их, нажмите кнопку [X] и начните проверку.
Вы увидите общий обзор параметров соединения; чтобы сохранить их, нажмите кнопку [X] и начните проверку.
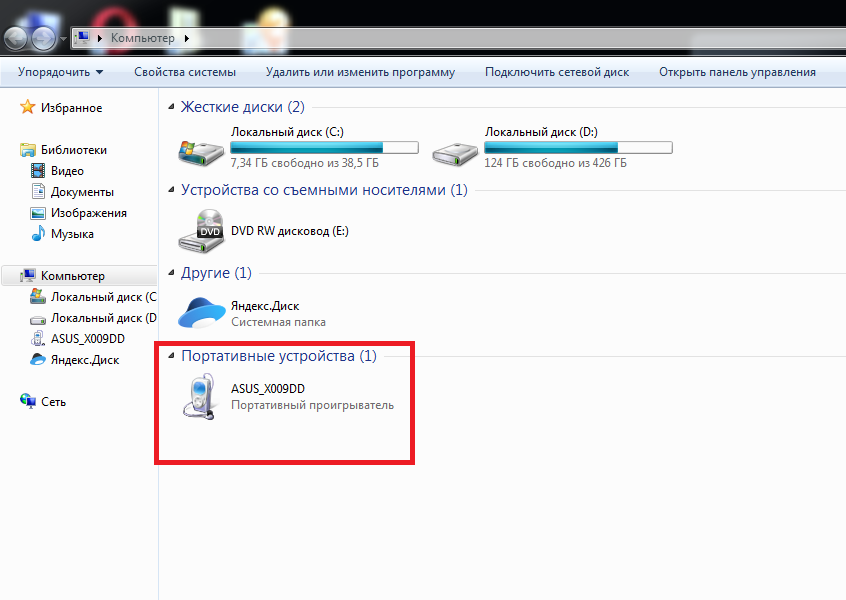 Стоимость и право на участие.
Стоимость и право на участие.

 В любом случае ваши данные не прекратятся — вы просто будете испытывать более низкие скорости до конца вашего платежного цикла.
В любом случае ваши данные не прекратятся — вы просто будете испытывать более низкие скорости до конца вашего платежного цикла.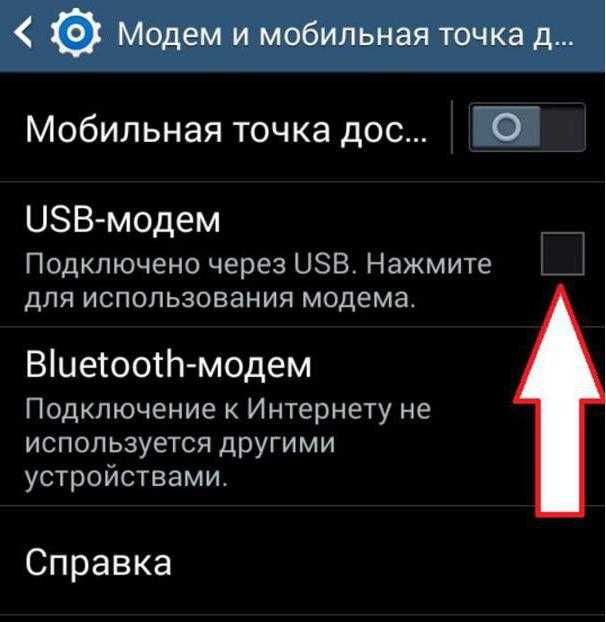 Поскольку мобильная точка доступа вашего устройства временно отключена, эта сеть не видна.
Поскольку мобильная точка доступа вашего устройства временно отключена, эта сеть не видна.