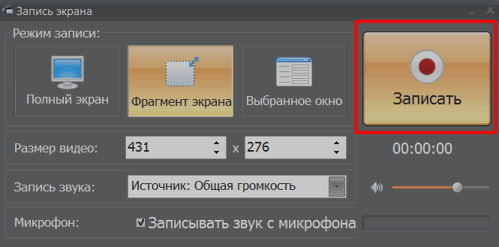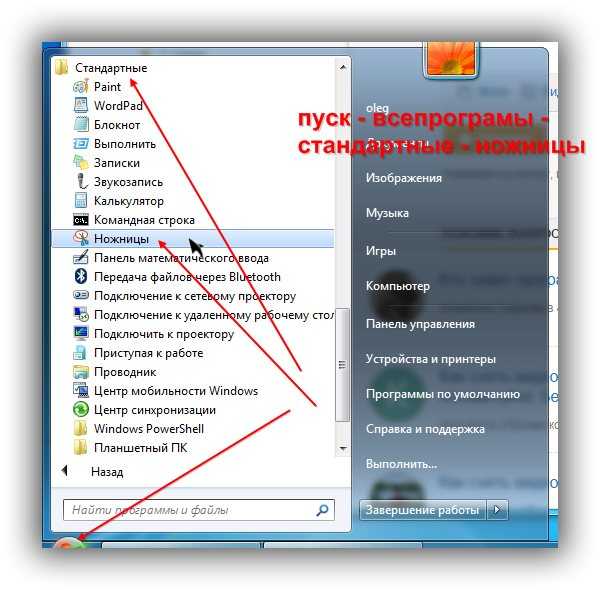Как записывать на компьютере видео: 🎬 16 программ для записи видео с экрана Windows 10 [ 2022 ]
Как записать видео с экрана компьютера
Люди, использующие Internet не только как средство общения и развлечения, но и как всемирную библиотеку знаний, в последнее время часто встречают различные обучающие видеоролики. Такой вид подачи материала гораздо более нагляден, чем простой текст, и даже текст с иллюстрациями. Простейшей разновидностью являются видеозаписи с экрана компьютера, где передвигается курсор мыши, открываются окна, нажимаются кнопки и производятся другие разнообразные действия со всевозможнейшими программами. Все действия снабжаются голосовыми комментариями, чтобы у пользователя не возникло затруднений в понимании событий. И если в недалеком прошлом для записи такого ролика пришлось бы устанавливать напротив монитора видеокамеру, то сейчас это решается применением специализированных программ.
В данной статье мы хотим научить вас, каким образом записать видео с рабочего стола компьютера и снабдить его звуком. Воспользуемся для этого свободно распространяемой, бесплатной программой oCam (скачать можно здесь).
Установив и запустив эту утилиту, мы попадем в основное меню программы,
но перед тем, как начать работу, стоит заглянуть в настройки:
Кодирование (Encoding) – В этом разделе нам предлагают установить частоту кадров (FPS) и качество записи (Quality), определиться – используем ли мы при записи все ядра процессора (в случае притормаживания системы во время работы программы, стоит попробовать изменить настройки этого пункта), а также установить для звука необходимый битрейт.
Запись (Record) – Тут можно определиться, будет ли отображаться курсор мыши на записываемом видео. Если вы собираетесь создавать обучающие программы, стоит включить эту опцию.
Хоткеи (Hotkeys) – Возможность переназначить горячие клавиши для включения/выключения записи, паузы, скриншота с экрана монитора. Клавиша “назначение” позволяет включить определение необходимого окна для записи.
Выделение (Effect) – Обвод курсора мыши кружком выбранного цвета и размеров, для большего привлечения внимания, вот таким образом:
Сохранение (Save) – Раздел для определения места для сохраняемых файлов и формата скриншотов.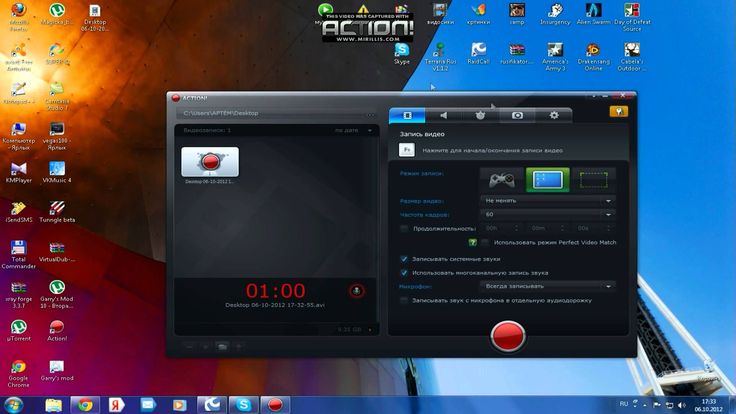
Ограничение (Timelimit) – Здесь настраивается ограничение записи по времени (если необходимо), а также действия, производимые системой по окончании временного отрезка. Если не устанавливать галочку, запись с экрана будет производиться до тех пор, пока не закончится свободное место.
Watermark – Эмблема, которую можно назначить в этом разделе, позволит указать ваше авторство прямо в изображении ролика. Достаточно выбрать графический файл и указать, в каком месте картинки его расположить.
Язык (Language) – Если вам необходимо сменить язык интерфейса, этот раздел как раз то, что вам нужно. Выбор небольшой, но разнообразный, не нравится китайский традиционный – воспользуйтесь упрощенным. Кому-то, например, многие пункты понятнее на английском.
Настройки – настройками, но пора бы уже заняться делом?
Рабочая панель небольшая, вполне понятная интуитивно:
Запись (Record) – Нажал – началась запись. Еще раз нажал – закончилась. Хитро!
Еще раз нажал – закончилась. Хитро!
Если кликнуть рядом, на маленький треугольник, можно выбрать – писать изображение со звуком, или только звук (но мы ведь видеоролик собрались снимать, кажется?)
Снимок (Capture) – Тут еще проще. Нажал – скриншот. Опять нажал – еще один.
Размер (Resize) – Выбираем размер области для захвата изображения. Ничего сложного, можно выбрать полный экран для захвата видео, каждый монитор по отдельности (если у вас их несколько) или какую-либо часть. Выбранный прямоугольник отмечается на экране зеленой границей,
а его размеры можно изменить, потянув за квадратные маркеры. Пункт “Select область” (“Select area”) – для легкого выбора окна или даже части окна для записи (помните горячую клавишу “назначение”? – это оно).
Открыть (Open) – По нажатию откроется папка с сохраненными роликами. Удобно, не нужно ни искать, ни вспоминать, куда мы назначили их складывать.
Кодеки (Codecs) – Список большой, если знаете, что для вас лучше – меняйте, если нет – лучше не трогайте, видео пишется отлично и без нашего вмешательства.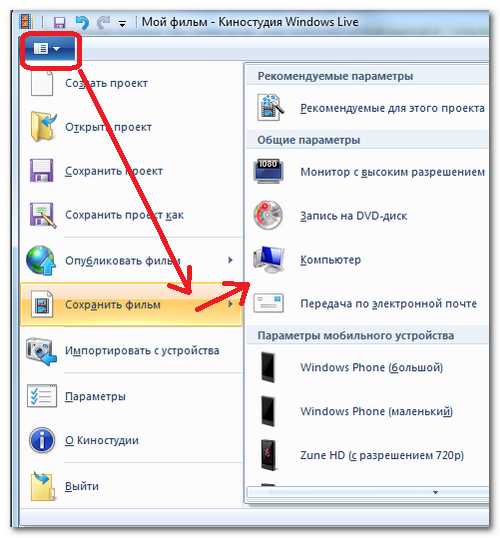
Звук (Sound) – Если вы хотите комментировать происходящее, не забудьте включить микрофон! Также можно добавить в ролик системные звуки и даже звук с внешнего аудиовхода.
Ну что, готовы записать свой первый ролик? Кликайте мышью в “Запись”, а еще лучше – воспользуйтесь горячей клавишей [F2], чтобы на видео, по перемещению курсора не было видно, как у вас от нетерпения дрожат руки. Для остановки записи жмите [F2] еще раз – и готово. Можно выкладывать готовый видеоурок на вашем канале в YouTube. Обязательно зайдем посмотреть!
На самом деле, программ для захвата видео с экрана достаточно много. Это и Ezvid, позволяющая вставлять текстовые комментарии между отдельными сценами ролика и публиковать полученное в YouTube, и Screenr, записывающая видео без установки на компьютере, в онлайн режиме, и CamStudio – с функциями, аналогичными oCam. Есть даже GifCam – создающая не видеофайл, а GIF-анимированную картинку. Чем пользоваться – выбирайте сами.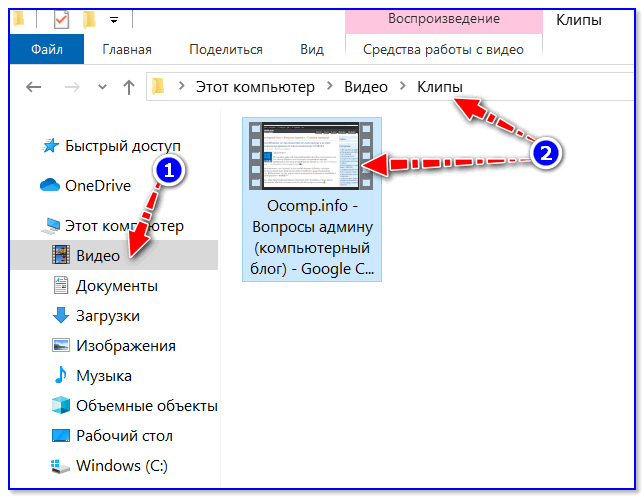 Главное – вы уже поняли, что записать видео с экрана – плевое дело!
Главное – вы уже поняли, что записать видео с экрана – плевое дело!
Запись с экрана в PowerPoint
Анимация, видео и звук
Анимация, видео и звук
Анимация, видео и звук
Запись экрана в PowerPoint
-
Добавление переходов между слайдами
Статья
-
Анимация текста и объектов
Статья
-
Использование перехода «Трансформация» в PowerPoint
Статья
-
Вставка видео с сайта YouTube или другого сайта
Статья
-
Добавление и удаление звука в презентации PowerPoint
Статья
-
Запись экрана в PowerPoint
Статья
Далее:
Общий доступ и совместное редактирование
PowerPoint для Microsoft 365 PowerPoint 2021 PowerPoint 2019 PowerPoint 2016 PowerPoint 2013 Еще.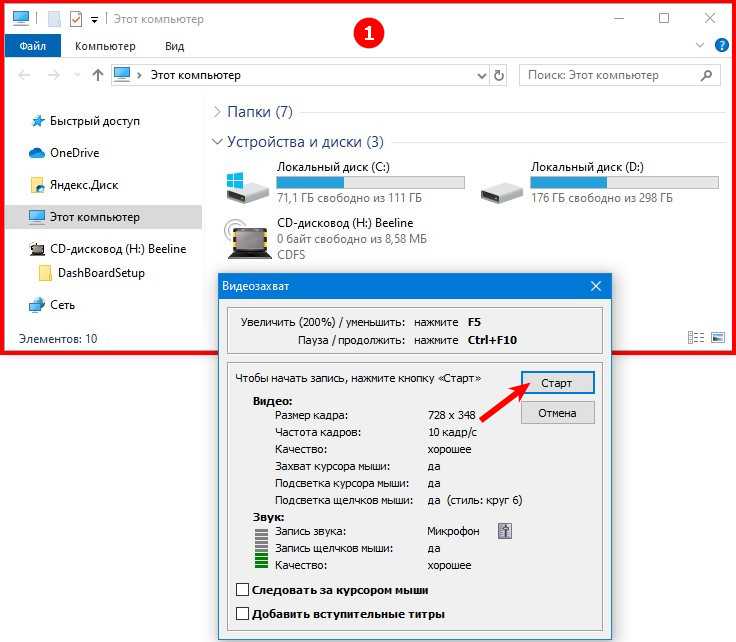 ..Меньше
..Меньше
Вы можете записать изображение с экрана компьютера вместе со звуком, а затем внедрить запись в слайд PowerPoint или сохранить ее в виде отдельного файла.
Проверьте, как это работает!
-
Откройте слайд, на который нужно добавить запись.
-
На вкладке Вставка ленты выберите Запись с экрана.
-
На панели элементов управления нажмите Выбрать область (или клавиши Windows+SHIFT+F, если хотите выбрать весь экран для записи).
 Вы увидите курсор в виде перекрестия . Перетащите его, чтобы выделить область экрана, которую нужно записать. Минимальный размер области, которую можно записать: 64 x 64 пикселя.
Вы увидите курсор в виде перекрестия . Перетащите его, чтобы выделить область экрана, которую нужно записать. Минимальный размер области, которую можно записать: 64 x 64 пикселя. Совет:
PowerPoint автоматически записывает звук и перемещения указателя мыши, поэтому по умолчанию эти параметры выбраны на панели элементов управления. Чтобы отключить их, снимите флажки Звук и Записать с указателя. -
Нажмите кнопку Запись. Используйте кнопки Пауза по мере необходимости и Остановить, когда все будет готово.
Примечание: Если закрепить панель элементов управления на экране, во время записи она будет смещаться вверх в поле. Чтобы незакрепленная панель снова появилась, наведите указатель мыши на верхнюю часть экрана.

-
Ваше видео будет добавлено на слайд. Щелкните правой кнопкой мыши видеокадр, нажмите значок Запуск и выберите способ запуска: В последовательности щелчков, Автоматически или По щелчку.
-
Чтобы изменить внешний вид видео, щелкните правой кнопкой мыши видеокадр, нажмите значок Стиль и выберите другую форму.
Важно! Чтобы использовать функцию записи с экрана в PowerPoint 2013, установите обновление от 16 февраля 2015 г. для PowerPoint 2013.
- org/ListItem»>
Откройте слайд, на который нужно добавить запись.
-
На вкладке Вставка нажмите кнопку Запись экрана.
-
На панели элементов управления нажмите кнопку Выбрать область (клавиши Windows+SHIFT+A).
Минимальный размер области, которую можно записать: 64 x 64 пикселя.
Появится курсор в форме перекрестия . Перетащите его, чтобы выделить область экрана, которую нужно записать.
Совет.
PowerPoint автоматически записывает звук и перемещения указателя мыши, поэтому по умолчанию эти параметры выбраны на панели элементов управления. Чтобы их отключить, отмените выбор параметров Звук (WINDOWS+SHIFT+U) и Записать с указателя (WINDOWS+SHIFT+O).Если вы уже записывали экран в текущем сеансе PowerPoint, на экране появится ранее выбранная область. Вы можете продолжить запись, если выбранная область вам подходит, или нажать кнопку Выбрать область, чтобы начать заново.
-
Нажмите кнопку Запись (WINDOWS+SHIFT+R).
Совет. Если закрепить панель элементов управления на экране, во время записи она будет смещаться вверх в поле. Чтобы незакрепленная панель снова появилась, наведите указатель мыши на верхнюю часть экрана.
-
Управление записью:
-
Кнопка Пауза временно приостанавливает запись (WINDOWS+SHIFT+R).
-
Кнопка Запись возобновляет запись (WINDOWS+SHIFT+R).
-
Кнопка Остановить завершает запись (WINDOWS+SHIFT+Q) (см. ниже).
-
- org/ListItem»>
По окончании записи сохраните презентацию, выбрав Файл > Сохранить. Запись будет внедрена на слайд, который вы выбрали на шаге 1.
Чтобы сохранить запись как отдельный файл, щелкните рисунок слайда с записью правой кнопкой мыши и выберите Сохранить мультимедиа как. В диалоговом окне Сохранить мультимедиа как укажите имя файла и папку, а затем нажмите кнопку Сохранить.
Сохранение записи экрана в отдельном файле
-
Щелкните правой кнопкой мыши видеокадр и выберите команду Сохранить мультимедиа как.
-
В окне Сохранить мультимедиа как выберите папку и укажите имя в поле Имя файла.

-
Нажмите кнопку Сохранить.
Усечение видео
-
Щелкните правой кнопкой мыши видеокадр и выберите команду Обрезать.
-
Чтобы определить, где нужно обрезать видеозапись, в окне Монтаж видео нажмите кнопку Воспроизвести.
-
Когда вы достигнете того места, где необходимо обрезать видеозапись, нажмите кнопку Пауза.
 Чтобы указать точное время, используйте кнопки Следующий кадр и Предыдущий кадр.
Чтобы указать точное время, используйте кнопки Следующий кадр и Предыдущий кадр. -
Выполните одно или несколько из указанных ниже действий.
-
Чтобы обрезать начало видеоклипа, выберите начальную точку (на рисунке ниже она показана в виде зеленой метки). Когда указатель примет вид двусторонней стрелки, перетащите его в желаемую начальную позицию видео.
-
Чтобы обрезать конец видеоклипа, выберите конечную точку (на рисунке выше она показана в виде красной метки). Когда указатель примет вид двусторонней стрелки, перетащите его в желаемую конечную позицию видео.

-
-
Нажмите ОК.
Как одновременно записывать экран компьютера и видео с веб-камеры
Если вы хотите одновременно записывать экран компьютера и видео с веб-камеры, это очень просто. И что самое приятное, если вы работаете в Windows, вам нужна только одна программа для всего этого: VSDC Free Screen Recorder. Этот инструмент отлично подойдет для учебных пособий по программному обеспечению, видеороликов с реакциями, игр и т. д.
В этом кратком руководстве мы покажем вам, как одновременно записывать себя и свой экран с помощью VSDC. Вы можете загрузить последнюю версию программного обеспечения с официального сайта разработчика.

Шаг 1.
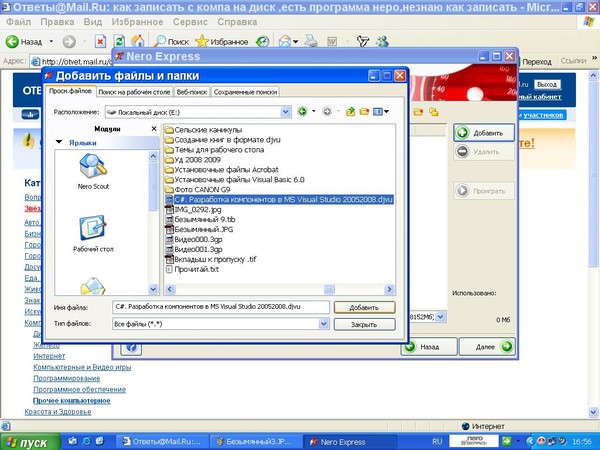 Запустите VSDC Screen Recorder на своем ПК
Запустите VSDC Screen Recorder на своем ПК
После того, как вы установили программу и запустили ее на своем компьютере, на рабочем столе появится панель управления записью экрана:
Интерфейс VSDC довольно интуитивен, так что вы сможете разобраться, даже если вы совсем не технарь. Однако перед тем, как приступить к записи, необходимо проверить две вещи. Во-первых, убедитесь, что к вашему компьютеру подключена веб-камера. Во-вторых, решите, хотите ли вы записать весь экран или его часть.
Шаг 2. Выберите режим захвата экрана
Если вы хотите записать весь экран рабочего стола, выберите полноэкранный режим — это нижний левый вариант среди режимов захвата экрана, который активируется по умолчанию при запуске программы. . Если вы хотите записать часть своего экрана, вы можете либо вручную нарисовать область захвата, либо выбрать предустановку разрешения, щелкнув правой кнопкой мыши.
Ваш выбор будет зависеть от типа записываемого видео и рабочей области на экране вашего рабочего стола.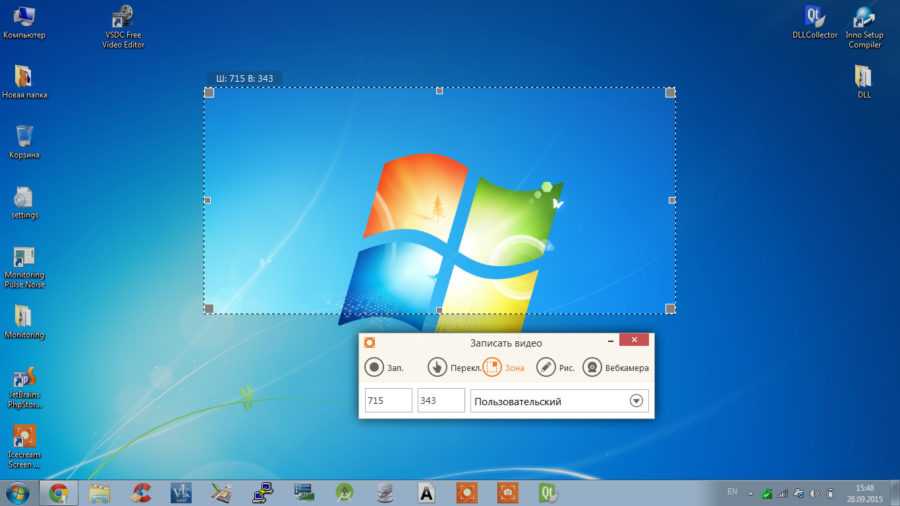 Например, некоторые люди предпочитают оставлять панель задач или вкладки браузера вне поля зрения, поэтому они предпочитают выбирать рамку захвата экрана вручную.
Например, некоторые люди предпочитают оставлять панель задач или вкладки браузера вне поля зрения, поэтому они предпочитают выбирать рамку захвата экрана вручную.
Шаг 3. Включите веб-камеру и микрофон
Если к вашему компьютеру уже подключены веб-камера и микрофон, VSDC автоматически обнаружит их, поэтому вам больше ничего не нужно делать. Просто нажмите кнопки Включить камеру и Включить микрофон на панели управления.
Как только вы это сделаете, видео с веб-камеры появится в правом нижнем углу кадра захвата экрана. Внимательно посмотрите на него, чтобы проверить свое положение, фон и все детали, которые вы можете или не хотите видеть в видео.
Обратите внимание, что вы можете перевернуть видео с веб-камеры или настроить ее параметры, а именно разрешение и частоту кадров. Для этого нажмите Настройки на приборной панели, выберите Mixer в раскрывающемся меню и нажмите на шестеренку перед веб-камерой.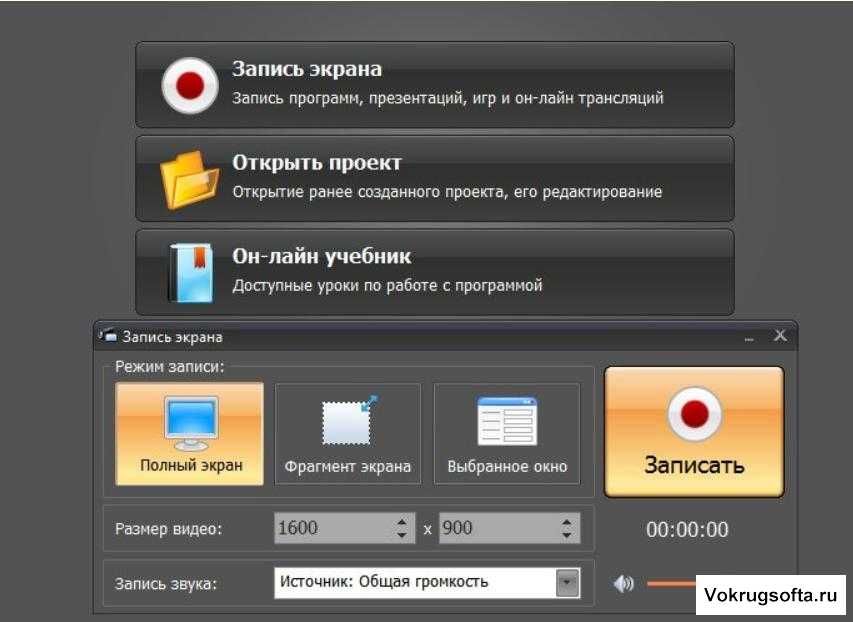
Когда будете готовы, нажмите Начать запись . Имейте в виду, что вы можете включать и выключать микрофон и веб-камеру во время записи, щелкая их на панели инструментов.
После остановки записи полученное видео будет сохранено в папке по умолчанию: \Videos\VSDC Free Screen Recorder. Если вы хотите, вы можете изменить выходную папку, открыв Общие настройки → Выходная папка → Изменить .
Бесплатно записывайте видео с веб-камеры и экрана
Теперь, когда вы знаете, что VSDC позволяет одновременно записывать видео с экрана рабочего стола и с веб-камеры, попробуйте сами. Затем ознакомьтесь с нашими советами по редактированию видеозаписи экрана, чтобы узнать, как вырезать лишние фрагменты видеоряда, добавить титры и фоновую музыку, изменить скорость и размыть ненужные области на экране.
Скачать VSDC Free Screen Recorder
Как записать экран компьютера
Средство записи экрана Windows
Запись с экрана компьютера никогда не была такой простой, поскольку современные технологии позволяют записывать различные устройства, такие как компьютеры или смартфоны.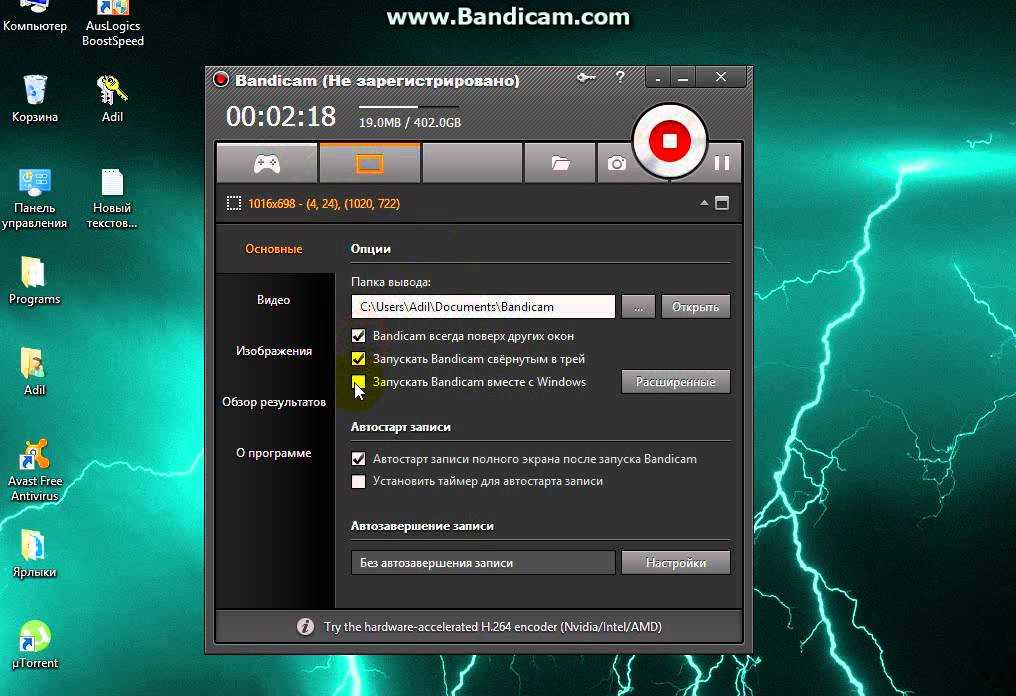 Сегодня любой желающий может записать звук с экрана своего компьютера и загрузить его на YouTube в несколько кликов. Более того, Bandicam, самая передовая программа для записи экрана, позволяет пользователям захватывать экраны компьютеров, видеоуроки, академические онлайн-уроки, пошаговые руководства и т. д.
Сегодня любой желающий может записать звук с экрана своего компьютера и загрузить его на YouTube в несколько кликов. Более того, Bandicam, самая передовая программа для записи экрана, позволяет пользователям захватывать экраны компьютеров, видеоуроки, академические онлайн-уроки, пошаговые руководства и т. д.
Попробуйте программу записи экрана Bandicam!
Скачать Bandicam (бесплатно)
Как сделать запись экрана в Windows 10 или Windows 11
С помощью программного обеспечения для записи экрана любой может просматривать записи лекций, вебинаров, презентаций в PowerPoint и видеозвонков по Skype со звуком компьютера и голосовым комментарием с микрофона. Если вы используете Bandicam Screen Recorder, вы можете записывать все, что происходит на экране вашего ПК, со звуком компьютера.
Для записи экрана компьютера выполните следующие действия:
Запустите Bandicam и выберите режим «Прямоугольник на экране».

Нажмите кнопку « ● REC » или нажмите горячую клавишу (F12), чтобы начать/остановить запись.
Как захватить весь экран рабочего стола Windows
- Запустите Bandicam и выберите полноэкранный режим.
- Нажмите кнопку « ● REC » или нажмите горячую клавишу (F12), чтобы начать/остановить запись.
- Перейдите в «Главная -> Видео», чтобы воспроизвести, отредактировать или загрузить отснятое видео.
Как записать экран со звуком
- Запустите Bandicam и выберите режим записи, который вы хотите использовать.
- настройки звука бандикам
- Выберите «(Устройство вывода по умолчанию)» в качестве динамиков в Bandicam, чтобы записать звук вашего компьютера.
- Если вы хотите записать звук компьютера и свой голос, выберите «(Устройство вывода по умолчанию)» для динамиков и «Ваше микрофонное устройство» для микрофона.

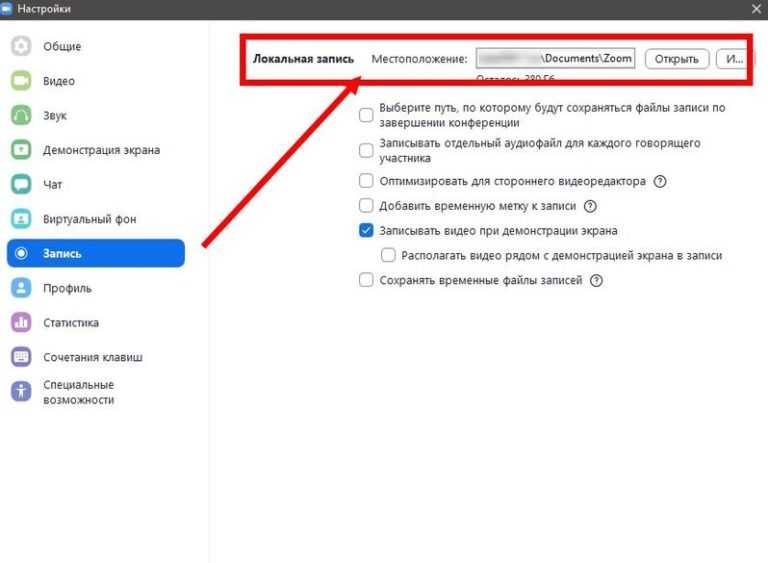 Вы увидите курсор в виде перекрестия . Перетащите его, чтобы выделить область экрана, которую нужно записать. Минимальный размер области, которую можно записать: 64 x 64 пикселя.
Вы увидите курсор в виде перекрестия . Перетащите его, чтобы выделить область экрана, которую нужно записать. Минимальный размер области, которую можно записать: 64 x 64 пикселя. 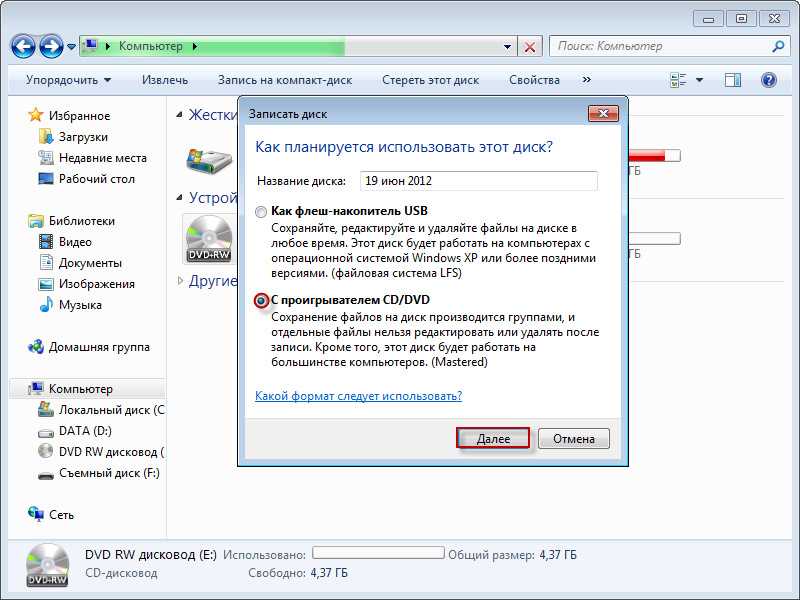
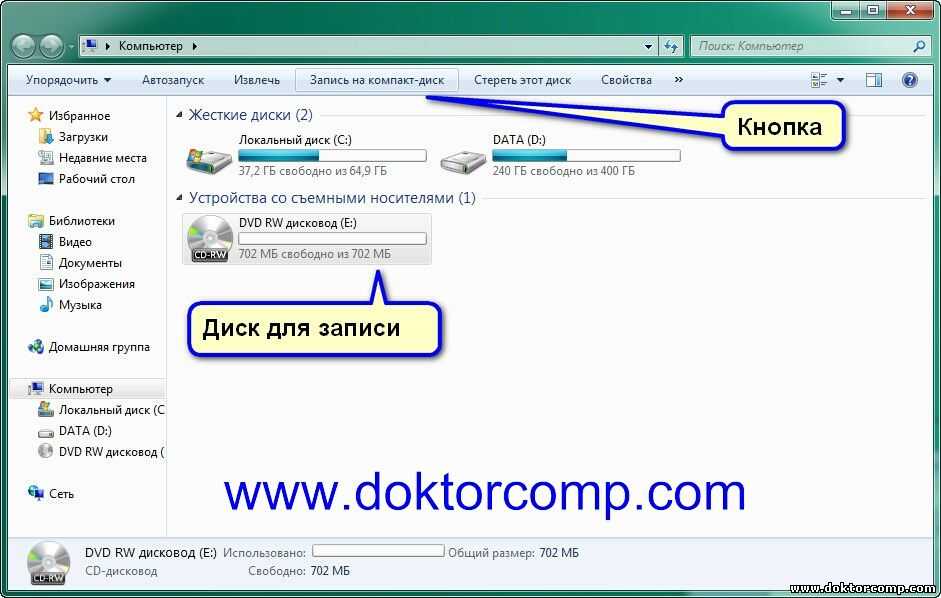

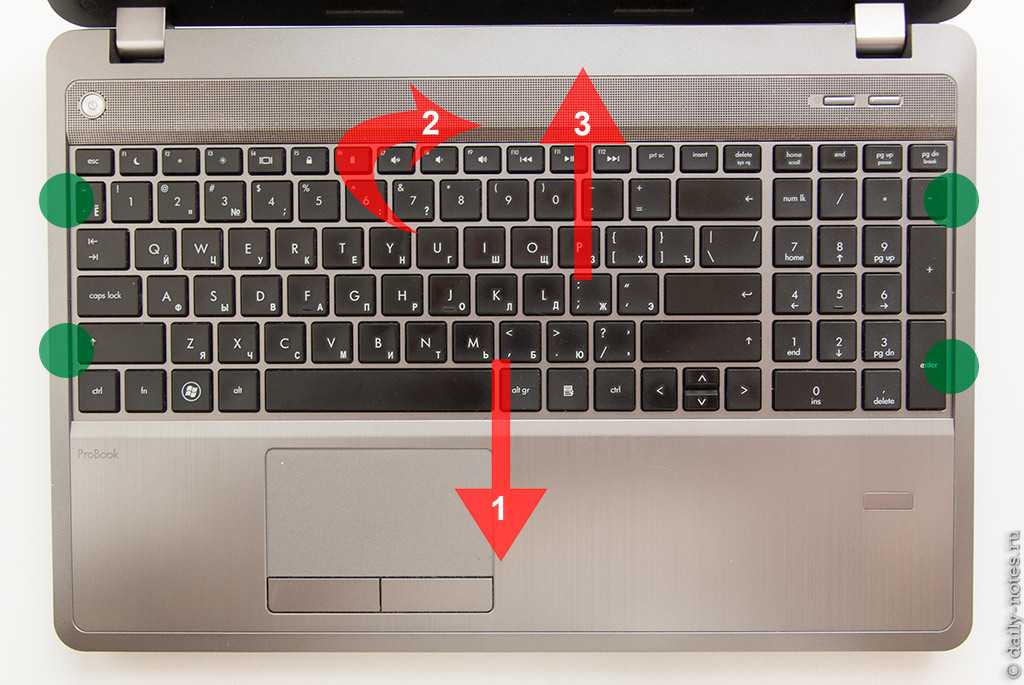
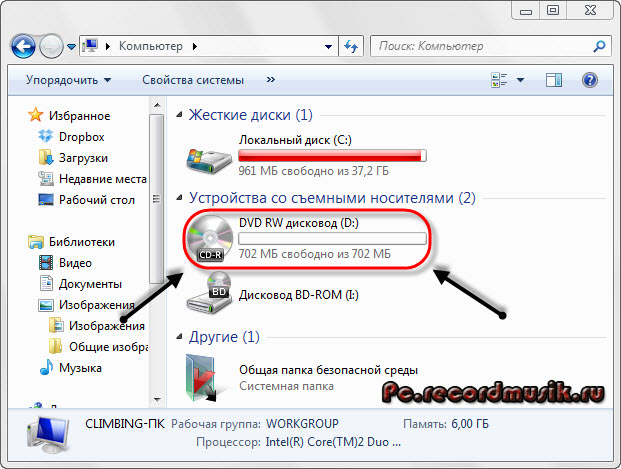 Чтобы указать точное время, используйте кнопки Следующий кадр и Предыдущий кадр.
Чтобы указать точное время, используйте кнопки Следующий кадр и Предыдущий кадр.