Как подключиться к настройкам роутера: Что делать, если вы забыли пароль маршрутизатора?
Содержание
Что делать, если вы забыли пароль маршрутизатора?
Your browser does not support JavaScript. Please turn it on for the best experience.
Поддержка
- Загрузки
- Часто задаваемые вопросы (FAQ)
- Форум технической поддержки
- Связаться со службой технической поддержки
- Симуляторы TP-Link
- Списки совместимых устройств
Где купить?
- Магазины
- Системные интеграторы
- Субдистрибьюторы
- Дистрибьюторы
- Проектные дистрибьюторы
Сообщество
Россия / Русский
TP-Link, Reliably Smart
TP-Link, Reliably Smart
Search
Требования к использованию
Дата последнего обновления: 03-21-2022 07:25:24 AM
6095472
Эта статья подходит для:
Archer C1200 , Archer C5400 , Archer C4 , Archer C5 , TL-WR843ND , Archer AX10 , Archer C2 , Archer AX96 , TL-WDR3600 , TL-WR710N , TL-WR741ND , TL-WR940N , Archer C80 , Archer AXE95 , Archer C8 , Archer AX10000 , Archer C9 , Archer C6 , Archer C7 , TL-WR1043ND , Archer AX90 , TL-WR843N , Archer C5400X , Archer A20 , Archer C60 , Archer A1200 , Archer C64 , TL-MR3220 , TL-WR941ND , TL-WR150KIT , Archer C59 , Archer C58 , Archer AX4200 , Archer C3200 , Archer A2 , Archer AX75 , Archer AX73 , Archer A10 , TL-WR54KIT , Archer C50 , Archer C55 , Archer C54 , TL-WR720N , TL-WR841N , TL-WR300KIT , Archer AXE75 , Archer A6 , Archer A7 , Archer AX72 , Archer A5 , TL-WR542G , Archer A8 , TL-WR340G , Archer A9 , Archer AX68 , Archer AX5300 , Archer C4000 , TL-WR842N , TL-MR3040 , TL-WR841HP , Archer AXE300 , Archer AX1500 , TL-WDR4900 , Archer AX60 , TL-WR543G , Archer AX3000 , Archer A2600 , Archer AX55 , TL-WR841ND , Archer C5200 , Archer AX53 , Archer AX51 , Archer A2200 , TL-WR743ND , Archer C3150 , Archer AX50 , TL-WR702N , Archer AX6000 , Archer C25 , Archer C24 , Archer A64 , Archer C2 V1 , Archer C2600 , TL-WR340GD , Archer C21 , Archer C20 , TL-MR3020 , TL-WR840N , Archer AX1800 , TL-WR541G , TL-MR3420 , Archer AX206 , TL-WR842ND , Archer C900 , Archer AX4400 , Archer C3000 , Archer C50 , Archer A54 , Archer AX4800 , Archer C1900 , Archer A2300 , TL-WDR3500 , TL-WR740N , Archer AXE200 Omni , TL-WR1042ND , Archer GX90 , TL-WR700N , Archer C2300 , Archer C1210 , Archer AX23 , Archer AX20 , Archer AX21 , Archer A3000 , TL-WDR4300 , Archer C2700 , TL-WR2543ND , Archer C90 , Archer AX11000 , Archer AX3200 , TL-WR810N
На роутере настраивается несколько разных паролей, и прежде всего следует понять, какой именно пароль не удается ввести. Если Вы точно знаете, какой пароль необходимо восстановить, перейдите по соответствующей ссылке ниже в этой статье. Если Вы не уверены, пожалуйста, изучите скриншоты, которые представлены в каждом из пунктов, определите, какой из них больше всего похож на ту страницу, на которой у Вас возникают проблемы с паролем, и следуйте дальнейшим указаниям.
Если Вы точно знаете, какой пароль необходимо восстановить, перейдите по соответствующей ссылке ниже в этой статье. Если Вы не уверены, пожалуйста, изучите скриншоты, которые представлены в каждом из пунктов, определите, какой из них больше всего похож на ту страницу, на которой у Вас возникают проблемы с паролем, и следуйте дальнейшим указаниям.
- Локальный пароль от веб-интерфейса роутера
- Пароль от беспроводной сети
- Пароль от учетной записи TP-Link ID
- Пароль от подключения провайдера
Случай 1. Локальный пароль от веб-интерфейса роутера
Если Вы не можете войти на страницу управления маршрутизатором, страница для ввода пароля (или имени пользователя и пароля) может выглядеть следующим образом:
Также в приложении Tether при попытке входа может отображаться подобное окно. Оно может выглядеть следующим образом:
Обратите внимание, что в некоторых случаях требуется ввести только Пароль (в этом случае перейдите сюда), а в других – Имя пользователя и Пароль (в этом случае перейдите сюда).
Если требуется ввести только Пароль, это означает, что данный пароль был задан при первичной настройке данного роутера. К сожалению, если Вы не помните или не знаете, каким может быть этот пароль, либо вводите его, но система отвечает, что он неверен, как-либо восстановить его невозможно (это сделано в целях безопасности). Он также не указан ни на наклейке снизу роутера, ни в каком-либо другом месте.
Примечание: если роутер настраивали не Вы, попробуйте ввести пароль admin или admin1
Зачастую сетевые инженеры задают именно такой пароль, однако, к сожалению, мы не можем гарантировать, что он подойдет. Если он не подошел, переходите к следующему абзацу.
В этом случае единственный способ войти в настройки маршрутизатора – это сброс до заводских настроек и задание нового пароля, после чего потребуется полная перенастройка данного устройства. Обращаем Ваше внимание: полный сброс означает, что доступ в интернет на роутере также придется восстанавливать, для чего очень часто требуется знать точные данные для подключения, которые должны быть предоставлены Вашим интернет-провайдером. Если Вы не знаете данных для подключения, рекомендуется перед сбросом связаться с Вашим провайдером и уточнить их (тип подключения, а также могут понадобиться имя пользователя, пароль и имя/адрес VPN-сервера).
Если Вы не знаете данных для подключения, рекомендуется перед сбросом связаться с Вашим провайдером и уточнить их (тип подключения, а также могут понадобиться имя пользователя, пароль и имя/адрес VPN-сервера).
Сброс настроек на роутере выполняется следующим образом:
- Роутер должен быть подключен к сети 220V, питание роутера должно быть включено.
- На задней панели роутера найдите кнопку сброса: рядом с ней Вы увидите надпись Reset. Она может быть выполнена как в виде обычной кнопки, так и в виде небольшого углубления, которое требуется нажимать каким-то острым предметом – например, ручкой или зубочисткой. Пожалуйста, внимательно посмотрите, есть ли на Вашем роутере такое отверстие. Если да, то необходимо нажимать именно на эту кнопку.
- Нажмите кнопку Reset, найденную на предыдущем шаге и удерживайте ее в течение 15 секунд. Обратите внимание на то, как ведут себя индикаторы на корпусе роутера в момент удержания кнопки Reset.
 В большинстве случаев, при успешном сбросе сначала все индикторы загорятся, затем погаснут, после чего начнет гореть только индикатор питания.
В большинстве случаев, при успешном сбросе сначала все индикторы загорятся, затем погаснут, после чего начнет гореть только индикатор питания. - Подождите 2 минуты, пока роутер перезагружается. После чего снова попытайтесь зайти на страницу настройки роутера. Она должна будет выглядеть следующим образом:
Если Вы производите настройку через приложение Tether, то окно будет выглядеть так:
- Теперь система запрашивает создание нового пароля. Обратите внимание: это не пароль для Wi-Fi сети. Это пароль, с которым Вы впоследствии будете заходить на страницу настроек. Пожалуйста, придумайте новый пароль и введите его в оба окна: Новый пароль и Подтвердите пароль. Чтобы в дальнейшем избежать необходимости повторного сброса настроек роутера, пожалуйста, запомните его или запишите.
Если требуется ввести Имя пользователя и Пароль, попробуйте ввести admin в оба эти поля.
Если эти данные не подходят, значит, они были ранее изменены на другие. К сожалению, если Вы их не помните или не знаете, как-либо восстановить их невозможно (это сделано в целях безопасности).
К сожалению, если Вы их не помните или не знаете, как-либо восстановить их невозможно (это сделано в целях безопасности).
В этом случае единственный способ войти в настройки маршрутизатора – это сброс до заводских настроек, после чего потребуется полная перенастройка данного устройства. Обращаем Ваше внимание: полный сброс означает, что доступ в интернет на роутере также придется восстанавливать, для чего очень часто требуется знать точные данные для подключения, которые должны быть предоставлены Вашим интернет-провайдером. Если Вы не знаете данных для подключения, рекомендуется перед сбросом связаться с Вашим провайдером и уточнить их (тип подключения, а также могут понадобиться имя пользователя, пароль и имя/адрес VPN-сервера).
Сброс настроек на роутере выполняется следующим образом:
- Роутер должен быть подключен к сети 220V, питание роутера должно быть включено.
- На задней панели роутера найдите кнопку сброса: рядом с ней Вы увидите надпись Reset.
 Она может быть выполнена как в виде обычной кнопки, так и в виде небольшого углубления, которое требуется нажимать каким-то острым предметом – например, ручкой или зубочисткой. Пожалуйста, внимательно посмотрите, есть ли на Вашем роутере такое отверстие. Если да, то необходимо нажимать именно на эту кнопку.
Она может быть выполнена как в виде обычной кнопки, так и в виде небольшого углубления, которое требуется нажимать каким-то острым предметом – например, ручкой или зубочисткой. Пожалуйста, внимательно посмотрите, есть ли на Вашем роутере такое отверстие. Если да, то необходимо нажимать именно на эту кнопку.
- Нажмите кнопку Reset, найденную на предыдущем шаге и удерживайте ее в течение 15 секунд. Обратите внимание на то, как ведут себя индикаторы на корпусе роутера в момент удержания кнопки Reset. В большинстве случаев, при успешном сбросе сначала все индикторы загорятся, затем погаснут, после чего начнет гореть только индикатор питания.
- Подождите 2 минуты, пока роутер перезагружается. После чего снова попытайтесь зайти на страницу настройки роутера. Попробуйте снова ввести admin в оба поля. Теперь эти данные должны подойти.
Случай 2. Пароль от беспроводной сети
Если Вы подключаете к сети мобильный телефон, экран запроса пароля может выглядеть так:
В этом случае требуется ввести пароль для сети Wi-Fi роутера. Перейдите по данной ссылке и выполните указанные рекомендации: https://www.tp-link.com/ru/support/faq/1557/#04
Перейдите по данной ссылке и выполните указанные рекомендации: https://www.tp-link.com/ru/support/faq/1557/#04
Случай 3. Пароль от учетной записи TP-Link ID
Если Вы входите в приложение Tether впервые, экран запроса пароля может выглядеть так:
Обратите внимание, что, в отличие от случая 1, в первой строке требуется ввести TP-Link ID.
Здесь требуется ввести данные от Вашей учетной записи, которая должна была быть создана до этого. Если Вы создавали учетную запись, но не помните пароля, перейдите по ссылке «Забыли пароль?»
В появившемся окне введите адрес электронной почты, на который учетная запись была зарегистрирована, а нажмите Отправить. После этого на указанную почту придет письмо с инструкцией для восстановления пароля. Пожалуйста, следуйте его рекомендациям.
Если в течение часа Вы не получите письма, проверьте папку «Спам» в Вашем почтовом клиенте.
Также Вы можете увидеть следующую ошибку при нажатии на кнопку Отправить:
Это может произойти по двум причинам:
- Учетная запись была зарегистрирована на другую почту
- Учетная запись не была зарегистрирована вовсе
В данном случае необходимо ввести верный адрес электронной почты, либо зарегистрировать новый аккаунт. Если Вы не знаете, регистрировали ли Вы учетную запись и если да, то на какой адрес, перейдите к следующему абзацу.
Если Вы не знаете, регистрировали ли Вы учетную запись и если да, то на какой адрес, перейдите к следующему абзацу.
- Дважды нажмите кнопку Назад (выглядит как значок <) в левом верхнем углу экрана.
- В появившемся окне введите Ваш адрес электронной почты и новый пароль, который необходимо запомнить или записать, чтобы избежать повторения подобной ситуации в будущем. После этого нажмите Зарегистрироваться.
- Дождитесь, пока на указанную почту придет письмо с инструкцией по активации нового аккаунта. Пожалуйста, следуйте его указаниям.
- После успешной активации Вы сможете войти в аккаунт с введенными на шаге 2 данными.
Случай 4. Пароль от подключения провайдера
Если Вы уже вошли в веб-интерфейс и выполняете настройку, для подключения к интернету может потребоваться ввести данные, предоставленные провайдером, в случае использования им типов подключения PPPoE, L2TP или PPTP. Страница для ввода пароля может выглядеть следующим образом:
Если Вы выполняете настройку через приложение Tether, то окно может выглядеть так:
В данном случае следует связаться с Вашим провайдером (компанией, которая предоставляет доступ в интернет) и уточнить данные для подключения, после чего ввести их в настройках роутера. Обратите внимание, что следует также уточнить тип подключения, так как провайдер может использовать Динамический или Статический IP-адрес, при котором ввода пароля не требуется.
Обратите внимание, что следует также уточнить тип подключения, так как провайдер может использовать Динамический или Статический IP-адрес, при котором ввода пароля не требуется.
К сожалению, техническая поддержка компании TP-Link как в рамках данной статьи, так и в рамках личного общения не может предоставить Вам данные для подключения Вашего провайдера, так как у каждого провайдера они свои. Более того, если требуется ввести логин и пароль, они индивидуальны для каждого клиента провайдера, и никакими средствами, доступными компании TP-Link восстановить эти данные нельзя. В данном случае поможет только обращение в поддержку Вашего провайдера.
Похожие статьи
- Как изменить имя пользователя или пароль учетной записи администратора?
- Как войти в веб-интерфейс управления роутеров TP‑Link
- Как узнать или изменить пароль беспроводной сети на устройствах TP-Link
- Что делать, если я забуду пароль моего TP-Link ID?
- Как восстановить пароль для входа в веб-интерфейс, если вы его забыли (новый логотип)?
Был ли этот FAQ полезен?
Ваш отзыв поможет нам улучшить работу сайта.
Что вам не понравилось в этой статье?
- Недоволен продуктом
- Слишком сложно
- Неверный заголовок
- Не относится к моей проблеме
- Слишком туманное объяснение
- Другое
Как мы можем это улучшить?
Спасибо
Спасибо за обращение
Нажмите здесь, чтобы связаться с технической поддержкой TP-Link.
Как узнать IP-адрес компьютера (Windows XP, Vista, 7, 8, 10, Mac)
При подключении компьютера к сети ему присваивается так называемый IP-адрес.
Эта статья поможет вам узнать IP-адрес своего компьютера. Для этого существует два способа.
Выберите операционную систему компьютера
Способ 1: через Панель управления (рекомендуется)
Способ 2: с помощью командной строки
Для Windows XP
Шаг 1
Нажмите Пуск > Панель управления > Сеть и подключения к Интернету (если вы не видите этого пункта, см. далее) и дважды нажмите Сетевые подключения
далее) и дважды нажмите Сетевые подключения
Шаг 2
Нажмите правой кнопкой мыши на Подключение по локальной сети, выберите Состояние, затем вкладку Поддержка. В этом окне отобразится IP-адрес.
Примечание: если компьютер подключён к беспроводной сети, вместо Подключения по локальной сети нажмите Беспроводное сетевое соединение.
Для Windows 7
Шаг 1
Нажмите Пуск > Панель управления > Сеть и Интернет > Центр управления сетями и общим доступом.
Шагnbsp;2
Слева в этом окне нажмите Изменение параметров адаптера. Нажмите правой кнопкой мыши на Подключение по локальной сети, выберите Состояние, затем нажмите кнопку Сведения. В этом окне отобразится IP-адрес.
Примечание: если компьютер подключён к беспроводной сети, вместо Подключения по локальной сети нажмите Беспроводное сетевое соединение.
Для Windows Vista
Шаг 1
Нажмите Пуск > Панель управления > Сеть и Интернет > Центр управления сетями и общим доступом.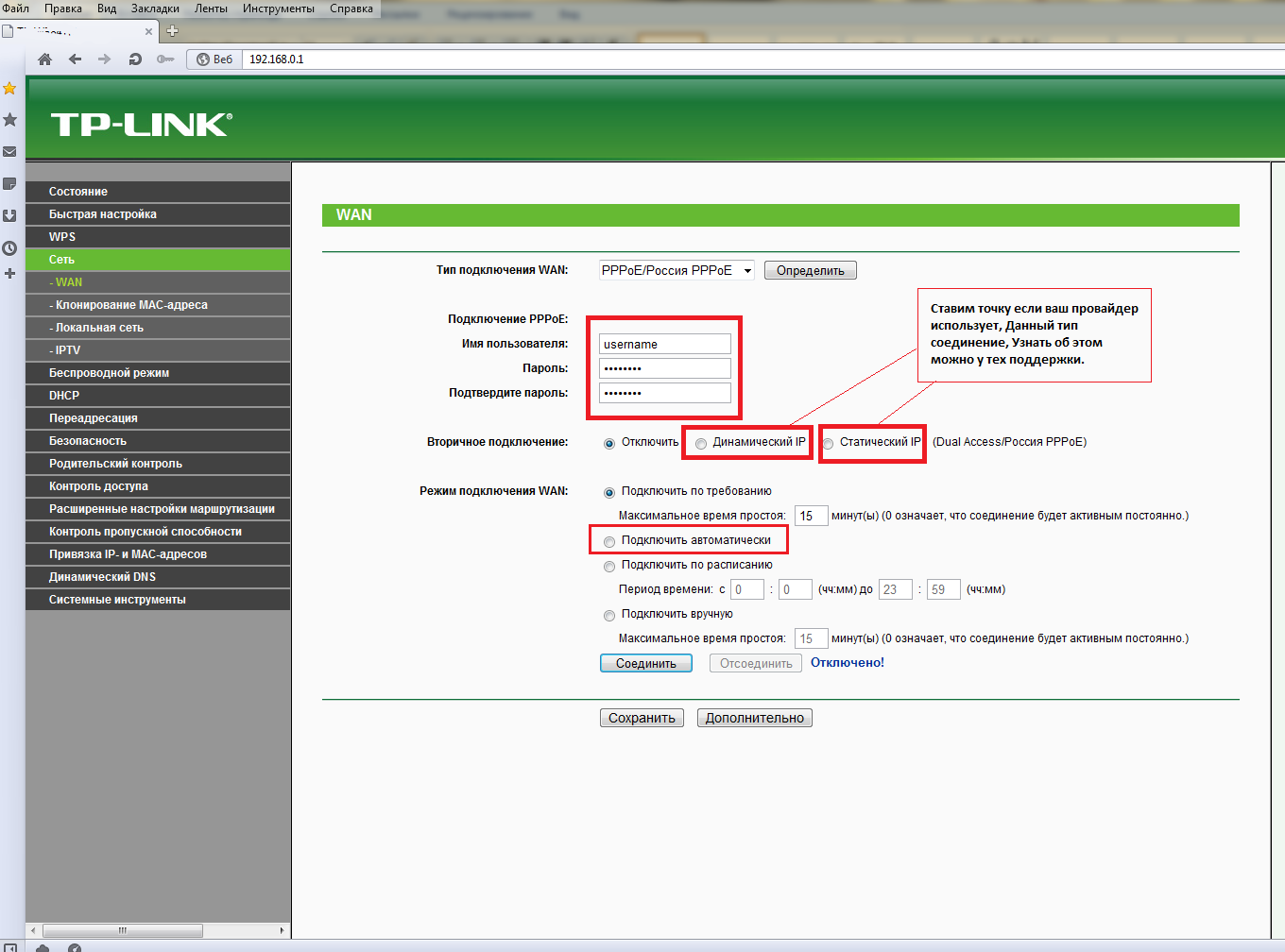
Шаг 2
Слева в этом окне нажмите Изменение параметров адаптера. Нажмите правой кнопкой мыши на Подключение по локальной сети, выберите Состояние, затем нажмите кнопку Сведения. В этом окне отобразится IP-адрес.
Примечание: если компьютер подключён к беспроводной сети, вместо Подключения по локальной сети нажмите Беспроводное сетевое соединение.
Для Windows 8
Шаг 1
Зайдите в панель управления.
Есть несколько способов найти панель управления в Windows 8.
1. Нажмите сочетание клавиш Windows + F на клавиатуре, появится окно поиска. Введите Панель управления и нажмите Enter.
2. Нажмите сочетание клавиш Windows + R на клавиатуре, появится окно Выполнить. Введите control panel и нажмите Enter.
3. Нажмите сочетание клавиш Windows + X на клавиатуре. Выберите Панель управления.
4. Также можно ввести Панель управления в строке поиска в правой части экрана.
Шаг 2
Нажмите Сеть и Интернет > Центр управления сетями и общим доступом, нажмите Изменение параметров адаптера слева.
Шаг 3
Нажмите правой кнопкой мыши на Ethernet, выберите Состояние, затем нажмите кнопку Сведения. В этом окне отобразится IP-адрес.
Примечание: если компьютер подключён к беспроводной сети, вместо Ethernet нажмите Беспроводная сеть.
Для Windows 10
Способ 1
Шаг 1
Нажмите сочетание клавиш Windows + X на клавиатуре и выберите Панель управления.
Шаг 2
Нажмите Сеть и Интернет > Центр управления сетями и общим доступом, нажмите Изменение параметров адаптера слева.
Шаг 3
Нажмите правой кнопкой мыши на Ethernet, выберите Состояние, затем нажмите кнопку Сведения. В этом окне отобразится IP-адрес.
Примечание: если компьютер подключён к беспроводной сети, вместо Ethernet нажмите Беспроводная сеть.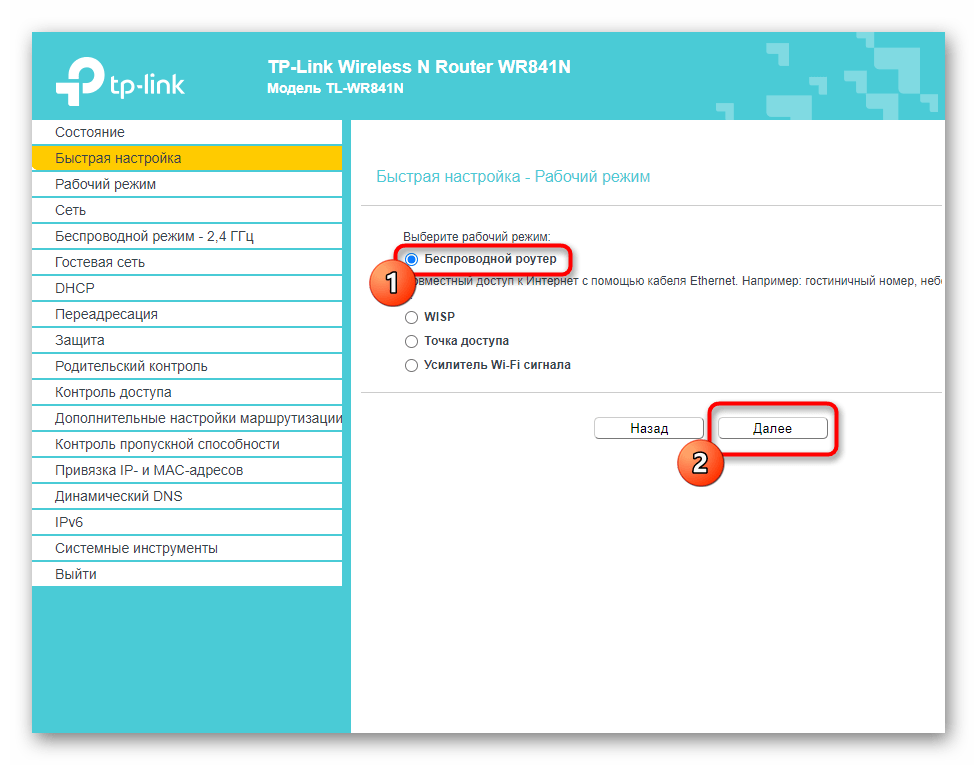
Способ 2
Нажмите на значок сетевого подключения (может выглядеть как компьютер или шкала сигнала Wi-Fi) на панели задач. Нажмите Параметры сети и Интернет.
Нажмите Ethernet > Настройка параметров адаптера или Состояние > Настройка параметров адаптера.
Нажмите правой кнопкой мыши на Ethernet, выберите Состояние, затем нажмите кнопку Сведения. В этом окне отобразится IP-адрес.
Примечание: если компьютер подключён к беспроводной сети, вместо Ethernet нажмите Беспроводная сеть.
Для MAC
Шаг 1
Нажмите кнопку с иконкой APPLE (яблоко) и зайдите в Системные настройки.
Шаг 2
Выберите Сеть.
Шаг 3
Нажмите Wi-Fi (если используется беспроводное подключение) или Ethernet (если компьютер подключён по кабелю) в левой части окна. Ваш IP-адрес отобразится под Статусом подключения более мелким шрифтом.
Способ 2: с помощью командной строки
Для ОС Windows
Шаг 1. Откройте Командную строку
Способ 1
Нажмите сочетание клавиш Windows + R на клавиатуре, появится небольшое окно. Введите в нём cmd и нажмите Enter, чтобы открыть командную строку.
Способ 2
Нажмите Пуск в левом нижнем углу экрана, введите Командная строка в строке поиска внизу. Нажмите на значок с названием Командная строка, который отобразится в найденных программах.
Введите ipconfig и нажмите Enter
Появится информация о вашем сетевом подключении. Ближе к началу списка найдите IPv4-адрес разделе Беспроводная сеть (если подключение беспроводное) или в разделе Подключение по локальной сети (если подключение по кабелю).
Для Mac OS
Шаг 1. Откройте Терминал
Нажмите на верхней панели, введите Терминал в строке поиска, затем выберите Терминал в списке найденных программ.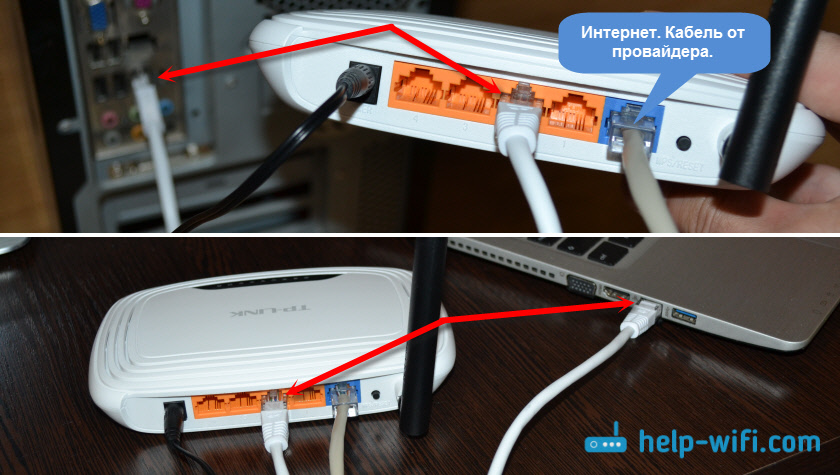
Шаг 2. Используйте команду ifconfig
После того, как вы выбрали Терминал, нажмите на клавиатуре клавишу Return. Введите в открывшемся окне ifconfig и снова нажмите Return. Ваш IP-адрес отобразится после надписи inet в разделе et0 или Wi-Fi1.
Был ли этот FAQ полезен?
Ваш отзыв поможет нам улучшить работу сайта.
Что вам не понравилось в этой статье?
- Недоволен продуктом
- Слишком сложно
- Неверный заголовок
- Не относится к моей проблеме
- Слишком туманное объяснение
- Другое
Как мы можем это улучшить?
Спасибо
Спасибо за обращение
Нажмите здесь, чтобы связаться с технической поддержкой TP-Link.
Как получить доступ к настройкам вашего маршрутизатора
Когда вы покупаете по ссылкам на нашем сайте, мы можем получать партнерскую комиссию. Вот как это работает.
(Изображение предоставлено Asus)
Иногда вам нужно знать, как получить доступ к настройкам вашего маршрутизатора. Но на самом деле этот момент случается так редко, что легко забыть, как это сделать.
Если вы, как и большинство американцев, пользуетесь широкополосным доступом в Интернет, возможно, у вас дома есть маршрутизатор, который транслирует сеть Wi-Fi, используемую вашими устройствами. Многие люди арендуют модем у своего интернет-провайдера со встроенным маршрутизатором Wi-Fi, но также часто покупают один из лучших кабельных модемов и маршрутизатор, чтобы не платить арендную плату провайдеру. Кроме того, лучшие маршрутизаторы Wi-Fi предлагают отличную производительность и дополнительные функции безопасности.
- Как превратить старый маршрутизатор в удлинитель Wi-Fi
- Лучшее антивирусное программное обеспечение для поддержания чистоты вашего ПК
- Модем и маршрутизатор: чем они отличаются и что делают
Независимо от того, какой у вас маршрутизатор Если вы хотите поиграться с его настройками, вам почти наверняка потребуется подключиться к нему удаленно с помощью веб-браузера на устройстве, подключенном к его сети Wi-Fi.
Это может быть непростым процессом, так как вам нужно найти IP-адрес вашего маршрутизатора, чтобы вообще получить к нему доступ, а затем указать правильное имя пользователя и пароль, чтобы войти в систему и начать изменять настройки.
Выполнение описанных ниже шагов, написанных с учетом того, что у вас есть доступ к ПК с Windows, должно сделать процесс более плавным. Если у вас возникнут какие-либо проблемы, обратитесь к производителю маршрутизатора за помощью в устранении неполадок.
Как получить доступ к настройкам маршрутизатора: Проверьте свой IP-адрес
1. Чтобы изменить настройки маршрутизатора, вам необходимо иметь возможность с ним разговаривать, а для этого вам необходимо знать его IP-адрес. Многие маршрутизаторы используют 192.168.1.1 в качестве IP-адреса по умолчанию, но ваш может быть другим.
Чтобы узнать наверняка, подключите ПК к сети Wi-Fi вашего роутера; проще всего это сделать с ноутбуком, так как многие настольные ПК не имеют встроенного подключения к Wi-Fi. Fi сети, откройте командную строку (что проще всего сделать, нажав кнопку «Пуск» и введя «команда», а затем выбрав «Командная строка» в результатах) и введите ipconfig в командной строке.
Fi сети, откройте командную строку (что проще всего сделать, нажав кнопку «Пуск» и введя «команда», а затем выбрав «Командная строка» в результатах) и введите ipconfig в командной строке.
Прокрутите результаты вниз, пока не увидите раздел, в котором говорится «адаптер Ethernet» или «адаптер беспроводной локальной сети»; это ваше подключение к маршрутизатору, а адрес, указанный рядом с шлюзом по умолчанию , является IP-адресом вашего маршрутизатора.
(Изображение предоставлено Future)
Бонус: Если вы используете Windows 10, вы можете найти IP-адрес своего маршрутизатора без доступа к командной строке. Вместо этого откройте раздел «Сеть и Интернет» в меню настроек Windows 10, нажав клавишу «Пуск» и введя «настройки», нажав «Ввод», а затем перейдя к Сеть и Интернет > Состояние > «Просмотр свойств оборудования и подключения».
Прокрутите список свойств, пока не увидите запись для Шлюз по умолчанию — число, указанное рядом с ним, должно быть IP-адресом вашего маршрутизатора.
(Изображение предоставлено в будущем)
1. Как только вы узнаете IP-адрес вашего маршрутизатора, вход в систему должен быть довольно простым: просто введите IP-адрес в адресную строку вашего браузера, и ваш маршрутизатор должен отправить вам на страницу с запросом логина и пароля.
Помните, что вы должны сделать это на устройстве, подключенном к вашему маршрутизатору, либо через Wi-Fi, либо через кабель Ethernet!
(Изображение предоставлено Future)
2. В идеале вы помните логин и пароль для своего маршрутизатора, так что эта часть пройдет гладко. Но мы живем в мире реалий, а не идеалов, и правда в том, что большинству из нас трудно вспомнить данные для входа в свой маршрутизатор.
Если вы не можете вспомнить свое имя пользователя и пароль для маршрутизатора, не унывайте: возможно, вы никогда их не устанавливали, поэтому вы можете войти в систему, используя имя пользователя и пароль по умолчанию для маршрутизатора.
Многие маршрутизаторы поставляются с admin и password в качестве имени пользователя и пароля по умолчанию соответственно; если они не работают на вашем маршрутизаторе, вы также можете попробовать найти его в Router Passwords, который поддерживает большую базу данных входов в маршрутизатор по умолчанию.
(Изображение предоставлено: Будущее)
3. Если вы не можете найти правильное имя пользователя и пароль для входа в свой маршрутизатор, вы можете сбросить его вместо этого. Некоторые маршрутизаторы предлагают возможность помочь вам восстановите свой пароль , который часто срабатывает, если вы не можете правильно войти в систему. Для этого часто требуется указать серийный номер вашего маршрутизатора, который обычно можно найти на задней или нижней части маршрутизатора.
Другие маршрутизаторы просто говорят вам перезагрузить маршрутизатор , если вы не можете вспомнить свои учетные данные для входа, что обычно выполняется нажатием кнопки сброса маршрутизатора в течение десяти секунд . У большинства маршрутизаторов есть небольшие кнопки сброса, встроенные в их заднюю или нижнюю часть, хотя вам часто понадобится ручка или скрепка, чтобы нажать и удерживать кнопку.
У большинства маршрутизаторов есть небольшие кнопки сброса, встроенные в их заднюю или нижнюю часть, хотя вам часто понадобится ручка или скрепка, чтобы нажать и удерживать кнопку.
После сброса настроек маршрутизатора вы сможете войти в него, используя имя пользователя и пароль по умолчанию, установленные производителем.
(Изображение предоставлено: Будущее)
Как получить доступ к настройкам вашего маршрутизатора: изменить настройки маршрутизатора
1. После того, как вы вошли в свой маршрутизатор через подключенный браузер, у вас должна быть полная свобода действий для изменения любых настроек по вашему желанию. . Большинство современных маршрутизаторов предлагают множество настраиваемых параметров в упрощенном графическом интерфейсе, поэтому изменить настройки , такие как пароль Wi-Fi , имя сети Wi-Fi , какие веб-сайты заблокированы, есть ли гостевая сеть Wi-Fi и многое другое.
Многие современные маршрутизаторы предлагают автоматические руководства по крайней мере для некоторых из этих настроек, и мы рекомендуем вам ознакомиться с документацией маршрутизатора (или Google), прежде чем изменять что-либо, что вы не понимаете.
Если случится что-то катастрофическое и ваш роутер больше не будет работать так, как вы хотите, вы всегда можете сбросить его (используя вышеупомянутую кнопку сброса) до заводских настроек по умолчанию.
(Изображение предоставлено Future)
2. После того, как вы выполнили все, что хотели, подумайте о том, чтобы просмотреть настройки безопасности вашего маршрутизатора и убедиться, что они работают.
Например, если вы все еще используете имя пользователя и пароль маршрутизатора по умолчанию, вы должны изменить их как можно скорее — если вы можете найти данные для входа в свой маршрутизатор в Интернете, это могут сделать и другие люди!
Ознакомьтесь с нашим руководством по , как защитить свой Wi-Fi и улучшают безопасность вашего маршрутизатора для получения дополнительных идей о том, как улучшить защиту вашей сети.
- Подробнее: Лучшие удлинители Wi-Fi
- Виртуальный маршрутизатор может использовать ваши VPN-соединения с другими устройствами
- Как настроить удлинитель Wi-Fi на лучший сигнал
- Сеть Fi
Лучшие на сегодняшний день предложения маршрутизаторов
211 Отзывы клиентов Amazon
☆☆☆☆☆
84 $
24,95 $
Посмотреть предложение
24,98 $
Посмотреть предложение
26,55 $
Посмотреть предложение
Показать больше предложений
Получите мгновенный доступ к последним новостям, самым горячим обзорам, выгодным предложениям и полезным советам.
Свяжитесь со мной, чтобы сообщить о новостях и предложениях от других брендов Future. Получайте электронные письма от нас от имени наших надежных партнеров или спонсоров.
Алекс Вавро — пожизненный энтузиаст технологий и игр с более чем десятилетним опытом работы в таких изданиях, как Game Developer, Black Hat и журнале PC World. Всю свою жизнь занимаясь сборкой ПК, в настоящее время он работает старшим редактором в Tom’s Guide, освещая все, что связано с вычислительной техникой, от ноутбуков и настольных компьютеров до клавиатур и мышей.
Всю свою жизнь занимаясь сборкой ПК, в настоящее время он работает старшим редактором в Tom’s Guide, освещая все, что связано с вычислительной техникой, от ноутбуков и настольных компьютеров до клавиатур и мышей.
Темы
Маршрутизаторы
Безопасность
Как получить доступ и изменить настройки маршрутизатора WiFi
Существует бесчисленное множество причин научиться изменять настройки маршрутизатора. Например, вы можете изменить свой пароль Wi-Fi или имя сети или настроить родительский контроль. Хотя поначалу этот процесс может показаться пугающим, он довольно прост. Будьте уверены; вы узнаете, как получить доступ к настройкам маршрутизатора в течение следующих нескольких минут.
Интерфейс маршрутизатора и точка доступа различаются у разных производителей. Это руководство проведет вас через шаги, чтобы изменить настройки маршрутизатора.
Содержание
Доступ к маршрутизатору в качестве администратора
Перед началом убедитесь, что вы подключены к маршрутизатору с помощью кабеля Ethernet или беспроводной сети. Откройте браузер, чтобы получить доступ к прошивке вашего маршрутизатора. Введите 192.168.0.1 или 192.168.1.1 в строке URL — в большинстве случаев они должны работать. Если это не так, вам нужно сначала найти IP-адрес вашего маршрутизатора.
Откройте браузер, чтобы получить доступ к прошивке вашего маршрутизатора. Введите 192.168.0.1 или 192.168.1.1 в строке URL — в большинстве случаев они должны работать. Если это не так, вам нужно сначала найти IP-адрес вашего маршрутизатора.
Если IP-адрес работает, прошивка роутера запросит ваш логин и пароль. Если вы сами не установили другое имя пользователя и пароль, вы должны ввести учетные данные маршрутизатора по умолчанию. Значения по умолчанию также различаются у разных брендов, но многие бренды используют admin в качестве имени пользователя по умолчанию и пароль в качестве пароля по умолчанию.
Если вы по-прежнему не можете войти в маршрутизатор, проверьте, есть ли на вашем маршрутизаторе функция «Забыли пароль ». В крайнем случае, вы можете выполнить полную перезагрузку маршрутизатора. Однако сброс маршрутизатора потребует от вас его перенастройки с нуля. Так что выбирайте этот путь, если это ваш единственный вариант.
Когда маршрутизатор будет сброшен, используйте комбинацию имени пользователя и пароля по умолчанию для вашего маршрутизатора, и вы попадете на домашнюю страницу маршрутизатора.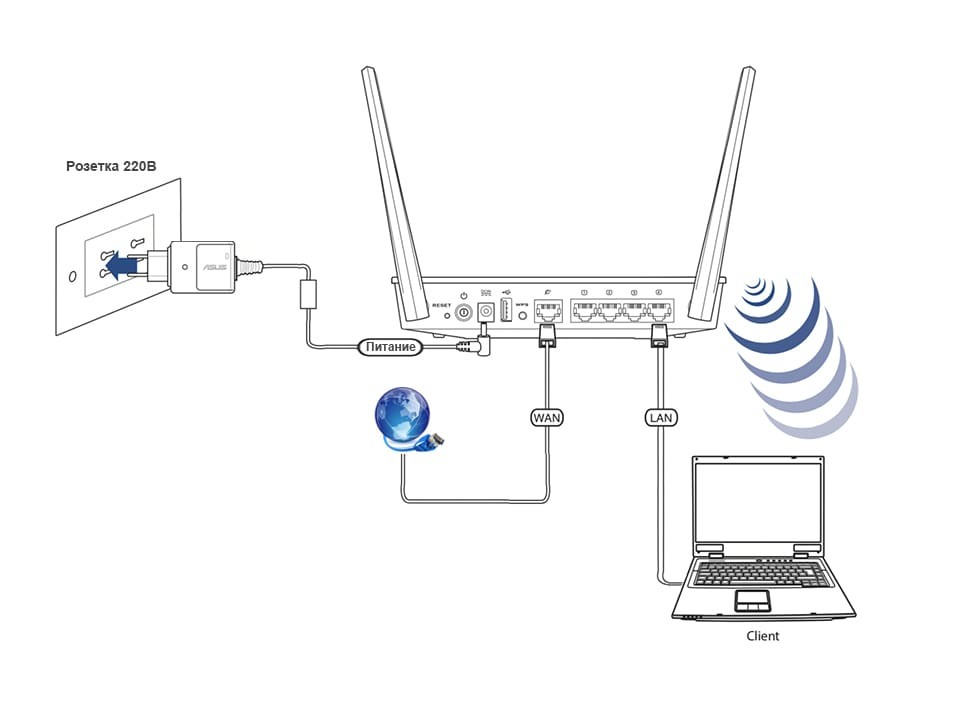
Изменить пароль маршрутизатора
Теперь, когда вы можете получить доступ к прошивке маршрутизатора, давайте посмотрим, как изменить пароль вашего маршрутизатора. Это также будет одним из первых шагов после того, как вы начнете перенастраивать маршрутизатор после полной перезагрузки. Опять же, это может немного отличаться на вашем маршрутизаторе, но процесс должен оставаться одинаковым для всех моделей маршрутизаторов.
Ваш маршрутизатор обычно имеет раздел под названием Администрирование или что-то подобное. Где-то в этом разделе должна быть возможность изменить учетные данные вашего маршрутизатора. Например, на ZTE F660 есть подраздел под названием 9.0025 Управление пользователями для смены пароля. Многие маршрутизаторы не позволяют изменить имя пользователя, но ваш может.
Убедитесь, что вы установили безопасный пароль, который нелегко подобрать. Затем примените и сохраните новые настройки. Если маршрутизатор нуждается в перезагрузке, вам нужно снова войти в систему, используя новый пароль.
Измените свой пароль Wi-Fi и SSID
Если вы подозреваете, что кто-то завладел вашим текущим паролем Wi-Fi, немедленно измените его. Ищите раздел под названием Настройки беспроводной сети или Настройки WLAN (или что-то подобное).
Найдите настройки пароля в этом разделе. Выберите надежный пароль и выберите WPA2-PSK (AES) в качестве типа аутентификации для лучшей безопасности.
Вы также можете изменить свой SSID, если используете маршрутизатор по умолчанию. Например, если ваш SSID — D-Link, и в вашем районе есть несколько беспроводных сетей с таким именем, вы можете изменить его на что-то узнаваемое.
После изменения пароля и SSID примените настройки и перезагрузите маршрутизатор.
Измените свой канал Wi-Fi
Беспроводной маршрутизатор обменивается данными через различные диапазоны, каждый из которых разделен на каналы. Думайте о полосах как о дороге, а о каналах — как о полосах, по которым перемещаются ваши данные. Современные маршрутизаторы поддерживают диапазоны 2,4 ГГц и 5 ГГц. Диапазон 5 ГГц менее загружен, что делает его хорошим выбором, если в вашем регионе много сетей Wi-Fi.
Современные маршрутизаторы поддерживают диапазоны 2,4 ГГц и 5 ГГц. Диапазон 5 ГГц менее загружен, что делает его хорошим выбором, если в вашем регионе много сетей Wi-Fi.
Если вы используете диапазон 2,4 ГГц, лучше всего подойдут каналы 1, 6 и 11, поскольку они не перекрываются. Если вы работаете в диапазоне 5 ГГц, все каналы, кроме DFS (динамический выбор частоты), работают хорошо.
Если вам нужна дополнительная информация для поиска подходящего канала Wi-Fi, вы можете использовать сетевой анализатор, такой как NetSpot. Если все это звучит сложно, просто выберите каналы, о которых говорилось выше, и все должно работать нормально.
Когда вы решили, какой канал вы хотите использовать, снова перейдите к настройкам беспроводной сети вашего маршрутизатора. Где-то в разделе настроек беспроводной сети вы увидите раскрывающееся меню с параметрами канала.
Когда вы выбрали канал, выберите Применить и перезагрузите роутер.
Теперь у вас все под контролем
Теперь вы знаете, как получить доступ к настройкам маршрутизатора и изменить их.
 В большинстве случаев, при успешном сбросе сначала все индикторы загорятся, затем погаснут, после чего начнет гореть только индикатор питания.
В большинстве случаев, при успешном сбросе сначала все индикторы загорятся, затем погаснут, после чего начнет гореть только индикатор питания.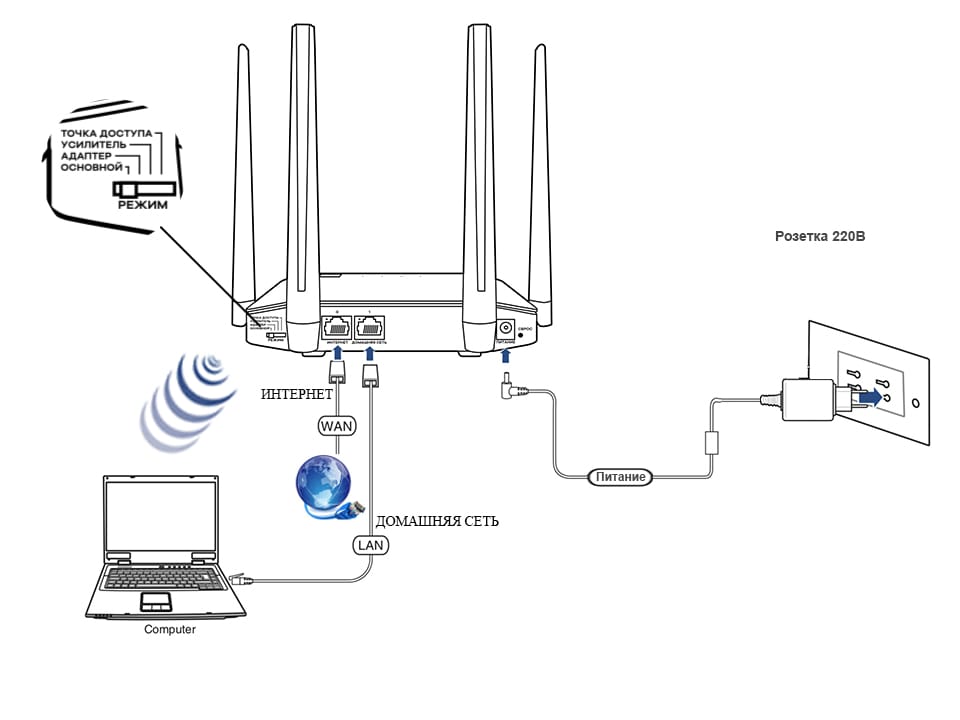 Она может быть выполнена как в виде обычной кнопки, так и в виде небольшого углубления, которое требуется нажимать каким-то острым предметом – например, ручкой или зубочисткой. Пожалуйста, внимательно посмотрите, есть ли на Вашем роутере такое отверстие. Если да, то необходимо нажимать именно на эту кнопку.
Она может быть выполнена как в виде обычной кнопки, так и в виде небольшого углубления, которое требуется нажимать каким-то острым предметом – например, ручкой или зубочисткой. Пожалуйста, внимательно посмотрите, есть ли на Вашем роутере такое отверстие. Если да, то необходимо нажимать именно на эту кнопку.