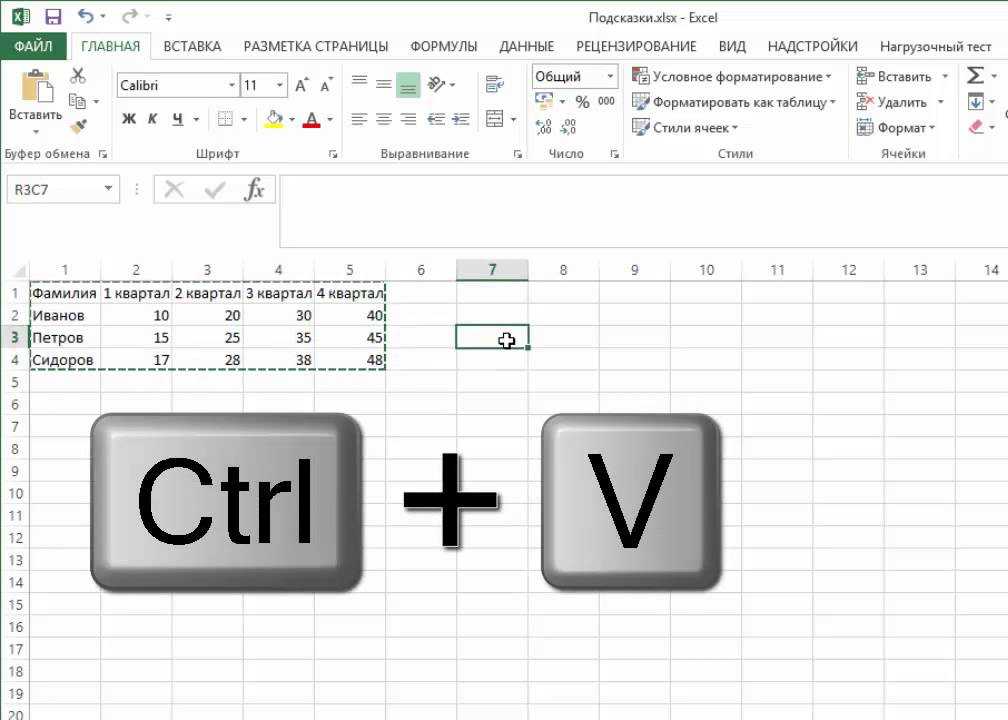В экселе в файле нет кнопок развернуть: Меню или свернуть, восстановить и закрыть кнопки отсутствуют в Excel и Word
Содержание
Меню или свернуть, восстановить и закрыть кнопки отсутствуют в Excel и Word
Симптомы
При просмотре в полноэкранном режиме листа Microsoft Excel или документ Microsoft Word в меню может не отображаться. Или, Свернуть окно, Окно Восстановление (или Развернуть окно), и кнопки Закрытия окна могут быть пропущены.
Решение
Для решения этой проблемы воспользуйтесь одним из следующих методов в зависимости от вашей конкретной проблемы.
Отсутствует строка меню
Если меню отсутствует, доступны кнопки Свернуть окно, Окно Восстановлениеи Закрыть окно , нажмите кнопку Закрытия окна в Полноэкранном режиме окно или нажмите кнопку Восстановить окно для возврата в обычный Вид окна.
Отсутствующие кнопки
Если доступен в меню, но отсутствуют кнопки Свернуть окно, Окно Восстановлениеи Закрыть окно , нажмите кнопку Просмотри выберите Весь экран.
Отсутствует меню и кнопки
Если отсутствуют кнопки и меню, выполните следующие действия.
-
Нажмите кнопку Пуск и выберите команду Завершение работы.
-
В диалоговом окне Завершения работы Windows выберите параметр перезагрузить компьютер и нажмите кнопку ОК.
-
После перезагрузки компьютера несколько раз появляется нажмите клавишу F5, пока Microsoft Windows заставку (tap).
-
Запустите Excel или Microsoft Word (в зависимости от того, какая программа эта проблема возникает в).
-
В меню Вид выберите Полный экран , чтобы отключить эту функцию.
-
В меню Файл выберите команду Открыть.
-
В меню Вид выберите команду панели инструментови выберите команду Настройка.
-
В диалоговом окне Настройка проверьте флажок листа .
-
В меню Файл нажмите кнопку Сохранить.
-
Выйти из программы и перезагрузите компьютер.

org/ListItem»>
Выберите Открыть в безопасном режиме, а затем нажмите клавишу ВВОД.
Примечание: эти шаги запустить компьютер в безопасном режиме, и поэтому многие обычные меры безопасности, предоставляемые Windows не работают.
org/ListItem»>
В диалоговом окне Открыть найдите файл, в котором возникает проблема.
Примечание: Если эта проблема возникает в Microsoft Word, перейдите к шагу 11.
Если эта проблема возникает в Microsoft Excel и содержит общей панели инструментов листа Excel, который вы работаете, или была создана в другой версии Excel, может потребоваться переименовать файл, содержащий параметры общей панели инструментов. Чтобы сделать это, выполните следующие действия.
-
Запустите Excel.
-
В меню Файл выберите команду Открыть.
-
В диалоговом окне Открытие документа нажмите кнопку панели инструментов в списке Тип файлов .

-
Определите, существует ли файл .xlb в следующей папке:
\Application Data\Microsoft\Excelимя пользователяC:\Documents and Settings\
Если нет, измените имя файла и нажмите кнопку ОК.
Как развернуть и свернуть все поля сводной таблицы читать онлайн
Итог: узнаете, как добавить кнопки в ваши сводные таблицы и сводные диаграммы, чтобы быстро развернуть / свернуть целые поля с помощью макроса VBA.
Уровень мастерства: Средний
Содержание
- Развертывание и свертывание полей занимает много времени
- Новые кнопки «Развернуть» в сводных диаграммах Excel 2016
- Развернуть/Свернуть — макросы
- Назначить макросы фигурам или кнопкам
- Макро-код VBA
- Скачать файл
- Что можно улучшить?
Развертывание и свертывание полей занимает много времени
Развертывание и свертывание полей в сводной таблице может быть многоэтапным процессом, который занимает много времени.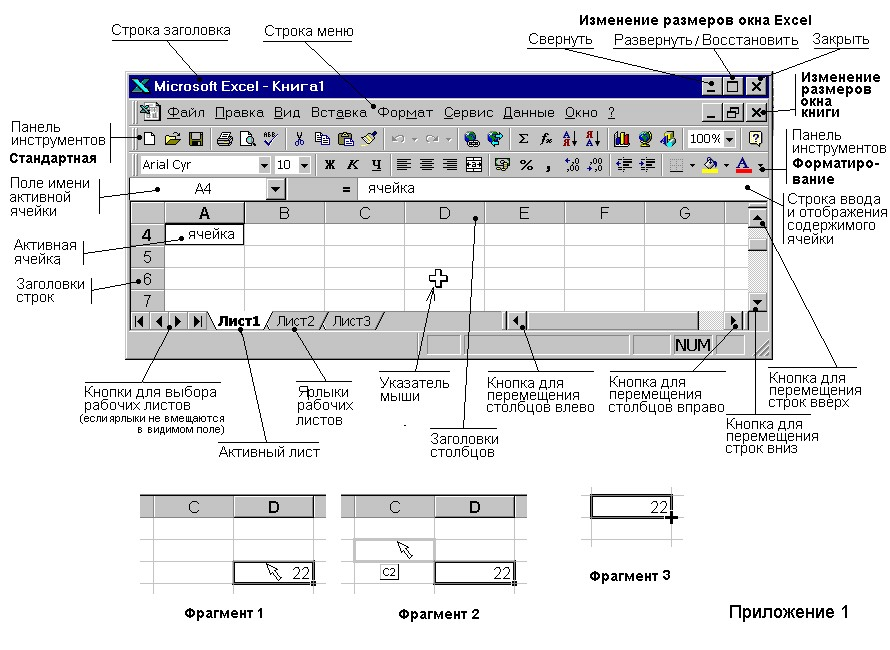 Это особенно верно для пользователей/потребителей ваших файлов отчетов Excel, которые не знакомы с процессом.
Это особенно верно для пользователей/потребителей ваших файлов отчетов Excel, которые не знакомы с процессом.
Чтобы развернуть или свернуть поле «ВСЕ», мы обычно нажимаем
маленькие кнопки «развернуть» (+) и свернуть (-) для каждого элемента в поле.
Для этого есть ярлыки в контекстном меню и на вкладке
«Параметры / Анализ» на ленте.
Мы также можем нажать кнопки «Развернуть поле» и «Свернуть поле» на вкладке «Анализ / параметры» на ленте. Ячейка в области строк или столбцов сводной таблицы должна быть выбрана для того, чтобы эти кнопки работали.
Сочетания клавиш для операций Развернуть/Свернуть:
Развернуть все поле:
Свернуть все поле:
Примечание. Для работы сочетаний клавиш должна быть выбрана ячейка в области «Строки или столбцы».
Однако в сводной таблице нет специальных кнопок, чтобы развернуть / свернуть все поле.
Новые кнопки «Развернуть» в сводных диаграммах Excel 2016
В Excel 2016 была добавлена новая функция в сводные диаграммы, которая позволяет нам разворачивать или сворачивать поля в области строк.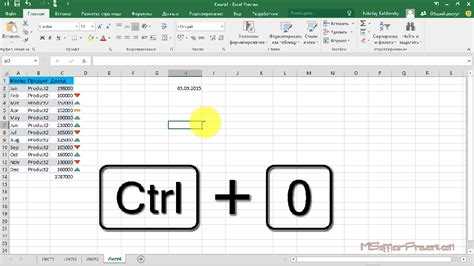 Вы увидите маленькие кнопки плюс и минус в правом нижнем углу своей сводной диаграммы.
Вы увидите маленькие кнопки плюс и минус в правом нижнем углу своей сводной диаграммы.
Однако эта функция доступна ТОЛЬКО в Excel 2016 (Office 365).
Итак, я создал несколько макросов, которые будут работать в любой версии Excel, как в области строк, так и в столбцах сводной таблицы или сводной диаграммы.
Мы также можем изменить сводную диаграмму, чтобы она
отображала кнопки «Развернуть / Свернуть» и добавить их над сводной таблицей.
Вот анимация, которая показывает, как это сделать.
Шаги для изменения сводной диаграммы:
- Удалите кнопки поля Значения и Ось на графике.
- Удалите метки оси, заголовок и легенду.
Измените размер диаграммы, чтобы отображались только кнопки
«Развернуть / Свернуть».
График будет скрыт за кнопками. Таким образом, мы просто
используем сводную диаграмму для кнопок развернуть / свернуть. Важно отметить,
что это будет работать только для полей в области строк сводной таблицы и
только в Excel 2016 (Office 365).
Развернуть/Свернуть — макросы
Этот набор макросов развернет или свернет СЛЕДУЮЩЕЕ поле в области строк или столбцов. Это позволяет детализировать поля в строке или области столбцов.
Хорошим примером является случай, когда в сводной таблице
есть поля в области строк для года, квартала, месяца, дня. Возможно, мы захотим
сравнить итоги за год, а затем перейти к детализации по кварталам или месяцам.
Если сводная таблица в настоящее время свернута по годам,
макрос «Expand_Entire_RowField» развернет ВСЕ элементы года, чтобы отобразить
кварталы для каждого года.
Запуск макроса «Collapse_Entire_RowField» приведет к
сворачиванию элементов Year обратно.
Вы можете скачать файл, содержащий макросы ниже.
Expand Collapse Entire Fields Macro.xlsm (68.3 KB)
Назначить макросы фигурам или кнопкам
Мы можем назначить эти макросы для фигур или кнопок на
листе.
Кнопки можно непрерывно нажимать, чтобы проходить вверх или
вниз по полям. Это позволяет пользователям ваших отчетов быстро расширять или
Это позволяет пользователям ваших отчетов быстро расширять или
сворачивать целые поля.
Формы можно вставлять в сводную диаграмму, чтобы имитировать
функциональность кнопок развертывания / свертывания в Excel 2016.
Макро-код VBA
Существует четыре различных макроса для развертывания/свертывания в областях строк и столбцов. Макросы используют For Next Loops, чтобы сделать довольно агрессивный цикл по полям и элементам сводки.
Макрос Expand находит поле в наивысшей позиции, которое
свернуто, проверяя свойство ShowDetail каждого PivotItem. Если он НЕ находит
расширенный элемент, он расширяет все поле. Если все элементы развернуты, то он
переходит к полю в следующей позиции вниз.
Sub Expand_Entire_RowField() ' Разверните поле самой низкой позиции в области строк ' который в настоящее время расширен (показаны детали) Dim pt As PivotTable Dim pf As PivotField Dim pi As PivotItem Dim iFieldCount As Long Dim iPosition As Long ' Создать ссылку на 1-ю сводную таблицу на листе ' Может быть изменен для ссылки на конкретный лист или сводную таблицу.Set pt = ActiveSheet.PivotTables(1) ' Количество полей в области строк минус 1 (последнее поле не может быть расширено) iFieldCount = pt.RowFields.Count - 1 ' Цикл по положению поля For iPosition = 1 To iFieldCount ' Петлевые поля в области Rows For Each pf In pt.RowFields ' Если позиция соответствует первой переменной цикла, то If pf.Position = iPosition Then ' Зациклить каждый элемент поворота For Each pi In pf.PivotItems ' Если основной элемент свернут, то If pi.ShowDetail = False Then ' Развернуть все поле pf.ShowDetail = True ' Выйти из макроса Exit Sub End If Next pi End If Next pf ' Если линия Exit Sub не нажата, то ' цикл продолжится до следующей позиции поля Next iPosition End Sub
Макрос Collapse делает противоположное. Он начинается с
самой нижней позиции поля и работает в обратном направлении, пока не найдет
опорный элемент, который НЕ свернут.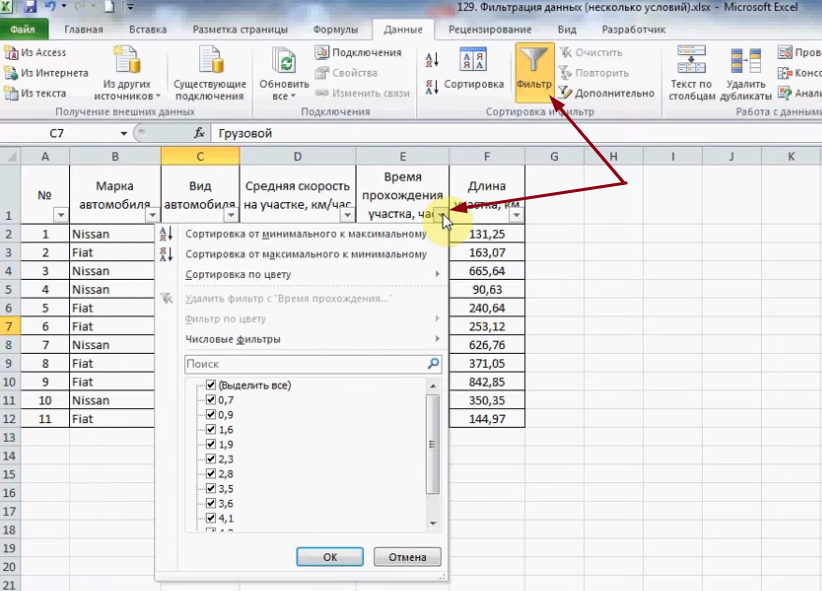 Если он найдет развернутый элемент, он
Если он найдет развернутый элемент, он
свернет все поле. В противном случае он перемещается вверх в поле в следующей
позиции в области строк и повторяет процесс.
Sub Collapse_Entire_RowField()
' Свернуть поле самой низкой позиции в области строк
' который в настоящее время расширен (показывая детали)
Dim pt As PivotTable
Dim pf As PivotField
Dim pi As PivotItem
Dim iFieldCount As Long
Dim iPosition As Long
' Создать ссылку на первую сводную таблицу на листе
' Может быть изменен для ссылки на конкретный лист или сводную таблицу.
Set pt = ActiveSheet.PivotTables(1)
' Количество полей в области строк минус 1 (последнее поле не может быть расширено)
iFieldCount = pt.RowFields.Count - 1
' Цикл назад по положению поля (шаг -1)
For iPosition = iFieldCount To 1 Step -1
' Цикл полей в области строк
For Each pf In pt.RowFields
' Если позиция соответствует первой переменной цикла, то
If pf.Position = iPosition Then
' Зациклить каждый элемент поворота
For Each pi In pf. PivotItems
' Если элемент разворачивается, то
If pi.ShowDetail = True Then
' Свернуть все поле
pf.ShowDetail = False
' Выход из макроса
Exit Sub
End If
Next pi
End If
Next pf
' Если линия Exit Sub не нажата, то
' Цикл продолжится до следующей позиции поля
Next iPosition
End Sub
PivotItems
' Если элемент разворачивается, то
If pi.ShowDetail = True Then
' Свернуть все поле
pf.ShowDetail = False
' Выход из макроса
Exit Sub
End If
Next pi
End If
Next pf
' Если линия Exit Sub не нажата, то
' Цикл продолжится до следующей позиции поля
Next iPosition
End Sub
Скачать файл
Вы можете
скачать файл, содержащий макросы для областей строк и столбцов.
Expand Collapse Entire Fields Macro.xlsm (68.3 KB)
Что можно улучшить?
Кнопки «Развернуть/свернуть макрос» должны стать хорошим дополнением к любому файлу отчета, который вы отправляете пользователям, не являющимся ниндзя Excel. Я видел, как многие пользователи неоднократно нажимали маленькие кнопки разворачивания/свертывания для каждого элемента сводки просто потому, что не знали, что есть лучший способ. Этот макрос должен помочь им ускорить и упростить детализацию сводных таблиц или диаграмм.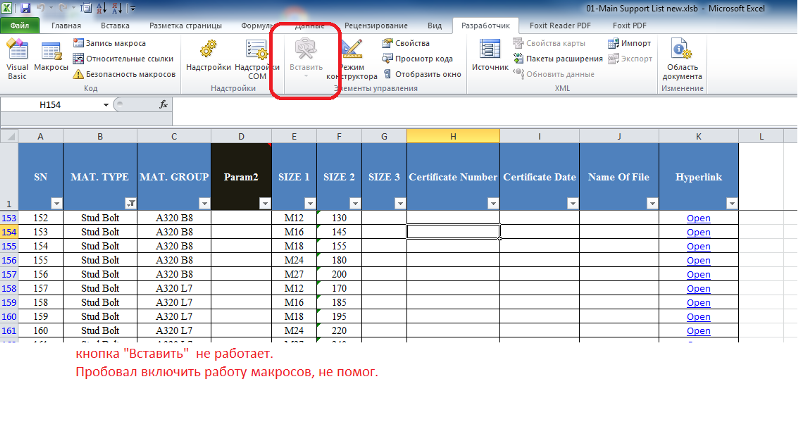
Пожалуйста, оставьте комментарий ниже с вопросами или
предложениями о том, как мы можем улучшить это. Спасибо! 🙂
Строка меню или кнопки «Свернуть», «Восстановить» и «Закрыть» отсутствуют в Excel и Word
Симптомы
При просмотре рабочего листа Microsoft Excel или документа Microsoft Word в полноэкранном режиме строка меню может не отображаться. Или кнопки «Свернуть окно», «Восстановить окно» (или «Развернуть окно») и «Закрыть окно» могут отсутствовать.
Разрешение
Чтобы решить эту проблему, используйте один из следующих методов в зависимости от конкретных симптомов.
Отсутствует строка меню
Если строка меню отсутствует, а кнопки «Свернуть окно», «Восстановить окно» и «Закрыть окно» доступны, нажмите «Закрыть окно» в диалоговом окне «Полноэкранный режим» или нажмите «Восстановить окно», чтобы вернуться к обычному виду окна.
Отсутствующие кнопки
Если строка меню доступна, но кнопки «Свернуть окно», «Восстановить окно» и «Закрыть окно» отсутствуют, нажмите «Просмотр», а затем нажмите «Полный экран».
Отсутствует строка меню и кнопки
Если отсутствуют и строка меню, и кнопки, выполните следующие действия:
Нажмите «Пуск», а затем «Завершение работы».
В диалоговом окне «Завершение работы Windows» нажмите «Перезагрузить», а затем нажмите «ОК».
org/ListItem»>Выберите Открыть в безопасном режиме и нажмите ENTER.
ПРИМЕЧАНИЕ. Эти действия запускают компьютер в безопасном режиме, поэтому многие из обычных средств защиты, предоставляемых Windows, не работают.
Запустите Excel или Word (в зависимости от того, в какой программе возникает проблема).
В меню «Вид» выберите «Во весь экран», чтобы отключить эту функцию.
org/ListItem»>В диалоговом окне «Открыть» найдите файл, в котором возникает проблема.
ПРИМЕЧАНИЕ. Если проблема возникает в Word, перейдите к шагу 11.
В меню «Вид» выберите «Панели инструментов» и нажмите «Настроить».
Убедитесь, что в диалоговом окне «Настройка» установлен флажок «Рабочий лист».
В меню «Файл» выберите «Сохранить».
org/ListItem»>
Когда компьютер перезагрузится, несколько раз нажмите (коснитесь) клавишу F5, пока не появится экран-заставка Microsoft Windows.
В меню «Файл» выберите «Открыть».
Закройте программу и перезагрузите компьютер.
Если эта проблема возникает в Excel, а лист Excel, над которым вы работаете, содержит общие панели инструментов или был создан в другой версии Excel, может потребоваться переименовать файл, содержащий параметры общей панели инструментов. Для этого выполните следующие действия:
Запустить Excel.
В меню «Файл» выберите «Открыть».
В диалоговом окне «Открыть» выберите «Панели инструментов» в списке «Файлы типа «.

Определите, есть ли файл .xlb в следующем местоположении:
C:\Documents and Settings\ имя пользователя \Application Data\Microsoft\Excel
Если есть, переименуйте файл и нажмите OK.
Развернуть, свернуть или показать сведения в сводной таблице или сводной диаграмме
Excel для Microsoft 365 Excel для Microsoft 365 для Mac Excel 2021 Excel 2019 Excel 2016 Excel 2013 Больше…Меньше
В сводной таблице или сводной диаграмме можно развернуть или свернуть до любого уровня детализации данных и даже для всех уровней детализации за одну операцию. В Windows и Mac вы также можете разворачивать или сворачивать до уровня детализации выше следующего уровня. Например, начав с уровня страны/региона, вы можете расширить его до уровня города, что приведет к расширению как уровня штата/провинции, так и уровня города. Это может сэкономить время, если вы работаете со многими уровнями детализации. Кроме того, вы можете развернуть или свернуть все элементы для каждого поля в источнике данных оперативной аналитической обработки (OLAP). Вы также можете просмотреть сведения, которые используются для агрегирования значения в поле значения.
Это может сэкономить время, если вы работаете со многими уровнями детализации. Кроме того, вы можете развернуть или свернуть все элементы для каждого поля в источнике данных оперативной аналитической обработки (OLAP). Вы также можете просмотреть сведения, которые используются для агрегирования значения в поле значения.
В сводной таблице выполните одно из следующих действий:
Нажмите кнопку развернуть или свернуть рядом с элементом, который вы хотите развернуть или свернуть.
Примечание. Если вы не видите кнопок развертывания и свертывания, см. раздел Отображение или скрытие кнопок развертывания и свертывания в сводной таблице этой темы.
Дважды щелкните элемент, который нужно развернуть или свернуть.

Щелкните правой кнопкой мыши элемент, выберите Развернуть/Свернуть , а затем выполните одно из следующих действий:
Чтобы просмотреть сведения о текущем элементе, нажмите Развернуть .
Чтобы скрыть сведения о текущем элементе, щелкните Свернуть .
Чтобы скрыть сведения обо всех элементах в поле, щелкните Свернуть все поле .

Чтобы просмотреть сведения обо всех элементах в поле, нажмите Развернуть все поле .
Чтобы увидеть уровень детализации за пределами следующего уровня, нажмите Развернуть до «<Имя поля>» .
Чтобы скрыть до уровня детализации выше следующего уровня, нажмите Свернуть в «<Имя поля>» .
В сводной диаграмме щелкните правой кнопкой мыши метку категории, для которой вы хотите отобразить или скрыть сведения об уровне, щелкните Развернуть/свернуть , а затем выполните одно из следующих действий:
- org/ListItem»>
Чтобы скрыть сведения о текущем элементе, щелкните Свернуть .
Чтобы скрыть сведения обо всех элементах в поле, щелкните Свернуть все поле .
Чтобы просмотреть сведения обо всех элементах в поле, нажмите Развернуть все поле .
Чтобы увидеть уровень детализации за пределами следующего уровня, нажмите Развернуть до «<Имя поля>» .

Чтобы скрыть до уровня детализации выше следующего уровня, нажмите Свернуть в «<Имя поля>» .
Чтобы просмотреть сведения о текущем элементе, нажмите Развернуть .
Кнопки развертывания и свертывания отображаются по умолчанию, но вы можете их скрыть (например, если вы не хотите, чтобы они отображались в печатном отчете). Чтобы использовать эти кнопки для развертывания или свертывания уровней детализации в отчете, необходимо убедиться, что они отображаются.
В Excel 2016 и Excel 2013: на вкладке Анализ в группе Показать щелкните Кнопки +/- , чтобы отобразить или скрыть кнопки развертывания и свертывания.
Примечание. Кнопки развертывания и свертывания доступны только для полей с подробными данными.
Вы можете показать или скрыть детали, а также отключить или включить соответствующую опцию.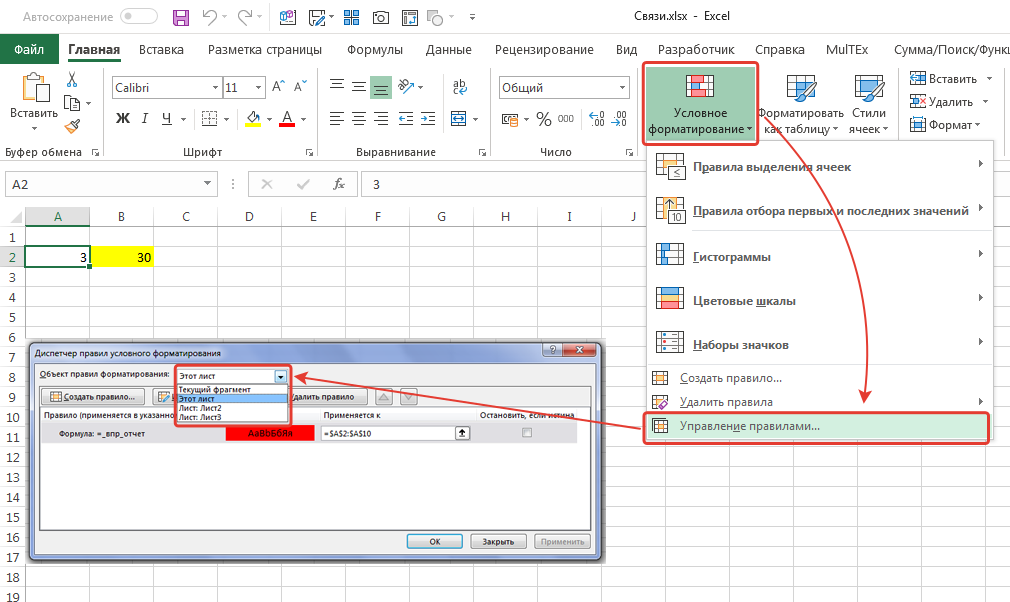
Показать сведения о поле значения
Скрыть сведения о поле значения
Отключить или включить параметр для отображения сведений о поле значения
Щелкните в любом месте сводной таблицы.
На вкладке Параметры или Анализ (в зависимости от используемой версии Excel) на ленте, в Группа сводных таблиц , щелкните Параметры .
org/ListItem»>В разделе Данные сводной таблицы снимите или установите флажок Включить отображение сведений 9Установите флажок 0039, чтобы отключить или включить эту опцию.
Примечание. Этот параметр недоступен для источника данных OLAP.
В диалоговом окне Параметры сводной таблицы щелкните вкладку Данные .
В сводной таблице выполните одно из следующих действий:
Нажмите кнопку развернуть или свернуть рядом с элементом, который вы хотите развернуть или свернуть.
Примечание: Если вы не видите кнопки развертывания или свертывания, см.
 раздел Показать или скрыть кнопки развертывания и свертывания в сводной таблице в этой статье.
раздел Показать или скрыть кнопки развертывания и свертывания в сводной таблице в этой статье.Дважды щелкните элемент, который нужно развернуть или свернуть.
Щелкните правой кнопкой мыши элемент, щелкните Развернуть/свернуть , а затем выполните одно из следующих действий:
Чтобы просмотреть сведения о текущем элементе, нажмите Развернуть .
org/ListItem»>
Чтобы скрыть сведения о текущем элементе, щелкните Свернуть .
Чтобы скрыть сведения обо всех элементах в поле, щелкните Свернуть все поле .
Чтобы просмотреть сведения обо всех элементах в поле, нажмите Развернуть все поле .
Чтобы просмотреть уровень детализации за пределами следующего уровня, нажмите Развернуть до «<Имя поля>» .
org/ListItem»>
Чтобы скрыть до уровня детализации выше следующего уровня, нажмите Свернуть в «<Имя поля>» .
В сводной диаграмме щелкните правой кнопкой мыши метку категории, для которой вы хотите показать или скрыть сведения об уровне, щелкните Развернуть/свернуть , а затем выполните одно из следующих действий:
Чтобы просмотреть сведения о текущем элементе, нажмите Развернуть .
Чтобы скрыть сведения о текущем элементе, щелкните Свернуть .
org/ListItem»>Чтобы просмотреть сведения обо всех элементах в поле, нажмите Развернуть все поле .
Чтобы увидеть уровень детализации за пределами следующего уровня, нажмите Развернуть до «<Имя поля>» .
Чтобы скрыть до уровня детализации выше следующего уровня, щелкните Свернуть в «<Имя поля>» .
Чтобы скрыть сведения обо всех элементах в поле, нажмите Свернуть все поле .
Кнопки развертывания и свертывания отображаются по умолчанию, но вы можете их скрыть (например, если вы не хотите, чтобы они отображались в печатном отчете). Чтобы использовать эти кнопки для развертывания или свертывания уровней детализации в отчете, необходимо убедиться, что они отображаются.
Чтобы использовать эти кнопки для развертывания или свертывания уровней детализации в отчете, необходимо убедиться, что они отображаются.
В Excel 2016 и Excel 2013: на На вкладке Анализ в группе Показать щелкните Кнопки +/- , чтобы отобразить или скрыть кнопки развертывания и свертывания.
Примечание. Кнопки развертывания и свертывания доступны только для полей с подробными данными.
Вы можете показать или скрыть детали, а также отключить или включить соответствующую опцию.
Показать сведения о поле значения
Скрыть детали поля значения
Отключить или включить параметр для отображения сведений о поле значения
- org/ListItem»>
На вкладке Параметры или Анализ (в зависимости от используемой версии Excel) на ленте, в Группа сводных таблиц , щелкните Параметры .
В диалоговом окне Параметры сводной таблицы щелкните вкладку Данные .
В разделе Данные сводной таблицы снимите или установите флажок Включить отображение сведений 9Установите флажок 0039, чтобы отключить или включить эту опцию.

Примечание. Этот параметр недоступен для источника данных OLAP.
Щелкните в любом месте сводной таблицы.
В сводной таблице выполните одно из следующих действий:
Нажмите кнопку развернуть или свернуть рядом с элементом, который вы хотите развернуть или свернуть.
Примечание: Если вы не видите кнопки развертывания или свертывания, см. раздел Показать или скрыть кнопки развертывания и свертывания в сводной таблице в этой статье.
Дважды щелкните элемент, который нужно развернуть или свернуть.
org/ListItem»>Чтобы просмотреть сведения о текущем элементе, нажмите Развернуть .
Чтобы скрыть сведения о текущем элементе, щелкните Свернуть .
Чтобы скрыть сведения обо всех элементах в поле, щелкните Свернуть все поле .
org/ListItem»>
Щелкните правой кнопкой мыши элемент, щелкните Развернуть/свернуть , а затем выполните одно из следующих действий:
Чтобы просмотреть сведения обо всех элементах в поле, нажмите Развернуть все поле .
Кнопки развертывания и свертывания отображаются по умолчанию, но вы можете их скрыть (например, если вы не хотите, чтобы они отображались в печатном отчете). Чтобы использовать эти кнопки для развертывания или свертывания уровней детализации в отчете, необходимо убедиться, что они отображаются.
На вкладке Сводная таблица в группе Показать нажмите Кнопки +/- , чтобы отобразить или скрыть кнопки развертывания и свертывания.
Примечание. Кнопки развертывания и свертывания доступны только для полей с подробными данными.
Отображение или скрытие сведений поддерживается для сводных таблиц, созданных из таблицы или диапазона.
Показать подробности поля значения
- org/ListItem»>
Щелкните в любом месте сводной таблицы. На вкладке Сводная таблица щелкните Показать подробности .
Щелкните правой кнопкой мыши поле в области значений сводной таблицы и выберите Показать подробности .
Дважды щелкните поле в области значений сводной таблицы.
Подробные данные, на которых основано поле значения, помещаются на новый рабочий лист.

В сводной таблице выполните одно из следующих действий:

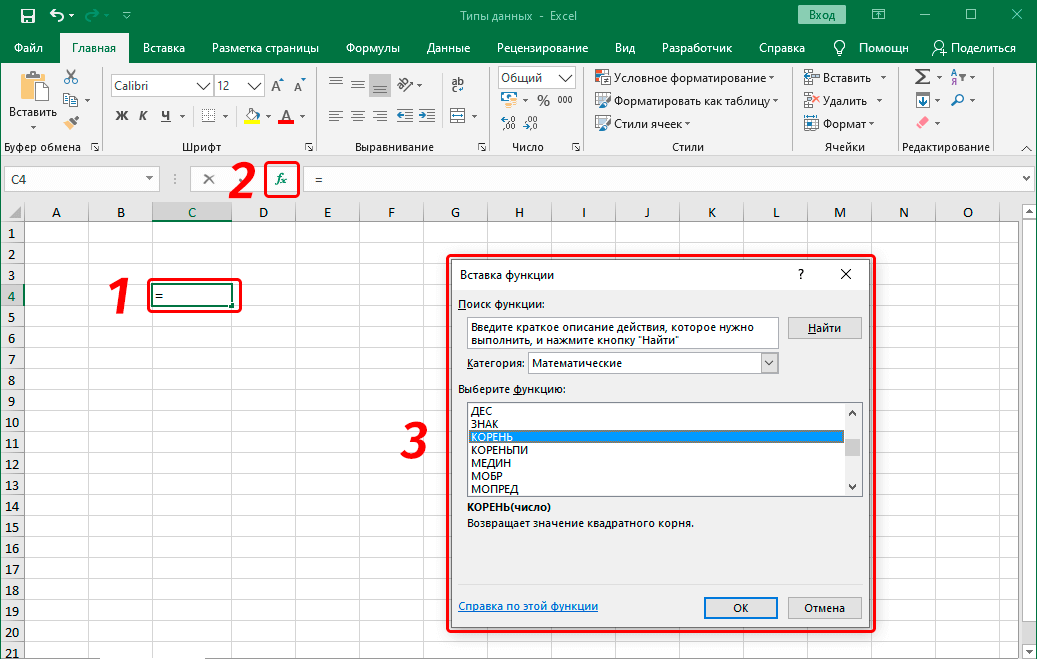
 Set pt = ActiveSheet.PivotTables(1)
' Количество полей в области строк минус 1 (последнее поле не может быть расширено)
iFieldCount = pt.RowFields.Count - 1
' Цикл по положению поля
For iPosition = 1 To iFieldCount
' Петлевые поля в области Rows
For Each pf In pt.RowFields
' Если позиция соответствует первой переменной цикла, то
If pf.Position = iPosition Then
' Зациклить каждый элемент поворота
For Each pi In pf.PivotItems
' Если основной элемент свернут, то
If pi.ShowDetail = False Then
' Развернуть все поле
pf.ShowDetail = True
' Выйти из макроса
Exit Sub
End If
Next pi
End If
Next pf
' Если линия Exit Sub не нажата, то
' цикл продолжится до следующей позиции поля
Next iPosition
End Sub
Set pt = ActiveSheet.PivotTables(1)
' Количество полей в области строк минус 1 (последнее поле не может быть расширено)
iFieldCount = pt.RowFields.Count - 1
' Цикл по положению поля
For iPosition = 1 To iFieldCount
' Петлевые поля в области Rows
For Each pf In pt.RowFields
' Если позиция соответствует первой переменной цикла, то
If pf.Position = iPosition Then
' Зациклить каждый элемент поворота
For Each pi In pf.PivotItems
' Если основной элемент свернут, то
If pi.ShowDetail = False Then
' Развернуть все поле
pf.ShowDetail = True
' Выйти из макроса
Exit Sub
End If
Next pi
End If
Next pf
' Если линия Exit Sub не нажата, то
' цикл продолжится до следующей позиции поля
Next iPosition
End Sub
 PivotItems
' Если элемент разворачивается, то
If pi.ShowDetail = True Then
' Свернуть все поле
pf.ShowDetail = False
' Выход из макроса
Exit Sub
End If
Next pi
End If
Next pf
' Если линия Exit Sub не нажата, то
' Цикл продолжится до следующей позиции поля
Next iPosition
End Sub
PivotItems
' Если элемент разворачивается, то
If pi.ShowDetail = True Then
' Свернуть все поле
pf.ShowDetail = False
' Выход из макроса
Exit Sub
End If
Next pi
End If
Next pf
' Если линия Exit Sub не нажата, то
' Цикл продолжится до следующей позиции поля
Next iPosition
End Sub

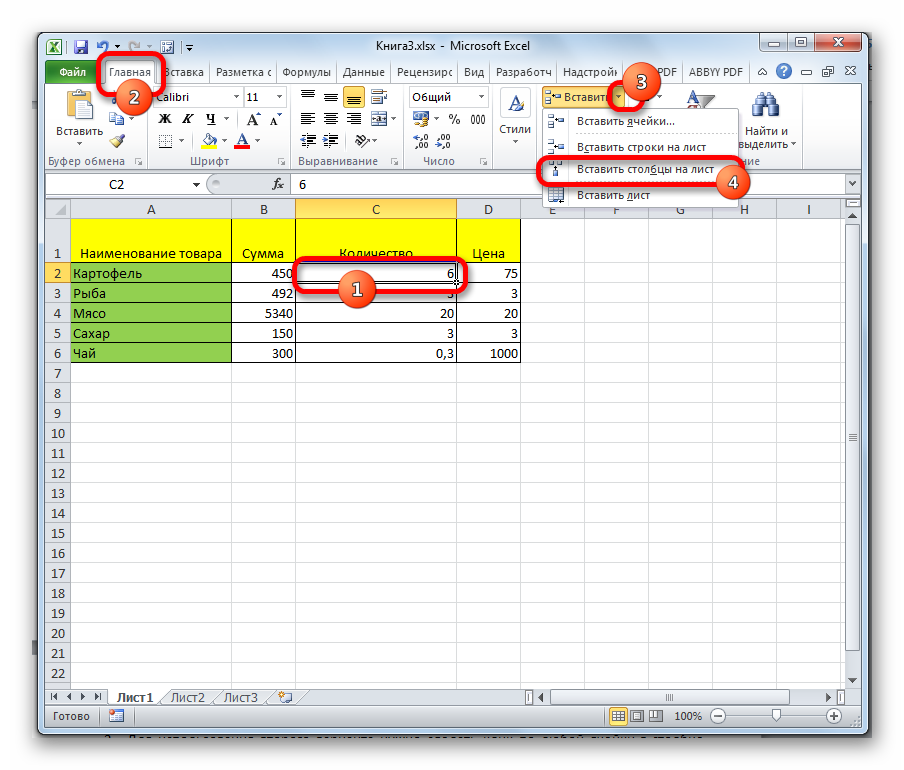


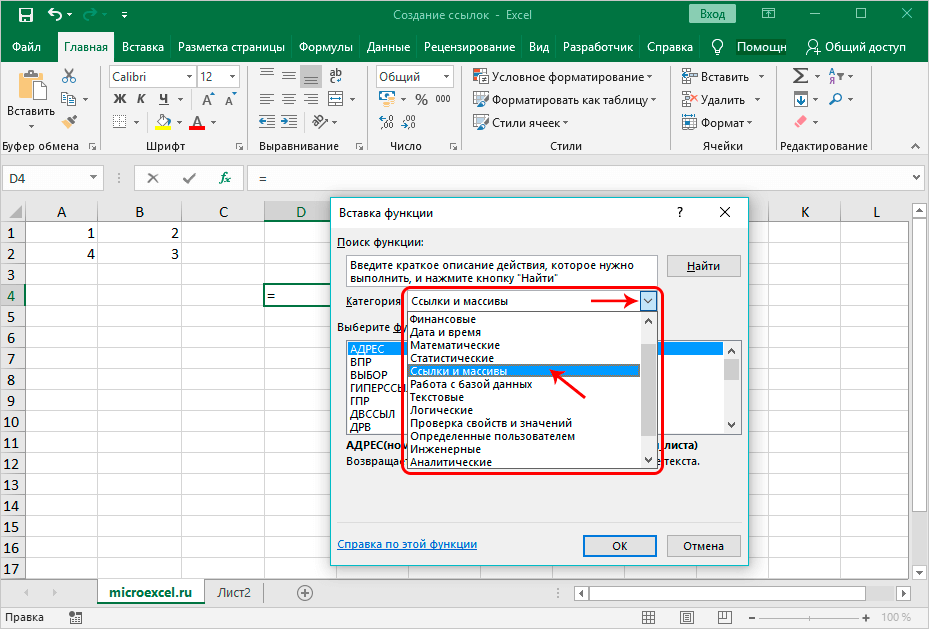 раздел Показать или скрыть кнопки развертывания и свертывания в сводной таблице в этой статье.
раздел Показать или скрыть кнопки развертывания и свертывания в сводной таблице в этой статье.