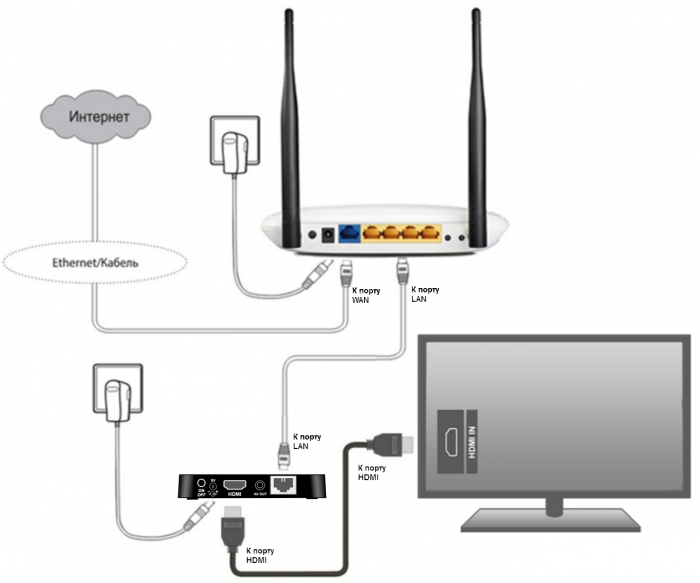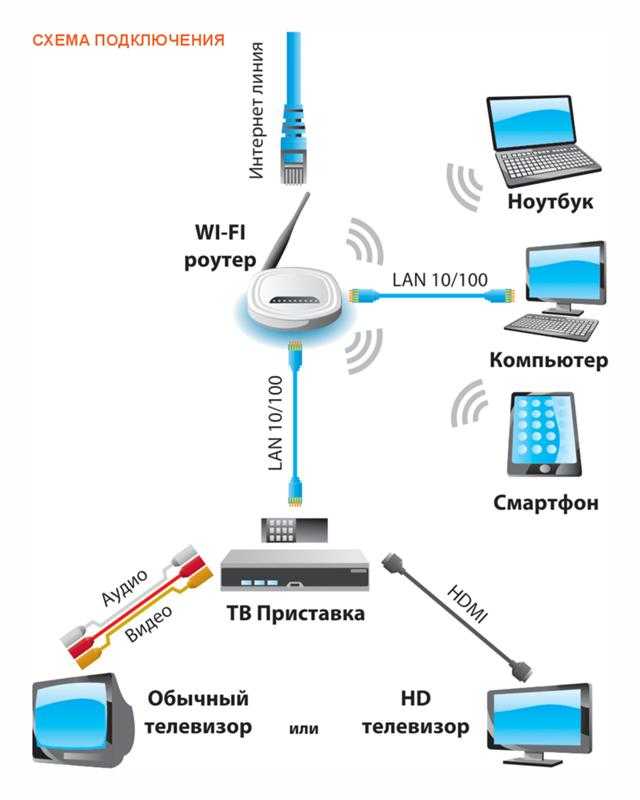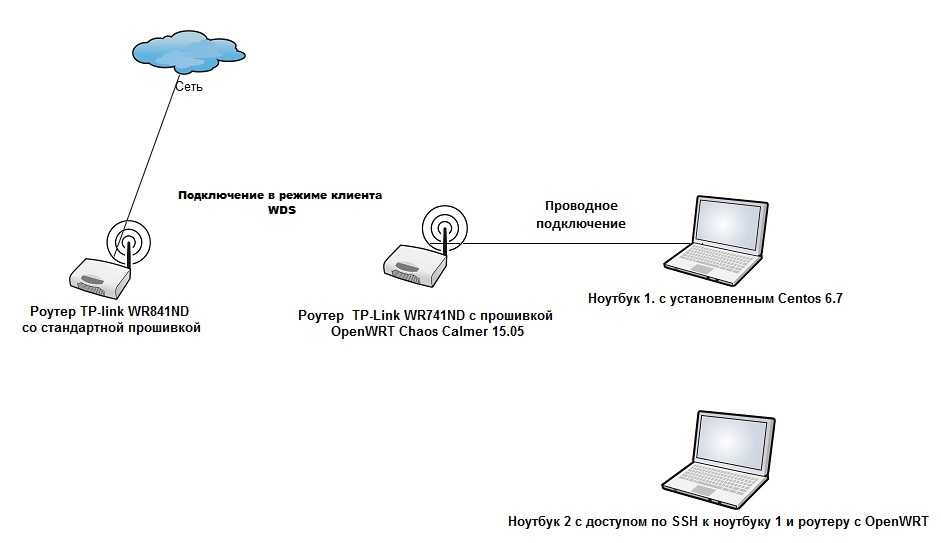Как подключиться к телевизору через компьютер через wifi: Как соединить телевизор и компьютер через Wi-Fi Direct (WPA KEY)?
Содержание
Как подключить телевизор к компьютеру по Wi-Fi
Ранее я уже писал о том, как подключить телевизор к компьютеру разными способами, но речь в инструкциях шла не о беспроводном Wi-Fi, а об HDMI, VGA и других типах проводного подключения к выходу видеокарты, а также о настройке DLNA (об этом будет и в этой статье).
В этот раз подробно опишу различные способы подключить ТВ к компьютеру и ноутбуку по Wi-Fi, при этом будут рассмотрены несколько сфер применения беспроводного подключения телевизора — для использования в качестве монитора или же для проигрывания фильмов, музыки и другого контента с жесткого диска компьютера. См. также: Как передать изображение с Android телефона или планшета на телевизор по Wi-Fi.
Почти все описанные способы, за исключением последнего, требуют наличия поддержки Wi-Fi соединения самим телевизором (то есть он должен быть оснащен Wi-Fi адаптером). Впрочем, большинство современных телевизоров Smart TV это умеют. Инструкция написана применительно к ОС Windows 7, 8. 1 и Windows 10.
1 и Windows 10.
Проигрывание фильмов с компьютера на телевизоре по Wi-Fi (DLNA)
Для данного, наиболее распространенного способа беспроводного подключения телевизора, помимо наличия Wi-Fi модуля требуется также, чтобы сам телевизор был подключен к тому же роутеру (т.е. к той же сети), что и компьютер или ноутбук, на котором хранятся видео и другие материалы (для телевизоров с поддержкой Wi-Fi Direct можно обойтись без роутера, просто подключитесь к сети, создаваемой ТВ). Надеюсь, это уже так и есть, а отдельных инструкций не нужно — подключение происходит из соответствующего меню вашего телевизора тем же образом, что и подключение к Wi-Fi любого другого устройства. См. отдельную инструкцию: Как настроить DLNA в Windows 10.
Следующий пункт — настроить DLNA сервер на вашем компьютере или, понятнее, предоставить общий доступ к папкам на нем. Обычно для этого достаточно, чтобы в параметрах текущей сети было установлено «Домашняя» (Частная). По умолчанию, общедоступными являются папки «Видео», «Музыка», «Изображения» и «Документы» (предоставить общий доступ к той или иной папке вы можете, кликнув по ней правой кнопкой, выбрав «Свойства» и вкладку «Доступ»).
Один из самых быстрых способов включить общий доступ — открыть проводник Windows, выбрать пункт «Сеть» и, если вы увидите сообщение «Сетевое обнаружение и общий доступ к файлам отключены», кликнуть по нему и следовать указаниям.
Если такого сообщения не последует, а вместо этого будут отображаться компьютеры в сети и серверы мультимедиа, то скорее всего у вас уже все настроено (это вполне вероятно). Если не сработало, то вот подробная инструкция о том, как настроить DLNA сервер в Windows 7 и 8.
После того, как DLNA включен, откройте пункт меню вашего телевизора для просмотра содержимого подключенных устройств. На Sony Bravia можно перейти по кнопке Home, а затем выбрать раздел — Фильмы, Музыка или Изображения и посмотреть соответствующий контент с компьютера (также у Sony есть программа Homestream, которая упрощает все то, что я писал). На телевизорах LG — пункт SmartShare, там вы также должны будете увидеть содержимое общих папок, даже если у вас не установлена программа SmartShare на компьютере. Для ТВ других марок требуются примерно аналогичные действия (и тоже есть свои программы).
Для ТВ других марок требуются примерно аналогичные действия (и тоже есть свои программы).
Дополнительно, при активном DLNA подключении, кликнув правой кнопкой мыши по файлу видео в проводнике (это делаем на компьютере), вы можете выбрать пункт меню «Воспроизвести на название_телевизора». При выборе этого пункта начнется беспроводная трансляция видеопотока с компьютера на ТВ.
Примечание: даже при условии, что телевизор поддерживает фильмы MKV, для этих файлов не работает «Воспроизвести на» в Windows 7 и 8, а в меню ТВ они не отображаются. Работающее в большинстве случаев решение — простое переименование этих файлов в AVI на компьютере.
Телевизор как беспроводный монитор (Miracast, WiDi)
Если предыдущий раздел был о том, как воспроизводить какие-либо файлы с компьютера на телевизоре и иметь к ним доступ, то теперь речь пойдет о том, как транслировать вообще любое изображение с монитора компьютера или ноутбука на телевизор по Wi-Fi, то есть использовать его как беспроводный монитор.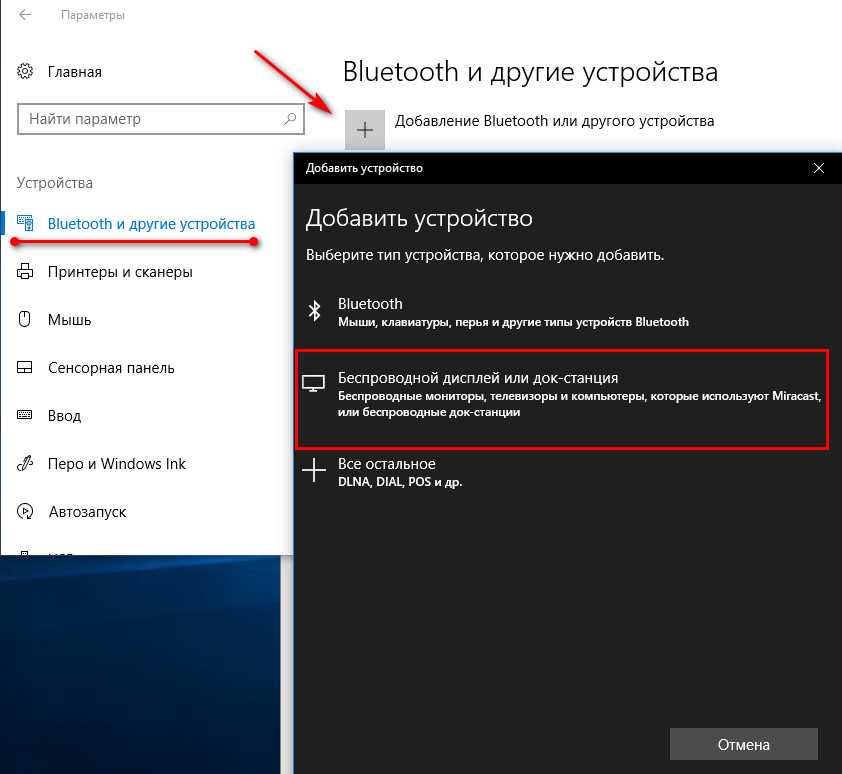 Отдельно на эту тему Windows 10 — Как включить Miracast в Windows 10 для беспроводной трансляции на телевизор.
Отдельно на эту тему Windows 10 — Как включить Miracast в Windows 10 для беспроводной трансляции на телевизор.
Две основные технологии для этого — Miracast и Intel WiDi, причем последняя, сообщают, стала полностью совместима с первой. Отмечу, что для такого подключения не требуется роутер, поскольку оно устанавливается напрямую (По технологии Wi-Fi Direct).
- Если у вас ноутбук или ПК с процессором Intel от 3-го поколения, беспроводным адаптером Intel и на нем задействован интегрированный графический чип Intel HD Graphics, то он должен поддерживать Intel WiDi и в Windows 7 и в Windows 8.1. Возможно, потребуется установка Intel Wireless Display с официального сайта http://www.intel.com/p/ru_RU/support/highlights/wireless/wireless-display
- Если ваш компьютер или ноутбук были с предустановленной Windows 8.1 и оснащены Wi-Fi адаптером, то они должны поддерживать Miracast. Если вы установили Windows 8.1 самостоятельно, то может поддерживать, а может и нет. Для предыдущих версий ОС поддержки нет.

И, наконец, требуется поддержка данной технологии и со стороны телевизора. Еще недавно требовалось приобретать Miracast адаптер, но сейчас все больше моделей ТВ имеют встроенную поддержку Miracast или получают ее в процессе обновления прошивки.
Само подключение выглядит следующим образом:
- На телевизоре должна быть включена поддержка подключения Miracast или WiDi в настройках (по умолчанию обычно включена, иногда такой настройки вообще нет, в этом случае достаточно включенного модуля Wi-Fi). На телевизорах Samsung функция называется «Зеркальное отображение экрана» и находится в настройках сети.
- Для WiDi запускаем программу Intel Wireless Display и находим беспроводный монитор. При подключении может быть запрошен код безопасности, который отобразится на телевизоре.
- Для использования Miracast откройте панель Charms (справа в Windows 8.1), выберите «Устройства», затем — «Проектор» (Передать на экран). Кликните по пункту «Добавить беспроводный дисплей» (если пункт не отображается, Miracast не поддерживается компьютером.
 Может помочь обновление драйверов Wi-Fi адаптера.). Подробнее на сайте Microsoft: http://windows.microsoft.com/ru-ru/windows-8/project-wireless-screen-miracast
Может помочь обновление драйверов Wi-Fi адаптера.). Подробнее на сайте Microsoft: http://windows.microsoft.com/ru-ru/windows-8/project-wireless-screen-miracast
Отмечу, что по WiDi мне подключить свой ТВ не удалось с ноутбука, точно поддерживающего технологию. С Miracast проблем не было.
Подключаем по Wi-Fi обычный телевизор без беспроводного адаптера
Если у вас не Smart TV, а обычный телевизор, но оснащенный HDMI входом, то вы все равно можете подключить его без проводов к компьютеру. Единственная деталь — вам потребуется дополнительное небольшое устройство для этих целей.
Это может быть:
- Google Chromecast https://www.google.ru/chrome/devices/chromecast/, позволяющий легко транслировать содержимое с ваших устройств на телевизор.
- Любой Android Mini PC (похожее на флешку устройство, подключаемое к HDMI порту телевизору и позволяющее работать в полноценной системе Android на ТВ).
- В скором времени (предположительно, начало 2015 года) — Intel Compute Stick — мини-компьютер с Windows, подключаемый к HDMI порту.

Я описал самые интересные на мой взгляд варианты (которые, к тому же, делают ваш ТВ даже более Smart, чем многие из производимых Smart TV). Есть и другие: например, некоторые телевизоры поддерживают подключение Wi-Fi адаптера к USB порту, а также существуют отдельные Miracast приставки.
Подробнее описывать работу с каждым из этих устройств в рамках этой статьи не стану, но если вдруг возникнут вопросы — отвечу в комментариях.
remontka.pro в Телеграм | Способы подписки
Как соединить компьютер (ноутбук) с телевизором по Wi-Fi?
Привет! В этой статье я расскажу вам как можно подключить компьютер к телевизору по Wi-Fi, и для чего это вообще делать. Мы рассмотрим подключение через роутер, когда компьютер, или ноутбук, и телевизор просто подключены к одной Wi-Fi сети. Как правило, соединяют телевизор с компьютером по беспроводной сети для просмотра видео и фото на телевизоре по технологии DLNA.
Рассказываю как это работает. У нас есть роутер, который раздает Wi-Fi сеть.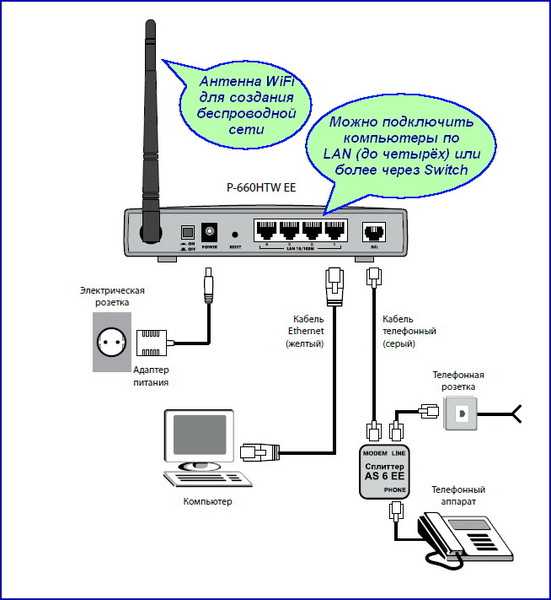 К этой сети мы подключаем телевизор, и подключаем наш ноутбук. На ноутбуке, с помощью специальной программы запускаем DLNA сервер, открываем общий доступ к фильмам, фото и музыке, которая хранится на компьютере, и с телевизора просто запускам воспроизведение, или просмотр нужного нам файла. Точно такая же схема будет работать и при подключении по сетевому кабелю. Я уже писал статьи по настройке, ссылки на статьи дам ниже.
К этой сети мы подключаем телевизор, и подключаем наш ноутбук. На ноутбуке, с помощью специальной программы запускаем DLNA сервер, открываем общий доступ к фильмам, фото и музыке, которая хранится на компьютере, и с телевизора просто запускам воспроизведение, или просмотр нужного нам файла. Точно такая же схема будет работать и при подключении по сетевому кабелю. Я уже писал статьи по настройке, ссылки на статьи дам ниже.
А если у вас телевизор на Android TV, то можно транслировать по технологии Google Cast вкладки с браузера Chrome и видео с YouTube. Все это так же по Wi-Fi. Как это настроить, я писал в этой статье.
Ничего сложного. У вас должен быть Wi-Fi роутер, телевизор с поддержкой Wi-Fi, и ноутбук, или компьютер с внутренним, или внешним Wi-Fi адаптером.
Компьютер к беспроводной сети у вас я думаю уже подключен. Подключаем к этому же Wi-Fi свой телевизор. Вот инструкция по подключению телевизоров LG, и отдельная инструкция для Philips Android TV.
После того, как все подключено, нам на ноутбуке нужно запустить DLNA сервер:
- Если у вас телевизор LG, то я советую использовать фирменную программу Smart Share.
 Смотрите подробную инструкцию по настройке – Как на телевизоре LG смотреть фильмы с компьютера (по wi-fi, или сети)? Настройка DLNA через Smart Share.
Смотрите подробную инструкцию по настройке – Как на телевизоре LG смотреть фильмы с компьютера (по wi-fi, или сети)? Настройка DLNA через Smart Share. - Для телевизоров Samsung так же есть фирменная программа – AllShare.
- Можно так же настроить сервер и без сторонних программ. В плеере Windows Media. Как это сделать, я показывал в этой статье. На примере Windows 10.
- Но лучше всего, использовать универсальную программу «Домашний медиа-сервер (UPnP, DLNA, HTTP)». По настройке этой программы я так же писал отдельную инструкцию: https://help-wifi.com/philips-android-tv/nastrojka-dlna-servera-dlya-televizora-philips-smotrim-filmy-s-kompyutera-na-televizore/. Не обращайте внимания, что статья написана на примере телевизоров Philips. Подойдет для любых телевизоров.
По такой схеме все отлично работает. Но, если у вас бюджетный роутер, или скорость по Wi-Fi не очень высокая, то большие фильмы на телевизоре могут воспроизводится не очень плавно. Все время останавливаться и т. д. В таком случае, советую подключится к роутеру по сетевому кабелю, а еще лучше, подключить телевизор к компьютеру по HDMI кабелю. К тому же, по HDMI на телевизор будет выводится рабочий стол и все что происходит на экране ноутбука.
д. В таком случае, советую подключится к роутеру по сетевому кабелю, а еще лучше, подключить телевизор к компьютеру по HDMI кабелю. К тому же, по HDMI на телевизор будет выводится рабочий стол и все что происходит на экране ноутбука.
Похожие статьи
Windows 11 — подборка статей и подробных инструкций
Windows 10 — все инструкции по настройке интернета и решению проблем
Популярные статьи
Новые статьи
Настройка режима репитера на роутере Xiaomi Mi WiFi Router 4C, 4A, Gigabit Edition, AC1200
Настройка роутера Xiaomi Mi WiFi Router 4A
Как подключить телевизор к Windows 11 ноутбуку или компьютеру?
Как подключить наушники TWS i7, i8, i9, i10, i11, i12, F9 к телефону, iPhone, ноутбуку или компьютеру?
Ошибка DNS-сервер не отвечает в Windows 11
Комментарии
Не удалось подключиться к вашему устройству к телевизору Samsung: 7 способов исправить
Правильно настройте компьютер для подключения к телевизору Samsung
by Мадалина Динита
Мадалина Динита
Эксперт по Windows и программному обеспечению
Мадалина была фанаткой Windows с тех пор, как она получила в свои руки свой первый компьютер с Windows XP. Она интересуется всеми технологиями, особенно новейшими технологиями… читать дальше
Она интересуется всеми технологиями, особенно новейшими технологиями… читать дальше
Обновлено
Рассмотрено
Alex Serban
Alex Serban
Windows Server & Networking Expert
Отойдя от корпоративного стиля работы, Алекс нашел вознаграждение в образе жизни постоянного анализа, координации команды и приставания к своим коллегам. Обладание сертификатом MCSA Windows Server… читать далее
Партнерская информация
- Многие пользователи сообщают, что их Windows не подключается к телевизору Samsung.
- У этой проблемы может быть множество причин: от устаревших драйверов до проблем с вашими разрешениями на трансляцию.
XУСТАНОВИТЕ, щелкнув файл загрузки
Для устранения различных проблем с ПК мы рекомендуем Restoro PC Repair Tool:
Это программное обеспечение устраняет распространенные компьютерные ошибки, защищает вас от потери файлов, вредоносных программ, сбоев оборудования и оптимизирует ваш ПК для максимальной производительности. . Исправьте проблемы с ПК и удалите вирусы прямо сейчас, выполнив 3 простых шага:
. Исправьте проблемы с ПК и удалите вирусы прямо сейчас, выполнив 3 простых шага:
- Скачать утилиту восстановления ПК Restoro с запатентованными технологиями (патент доступен здесь).
- Нажмите Начать сканирование , чтобы найти проблемы Windows, которые могут вызывать проблемы с ПК.
- Нажмите Восстановить все , чтобы устранить проблемы, влияющие на безопасность и производительность вашего компьютера.
- Restoro скачали 0 читателей в этом месяце.
Если вы хотите исправить проблему, которая не может подключиться к вашему телевизору Samsung в Windows 10 или 11, эта статья поможет вам с необходимыми деталями.
Чтобы облегчить жизнь своим пользователям, Microsoft создала функцию под названием Cast to Device. Эта функция позволяет подключаться между устройствами Windows и Smart TV. При подключении устройств требуется надлежащее внимание.
Пользователи Windows сообщали о частых проблемах, из-за которых они не могли подключить свои устройства к телевизорам Samsung, и в сегодняшнем руководстве мы покажем вам, как их исправить.
Почему я получаю сообщение Не удалось подключиться к вашему устройству к телевизору Samsung?
Если вам не удается подключить компьютер к смарт-телевизору с помощью трансляции на устройство, знайте, что эта проблема связана с некоторыми распространенными причинами. Он включает в себя следующее:
- Неправильное подключение — Чтобы эта функция работала, вы должны следовать процессу подключения.
- Плохое качество связи – Необходимо надежное соединение. Вы всегда можете протестировать скорость Интернета и убедиться, что ваша сеть достаточно быстра. Однако есть и другие факторы, которые необходимо учитывать.
- Неверные настройки . Чтобы эта функция работала, необходимо включить потоковую передачу мультимедиа и общий доступ к сети.
- Необходимые службы не активны в Windows — Чтобы это исправить, откройте Службы и включите нужные.
Эта проблема может чаще возникать на некоторых телевизорах Samsung с функциями беспроводного отображения.
Впрочем, беспокоиться не о чем. Если зеркальное отображение экрана Windows на Samsung Smart TV не работает, мы предлагаем вам ряд исправлений для этой проблемы.
Почему на моем телевизоре Samsung появляется сообщение Невозможно подключиться?
Существует несколько причин появления этого сообщения. Вот некоторые распространенные:
- Проблемы с сетевым подключением — Проблемы с маршрутизатором могут вызвать эту проблему. Перезапустите его и убедитесь, что все правильно подключено.
- Проверьте расстояние от маршрутизатора — сигнал Wi-Fi подвержен помехам, и если ваш телевизор находится на расстоянии 15 м или более от маршрутизатора, у вас могут возникнуть проблемы с подключением.
- Настройки IP — Возможно, ваш телевизор настроен неправильно. Если это произойдет, дважды проверьте настройки IP.
Теперь, когда мы знаем, что вызывает эту проблему, давайте посмотрим, что вы можете сделать, если не можете подключить свой компьютер к телевизору Samsung.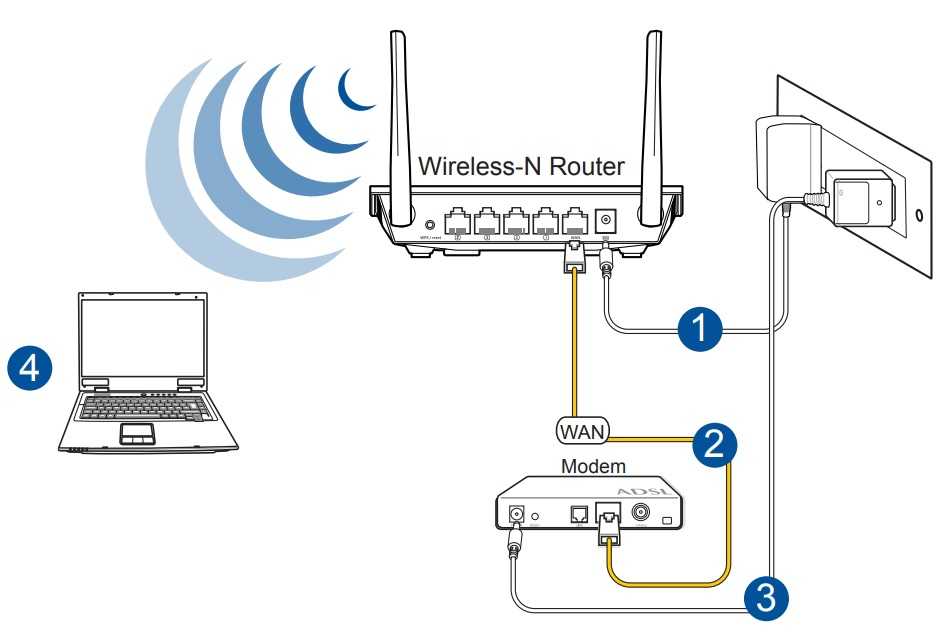
Как исправить Не удалось подключиться к вашему устройству к сообщению Samsung TV?
В этой статье
- Почему я получаю сообщение Не удалось подключиться к вашему устройству к телевизору Samsung?
- Почему на моем телевизоре Samsung появляется сообщение Невозможно подключиться?
- Как я могу исправить Не удалось подключиться к вашему устройству к сообщению Samsung TV?
- 1. Правильно подключите устройство Windows к телевизору Samsung
- 2. Убедитесь, что драйверы сетевой карты обновлены.
- 3. Проверьте, включена ли у вас функция общего доступа к сети
- 4. Убедитесь, что потоковая передача мультимедиа включена
- 5. Сбросьте разрешение на трансляцию на устройстве с Windows 10
- 6. Убедитесь, что некоторые службы не отключены
- 7. Сбросьте телевизор до заводских настроек
1. Правильно подключите устройство Windows к телевизору Samsung
- Убедитесь, что вы подключили телевизор Samsung и устройство Windows 10 к одной и той же сети Wi-Fi/локальной сети.

- Нажмите Win dows + I на клавиатуре, чтобы открыть Настройки .
- Перейти к Bluetooth и устройства .
- Нажмите Добавить устройство .
- Выберите Беспроводной дисплей или док-станцию .
- Windows выполнит поиск беспроводного дисплея. Выберите телевизор Samsung , когда он будет найден.
Если вы не можете подключиться к телевизору Samsung с ПК, сначала убедитесь, что ваше устройство Windows и соединение Smart TV настроены правильно. Вышеуказанные шаги помогут вам в этом случае.
Если после выполнения вышеуказанных действий все кажется правильным, вы больше не должны сталкиваться с , не удалось подключиться к вашему устройству с ошибкой Samsung TV .
2. Убедитесь, что драйверы вашей сетевой карты обновлены.
- Откройте меню «Пуск» , введите Диспетчер устройств, и нажмите Введите .

- Развернуть Сетевые адаптеры .
- Щелкните правой кнопкой мыши сетевой драйвер и выберите Обновить драйвер .
- Выберите Автоматический поиск обновленного программного обеспечения драйвера и вперед.
Совет эксперта:
СПОНСОРЫ
Некоторые проблемы с ПК трудно решить, особенно когда речь идет о поврежденных репозиториях или отсутствующих файлах Windows. Если у вас возникли проблемы с исправлением ошибки, возможно, ваша система частично сломана.
Мы рекомендуем установить Restoro, инструмент, который просканирует вашу машину и определит причину неисправности.
Нажмите здесь, чтобы загрузить и начать восстановление.
Теперь проверьте, было ли исправлено или не удалось подключиться к вашему устройству.
Когда телевизор Samsung не подключается к ПК с помощью беспроводного соединения, это может быть вызвано устаревшим драйвером.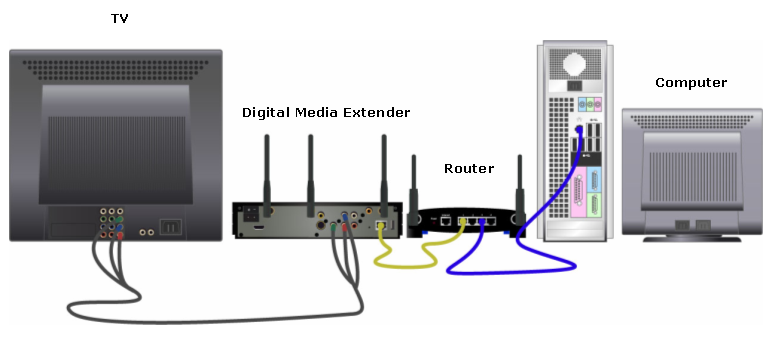 Если вы хотите держать все свои драйверы под контролем и никогда больше не сталкиваться с этой проблемой, мы настоятельно рекомендуем вам изучить программное обеспечение для обновления драйверов.
Если вы хотите держать все свои драйверы под контролем и никогда больше не сталкиваться с этой проблемой, мы настоятельно рекомендуем вам изучить программное обеспечение для обновления драйверов.
Такие инструменты, как DriverFix , просканируют ваш компьютер и автоматически определят, нуждается ли какой-либо драйвер в обновлении или ремонте. Как правило, они просты в использовании, светятся и экономят вам много времени.
3. Проверьте, включена ли функция общего доступа к сети
- Откройте меню «Пуск» , введите Панель управления и нажмите Введите .
- Перейти к Сеть и Интернет .
- Перейдите в Центр управления сетями и общим доступом .
- Нажмите Расширенные настройки общего доступа , как показано на скриншоте.
- Включить общий доступ к сети для Обнаружение сети и Общий доступ к файлам и принтерам .

- Нажмите Сохранить изменения .
Если ваш телевизор Samsung не обнаруживается в Windows 10 или 11, проблема, скорее всего, связана с вышеупомянутыми настройками.
4. Убедитесь, что потоковая передача мультимедиа включена
- Как и в предыдущем методе, перейдите в Центр управления сетями и общим доступом .
- Нажмите Параметры потоковой передачи мультимедиа .
- Нажмите Включите потоковую передачу мультимедиа .
- Теперь нажмите OK.
Если вы не можете подключить ноутбук к телевизору через беспроводную сеть, возможно, не включена функция потоковой передачи мультимедиа.
5. Сбросьте разрешение на трансляцию на устройстве с Windows 10
- Откройте меню «Пуск», введите Windows Media Player и нажмите Введите .
- Нажмите «Поток» и установите флажок Автоматически разрешать устройствам воспроизводить мои медиаданные .

Эффективным решением является сброс разрешения на трансляцию на компьютере. Для некоторых пользователей это сработало как по волшебству, когда Windows 10 не может подключиться к телевизору с помощью беспроводных средств.
6. Убедитесь, что определенные службы не отключены
- Нажмите Windows + R на клавиатуре, чтобы открыть Выполнить .
- Введите services.msc в поле «Выполнить» и нажмите Введите .
- Поиск следующих служб. Дважды щелкните каждую службу и установите соответствующий тип запуска:
- DNS-клиент — Автоматически (запускается)
- Публикация ресурса обнаружения функций – Руководство
- SSDP Discovery – Руководство
- Хост устройства UPnP – Руководство
- DNS-клиент — Автоматически (запускается)
Иногда в системе отключаются определенные службы, такие как DNS-клиент, публикация ресурса обнаружения функций, обнаружение SSDP и узел устройства UPnP. Найдите эти службы и убедитесь, что они не отключены.
Найдите эти службы и убедитесь, что они не отключены.
7. Восстановление заводских настроек телевизора
ПРИМЕЧАНИЕ
Помните, что сброс вашего телевизора удалит установленные приложения и вернет все ваши настройки к значениям по умолчанию.
- Перейдите к Настройки и выберите Все настройки .
- Далее перейдите к Общие и конфиденциальные сведения .
- Выбрать Сбросить .
- После этого введите свой PIN-код. По умолчанию это должно быть 0000 .
- Выберите Сбросить еще раз для подтверждения.
Мы надеемся, что приведенные выше решения помогут устранить ошибку Не удалось подключиться к телевизору Samsung 9.ошибка 0062. Защита вашей конфиденциальности важна, и если вы хотите это сделать, мы предлагаем использовать лучший VPN для телевизоров Samsung.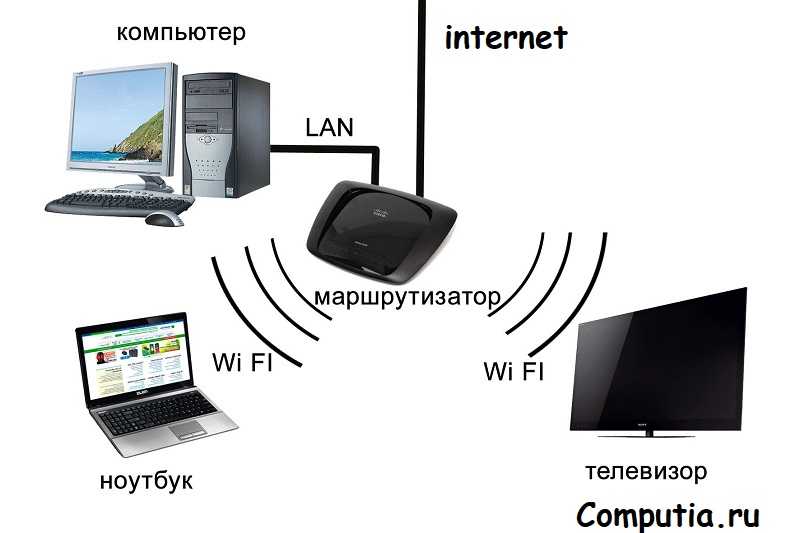
Если ваш телевизор Samsung не подключается к компьютеру через HDMI, возможно, порт HDMI не работает должным образом.
Если у вас есть другие предложения, оставьте их в разделе комментариев ниже.
Проблемы остались? Устраните их с помощью этого инструмента:
СПОНСОРЫ
Если приведенные выше советы не помогли решить вашу проблему, на вашем ПК могут возникнуть более серьезные проблемы с Windows. Мы рекомендуем загрузить этот инструмент для восстановления ПК (оценка «Отлично» на TrustPilot.com), чтобы легко устранять их. После установки просто нажмите кнопку Кнопка «Начать сканирование» , а затем нажмите кнопку «Восстановить все».
Эта статья охватывает: Темы:
- Samsung
- телевизор
Была ли эта страница полезной?
Есть 5 комментариев
Делиться
Копировать ссылку
Информационный бюллетень
Программное обеспечение сделок
Пятничный обзор
Я согласен с Политикой конфиденциальности в отношении моих персональных данных
Как отразить экран в Windows 10
Когда вы покупаете по ссылкам на нашем сайте, мы можем получать партнерскую комиссию. Вот как это работает.
Вот как это работает.
(Изображение предоставлено: Будущее)
Windows 10 с момента запуска в 2015 году позволяет отображать ваш экран на любом ключе или устройстве (стриминговой приставке, телевизоре), совместимом с популярным стандартом Miracast. Теперь ОС Microsoft позволяет вашему ПК стать беспроводным дисплеем, получающим сигналы Miracast со смартфона. , планшет или другие ноутбуки или настольные компьютеры с Windows.
Если у вас есть небольшой ноутбук на базе Windows 10, подключенный к вашему телевизору, теперь он может использоваться в качестве беспроводного адаптера дисплея для вашего телефона или ноутбука.
При зеркалировании с ноутбука с Windows 10 вы можете расширить, а не дублировать экран, чтобы вы могли, например, транслировать фильм на принимающем дисплее, пока вы отправляете электронные письма на основной. Только представьте, что вы берете планшет, ставите его рядом с ноутбуком и используете в качестве второго монитора в дороге.
Совместное использование — это забота: вот как поделиться своим экраном в Windows 10 (с Интернетом или без него).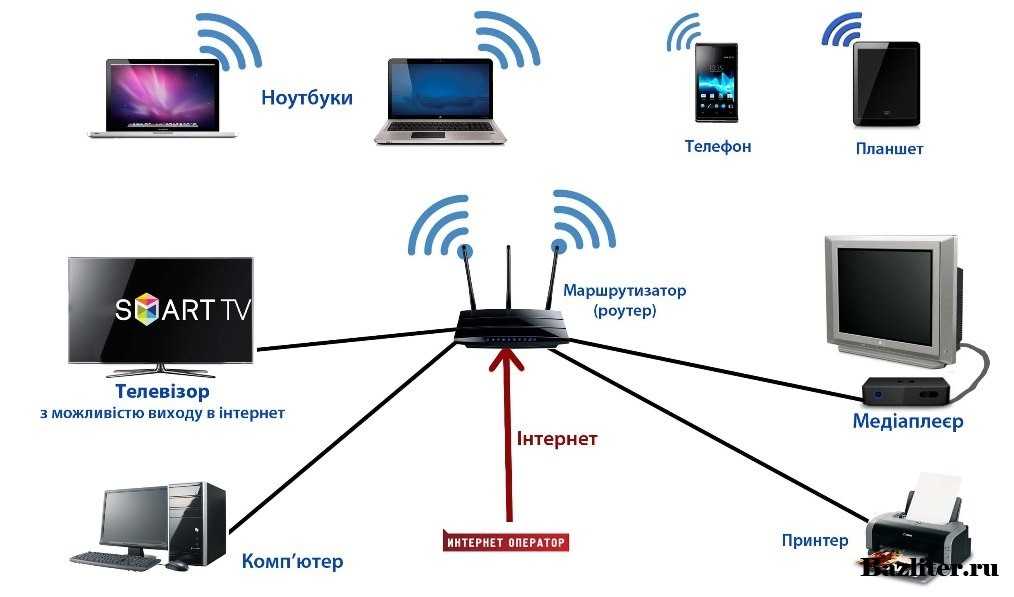 Когда вы закончите, проверьте, стоит ли переходить на Windows 11.
Когда вы закончите, проверьте, стоит ли переходить на Windows 11.
Как превратить ваш компьютер в беспроводной дисплей
Хотя большинство современных устройств с Wi-Fi могут отправлять сигнал Miracast, совместимость в лучшем случае ненадежна. Иногда вам нужно попробовать транслировать экран три или четыре раза, прежде чем процесс сработает. Так что будьте терпеливы. Если вы случайно повернули экран при попытке расширить дисплей, у нас есть быстрое решение этой проблемы.
Хотите сделать зеркальное отображение экрана в Windows 10? Вот как превратить ваш ПК с Windows 10 в беспроводной дисплей с поддержкой Miracast:
1. Откройте центр действий . (Обозначается значком всплывающей подсказки в правом нижнем углу экрана.)
2. Нажмите Подключиться.
3. Нажмите Проецирование на этот ПК. (Появится окно настроек. )
)
4. Выберите «Доступно везде» или «Доступно везде в защищенных сетях» в верхнем раскрывающемся меню.
5. Выберите «Только в первый раз» или «Каждый раз, когда запрашивается подключение» под «Запрашивать проецирование на этот ПК». (я рекомендую выбрать «Только в первый раз», если вы действительно не беспокоитесь о том, что какой-то мошенник захватит ваш телефон и проецирует на ваш компьютер без вашего разрешения.)
Я также рекомендую оставить параметр «Требовать PIN-код для сопряжения» выключенным. так как вы все равно должны предоставить разрешение на принимающем компьютере. Вы также можете решить, хотите ли вы, чтобы ваш компьютер получал запросы на проецирование только тогда, когда он подключен к сети.
6. Нажмите Да , когда Windows 10 предупредит вас о том, что другое устройство хочет проецировать изображение на ваш компьютер.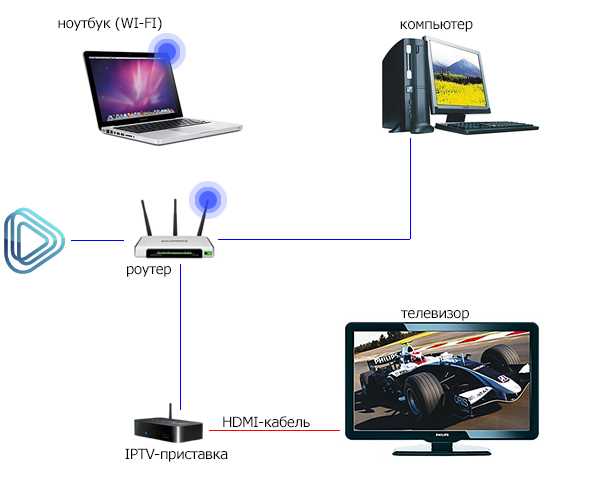
Приложение Windows Connect запустится в отдельном окне. Вы можете перетаскивать, изменять размер или разворачивать окно. Мы обнаружили, что видео воспроизводится плавно при соединении между Surface Pro 4 и ThinkPad T440s. Кроме того, если отправляющее устройство является ПК с Windows 10 и позволяет это, вы можете использовать клавиатуру и мышь на принимающем компьютере для удаленного управления отправителем.
Как отразить экран Windows 10 на другом устройстве с Windows 10
Вот как транслировать экран с отправляющего устройства, если это компьютер с Windows 10. (Устройства Android имеют другие меню беспроводного дисплея.)
1. Откройте центр уведомлений .
2. Нажмите Подключить. Появится список доступных принимающих устройств, и ваш другой компьютер должен быть в нем.
3. Выберите принимающее устройство . Возможно, вам придется подождать минуту или дольше, пока устройства соединятся. Если подключение не удалось, вам нужно будет повторить попытку.
Если подключение не удалось, вам нужно будет повторить попытку.
4. Переключить Разрешить ввод от до на , если вы хотите, чтобы принимающее устройство управляло вашим ПК с помощью клавиатуры и мыши.
5. Нажмите Изменить режим проецирования и выберите Расширить в появившемся меню, если вы хотите использовать беспроводной дисплей в качестве второго рабочего стола, а не зеркала текущего рабочего стола.
6. Щелкните Отключить , если хотите разорвать соединение.
Лучшие предложения Microsoft Windows 10 Home на сегодня s в новой вкладке)
(открывает в новой вкладке)
89 фунтов стерлингов
(открывается в новой вкладке)
49 фунтов стерлингов
(открывается в новой вкладке)
Посмотреть сделку (открывается в новой вкладке)
(открывается в новой вкладке)
(открывается в новой вкладке)
£99,85
(открывается в новой вкладке)
Просмотр сделки (открывается в новой вкладке)
(открывается в новой вкладке)
9 0004 (открывает в новой вкладке)
196,13 фунтов стерлингов
(открывается в новой вкладке)
Посмотреть предложение (открывается в новой вкладке)
Показать больше предложений
Получите мгновенный доступ к последним новостям, самым горячим обзорам, выгодным предложениям и полезным советам.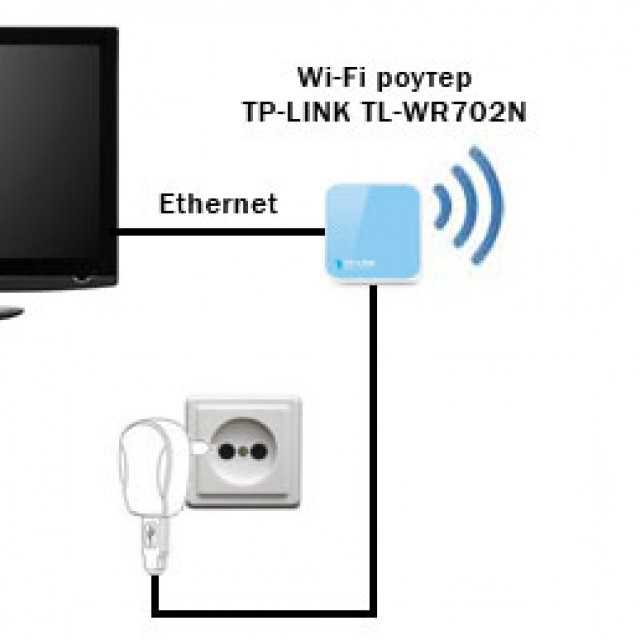

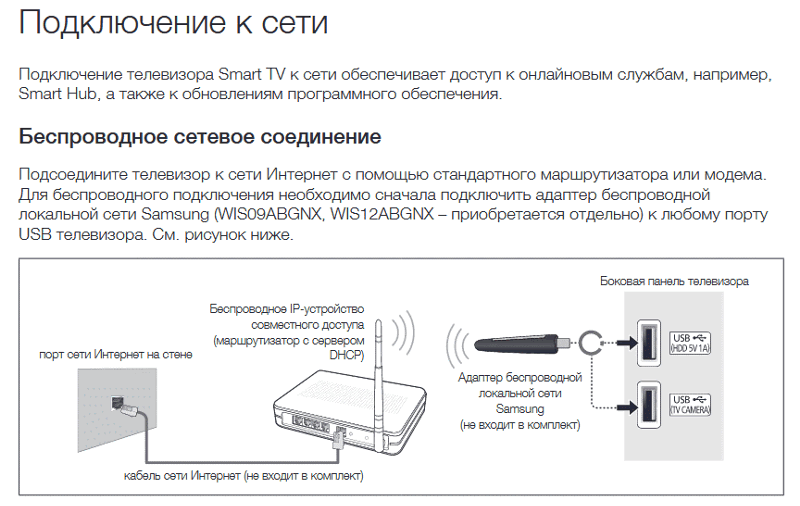 Может помочь обновление драйверов Wi-Fi адаптера.). Подробнее на сайте Microsoft: http://windows.microsoft.com/ru-ru/windows-8/project-wireless-screen-miracast
Может помочь обновление драйверов Wi-Fi адаптера.). Подробнее на сайте Microsoft: http://windows.microsoft.com/ru-ru/windows-8/project-wireless-screen-miracast 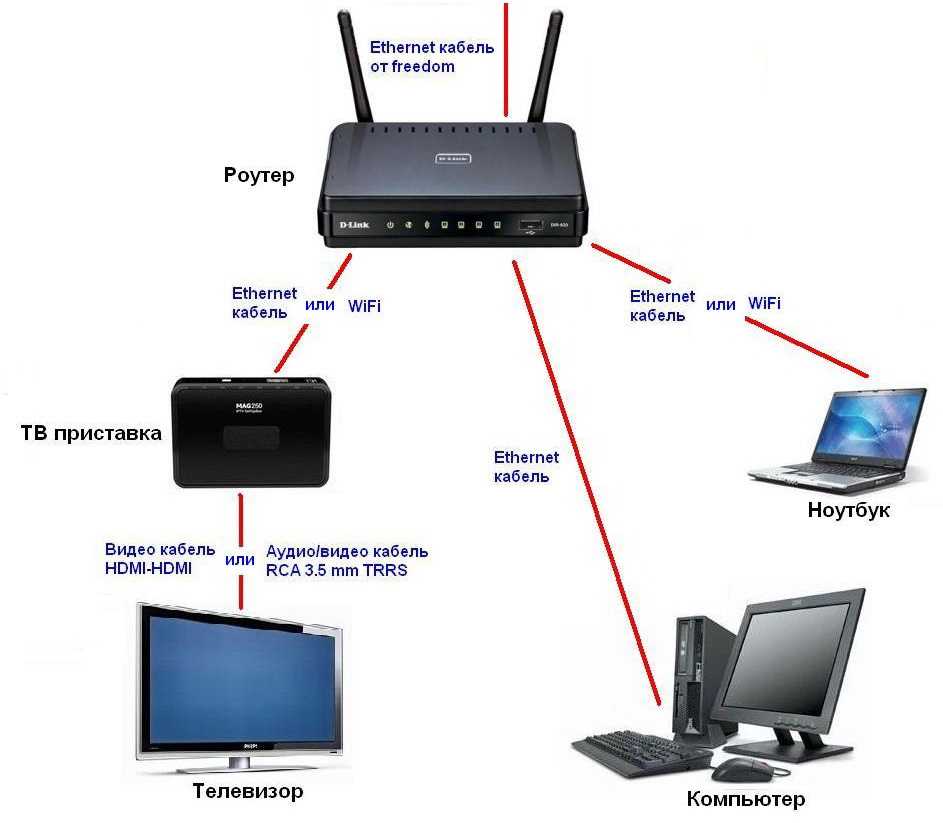
 Смотрите подробную инструкцию по настройке – Как на телевизоре LG смотреть фильмы с компьютера (по wi-fi, или сети)? Настройка DLNA через Smart Share.
Смотрите подробную инструкцию по настройке – Как на телевизоре LG смотреть фильмы с компьютера (по wi-fi, или сети)? Настройка DLNA через Smart Share.