Как поднять ftp сервер: Настройка FTP-сервера в Windows Server 2012
Содержание
Как установить FTP-сервер на Ubuntu
Попробуйте настроить FTP-сервер по нашей инструкции — мы расскажем, как установить FTP-сервер на Ubuntu 20.04, настроить сервер vsftpd и подключить защищённое FTP-соединение простым способом. Инструкция также подойдет для дистрибутива Ubuntu версий 18.04 и 16.04.
С FTP-сервером можно работать благодаря одному из базовых протоколов интернета — FTP. В операционной системе Ubuntu можно подключить такие популярные FTP-серверы, как: proftpd, wu-ftpd, pureftpd и vsftpd. Мы рассмотрим, как установить vsftpd Ubuntu — один из самых быстрых и безопасных серверов.
Чтобы начать работу с FTP-сервером vsftpd, установите и настройте его. Затем подключите защищённое соединение SSL/TLS, назначьте доступ FTP-пользователям и настройте брандмауэр. В инструкции ниже мы подробно описали каждый из этих этапов.
Установка FTP-сервера vsftpd
Чтобы установить на Ubuntu server vsftpd:
- org/HowToStep»>
- 2.
Установите FTP-сервер vsftpd:
sudo apt install vsftpd
- 3.
Проверьте работоспособность сервера:
sudo systemctl status vsftpd
Если сервер активен, в выводе появится надпись active:
FTP server Ubuntu
- 4.
Добавьте службу в автозагрузку:
sudo systemctl enable vsftpd
1.
Обновите пакеты apt:
sudo apt update
Готово, вы установили FTP-сервер vsftpd.
Настройка FTP-сервера на Ubuntu
Настройте сервер vsftpd через файл конфигурации — /etc/vsftpd.conf. Для этого:
- 1.
Скопируйте оригинальный файл с настройками в файл /etc/vsftpd.
 conf.original:
conf.original:sudo cp /etc/vsftpd.conf /etc/vsftpd.conf.original
- 2.
Откройте конфигурационный файл:
sudo nano /etc/vsftpd.conf
- 3.
В файле укажите директивы и назначьте параметры с помощью указанных ниже команд.
- Настройте сервер для запуска:
listen=YES
и
listen_ipv6=NO
- Настройте доступ к FTP-серверу, чтобы разрешить вход только локальным пользователям:
anonymous_enable=NO
и
local_enable=YES
- Разрешите пользователям работать в файловой системе (загружать и удалять файлы):
write_enable=YES
- Назначьте права для новых файлов:
local_umask=022
- Настройте сообщение о выборе каталога после регистрации:
dirmessage_enable=YES
- Разрешите серверу использовать локальный часовой пояс:
use_localtime=YES
- Настройте запись всех передач файлов в лог:
xferlog_enable=YES
- Настройте порт 20 для передачи данных:
connect_from_port_20=YES
- Задайте путь хранения логов и их формат:
xferlog_file=/var/log/vsftpd.
 log
logи
xferlog_std_format=YES
- Откройте пользователям доступ только к своим домашним каталогам командами:
chroot_local_user=YES
и
allow_writeable_chroot=YES
- Настройте возможность использования PAM-сервиса:
pam_service_name=vsftpd
- Разрешите аутентификацию на FTP-сервере только тем пользователям, которые указаны в файле userlist с помощью команд:
userlist_enable=YES
userlist_file=/etc/vsftpd.userlist
и
userlist_deny=NO
- 4.
Сохраните и закройте файл сочетанием клавиш Ctrl+X и Y.
Готово, вы настроили FTP-сервер.
Подключение защищенного соединения SSL/TLS
Для настройки защищённой FTP-передачи с помощью SSL/TLS нужен SSL-сертификат. Вы можете использовать уже существующий сертификат или создать самоподписанный. Чтобы настроить защищенное соединение через самоподписанный SSL-сертификат:
Чтобы настроить защищенное соединение через самоподписанный SSL-сертификат:
- 1.
Сгенерируйте SSL-сертификат. Этой командой будет создан сертификат сроком действия 10 лет и 2048-битный закрытый ключ. Они будут храниться в файле vsftpd.pem.
sudo openssl req -x509 -nodes -days 365 -newkey rsa:2048 -keyout /etc/ssl/private/vsftpd.pem -out /etc/ssl/private/vsftpd.pem
- 2.
Откройте конфигурационный файл vsftpd.conf:
sudo nano /etc/vsftpd.conf
- 3.
Найдите директивы rsa_cert_file и rsa_private_key_file. Присвойте им значения пути к файлу vsftpd.pem командами:
rsa_cert_file=/etc/ssl/private/vsftpd.pem
и
rsa_private_key_file=/etc/ssl/private/vsftpd.
 pem
pem - 4.
Разрешите использование протокола SSL:
ssl_enable=YES
- 5.
Сохраните и закройте файл сочетанием клавиш Ctrl+X и Y.
- 6.
Перезапустите сервер:
sudo systemctl restart vsftpd
Готово, вы настроили защищённое соединение.
Создание FTP-пользователей и предоставление им доступа
Если у вас уже созданы FTP-пользователи, дайте им доступ:
- 1.
Добавьте имена FTP-пользователей в созданный ранее файл /etc/vsftpd.userlist. Для этого откройте файл командой:
sudo nano /etc/vsftpd.userlist
Затем введите имена пользователей — в одной строке вводите одно имя.

- 2.
Сохраните и закройте файл сочетанием клавиш Ctrl+X и Y.
Готово, вы назначили доступ FTP-пользователям.
Если таких пользователей ещё нет, сначала создайте их:
- 1.
Создайте нового пользователя:
sudo useradd user
- 2.
Назначьте ему пароль:
sudo passwd user
Где user — имя пользователя.
- 3.
Предоставьте FTP-доступ пользователю. Добавьте его имя в файл /etc/vsftpd.userlist:
echo "user" | sudo tee -a /etc/vsftpd.userlist
Готово, вы создали FTP-пользователей и назначили им доступ.
Настройка работы брандмауэра
Если вы используете брандмауэр (firewall) UFW, разрешите FTP-трафик.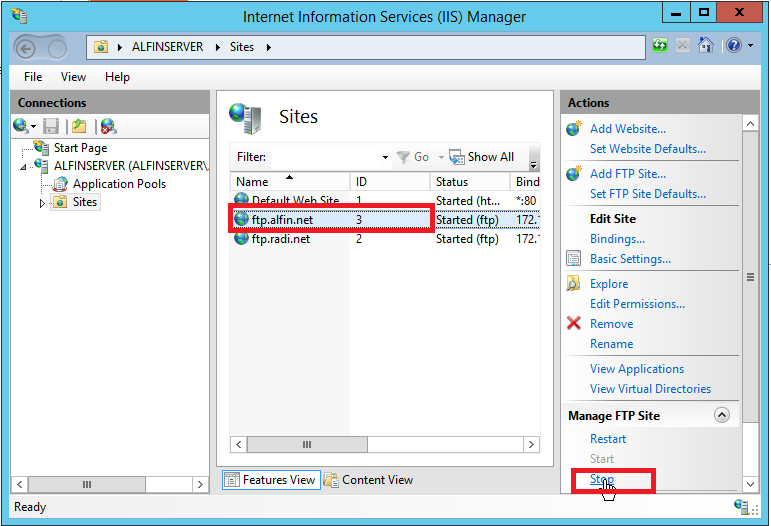 Для этого:
Для этого:
- 1.
Откройте порты 20, 21, 22, 990 и зарезервируйте диапазон портов 40000-50000 командами:
sudo ufw allow 20/tcp
sudo ufw allow 21/tcp
sudo ufw allow OpenSSH
sudo ufw allow 990/tcp
sudo ufw allow 40000:50000/tcp
- 2.
Перезагрузите UFW:
sudo ufw disable
sudo ufw enable
- 3.
Проверьте работоспособность UFW:
sudo ufw status
Готово, вы открыли брандмауэр для работы по FTP. Теперь вы можете проверить соединение через FTP-клиент FileZilla и приступить к работе с сервером.
Итак, вы узнали, каким способом можно быстро установить и настроить защищенный фтп-сервер на Убунту.
Помогла ли вам статья?
Да
22
раза уже помогла
Руководство по установке и настройке FTP-сервер на Ubuntu
- Как установить FTP Server Ubuntu vsftpd
- Как настроить FTP-сервер на Ubuntu
- Как включить защищённое соединение SSL/TLS
- Как создать FTP-пользователей и дать и доступ
- Как настроить работу брандмауэра
В статье мы расскажем, как установить FTP-сервер на Ubuntu 16. 04, 18.04 и 20.04. Кроме установки, мы покажем, как выполняется настройка FTP-сервера на Ubuntu, а именно: как установить защищённое подключение SSL/TLS, как создать пользователей и дать им доступ, а также как настроить брандмауэр.
04, 18.04 и 20.04. Кроме установки, мы покажем, как выполняется настройка FTP-сервера на Ubuntu, а именно: как установить защищённое подключение SSL/TLS, как создать пользователей и дать им доступ, а также как настроить брандмауэр.
FTP — протокол передачи файлов между устройствами в сети. В дистрибутиве Ubuntu можно использовать FTP-серверы: vsftpd, proftpd, wu-ftpd и pureftpd. Мы рассмотрим, как установить самый быстрый и безопасный сервер — vsftpd Ubuntu.
Как установить FTP Server Ubuntu vsftpd
1. Обновите базу данных доступных пакетов:
sudo apt update
2. Установите vsftpd:
sudo apt install vsftpd
3. Проверьте статус работы сервера:
sudo systemctl status vsftpd
Если сервер запущен, вы увидите статус active (running):
4. Добавьте службу в автозагрузку:
sudo systemctl enable vsftpd
Готово, вы установили vsftpd на Ubuntu Server.
Как настроить FTP-сервер на Ubuntu
Конфигурационный файл vsftpd — /etc/vsftpd.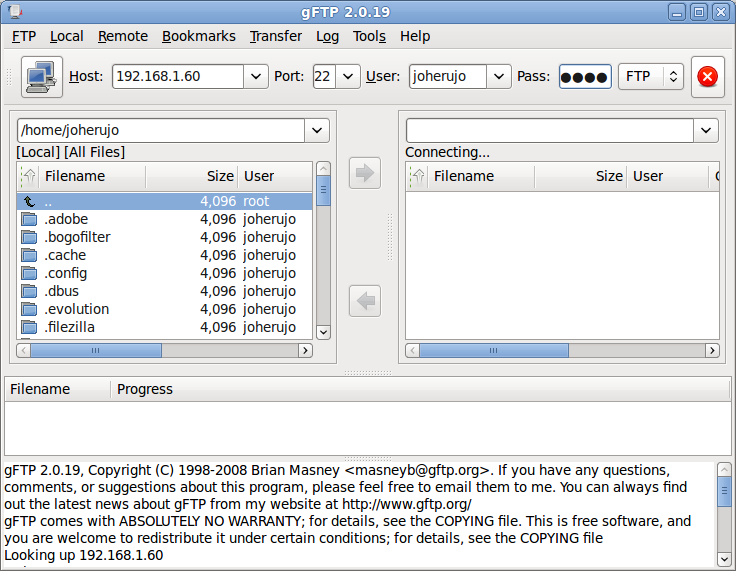 conf. Чтобы его настроить:
conf. Чтобы его настроить:
1. Создайте копию исходного файла конфигурации:
sudo cp /etc/vsftpd.conf /etc/vsftpd.conf.copy
2. Откройте файл конфигурации:
sudo nano /etc/vsftpd.conf
3. Добавьте в файл директивы с указанными параметрами. Настройте работу сервера по IPv4:
listen=YES
listen_ipv6=NO
Запретите доступ анонимным пользователям:
anonymous_enable=NO
Разрешите доступ локальным пользователям:
local_enable=YES
Разрешите пользователям работать с файлами:
write_enable=YES
Назначьте права новым файлам:
local_umask=022
Включите сообщение для пользователя при входе:
dirmessage_enable=YES
Разрешите использовать локальное время на сервере:
use_localtime=YES
Настройте логирование операций:
xferlog_enable=YES
Настройте передачу данных по 20 порту:
connect_from_port_20=YES
Укажите директорию для хранения логов:
xferlog_file=/var/log/vsftpd.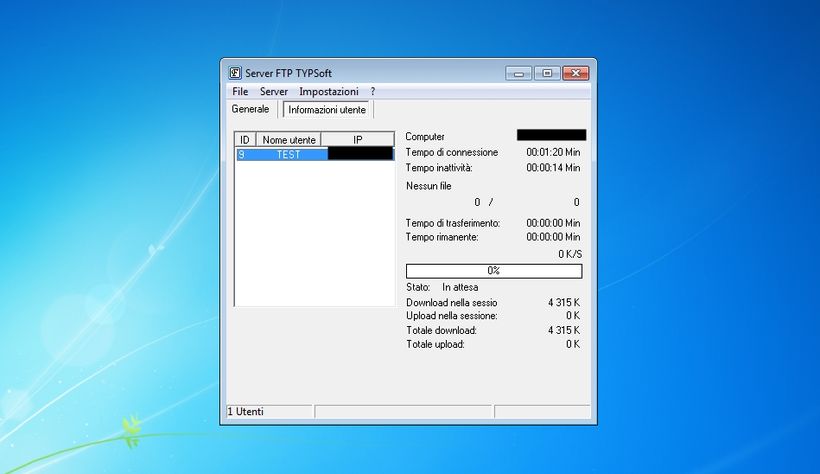 log
log
Задайте формат логов:
xferlog_std_format=YES
Дайте доступ пользователям только к своим домашним каталогам:
chroot_local_user=YES
allow_writeable_chroot=YES
Включите поддержку авторизации PAM:
pam_service_name=vsftpd
Разрешите вход только пользователям из файла userlist:
userlist_enable=YES
userlist_file=/etc/vsftpd.userlist
userlist_deny=NO
4. Сохраните файл при помощи CTRL+S, а затем закройте редактор комбинацией CTRL+X.
Готово, настройка FTP-сервера в операционной системе завершена.
Как включить защищённое соединение SSL/TLS
Чтобы настроить защищённое FTP-подключение, нужен SSL-сертификат. Подойдёт существующий сертификат или новый самоподписанный. Чтобы создать новый сертификат для защиты соединения:
1. Сгенерируйте сертификат:
sudo openssl req -x509 -nodes -days 365 -newkey rsa:2048 -keyout /etc/ssl/private/vsftpd.pem -out /etc/ssl/private/vsftpd.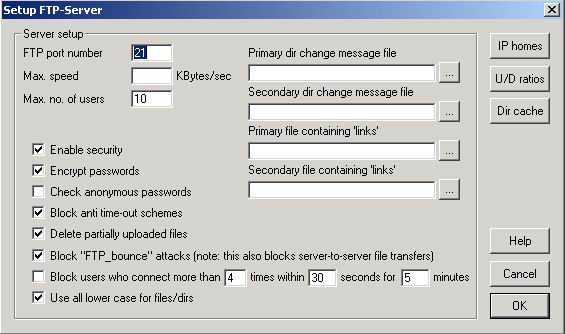 pem
pem
2. Откройте конфигурационный файл vsftpd:
sudo nano /etc/vsftpd.conf
3. Для директив rsa_cert_file и rsa_private_key_file присвойте пути к файлу сертификата vsftpd.pem:
rsa_cert_file=/etc/ssl/private/vsftpd.pem
rsa_private_key_file=/etc/ssl/private/vsftpd.pem
4. Включите SSL:
ssl_enable=YES
5. Сохраните файл при помощи CTRL+S, а затем закройте редактор комбинацией CTRL+X.
6. Перезапустите FTP-сервер:
sudo systemctl restart vsftpd
Готово, вы настроили защищенный ФТП-сервер на Убунту.
Как создать FTP-пользователей и дать и доступ
Если у вас есть существующие пользователи FTP, которым вы хотите дать доступ, используйте инструкцию:
1. Укажите имена пользователей в файле /etc/vsftpd.userlist. Откройте этот файл:
sudo nano /etc/vsftpd.userlist
2. Введите имена пользователей. Один пользователь — одна строка.
Один пользователь — одна строка.
3. Сохраните файл при помощи CTRL+S, а затем закройте редактор комбинацией CTRL+X.
Готово, существующие пользователи получили доступ.
Если вы хотите создать новых пользователей:
1. Создайте пользователя на веб-сервере:
sudo useradd username
Вместо username введите имя пользователя.
2. Задайте пароль новому пользователю:
sudo passwd username
3. Дайте пользователю FTP-доступ. Для этого добавьте его имя в /etc/vsftpd.userlist:
echo «user» | sudo tee -a /etc/vsftpd.userlist
Готово, вы создали пользователей FTP и дали им доступ для подключения.
Как настроить работу брандмауэра
Разрешите FTP-подключения к VPS/VDS для брандмауэра UFW. Для этого:
1. Откройте порты 20, 21, 22, 990 и диапазон 40000-50000 для TCP-подключений:
sudo ufw allow 20/tcp
sudo ufw allow 21/tcp
sudo ufw allow OpenSSH
sudo ufw allow 990/tcp
sudo ufw allow 40000:50000/tcp
2.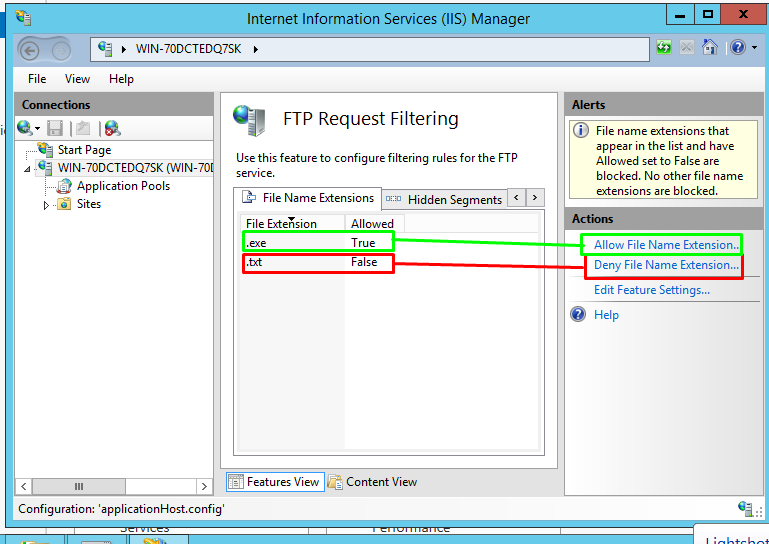 Перезагрузите брандмауэр:
Перезагрузите брандмауэр:
sudo ufw disable
sudo ufw enable
3. Проверьте статус UFW:
sudo ufw status
Готово, вы настроили брандмауэр. Теперь вы можете подключиться к виртуальному серверу по FTP.
Как настроить домашний FTP-сервер
Автор:
Джина Трапани
Комментарии (47) делайте такие вещи, как доступ к домашнему компьютеру из любой точки мира благодаря динамическим службам DNS. Джина писала о том, как настроить персональный домашний веб-сервер, но, по моему опыту, ключевой функцией домашнего сервера, которая до сих пор не была описана, является установка персонального FTP-сервера дома.
Домашний FTP-сервер полезен всем, кто хочет сохранять и извлекать файлы на своем компьютере из любого места. Вы когда-нибудь забывали документ Word на домашнем рабочем столе, который вам действительно нужен на работе? Вы когда-нибудь скачивали PDF-файл, в котором объяснялось, как починить что-то на работе, и слишком поздно понимали, что утром забыли его дома? Если у вас есть личный FTP-сервер, и вы можете получить доступ к своему компьютеру из любой точки мира, ваши файлы больше никогда не будут заперты на вашем домашнем жестком диске.
Мой домашний FTP-сервер много раз выручал меня. Иногда это бывает, когда я в командировке и мне нужен лишний файл, оставленный дома, чаще всего, когда я нахожусь в офисе и забыл взять с собой файлы, над которыми работал дома. Безусловно, моя лучшая история о FTP была написана несколько лет назад, когда моя жена читала на свадьбе. За пару часов до церемонии мы поняли, что забыли стихотворение в лотке моего принтера дома. Мы помчались в мой ближайший офис, я подключился к своему рабочему столу по FTP, скачал документ Word и распечатал его там, который мы взяли с собой на свадьбу, имея свободное время. Мой домашний FTP-сервер спас положение.
Основное преимущество домашнего FTP-сервера перед веб-сервером заключается в том, что вы можете сохранять файлы на сервере, тогда как с веб-сервера вы можете только получать файлы. Недостатком домашнего FTP-сервера является то, что вам нужен FTP-клиент для подключения к нему, тогда как к веб-серверам можно получить доступ с помощью старого простого веб-браузера. Однако многие современные веб-браузеры поддерживают протокол FTP. Вместо того, чтобы начинать URL с http://, используйте ftp://. Тем не менее, большинство веб-браузеров делают дерьмовые FTP-клиенты. Вы должны использовать более полнофункциональный FTP-клиент для подключения к вашему серверу, такой как SmartFTP или WS_FTP, где это возможно.
Однако многие современные веб-браузеры поддерживают протокол FTP. Вместо того, чтобы начинать URL с http://, используйте ftp://. Тем не менее, большинство веб-браузеров делают дерьмовые FTP-клиенты. Вы должны использовать более полнофункциональный FTP-клиент для подключения к вашему серверу, такой как SmartFTP или WS_FTP, где это возможно.
Начнем.
Что вам понадобится:
- ПК с ОС Windows
- Постоянное широкополосное (DSL или кабельное) подключение к Интернету
Шаг 1. Загрузите и установите Serv-UServ FTP
90 FTP — это хорошее приложение для Windows FTP-сервера с простым в использовании интерфейсом. Он существует уже много лет — я использую его с 1997 года, и он работает безупречно. Новейшая версия добавляет больше безопасности благодаря поддержке SSL, и самое приятное то, что персональная версия, которая позволяет использовать два FTP-входа, совершенно бесплатна.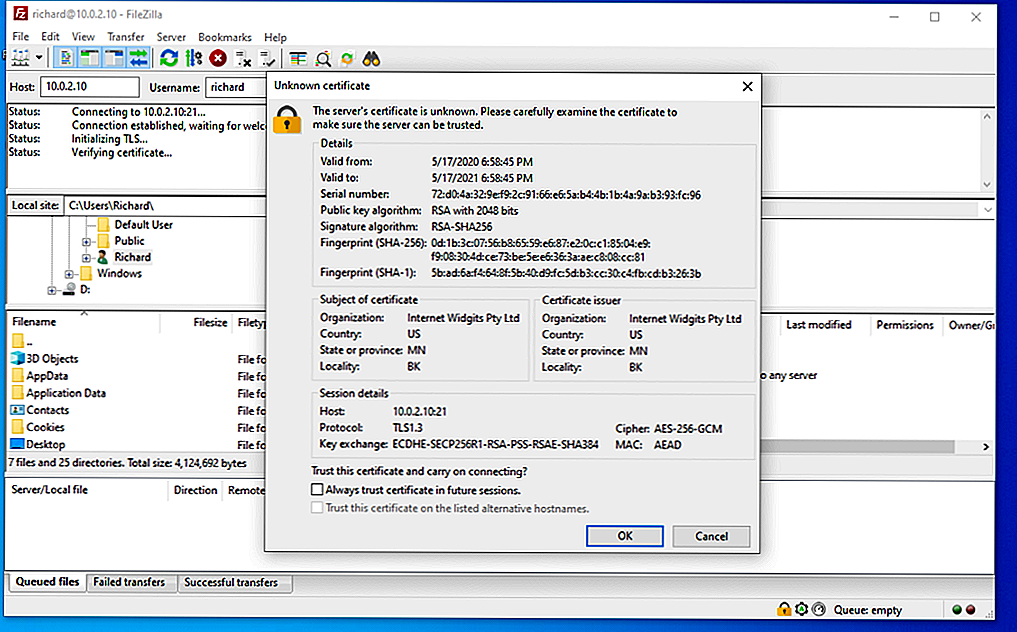
Не запутайтесь, потому что у них несколько ценовых уровней и несколько редакций, но вы можете скачать отсюда единый пакет, включающий все версии. После установки у вас будет «корпоративная версия», которая через тридцать дней станет «персональной версией». Если вы будете следовать этому руководству, вы не будете использовать какие-либо специальные функции, поэтому вы не увидите никаких изменений, когда приложение вернется к бесплатной версии. И, во что бы то ни стало, если вы решите использовать это на компьютере на работе, заставьте своего работодателя платить за лицензию, но пока это на вашем домашнем компьютере, бесплатное личное использование в порядке.
Шаг 2: Завершите настройку и создайте логин пользователя
После завершения первоначальной настройки Serv-U должен запустить администратора и попросить вас создать новую учетную запись пользователя. Начните с ввода доменного имени, которое вы использовали для настройки динамического DNS. Имена, которые я использую на этих рисунках, предназначены для демонстрационных целей.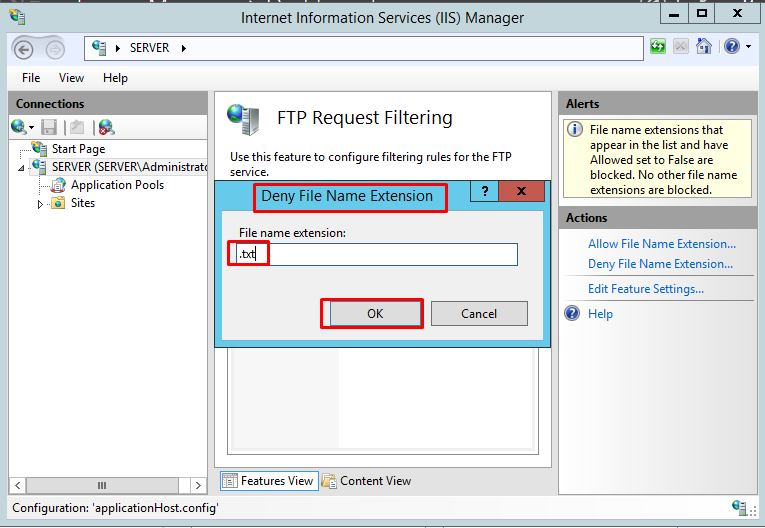 (Щелкните, чтобы увеличить изображение.)
(Щелкните, чтобы увеличить изображение.)
Чтобы оставить FTP-сервер для собственного использования, обязательно отключите анонимный доступ, выбрав «Нет» в ответ на запрос.
Когда он запрашивает ваш домашний каталог, вероятно, лучше просто сказать C:\ для вашего домашнего компьютера с Windows. Это даст вам легкий доступ к любому файлу на главном диске. Убедитесь, что вы сказали «Нет» блокировке своего пользователя в домашнем каталоге, иначе вам не разрешат переключаться на другие диски.
Шаг 3: Предоставьте соответствующие права всем имеющимся у вас дискам
Когда вы закончите создание новой учетной записи пользователя, запустите FTP-сервер и приложение Serv-U Administrator. Разверните дерево доменов, чтобы показать свой сервер, затем дерево пользователей, чтобы найти свою учетную запись. Выбрав пользователя, щелкните вкладку «Доступ к каталогу» на правой панели, как показано на рисунке. (Нажмите, чтобы увеличить.)
Выделите букву диска и установите все флажки справа, кроме «Выполнить». Это даст вам полный доступ для загрузки, скачивания, удаления, создания и внесения любых изменений в каталог. Если вы нервничаете из-за того, что ваша учетная запись имеет слишком большой доступ, вы, вероятно, можете обойтись только доступом для чтения или чтения и записи для большинства вещей. Также не забудьте добавить любые другие диски на свой компьютер (у меня есть второй жесткий диск с буквой E:\ на моем, как показано на рисунке).
Это даст вам полный доступ для загрузки, скачивания, удаления, создания и внесения любых изменений в каталог. Если вы нервничаете из-за того, что ваша учетная запись имеет слишком большой доступ, вы, вероятно, можете обойтись только доступом для чтения или чтения и записи для большинства вещей. Также не забудьте добавить любые другие диски на свой компьютер (у меня есть второй жесткий диск с буквой E:\ на моем, как показано на рисунке).
Шаг 4: Убедитесь, что у вас есть внешний доступ к вашему новому FTP-серверу
Как и многие из вас, читающих это, у меня дома есть маршрутизатор/брандмауэр/беспроводная точка доступа, которая разделяет мое широкополосное соединение со всеми интернет-устройствами в доме. . Большинство маршрутизаторов/брандмауэров/беспроводных точек выдают внутренние IP-адреса и защищают ваши компьютеры от внешнего доступа, но если у вас дома есть собственный FTP-сервер или веб-сервер, вам нужно проделать дыру в брандмауэре и сопоставить порт 21 к вашему домашнему компьютеру, на котором работает Serv-U.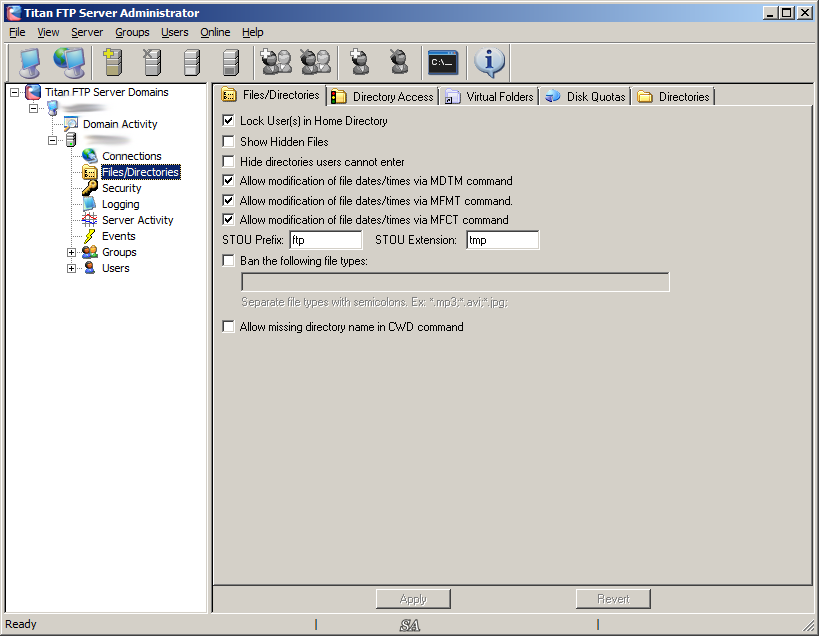
Вот скриншот страницы дополнительных настроек моего беспроводного маршрутизатора D-Link, где я сопоставляю порт 21 с моим домашним компьютером, который известен только по внутреннему IP-адресу 192.168.1.1.
Для обычных FTP-соединений сопоставьте порт 21 с вашим компьютером, для безопасных FTP-соединений сопоставьте порт 990 со своим компьютером в сети (или просто сопоставьте оба).
Шаг 5: Проверьте
Последнее, что нужно сделать, это протестировать ваш FTP-сервер, запустив FTP-клиент, и попытаться подключиться к вашему собственному серверу. Даже если вы используете тот самый компьютер, который вы тестируете, если вы попытаетесь подключиться к FTP, используя внешний адрес (ваше динамическое DNS-имя), это будет точно так же, как подключение извне.
Вот частичный снимок моего экрана с использованием WS_FTP Pro. На правой панели я подключен к своему собственному FTP-серверу (я назвал его «домашним» и сохранил его в профиле) и просматриваю файлы своего рабочего стола. (Нажмите, чтобы увеличить.)
(Нажмите, чтобы увеличить.)
Дополнительный супер-бонус Шаг 6: Защитите свой FTP, как в Форт-Ноксе
Последний шаг не является обязательным и зависит от того, как вы будете получать доступ к FTP вашего домашнего сервера. Если вы используете большую корпоративную сеть или хотите получить доступ к своему домашнему серверу через открытую беспроводную точку доступа, обязательно настройте Serv-U на разрешение безопасных (SSL) подключений. Это зашифрует ваш пароль и любые файлы, которые передаются, не позволяя посторонним глазам узнать, как получить доступ к вашему домашнему серверу или что вы делали во время ваших подключений.
В Serv-U это сделать довольно просто. Откройте приложение администратора Serv-U, щелкните доменное имя вашего домашнего сервера в области «Домены». На правой панели есть параметр с пометкой «Безопасность» и измените раскрывающийся список на «Разрешить SSL/TLS и обычные сеансы» (см. ниже) или для еще большей безопасности установите его на «Разрешить только сеансы SSL/TLS». Затем нажмите «Применить», чтобы сохранить этот параметр.
Затем нажмите «Применить», чтобы сохранить этот параметр.
При первом подключении к нему может появиться предупреждение о поддельном сертификате, предоставленном Serv-U. Просто настройте свою FTP-программу так, чтобы она всегда доверяла ей, и вы больше не увидите это предупреждение.
Вот и все. Теперь вы никогда не забудете файл дома, потому что все на вашем домашнем компьютере будет доступно из любой точки мира.
Matt Haughey , веб -разработчик и дизайнер, основанный популярный сообщество блога Metafilter , публикует новости на всех вещах. Моя жизнь .
Как настроить FTP-сервер на Ubuntu VPS: Полное руководство
ВПС
24 августа 2022 г.
Домантас Г.
7 мин Чтение
В этой статье вы узнаете, как настроить FTP-сервер на Ubuntu VPS. Мы будем использовать сервер vsftpd, который считается самым быстрым и безопасным FTP-сервером для UNIX-подобных систем.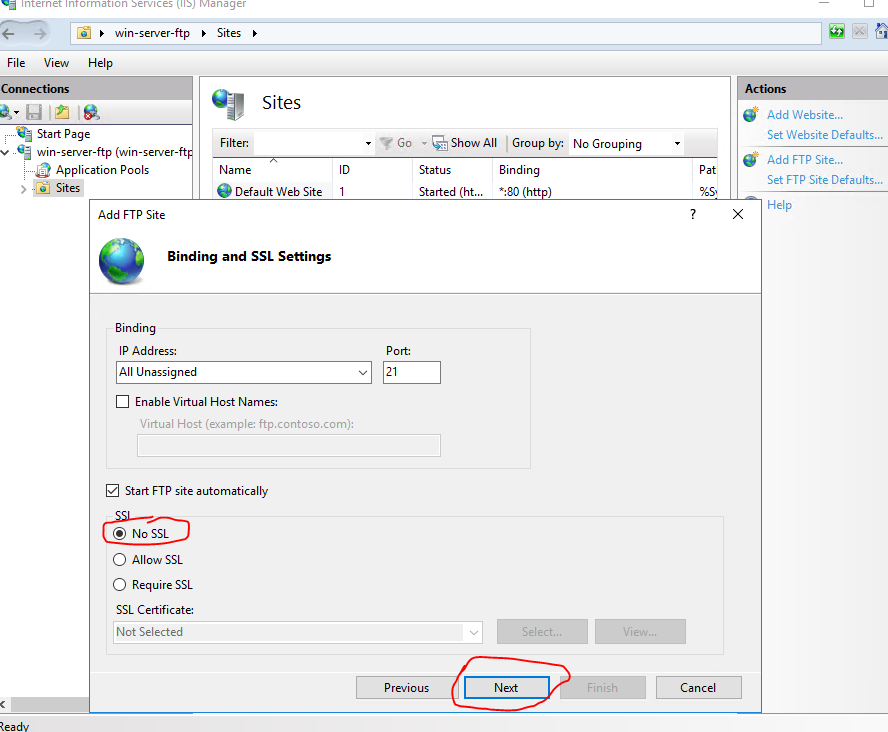
Загрузить полную памятку по командам Linux
Что такое FTP?
FTP или протокол передачи файлов — это средство для обмена файлами между компьютерами через интернет-соединение с использованием протокола TCP/IP. Он также использует структуру клиент-сервер и безопасность SSL/TLS для обеспечения безопасной и надежной передачи данных.
Это несколько похоже на HTTP (протокол передачи гипертекста) или SMTP (простой протокол передачи почты). Разница в том, что FTP отвечает за передачу файлов через Интернет, а HTTP и SMTP — за передачу веб-страниц и электронных писем соответственно.
Прежде чем мы начнем, имейте в виду, что мы проведем вас через настройку FTP-сервера в Ubuntu 18.04. Поэтому вам нужно убедиться, что ваш VPS работает на этой конкретной ОС.
Как настроить FTP-сервер в Ubuntu
Для работы с этим руководством необходимо знать, как подключиться к серверу через SSH. Если вы являетесь владельцем VPS Hostinger, данные для входа доступны на вкладке Server панели hPanel.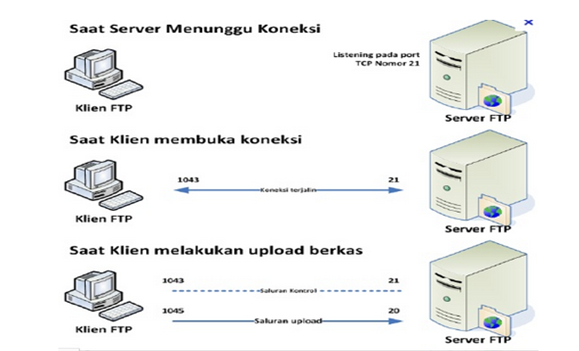
Шаг 1. Установка vsftpd
- Прежде всего, нам нужно получить обновления нашего пакета, прежде чем мы приступим к установке vsftpd . Для начала выполните следующую команду:
sudo apt-получить обновление
Дождитесь завершения всех процессов, и вы увидите подтверждение, как только обновление завершится.
- После этого установите демон vsftpd с помощью следующей команды:
sudo apt-get установить vsftpd
Вам будет предложено сообщение с подтверждением, которое потребует от вас ввести Y и нажать Введите , чтобы продолжить установку.
- После завершения установки необходимо создать резервную копию исходного файла, чтобы можно было начать с пустого файла конфигурации:
sudo cp /etc/vsftpd.conf /etc/vsftpd.conf.original
Теперь мы готовы настроить брандмауэр.
Шаг 2. Разрешение FTP-трафика через брандмауэр
- Чтобы FTP-сервер Ubuntu мог обмениваться данными через Интернет, ему необходимо пройти через брандмауэр.
 Но сначала давайте просто посмотрим, включен ли брандмауэр на вашем компьютере или нет. Просто запустите эту команду, чтобы проверить статус:
Но сначала давайте просто посмотрим, включен ли брандмауэр на вашем компьютере или нет. Просто запустите эту команду, чтобы проверить статус:статус sudo ufw
Если вы видите следующее сообщение:
ufw: команда не найдена
Это означает, что брандмауэр не установлен. Вы можете установить и включить его, набрав:
sudo apt-get установить ufw sudo ufw включить
- Если он уже активен, вам все равно нужно убедиться, что FTP-трафик разрешен. Для этого последовательно выполните следующие команды:
sudo ufw разрешить OpenSSH sudo ufw разрешить 20/tcp sudo ufw разрешить 21/tcp sudo ufw разрешить 990/tcp sudo ufw разрешить 40000:50000/tcp
Эта серия команд откроет несколько портов:
- OpenSSH требуется, если вы все еще хотите получить доступ к своему серверу через SSH. Иногда эта опция включена по умолчанию.
- порты 20 и 21 для FTP-трафика.

- портов 40000:50000 будут зарезервированы для диапазона пассивных портов, которые в конечном итоге будут установлены в файле конфигурации.
- порт 990 будет использоваться при включении TLS.
- Теперь еще раз посмотрим на статус:
sudo ufw статус
Вывод должен выглядеть примерно так:
Состояние: активно Кому Действие От -- ------ ---- OpenSSH РАЗРЕШИТЬ ВСЕГДА 990/tcp РАЗРЕШИТЬ Везде 20/tcp РАЗРЕШИТЬ Везде 21/tcp РАЗРЕШИТЬ Везде 40000:50000/tcp РАЗРЕШИТЬ Везде OpenSSH (v6) РАЗРЕШИТЬ ВСЕГДА (v6) 20/tcp (v6) РАЗРЕШИТЬ ВСЕГДА (v6) 21/tcp (v6) РАЗРЕШИТЬ ВСЕГДА (v6) 990/tcp (v6) РАЗРЕШИТЬ ВСЕГДА (v6) 40000:50000/tcp (v6) РАЗРЕШИТЬ Везде (v6)
Шаг 3 – Создание пользовательского каталога
- После настройки брандмауэра мы должны создать пользователя, который будет использовать FTP-доступ.
 Вот как это сделать:
Вот как это сделать:sudo adduser hostinger
Не забудьте изменить имя пользователя в соответствии с вашими предпочтениями.
- Затем введите пароль пользователя и заполните все необходимые данные.
В идеале FTP должен быть ограничен одним конкретным каталогом в целях безопасности. Вот почему vsftpd использует chroot jails , что по умолчанию ограничивает локального пользователя своим домашним каталогом.
Однако возможно, что из-за безопасности vsftpd пользователь не сможет писать в этот каталог. Чтобы это исправить, нам не нужно удалять права записи из домашней папки. Вместо этого мы создадим каталог ftp, который действует как chroot . Он содержит доступный для записи каталог, который будет отвечать за хранение необходимых файлов. - Используйте следующую команду для создания папки FTP:
sudo mkdir /home/hostinger/ftp
Затем установите владельца, используя:
sudo chown Nobody:nogroup /home/hostinger/ftp
Наконец, удалите разрешение на запись:
sudo chmod a-w /home/hostinger/ftp
Теперь используйте следующую команду для проверки разрешений:
sudo ls -la /home/hostinger/ftp
Вывод должен выглядеть примерно так:
всего 8 dr-xr-xr-x 2 никто nogroup 4096 8 окт 11:32 .
 drwxr-xr-x 3 hostinger hostinger 4096 окт 8 11:32 ..
drwxr-xr-x 3 hostinger hostinger 4096 окт 8 11:32 .. - Далее мы создадим каталог для хранения файлов и назначим владельца:
sudo mkdir /home/hostinger/ftp/files sudo chown hostinger:hostinger /home/hostinger/ftp/files
Наконец, добавьте тестовый файл в каталог, который будет использоваться, когда мы будем тестировать все позже:
echo "файл образца vsftpd" | sudo tee /home/hostinger/ftp/files/sample.txt
Шаг 4 — Настройка vsftpd
Следующим шагом является настройка vsftpd и нашего FTP-доступа. В этом примере мы разрешим одному пользователю подключаться с использованием локальной учетной записи оболочки. Две ключевые конфигурации, необходимые для этого, уже установлены в конфигурации ( vsftpd.conf ).
- Для начала используйте команду nano, чтобы открыть файл конфигурации vsftpd .
sudo nano /etc/vsftpd.conf
Убедитесь, что настройки содержимого аналогичны этому:
.
 . . # Разрешить анонимный FTP? (Отключено по умолчанию). анонимный_enable=NO # # Раскомментируйте это, чтобы позволить локальным пользователям войти в систему. local_enable=YES . . .
. . # Разрешить анонимный FTP? (Отключено по умолчанию). анонимный_enable=NO # # Раскомментируйте это, чтобы позволить локальным пользователям войти в систему. local_enable=YES . . . В том же файле мы удалим # (раскомментируйте) и убедитесь, что мы включили write_enable .
. . . write_enable = ДА . . .
- Вам также необходимо раскомментировать chroot , чтобы гарантировать, что пользователь FTP получает доступ только к файлам в разрешенном каталоге. Также измените значение NO на YES . Имейте в виду, что таких строк две, и вы должны раскомментировать их обе.
. . . chroot_local_user=ДА . . .
- Есть несколько новых значений, которые вы также должны добавить в конец файла. Первый — user_sub_token в пути к каталогу local_root . Это позволит конфигурации работать с текущим пользователем или любыми другими пользователями, которые будут добавлены впоследствии:
user_sub_token=$USER local_root=/home/$USER/ftp
- ограничить количество портов в файле конфигурации:
pasv_min_port=40000 pasv_max_port=50000
- В этом руководстве мы намерены разрешать доступ в каждом конкретном случае.
 Поэтому мы установим конфигурацию для предоставления доступа только пользователям, которых вы явно добавили в список:
Поэтому мы установим конфигурацию для предоставления доступа только пользователям, которых вы явно добавили в список:userlist_enable=YES userlist_file=/etc/vsftpd.userlist userlist_deny=NO
Когда вы установите флаг userlist_deny на NO , доступ будет разрешен только указанным пользователям. После этого нажмите CTRL+X , затем Y , чтобы сохранить его, затем . Введите , чтобы подтвердить изменения файла.
- Наконец, мы создадим список пользователей и добавим пользователя в файл:
echo "hostinger" | sudo tee -a /etc/vsftpd.userlist
Убедитесь, что пользователь действительно активен, выполнив следующую команду:
cat /etc/vsftpd.userlist
Вывод должен быть «hostinger», как показано на этом снимке экрана:
- Перезапустите демон, используя следующую команду для загрузки изменений конфигурации:
sudo systemctl restart vsftpd
- По умолчанию FTP не шифрует данные, поэтому мы будем использовать сертификат SSL/TLS для защиты передачи данных. Первый шаг — нам нужно создать SSL-сертификат для FTP-сервера Ubuntu.
sudo openssl req -x509 -nodes -days 365 -newkey rsa:2048 -keyout /etc/ssl/private/vsftpd.pem -out /etc/ssl/private/vsftpd.pem
Флаг –days делает сертификат действительным в течение года, и мы включили 2048-битный частный ключ RSA в ту же команду.
- При появлении запроса введите соответствующие личные данные в соответствующее поле.
- После того, как вы закончите создание сертификата, снова откройте файл конфигурации:
судо нано /etc/vsftpd.conf
Конец файла должен содержать две строки, начинающиеся с rsa .
# rsa_cert_file=/etc/ssl/certs/ssl-cert-snakeoil.pem # rsa_private_key_file=/etc/ssl/private/ssl-cert-snakeoil.
 key
key Теперь мы укажем файл конфигурации на сертификат, который мы только что создали. Добавьте следующие каталоги прямо под предыдущими строками:
.
rsa_cert_file=/etc/ssl/private/vsftpd.pem rsa_private_key_file=/etc/ssl/private/vsftpd.pem
- Далее мы включим SSL и обеспечим, чтобы с нами могли связаться только клиенты, у которых есть активный SSL. Просто введите эту строку:
ssl_enable=ДА
Затем добавьте следующие строки, чтобы запретить любые анонимные соединения через SSL:
allow_anon_ssl=НЕТ force_local_data_ssl = ДА force_local_logins_ssl=ДА
Настройте сервер для использования TLS, используя:
ssl_tlsv1 = ДА ssl_sslv2 = НЕТ ssl_sslv3 = НЕТ
- Теперь изменим еще две опции. Во-первых, отключите Повторное использование SSL для предотвращения выхода из строя FTP-клиентов. Во-вторых, мы будем использовать наборы шифров с высокой степенью шифрования, которые гарантируют, что длина ключа равна или превышает 128 бит.

require_ssl_reuse=НЕТ ssl_ciphers=ВЫСОКИЙ
Сохраните файл еще раз, нажав CTRL+X , затем Y , затем нажмите Enter .
- Давайте еще раз перезапустим vsftpd , чтобы применить новые настройки:
sudo systemctl перезапустить vsftpd
- Чтобы начать, запустите FileZilla и нажмите Site Manager 9Значок 0023. Затем нажмите кнопку New Site в появившемся окне, чтобы ввести данные FTP-сервера Ubuntu.
- Заполните все необходимые столбцы информацией о недавно созданном FTP-сервере Ubuntu.
 Поскольку мы настроили его для использования TLS, мы также можем выбрать параметр Использовать явный FTP поверх TLS . Окончательная конфигурация должна выглядеть следующим образом:
Поскольку мы настроили его для использования TLS, мы также можем выбрать параметр Использовать явный FTP поверх TLS . Окончательная конфигурация должна выглядеть следующим образом: - Когда все будет готово, нажмите Connect, и появится экран с запросом на ввод пароля пользователя FTP. После этого нажмите ОК .
- Наконец, вам нужно будет проверить SSL-сертификат вашего FTP-сервера на Ubuntu VPS. После подтверждения на вашем экране должен появиться корневой каталог с тестовым файлом.
- Установите vsftpd на свой сервер Ubuntu и создайте резервную копию исходного файла конфигурации.
- Разрешить FTP-соединения через брандмауэр.
- Создайте пользовательский каталог, к которому могут получить доступ только определенные пользователи.
- Настройка vsftpd .
- Защитите FTP-сервер.
- Проверьте свое FTP-соединение с помощью FileZilla.
0 Шаг 5.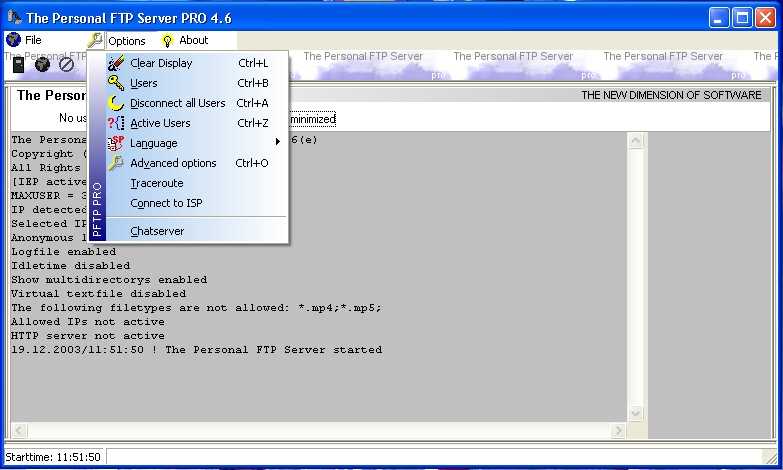 Обеспечение безопасности FTP
Обеспечение безопасности FTP
Отличная работа! Теперь вы настроили FTP-сервер на Ubuntu VPS для работы с протоколом SSL/TLS.
Шаг 6. Проверка соединения с FileZilla
В настоящее время большинство FTP-клиентов поддерживают конфигурации шифрования TLS. Это отличный способ проверить, правильно ли работает ваш FTP-сервер Ubuntu. Чтобы проверить соединение, мы будем использовать FTP-клиент FileZilla.
Вот и все! Теперь вы можете выполнять различные передачи файлов с вашего компьютера на FTP-сервер Ubuntu и наоборот.
Заключение
Наличие FTP-сервера Ubuntu упрощает обмен файлами между вашим VPS/сервером Ubuntu и компьютером. Это безопасный и надежный метод передачи данных благодаря безопасности SSL/TLS и протоколу TCP/IP.
Из этого руководства вы узнали, как настроить FTP-сервер в Ubuntu 18.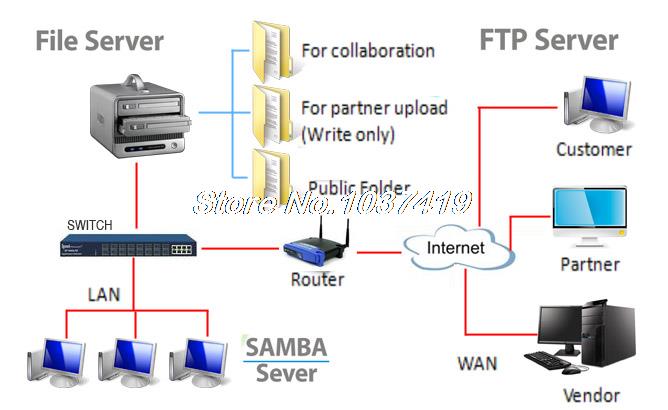 04 с помощью vsftpd. Есть пять шагов, которые вы должны выполнить. Давайте еще раз посмотрим на них.
04 с помощью vsftpd. Есть пять шагов, которые вы должны выполнить. Давайте еще раз посмотрим на них.
Удачи и обязательно ознакомьтесь с другими нашими руководствами по VPS!
Узнайте, что еще может делать ваш Ubuntu
Как получить список пакетов в Ubuntu
Как изменить часовой пояс в Ubuntu
Как просмотреть список пользователей в Ubuntu
Как установить Python Pip на Ubuntu
Как изменить имя хоста в Linux
Как установить Java на Ubuntu
Как установить узел на Ubuntu
Домантас возглавляет группы по контенту и SEO, предлагая свежие идеи и нестандартные подходы.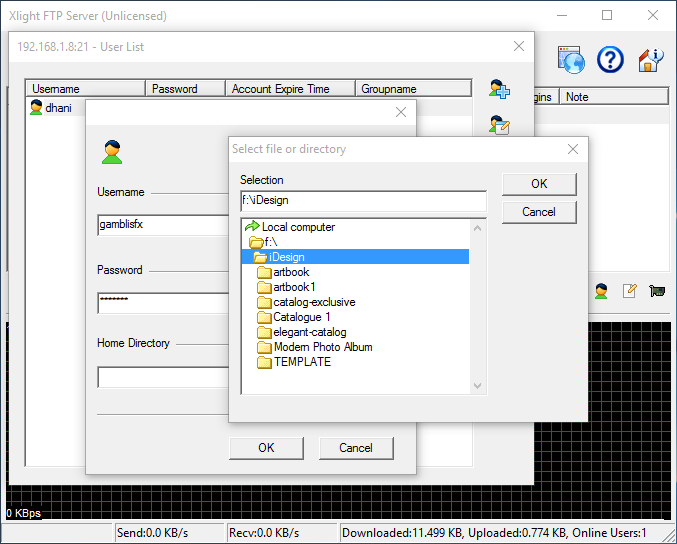
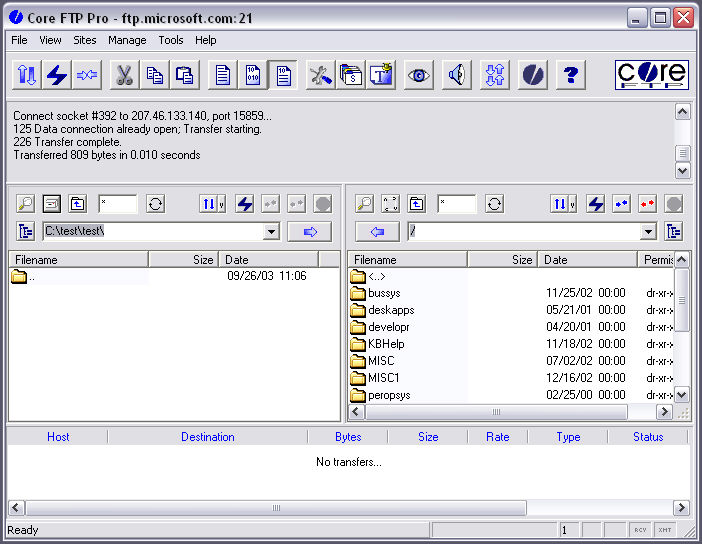 conf.original:
conf.original: log
log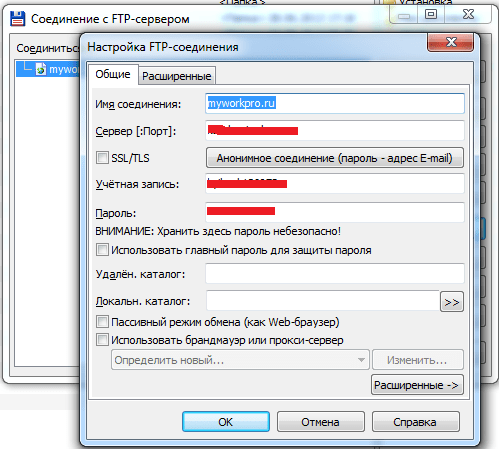 pem
pem
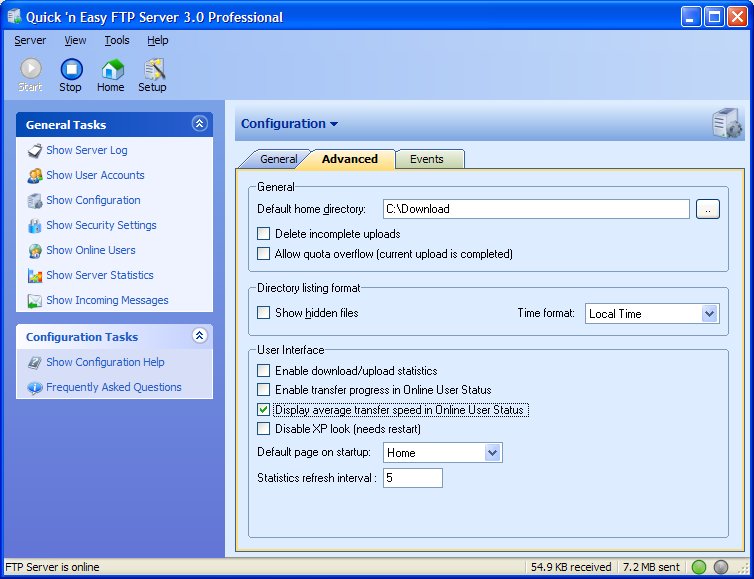 Но сначала давайте просто посмотрим, включен ли брандмауэр на вашем компьютере или нет. Просто запустите эту команду, чтобы проверить статус:
Но сначала давайте просто посмотрим, включен ли брандмауэр на вашем компьютере или нет. Просто запустите эту команду, чтобы проверить статус:
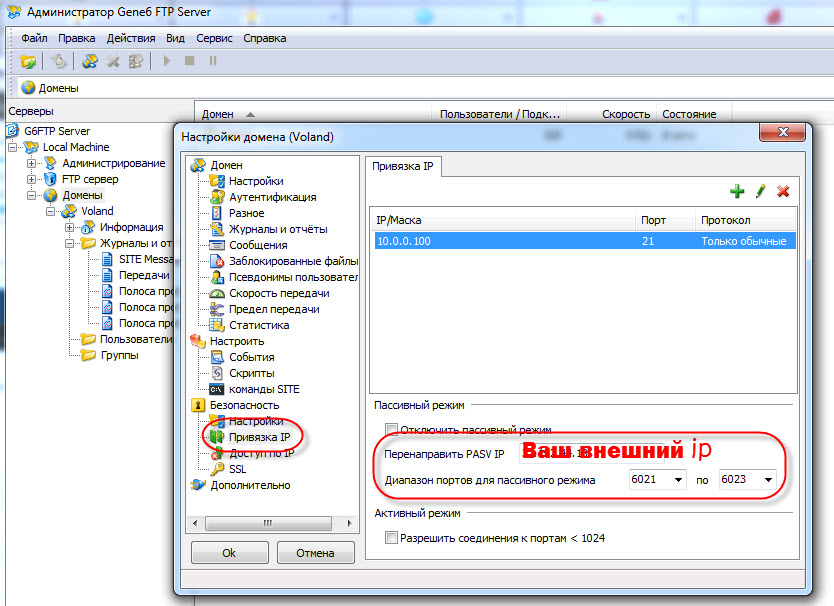 Вот как это сделать:
Вот как это сделать: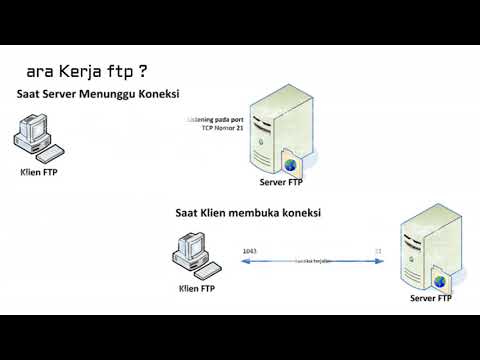 drwxr-xr-x 3 hostinger hostinger 4096 окт 8 11:32 ..
drwxr-xr-x 3 hostinger hostinger 4096 окт 8 11:32 .. 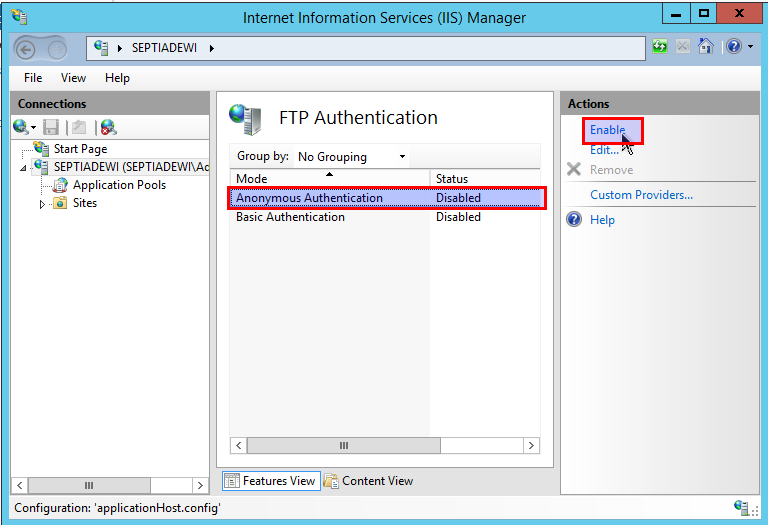 . . # Разрешить анонимный FTP? (Отключено по умолчанию). анонимный_enable=NO # # Раскомментируйте это, чтобы позволить локальным пользователям войти в систему. local_enable=YES . . .
. . # Разрешить анонимный FTP? (Отключено по умолчанию). анонимный_enable=NO # # Раскомментируйте это, чтобы позволить локальным пользователям войти в систему. local_enable=YES . . . 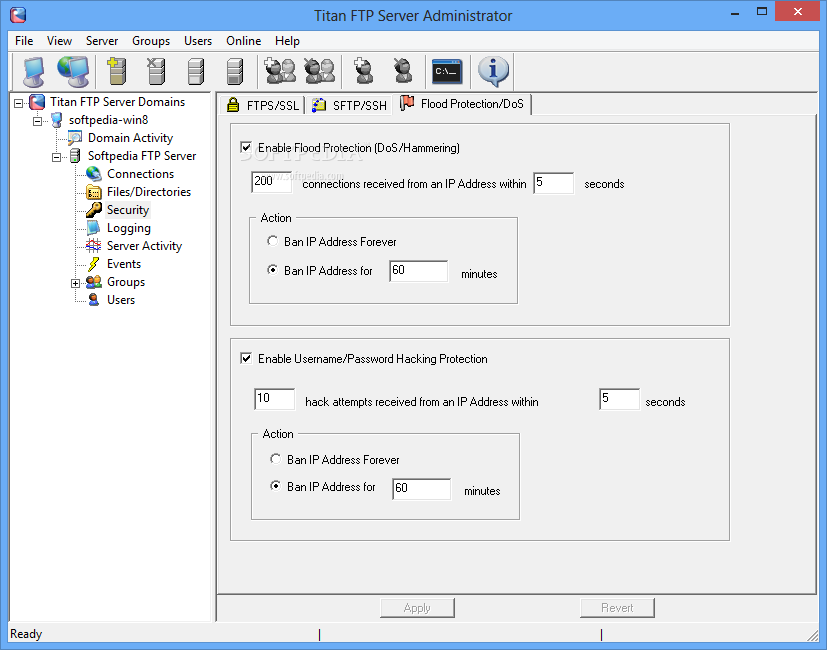 Поэтому мы установим конфигурацию для предоставления доступа только пользователям, которых вы явно добавили в список:
Поэтому мы установим конфигурацию для предоставления доступа только пользователям, которых вы явно добавили в список: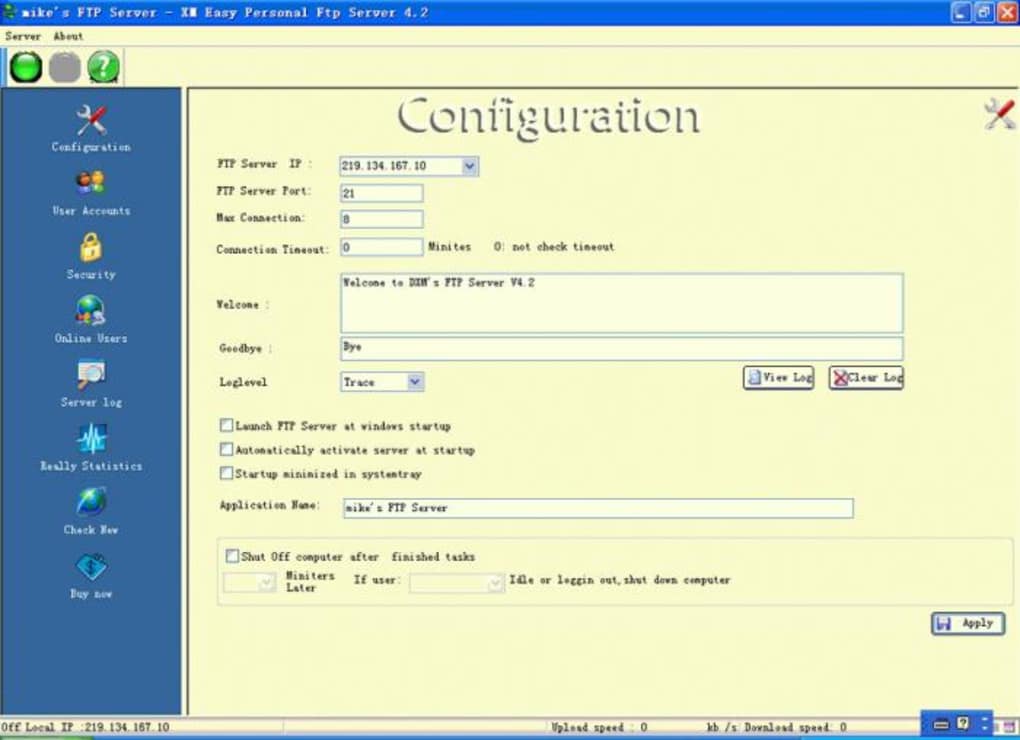 key
key 
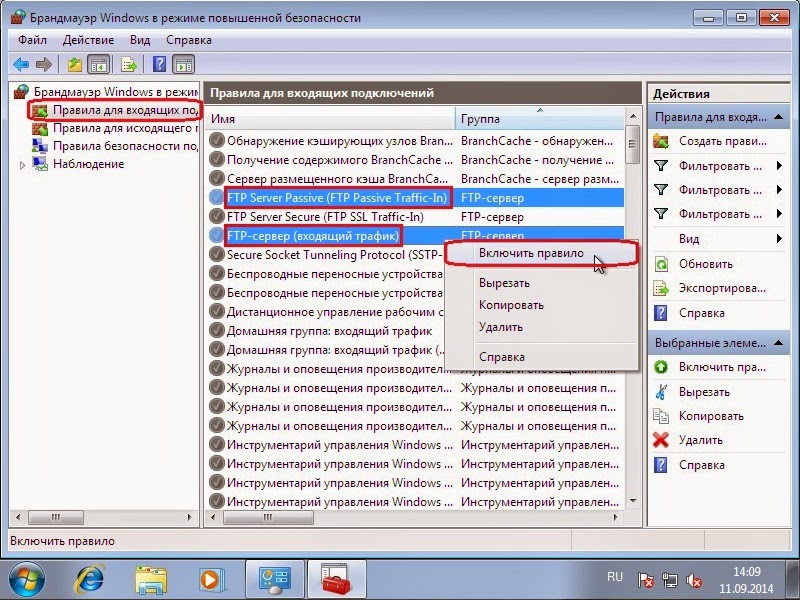 Поскольку мы настроили его для использования TLS, мы также можем выбрать параметр Использовать явный FTP поверх TLS . Окончательная конфигурация должна выглядеть следующим образом:
Поскольку мы настроили его для использования TLS, мы также можем выбрать параметр Использовать явный FTP поверх TLS . Окончательная конфигурация должна выглядеть следующим образом: