FileZilla server — настройка серверной программы. Как поднять ftp сервер
Как поднять FTP сервер на Server 2008 R2
Итак задача:
- Поднять FTP сервер на Server 2008 R2 SP1 (Enterprise)
- Авторизация на FTP ресурсе посредством IIS учетных записей, а не Windows.
- Посредством FSRM настроить наблюдение и квоту
- Настроить проброс порта для доступа из вне на эту систему.
Ниже я приведу все шаги посредством которых поставленная задача была выполнена и если ее нужно будет повторить, то это уже не составит ни какого труда.
Нужно установить роль File Services (компонент File Server Resource Manager) и Web Server (IIS) (компоненты FTP Server):
Start – Control Panel – Administrative Tools – Server Manager – Add Roles
или же через консоль командной строки:
C:\Users\Administrator>dism /online /enable-feature /featurename:CoreFileServer
C:\Users\Administrator>dism /online /enable-feature /featurename:FSRM-Management
C:\Users\Administrator>start /wait dism /online /enable-feature /featurename:IIS
-WebServerRole
C:\Users\Administrator>start /wait dism /online /enable-feature /featurename:IIS
-FTPServer /featurename:IIS-FTPSvc /featurename:IIS-FTPExtensibility
Важно замечание: установленный IIS имеет версию (Version 7.5.7600.16385)
Затем на логическом диске, пусть это будет тот на котором стоит система создаем каталог, отключаем наследование прав и оставляем доступ к нему только для Администраторов текущей системы: c:\ftpfolder
После запускаем оснастку управления IIS Web сервером:
Start – Control Panels – Administrative Tools – Internet Information Services (IIS) Manager и создаем новый FTP Site:
Start Page – SRV-HOST1 (SRV-HOST1\Administrator) – Sites и через правый клик вызываем мастер Add FTP Site…
FTP site name: srv-host1
Physical path: указываем путь до c:\ftpfolder
и нажимаем кнопку Next, теперь нужно указать на каком сетевом интерфейсе ожидать подключения, порт взаимодействия, запускать ли FTP сайт автоматические и поддерживает ли наш ftp сайт SSL сертификат:
- IP Address: 192.168.1.162 (Я выбираю текущий IP адрес)
- Port: 21 (дефолтный)
- Start FTP site automatically: отмечаю галочкой
- SSL: No SSL
и нажимаю кнопку Next, далее момент когда нужно определить каким образом будет происходить авторизация на FTP сервисе:
Authentication: Basic
Authorization – Allow access to – Specified users (выбираю что только указанным учетным записям будет разрешен вход)
Ниже указываю их: ftpuser1,ftpuser2
Permissions: Write
и нажимаю кнопку Finish.
Вот и появился мой добавленный в IIS ресурс для обслуживания через FTP сервис:

Слева в оснастке Internet Information Services (IIS) Manager представлены имеющиеся сайты, выделив который справа отобразятся апплеты настройки и управления возможностями.
Хоть я и посредством мастера создал пользователя и тип доступ, его можно посредством апплетов и видоизменить.
Важным было бы это определить как производить логирование взаимодействия с FTP сервисом: FTP Logging – Select W3C Fields… — отмечаем все пункты которые представляют из себя колонки заполняемой информации в формируемом лог файле при взаимодействии с FTP сервисом, уже потом поработав какое-то время можно будет исключить не представляющую из себя логируемую информацию и нажимаем кнопку OK окна Information To Log. Каталог по умолчанию для логов:
- Directory: c:\inetpub\logs\LogFiles
- Select a method that FTP uses to create a new log file: Schedule: Daily
- Use local time for file naming and rollover: Отмечаю галочкой
Чтобы внесенные изменения сохранились в правом углу нужно будет нажать кнопку Apply, когда изменения сохранены в правом углу появится надпись: The changes have been successfully saved.
Теперь нужно создать и назначить пароли для пользователей FTP—ресурса, для этого в оснастке IIS должны быть специальные апплеты, что я имею в виде, если перейти:
Start – Control Panels – Administrative Tools – Internet Information Services (IIS) Manager – Start Page – SRV-HOST1 (SRV-HOST1\Administrator) – и в правой части в подменю Management должна быть оснастка: IIS Manager Users если ее нет, как у меня к примеру:
То чтобы она появилась действия следующие:
Start – Control panel – Administrative Tools – Server Manager – Server Manager – Roles – Web Server (IIS) – Add Role Services
и отмечаем галочками:
- IIS Managemenet Console
- IIS Management Scripts and Tools
- Managemenet Service
- IIS 6 Managemenet Compatibility
- IIS 6 Metabase Compatibility
- IIS 6 Scripting Tools
- IIS 6 Management Console
и нажимаю кнопку Next – Install – Close
После нужно закрыть консоль управления IIS и заново открыть и необходимый апплет появится. Заходим в апплет → IIS Manager Users и создаю необходимых пользователей: Add User
- User name: ftpuser1
- Password: Aa1234567
- Confirm password: Aa1234567
и нажимаю OK, по аналогии создаю другого пользователя ftpuser2
Далее нужно определить что доступ к FTP ресурсу будет осуществлен с использованием созданных учетных записей IIS, а не учетных записей системы:
Start – Control Panels – Administrative Tools – Internet Information Services (IIS) Manager – Start Page – SRV-HOST1(SRV-HOST1\Administrator) – Sites – srv-host1 – FTP Authentication – через правый клик мышью вызываю мастер: Custom Providers… и регистрирую провайдера IisManagerAuth.
У Вас должно быть точно также как у меня на представленном скриншоте ниже:
- Anonymous Authentication: Disabled
- Basic Authentication: Disables
- IisManagerAuth: Enable
После меняем тип аутентификации на всем сервисе, по умолчанию стоит Windows credentials only, а я изменяю на:
Start – Control Panels – Administrative Tools – Internet Information Services (IIS) Manager – Start Page – SRV-HOST1 (SRV-HOST1\Administrator) – Management Service: Windows credentials or IIS Manager credentials и не забываем нажать Apply.
C:\Users\Administrator>CACLS "%SystemDrive%\Windows\System32\inetsrv\config" /G "Network Service":R /E
C:\Users\Administrator>CACLS "%SystemDrive%\Windows\System32\inetsrv\config\administration.config" /G "Network Service":R /E
C:\Users\Administrator>CACLS "%SystemDrive%\Windows\System32\inetsrv\config\redirection.config" /G "Network Service":R /E
C:\Users\Administrator>cacls "c:\ftpfolder" /G "Network Service":C /T /E
C:\Users\Administrator>iisreset /stop
Attempting stop…
Internet services successfully stopped
C:\Users\Administrator>iisreset /start
Attempting start…
Internet services successfully started
C:\Users\Administrator>iisreset /status
Status for IIS Admin Service ( IISADMIN ) : Running
Status for Windows Process Activation Service ( WAS ) : Running
Status for World Wide Web Publishing Service ( W3SVC ) : Running
или же находясь в то же окне где изменяли поведение авторизации справа нажать Start.
Затем добавляю к своему FTP—ресурсу в разрешения IIS учетные записи на основе которых и будет происходить авторизация, а не Windows создаваемые учетные записи:
Start – Control Panels – Administrative Tools – Internet Information Services (IIS) Manager – Start Page – SRV-HOST1(SRV-HOST1\Administrator) – Sites – srv-host1 – IIS Manager Permissions – Allow User… —
теперь параметр IIS Manager доступен для выбора (ранее он был затемнен, т.е. деактивирован) и через Select… указываю созданный ранее двух пользователей: ftpuser1, ftpuser2 и нажимаю OK.
После нужно дать данным пользователям полный доступ к FTP ресурсу, а не права только чтения, но и запись иначе да они смогут создавать каталоги,файлы,переименовывать, но получить список файлов не смогут:
Start – Control Panels – Administrative Tools – Internet Information Services (IIS) Manager – Start Page – SRV-HOST1(SRV-HOST1\Administrator) – Sites – srv-host1 —
FTP Authorization Rules —
- Specified users: ftpuser1,ftpuser2
- Permissions: Read и Write отмечаем галочками как на представленном ниже скриншоте.
Теперь когда все настройки по организации FTP сервиса настроены нужно по заметке если нужно настроить квоту на FTP-каталог и определить какие файлы разрешено на нем размещаться, останавливаться как это сделать не буду лишь укажу ссылки на FSRM с помощью которого все это делается.
Ладно это все вспомогательная часть которую можно и опустить, но я этого не рекомендую.
Теперь нужно на встроенный брандмауэер системы добавить правила на доступ:
C:\Users\Administrator>netsh advfirewall firewall add rule name=FTP action=allow protocol=tcp localport=21 dir=in profile=any
C:\Users\Administrator>netsh advfirewall set global statefulftp enable
После проверяю, что могу с другой системы в локальной сети подключиться, к примеру это будет моя рабочая система Ubuntu 12.04.5 Desktop amd64 (Gnome Classic):
ekzorchik@navy:~$ nmap -v 192.168.1.162 -p 21 | grep ftp
21/tcp open ftp
Теперь пробую подключиться с организованному FTP ресурсу:
ekzorchik@navy:~$ ftp 192.168.1.162
Connected to 192.168.1.162.
220 Microsoft FTP Service
Name (192.168.1.162:ekzorchik): ftpuser1
331 Password required for ftpuser1.
Password:Aa1234567
230 User logged in.
Remote system type is Windows_NT.
ftp> pwd
257 «/» is current directory.
ftp> mkdir 1
257 «1» directory created.
ftp> rename 1 2
350 Requested file action pending further information.
250 RNTO command successful.
ftp> quit
421 Service not available, remote server has closed connection
Справку по командам FTP ресурсам смотреть: ftp> help
Итого я получил решение своей задумки по организации FTP ресурса на Windows Server 2008 R2 без создания аутентификационных данных в Windows, только IIS аутентификация. Теперь же я смогу выполнить поставленную задачу от руководитель отдела запасных частей:
Есть необходимость в FTP.
Суть вопроса в следующем:
Поставщик шин готов предоставить нам выгрузку остатков шин (обновления будут происходить каждые 5 минут). Возможные варианты, которые реализованы с их стороны — выгрузка на FTP.
С нашей стороны необходимо предоставить / Хост[:Порт / Логин: / Пароль:
В дальнейшем данные файлы будут использоваться для загрузки на наш интернет-магазин, так же в автоматическом режиме.
Прошу предоставить ответ сегодня о возможности использования данного алгоритма.
Но это я сделал если FTP ресурс будет в пределах локальной сети, а тут как я погляжу из задания требуется доступ снаружи для поставщика, что ж и это можно.
У меня вся сетевая инфраструктура организована посредством оборудования Mikrotik (вот к примеру действия на моем: v6.37 on RB2011UiAS-2HnD), а значит я могу просто сделать проброс порта из вне:
winbox – IP&DNS – user&pass – IP – Firewall – NAT – Add —
вкладка: General
- Chain: dstnat
- Dst. Address: <уникальный_идентификатор>.sn.mynetname.net&IP-Addresss (Если статический)
- Protocol: 6 (tcp)
- Dst. Port: 33644 (выбирается произвольно главное чтобы был не занят)
вкладка: Action
- Action: dst-nat
- To Addresses: 192.168.1.162
- To Ports: 21
После не забываем сохранить изменения: Apply – Ok. Вот и все, проверяю со своего хостинга:
ekzorchik@ekzorchik:~$ ftp <уникальный_идентификатор>.sn.mynetname.net 33644
Connected to <уникальный_идентификатор>.sn.mynetname.net.
220 Microsoft FTP Service
Name (<уникальный_идентификатор>.sn.mynetname.net:ekzorchik): ftpuser1
331 Password required for ftpuser1.
Password:Aa1234567
230 User logged in.
Remote system type is Windows_NT.
ftp> quit
221 Goodbye.
Ну конечно же работает как могло быть иначе, ведь после того как сделал и перепроверил все работает как и было задумано. Вот теперь я могу отписать руководителю поставленной задачи – что задача выполнена и прислать ему необходимые данные для поставщика и организации задачи. На этом я прощаюсь и до новых встреч на моем блоге практических задач с которыми мне как системному администратору приходится сталкиваться, с уважением автор блога – Олло Александр.
www.ekzorchik.ru
Установка и настройка ftp сервера на ПК с динамическим IP
Расскажу как поднять ftp-сервер на своем ПК с динамическим IP-адресом. Итак, приступим, шаг за шагом.
Чтобы каждый раз не нажимать OK в окне авторизации можно поставить опцию "Always connect to this server". И еще: пароль к админке вашего сервера хранится в ключе "Admin Password" XML-файла "FileZilla Server.xml", который расположен в каталоге с программой. С установкой покончено, приступим к настройке.
Настройка FTP-сервера, в простейшем виде, сводится к созданию аккаунта пользователя и настройке расшаренного ресурса. Создадим аккаунт пользователя. На панели инструментов FileZilla Server выбираем "Users" и получаем вот такое окно.
В группе "Users" ("пользователи") кликаем на "Add" ("добавить") и вводим имя нового пользователя (как видно, у меня это "asus" - планшет, с которого я буду получать доступ к моему ftp). Теперь в группе "Account settings" ("настройки аккаунта") устанавливаем опцию "Enable account" ("включить аккаунт") и опцию "Password" ("пароль") и в поле справа вводим пароль. Пароль придется запомнить или записать, т.к. он нам пригодится в дальнейшем. С настройками нового пользователя закончили, перейдем к настройке ресурсов.
Здесь можно настроить существующий домен или добавить новый. Для синхронизации IP-адреса с доменным именем необходимо установить на ПК программу No-IP DUC (Dynamic Update Client). Скачиваем и устанавливаем. При первом запуске необходимо указать логин и пароль от аккаунта no-ip. Обратите внимание, хотя первое поле называется "E-mail Adress" указывать нужно именно логин, а не адрес электронной почты!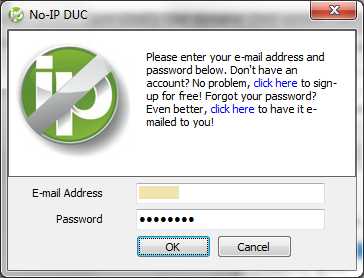
Окно авторизации программы No-IP DUC
После авторизации видим вот такое окно.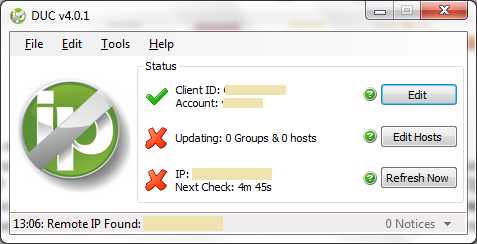
Главное окно программы No-IP DUC
Нажимаем "Edit Hosts" (редактировать хосты) и в появившемся окне отмечаем наше доменное имя. Нажимаем "Save" (сохранить).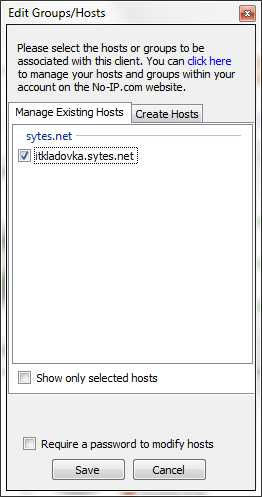
Окно выбора хоста
При этом клиент выполнит синхронизацию текущего IP-адреса с доменным именем (в моем случае это itkladovka.sytes.net). После синхронизации главное окно клиента должно выглядеть примерно так.

Главное окно программы No-IP DUC после синхронизации
Уф! С настройкой доменного имени и привязки его к нашему IP адресу покончено. Держитесь, немного осталось : )
Итак, мы установили и настроили ftp-сервер. Зарезервировали доменное имя, для обращения к нашему ftp из сети интернет и привязали домен к нашему изменчивому IP-адресу. Что же еще нужно? Совсем немного - настроить роутер. У меня это dLink DIR-300.
4. Настройка роутера DIR-300
4.1 Настройка Dynamic DNS
Заходим в админку роутера. В браузере набираем адрес 192.168.0.1 и попадаем на страницу авторизации роутера. Вводим имя пользователя и пароль, по умолчанию логин: admin пароль: admin . Если у вас задан пароль по умолчанию желательно придумать свой, тем более с учетом того, что вы открываете доступ к странице авторизации модема из интернет по доменному адресу. После авторизации необходимо выбрать раздел "Maintenance" (поддержка) и слева выбираем пункт "DDNS Setting".

Настройка динамического DNS на роутере DIR-300
Сначала устанавливаем опцию "Enable DDNS" (Включить динамический DNS). Поле "Server Address" можно пропустить, а в поле "Host Name" (Имя хоста) прописываем доменное имя, которое указывали на сайте noip.com. В поля Username (имя пользователя) и Password (пароль) записываем логин и пароль от вашего аккаунта на сайте noip.com. Нажимаем "Save Settings" (сохранить настройки). Теперь если введете ваш новый адрес в адресную строку браузера, то попадете на страницу авторизации роутера.
4.2 Пробрасываем порты (Port Forwarding)
Для того, чтобы ваш ftp-сервер был доступен по адресу ftp://ваше_доменное_имя необходимо выполнить еще одну настройку - пробросить 21 порт на роутере. Переходим на вкладку "Advanced" (расширенные настройки) и слева выбираем пункт "Port Forwarding" (перенаправление портов).

Перенаправление FTP-портов для dLink DIR-300
Отмечаем новое правило и в поле "Name" (имя) пишем "ftp". В поле "Public Port" вводим 21. Если не знаете, какой адрес написать в поле "IP Address", выберите из выпадающего списка сетевое имя своего ПК и нажмите кнопку Указываем 21 порт. Сохраняем изменения.4.3 Контролируем выдачу IP адресов роутером
Пунктом выше мы описали правила перенаправления трафика, поступающего на порт 21 на конкретный IP-адрес. Но здесь есть одно но. Роутер выдает адреса в ЛС из определенного диапазона и по порядку. К примеру, если вы сначала включили планшет, то он получит адрес 192.168.0.100, а ноутбук получит адрес следующий по порядку 192.168.0.101. Получилось, что адрес ноутбука, для которого мы производили настройки изменился. Для того, чтобы наш сервер получал всегда один и тот же адрес необходимо определить правила выдачи IP адресов роутером для устройств в локальной сети.
Переходим на закладку "Setup" (установки) и слева выбираем пункт "LAN Setup" (установки локальной сети).

Резервируем выдачу IP-адресов
В разделе "DHCP Reservation" устанавливаем для нашего сервера фиксированный IP адрес, отмечаем созданное правило галочкой и сохраняем изменения. Перезагружаем роутер.
С настройками разного рода закончили. Теперь смотрим что-же у нас получилось.
5. Улыбаемся и машем
Убедитесь, что FTP-сервер запущен. Открываем проводник Windows и вводим адрес ftp-сервера "ftp://ваше_доменное_имя". Если все настроено правильно появится окно авторизации FTP-сервера. Вводим учетные данные, которые мы указывали в п. 2 данной статьи при добавлении пользователя и ... радуемся ...

Авторизация на сервере FTP
Помимо проводника Windows существует бессчетное число FTP клиентов. Ну вот, собственно и все. Вы проделали большую работу и я надеюсь она увенчалась успехом. Спрашивайте, постараюсь ответить.itkladovka.blogspot.com
Практическое руководство. Создание и настройка FTP-узлов в службах IIS 6.0
Эта документация перемещена в архив и не поддерживается.
Обновлен: Ноябрь 2007
Протокол передачи файлов (FTP) — стандартный протокол для передачи файлов с одного компьютера на другой через сеть Internet. Файлы хранятся на сервере, который использует серверное программное обеспечение FTP. Удаленные компьютеры могут подключаться к серверу, используя протокол FTP, и считывать файлы с сервера или копировать файлы на сервер. FTP-сервер похож на HTTP-сервер (то есть веб-сервер) в том смысле, что с ним также можно обмениваться информацией, используя протокол IP. Однако FTP-сервер не поддерживает веб-страницы; он только передает и получает файлы от удаленных компьютеров.
Можно настроить службы IIS таким образом, чтобы они играли роль FTP-сервера. Это позволит другим компьютерам подключаться к серверу и копировать файлы на сервер и с сервера. Например, если вы размещаете веб-узлы на своем компьютере и хотите разрешить удаленным пользователям подключаться к своему компьютеру и копировать файлы на сервер, то можете настроить службы IIS таким образом, чтобы они выполняли роль FTP-сервера.
Примечание.Обычно учетные данные для подключения по протоколу FTP передаются как открытый текст и не шифруются при передаче. Рекомендуется использовать FTP с анонимным доступом или обычной проверкой подлинности. Дополнительную информацию см. в разделах «Обеспечение безопасности FTP-узлов» и «Стандартные способы проверки подлинности в службах IIS 6.0» Технического справочника IIS. |
Помимо роли веб-сервера, службы IIS могут выступать также и как FTP-сервер. Служба FTP не установлена по умолчанию в службах IIS. Таким образом, чтобы использовать службы IIS в качестве FTP-сервера, необходимо установить службу FTP. Дополнительную информацию об установке и настройке служб IIS в качестве FTP-сервера см. справочную документацию, которая входит в службы IIS, или раздел «Настройка FTP-узлов» в Техническом справочнике IIS.
Примечание.Необходимо наличие компакт-диска Windows. |
Для установки FTP-сервера при помощи служб IIS
Нажмите кнопку Пуск, выберите Панель управления, а затем Установка и удаление программ.
Выберите Добавление и удаление компонентов Windows.
В диалоговом окне Мастер компонентов Windows, если вы используете как минимум ОС Windows Server 2003, последовательно выберите Сервер приложений и Подробные сведения.
Нажмите Службы IIS и затем Подробные сведения.
В диалоговом окне Службы IIS установите флажок Служба FTP и нажмите ОК.
В диалоговом окне Мастер компонентов Windows нажмите Далее. Если требуется, вставьте компакт-диск с ОС Windows.
После завершения процесса установки можно использовать службу FTP со службами IIS.
После установки FTP-сервера необходимо создать структуру папок для сервера. По умолчанию корневой папкой FTP-сервера будет папка: C:\inetpub\ftproot.
Корневая папка службы FTP для FTP-сервера играет ту же роль, что и папка C:\inetpub\wwwroot для веб-сервера.
Необходимо создать физические папки, в которых будут храниться файлы. Такими папками могут быть вложенная папка корневого каталога службы FTP или любая другая папка компьютера. Затем создайте виртуальный корневой каталог, или псевдоним, который будет использовать FTP-сервер для указания на физическую папку, в которой будут храниться файлы.
Для настройки папки службы FTP и виртуального корневого каталога
Создайте новую папку для хранения файлов. Папке можно дать любое имя. Например, назовите новую папку ExampleFtpFiles, тогда путь к ней будет таким: C:\inetpub\ftproot\ExampleFtpFiles.
В Windows, из меню Администрирование выберите пункт Службы IIS.
Примечание.В Windows XP можно кликнуть правой кнопкой мыши пункт Мой компьютер из меню Пуск или на рабочем столе, а затем выбрать пункт Управление. В диалоговом окне Управление компьютером разверните узел Службы и приложения.
Откройте узел для данного компьютера, а затем откройте узел FTP-узлы.
Кликните правой кнопкой мыши узел FTP-узел по умолчанию, нажмите Создать и Виртуальный каталог.
В мастере Создание виртуальных каталогов укажите псевдоним (или имя), которое пользователи могут использовать для получения доступа к папке FTP, созданной на этапе 1. Можно задать любое имя. Часто удобнее всего в качестве имени псевдонима использовать имя каталога, поэтому виртуальный каталог может быть назван ExampleFtpFiles.
Для пути напечатайте путь или перейдите к каталогу из этапа 1, например Inetpub\ftproot\ExampleFtpFiles.
Для разрешений доступа укажите Чтение и нажмите Далее, чтобы завершить работу мастера.
Примечание.Не включайте разрешения на Запись, если только вы не знаете, как защитить ваш FTP-сервер услуг IIS. Дополнительную информацию см. в разделе «Обеспечение безопасности FTP-узлов» в Техническом справочнике IIS.
Необходимо также предоставить пользователям разрешения на чтение информации в папке и на запись в папку информации.
Чтобы установить разрешения для папки службы FTP
В Windows, из меню Администрирование выберите пункт Службы IIS.
Примечание.В Windows XP можно кликнуть правой кнопкой мыши пункт Мой компьютер из меню Пуск или на рабочем столе, а затем выбрать пункт Управление. В диалоговом окне Управление компьютером разверните узел Службы и приложения.
Откройте узел для данного компьютера, откройте узел FTP-узлы, а затем откройте узел FTP-узел по умолчанию.
Кликните правой кнопкой мыши узел виртуального каталога для определенной папки службы FTP (например, ExampleFtpFiles) и нажмите Разрешения.
На вкладке Безопасность выберите или добавьте вашу учетную запись и присвойте разрешение на Изменение.
Будут установлены разрешения NTFS. Для задания ограничений IP-протокола кликните правой кнопкой мыши по имени папки, выберите пункт Свойства и добавьте ограничения на вкладку Безопасность каталога. Дополнительную информацию см. в разделе «Управление доступом в службах IIS 6.0» Технического справочника IIS.
Закройте диалоговое окно Свойства.
Чтобы веб-сервер мог получить доступ к корневому каталогу службы FTP, обычно создается виртуальный каталог для веб-сервера, соответствующий FTP-узлу. Имя виртуального каталога веб-сервера может быть таким же, как имя виртуального каталога FTP-сервера, однако это необязательно.
Чтобы создать виртуальный каталог веб-сервера
В диалоговом окне Службы IIS разверните узел Веб-узлы.
Кликните правой кнопкой мыши узел Веб-узел по умолчанию, нажмите Создать и Виртуальный каталог.
В мастере задайте псевдоним, который пользователи будут использовать с протоколом http:// для доступа к файлам в папке FTP. Он может быть тем же, что и псевдоним службы FTP, например, ExampleFtpFiles.
Для пути напечатайте путь или перейдите к каталогу службы FTP, например C:\inetpub\ftproot\ExampleFtpFiles.
Для разрешений доступа выберите Чтение и Выполнение сценариев.
Нажмите Готово, чтобы создать виртуальный каталог и закрыть мастер.
msdn.microsoft.com
Как поднять FTP на Server 2012 R2
Сегодня я задокументирую шаги, как поднять FTP сервис на операционной системе Windows Server 2012 R2 Standard. Ранее я уже выкладывал во всеобщее обозрение свою пошаговую заметку по настройке FTP на Server 2008 R2 SP1, да оно работает и по сей день. Сейчас же я хочу сделать все то же самое и под Server 2012 R2, за исключение что выкладывать для всех я не намерен. Я потратил кучу времени чтобы разобраться, как и что, а выложив в публичный доступ, на мне все кому нужна данная задача, просто заработают. А потому я только за платный доступ к собственным реальным наработкам. Ведь опыт приобретается с таким трудом.
Дальнейшие действия выполняю с правами Администратора на серверной операционной системе:
Шаг №1: Нажимаю Win + X → Control Panel — Administrative Tools — Server Manager — Dashboard — Add roles and features — Role-based or feature-based installation — Select a server from the server pool (srv-host: 10.7.8.177) отмечаю роль: Web Server (IIS), затем нажимаю по умолчанию Add Features (Web Server (IIS) — Management Tools — [Tools] IIS Management Console) → Нажимаю Next → Нажимаю Next → а теперь устанавливаю компоненты FTP роли Web Server (IIS):
FTP Server (FTP Service, FTP Extensibility) и нажимаю Next, Install, ожидаю:
или все то же самое выше, но через консоль командной строки запущенной с правами администратора:
Win + X — Command Prompt (Admin)
C:\Windows\system32>cd /d %systemroot%\system32\WindowsPowerShell\v1.0\
C:\Windows\System32\WindowsPowerShell\v1.0>powershell.exe
PS C:\Windows\System32\WindowsPowerShell\v1.0> Install-WindowsFeature Web-FTP-Server
После не забываем перезагрузиться сервер вне зависимости как происходила установки сервиса FTP:
PS C:\Windows\System32\WindowsPowerShell\v1.0> shutdown /r /t 3
Когда система загрузилась, авторизовываемся (хотя можно настроить AutoLogon для удобства) и продолжаем.
Шаг №2: Далее создаем каталог где будут располагаться файлы будущего FTP сервиса для обмена:
Win + X — Command Prompt (Admin)
C:\Windows\system32>mkdir c:\ftpfolder
Права на каталог должны быть следующими, отключено наследование и:
- группа SYSTEM — Full Control
- группа Administrators — Full Control
- группа Users — Удалена
- добавлена группа NETWORK SERVICE — права до уровня Modify, не полные (т. е. Не Full Control).
Шаг №3: Далее создаем новый FTP сайт:
Win + X — Control panel — Administrative Tools — Internet Information Services (IIS) Manager — SRV-HOST (SRV-HOST\Administrator) — и через правый клик мышью на Sites выбираю: => Add FTP Site…
- FTP site name: srv-host
- Physical path: c:\ftpfolder
Далее отмечаю на каком интерфейсе будет работать данный сервис:
Binding:
- IP Addresses: выбираю текущий IP адрес системы, в моем случае: 10.7.8.177
- Port: 21
- Start FTP site automatically: отмечаю галочкой
- SSL: пока не буду задействовать, это тема отдельной заметки и поэтом отмечаю: No SSL
На заметку: позже можно будет сменить порт если возникнет нужда.
После нажимаю Next, далее определяю как и под кем будет происходит аутентификация на FTP ресурсе:
- Authentication: Basic
- Authorization:
- Allow access to: Specified users
и указываю имена учетных записей: ftpuser1,ftpuser2
- Permissions: отмечаю галочкой Write
и нажимаю Finish.
Шаг №4: Теперь нужно создать данные выше учетные записи и присвоить им пароли, но вот в чем проблема нужной оснастки у меня нет, значит по аналогии, как в Server 2008 R2 нужно доустановить отсутствующие компоненты IIS:
Нажимаю Win + X → Control Panel — Administrative Tools — Server Manager — Dashboard — Add roles and features — Role-based or feature-based installation — Select a server from the server pool (srv-host:10.7.8.177) — разворачиваю роль Web Server (IIS) (11 of 43 installed) — Management Tools (1 of 7 installed) — и отмечаю галочками:
- IIS 6 Management Compatibility
- IIS 6 Metabase Compatibility
- IIS 6 Management Console
- IIS 6 Scripting Tools
- IIS 6 WMI Compatibility
- IIS Management Scripts and Tools
- Management Service
В процессе возникнет окно установки зависимостей, не забываем согласиться с установкой тоже.
и нажимаю Next, Next, отмечаю галочкой, что по завершении процесса установки компонентов IIS следует перезагрузить сервер (Restart the destinations server automatically if required) и нажимаю Install.
Шаг №5: А теперь возвращаемся к созданию логина и пароля:
Нажимаю Win + X → Control Panel — Administrative Tools — Internet Information Services (IIS) Manager — SRV-HOST (SRV-HOST\Administrator) — IIS Manager Users — Add User…
- User name: ftpuser1
- Password: Aa1234567@!
- Confirm password: Aa1234567@!
И еще одну учетную запись создаю с логином: ftpuser2.
Шаг №6: Далее нужно определить что доступ к FTP ресурсу будет осуществлен с использованием созданных учетных записей IIS, а не учетных записей системы:
Win + X → Control Panel – Administrative Tools – Internet Information Services (IIS) Manager – Start Page – SRV-HOST(SRV-HOST\Administrator) – Sites – srv-host – FTP Authentication – через правый клик мышью вызываю мастер: Custom Providers… и регистрирую провайдера IisManagerAuth.
Привожу настройки теперь к виду:
- Anonymous Authentication: Disabled
- Basic Authentication: Disables
- IisManagerAuth: Enable
Шаг №7: После запускаю оснастку управления/назначения прав на FTP (либо чтение, либо запись):
Win + X → Control Panel – Administrative Tools – Internet Information Services (IIS) Manager – Start Page – SRV-HOST(SRV-HOST\Administrator) — Sites — srv-host — FTP Authorization Rules и определяю права доступа → Add Allow Rule… —
- Specified users: ftpuser1,ftpuser2
- Permissions: Read & Write отмечаю галочками.
Шаг №8: Запираем пользователей FTP ресурса данным каталогом указанным в самом начале:
Win + X → Control Panel – Administrative Tools – Internet Information Services (IIS) Manager – Start Page – SRV-HOST(SRV-HOST\Administrator) — Sites — srv-host — FTP User Isolation:
- Do not isolate users. Start users. In: FTP root directory
Шаг №9: После изменяю, что по дефолту авторизация на FTP будет происходить только с применением специальных пользователей (созданных в оснастке IIS), а не Windows пользователей и Windows пользоваталей:
Win + X → Control Panel – Administrative Tools – Internet Information Services (IIS) Manager – Start Page – SRV-HOST(SRV-HOST\Administrator) —
(Management) Management Service:
- Enable remote connections: отмечаю галочкой
- Identity Credentials: Windows credentials or IIS Manager credentials
А после не забываем сохранить внесенные изменения нажатием на кнопку Apply.
Шаг №10: Затем следует поправить права на каталог IIS сервера:
C:\Windows\system32>CACLS "%SystemDrive%\Windows\System32\inetsrv\config" /G "Network Service":R /E
processed dir: C:\Windows\System32\inetsrv\config
C:\Windows\system32>CACLS "%SystemDrive%\Windows\System32\inetsrv\config\administration.config" /G "Network Service":R /E
processed file: C:\Windows\System32\inetsrv\config\administration.config
C:\Windows\system32>CACLS "%SystemDrive%\Windows\System32\inetsrv\config\redirection.config" /G "Network Service":R /E
processed file: C:\Windows\System32\inetsrv\config\redirection.config
C:\Windows\system32>iisreset /stop
C:\Windows\system32>iisreset /start
Шаг №11: Затем добавляю, что к моему ресурсу с FTP Root каталогом (c:\ftpfolder) должны иметь доступ созданные пользователи IIS:
Win + X → Control Panel – Administrative Tools – Internet Information Services (IIS) Manager — SRV-HOST (SRV-HOST\Administrator) — Sites — srv-host — (Management) IIS Manager Permissons — Allow user… —
Select the type of user: отмечаю IIS Manager нажимаю Select и выбираю пользователей: ftpuser1,ftpuser2 и нажимаю OK
После проверяю, что сервис поднялся и ожидает соединения на 21 порт:
Win + X → Command Prompt (Admin) -
C:\Windows\system32>netstat -a | findstr /I ":21"
TCP 0.0.0.0:21 srv-host:0 LISTENING
TCP [::]:21 srv-host:0 LISTENING
Шаг №12: Проверяю, как работает подключение через проводник:
Win + X — File Explorer — и в строке адреса указываем по следующему синтаксису обращение к FTP сервису: ftp://10.7.8.177:21/ и нажимаем клавишу Enter, следом появляется окно аутентификации, указываем:
- User name: ftpuser1
- Password: Aa1234567@!
и нажимаем кнопку Log On, после авторизация проходит успешно и я могу создавать файлы, папки, удалять, переименовывать.
Итого работает.
Только после советую проверить подключение с другой станции к этому FTP сервису, если подключение не происходит, то нужно проверить наличие включенных правил брандмауэера или отключить его
Win — X — Command prompt (Admin):
C:\Windows\system32>netsh advfirewall set allprofiles state off
а после с Ubuntu системы проверить, открыт ли 21 порт через который работает FTP сервис по умолчанию:
ekzorchik@srv-mail:~$ sudo nmap -p21 10.7.8.177
Starting Nmap 6.40 ( http://nmap.org ) at 2017-03-29 08:59 MSK
Nmap scan report for 10.7.8.177
Host is up (0.00073s latency).
PORT STATE SERVICE
21/tcp open ftp
MAC Address: 08:00:27:9B:68:4A (Cadmus Computer Systems)
Nmap done: 1 IP address (1 host up) scanned in 0.48 seconds
Видно, что порт открыт, значит и удаленное подключение можно произвести, как с Ubuntu системы так и с рабочей станции через утилиту FileZilla.
Вот собственно и все действия которые необходимо проделать чтобы на серверной системе Windows Server 2012 R2 Standard поднять сервис FTP для передачи файлов. Хочу отметить, что для защиты каталога от возможного заражения поставить на текущую систему FSRM с запретом записи исполняемых файлов и уведомлением по почте если такая попытка происходит. А также настройка квоты на FTP каталог. На этом всё, с уважением автор блога Олло Александр aka ekzorchik.
www.ekzorchik.ru
Поднимаем FTP сервер за 10 минут Компьютерная помощь
Многие наверняка задумывались на тему создания собственного FTP сервера... Для того чтоб просто временно расшарить некоторые ресурсы, либо для создания постоянно действующего ФТП... но назначение по сути нам не важно...
Также можно отметить что наверняка многие задумывались в целях повышения надёжности и отказоустойчивости организовать сие мероприятие на базе какой-нить *nix системы...
В данной статье я покажу как создать анонимный ФТП сервер на базе довольно популярного демона ProFTPd и дистрибутива Gentoo Linux (в отличных от gentoo дистрибутивах разница будет только в установке пакета и расположении init-скрипта для запуска сервера).
Итак.. Начнём.. Для начала нам нужно установить сам демон. Тут же сразу возникает первый нюанс. Чтобы у нашего сервера работал анонимный доступ, мы должны исключить из сборки поддержку acl, для чего используем USE-флаг -acl при сборке... также можно включить поддержки фалов антивирусом clamav при загрузке. (все флаги для данного пакета можно узреть набрав команду emerge -pv proftpd). Определившись с тем что нам надо и что ненадо, входим в консоль как root (команда su) и набираем нечто вроде:
USE="-acl clamav" emerge proftpd#в отличных от gentoo дистрибутивах установка осуществляется с помощью родного для того дистрибутива менеджера пакетов, например apt-get (sudo apt-get install proftpd) или RPM (rpm -i <путь к prm-пакету с proftpd>
После окончания сборки у нас автоматом создаётся пользователь и группа с идентичными именами - ftp. Удалять их не в коем разе нельзя, ибо как можно догадаться в противном случае наш сервер не заработает. Теперь используя любой текстовый редактор (обязательно запущенный от имени root) открываем файл /etc/proftpd/proftpd.conf и собственно начинаем составлять конфиг... Я приведу пример конфига для анонимного фтп с 2мя каталогами (upload с доступом на запись и download с доступом только на чтение)
ServerName "My FTP Server" #имя сервера ServerType standalone #тип сервера (возможные варианты - standalone, inetd) DefaultServer on #использовать это файл конфига по умолчанию PassivePorts 40000 40500 #указываем диапазон пассивных портов, выдаваемых сервером Port 21 #указываем через какой порт будет осуществлён доступ с серверу DefaultAddress 192.168.1.2 #данная строка нужна с случае если у вас Ethernet подключение к интернету.. #В ней указывается адрес выдаваемый вам роутером ServerIdent on "Welcome to DimoSoft FTP-Server!" #строка приветствия Umask 022 MaxInstances 30 TimeoutLogin 120 TimeoutIdle 600 TimeoutNoTransfer 900 TimeoutStalled 3600 User ftp Group ftp UseReverseDNS off ScoreboardFile /var/run/proftpd/proftpd TransferLog /var/log/proftpd/xferlog.legacy LogFormat default "%h %l %u %t \"%r\" %s %b" LogFormat auth "%v [%P] %h %t \"%r\" %s" LogFormat write "%h %l %u %t \"%r\" %s %b" <Global> AllowOverwrite yes IdentLookups off ExtendedLog /var/log/proftpd/access.log WRITE,READ write ExtendedLog /var/log/proftpd/auth.log AUTH auth </Global> <IfModule mod_clamav.c> # Включаем проверку антивирусом ClamAV (clamd должен быть запущен) ClamAV on ClamLocalSocket /tmp/clamd </IfModule> <Limit LOGIN> #разрешаем анонимный вход на сервер AllowAll </Limit> <Anonymous /usr/ftp> #Делаем анонимный вход корневая папка /usr/ftp User ftp Group ftp UserAlias anonymous ftp MaxClients 10 "Sorry, but max %m fuckin's users - try again later" #максимальное количество пользователей на сервере и сообщение для пытающихся подключится в случае максимальной "населённости" сервера RequireValidShell no <Limit WRITE> DenyAll </Limit> <Limit CWD DIRS READ LIST> # разрешаем чтение корня фтп, запрещаем запись AllowAll </Limit> <Limit WRITE> DenyAll </Limit> <Directory /usr/ftp/upload/*> #Папка Upload и права на нее <Limit READ RETR GET WRITE STOR CWD MKD RMD DELE> AllowAll </Limit> <Limit READ> DenyAll </Limit> </Directory> <Directory /usr/ftp/download/*> # Папка Download и права на нее <Limit READ CWD RETR CWD> AllowAll </Limit> <Limit WRITE> DenyAll </Limit> </Directory> </Anonymous>На этом конфигурирование можно считать законченным... сохраняем изменения и выходим. Более детальную информацию о настройке можно узреть в man proftpd. Теперь мы должны заполнить наш ФТП необходимым содержимым и дать ему дорогу в жизнь командой:
/etc/init.d/proftpd start#для других дистрибутивов место дислокации этого сценария может быть иным, например /etc/rc.d или /etc/system.d
Ну вот собственно и всё. ФТП настроен и готов к приёму гостей... Удачного полёта.
Автор: WindowsMustDie
При цитировании, копировании, клонировании материалов с сайта целиком или частично, ссылка на страницу, откуда был скопирован материал, обязательна! При нарушении данных условий прошу незамедлительно удалить со своих ресурсов скопированный материал. Администрация сайта.
kp-room.ru
Как правильно настроить программу FileZilla server
FileZilla — это отличный менеджер FTP, который позволяет не только использовать клиент, но и создавать сервер. В данной статье разберем, как настроить программу FileZilla server, чтобы создать рабочий сервер для различных ситуаций, к примеру, чтобы подключить PS3 через протокол FTP по локальной сети. Ваша задача может разительно отличаться от описанной, но в целом настройка приложения FileZilla server проходит одинаково. Данная статья ознакомит вас с этим.
Что нужно сделать перед тем, как создать сервер FTP
Разумеется, прежде, чем запустить сервер по локальной сети или через Интернет, вам нужно подготовить компьютер к этому. Для начала определитесь с программой, которую будете использовать. Рекомендуется установить именно FileZilla server, потому что это специализированное приложение, которое можно скачать бесплатно и для которого есть масса уроков в Сети. Кроме того, есть не только FileZilla server, но и клиентская версия, что весьма удобно.
Нужно установить именно одну программу подобного рода, потому что два сервера могут войти в конфликт настроек, и позже вы не сможете подключиться ни к одному из них.
Теперь стоит коротко вспомнить о том, что из себя представляет FTP. Это специальный протокол, возрастом более 40 лет, который используют для передачи данных с одного удаленного устройства на другое. Есть сервер, который настраивают так, чтобы определенные данные оттуда можно было загружать через FTP, и делают это при помощи клиента. Вам как раз и нужно настроить и установить FileZilla server, чтобы запустить такой сервер.
Теперь, когда вы разобрались с FTP и с тем фактом, что нужно установить только один сервер, пора скачать FileZilla server. Лучше всего загружать дистрибутив программы с официального сайта. На других ресурсах вместе с установщиком вы ненароком можете загрузить пару-тройку троянов, которые совсем не вписываются в ваш компьютер. После того, как загрузите необходимый файл, можно попробовать установить программу на компьютер. На первом этапе установка FileZilla server проходит стандартным образом — вам нужно согласиться с представленной лицензией. А уже на втором шаге важно правильно настроить перечень пакетов, которые инсталлируются на компьютер. Если не хотите долго в этом разбираться, то можете сразу установить стандартный набор дистрибутивов FileZilla server, чего достаточно для нормального функционирования программы.
На третьем шаге установки FileZilla sever вам нужно выбрать путь, куда инсталлировать программу. С этим вы решайте самостоятельно, а вот с четвертым шагом лучше выберите первый или второй пункт из выпадающего списка. Вам предложат способ запуска программы. Куда лучше, если операционная система будет воспринимать установленный server как службу, и занесет программу в автозапуск. Это куда удобнее, чем каждый раз после запуска заходить в «Панель управления» и вручную запускать сервер.
Во время инсталляции очень важно настроить порт, по которому будет работать ваш сервер FTP. Согласно стандартной настройке, у всех серверов выставлено значение 14147, что не очень правильно, ведь об этом знают все, в том числе и взломщики FTP серверов. Потому необходимо изменить это число на любое другое. После этого вам нужно будет согласиться или не согласиться с запуском программы после установки и дождаться полного завершения инсталляции.
Настройка сервера FTP в FileZilla
После того, как вы завершили инсталляцию и впервые запустили программу, перед вам появится маленькое окошко с несколькими формами, которые необходимо заполнить. Вам нужно будет указать IP-адрес, номер порта и пароль, которые необходимы для входа в администраторскую часть созданного сервера. То есть это не общие данные для авторизации клиентов, а личные данные для аутентификации админа на вашем компьютере.
Чтобы настроить сам сервер FTP, вам нужно перейти в раздел Edit и Settings, где находятся все конфигурации программы. Основные настройки вы сможете прописать в разделе меню General Settings. В форме Listen on these port вы сможете прописать нестандартное значение порта, которое необходимо клиенту для подключения к серверу. В поле ниже, которое называется Max. number of users пропишите максимальное число клиентов, подключенных к серверу FTP. Еще ниже можно указать количество потоков, а последние три пункта настроек — это конфигурации тайм-аутов. Учтите, что указанные по умолчанию настройки в этом пункте вполне сгодятся для подключения PS3 к компьютеру по локальной сети. Если вы хотите разместить ваш сервер в Интернете, то тогда нужно будет поменять порт, количество юзеров и тайм-ауты для повышения уровня безопасности.
Следующий пункт настроек нужен, чтобы сформировать приветственное письмо для всех клиентов, которые подключаться по сети к вашему серверу. Но дело в том, что если FTP вам нужен для того, чтобы подключить PS3 к ПК, то этот пункт можно и не заполнять. А вот если вы хотите вывести ваш сервер на просторы глобальной сети, то тогда можете написать напутственное слово для пользователей.
В разделе IP Buildings вам следует указать IP-адреса, которым можно будет подключаться к вашему серверу. Учтите, что если FTP нужен для подключения платформы PS3, то можете указать IP-адрес устройства. Но если вы планируете подключаться через PS3 сначала к роутеру, а потом к серверу, то лучше не указывать конкретный адрес IP, так как многие маршрутизаторы используют динамический IP, а не статический. А в разделе IP Filters вы сможете написать конкретные адреса, вход для которых воспрещен. Но в начале у вас навряд ли будут такие адреса — это уже со временем, когда появятся недоброжелатели, пытающиеся взломать сервер.
Раздел настроек Passive mode settings лучше вообще не трогать. Вам понадобится там что-либо изменить только в том случае, если в пассивном режиме клиент подключается к вашему серверу через роутер. В таком случае нужно будет указать внешний IP-адрес вашего компьютера, а также диапазон адресов, по которым работает маршрутизатор. Возможно, менять этот пункт настроек придется, когда будете пытаться настроить соединение PS3 с ПК. Ведь зачастую PS3 подключается к компьютеру через роутер.
В настройках серверной программы FileZilla есть множество параметров, которые вообще лучше не изменять. Они вроде бы ничего не дают, но если неправильно изменить конфигурации, то в дальнейшем у вас могут возникнуть проблемы и клиенты не смогут подключиться к созданному серверу. К примеру, не трогайте пункт настроек под названием Security Settings, а также раздел Miscellaneous. Для домашней сети, нужной для подключения PS3, эти настройки все равно не понадобятся.
В разделе Admin Interface Settings вы сможете изменить параметры, которые вы ввели во время первого запуска программы FileZilla. То есть указать другой порт, IP-адрес, пароль и прочие данные авторизации для админа. В целом, навряд ли ваш PS3 будут пытаться взломать, потому не относитесь слишком серьезно к защите домашней сети. Тем не менее, лучше всегда быть осторожным, потому рекомендуется активировать во вкладке Logging запись логов сеансов. По крайней мере, так вы сможете узнать, не пользовался ли кто вашим PS3 без спроса.
После того, как вы определитесь со всеми основными настройками, можете в разделе Edit в пункте Users настроить пользователей и их права. Обычно, в домашней сети есть небольшая группа пользователей, которым нужен доступ к удаленному устройству. Через этот пункт меню вы сможете настроить этих клиентов и дать им определенный набор прав.
Теперь, чтобы подключиться к серверу, клиент должен ввести его IP адрес, свой логин и пароль (которые вы задали в разделе Users), а также порт, если его меняли. Вот и вся премудрость работы с FTP серверами. Как видите, это совсем не сложно, даже если вы хотите подключить платформу PS3 к компьютеру!
Похожие статьи
e-webmaster.ru
Создаем свой собственный FTP сервер на базе FileZilla Server - ПК и все что связанно - Каталог статей
Подготовка к установке своего FTP-сервера
Как и обещал, для начала кратко о том, что такое FTP для тех, кто не знает:
FTP (от англ. File Transport Protocol) — это протокол передачи данных, который позволяет получить доступ к файлам на удаленном сервере. В данной технологии различают две стороны, серверную (FTP сервер) и клиентскую (FTP клиент). В случае, если вы хотите поделиться своей коллекцией музыки или художественными изысканиями, Вам понадобится FTP сервер, т.е место куда все будут подключаться и скачивать всё, что Вы разрешили. Как раз о том, как это настроить, и пойдет речь в данной статье.
Хочется сразу отметить, что в статье будет рассматриваться вариант домашнего использования, без хитрых и тонких настроек, которые используются в случае с полноценными корпоративными серверами.
Для установки Вам необходимо скачать один из множественных дистрибутивов, которые помогут развернуть FTP-сервер. Лично я рекомендую Вам использовать FileZilla Server, ибо он, как и некогда упомянутый мной клиент (см.статью по ссылке выше), предельно прост в установки и настройке, и к тому же бесплатен.
Скачать его можно, например, по этой ссылке.
Установка FTP FileZilla Server
После скачивания дистрибутива, собственно, запустите его установку (имеется ввиду, что надо кликнуть по скачанному exe-файлу) и следуйте рекомендациям ниже.
На первом окне нужно согласиться с лицензионным соглашением, нажмите “I Аgree”.
Далее надо выбрать тип установки. Всего их пять:
- Стандартный (Standart) — вариант для установки с нуля для полного функционирования сервера.
- Полный (Full) — почти тоже самое, но так же в папку установки будут скопированы исходный код программы, на случай, если вы что-то захотите в ней изменить.
- Только FTP сервис (Service only) — устанавливается непосредственно FTP сервис, без доступа к нему через интерфейс. Полезно, если вы планируете управлять своим файлохранилищем с другого компьютера.
- Интерфейс управления (Interface only) — в отличие от предыдущего пункта, ставится только графическая оболочка управления сервером, но не он сам. Используйте, если вы хотите удаленно получить доступ к своему FTP серверу.
- Выборочная установка (Custom) — Вы вольны выбирать, что хотите поставить на свой компьютер.
Для первой установки рекомендую выбрать стандартный вариант (Standart). Нажмите «Next«.
На следующем окне необходимо выбрать папку установки, например, “C:\Program Files\FileZilla Server”. После выбора переходите к следующему окну (Next).
Теперь установщик попросит нас выбрать способ установки и запуска сервера.
Есть три варианта:
- Как службу и запускать при входе в систему
- Как службу и запускать вручную
- Простая установка, запускать вручную
Рекомендуется выбрать первый или второй вариант. Разница лишь в том, что во втором случае для работы сервера, Вам необходимо будет переходить в «Панель управления — Администрирование — Управление службами«, находить там службу в списке и запускать её самостоятельно, надавив на кнопочку запуск.
Кроме того, на этом этапе следует указать порт, по которому будет подключаться интерфейс управления сервером, т.е так сказать, Ваша консоль администрирования, которая позволит Вам задавать настройки, смотреть кто и куда подключился и тп. Для повышения безопасности, смените его со стандартного (14147) на какой-нибудь еще.
Так же по-умолчанию, отмечена опция запустить сервер после установки (Start Server after setup completes). Можете оставить эту галочку, а можете убрать. Дело Ваше. Сделав оное, переходим к последнему окну, используя кнопочку Next.
Здесь выбираем варианты запуска интерфейса.
Их опять же три:
- При вход в систему, для всех пользователей
- При входе в систему, для текущего пользователя
- Вручную
Первый вариант сгодится, если вы единственный пользователь компьютера, куда устанавливается сервер, и Вам, в принципе, всё равно под всеми аккаунтами операционной системы интерфейс будет запускаться автоматически или же только под одним.Второй подходит для тех, кто работает на компьютере не один (т.е на компьютере несколько аккаунтов, используемых разными людьми) и хочет, чтобы никто другой не управлял его FTPсервером, т.е запуск интерфейса осуществлялся только из под аккаунта, в котором сейчас и производится установка.
И третий вариант задает параметр запуска только вручную, т.е оный не будет стартовать вместе с системой вовсе.Напомню, что интерфейс представляет собой нечто вроде административной программы, которая позволяет следить за состоянием сервера, запускать-останавливать и настраивать оный.
Галочка (Start Interface after setup completes) в данном окне, опять же, задает запуск интерфейса сразу в конце установки.
Ну и, разобравшись со всем оным, наконец-то можно начать установку сервера (используя, само собой, кнопочку «Install«)
Настройка FTP FileZilla Server
Итак, после установки, при первом запуске интерфейса, появится маленькое окошко, где требуется указать адрес и порт для подключения, а так же пароль администратора (при первой установки его нет). Можно отметить опцию «Всё время подключаться к этому серверу» (Always connect to this server). Нажимаем «Ok«.
Хочется подчеркнуть, что это есть подключение к серверу локально, а именно, подключение к интерфейсу администрирования, т.е выдавать адрес 127.0.0.1 и порт 14147 для друга, который захочет подключиться, бесполезно. О внешних адресах, паролях и явках, необходимых для подключения к серверу, будет написано по ходу статьи.
Теперь перейдем к настройкам. Это делается путем перехода по адресу «Edit -> Settings» или кликом на кнопку на панели интерфейса:
Перед вами откроется окно настроек. На первой вкладке (General Settings) можно задать следующие параметры:
Сверху вниз по скриншоту:
- Порт, по которому клиенты будут подключаться к серверу
- Максимальное количество клиентов
- Количество потоков
- Различные таймауты (три штуки)
В рамках данной статьи нас интересуют первые два пункта. Порт можно оставить как есть, а можно и сменить для повышения безопасности, но тогда придется сообщать об оном всем желающим подключиться.
Вторая настройка отвечает за максимальное количество подключений. По-умолчанию значение параметра стоит “0”, это означит, что их количество не ограничено. Менять этот параметр стоит в том случае, например, если Ваш интернет канал не справляется с нагрузкой, т.к к Вам подключается уж очень много людей.
Остальное можно оставить без изменений, т.к для домашнего использования настройки оптимальны.
Поехали дальше.
В следующем подпункте можно настроить приветственное сообщение, которое будут видеть пользователи при подключении. Например: “Сервер Заметок Сис. Админа! ”. Здесь же можно воспользоваться, так называемыми, текстовыми параметрами. Например, можно задать вывод для клиентов версии ftp-сервера. Для этого введите, помимо приветствия, сочетание символов %v . В месте где Вы их введете, будет автоматически выводится вышеупомянутая версия.
Далее переходим на подпункт “IP bindings”. Здесь настраиваются IP-адреса, по которым будет доступен наш FTP сервер. Если Вам хочется, чтобы сервер был доступен только из локальной сети, то вместо звёздочки, следует указать ваш локальный IP-адрес, как например, 192.168.1.5. В противном случае, здесь трогать ничего не стоит.

В подпункте “IP Filter” можно задать IP адреса (или их диапазон), которым будет запрещено подключаться к Вашему серверу, а так же задать исключения из заданного диапазона (второе поле). Т.е, например, если Вы хотите кого-то забанить и запретить ему попадать на Ваш сервер, то укажите его в первом окошке. Так же, если Вы хотите предоставить доступ только кому-то определенному и запретить всем остальным, то поставьте звёздочку в первом поле и задайте список IP-адресов во втором.
Вкладка “Passive mode settings” регламентирует параметры для пассивного подключения к серверу и отклик оного. Менять здесь что-либо стоит только в том случае, если Вы подключены к интернету не напрямую, а через роутер, на котором обитает фаерволл и NAT. В этом случае может потребоваться указать в поле «Use the following IP» свой внешний IP-адрес (можно узнать у провайдера или в интерфейсе роутера), а так же задать диапазон портов (Use custom port range), через которые клиент сможет подключаться к Вашему серверу в пассивном режиме. Трогать эти настройки стоит, пожалуй, только в случае проблем с подключением пользователей. В случае оных и невозможности разобраться самостоятельно, я дам Вам консультацию по настройкам исключительно для Вас (пишите комментарии).
Идем далее. В пункте настроек “Security Settings” задаются ограничения на входящие и исходящие соединения типа “сервер-сервер”. Здесь ничего менять не стоит.
Раздел настроек “Miscellaneous” содержат малозначительные для домашнего фтп-сервера настройки. Например, такие как “Не показывать пароль в лог-файлах” (Don’t show passwords in message log), “Запускать интерфейс свернутым” (Start minimized), а так же размеры буферов передачи. Трогать здесь, в общем-то, ничего не нужно.
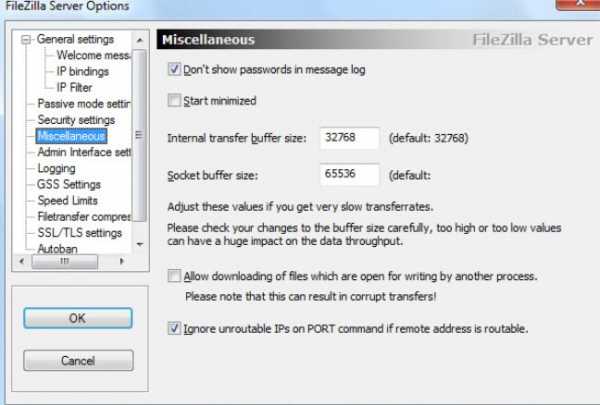
На вкладке “Admin Interface Settings” можно задать IP-адрес и порт, по которым будет доступен интерфейс управления сервером (тот самый, что мы вначале использовали как 127.0.0.1 и 14147, т.е, если есть желание, то Вы можете их сменить). Кроме того, можно указать IP-адреса, которым разрешено подключаться к нему.
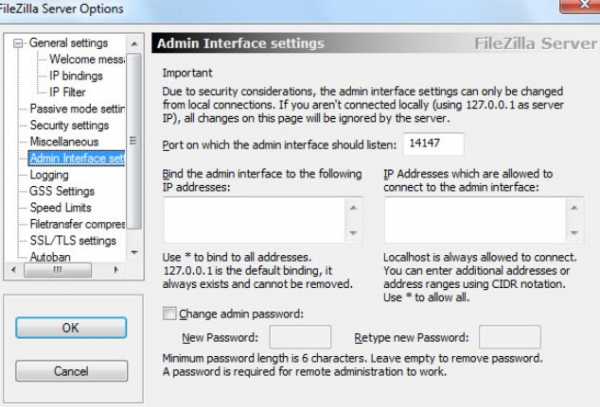
Раздел настроек “Logging” позволяет включать запись лог-файлов (Enable logging to file), настроить их максимальный размер (Limit log file size to), писать все в один файл (Log all to «FileZilla Server.log»)или для каждого дня создавать отдельный (в этом случае можно ограничить их максимальный срок хранения).
Вкладка “GSS Settings” отвечает за использования протокола Kerberos GSS. Для обычного использования эта опция не требует настройки.
Далее у нас “Speed Limits”. Оная может помочь ограничить скорость входящих и исходящих соединений. Есть два пути ограничения: задать постоянное ограничение на все время или создать правила на конкретный день и/или час. Ограничения задаются в килобайтах.

Вкладка “Filetransfer compression” позволяет включить режим сжатия файлов при передаче. При этом можно настроить минимальный и максимальный уровни сжатия, а так же указать IP-адреса, для которых не будет использоваться компрессия. Трогать что-либо совсем не обязательно.
Чтобы настроить защищенное соединение между клиентом и сервером, надо перейти к пункту настроек “SSL/TLS Settings”. Здесь нужно включить поддержку этих протоколов и указать пути к закрытому ключу, файлу сертификата и пароль. Для среднестатистического пользователя в этом нет необходимости, поэтому в этой статье рассматриваться не будет.
И наконец, можно включить автоматический бан пользователей после n-ых попыток неудачных подключений, и время бана. Для этого стоит перейти на вкладку “Autobans” и, если Вам оное необходимо, то выставить галочку «Enable automatic bans«, указать в графе «Ban IP adress after» количество попыток после которых будет осуществляться блокировка, а так же время блокировки в поле «Ban for«. Оное бывает нужно, чтобы нежелательные личности не спамили Ваш сервер своими попытками подключений.
Первоначальная настройка аккаунтов пользователей (users) и шары (share)
Теперь настроим доступы пользователей, а именно их аккаунты, пароли, папки и тп.В качестве примера создадим самого, так сказать, распространенного пользователя и дадим ему доступ.
Итак, для добавления нового аккаунта следуем, в главном окне интерфейса, по пути “Edit -> Users”. Перед нами предстанет окно работы с пользователями.

Для добавления нового необходимо нажать “Add”. Далее необходимо будет задать его имя, например, anonymous, и принадлежность к группе (в нашем случае указывать не будем). Задаем, жмем “Ok”.

Теперь для нашего нового пользователя можно задать пароль и ограничение по количеству соединений. При необходимости сделайте оное, выставив галочку «Password» и указав его (пароль)в окошке напротив. Настоятельно рекомендуется использовать пароли для пользователей в целях безопасности.
Далее переходим на вкладку “Share Folders”. Здесь, собственно, мы задаем к каким именно папкам пользователь будет иметь доступ. Делается это просто: жмем “Add” и выбираем нужную папку на диске. Слева можно задать права доступа к ней: только чтение — “Read”, запись — “Write”, удаление — “Delete” и возможность изменения существующих файлов в директории — “Append”. Ниже можно разрешить создание, удаление, получение списка файлов и распространение разрешений на подкаталоги.
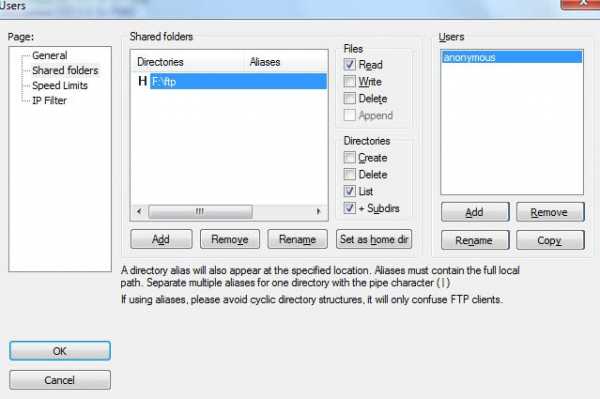
Задаём необходимые Вам параметры и папки и.. Жмакаем ОК
На этом первоначальная настройка закончена. Для домашнего пользования большего и не надо
tehnoip.do.am
- Настройка модема мтс интернет

- Компьютеры самостоятельно подключенные к internet называются

- Как подобрать зарядку для ноутбука

- Где на материнской плате находится биос

- Что такое lp адрес

- Встроенные sql функции

- При включении ноутбук долго грузится что делать

- Узнать ip адрес через

- На ноутбуке глючит вай фай

- В устройстве нет диска d вставьте диск в устройство

- Как обнулить принтер

