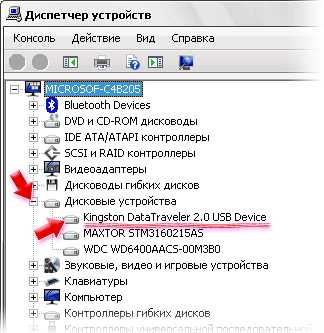Решаем проблему слабого Wi-Fi сигнала на ноутбуке. На ноутбуке глючит вай фай
почему дома интернет по Wi-Fi тормозит / Блог компании ВымпелКом (Билайн) / Хабр

Классическая схема включения услуг Интернет в многоквартирном жилом доме выглядит следующим образом: ТКД (точка коллективного доступа) — витая пара — роутер в квартире клиента, к которому подключены клиентские устройства по проводу и по Wi-Fi.
Характерные жалобы абонентов – скорость ниже тарифа, и возникают регулярные «замирания» при работе в интернете, что выражается долгим открыванием страниц в браузере, прерываниями видео, потерей связи с игровыми серверами и т.д. Данное поведение носит нерегулярный характер, а наиболее часто возникает в часы наибольшей пользовательской активности примерно с 18:00 до 23:00 в зависимости от города.
Есть несколько простых шагов, которые позволят определить возможную причину подобных проблем и решить 90% пользовательских ситуаций. Они ниже.
Первый логичный шаг – проверка скорости. Для выполнения данного пункта следует минимизировать количество транзитных устройств, через которые подключен интернет в квартире. В идеале стоит подключить кабель оператора напрямую в компьютер и настроить на нём соединение. После этого проверить скорость на ресурсах, предоставляющих подобный сервис, например, speedtest.net. Это специальный сервис, способный отдавать данные с высокой скоростью – чего, увы, нельзя сказать обо всех ресурсах в Интернете.
Если удалось достигнуть скорости, близкой к указанной по тарифу, значит проблем с оборудованием оператора и кабелем до квартиры нет. Если скорость существенно ниже, соединение постоянно разрывается, следует обратиться в техническую поддержку провайдера для проведения диагностики со стороны оператора и, возможно, ремонта.
Обратите внимание, что у всех «домашних» договоров всегда есть формулировка в духе «до 10 Мбит/с», где самая важная часть – «до». Без этого предлога возможны только корпоративные договоры, где полоса гарантируется: за эту гарантию вы платите примерно в 2-3 раза больше. Но, тем не менее, разница больше чем в 5-7% со скоростью тарифа, повторяющаяся при прямом соединении в разное время суток – это проблема провайдера.
Второй шаг — диагностика роутера Предположим, «напрямую» скорость вы получили нормальную. Теперь нужно смотреть на промежуточные устройства. Существуют довольно старые модели роутеров, которые до сих пор эксплуатируются пользователями. У данных моделей есть существенные ограничение в производительности, которые не позволяют им реализовывать туннельные соединения (L2TP/PPTP) на скоростях выше 20-30 Мбит/сек. Примером таких роутеров являются DIR-300, ASUS WL-520 и другие. К сожалению, решить проблему со скоростью в данной ситуации поможет только замена роутера на более производительный, либо применение бестуннельного решения, если таковое есть у вашего оператора связи.
Кстати, мы уже скоро собираемся переходить на IPoE вместо L2TP.
Третий шаг – настройки роутера Одна из первых задач — свести к минимуму борьбу с пытливыми умами соседей, которые пытаются найти возможность «халявы» при помощи стандартных настроек, дефолтных паролей и так далее. Обычно соседи теряют интерес к чужой сети, если не удалось поломать сразу. Если же им удается к ней подключиться, то часть проблем у клиента возникает из-за того, что «паразитные» включения генерят большое количество трафика (те же торренты).
Существует несколько простых рекомендаций по настройке домашнего роутера.
- На DHCP минимизировать сеть пользователей с 255 хостов до минимального количества устройств +3-5 гостевых путем сетевой маски /27 – 32 хоста, /28 – 16 хостов, /29 – 8 хостов. Рекомендую выбрать /28, т.к. вряд ли у вас будет более 16 устройств в домашней сети.
- Выбрать адрес роутера не вначале и не в конце сети, например, для сети 192.168.0.0/28 (255.255.255.240), адрес роутера задать 192.168.0.8. Рекомендуемая сеть 192.168.10.32/28 (255.255.255.240), адрес роутера 192.168.10.40. На роутер приклеить новый адрес роутера.
- Домашним устройствам сопоставить связки MAC+IP в DHCP-пуле, чтобы устройства были жестко привязаны. Настроить ограничение доступа к Wi-Fi по MAC-адресам ваших устройств (но тогда гости у вас дома не смогут подключаться или также придется прописывать MAC-адреса их беспроводных устройств).
- Сменить пароль администратора для доступа к роутеру, в качестве пароля использовать не менее 8 символов с учетом смены регистра, а также цифр и символов. Логин-пароль администратора сразу стоит записать куда-нибудь в надёжное место; после таких операций у нас всегда много обращений «как сбросить пароль».
- Настроить Wi-Fi: скрыть SSID, установить шифрование WPA2, ввести пароль более 8 символов с учетом регистра и цифр/букв.
Четвёртый шаг – выбор канала После того, как роутер был настроен, необходимо обратить внимание на используемый Wi-Fi канал, на котором работает роутер и беспроводные клиенты. Многие операторы связи при подключении своих клиентов сразу выдают роутер в придачу. Таким образом почти в каждой квартире, подключенной к интернету, есть по беспроводному устройству Wi-Fi.
Сейчас подавляющая часть оборудования Wi-Fi работает в частоте 2,4 ГГц, всего на данной частоте есть 14 каналов на которых могут работать беспроводные устройства. Помимо частоты значимыми параметрами являются соотношение сигнал/шум, мощность сигнала и ширина полосы. Если все устройства будут работать на одном канале, то между ними будут возникать конфликты, что для пользователя будет выглядеть как регулярные «фризы», т.е. замирания при открытии ресурсов в браузере или прерывания в трансляции видео и звука.
Поэтому необходимо выбрать канал, на котором наименьшее количество конкурентов с уровнем мощности сигнала близки к вашему. Еще одним вариантом может быть «перевод» беспроводных устройств в диапазон 5 ГГц, но для этого должна быть техническая возможность у роутера и у самих беспроводных устройств.
Утилиты, которые помогут проанализировать занятость каналов — это Wi-Fi Explorer для Mac, или inSSIDer для PC.

На скриншоте программы WiFi Explorer видно, что две сети Asus293 и r-r-r...miau близки по уровню сигнала друг к другу и может возникать конфликт, но они находятся на разных каналах, первая сеть на 11, вторая на 12 канале, что решает проблему.
Резюме Не стоит особо беспокоиться по поводу расположения роутера в квартире относительно окон или влияния микроволновки: достаточно редко это вызывает какие-то проблемы. Роутер рекомендуется размещать «посередине» квартиры с приоритетом размещения к наиболее частой точке работы с беспроводными устройствами, например в гостиной или кабинете, а не кухне или в шкафу в коридоре. С точки зрения конфликтов устройств в моем опыте был лишь один случай, когда у абонента шел радиошум в диапазоне 2,4ГГц при подключенном по Bluetooth саундбаре Samsung HW-h550, выступающим в роли музыкального центра. Выявить это удалось только опытным путем.
Регулировку мощности сигнала в обычных случая делать не требуется. В многокомнатных квартирах с бетонными стенами иногда бывает важно изучить радиоэфир утилитами вроде приведённых выше, чтобы принять решение об увеличении мощности сигнала.
По статистике порядка 90% обращений было решено такими нехитрыми способами.
habr.com
Что делать, если тормозит интернет на ноутбуке
Чтобы узнать, почему интернет на ноутбуке работает медленно, придется проверить целый ряд факторов, от скорости соединения, получаемой от провайдера, до актуальности драйверов Wi-Fi адаптера или сетевой карты.
Проверка скорости
Прежде чем вы начнете настраивать роутер и ноутбук, убедитесь, что проблемы со скоростью возникают у вас, а не у провайдера. Минимизируйте количество транзитных устройств. В идеале следует подключить кабель, проведенный в квартиру оператором, напрямую к сетевой карте ноутбука.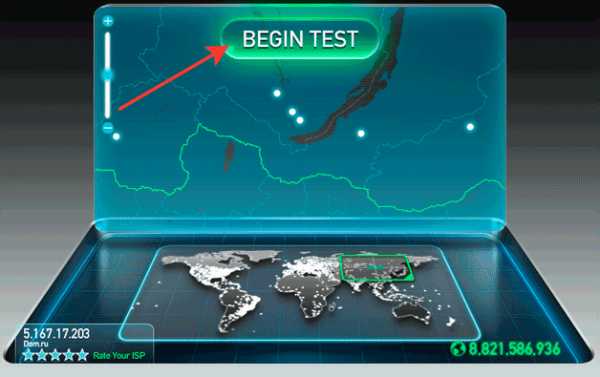
Чтобы проверить, как работает интернет, установите подключение и зайдите на сайт speedtest.net. Нажмите кнопку «Begin test». Дождитесь завершения тестирования входящей и исходящей скорости. Если тест показывает скорость, близкую к той, что указана в вашем тарифе, то причину неполадки следует искать у себя – провайдер не виноват.
Обратите внимание на то, как скорость интернета прописывается в договоре. Ставится только верхняя граница – например, до 100 Мбит/с. То есть в любом случае реально интернет будет работать медленнее. Но если у вас скорость 56 Мбит/с (при заявленных 100 Мбит/с), то это повод обратиться к оператору связи.
Размещение и настройка роутера
Что делать, если интернет на ноутбуке виснет и тормозит, а тест скорости показывает, что провайдер работает на совесть? Чтобы разобраться, почему так происходит, сначала обратите внимание на роутер (при условии подключения по Wi-Fi). У старых моделей есть ограничение пропускной способности – выше 20-30 Мбит/с скорость у них не бывает. Кроме того, необходимо правильно разместить оборудование в помещении.
- Располагайте роутер посередине квартиры или близко к центру. Подальше от окон, особенно если напротив есть другой дом.
- Минимальное расстояние: от стен – 20-30 см, от больших зеркал – 50 см, от холодильников, системного блока компьютера, базы радиотелефона, стиральных машин, сейфов, трубопроводов, батарей центрального отопления – 1-2 м.
- Роутер следует размещать разъемами вверх или в сторону, чтобы использовать горизонтальную поляризацию сигнала. Почему нужно делать именно так? Это позволит минимизировать помехи между этажами, из-за которых подключение тормозит или виснет.
- Внешние антенны должны располагаться строго вертикально.
Если вы не пользуетесь роутером прямо сейчас, то его нужно выключать из сети. Попросите об этом своих соседей, помех будет меньше, и медленный интернет, который постоянно тупит и виснет, уйдет в прошлое.

Для увеличения скорости интернета, который работает медленно, необходимо также правильно настроить роутер. В интерфейсе точки доступа следует установить использование только последних протоколов N или G. Обязательно выключите протокол B, так как он практически не используется, но при этом создает помехи.
- Откройте интерфейс роутера (адрес должен быть на корпусе).
- Перейдите к расширенным настройкам Wi-Fi и установите беспроводной режим 802.11 N или 802.11 G.
N – самый современный режим, его поддерживают не все ноутбуки. Попробуйте сначала поставить его, если лэптоп не будет работать, то измените стандарт на 802.11 G. Кроме того, следует изменить канал и воспользоваться другими способами ускорения Wi-Fi типа изменения мощности сигнала.
Почему нельзя оставлять автоматический выбор канала? Дело в том, что чем больше на одном канале устройств, тем больше между ними помех. Поэтому рекомендуется с помощью программы InSSIDer посмотреть, какие каналы занимают соседи, и выбрать более свободный вариант.
Если этим рекомендациям последуете не только вы, но и соседи, то больше ничего с интернетом делать не придется. Медленное соединение, которое виснет, тупит и тормозит, впредь не доставит неудобств.
Другие причины
Что делать, если интернет тормозит, работает нестабильно, соединение прерывается? Почему правильное размещение и настройка роутера могут не помочь сделать медленный интернет быстрым? Есть и другие причины того, что соединение тормозит и виснет, о которых не следует забывать.
- Некорректная работа антивируса или файрвола. При ответе на вопрос, почему тормозит интернет, обратите внимание на состояние антивирусного ПО. В некоторых ситуациях файрвол определяет порт, через который устанавливается соединение, как вредоносный. Почему так происходит? Может быть банальная ошибка в настройках или сбой в работе.
- Большое количество запущенных программ, требующих доступ в интернет, от чего соединение на ноутбуке работает медленно и периодически виснет. Что делать в такой ситуации? Отключить лишние приложения, оставить только те, которыми пользуетесь в данный момент. Особое внимание обратите на программы типа uTorrent, Skype, Viber и т.д.
- Проблемы с драйверами сетевого оборудования. Убедитесь, что на ноутбуке установлены актуальные версии программного обеспечения сетевой карты и адаптера Wi-Fi. Если оборудование работает некорректно, то и интернет будет тормозить.
Причиной того, что интернет тормозит, может быть и аппаратная неисправность. На ноутбуке может выйти из строя сетевая карта или адаптер Wi-Fi. Проблема может быть и с кабелем, который проведен в квартиру оператором. Если его погнуть, передавить или порезать, то медленный интернет обеспечен.
В крайнем случае, чтобы понять, почему подключение к сети работает нестабильно, приходится обращаться в сервисный центр. Но в 90% случаев проблема решается пользователями самостоятельно правильной настройкой роутера.
lookfornotebook.ru
Глючит wifi. Отключается WiFi на ноутбуке – решаем проблему
31 Октябрь 2013 Валерия Романюк
Недавно обнаружила, что на моем новом ноутбуке под Windows 8 . Первая мысль была: «Почему глючит вай фай, ведь на другом ноутбуке все нормально?». В итоге я просто выключала и включала Wi-Fi заново, но потом заметила, что так быть не должно и у меня реальные проблемы с вайфаем на ноутбуке. Я сразу же ввела в поиск: «», и в результате получила миллион форумов, на которых было все размыто. Немного поразмыслив, добавила: «почему отключается WiFi на ноутбуке », но и здесь все твердили, что настройте роутер. В конце концов, я смерилась и стала сама искать решение проблемы с вайфаем на ноутбуке.
 В случае если у Вас просто , то здесь рано беспокоиться. Возможно, у Вас постоянно отключается WiFi на ноутбуке из-за плохого соединения с интернетом. Еще одной причиной, почему отключается WiFi на ноутбуке может быть то, что между ноутом и роутером слишком много препятствий. Но, если вы заметили, что у Вас , то здесь причины могут быть и другие:
В случае если у Вас просто , то здесь рано беспокоиться. Возможно, у Вас постоянно отключается WiFi на ноутбуке из-за плохого соединения с интернетом. Еще одной причиной, почему отключается WiFi на ноутбуке может быть то, что между ноутом и роутером слишком много препятствий. Но, если вы заметили, что у Вас , то здесь причины могут быть и другие:
- Возможно, пропал вайфай на ноутбуке из-за нарушения подключения к DNS-серверу.
- Проблемы с роутером , легко проверить интернет через другой ноут или смартфон.
- Возможно, отключается вай фай на ноутбуке из-за бракованного модуля.
- А возможно у вас просто стоит режим энергосбережения, из-за чего постоянно отключается WiFi на ноутбуке в целях экономии батареи.
- Устарели драйвера на вашем сетевом адаптере и поэтому периодически пропадает WiFi.
Первых три варианта достаточно просто проверить, имея второй ноут или планшет с вайфаем. В моем случае, проблема была в 4 пункте.
Решение своей проблемы, почему пропал вайфай на ноутбуке, я изложила подробно в пошаговой инструкции с фото:

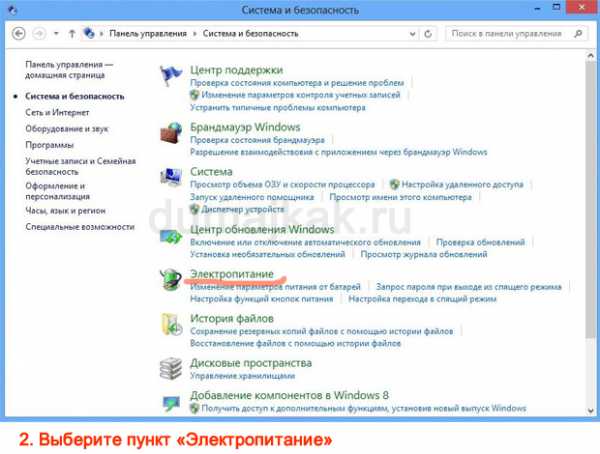



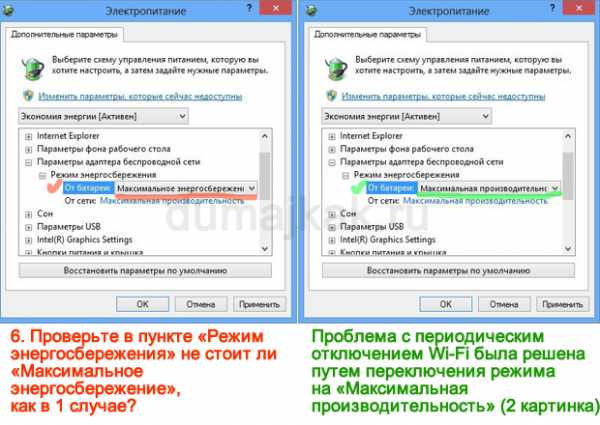
Способ 2. Как устранить проблему, если отключается вай фай на ноутбуке?
Существует второй способ решения, если постоянно отключается WiFi на ноутбуке:
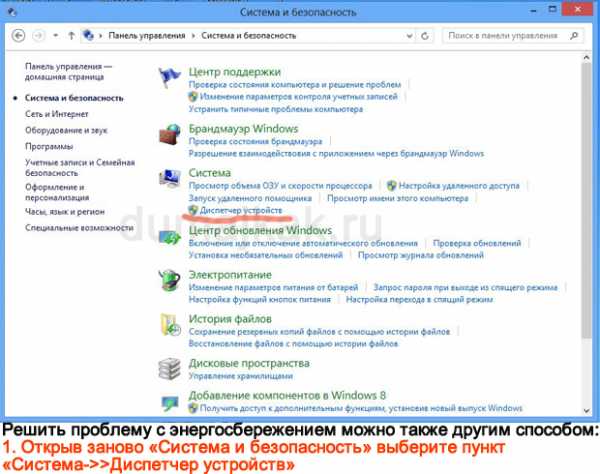


Если у вас периодически пропадает WiFi - нужно обновить драйвера, сделать это можно там же зайдя в свойствах сетевого адаптера:

Многие пользователи сталкиваются с тем, что у них постоянно отключается WiFi на ноутбуке. Тем самым разрывается соединение с сетью интернет, не приходят важные уведомления и оповещения, а ведь без интернета, как известно, жить вообще не получается. Многие винят в этом производителей устройств – ноутбука или роутера, хотя проблема чаще всего легко решается при помощи пары кликов мышки.
Сегодня мы изучим основные возможные причины возникновение подобной ситуации, и выясним, что же делать, если перестал работать WiFi на ноутбуке.
Содержание
Отключается WiFi на ноутбуке – решаем проблему!
Если соединение ноутбука с интернетом по WiFi нестабильно и постоянно разрывается, то причин этому может быть несколько - как определенные настройки операционной системы, так и неисправность устройства, либо же плохая связь со стороны провайдера или оператора сотовой сети.
xxx: Раньше, когда в дом приходили гости, им предлагали чай.xxx: А сейчас - пароль от WiFi =)
Возможно, Вам стоит также обратить внимание на данное видео, чтобы разобраться, какие факторы влияют на стабильность соединения WiFi.
comuedu.ru
Решаем проблему слабого Wi-Fi сигнала на ноутбуке.
За что мы ценим свой ноутбук? - Конечно за мобильность! А что может помешать мобильности ноутбука дома? - конечно слабый сигнал WIFI. Действительно перенося ноутбук из одной комнаты в другую, мы сталкиваемся с ослаблением, а то и вовсе с пропажей wifi сигнала. Это негативно сказывается на скорость интернета и как следствие на комфорт при работе.
Давайте попробуем разобраться с проблемой еле уловимого Wi-Fi сигнала в квартире или дома.
Слабый или пропадающий сигнал можно улучшить. Как это сделать!
Решаем проблему слабого wifi сигнала на ноутбуке.
Приведу несколько основных правил, которые помогут улучшить качество wifi соединения в домашних условиях:
Устанавливая Wi-Fi роутер, позаботьтесь о том, чтобы он находился примерно в центре сети будущего использования. Не стоит его устанавливать слишком близко к стене или на полу, чтобы было меньше шансов для создания помех. Если вы установите его у наружной стены, то часть сигнала будет уходить в никуда.
Если сигнал слабый, то проблема может быть в антенне роутера, проверьте ее и если нужно – замените. Заводские антенны всенаправленны. Также у них отсутствует функция настройки мощности. Но не отчаивайтесь, вы можете купить антенну, которая будет усиливать ваш сигнал в нужном направлении. И в этом случае роутер может быть установлен у наружной стены. Правда, при выборе антенны вам может потребоваться помощь специалиста.
Хорошее решение – репитер (повторитель сигнала). Достаточно установить его на одинаковом расстоянии от компьютера и роутера и проблема решена. Преимуществом репитера выступает его удобство: никаких проводов и сложной установки.
Роутеры способны транслировать сигнал на разных каналах, как радио. Возможно, сменив канал, вы улучшите сигнал. Сделать это вы можете в настройках конфигурации вашего Wi-Fi роутера.
Перед тем как намертво закрепить роутер на выбранном вами месте попробуйте походить с ноутбуком по дому и проверить уровень сигнала в предполагаемых местах работы. Поэкспериментируйте с различными местами расположение роутера и выберите оптимальное место.
Помочь в усилении сигнала может уменьшение радиопомех. Почти в каждом доме сейчас есть микроволновая печь, радиотелефон и другая техника, работающая на той же частоте, что и роутер. Даже новогодняя гирлянда может создавать помехи! При активном использовании этих приборов роутер может сдавать позиции. Уменьшение «шума» обычно помогает добиться усиления сигнала Wi-Fi. Уменьшить такие шумы можно с помощью заземления излучающих приборов.
Возможно, все дело в том, что вам роутер просто устарел и нужно повысить его производительность. В таком случае вам поможет перепрошивка или обновление драйверов. Но следует обратить внимание, что лучше всего использовать улучшения от производителя. И если адаптер с Wi-Fi роутер от одного производителя, то это тоже положительно скажется на степени усиления сигнала.
Иногда бывает, что роутер подает хороший сигнал, просто ноутбук не может его уловить. Возможно, все дело в сетевом wifi адаптере ноутбука. Попробуйте обновить драйвера.
Заключение
Помните – усиление сигнала, решаемая задача, главное – задаться целью! В этой статье я дал несколько рекомендаций, которые позволят пусть и не полностью решить, но все-таки свести эту проблему к минимуму.
ID – Идентификатор Что такое ID? ID – это аббревиатура от английского слова Identifier, которое переводится как идентификатор. Это сокращение встречается очень часто в сети интернет. Под ID может скрываться очень... Инструкция по выбору домашнего компьютера. Каждый из нас рано или поздно сталкивается с проблемой выбора нового компьютера. И тут перед нами стает вопрос — как не прогадать и выбрать компьютер, сочетающий в себе все те необходимые... Двусторонний коннектор USB 3.1 Технология USB является последовательным интерфейсом для перемещения данных на периферийных вычислительных устройствах. Символом знаменитого USB выступают четыре геометрические фигуры: малый круг,... Быстрые советы по ускорению работы компьютера. Компьютеры становятся медленными из-за нескольких факторов, таких как аппаратные проблемы, присутствие вирусов, шпионского и другого вредоносного программного обеспечения. Ниже вы найдете...www.infoconnector.ru
Почему Ноут Очень Плохо Ловит Сигнал Wi-Fi?
Приведу несколько основных правил, которые помогут улучшить качество wifi соединения в домашних условиях: Устанавливая Wi-Fi роутер, позаботьтесь о том, чтобы он находился примерно в центре сети будущего использования. Не стоит его устанавливать слишком близко к стене или на полу, чтобы было меньше шансов для создания помех. Если вы установите его у наружной стены, то часть сигнала будет уходить в никуда. Если сигнал слабый, то проблема может быть в антенне роутера, проверьте ее и если нужно – замените. Заводские антенны всенаправленны. Также у них отсутствует функция настройки мощности. Но не отчаивайтесь, вы можете купить антенну, которая будет усиливать ваш сигнал в нужном направлении. И в этом случае роутер может быть установлен у наружной стены. Правда, при выборе антенны вам может потребоваться помощь специалиста. Хорошее решение – репитер (повторитель сигнала). Достаточно установить его на одинаковом расстоянии от компьютера и роутера и проблема решена. Преимуществом репитера выступает его удобство: никаких проводов и сложной установки. Роутеры способны транслировать сигнал на разных каналах, как радио. Возможно, сменив канал, вы улучшите сигнал. Сделать это вы можете в настройках конфигурации вашего Wi-Fi роутера. Перед тем как намертво закрепить роутер на выбранном вами месте попробуйте походить с ноутбуком по дому и проверить уровень сигнала в предполагаемых местах работы. Поэкспериментируйте с различными местами расположение роутера и выберите оптимальное место. Помочь в усилении сигнала может уменьшение радиопомех. Почти в каждом доме сейчас есть микроволновая печь, радиотелефон и другая техника, работающая на той же частоте, что и роутер. Даже новогодняя гирлянда может создавать помехи! При активном использовании этих приборов роутер может сдавать позиции. Уменьшение «шума» обычно помогает добиться усиления сигнала Wi-Fi. Уменьшить такие шумы можно с помощью заземления излучающих приборов. Возможно, все дело в том, что вам роутер просто устарел и нужно повысить его производительность. В таком случае вам поможет перепрошивка или обновление драйверов. Но следует обратить внимание, что лучше всего использовать улучшения от производителя. И если адаптер с Wi-Fi роутер от одного производителя, то это тоже положительно скажется на степени усиления сигнала. Иногда бывает, что роутер подает хороший сигнал, просто ноутбук не может его уловить. Возможно, все дело в сетевом wifi адаптере ноутбука. Попробуйте обновить драйвера. Заключение Помните – усиление сигнала, решаемая задача, главное – задаться целью! В этой статье я дал несколько рекомендаций, которые позволят пусть и не полностью решить, но все-таки свести эту проблему к минимуму.
otvet.expert
- В устройстве нет диска d вставьте диск в устройство

- Как обнулить принтер

- Как сменить пароль на ноутбуке при включении виндовс 10
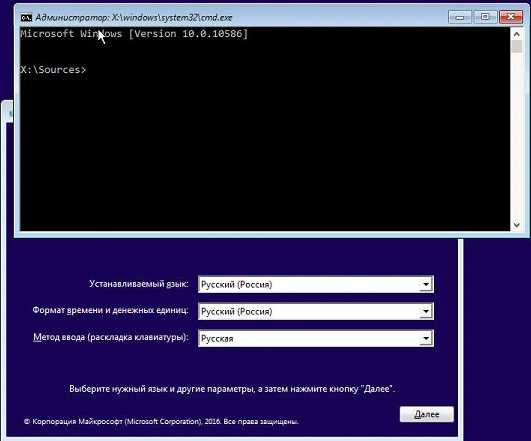
- Чем отличается 10 винда от 10

- Запуск mysql сервера windows
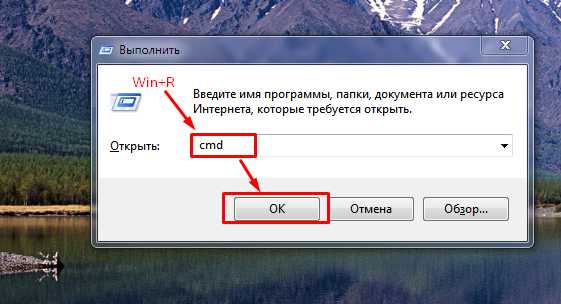
- Как на телефоне включить интернет

- Что делать если нет места на диске с

- Что такое пуск меню
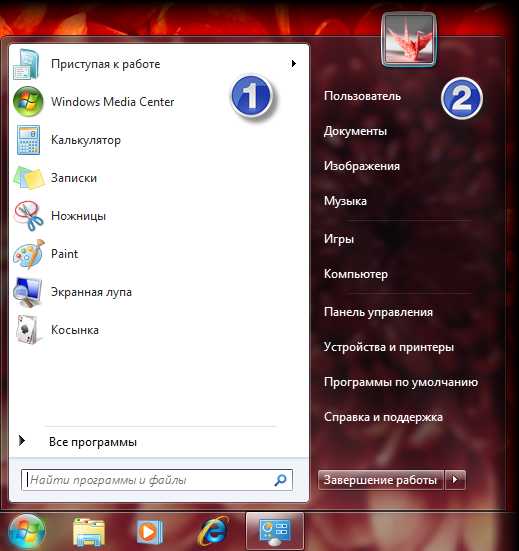
- Как поставить язык английский

- Примонтировать сетевой диск в mageia

- Как в windows xp отформатировать флешку в ntfs