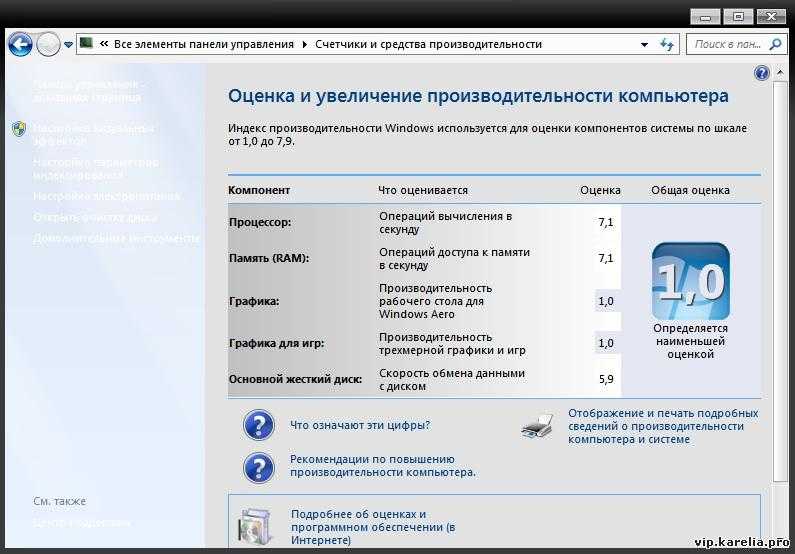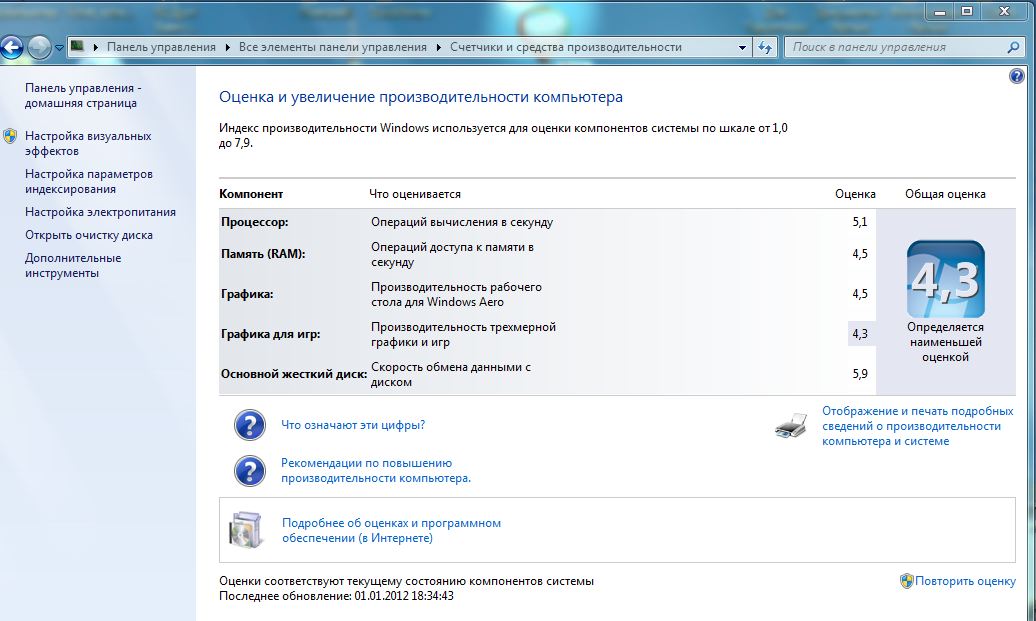Как поднять производительность пк: 20 полезных советов — ISO27000.ru
Содержание
Как повысить производительность ПК?
Медленный компьютер или ноутбук – это очень неприятно. Мысль о том, что ваше устройство внезапно перестает работать или начинает работать на 50% по сравнению со вчерашним днем, может действовать вам на нервы. В некоторых случаях ПК или ноутбук со временем постепенно становятся все медленнее и медленнее. Хотя снижение производительности ПК действительно вызывает раздражение, в большинстве случаев существуют способы устранения неполадок и, возможно, устранения проблемы, которая может быть причиной замедления.
Физическая чистота
Хотя время от времени протирать экран тряпкой, безусловно, желательно, но это действие не улучшает производительность. Для этого рассмотрите возможность открытия корпуса ПК (предварительно полностью выключите его и отключите от электросети!) и осторожного удаления возможной пыли и волос, которые могли накопиться в вашем устройстве за несколько лет. Конечно, очистка старых компьютеров иногда может быть сама по себе искусством, но даже быстрая очистка может помочь вентиляторам вашего устройства работать быстрее и эффективнее, что поможет улучшить охлаждение и, возможно, помочь вашему компьютеру работать немного быстрее.
Освободите место на дисках от ненужных файлов
Годы постоянного использования ПК или ноутбука могут привести к накоплению большого количества временных файлов. Очистка неиспользуемых файлов и очистка вашей папки временных Интернет-файлов могут иметь значение. Важно следить за доступным дисковым пространством, так как общая производительность вашего компьютера может значительно снизиться, если у вас начнет заканчиваться место на жестком диске или твердотельном накопителе. Чем больше у вас места, тем менее вероятно, что ваш компьютер будет работать медленно, потому что он кластеризован. Если удаление данных с вашего компьютера невозможно, вы можете рассмотреть возможность хранения данных в облаке.
Проверьте на вирусы и нежелательные фоновые задачи
Если ваш компьютер заражен вредоносным программным обеспечением, он, скорее всего, будет замедляться. Фоновые процессы любого рода могут повлиять на производительность, поскольку вместо того, чтобы ваш процессор был сосредоточен на задачах, которые вы хотите выполнять, он в конечном итоге запускает нежелательный или, возможно, вредоносный фоновый процесс. Вероятно, вы хотите, чтобы ваш компьютер был сосредоточен на выполнении ваших рабочих задач, а не на передаче конфиденциальных данных или майнинге криптовалюты для хакера, который, вероятно, находится на другом конце света и которому каким-то образом удалось заразить вашу систему. Если на вашем устройстве еще не установлен антивирус, подумайте о том, чтобы приобрести его как можно скорее, чтобы избавиться от вирусов, способных повлиять на скорость работы вашего компьютера.
Вероятно, вы хотите, чтобы ваш компьютер был сосредоточен на выполнении ваших рабочих задач, а не на передаче конфиденциальных данных или майнинге криптовалюты для хакера, который, вероятно, находится на другом конце света и которому каким-то образом удалось заразить вашу систему. Если на вашем устройстве еще не установлен антивирус, подумайте о том, чтобы приобрести его как можно скорее, чтобы избавиться от вирусов, способных повлиять на скорость работы вашего компьютера.
Проверьте процессы при запуске / загрузке компьютера
В некоторых случаях включение компьютера может занять слишком много времени. Если это происходит только время от времени, скорее всего, ваш компьютер обновляет программное обеспечение. Но если это происходит каждый раз, когда вы включаете компьютер, вы можете отказаться от некоторых процессов при его запуске. Во многих случаях программы могут запускаться самостоятельно при включенном ПК, и это влияет на общую производительность. Так что проверьте, есть ли у вас какие-либо программы, которые вы хотите удалить из автозапуска, и открывайте их вручную только тогда, когда они вам действительно понадобятся.
Удалите старые и ненужные программы
Если у вас есть приложения или программы, которыми вы не пользовались годами, сейчас, возможно, самое подходящее время избавиться от них. Скорее всего, вы освободите немного места, а также закроете «лазейки» для хакеров, которые могут пытаться использовать уязвимости в таком старом программном обеспечении. Все, что вам нужно сделать, это найти раздел «Установка и удаление программ» на вашем ноутбуке или ПК и начать удаление. Если вы видите несистемные программы, которые вы давно не использовали и которые, скорее всего, вам не понадобятся в будущем, удалите их и дайте вашему компьютеру больше вычислительной мощности и дискового пространства для хранения файлов.
Если ни один из этих вариантов не помогает и производительность вашего компьютера, похоже, не улучшается, вам, возможно, придется отправиться в магазин за новым компьютером. В ряде случаев вы можете обновить некоторые комплектующие и продолжить использовать тот же компьютер.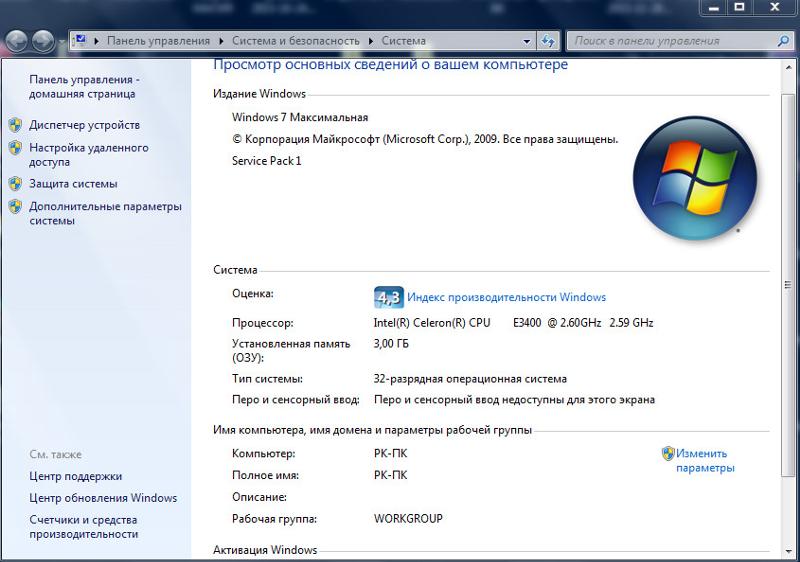 Но если ваш компьютер устарел, вы можете подумать о приобретении совершенно нового компьютера или ноутбука. Наконец, никогда не игнорируйте обновления прошивки и программного обеспечения и всегда обновляйте их на вашем компьютере. Иногда обновления могут замедлять работу вашего компьютера, но эти обновления также гарантируют, что ваш компьютер поддерживает высокий уровень безопасности.
Но если ваш компьютер устарел, вы можете подумать о приобретении совершенно нового компьютера или ноутбука. Наконец, никогда не игнорируйте обновления прошивки и программного обеспечения и всегда обновляйте их на вашем компьютере. Иногда обновления могут замедлять работу вашего компьютера, но эти обновления также гарантируют, что ваш компьютер поддерживает высокий уровень безопасности.
Как увеличить производительность компьютера в играх
Современные игры становятся все более требовательны к железу своих почитателей. Столь нашумевшая игра Witcher, по словам самих же разработчиков, создавалась немного на опережение технологий, следовательно, далеко не каждый компьютер способен ее «осилить». Подобных примеров масса, и многих геймеров беспокоит вопрос, как можно увеличить производительность своего компьютера в играх.
Содержание
- Способ первый, или замена железа
- Способ второй, или работа с драйверами
- Способ третий, или чистка
Способ первый, или замена железа
Когда очередная новая игра начинает лагать, именно это первым делом приходит на ум.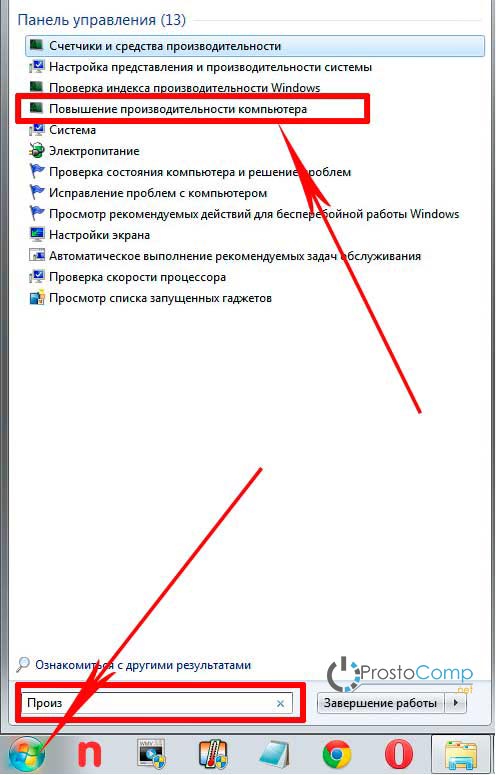 Фактически, это наиболее правильный и эффективный вариант увеличить производительность. Если какие-то из комплектующих морально устарели и неспособны «потянуть» крутую игрушку, лучше бы их поменять. Однако самое очевидное решение одновременно и самое дорогое. Далеко не каждый геймер имеет возможность регулярно обновлять свой персональный компьютер. Все же, вот список деталей, которые следует периодически менять:
Фактически, это наиболее правильный и эффективный вариант увеличить производительность. Если какие-то из комплектующих морально устарели и неспособны «потянуть» крутую игрушку, лучше бы их поменять. Однако самое очевидное решение одновременно и самое дорогое. Далеко не каждый геймер имеет возможность регулярно обновлять свой персональный компьютер. Все же, вот список деталей, которые следует периодически менять:
- Видеокарта – от нее зависит чуть ли не вся графика в приложениях. Старая видеокарта с малым количеством памяти не позволит разогнать FPS до приемлемого уровня, как бы вы ни старались.
- Процессор – это мозг вашего ПК, и быстродействие отсчитывания данных напрямую зависит от него. Существуют игры, очень требовательные к таким вещам.
- Оперативная память – чем ее больше – тем лучше. Если оперативки меньше, чем указано в системных требованиях продукта – тормоза и глюки обеспечены.
Способ второй, или работа с драйверами
Драйверы – это комплексы программ, которые «обучают» ваш компьютер работать с конкретной видеокартой.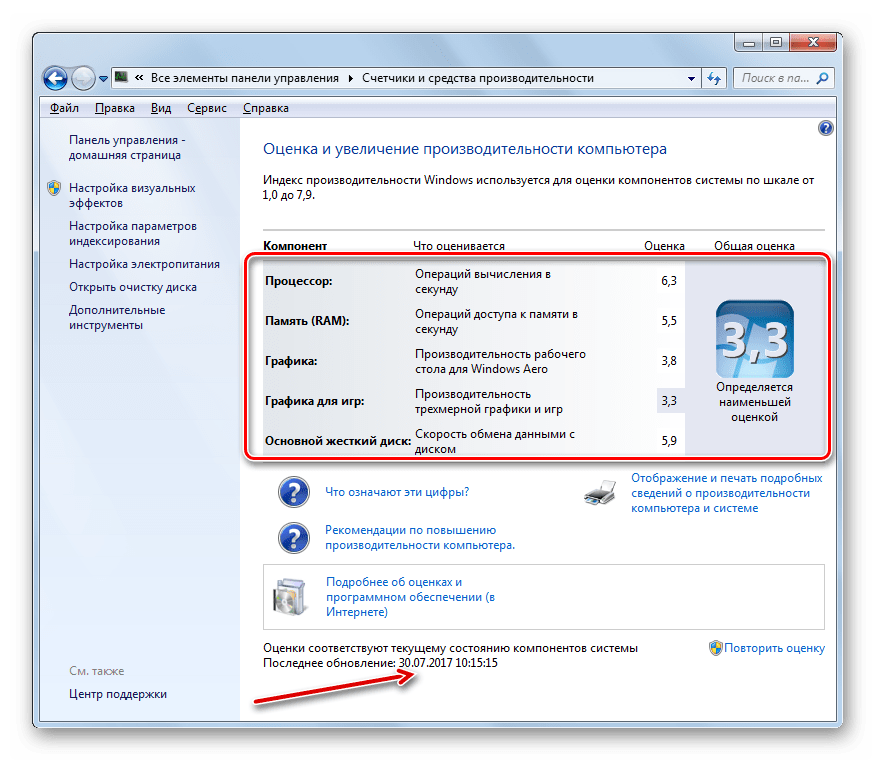 В первую очередь стоит проверить их актуальность. Как правило, драйверы сами успешно справляются с самообновлением, но что-то вполне могло пойти не так. Вирусная атака, блок фаервола, отсутствие соединения с интернетом – вероятных проблем масса.
В первую очередь стоит проверить их актуальность. Как правило, драйверы сами успешно справляются с самообновлением, но что-то вполне могло пойти не так. Вирусная атака, блок фаервола, отсутствие соединения с интернетом – вероятных проблем масса.
Владельцы карт от NVidia могут зайти в панель управления GeForce во вкладку «Драйверы» и нажать на кнопку «Проверка обновлений». Если вышло что-то новое – оно немедленно будет загружено и установлено на компьютер.
Если ваша аппаратура не справляется с нагрузкой, трехмерная графика может сильно пострадать. В панели управления NVidia существует масса настроек, способных повысить производительность. Вот некоторые из них:
- Анизотропная фильтрация – задает качество текстур. Если выключить – производительность можно увеличить.
- Вертикальная синхронизация – также очень сильно загружает видеокарту.
- Сглаживание – может повысить качество изображения, снижая быстродействие.
- Тройная буферизация – тоже стоит отключить, чтобы увеличить скорость работы.

Способ третий, или чистка
Частая причина проблем с производительностью в играх – захламленность компьютера.
Во-первых, в физическом смысле: пыль на радиаторах и лопастях кулеров препятствует охлаждению. Как следствие, ПК перегревается и быстродействие значительно падает. Регулярно очищайте машину от пыли и заменяйте термопасту на процессоре.
Во-вторых, при запуске системы могут стартовать различные процессы, занимающие много ресурсов, например, Skype, браузеры, антивирусы, ISQ, торрент-трекеры о прочее. По отдельности они вряд ли способны что-то испортить, но когда включено все и сразу – даже мощный компьютер может не справиться.
В-третьих, рекомендуется очистить от мусора системный жесткий диск. В идеале, было бы неплохо иметь на нем 50-100 гигабайт свободного места. Недостаточный объем пространства на диске способен изрядно снизить производительность в играх.
В-четвертых, обязательно обновите антивирусные программы и просканируйте компьютер на предмет вредоносных объектов. Некоторые из них специально загружают вычислительные мощности ПК, препятствуя его нормальной работе.
Некоторые из них специально загружают вычислительные мощности ПК, препятствуя его нормальной работе.
В-пятых, проведите дефрагментацию жестких дисков, в особенности системного. Сильно увеличить производительность таким образом не получится, но несколько лишних процентов дать способно.
Как оптимизировать свой ПК для игр
Итак, вы приобрели себе новый блестящий игровой ПК или собрали его с нуля и готовы приступить к игре. Но то, что у вас установлена свежая копия Windows и загружены игры, не означает, что ваш компьютер обязательно работает в лучшем виде.
Есть еще несколько вещей, которые вы можете сделать, чтобы оптимизировать свой компьютер для еще большего удовольствия от игр. Всего несколько изменений в настройках Windows могут изменить ситуацию.
Всего несколько изменений в настройках Windows могут изменить ситуацию.
Ранее мы уже писали о том, как получить больше FPS от вашей видеокарты и игровой машины, но здесь мы говорим о дальнейшей оптимизации для игровых преимуществ.
Pocket-lint
1. Включите игровой режим
Windows уже удобна для игр. Microsoft знает, что пользователи ПК любят играть в игры. Вот почему Game Pass так популярен. Стандартно, хотя Windows по-прежнему нуждается в некоторых настройках для оптимизации производительности, одна из них включает игровой режим. Это параметр, который управляет системными ресурсами для повышения производительности во время игры.
Чтобы включить игровой режим, выполните следующие действия:
- Нажмите кнопку «Пуск» на клавиатуре и введите «Игра».
Pocket-lint
2. Отключить уведомления
Оптимизация ПК для игр — это здорово, знаете, что еще здорово? Вас не будут прерывать во время игры. В Windows есть настройка для отключения уведомлений в определенное время или когда происходят определенные вещи. Так что больше никаких надоедливых всплывающих окон, которые портят вам удовольствие.
Так что больше никаких надоедливых всплывающих окон, которые портят вам удовольствие.
Чтобы получить доступ к настройкам, выполните следующие действия:
- Нажмите кнопку «Пуск» Windows на ПК или клавиатуре и введите Focus Assist
- В настройках фокуса нажмите на уведомления — «оповещения от приложений и системы, не беспокоить»
- Найдите настройку «автоматически включать режим «Не беспокоить»»
- Отметьте «во время игры»
Кроме того, вы можете выбрать определенное время суток для включения режима «Не беспокоить». Это работает, если вы знаете, что всегда играете, например, вечером. Просто установите время и наслаждайтесь блаженной игрой без уведомлений.
Pocket-lint
3. Включите аппаратно-ускоренное планирование графического процессора
аппаратно-ускоренное планирование графического процессора позволяет вашей машине оптимизировать производительность и сократить задержки. Если у вас есть подходящее оборудование (последняя видеокарта) и вы работаете под управлением Windows 10 или 11, вы можете легко включить этот параметр, как и в игровом режиме:
- Нажмите кнопку «Пуск» и найдите «Настройки графики»
- .
 Затем нажмите, чтобы включить аппаратно-ускоренное планирование графического процессора
Затем нажмите, чтобы включить аппаратно-ускоренное планирование графического процессора - Прокрутите вниз и просмотрите настройки «предпочтения производительности графики», оттуда вы можете выбрать приложение, чтобы установить свои предпочтения. Для Nvidia это панель управления Nvidia. Вы можете выбрать это как настольное приложение или приложение Microsoft Store в раскрывающемся списке
- Нажмите на приложение, выберите параметры и выберите высокую производительность
- Повторите для любой игры, в которой вы хотите добиться максимальной производительности
Pocket-lint
4. Настройте для лучшей производительности
Стандартно Windows настроена на максимально возможный внешний вид . Так что это выглядит шикарно со всеми различными анимациями и блестящими краями. Однако эти настройки качества могут негативно сказаться на производительности в играх. Так что может быть полезно отключить их или, по крайней мере, настроить на производительность, а не на внешний вид.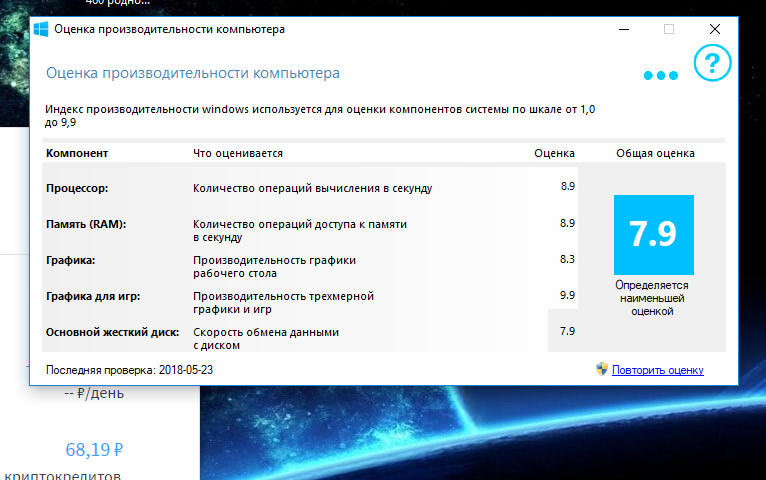
Для этого:
- Нажмите кнопку запуска Windows на ПК или клавиатуре и введите внешний вид и производительность
- Нажмите «Настроить производительность и внешний вид Windows», когда оно появится
- Найдите параметр, который говорит «настроить для лучшей производительности»
- Выберите это и нажмите «Применить»
- На вкладке «Дополнительно» нажмите, чтобы убедиться, что лучшая производительность установлена для программ, а не для фоновых задач
Pocket-lint
5. Отключите повышенную точность указателя
Возможно, вы приобрели игровую мышь высокого класса, чтобы получить преимущество перед конкурентами, но производительность этой мыши может снижаться из-за настроек Windows.
Windows имеет различные настройки, связанные со скоростью указателя мыши, и одна, в частности, может быть проблемой, поэтому нам нужно отключить ее:
- Нажмите кнопку запуска Windows на вашем ПК или клавиатуре и введите указатель мыши
- Нажмите на «изменение отображения или скорости указателя мыши»
- Под настройкой, помеченной как «движение», снимите флажок «улучшить точность указателя».
 Многие современные игровые мыши имеют высокую скорость опроса. Нажмите, чтобы выбрать самую высокую частоту — 1000 Гц, 4000 Гц или 8000 Гц — в вашем программном обеспечении, чтобы ваши сигналы быстрее поступали на ваш компьютер и с меньшей задержкой.
Многие современные игровые мыши имеют высокую скорость опроса. Нажмите, чтобы выбрать самую высокую частоту — 1000 Гц, 4000 Гц или 8000 Гц — в вашем программном обеспечении, чтобы ваши сигналы быстрее поступали на ваш компьютер и с меньшей задержкой.- Почему мой игровой ПК тормозит? Распространенные причины и способы устранения лага
Pocket-lint
6. Обновите драйверы
Если вам нужна наилучшая производительность, мы считаем важным не только регулярно обновлять Windows (желательно в нерабочее время), но и обновлять драйверы видеокарты.
Ранее мы писали о том, как обновить драйверы Nvidia и правильно установить их для достижения наилучших результатов, но также стоит просто оставаться в курсе обновлений, чтобы у вас были самые последние версии драйверов.
Самый простой способ сделать это с видеокартами Nvidia — использовать GeForce Experience. Когда он загружен и установлен, есть возможность автоматически загружать и устанавливать драйверы.
 Нажмите, чтобы включить это и установить последние версии, когда они будут выпущены.
Нажмите, чтобы включить это и установить последние версии, когда они будут выпущены.Pocket-lint
7. Включите Nvidia G-Sync
Если у вас есть совместимый монитор и новая видеокарта, то вы можете и должны включить G-Sync. Мы уже писали о том, как это сделать, но, по сути, G-Sync гарантирует, что частота обновления вашего монитора соответствует количеству кадров в секунду, которые ваша видеокарта выдает для игры, в которую вы играете.
Включите G-Sync на своем мониторе и в настройках Windows, и это предотвратит разрывы экрана и обеспечит плавный игровой процесс во время игры. Мы рекомендуем также настроить параметры отображения вашей игры в соответствии с частотой обновления вашего монитора и ограничить максимальный FPS до верхней границы частоты обновления.
Pocket-lint
8. Установите частоту обновления монитора
Windows не всегда будет по умолчанию использовать максимальную частоту обновления для подключенного дисплея. Если у вас есть модный игровой монитор с высокой частотой обновления, вам нужно включить настройку как на мониторе, так и в Windows.

В противном случае монитор по умолчанию будет работать только с частотой 60 Гц. Поэтому выполните следующие действия, чтобы выбрать максимальную частоту обновления:
- Щелкните правой кнопкой мыши на рабочем столе и выберите «Настройки дисплея» 9.0016
- Прокрутите вниз, пока не увидите «расширенные настройки дисплея».
- Затем прокрутите вниз до частоты обновления и щелкните раскрывающийся список. Оттуда выберите максимальную частоту обновления вашего монитора.
Если вы не видите ожидаемую настройку, скорее всего, вы используете не тот кабель. Некоторые дисплеи могут выводить максимальную частоту обновления только с кабелем DisplayPort, в противном случае стоит обратить внимание на HDMI 2.1.
Pocket-lint
9. Начальные настройки
Многие приложения, которые вы устанавливаете, автоматически включаются в процессы запуска. Поэтому, когда вы включите компьютер и войдете в Windows, эти приложения будут ждать вас. Иногда это бесполезно, так как приложения становятся фоновыми процессами, которые тратят впустую вычислительную мощность и ресурсы.

К счастью, отключить эти приложения довольно просто, и компьютер не только быстрее включается, но и оптимизируется во время игры. Выполните следующие действия:
- Нажмите CTRL+SHIFT+ESC, чтобы запустить диспетчер задач 9.0016
- Найдите вкладку «Автозагрузка» и нажмите на нее
- Найдите в списке приложений все, что вы не используете регулярно
- Щелкните правой кнопкой мыши приложения-нарушители и выберите «Отключить»
Кроме того, в Windows 11 вы можно получить доступ к этим настройкам, нажав кнопку «Пуск» и выполнив поиск приложений для запуска. Щелкните этот системный параметр, и вы сможете просматривать и включать и выключать приложения.
Netgear
10. Используйте Ethernet вместо Wi-Fi
Скорость Wi-Fi становится все выше и выше, а соединения становятся более надежными благодаря Wi-Fi 6E и более поздним версиям. Но есть еще кое-что, что можно сказать об использовании высококачественного кабеля Ethernet напрямую от маршрутизатора к игровому ПК.

Если у вас есть сверхскоростная домашняя широкополосная связь, вам также может быть выгодно инвестировать в подходящий кабель. Кабели Ethernet CAT-8, например, могут передавать данные быстрее и максимально использовать ваши скорости, а также обеспечивают надежное соединение, которое не прерывается.
Если вы пробовали все эти вещи и хотите еще больше производительности, то вам могут быть интересны следующие:
- Какие части вашего игрового ПК следует обновить в первую очередь?
- Как удалить термопасту и повторно нанести ее для повышения производительности
Три основных обновления оборудования для повышения производительности ПК
Процессор
все-в-одном
Жидкостное охлаждение
Джеймс Пиковер
10 марта 2022 г.

Компьютеры работают медленно. Это неудивительно; по мере того как программное обеспечение становится более сложным и многофункциональным, вычислительная мощность и объем памяти, необходимые для его запуска и размещения, должны расти аналогичным образом.
Вот почему некоторые геймеры до сих пор используют Windows 7 для разгона (или даже, *вздох*, Windows XP): меньше системных требований операционной системы означает большую вычислительную мощность для ваш нужен. Например, игры или, знаете, случайные рабочие задания.
1. Добавьте больше и быстрее оперативной памяти
Самый простой и мощный апгрейд любого компьютера — это модернизация памяти. Оперативная память — это пространство, к которому ваш процессор обращается к высокоскоростному хранилищу для реальной работы. Конечно, ваш SSD может быть быстрым, но далеко не таким, как оперативная память (но он догоняет и быстро).
Итак, если вы хотите значительно повысить производительность, здесь есть несколько вариантов.
 Во-первых, удвоить объем памяти. Если у вас 8 ГБ, перейдите на 16 ГБ. Или 32 Гб. Очень немногим действительно нужно 64 ГБ, но если вы используете сотню вкладок Chrome, несколько экземпляров Python и игру в фоновом режиме, дополнительная память будет сразу заметна. Помните золотое правило: мощность важнее высоких скоростей.
Во-первых, удвоить объем памяти. Если у вас 8 ГБ, перейдите на 16 ГБ. Или 32 Гб. Очень немногим действительно нужно 64 ГБ, но если вы используете сотню вкладок Chrome, несколько экземпляров Python и игру в фоновом режиме, дополнительная память будет сразу заметна. Помните золотое правило: мощность важнее высоких скоростей.Более дорогостоящая альтернатива — замена имеющейся памяти на более быстрые флешки с большей емкостью. Независимо от того, используете ли вы DDR3 или DDR4 (если вы уже используете DDR5, у вас нет этой проблемы… пока), повысить производительность вашего рабочего стола с более быстрой оперативной памятью довольно просто. DDR3, например, имеет максимальную частоту 2133 МГц, хотя наиболее распространенной высокоскоростной памятью будет 1600 МГц. Я рекомендую 1600 МГц исключительно потому, что стоимость более высоких скоростей слишком высока.
Для DDR4 тактовая частота достигает максимум 5333 МГц, но это для некоторых очень дорогих модулей HyperX. Наоборот, 3600 МГц станет серьезным приростом производительности по разумной цене, и при такой скорости с 32 ГБ ваш рабочий стол будет суетиться.
 Просто не забудьте проверить, с чем может справиться ваша материнская плата, сколько слотов у вас есть и какой тип памяти нужно обновить.
Просто не забудьте проверить, с чем может справиться ваша материнская плата, сколько слотов у вас есть и какой тип памяти нужно обновить.2. Обновите SSD-накопитель
Если вы еще не используете твердотельный накопитель (это означает, что ваша ОС все еще работает на вращающемся жестком диске), пришло время обновить его, стат. Но если вы используете SSD раннего поколения или даже несколько лет назад, который уже использовался… возможно, пришло время обновить его. Производительность SSD значительно улучшилась за последние несколько лет, до такой степени, что эксперты говорят, что мы скоро увидим, как оперативная память исчезнет в пользу такого же быстрого хранилища.
Хорошей новостью является то, что существует множество вариантов апгрейда, а с точки зрения производительности и емкости нет предела возможностям. Стандартные твердотельные накопители на базе eSATA — это варианты с максимальной емкостью по цене, обеспечивающие высокие и высокие скорости. И если вы не управляете кучей серверов со своей установки, нет никаких сомнений в том, что у вас есть множество портов eSATA, доступных для обновлений.

Для повышения производительности при более высоких затратах переход на твердотельный накопитель NVMe является беспроигрышным вариантом. NVMe, в зависимости от поколения накопителя, может быть до 7 раз быстрее для скорости чтения/записи. Большинство современных материнских плат имеют по крайней мере один слот M.2, который поддерживает NVMe, и установка — это всего лишь винт и некоторая возня.
Последний вариант — еще более дорогой, твердотельный накопитель на базе PCIe. Поскольку хранилище PCIe работает на линиях x4, теоретическая максимальная скорость составляет 3,9 Гбит/с! Пока еще нет таких быстрых дисков,
3. Разгон вашего процессора
Существует несколько компонентов, которые вы можете разогнать, но ни один из них не является таким мощным, как разгон вашего процессора. Мы уже знаем, что лучший способ разгона процессора — жидкостное охлаждение. В отличие от оперативной памяти, разгон процессоров проще и безопаснее, и чипы созданы для этого.


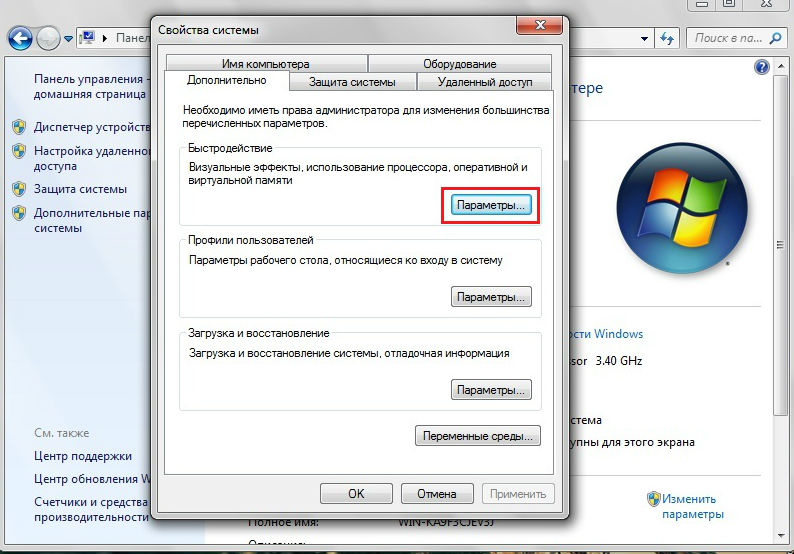 Затем нажмите, чтобы включить аппаратно-ускоренное планирование графического процессора
Затем нажмите, чтобы включить аппаратно-ускоренное планирование графического процессора Многие современные игровые мыши имеют высокую скорость опроса. Нажмите, чтобы выбрать самую высокую частоту — 1000 Гц, 4000 Гц или 8000 Гц — в вашем программном обеспечении, чтобы ваши сигналы быстрее поступали на ваш компьютер и с меньшей задержкой.
Многие современные игровые мыши имеют высокую скорость опроса. Нажмите, чтобы выбрать самую высокую частоту — 1000 Гц, 4000 Гц или 8000 Гц — в вашем программном обеспечении, чтобы ваши сигналы быстрее поступали на ваш компьютер и с меньшей задержкой.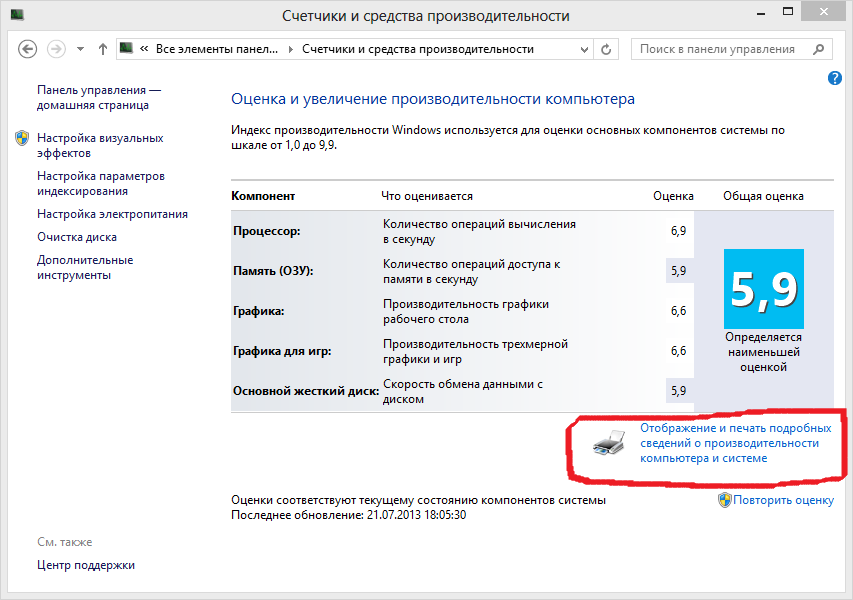 Нажмите, чтобы включить это и установить последние версии, когда они будут выпущены.
Нажмите, чтобы включить это и установить последние версии, когда они будут выпущены.



 Во-первых, удвоить объем памяти. Если у вас 8 ГБ, перейдите на 16 ГБ. Или 32 Гб. Очень немногим действительно нужно 64 ГБ, но если вы используете сотню вкладок Chrome, несколько экземпляров Python и игру в фоновом режиме, дополнительная память будет сразу заметна. Помните золотое правило: мощность важнее высоких скоростей.
Во-первых, удвоить объем памяти. Если у вас 8 ГБ, перейдите на 16 ГБ. Или 32 Гб. Очень немногим действительно нужно 64 ГБ, но если вы используете сотню вкладок Chrome, несколько экземпляров Python и игру в фоновом режиме, дополнительная память будет сразу заметна. Помните золотое правило: мощность важнее высоких скоростей. Просто не забудьте проверить, с чем может справиться ваша материнская плата, сколько слотов у вас есть и какой тип памяти нужно обновить.
Просто не забудьте проверить, с чем может справиться ваша материнская плата, сколько слотов у вас есть и какой тип памяти нужно обновить.